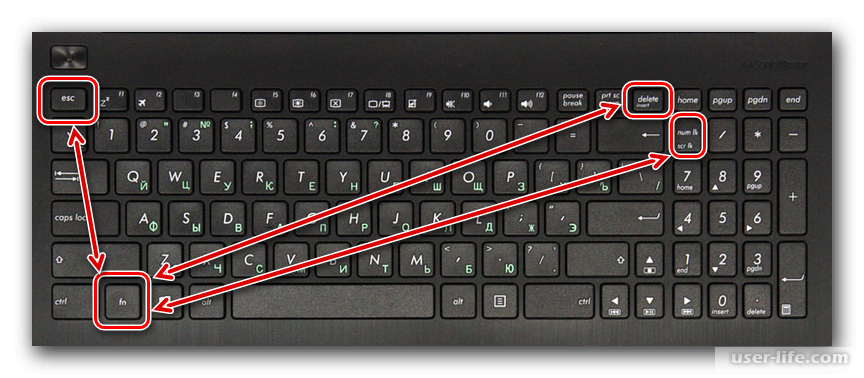Что делать если клавиатура не работает на ноутбуке леново: Клавиши клавиатуры могут не работать
Содержание
Что делать, если не работает клавиатура на ноутбуке? — пошаговая инструкция с фото
Что делать, если не работает клавиатура на ноутбуке?
Время чтения: 7 мин.
Содержание:
Шаг 1 | Шаг 7 | Шаг 13 |
Шаг 2 | Шаг 8 | Шаг 14 |
Шаг 3 | Шаг 9 | Шаг 15 |
Шаг 4 | Шаг 10 | Шаг 16 |
Шаг 5 | Шаг 11 | Шаг 17 |
Шаг 6 | Шаг 12 | Шаг 18 |
Шаг 1.
Проблема поломки клавиатуры на ноутбуке знакома многим пользователям. Выпадение кнопок, отсутствие реакции на касание и другие проблемы требуют определения причин неисправности и принятия соответствующих мер. Но если замена клавиатуры компьютера не вызывает сложностей, то с ноутбуком всё не так просто. Ниже мы рассмотрим распространенные ситуации с клавиатурой и предложим пути их решения.
Ниже мы рассмотрим распространенные ситуации с клавиатурой и предложим пути их решения.
Шаг 2.
Оценка состояния клавиатуры
Первым делом необходимо осмотреть клавиатуру на наличие механических повреждений. Они могут случиться в результате падения ноутбука с высоты, случайных ударов, пролития на него воды, кофе или других жидкостей. При обнаружении поломок клавиатуру придется менять. Если повреждения не были найдены, можно перейти к следующим шагам.
Шаг 3.
Демонтаж аккумулятора
Иногда проблема решается простым отключением ноутбука от электрического питания. В этих целях следует снять аккумуляторную батарею. Демонтаж осуществляется следующим образом:
- Выключите свой ноутбук, разверните обратной стороной.
- Отыщите на задней крышке специальные фиксаторы, которые нужно сместить в стороны.

- Извлеките батарею из корпуса.
Шаг 4.
На некоторых моделях фиксаторов нет, а для извлечения аккумулятора нужно снять заднюю крышку. В такой ситуации воспользуйтесь отверткой, открутите винты и удалите панель. Отыщите под ней батарею и извлеките.
Всё для разбора вашего ноутбука:
- Отвертка ProsKit SD-081B с набором двухсторонних сменных бит (14 шт.)
1375 р.
- Набор отверток ProsKit SD-9804 прецизионных
590 р.
- Набор отверток ProsKit SD-9803 прецизионных с насадками
1785 р.
- Отвертка с набором бит ProsKit SD-9814
337 р.
org/HowToTool»>набор инструментов BAKU (5 в 1) для ремонта мобильных телефонов и ноутбуков iPhone, iPad, Samsung - Отвертка с набором бит Baku BK315
212 р.
- набор инструментов BAKU (5 в 1) для ремонта мобильных телефонов и ноутбуков iPhone, iPad, Samsung
333 р.
- набор для открывания телефонов Jakemy JM-OP11
362 р.
- Набор отверток 14-в1 для разборки и сборки Айфон (iPhone) LSF-016
213 р.
- набор отверток BAKU BA-7276 (6 в 1)
426 р.
- набор инструментов JAKEMY (47 в 1) JM-8139
1050 р.

- набор инструментов карманный, с набором бит 16-в 1 и пинцетом в чехле BST-633B
600 р.
- набор инструментов Best (8 в 1) для ремонта мобильных телефонов и ноутбуков iPhone, iPad, Samsung
339 р.
- набор для ремонта мобильных телефонов и планшетов (17 в 1) MaYuan 2288
444 р.
- набор инструментов MaYuan (21 в 1) для ремонта мобильных телефонов iPhone, iPad, Samsung
550 р.
108 р.
Шаг 5.
Сбой программы
Чаще всего проблемы с клавиатурой возникают в результате программного сбоя. Эта неисправность считается довольно простой и легко устраняется своими руками. Чтобы вернуть ноутбук к полноценной работе, просто выполните его перезагрузку.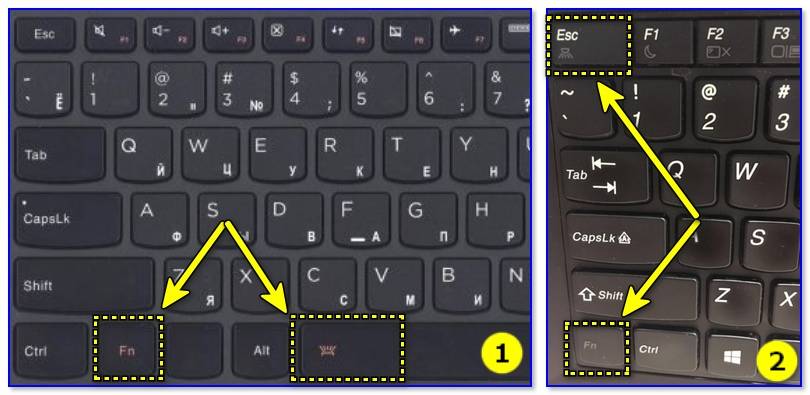 Если он внезапно завис, просто нажмите на кнопку включения/выключения и удерживайте ее пару секунд. Обычно перезагрузка восстанавливает работу клавиатуры, но если этого не случилось, следуйте дальнейшим рекомендациям.
Если он внезапно завис, просто нажмите на кнопку включения/выключения и удерживайте ее пару секунд. Обычно перезагрузка восстанавливает работу клавиатуры, но если этого не случилось, следуйте дальнейшим рекомендациям.
Шаг 6.
- DEL;
- F10;
- TAB.
Чтобы точно удостовериться в немеханическом характере поломки, необходимо выполнить запуск БИОС. Для этого во время загрузки ноутбука постоянно нажимайте одну из следующих кнопок:
Выбор конкретной клавиши зависит от модели ноутбука. Если после ее нажатия произошел запуск командной строки, значит, клавиатура не имеет повреждений, а проблема кроется в системе.
Шаг 7.
Повреждение/устаревание драйверов
Драйвер относится к программному обеспечению, которое отвечает за нормальную работу клавиатуры. Если он устарел или имеет повреждения, могут возникать сложности. Прежде чем переустанавливать систему и выполнять другие серьезные манипуляции, стоит переустановить драйвер клавиатуры. Для этого пройдите такие шаги:
Если он устарел или имеет повреждения, могут возникать сложности. Прежде чем переустанавливать систему и выполнять другие серьезные манипуляции, стоит переустановить драйвер клавиатуры. Для этого пройдите такие шаги:
- Выясните модель ноутбука (ее можно найти на упаковке или прямо на корпусе).
- Введите в поисковик словосочетание «драйвер для клавиатуры», затем впишите соответствующую модель.
- Перейдите по предложенной ссылке и загрузите драйвер на ноутбук.
- В завершение установите его и проверьте работу клавиатуры.
Шаг 8.
Проверка на вирусы
Иногда клавиатура плохо работает из-за вирусов. Удостоверьтесь, что их нет на вашем ноутбуке. Для этого запустите антивирусную программу и выполните сканирование операционной системы. Если вирусы обнаружены, программа предложит их удалить.
Клавиатуры в наличии:
- org/HowToTool»>клавиатура для ноутбука Samsung R519, R523, R525, R528, R530, R538, R540, R620, R717, R719, RV508, RV510, черная, гор. Enter
- клавиатура для ноутбука Asus K52, K53, K54, N50, N51, N52, N53, N60, N61, N70, N71, N73, N90, P52, P53, K72, K73, A52, B53, A54, A72, K54C, K54H, K54L, K54LY, K54S, K54SL, X54C, X54L, X54LY, N61JV, N61VG, N61VF, N61VN, K53E, G53, G53JW, K73, k72, k72s, K73B, K73E, K73S, k73sd, черная
670 р.
- клавиатура для ноутбука Acer Aspire 5755, 5830TG, E1-510, E1-522, E1-530G, E1-532G, E1-570G, E1-572G, E1-572PG, E5-521, E5-531G, E5-571G, V3-531G, V3-551G, V3-571G, V3-572G, V3-731G, V3-771G, z5wah, Z5WE1, V17 Nitro VN7-791, VN7-791G, черная без рамки, гор. Enter
590 р.
- клавиатура для ноутбука Packard Bell для Easynote TV11CM, TV11HC, LV11HC, LK11BZ, LS11HR, LS11SB, LS13SB, LS44HR, TS11HR, TS11SB, TS13HR, TS44HR, TS44SB, TSX62HR, P5WS0, P7YS0, F4211, Gateway NV55, NV75, черная без рамки, гор.
 Enter
Enter650 р.
- клавиатура для ноутбука Toshiba Satellite C650, C650D, C655, C660, C670, L650, L650D, L655, L670, L675, L750, L750D, L755, L775, черная, матовая, гор. Enter
670 р.
- клавиатура для ноутбука HP Pavilion 15, 15-a, 15-e, 15-g, 15-n, 15-r, 250 G3, 255 G3, 256 G3, черная с рамкой, гор. Enter
670 р.
- клавиатура для ноутбука Dell для Inspiron 15-3000, 15-5000, 17-5000, Inspiron 3541, 3542, 3543, 3551, 3558, 5542, 5545, 5547, 5758, 5748, 3567, 3878, 17-5755, Vostro 3546, черная с рамкой, гор. Enter
670 р.
- клавиатура для ноутбука Lenovo IdeaPad 320-15ABR, 320-15IAP, 320-15AST, 320-15IKB, 320-15ISK, 330-15ARR, 330-15AST, 330-15IKB, 330-15ICH, 330-15ICN, 330-15IGM, 330-15IKB, 330-17AST, 330-17IKB, 520-15, 520-15IKB, 720-15IKB, серая без рамки, гор.
 Enter
Enter740 р.
890 р.
Шаг 9.
Восстановление системы
Если обновление драйверов или удаление вирусов не дают результата, попытайтесь восстановить систему. Процедура не занимает много времени и позволяет вернуться к состоянию, которое было определенное время назад. Зайдите в «Панель управления», найдите там вкладку «Восстановление системы» и выполните запуск «отката». Ноутбук предложит выбрать дату, на которую вы хотите восстановить ОС. Далее вам останется только подтвердить запуск и дождаться окончания процедуры.
Шаг 10.
Переустановка системы
Если и восстановление не дает должного эффекта, придется прибегнуть к переустановке системы. В среднем процедура занимает несколько часов и не требует особых умений. Однако если вы не уверены в своих силах, лучше пригласить специалиста.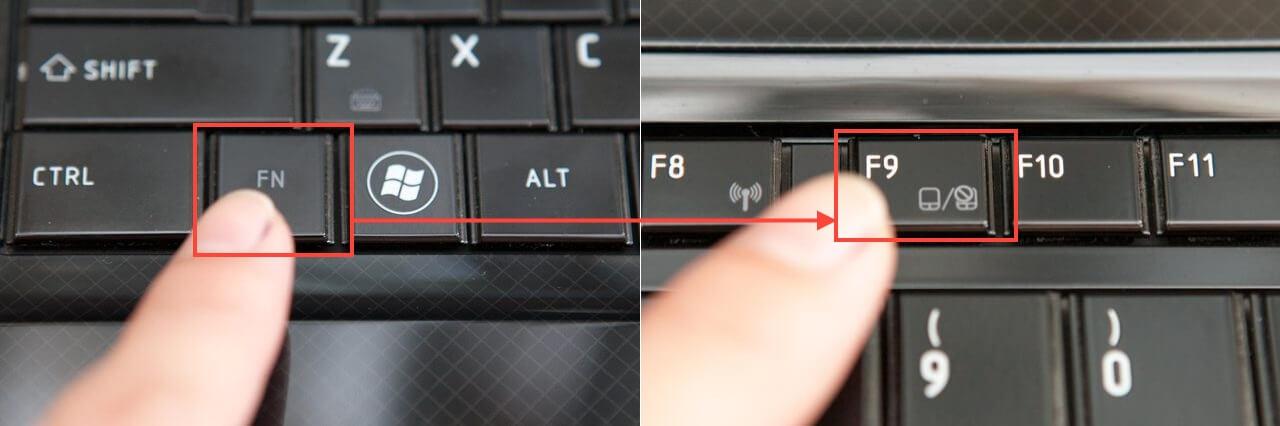
Шаг 11.
Неисправности железа
Вернемся к запуску БИОС и рассмотрим другую ситуацию, когда на экране не появилась командная строка. В такой ситуации проблема, вероятно, кроется в железе. Чтобы решить ее, клавиатуру придется разобрать. Это можно сделать своими силами или с помощью мастера. Если ноутбук находится на гарантии, не стоит делать разборку самостоятельно, иначе в дальнейшем сервисный центр откажет в бесплатном ремонте.
Всё для разбора вашего ноутбука:
- Отвертка ProsKit SD-081B с набором двухсторонних сменных бит (14 шт.)
1375 р.
- Набор отверток ProsKit SD-9804 прецизионных
590 р.
- Набор отверток ProsKit SD-9803 прецизионных с насадками
1785 р.

- Отвертка с набором бит ProsKit SD-9814
337 р.
- набор инструментов BAKU (5 в 1) для ремонта мобильных телефонов и ноутбуков iPhone, iPad, Samsung
108 р.
- Отвертка с набором бит Baku BK315
212 р.
- набор инструментов BAKU (5 в 1) для ремонта мобильных телефонов и ноутбуков iPhone, iPad, Samsung
333 р.
- набор для открывания телефонов Jakemy JM-OP11
362 р.
- Набор отверток 14-в1 для разборки и сборки Айфон (iPhone) LSF-016
213 р.
org/HowToTool»>набор отверток BAKU BA-7276 (6 в 1) - набор инструментов JAKEMY (47 в 1) JM-8139
1050 р.
- набор инструментов карманный, с набором бит 16-в 1 и пинцетом в чехле BST-633B
600 р.
- набор инструментов Best (8 в 1) для ремонта мобильных телефонов и ноутбуков iPhone, iPad, Samsung
339 р.
- набор для ремонта мобильных телефонов и планшетов (17 в 1) MaYuan 2288
444 р.
- набор инструментов MaYuan (21 в 1) для ремонта мобильных телефонов iPhone, iPad, Samsung
550 р.
426 р.
Шаг 12.
После истечения гарантии можно попробовать отремонтировать клавиатуру своими руками. Для начала разберите корпус и внимательно оцените состояние шлейфа. При наличии механических повреждений (оборванных проводах, окислении металла) потребуется выполнить его замену. В такой ситуации лучше обращаться в мастерскую.
Для начала разберите корпус и внимательно оцените состояние шлейфа. При наличии механических повреждений (оборванных проводах, окислении металла) потребуется выполнить его замену. В такой ситуации лучше обращаться в мастерскую.
Шаг 13.
Если же повреждений не видно, возьмите ластик и хорошо вытрите шлейф. При удалении загрязнений не пользуйтесь спиртом или агрессивными химическими веществами, поскольку они могут привести к разъеданию материала. После чистки соберите корпус, подключите ноутбук и оцените работу клавиатуры.
Шаг 14.
Перезагрузка ноутбука
Не помогает ни один из перечисленных способов? Возможно, наиболее эффективным решением станет перезагрузка. Как показывает практика, если просто перезагрузить ноутбук, то во многих случаях клавиатура начинает работать.
Шаг 15.

Чистка клавиатуры
Если шлейф хорошо почищен, но работа не дала результата, попробуйте выполнить очистку самой клавиатуры. Удалять грязь стоит только в том случае, если оборудование достаточно старое, то есть внутрь уже успели забраться крошки, пыль и другие загрязнения. тобы очистить клавиатуру, сделайте следующим образом:
- Купите жесткую кисть для чистки клавиатуры. Оптимальным вариантом считается инструмент с синтетической щетиной.
- Вставьте кончик кисти между клавишами и проведите из одной стороны в другую, выметая всю пыль.
- Пройдитесь кисточкой по поверхности клавиш, чтобы убрать все загрязнения.
- Если кисть недостаточно хорошо вычищает грязь, снимите с клавиатуры все клавиши. Перед демонтажом желательно выяснить, сможете ли вы это сделать самостоятельно и каким образом поставить клавиши обратно.
- Удалите все загрязнения, установите клавиши на место и проверьте клавиатуру на работоспособность.

Шаг 16.
Обратите внимание, что если вы залили кнопки чаем или кофе, то использование кисточки вряд ли поможет. Как только на клавиатуру попала жидкость, ее сразу следует перевернуть и просушить при комнатной температуре. Если после высыхания она не будет работать, придется делать замену. Чаще всего установка новой клавиатуры обходится недешево, поэтому старайтесь не заливать ее и держите напитки подальше от ноутбука.
Шаг 17.
Заключение
Как понятно из вышесказанного, проблемы с клавиатурой могут возникать по множеству причин. В большинстве случаев они решаются без привлечения специалистов. Просто контролируйте, чтобы ноутбук был правильно подключен, драйверы обновлены, а в программах и файлах не прятались вирусы. В таком случае ноутбук будет сохранять свою работоспособность, а клавиатура – четко реагировать на касания.
Клавиатуры в наличии:
- клавиатура для ноутбука Samsung R519, R523, R525, R528, R530, R538, R540, R620, R717, R719, RV508, RV510, черная, гор. Enter
890 р.
- клавиатура для ноутбука Asus K52, K53, K54, N50, N51, N52, N53, N60, N61, N70, N71, N73, N90, P52, P53, K72, K73, A52, B53, A54, A72, K54C, K54H, K54L, K54LY, K54S, K54SL, X54C, X54L, X54LY, N61JV, N61VG, N61VF, N61VN, K53E, G53, G53JW, K73, k72, k72s, K73B, K73E, K73S, k73sd, черная
670 р.
- клавиатура для ноутбука Acer Aspire 5755, 5830TG, E1-510, E1-522, E1-530G, E1-532G, E1-570G, E1-572G, E1-572PG, E5-521, E5-531G, E5-571G, V3-531G, V3-551G, V3-571G, V3-572G, V3-731G, V3-771G, z5wah, Z5WE1, V17 Nitro VN7-791, VN7-791G, черная без рамки, гор. Enter
590 р.

- клавиатура для ноутбука Packard Bell для Easynote TV11CM, TV11HC, LV11HC, LK11BZ, LS11HR, LS11SB, LS13SB, LS44HR, TS11HR, TS11SB, TS13HR, TS44HR, TS44SB, TSX62HR, P5WS0, P7YS0, F4211, Gateway NV55, NV75, черная без рамки, гор. Enter
650 р.
- клавиатура для ноутбука Toshiba Satellite C650, C650D, C655, C660, C670, L650, L650D, L655, L670, L675, L750, L750D, L755, L775, черная, матовая, гор. Enter
670 р.
- клавиатура для ноутбука HP Pavilion 15, 15-a, 15-e, 15-g, 15-n, 15-r, 250 G3, 255 G3, 256 G3, черная с рамкой, гор. Enter
670 р.
- клавиатура для ноутбука Dell для Inspiron 15-3000, 15-5000, 17-5000, Inspiron 3541, 3542, 3543, 3551, 3558, 5542, 5545, 5547, 5758, 5748, 3567, 3878, 17-5755, Vostro 3546, черная с рамкой, гор.
 Enter
Enter670 р.
- клавиатура для ноутбука Lenovo IdeaPad 320-15ABR, 320-15IAP, 320-15AST, 320-15IKB, 320-15ISK, 330-15ARR, 330-15AST, 330-15IKB, 330-15ICH, 330-15ICN, 330-15IGM, 330-15IKB, 330-17AST, 330-17IKB, 520-15, 520-15IKB, 720-15IKB, серая без рамки, гор. Enter
740 р.
Шаг 18.
Аксессуары для вашего ноутбука:
- наушники HOCO m19 Drumbeat universal с микрофоном, 3.5mm mini jack, черный
218 р.
- наушники HOCO m19 Drumbeat universal с микрофоном, 3.5mm mini jack, белый
218 р.
- переходник HOCO UA5 Type-C to USB, черный
200 р.
- кабель Type-C HOCO X51 High-power для Type-C, 100W, 5.
 0А, длина 2.0м, белый
0А, длина 2.0м, белый550 р.
- переходник хаб HOCO HB14 Easy use Type-C adapter (Type-C to USB3.0+HDMI+PD), серебристый
1100 р.
- переходник HOCO UA6 USB to Type-C, черный
200 р.
- переходник HOCO HB23 Easy view Type-C адаптер (HDMI+USB3.0+USB2.0+RJ45+PD), серый
2345 р.
- кабель Type-C REMAX RC-183c Marlik Series Fast Charging для Type-C, PD 100W, длина 2.0м, белый
479 р.
- наушники REMAX RB-660HB беспроводные полноразмерные, BT 5.0, черный
2340 р.
- зарядное устройство ACEFAST A41 PD65W, GaN, 1xUSB-A, 2xUSB-C, белый
2270 р.

- зарядное устройство ACEFAST A37 PD100W, GaN, 1xUSB-A, 3xUSB-C, черный
5340 р.
- зарядное устройство ACEFAST A37 PD100W, GaN, 1xUSB-A, 3xUSB-C, белый
5340 р.
- зарядное устройство ACEFAST A13 PD65W, 1xUSB-A, 2xUSB-C, белый
2550 р.
- наушники REMAX RM-805 полноразмерные, подключение jack 3.5mm, черный
1300 р.
Как включить подсветку клавиатуры на ноутбуке Lenovo (Есть ответ)
Главная » Полезное и интересное
Всех приветствую на портале WiFiGiD.RU. Сегодня я расскажу вам, как легко и просто включить подсветку клавиатуры на ноутбуке Lenovo. Так как я сам являюсь обладателем подобного волшебного девайса, и на работе встречаю много моделей данной фирмы – я могу рассказать про это более подробно. Статья будет не такая большая, поэтому не займет у вас много времени. Если у вас что-то не будет получаться, или возникнут вопросы – срочно пишите в комментариях. В последней главе мы рассмотрим случаи, когда по каким-то причинам подсветка не включается и не работает.
Статья будет не такая большая, поэтому не займет у вас много времени. Если у вас что-то не будет получаться, или возникнут вопросы – срочно пишите в комментариях. В последней главе мы рассмотрим случаи, когда по каким-то причинам подсветка не включается и не работает.
Содержание
- Активация свечения
- И кнопки не горят, и врут календари
- Задать вопрос автору статьи
Активация свечения
Как же все-таки включить подсветку на ноутбуке Леново – давайте разберемся вместе. На самом деле у компании есть несколько вариантов. Самое главное на клавиатуре найти значок на кнопке, которая и включает подсветку. Давайте попробуем вместе её найти – значок может иметь два вида:
ПРИМЕЧАНИЕ! Знака плюс может и не быть.
Если вы его нашли, то отлично. Теперь нам нужно его активировать, для этого нам понадобится вспомогательная клавиша:
Теперь вам нужно зажать кнопку Fn, и, не отпуская её, кликнуть по кнопке с изображением светящихся лучей. После этого клавиатура должна загореться. На большинстве моделей используется сочетание:
После этого клавиатура должна загореться. На большинстве моделей используется сочетание:
Fn + Пробел
Если этого значка на клавише «Пробел» нет, и клавиатура не включается, то попробуйте найти его на одной из кнопок в ряду клавиш F1 – F12, которые расположены над цифрами. На некоторых моделях Legion разработчики установили отдельные кнопки слева от клавиатуры – одна понижает яркость свечения, другая увеличивает.
Если вы перепробовали все варианты, но клавиша не загорается – попробуем решить эту проблему, прочитав следующую главу.
И кнопки не горят, и врут календари
Что же делать, если подсветка клавиатуры на ноутбуке Lenovo не включается. Итак, в первую очередь вам нужно понять – а есть ли подсветка на вашей модели. Очень часто на бюджетных ноутах эту штуку просто убирают. На игровых же она есть почти всегда. Данную информацию можно уточнить – просто загуглив. Вводим название ноутбука в любой поисковик, заходим на официальную страницу или в магазин и смотрим описание или характеристики.
ПОМОЩЬ! Если вы сами не можете найти эту информацию – просто напишите полное название вашего ноутбука в комментариях в самом низу этой страницы, и я вам отвечу. Полное название можно посмотреть на этикетке, которая наклеена на дно аппарата.
Если же подсветка есть, вы жмете на нужные кнопки, но они почему-то не работает – значит скорее всего у вас установлен не весь пак драйверов:
- Заходим на официальный сайт.
- Чуть ниже в разделе «ПК» наведите на картинку и нажмите по кнопке «Обнаружить продукт».
- Установите галочку, что вы согласны, и нажмите «Продолжить».
- Вверху нужно будет подтвердить действие, нажав по кнопке «Открыть приложение…».
- На вкладке «Драйверы и Программное обеспечение» нажмите «Начать сканирование». Нужно будет немного подождать.
- Если драйвера будут обнаружены, нужно будет их скачать и обновить.

- Вы можете также на «Главной продукта» скачать и установить программу «Lenovo Vantage» – эта программа автоматически скачиваем и обновляет все драйвера.
Если дрова все установлены, но подсветка не включается – в таком случае у вас скорее всего просто выключена кнопка Fn. О том, как её включить – читаем эту статью (ссылка).
Помогла ли вам эта статья?
2 378 5
Автор статьи
Бородач 1679 статей
Сенсей по решению проблем с WiFiем.
Обладатель оленьего свитера, колчана витой пары и харизматичной бороды.
Любитель душевных посиделок за танками.
Как решить проблему с неработающей клавиатурой ноутбука Lenovo
Вам трудно печатать на ноутбуке Lenovo? Ваша клавиатура не реагирует, сколько бы клавиш вы ни нажали? Не волнуйся. Мы все были там. Хорошей новостью является то, что есть несколько быстрых и простых решений, чтобы ваша клавиатура снова заработала. В этом сообщении блога мы поделимся лучшими советами и рекомендациями по решению проблемы с неработающей клавиатурой ноутбука Lenovo.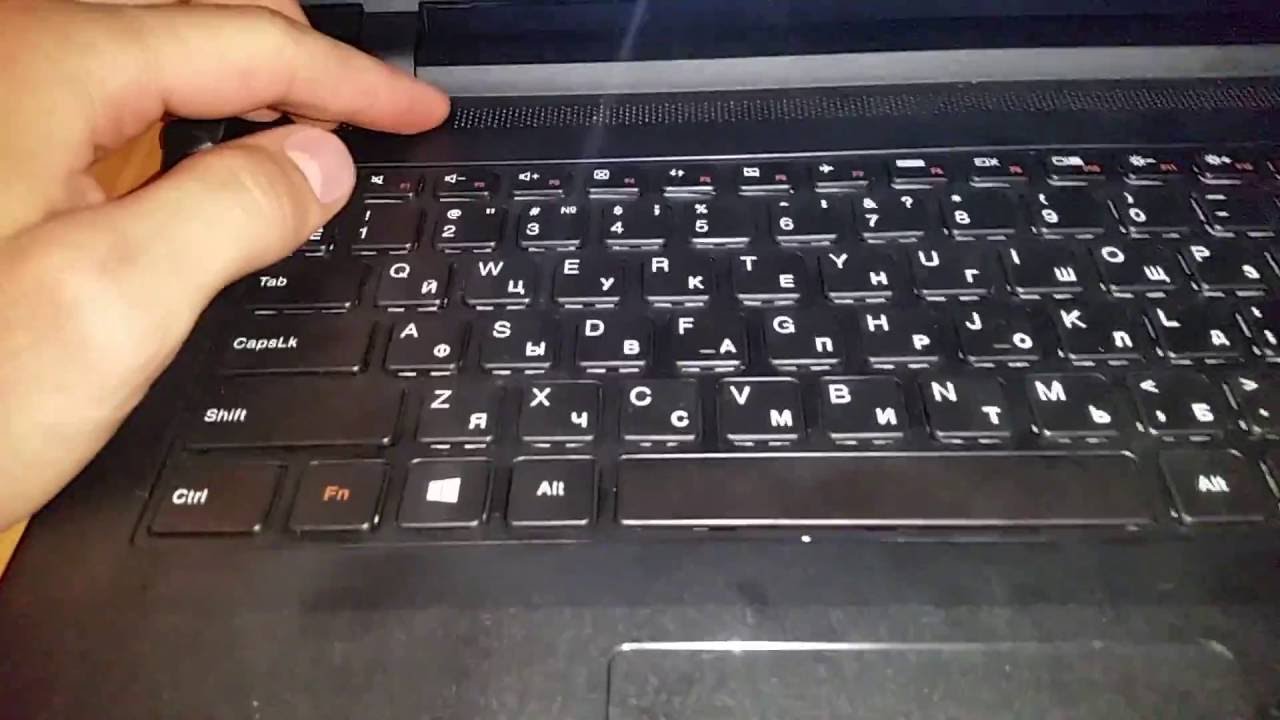 Так что, пожалуйста, возьмите чашку кофе или чая, расслабьтесь поудобнее и давайте погрузимся прямо сейчас!
Так что, пожалуйста, возьмите чашку кофе или чая, расслабьтесь поудобнее и давайте погрузимся прямо сейчас!
Знакомство с проблемой
Если клавиатура вашего ноутбука Lenovo не работает, не паникуйте. Есть несколько простых вещей, которые вы можете сделать, чтобы устранить проблему. Во-первых, попробуйте перезагрузить компьютер. Если это не сработает, попробуйте отключить клавиатуру, а затем снова подключить ее. Если это по-прежнему не работает, вам может потребоваться переустановить драйверы для клавиатуры. Вы можете сделать это, зайдя в Диспетчер устройств в Windows и обновив драйверы для своей клавиатуры. Если ни одно из этих решений не работает, возможно, вам придется заменить клавиатуру.
Подробнее — Проверить гарантию Lenovo
Распространенные причины неработающей клавиатуры
9000 3
Существует несколько распространенных причин, по которым клавиатура перестает работать должным образом. Наиболее распространенной причиной является скопление грязи и пыли на клавишах и в щелях между клавишами. Это может быть вызвано повседневным использованием, а также нерегулярной чисткой клавиатуры. Иногда жидкость может пролиться на клавиатуру и привести к тому, что клавиши заедают или вообще перестают работать. Другой распространенной причиной проблем с клавиатурой является плохое соединение между клавиатурой и компьютером. Это может быть вызвано открытым USB-портом, ослабленным кабелем или неисправным соединением на материнской плате. Если у вас возникли проблемы с клавиатурой ноутбука Lenovo, вот некоторые из наиболее распространенных причин, которые следует проверить.
Наиболее распространенной причиной является скопление грязи и пыли на клавишах и в щелях между клавишами. Это может быть вызвано повседневным использованием, а также нерегулярной чисткой клавиатуры. Иногда жидкость может пролиться на клавиатуру и привести к тому, что клавиши заедают или вообще перестают работать. Другой распространенной причиной проблем с клавиатурой является плохое соединение между клавиатурой и компьютером. Это может быть вызвано открытым USB-портом, ослабленным кабелем или неисправным соединением на материнской плате. Если у вас возникли проблемы с клавиатурой ноутбука Lenovo, вот некоторые из наиболее распространенных причин, которые следует проверить.
Пошаговое руководство по устранению неполадок с клавиатурой на ноутбуке Lenovo
Если у вас возникли проблемы с клавиатурой ноутбука Lenovo, вы можете попробовать решить эту проблему несколькими способами.
Сначала убедитесь, что клавиатура подключена правильно. Если это не так, подключите ее и перезагрузите компьютер.
Если это не так, подключите ее и перезагрузите компьютер.
Затем попробуйте другую клавиатуру, если она у вас есть. Если проблема не устранена, возможно, проблема связана с драйверами.
Чтобы обновить драйверы, перейдите на веб-сайт Lenovo и загрузите последние версии драйверов для своей модели ноутбука. После загрузки установите драйвера и перезагрузите компьютер.
Если у вас по-прежнему возникают проблемы с клавиатурой, возможно, проблема связана с оборудованием. Чтобы проверить это, вы должны открыть ноутбук и проверить подключение клавиатуры. Если она ослаблена или повреждена, необходимо заменить клавиатуру.
Как исправить неисправные клавиши и клавиатуры с пропущенными буквами
Если клавиатура вашего ноутбука Lenovo не работает, вы можете попробовать несколько способов, чтобы устранить проблему. Во-первых, проверьте, не болтаются ли ключи. Если они есть, попробуйте аккуратно вернуть их на место.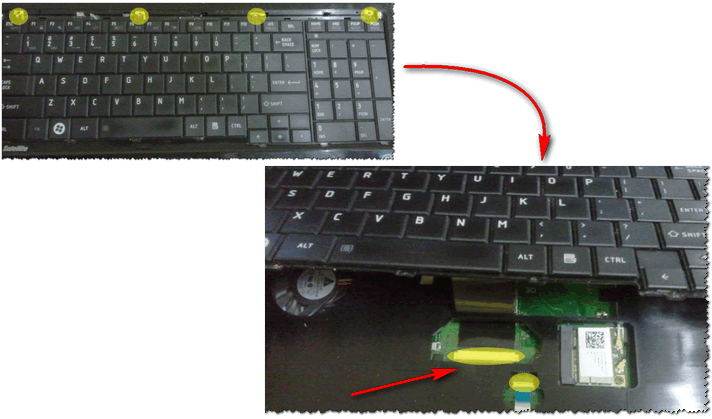 Если это не работает, возможно, вам придется заменить ключи.
Если это не работает, возможно, вам придется заменить ключи.
Если на клавиатуре отсутствуют буквы, попробуйте заменить колпачки клавиш. Колпачки для ключей — это пластиковые крышки, закрывающие верхнюю часть клавиш. Вы можете найти сменные колпачки для ключей в Интернете или в местном магазине электроники.
Если ни одно из этих решений не работает, возможно, вам придется заменить клавиатуру. Клавиатуры на замену можно найти в Интернете или в местном магазине электроники.
Советы по поддержанию работоспособности клавиатуры
Если вы хотите поддерживать клавиатуру ноутбука Lenovo в наилучшем рабочем состоянии, следуйте следующим советам:
90 002
1. Сохраните clean — Как и любая другая технология, клавиатура со временем может накапливать пыль и грязь. Это может привести к неправильной регистрации нажатий клавиш или даже к застреванию клавиш. Чтобы предотвратить это, регулярно протирайте клавиатуру мягкой сухой тканью. Избегайте использования агрессивных химикатов или чистящих средств, так как они могут повредить покрытие клавиш.
Чтобы предотвратить это, регулярно протирайте клавиатуру мягкой сухой тканью. Избегайте использования агрессивных химикатов или чистящих средств, так как они могут повредить покрытие клавиш.
2. Делайте перерывы — Если вам приходится печатать подолгу, время от времени делайте перерывы, чтобы дать отдых рукам и запястьям. Это поможет избежать напряжения и усталости, которые могут привести к более серьезным проблемам в будущем.
3. Займите удобное положение — Убедитесь, что вы сидите удобно, используя клавиатуру ноутбука. Правильная осанка поможет избежать боли или дискомфорта в плечах, шее и руках. Кроме того, убедитесь, что ваш экран находится на уровне глаз; это поможет снизить нагрузку на шею и спину.
4. Используйте сочетания клавиш — Сочетания клавиш позволяют выполнять стандартные задачи без использования мыши, экономя ваше время и энергию. Например, сочетание клавиш Windows + X открывает меню в Windows 8, которое дает вам быстрый доступ к различным системным настройкам (включая параметры питания). Доступны многие другие ярлыки; изучите их и найдите те, которые лучше всего подходят для вас!
Доступны многие другие ярлыки; изучите их и найдите те, которые лучше всего подходят для вас!
Подробнее — Обратитесь в службу поддержки клиентов ноутбуков Lenovo
Заключение
В заключение отметим, что устранить неполадки и решить проблему с неработающей клавиатурой ноутбука Lenovo несложно. Для этого требуется всего несколько шагов, которые можно выполнить в кратчайшие сроки. Если эти действия не помогли, возможно, вам придется заменить детали ноутбука или обратиться за помощью к специалисту. Мы надеемся, что эта статья помогла вам узнать, как решить проблему с клавиатурой ноутбука Lenovo.
Клавиатура ноутбука Lenovo не работает? (Шаги по исправлению) 9
Пожалуйста, включите JavaScript Я вижу много проблем с клавиатурой на ноутбуках. Либо клавиатура перестает работать полностью, либо проблема заключается всего в нескольких клавишах.
Чтобы решить проблему с неработающей клавиатурой ноутбука Lenovo, необходимо выполнить несколько шагов. Нам нужно изолировать проблему либо в программном, либо в аппаратном обеспечении, а затем устранить ее оттуда.
Нам нужно изолировать проблему либо в программном, либо в аппаратном обеспечении, а затем устранить ее оттуда.
Давайте начнем определять причину проблемы с клавиатурой ноутбука Lenovo, выполнив следующие действия. Эта статья предназначена для ноутбуков Lenovo, таких как Yoga, Thinkpad и IdeaPad, но она может оказаться полезной и для других.
Содержание
[показать]
Нам нужно изолировать проблему, чтобы узнать, почему не работает клавиатура Lenovo и связана ли проблема с аппаратным или программным обеспечением.
Когда я решал проблему с клавиатурой на своем ноутбуке, я узнал, что иногда для быстрого решения достаточно просто перезагрузить компьютер. После этого я обнаружил, что все клавиши работают правильно. Итак, сначала попробуйте это, а затем переходите к другим ниже.
Начните здесь:
Загрузка в BIOS/UEFI
Можно ли загрузиться в ОС и вообще использовать клавиатуру? Если ответа нет, попробуйте загрузиться в BIOS/UEFI, чтобы проверить, работает ли там клавиатура.
BIOS означает базовую систему ввода-вывода, а UEFI — унифицированный расширяемый интерфейс встроенного ПО. Это предварительные настройки запуска операционной системы.
Для доступа к BIOS:
Включите ноутбук Lenovo и несколько раз нажмите клавишу F1, пока не войдете в меню BIOS/UEFI.
Если клавиатура работает в BIOS/UEFI, но не в Windows, значит в операционной системе проблема с программным обеспечением. Следующий шаг — попробовать программные исправления для вашей неработающей клавиатуры. (См. следующий раздел)
Если клавиатура не работает в BIOS/UEFI, это указывает на аппаратную проблему. В этом случае вам нужно будет начать с аппаратных исправлений для вашей неработающей клавиатуры. (См. раздел ниже)
Программные исправления для неработающей клавиатуры
Если ваша клавиатура работает в BIOS, но не в Windows, вы знаете, что проблема связана с программным обеспечением. Выполните следующие действия, чтобы ваша клавиатура снова заработала.
1. Загрузитесь в безопасном режиме
Первым делом попробуйте запустить Windows в безопасном режиме. Отсюда вы можете удалить любое недавно установленное программное обеспечение, которое может вызывать проблему.
Безопасный режим — это диагностический режим, используемый для устранения неполадок в Windows. Операционная система загружает только необходимые драйверы и службы, необходимые для ее работы.
Вы также можете проверить, работает ли ваша клавиатура в безопасном режиме; Если это так, это еще один признак того, что проблема связана с программным обеспечением.
- Загрузитесь в безопасном режиме, перезагрузив ноутбук Lenovo и нажав клавишу F8 во время перезагрузки.
- На экране « Дополнительные параметры загрузки » с помощью клавиш со стрелками выберите параметр « Безопасный режим » и нажмите клавишу ввода.
- Попробуйте вариант «Последняя удачная конфигурация (дополнительно)», который загружает последнюю рабочую конфигурацию.

2. Удаление проблемных программ
Теперь, когда вы находитесь в безопасном режиме, откройте панель «Программы и компоненты», выполнив поиск в меню «Пуск».
Здесь вы можете удалить все недавно установленные программы, из-за которых клавиатура вашего ноутбука Lenovo может не работать.
Совет : Если проблема с неработающей клавиатурой связана с операционной системой, вам необходимо включить настройки специальных возможностей на экране входа в систему с помощью мыши. Оттуда посмотрите на настройки устройства на наличие проблем. Возможно, вам потребуется переустановить драйвер.
3. Обновите или переустановите драйверы клавиатуры Lenovo
Далее вам необходимо переустановить драйверы клавиатуры Lenovo, которые могли быть повреждены.
Для этого откройте диспетчер устройств и разверните категорию «Клавиатуры». Щелкните правой кнопкой мыши клавиатуру и выберите «Обновить программное обеспечение драйвера ».
Если для драйвера клавиатуры доступно обновление, установите его, следуя инструкциям.
Если обновления недоступны или обновление драйвера не решает проблему, попробуйте удалить и переустановить драйвер. Для этого щелкните правой кнопкой мыши устройство с клавиатурой и выберите «Удалить».
Перезагрузите компьютер, и Windows автоматически установит драйвер клавиатуры по умолчанию.
Кроме того, вы можете перейти на веб-сайт поддержки Lenovo и загрузить правильный драйвер для вашей модели ноутбука.
После загрузки драйвера установите его и перезагрузите ноутбук Lenovo.
4. Запустите средство устранения неполадок с клавиатурой Windows 10
Запустите средство устранения неполадок Windows 10, чтобы решить проблему с неработающей клавиатурой, см. шаги ниже:
- Щелкните значок «Пуск» в Windows
- Введите «Настройки устранения неполадок» и нажмите Enter.
- Выберите «Устранение неполадок», затем «Дополнительные средства устранения неполадок».

- Найдите и щелкните «Клавиатура». Леново.
Процедура для Windows 11 почти такая же. Вы можете найти инструмент в разделе «Настройки».
5. Обновите драйверы программного обеспечения
Если переустановка драйверов клавиатуры Lenovo не помогла, вы также можете попробовать обновить другие драйверы программного обеспечения. Перейдите на веб-сайт поддержки Lenovo и загрузите последние версии программных драйверов.
Обновите графическую карту ноутбука Lenovo, звуковую карту, сенсорную панель и т. д.
6. Обновите Windows
Наконец, установите последние обновления Windows на свой ноутбук. Это можно сделать, зайдя в меню «Пуск», выбрав «Настройки», затем «Обновление и безопасность». Выберите «Проверить наличие обновлений», чтобы увидеть список доступных обновлений.
Если ни одно из вышеуказанных исправлений программного обеспечения не вернуло клавиатуру в рабочее состояние. Возможно, потребуется восстановление системы.
7.
 Выполните восстановление системы
Выполните восстановление системыВосстановление системы — это функция Windows, которая восстанавливает операционную систему до более ранней даты.
Чтобы выполнить восстановление системы, откройте окно «Восстановление системы», введя «восстановление системы» в поле поиска меню «Пуск» и выбрав «Создать точку восстановления» в списке результатов.
Нажмите «Восстановление системы», затем следуйте инструкциям, чтобы восстановить более раннюю дату на ноутбуке Lenovo.
Эти шаги должны помочь вам решить проблему с неработающей клавиатурой ноутбука Lenovo.
Читайте также: Включите неработающую подсветку клавиатуры Lenovo (просто), чтобы помочь вам решить любые проблемы с подсветкой, которая не работает должным образом на клавиатуре.
Аппаратные исправления для неработающей клавиатуры
Если кажется, что проблема с неработающей клавиатурой связана с аппаратным обеспечением, выполните следующие действия. Начнем с основ.
- Выключите ноутбук Lenovo и отсоедините его от сети.

- Переверните ноутбук и слегка встряхните его, чтобы освободить и удалить частицы грязи, которые могут застрять в клавишах.
- Попробуйте дунуть в каждую клавишу и под нее или использовать для этого баллончик со сжатым воздухом.
- Извлеките аккумулятор и нажмите кнопку питания на 15 секунд.
- Переустановите аккумулятор и включите ноутбук.
1. Снимите клавиатуру ноутбука Lenovo
На этом шаге вы удалите клавиатуру и проверьте ее соединения на случай, если они отсоединились.
Перед началом работы выключите ноутбук Lenovo и отсоедините все кабели.
Примечание . Клавиатуры большинства ноутбуков можно снимать, и это зависит от модели.
Обратитесь к производителю за информацией о вашей модели.
Некоторые модели ноутбуков Lenovo имеют сменные клавиатуры, некоторые старые модели имеют винты сзади, а новые модели имеют винты спереди. См. руководство по обслуживанию оборудования для вашей модели.

Для более старых ноутбуков Thinkpad:
Как правило, вы откручиваете необходимые винты и выдвигаете клавиатуру вверх и наружу, но знаете, что к самому ноутбуку подключен кабель. Вам нужно будет отсоединить/отключить этот кабель после извлечения клавиатуры.
Для более новых ноутбуков Lenovo:
Зависит от модели. Вы либо ослабляете винты на задней панели, удерживающие клавиатуру, либо выкручиваете два винта из-под кнопок TrackPoint. Источник: Lenovo.com
кабель, который подключен. После обнаружения вы можете попробовать удалить разъем и снова вставить его. Выдвиньте клавиатуру
Проверьте кабель, чтобы убедиться, что он надежно подключен. Затем переустановите клавиатуру. Проверьте подключение клавиатуры.
Обязательно ознакомьтесь с руководством для вашей конкретной модели; см. ссылку выше.
2. Попробуйте другую работающую клавиатуру
Если у вас есть доступ к внешней USB-клавиатуре, подключите ее к ноутбуку Lenovo, чтобы проверить, работает ли она.
 Отсюда вы можете применить новые обновления драйверов, или, если клавиатура не распознается, вы знаете, что это аппаратная проблема.
Отсюда вы можете применить новые обновления драйверов, или, если клавиатура не распознается, вы знаете, что это аппаратная проблема.Это всего лишь временное решение, пока вы не сможете заменить клавиатуру ноутбука Lenovo.
3. Замените клавиатуру ноутбука Lenovo
Если клавиатура не отвечает, возможно, пора ее заменить.
Если ваш ноутбук Lenovo находится на гарантии, замена клавиатуры должна быть бесплатной, и либо вы отправляете ноутбук, либо они отправляют вам клавиатуру.
Обычно вам нужно отправить им ноутбук. Смотрите гарантийный поиск ниже. Покупка новой клавиатуры для ноутбука может стоить от 60 до 100 долларов США.
Совет : В предыдущей статье я написал, как проверить статус гарантии, а также найти правильный номер детали для вашего ноутбука Lenovo. Вы можете прочитать эту статью: Как найти запчасти Lenovo.
Клавиатура ноутбука Lenovo заблокирована
Если клавиатура ноутбука Lenovo заблокирована, это может быть связано с проблемой драйвера или аппаратного обеспечения.

Попробуйте выполнить следующие действия для устранения неполадок:
- Отключите клавиши фильтра, нажав и удерживая правую клавишу Shift в течение 8 секунд. Либо щелкните Настройки > Специальные возможности > Клавиатура > отключите клавиши фильтра.
- Откройте экранную клавиатуру с помощью мыши, нажав Настройки > Специальные возможности > Клавиатура и включите экранную клавиатуру.
- Переустановите или обновите драйверы клавиатуры ноутбука с помощью мыши, щелкнув правой кнопкой мыши меню «Пуск» > «Диспетчер устройств» > «Клавиатуры» > «Драйверы» и выбрав «Обновить драйвер».
- Наконец, перезагрузите ноутбук Lenovo.
Некоторые клавиши на клавиатуре ноутбука Lenovo не работают
Если вы обнаружите, что часть клавиатуры вашего ноутбука перестала работать или не работают только некоторые клавиши на клавиатуре, выполните следующие действия:
- Сначала попробуйте выключить ноутбук.

- Извлеките аккумулятор и дайте системе стечь.
- Наконец, переустановите и перезагрузите компьютер.
- Запустите средство устранения неполадок с клавиатурой, показанное в шагах выше.
- Проверьте и очистите от мусора под отдельными клавишами. (Как показано выше)
Также, если клавиатура не работает, попробуйте снять клавиатуру, как показано выше, и проверить ее подключение к системной плате. Иногда этот кабель может ослабнуть, вызывая странное поведение клавиатуры.
ТАКЖЕ ПРОЧИТАЙТЕ: Сенсорная панель Lenovo не работает | Исправьте это, если у вас возникли проблемы с сенсорной панелью на вашем ноутбуке.
Клавиатура ноутбука Lenovo не работает — сводка
Обычно стоит изучить проблему с неработающей клавиатурой ноутбука Lenovo, чтобы хотя бы понять причину. Если вам нужно позвонить в службу поддержки, вы можете четко определить и предоставить им четкую информацию о том, что вам нужно.
С другой стороны, вы можете обнаружить, что способны починить клавиатуру ноутбука Lenovo самостоятельно.

Замена клавиатуры ноутбука в большинстве случаев не представляет сложности. Просмотрите руководство для конкретного ноутбука, удалите несколько винтов, а затем клавиатуру.
Не забудьте сначала извлечь аккумулятор и отключить устройство от сети. Вы можете освоить этот навык «сделай сам» и сэкономить время и деньги.
Дж.С. является владельцем, создателем контента и редактором Upgrades-and-Options.com. Я работаю в сфере ИТ и компьютерной поддержки более 20 лет. Серверное оборудование в моих компьютерных лабораториях в основном было IBM, но я поддерживал Dell, HP и другое оборудование. Кроме того, в рамках моих обязанностей администратора лаборатории я изучал, поддерживал и ремонтировал/модернизировал сетевое оборудование, такое как маршрутизаторы и коммутаторы Cisco. ПРОЧИТАТЬ ПОЛНУЮ БИОГРАФИЧЕСКУЮ ИНФОРМАЦИЮ >>
- Chromebook не включается. Что делать
Итак, ваш Chromebook не включается, да? Это не только ямы? К счастью для вас, есть несколько вещей, которые вы можете попробовать, чтобы снова запустить его.
 Начнем с основ. Сначала проверьте, что батарея в первую очередь, давайте удостоверимся, что батарея заряжена. Включите его и дайте ему немного зарядиться. Если… Подробнее
Начнем с основ. Сначала проверьте, что батарея в первую очередь, давайте удостоверимся, что батарея заряжена. Включите его и дайте ему немного зарядиться. Если… Подробнее - Аккумулятор Mac не заряжается: что делать
Проблема «Батарея не заряжается» — это распространенная проблема, с которой сталкиваются пользователи Mac. Это может привести к серьезным сбоям, особенно для тех, кто использует свои компьютеры Mac для работы. Эта проблема может проявляться в разных формах — аккумулятор может не заряжаться, заряжаться слишком долго или долго не держать заряд. Есть несколько причин, по которым … Читать дальше
- Оптимальное решение проблемы, когда ноутбук Lenovo не включается
Lenovo — популярный бренд ноутбуков, известный своими высококачественными устройствами. Даже самые лучшие ноутбуки могут столкнуться с проблемами, и одной из распространенных проблем является ноутбук Lenovo, который не включается или не запускается должным образом. Это может быть неприятно, особенно если вы полагаетесь на свой ноутбук для работы или учебы.

- Выключите ноутбук Lenovo и отсоедините его от сети.



 Enter
Enter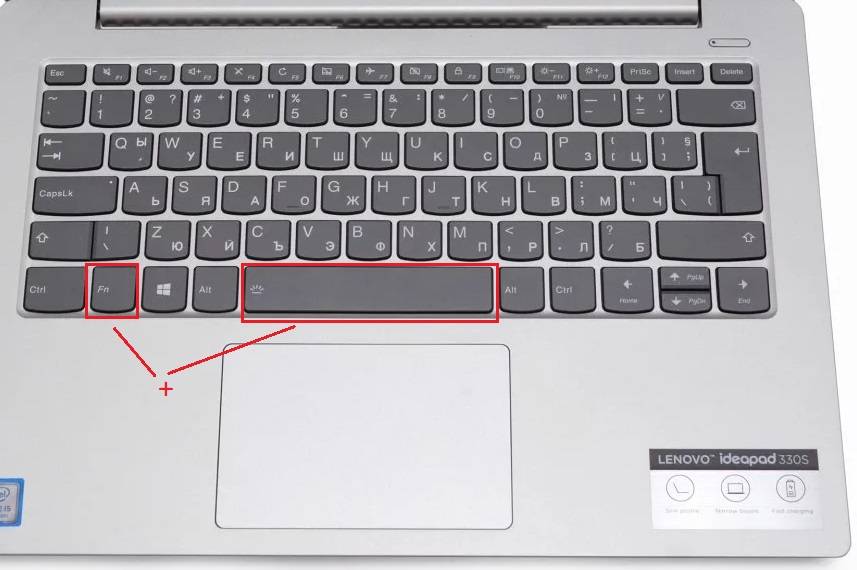 Enter
Enter


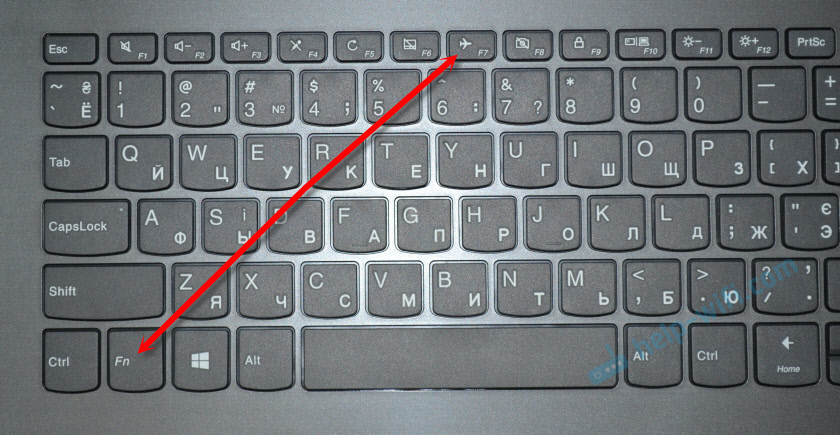 Enter
Enter 0А, длина 2.0м, белый
0А, длина 2.0м, белый


/i.s3.glbimg.com/v1/AUTH_08fbf48bc0524877943fe86e43087e7a/internal_photos/bs/2018/I/q/F0ZYb1TTyZtAjGVHYI9w/m2.jpg)
 Выполните восстановление системы
Выполните восстановление системы

 Отсюда вы можете применить новые обновления драйверов, или, если клавиатура не распознается, вы знаете, что это аппаратная проблема.
Отсюда вы можете применить новые обновления драйверов, или, если клавиатура не распознается, вы знаете, что это аппаратная проблема.


 Начнем с основ. Сначала проверьте, что батарея в первую очередь, давайте удостоверимся, что батарея заряжена. Включите его и дайте ему немного зарядиться. Если… Подробнее
Начнем с основ. Сначала проверьте, что батарея в первую очередь, давайте удостоверимся, что батарея заряжена. Включите его и дайте ему немного зарядиться. Если… Подробнее