Ноутбук асус клавиатура не работает: [Ноутбук/Десктоп/AIO] Устранение неполадок — Как решить проблемы с внешней клавиатурой | Официальная служба поддержки
Содержание
Клавиатура для ноутбука Asus X55U Ремонт (замена), установка клавиатуры Asus X55U
Клавиатура черная, с русскими и английскими буквами
Данная клавиатура подойдет к ноутбукам:
- Asus A52, A52D, A52De, A52Dr, A52Dy, A52F, A52N, A52J, A52Jb, A52Jc, A52Je, A52Jr, A52Jt, A52Ju, A52Jv, A53, A53E, A53S, A53Sv, A54H, A55D, A55DE, A55DR, A55N, A72, A72Dr, A72Dy, A72Df, A72J, A72Jk, A72Jr, A72Jt
- Asus B53, B53E, B53F, B53J, B53S
- Asus F50, F50GX, F50Q, F50S, F50Z, F70, F70SL
- Asus G51, G51J, G51Jx, G51V, G51Vx, G53, G53Jw, G53S, G53Sw, G53Sx, G60, G60J, G60Jx, G60V, G60Vx, G72, G72Gx, G72Jh, G73, G73Jh, G73Jw, G73S, G73Sw
- Asus K52, K52D, K52De, K52Dr, K52Dy, K52F, K52N, K52J, K52Jb, K52Jc, K52Je, K52Jk, K52Jr, K52Jt, K52Ju, K52Jv, K53, K53E, K53S, K53Sc, K53Sd, K53Sf, K53Sj, K53Sv, K54D, K54H, K54HR, K54HY, K54L, K54LY, K54S, K54SL, K55D, K55DE, K55DR, K55N, K72, K72Dr, K72Dy, K72E, K72F, K72J, K72JB, K72Jk, K72Jr, K72Jt, K72Ju, K73, K73E, K73S
- Asus N50, N50V, N50Vc, N50Vg, N50Vm, N50Vn, N51, N51A, N51T, N51V, N52, N52D, N52DA, N52JV, N53, N53D, N53Da, N53J, N53Jf, N53Jg, N53JL, N53Jn, N53Jq, N53NB, N53S, N53Sm, N53Sn, N53Sv, N53T, N53Ta, N60, N60Dp, N61, N61D, N61Da, N61J, N61Ja, N61Jq, N61Jv, N61V, N61Vf, N61Vg, N61Vn, N61W, N70, N70Sv, N71, N71J, N71Ja, N71Jq, N71Jv, N71V, N71Vn, N73, N73J, N73JN, N73S, N73SD, N73SM, N73SV, N90S, N90SC, N90SV
- Asus P52, P52F, P52Jc, P53, P53E, P53Sj, P53X, P53XI, Asus PRO63D
- Asus U50, U50A, U50F, U50V, U50VF, U50Vg
- Asus UL50, UL50A, UL50Ag, UL50At, UL50V, UL50Vg, UL50Vf, UL50Vs, UL50Vt, Asus UX50, UX50V
- Asus W90, W90V, W90VN, W90VP
- Asus X52, X52De, X52F, X52J, X52Jc, X52Jr, X52Jt, X52Ju, X52N, X53, X53E, X53S, X53SC, X53SJ, X53SM, X53SV, X54, X54C, X54H, X54HR, X54Hy, X54L, X55A, X55C, X55V, X55VD, X55U, X5Ms, X61, X61Gx, X61Q, X61S, X61Sf, X61SL, X61Sv, X61W, X61Z, X64J, X64JA, X64JV, X64VG, X64VN, X66, X66IC, X66W, X72D, X72DR, X72F, X72J, X72JR, X72JK, X72JT, X72JU, X73S, X73SD, X73SJ, X73Sl, X73SM, X73SV, X75
Клавиатура может иметь следующие парт-номера:
NSK-UGC0R, NSK-UG60R, NSK-UM0SU, 9J. N2J82.C0R, 9J.N2J82.60R, 9Z.N6YSU.00R, AEKJ3700020, LENJ1700210, V090546AS1, V090562AS1, V111446AS1, V111452AS1, V111462AS1, 0KN0-FN2RU03, 0KN0-E01RU03, 0KN0-E02RU01, 0KN0-E02RU06, 0KN0-511RU01, 0KN0-511RU02, 0KN0-J71RU02, 0KN0-J71RU03, 04GNQX1KRU00-1, 04GNV31KRU00-3, 04GNV32KRU01, 04GNV32KRU00, 04GN0K1KRU00-1, 04GN0K1KRU00-2, 04GN0K1KRU00-3, SG-32900-XAA, MP-07G72SU-528, MP-07G73SU-528, MP-10A73SU-5281, MP-10A73SU-6886, 664000660065, 9Z.N6VSU.001, 9J.N2J82.00R, NSK-UG00R, 0KN0-FM1RU03, mp-09q33su-5282, okno-e02ru02, 04gnv32kru00-2, NJ2, MP-09Q33SU-528, MP-09Q33SU-920, MP-10A73SU-5281, MP-10A73SU-5282W, MP-10A73SU-6886, MP-10A73SU69206, MP-10A73SU6528, MP-10A73SU-9201, NSK-UG00R, NSK-UG20R, NSK-UG60R, NSK-UGC0R, V118546AS1, V118562AS1, AEKJ3700210, AENJ2700030, AENJ2700210, AENJ2701210, 9J.N2J82.20R, 9J.N2J82.60R, 9J.N2J82.70R, 9J.N2J82.C0R, 9Z.N6VSQ.10R, 9Z.N6VSQ.20R, 9Z.N6VSU.00R, 52-101085, SG-38500-XAA, 0KN0-E02RU02, 0KN0-E05RU03, 0KN0-FM1RU03, 0KN0-FN2RU03, 0KN0-J71RU01, 0KN0-J71RU52, 0KNB0-6206RU00, 0KNB0-6221RU00, 04GN0K1KRU00-1, 04GN0K1KRU00-2, 04GN0K1KRU00-3, 04GN0K1KRU00-6, 04GN1R2KRU00-2, 04GNQX1KRU00-1, 04GNQX1KRU00-2, 04GNV31KRU00-3, 04GNV32KRU00-1, 04GNV32KRU00-2, 04GNV32KRU00-3, 04GNV32KRU01-3, 04GNV35KRU01-3, 04GNWF7KRU00-3, 04GNWU1KRU00-3, 04GNZX1KRU00-2
N2J82.C0R, 9J.N2J82.60R, 9Z.N6YSU.00R, AEKJ3700020, LENJ1700210, V090546AS1, V090562AS1, V111446AS1, V111452AS1, V111462AS1, 0KN0-FN2RU03, 0KN0-E01RU03, 0KN0-E02RU01, 0KN0-E02RU06, 0KN0-511RU01, 0KN0-511RU02, 0KN0-J71RU02, 0KN0-J71RU03, 04GNQX1KRU00-1, 04GNV31KRU00-3, 04GNV32KRU01, 04GNV32KRU00, 04GN0K1KRU00-1, 04GN0K1KRU00-2, 04GN0K1KRU00-3, SG-32900-XAA, MP-07G72SU-528, MP-07G73SU-528, MP-10A73SU-5281, MP-10A73SU-6886, 664000660065, 9Z.N6VSU.001, 9J.N2J82.00R, NSK-UG00R, 0KN0-FM1RU03, mp-09q33su-5282, okno-e02ru02, 04gnv32kru00-2, NJ2, MP-09Q33SU-528, MP-09Q33SU-920, MP-10A73SU-5281, MP-10A73SU-5282W, MP-10A73SU-6886, MP-10A73SU69206, MP-10A73SU6528, MP-10A73SU-9201, NSK-UG00R, NSK-UG20R, NSK-UG60R, NSK-UGC0R, V118546AS1, V118562AS1, AEKJ3700210, AENJ2700030, AENJ2700210, AENJ2701210, 9J.N2J82.20R, 9J.N2J82.60R, 9J.N2J82.70R, 9J.N2J82.C0R, 9Z.N6VSQ.10R, 9Z.N6VSQ.20R, 9Z.N6VSU.00R, 52-101085, SG-38500-XAA, 0KN0-E02RU02, 0KN0-E05RU03, 0KN0-FM1RU03, 0KN0-FN2RU03, 0KN0-J71RU01, 0KN0-J71RU52, 0KNB0-6206RU00, 0KNB0-6221RU00, 04GN0K1KRU00-1, 04GN0K1KRU00-2, 04GN0K1KRU00-3, 04GN0K1KRU00-6, 04GN1R2KRU00-2, 04GNQX1KRU00-1, 04GNQX1KRU00-2, 04GNV31KRU00-3, 04GNV32KRU00-1, 04GNV32KRU00-2, 04GNV32KRU00-3, 04GNV32KRU01-3, 04GNV35KRU01-3, 04GNWF7KRU00-3, 04GNWU1KRU00-3, 04GNZX1KRU00-2
Инженер в офисе или сервисном центре могут заменить клавиатуру, произвести ремонт кнопок. Стоимость ремонта (замены кнопок, установки новой клавиатуры) зависит от модели ноутбука и вида неисправности. Стоимость базового комплекса работ по замене клавиатуры в ноутбуке Asus X55 — 10р. Точная стоимость работ будет определена после проведения диагностики.
Стоимость ремонта (замены кнопок, установки новой клавиатуры) зависит от модели ноутбука и вида неисправности. Стоимость базового комплекса работ по замене клавиатуры в ноутбуке Asus X55 — 10р. Точная стоимость работ будет определена после проведения диагностики.
При замене данной клавиатуры производится полная сборка разборка ноутбука, В этом случае мы можем предложить скидку 25% на профилактику и техническое обслуживание системы охлаждения Вашего ноутбука. Стоимость полного комплекса работ составит 32 рубля.
Как правило, весь комплекс работ займет от нескольких часов до 1 рабочего дня.
При установке (замене) клавиатуры в нашей компании, мы предлагаем мы предоставляем расширенную гарантию 15 месяцев на все клавиатуры, приобретенные в нашей компании.
Пять причин, почему выгодно покупать в OK-COMPUTER:
- Все поставляемые клавиатуры имеют официальную гарантию.
- У нас вы можете установить приобретенную деталь.
 Если потребуется, у нас можно произвести все виды ремонта и приобрести любые запчасти для ноутбуков.
Если потребуется, у нас можно произвести все виды ремонта и приобрести любые запчасти для ноутбуков. - При установке в нашей компании расширенная гарантия 15 месяцев на изделие.
- Являясь импортером, мы можем предложить наиболее конкурентоспособную цену.
- Доставляем по всей Беларуси самым удобным для Вас способом.
Ремонт или замена клавиатуры клавиатуры Asus (Асус)?
Прежде чем ответить на этот вопрос, давайте сделаем простую диагностику и разберемся с наиболее распространенными поломками клавиатур:
— разлив (пролитие) жидкости: есть заблуждение, что залитие некоторыми жидкостями не приведет к поломке клавиатуры (например вода, не сладкий чай), но это не так! Пролив жидкости вызывает не только повреждение кнопок клавиатуры (механизма нажатия, дорожек) но и элементов материнской платы (на пример коррозия). При таком повреждении клавиатуры, ее ремонт возможен в случаях пролития небольшого количества жидкости. В таком случае мы разбираем клавиатуру, чистим и сушим кнопки, проверяем дорожки. В остальных случаях необходимо производить замену
В таком случае мы разбираем клавиатуру, чистим и сушим кнопки, проверяем дорожки. В остальных случаях необходимо производить замену
Кстати, более чем за 10 лет наблюдений мы составили рейтинг пролитых жидкостей на ваши ноутбуки!
— залипают клавиши: это значит поврежден или сломан механизм нажатия (качения). В этом случае, если иметь идентичную, можно обойтись ремонтом кнопки или заменой одной или нескольких кнопок. Чаще приходится менять всю клавиатуру.
-«42 чит к2авиатура» не правильно срабатывание символа, указанного на кнопке: при нажатии, появляется другой символ, не появляется никакого символа, не происходит действия. Эти признаки означают, что повреждены дорожки на клавиатуре. Так же характерным признаком поврежденных дорожек являются случаи, когда не работает сразу группа кнопок.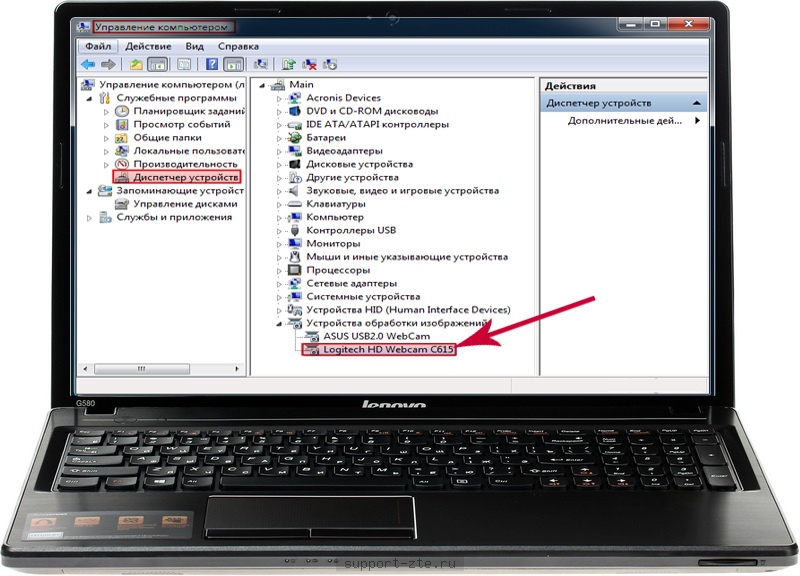 При такой неисправности, единенный вариант — это замена клавиатуры.
При такой неисправности, единенный вариант — это замена клавиатуры.
Так же одной из распространенных причин обращения в нашу компанию является естественный износ механизмов клавиатуры, стирание символов на кнопках клавиатуры. В этом случае можно освежить гравировку символов на кнопках, ремонтировать механизм кнопки или ее замена (при наличии схожих).Эти работы целесообразно выполнять для клавиатур редких моделей ноутбуков, для которых сложно подобрать новую клавиатуру. В большинстве случаев стоит рассмотреть замену, так как на сегодняшний день, стоимость новой клавиатуры не велика, и экономически целесообразнее приобрести новую клавиатуру, чем восстанавливать старую.
Ремонт клавиатуры ноутбука Asus (асус) по выгодным ценам в Москве сервисный центр Notebook1.ru
Проблемы с вводом текста и управлением ноутбуком вызывают немалый дискомфорт. Если вы столкнулись с поломками такого рода, предлагаем профессиональный ремонт клавиатуры ноутбука Asus и других производителей в нашем сервисном центре.
Распространенные неисправности
Чаще всего из строя выходят отдельные кнопки: включения и выключения устройства, ввода букв или цифр, функциональные клавиши. Они могут выпадать или просто перестают «откликаться» на нажатие. Причина может заключаться в неисправностях драйверов, быть следствием износа и механических воздействий.
Реже перестает работать вся клавиатура. Такая проблема может стать результатом ударов, попадания жидкости или программных сбоев.
Ваша клавиатура в зоне риска, если:
- Она подвержена усиленным нагрузкам. Например, вы сильно бьете по клавишам, кладете на клавиатуру или крышку закрытого ноутбука тяжелые предметы.
- В нее попала жидкость. Вода, горячие и сладкие напитки, которые успели проникнуть внутрь лэптопа, в конечном итоге выводят из строя не только клавиатуру, но и материнскую плату и другие комплектующие.
- Она сильно загрязнена/давно не чистилась. В процессе использования ноутбука через отверстия в кнопках проникает пыль, крошки и другой мусор.
 В итоге она загрязняется, а из строя могут выйти как отдельные кнопки, так и целые ряды клавиш.
В итоге она загрязняется, а из строя могут выйти как отдельные кнопки, так и целые ряды клавиш. - Вы уронили ноутбук или сильно захлопнули крышку. Особенно актуально для любителей компьютерных игр, которые сильно ударяют по клавишам в процессе эксплуатации компьютера.
Замена или ремонт клавиатуры в сервисном центре
Возникли проблемы с клавиатурой Asus? Не работают отдельные кнопки или все устройство? Приносите ноутбук в сервисный центр Notebook1. Наши мастера быстро выявят причину неисправности и предложат оптимальное решение для ее устранения.
У нас в наличии запчасти для ноутбуков Asus, в том числе клавиатуры и кнопки. Это позволяет нам проводить ремонт быстро и качественно.
В первую очередь мастер оценит характер поломки, проверит, не повреждены ли внутренности лэптопа. Современное оборудование и инструменты для диагностики позволяют нам быстро и точно определять тип неисправности.
Затем мастер демонтирует неисправные элементы, меняет их на новые. Если проблема с клавиатурой возникает из-за программных сбоев, мы переустановим драйвера, наладим работу программ, устраним несовместимости.
Если проблема с клавиатурой возникает из-за программных сбоев, мы переустановим драйвера, наладим работу программ, устраним несовместимости.
Стоимость ремонта зависит от модели вашего ноутбука, типа неисправности, деталей, которые необходимо заменить. В любом случае, она обговаривается заранее – по результатам бесплатной диагностики.
Вызвать курьера
Схема работы
Прием ноутбука
на ремонт
Проведение диагностики в течении 3 рабочих дней
Согласование стоимости ремонта с клиентом
Проведение ремонта ноутбука
Оповещение
о готовности
Отзывы
Сергей
Комп сначала грелся и тормозил, потом перестал вообще заряжаться, думал, это конец, а у меня там файлов важных куча ))) Принес в Ноутбук1-сервис. Фуууух, все сделали.
Алина Л.
Думала, что дети убили ноут. Было много странностей, реальных глюков, вдобавок экран грохнули. Хочешь – не хочешь – отнесла в мастерскую. Все проверили бесплатно, сделали замену. Оказалось, еще и вирусов там было много. Теперь снова все летает.
Оказалось, еще и вирусов там было много. Теперь снова все летает.
Алексей Петрович
Обращался в несколько сервисных центров, хотел починить компьютер. Везде отказывали, говорили, что слишком сложно. Принес ребятам. Произвели бесплатную диагностику, рассказали, что к чему. И все-таки они его починили! Благодарю!
© 2023 НоутБук1 Сервис. Ремонт ноутбуков и компьютерной техники.
Techies Classic — Как исправить, если не работает клавиатура ноутбука ASUS?
Если клавиатура вашего ноутбука ASUS не работает и вы ищете способы заставить ее работать, вы попали на нужную страницу. У нас есть все проблемы вместе с их решениями, описанными в этом руководстве. Итак, продолжайте читать, чтобы найти идеальный ответ на вашу проблему и заставить эту клавиатуру работать!
Почему клавиатура так важна?
Клавиатура является ключевым элементом ноутбука. Они необходимы, поскольку они используются для ввода букв, символов, цифр и многого другого. Они также применяют ярлыки и различные другие команды, такие как перемещение вверх и вниз по странице.
Они также применяют ярлыки и различные другие команды, такие как перемещение вверх и вниз по странице.
Итак, если у человека перестанет работать ноутбук, он лишится многих ключевых функций. На самом деле, для многих ноутбуки практически бесполезны без работающей клавиатуры. Мы это понимаем, поэтому придумали множество решений.
Также прочитайте iCUE не обнаруживает клавиатуру
Перезагрузите ноутбук Asus
Прежде чем углубляться в детали и опробовать сложное решение, мы поделимся с вами простым решением, которое может решить вашу проблему, и ваша клавиатура начнет работать.
Перезагрузите ноутбук ASUS. Если ваш ноутбук перегрелся, дайте ему остыть и включите его. Помимо этого, если к клавиатуре подключено какое-либо USB-устройство, отключите его, чтобы проверить, не влияет ли это USB-устройство на работу вашей клавиатуры.
Удаление любого приложения
Если вы недавно установили какое-либо приложение, удалите его, так как это может быть причиной того, что клавиатура вашего ноутбука не работает.
Очистка ноутбука ASUS
Очистите ноутбук и через некоторое время включите его. Да все верно! Если на клавиатуре вашего ноутбука есть пыль и грязь, она не будет работать.
Проверка настроек клавиатуры Asus
Иногда, по незнанию, мы можем изменить настройки нашей клавиатуры, которые очень важны для ее правильного функционирования. Если шаги, упомянутые выше, не работают, попробуйте метод, указанный ниже, который поможет отменить любые изменения, внесенные в настройки клавиатуры, путем включения и отключения клавиш фильтра.
• Нажмите «Настройки» в меню «Пуск».
• Выберите «Простота доступа» из вариантов.
• Нажмите на дополнительную клавиатуру.
• Здесь будет кнопка отключения клавиш фильтра. Нажмите на это.
• Теперь перезагрузите ноутбук ASUS.
• Повторите описанные выше шаги, но на этот раз включите клавиши фильтра.
Теперь ваша клавиатура должна начать работать. Если нет, продолжайте читать руководство.
Если нет, продолжайте читать руководство.
Исправление даты и времени
Исправьте дату и время, если они неверны, так как это может быть причиной вашей проблемы. Вы можете сделать это, выполнив шаги, указанные ниже:
- • Дата и время указаны в правом нижнем углу вашего ноутбука. Щелкните его правой кнопкой мыши.
- • Появится несколько вариантов. Выберите вариант с надписью «Настроить дату/время».
- • Установите правильное время и дату после автоматического отключения установленного времени и установки часового пояса и нажатия кнопки «Изменить».
Это решение также может работать, если клавиатура вашего ноутбука Dell и клавиатура Lenovo не работают.
Установка правильного региона и местоположения.
Убедитесь, что регион и местоположение вашего ноутбука ASUS указаны правильно, выполнив следующие действия. Это связано с тем, что если какое-либо стороннее приложение изменило настройки региона и местоположения вашего ноутбука, ваша клавиатура перестанет работать.
- Нажмите «Настройки» в меню «Пуск».
- Будет кнопка настройки времени и языка. Нажмите здесь.
- Выберите регион здесь. Заполните соответствующий регион.
- Затем вернитесь и выберите язык. Выберите правильный язык.
Это решение можно использовать для ноутбуков ASUS и ноутбуков Dell и Lenovo, если клавиатура не работает. Если это решение не работает, попробуйте следующее.
Обновление драйвера клавиатуры
Обновление драйвера клавиатуры может быть подходящим решением. Иногда вам нужно обновить свой ноутбук вручную и заставить работать клавиатуру. Прочтите шаги, указанные ниже, и узнайте, как обновить драйвер клавиатуры:
- Подключите свой ноутбук к стабильному и безопасному интернет-соединению.
- Введите «Диспетчер устройств» в меню «Пуск».
- Найдите Клавиатуры в диспетчере устройств и разверните его.
- Затем щелкните правой кнопкой мыши клавиатуру PS/2.
 Здесь вы найдете обновленный драйвер. Нажмите здесь.
Здесь вы найдете обновленный драйвер. Нажмите здесь.
- Выберите параметр, который позволяет Windows искать в Интернете и на компьютере любые последние обновления программного обеспечения драйвера.
- Теперь ваш драйвер будет обновлен. Эта процедура может занять некоторое время. После завершения обновления перезагрузите ноутбук ASUS.
Надеемся, теперь ваша клавиатура будет работать.
Устранение неполадок аппаратного обеспечения
Проблема может быть связана с аккумулятором клавиатуры, поэтому необходимо устранить неполадки аппаратного обеспечения. Для этого выполните следующие действия:
- Выключите ноутбук.
- Теперь извлеките аккумулятор из ноутбука ASUS.
- Через некоторое время подключите ноутбук к зарядному устройству напрямую, не подключая аккумулятор.
- Перезагрузите ноутбук, чтобы проверить, работает ли клавиатура ASUS.

Переустановка драйвера клавиатуры
Драйвер клавиатуры может быть поврежден, поэтому его необходимо переустановить. Чтобы выполнить эту процедуру, выполните указанные ниже шаги:
- Откройте панель управления в меню «Пуск», выполнив поиск.
- Выберите опцию Диспетчер устройств.
- Здесь будет меню клавиатуры. Расширьте его.
- Вы увидите опцию Стандартная клавиатура PS/2. Щелкните его правой кнопкой мыши и выберите «Удалить».
- После удаления драйвера клавиатуры перезагрузите ноутбук. Цель перезагрузки ноутбука состоит в том, чтобы ваша ОС могла автоматически переустановить драйвер клавиатуры.
Следуйте следующему решению, если это не решит вашу проблему.
Запуск мастера устранения неполадок.
Это одно из наших последних решений. Запустите мастер устранения неполадок, чтобы обнаружить любую проблему с клавиатурой и решить ее. Особенность этого мастера заключается в том, что он должен обнаруживать любые проблемы с программным и аппаратным обеспечением, которые могут привести к тому, что ваша клавиатура не работает.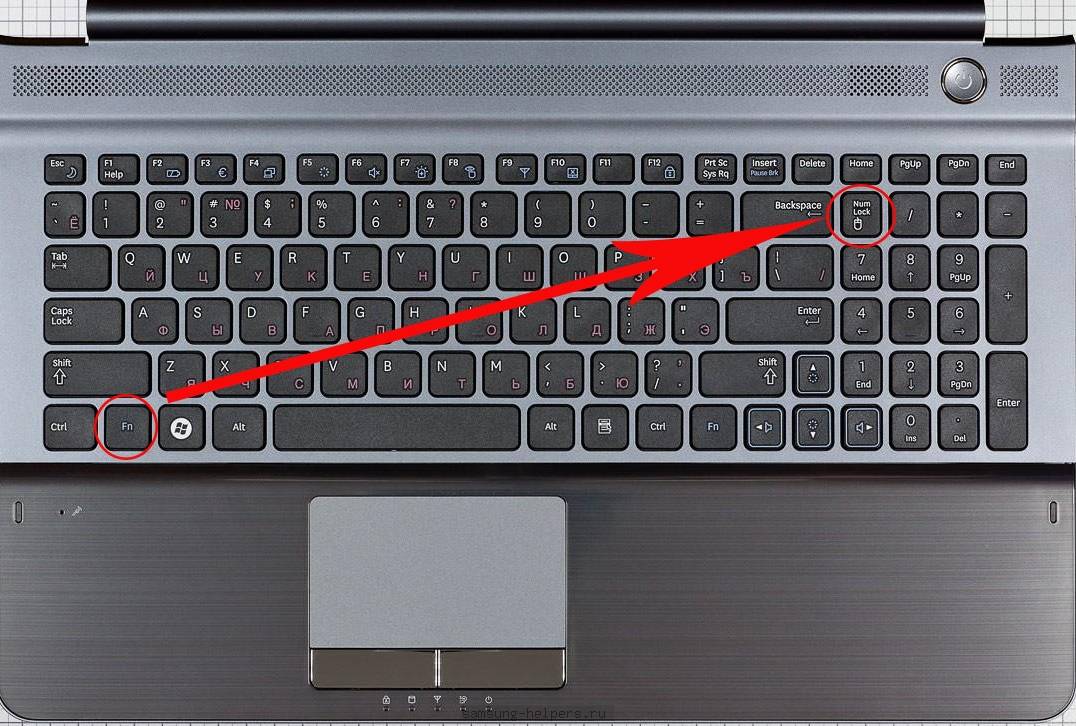 Ниже приведены шаги для запуска мастера устранения неполадок:
Ниже приведены шаги для запуска мастера устранения неполадок:
- Откройте «Настройки устранения неполадок» в меню «Пуск», введя «устранение неполадок».
- Чтобы найти и устранить другие проблемы, выберите «Клавиатура».
- Выберите «Запустить средство устранения неполадок».
Мастер устранения неполадок теперь обнаружит любую проблему и решит ее.
Внешняя клавиатура для ноутбука
Если ни один из вышеперечисленных способов не работает, пришло время приобрести новую клавиатуру и подключить ее к ноутбуку. Поскольку доступно так много внешних клавиатур, мы проверили их на ноутбуке Asus и отметили для вас лучшие вместе с их функциями:
1. Клавиатура VicTsing
Как исправить, если клавиатура ноутбука ASUS не работает?
Посмотреть на Амазоне
Эта клавиатура будет лучше, чем ваша предыдущая клавиатура, и очень удобна в использовании. Все, что вам нужно сделать, это подключить USB-кабель к USB-порту вашего ноутбука, и все будет хорошо.
Все, что вам нужно сделать, это подключить USB-кабель к USB-порту вашего ноутбука, и все будет хорошо.
Особенности:
- Содержит 104 клавиши.
- Символы на клавиатуре выгравированы лазером, что делает их долговечными.
- Колпачки клавиш изготовлены из АБС-пластика.
- Длина кабеля 5 футов.
- Эта клавиатура влагонепроницаема, что означает, что теперь вы можете есть и пить во время работы с ноутбуком.
- Клавиатура легкая, поэтому ее можно брать с собой вместе с ноутбуком, куда бы вы ни отправились.
- Клавиатура имеет специальные встроенные складные подставки, чтобы установить клавиатуру так, чтобы вам было удобно и можно было легко печатать. С такой клавиатурой у вас будет меньше шансов получить повторяющуюся травму от перенапряжения.
- В ноутбуке имеется 12 мультимедийных ярлыков для более легкого и удобного использования.
- Компания утверждает, что срок службы клавиш составляет 10 000 000 нажатий.

2. Проводная USB-клавиатура BFRIENDit
Как исправить, если клавиатура ноутбука ASUS не работает?
Посмотреть на Амазоне
Эта клавиатура, представленная в шести различных цветах, обязательно покорит ваше сердце. Он имеет уникальную структуру клавиш-ножниц, и вы будете в восторге, когда попробуете его.
Особенности:
- Имеет 105 ключей.
- Клавиатура поставляется в различных цветах, поэтому у вас есть свобода выбора. Он бывает розового, серебристого, белого, зеленого, черного и оранжевого цветов.
- Клавиатура не только легкая, но и ультратонкая, что делает ее удобной для путешествий.
- Клавиши низкопрофильные, что позволяет пользоваться ими в полной тишине и спокойствии.
- Эта клавиатура поставляется с подвижной подставкой для штатива, чтобы вы могли регулировать клавиатуру и печатать на ней под удобным для вас углом.

- Его легко содержать в чистоте.
- Эта клавиатура оснащена пятью нескользящими кнопками, которые удерживают клавиатуру на месте.
- Гарантия на один год.
3. Механическая игровая клавиатура ASUS ROG Strix Flare Aura Sync RGB
Как исправить, если клавиатура ноутбука ASUS не работает?
Посмотреть на Amazon
Если вы геймер и ищете новую игровую клавиатуру, эта клавиатура идеально вам подойдет. Это шикарно и модно.
Особенности:
- Имеет 108 клавиш.
- Подсветка RGB с синхронизацией ауры позволяет настроить доску по своему вкусу.
- Эта клавиатура позволяет вам создать свой значок по своему вкусу. Сделать это можно с помощью белой виниловой наклейки или даже маркера, чтобы ваша эмблема светилась.
- Он включает в себя переключатели Cherry MX RGB, которые поднимут вашу игровую производительность на ступеньку выше.

- Встроенные элементы управления мультимедиа позволят вам играть намного лучше.
- Память на плате позволяет сохранять профиль, что помогает экономить время.
- Он также имеет один порт USB 2.0.
4. Полноразмерная беспроводная комбинированная клавиатура Logitech MK345 с упором для рук и удобной мышью для правой руки
Как исправить, если клавиатура ноутбука ASUS не работает?
Посмотреть на Амазоне
Подключите небольшой USB-порт к ноутбуку и используйте эту клавиатуру. Он разработан таким образом, что вы можете комфортно использовать его в течение нескольких часов, не уставая рук. Кроме того, он поставляется с мышью.
Особенности:
- Это беспроводная связь, а это значит, что у вас будет место, свободное от беспорядка.
- Клавиатура имеет упор для рук для вашего удобства.

- Клавиши издают очень тихий звук при нажатии.
- Клавиатура влагозащищенная, но не водонепроницаемая.
- Срок службы батареи составляет 3 года, что составляет 26280 часов.
Заключение:
Мы надеемся, что это руководство было полезным для вас и ваша проблема была решена. Мы опробовали все упомянутые здесь решения и можем заверить вас, что одно из них обязательно сработает.
изображения взяты из:
https://e-methodstechnologies.com/fix-asus-laptop-keyboard-not-working/
[решено] Клавиатура ноутбука Asus Rog не работает (13 способов)
Asus ноутбук — это бренд настольных компьютеров Republic Games, обладающий самыми быстрыми и мощными функциями, адаптированными для геймеров. Клавиатура разработана специально для геймеров. Первый ноутбук ROG был выпущен в 2006 году.
Самостоятельно определить точную причину не представляется возможным. Может быть несколько причин, по которым клавиатура ноутбука не работает, вероятно, чрезмерное неосторожное использование.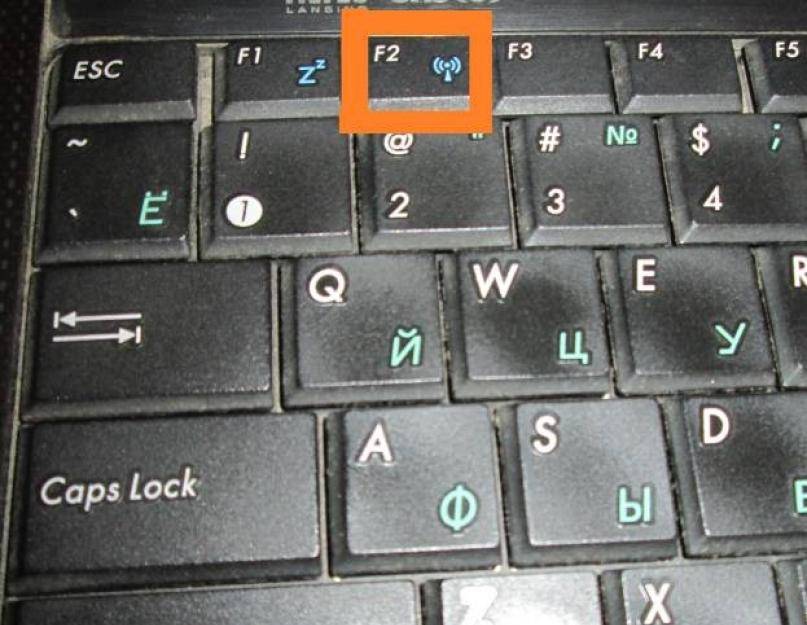
На вашем устройстве может быть вирус. Это не позволяет его частям работать. В результате перестала работать часть клавиатуры ноутбука. Клавиатура моего ноутбука Gateway несколько раз переставала работать из-за вируса и устаревших драйверов клавиатуры.
Изменение настроек может быть способом заставить его снова работать, и вы можете решить эту проблему несколькими способами. Но вместо этого нести его в ремонт ноутбука может быть последним возможным решением.
Первоначальные основные причины могут быть обнаружены самим ноутбуком путем просмотра его настроек, как описано ниже, и, скорее всего, вы получите решение. Защита вашего устройства от вирусов является приоритетным решением.
13
Причины и способы устранения Клавиатура ноутбука Asus ROG
#1
Использование устранения неполадок
У продвинутого ноутбука есть возможность обнаружить проблему, связанную с ноутбуком. Для этого откройте и запустите ноутбук. Нажмите на настройки.
Нажмите на настройки.
Тогда перейдите на обновление и безопасность. Нажмите на устранение неполадок, а затем на клавиатуру. Нажмите запустить средство устранения неполадок. Подождите, пока проблема не будет обнаружена.
#2
обновить диск Вручную
В случае, если проблема не обнаружена, нажмите на экране блокировки на кнопку быстрого доступа, так как вы не можете войти в систему без клавиатуры.
Клавиша даст вам возможность использовать экранную клавиатуру. Это поможет вам войти в свой компьютер.
Теперь снова откройте «Пуск», нажмите «Удобство доступа», а затем перейдите в раздел клавиатуры и снова используйте экранную клавиатуру, потому что вам нужно будет ввести диспетчер устройств после повторного открытия меню.
Открой. Выберите раздел клавиатуры, чтобы открыть его. Выберите диск обновления, нажав правую кнопку. Вам будет предложено два варианта: просмотреть мой компьютер и автоматически обновить программное обеспечение драйвера.
Сначала выберите обзор моего компьютера. ПК предоставит вам возможность выбрать из списка доступных драйверов на вашем ноутбуке. Выберите стандартную клавиатуру PS/2. Появится уведомление о перезагрузке компьютера, нажмите YES.
#3
автоматическое обновление драйвера
Если это не работает, используйте программное обеспечение для автоматического обновления драйвера. Для этого необходимо, чтобы ваш ноутбук имел подключение к Интернету.
После того, как вы выберете эту опцию, ваш компьютер автоматически выполнит поиск и обновление. Теперь перезагрузите ноутбук, чтобы убедиться, что проблема исчезла.
Как и в случае с ноутбуком Asus Rog, одной из наиболее распространенных причин, по которой сенсорная панель ноутбука Toshiba не работает, является ошибка программного драйвера сенсорной панели.
#4
Использование диспетчера устройств
Сверните экранную клавиатуру, чтобы она была доступна, когда вам нужно печатать. Теперь запустите параметры меню вашего ноутбука, введите и найдите диспетчер устройств, а затем раздел клавиатуры.
Теперь запустите параметры меню вашего ноутбука, введите и найдите диспетчер устройств, а затем раздел клавиатуры.
Выберите опцию свойств и информацию о водителе. Ноутбук предложит вам обновить драйвер. Нажмите на нее и перезагрузите ноутбук.
#5
удалить устройство
Еще один вариант — щелкнуть еще раз, чтобы открыть диспетчер устройств и открыть раздел клавиатуры. Нажмите на устройство удаления. Нажмите YES, когда ПК попросит вас перезагрузить устройство.
#6
восстановление системы
Воспользуйтесь точкой восстановления и восстановите систему автоматически или просто, попробуйте восстановить устройство до завершения нормального запуска вашего устройства.
#7
перезагрузить ноутбук
Попробуйте перезагрузить ноутбук, что поможет вашему устройству запуститься с самого начала. Перед этим сохраните свои файлы и данные или создайте резервную копию своих данных, чтобы они не были потрачены впустую.
#8
используйте ключ фильтра
Откройте настройки ноутбука, перейдите в раздел специальных возможностей, а затем в раздел клавиатуры. Перейдите к «использовать ключ фильтра» и узнайте, включен ли он, а затем отключите его, и наоборот.
#9
Планировщик заданий
Откройте «Пуск» еще раз и введите поиск «Планировщик заданий». Возьмите библиотеку планировщика задач, а затем Microsoft.
Далее щелкните по окнам. Проработайте структуру текстовых служб и включите ее. Нажмите «Выполнить» и перезагрузите компьютер.
#10
Использование Cortana
Снова зайдите в диспетчер задач, просмотрите дополнительные сведения и найдите Cortana. А затем завершить задание. Наконец, проверьте клавиатуру, если проблема решена.
#11
Use systems32
Нажмите еще раз на «Удобство доступа», а затем откройте раздел клавиатуры. Перейдите к экранной клавиатуре и включите ее.
Теперь введите run после открытия start и откройте его. Напишите команду в опции для ввода, вам будет предоставлено «C:windows/systems32/CTFMON.EXE» и нажмите OK.
#12
удалить ключи и заменить их
В случае, если некоторые клавиши не отвечают, вы можете удалить ключи и заменить их.
Если такие клавиши, как клавиши q a z, не работают из-за проблем с драйверами устройств, их замена не решит проблему. Поэтому перед заменой ключей убедитесь, что они физически повреждены.
Возьмите плоскую отвертку и спокойно нажмите на определенную кнопку, чтобы вставить отвертку и удалить ее.
Колпачок ключа фиксируется штифтом-держателем. Который нужно зажать внизу и снять с него колпачок.
Он там будет немного извиваться, но постепенно вы достанете из него кнопку. Вытащите оттуда штифт держателя, но немного приподнимите его.
Чтобы можно было заменить на новые. Теперь повторите весь метод в обратном порядке и сначала закрепите зажим держателя на своем месте, просто нажав на него, а затем на кнопку в правильном положении, надеюсь, проблема будет решена.
#13
Изменить задержку повторения клавиш
Может быть еще один случай неверных результатов набора или двойного набора на клавиатуре. Для этого заходим в настройки и потом простота доступа.
Выберите раздел клавиатуры и измените настройки в соответствии с вашей проблемой. Измените ползунок задержки повторения клавиш, если у вас один или два элемента отображаются одним нажатием.
Включите цифровую клавиатуру, выполнив поиск в меню. Это даст вам возможность использовать клавишу Numlock на клавиатуре.
Включите его, чтобы не отображались цифровые клавиши вместо определенных клавиш, которые вы нажимаете. Перейдите к вводу языковых настроек и откройте его.
Выберите язык, который вы выбрали для своего ПК. Это решит проблему неправильного отображения букв на экране.
Нажмите на настройку по умолчанию, если для системы ноутбука выбрано более одного языка.
Заключительные слова
Вы можете столкнуться с тысячами проблем и неработоспособных деталей в быту используемых вами бытовых приборов.

 Если потребуется, у нас можно произвести все виды ремонта и приобрести любые запчасти для ноутбуков.
Если потребуется, у нас можно произвести все виды ремонта и приобрести любые запчасти для ноутбуков. В итоге она загрязняется, а из строя могут выйти как отдельные кнопки, так и целые ряды клавиш.
В итоге она загрязняется, а из строя могут выйти как отдельные кнопки, так и целые ряды клавиш. Здесь вы найдете обновленный драйвер. Нажмите здесь.
Здесь вы найдете обновленный драйвер. Нажмите здесь.




