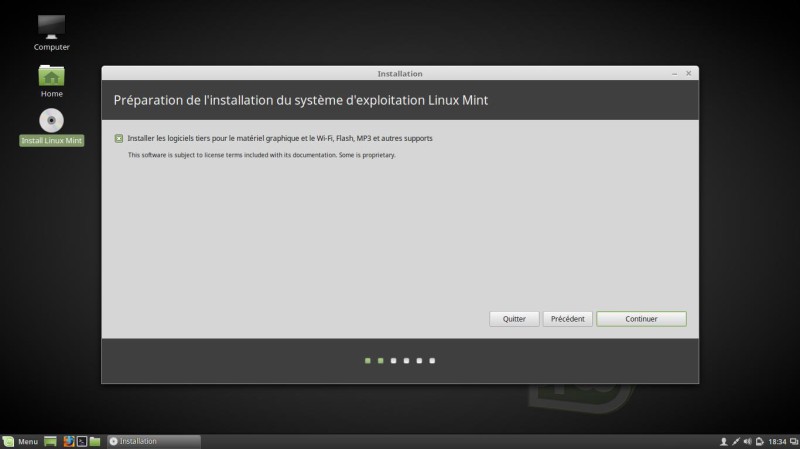Rufus mint linux: Создание загрузочной флешки Linux Mint
Содержание
Создание загрузочной USB флешки с Linux Mint в Windows
- 23 января 2022
Наступило утро, поэтому пора приступить к созданию загрузочной USB флешки с операционной системой Linux Mint.
С помощью такой флешки вы можете… а что можете? Непонятно, не нашёл документации по тому, что же именно позволяет сделать загрузочная флешка Linux Mint. Заглянем в будущее и посмотрим на загрузочное меню:
Стало понятнее, с помощью такой флешки вы можете:
- Попробовать поработать в Linux Mint не устанавливая её на компьютер.
- Загрузить Linux Mint на чужом компьютере.
- Загрузить Linux Mint в режиме совместимости.
- Установить Linux Mint (Подсказка: для этого нужно сначала запустить. Start Linux Mint).
- Использовать загрузочный образ и встроенные утилиты для реанимации компьютера.
- Протестировать оперативную память.

- Проверить целостность диска.
- Выполнить OEM установку Linux Mint.
- И обнаружить устройства компьютера.
- Ещё если нажать Tab, то можно отредактировать опции, но это уже дебри.
Создавать загрузочную USB флешку будем в Windows 10.
Дистрибутив Linux Mint
Скачиваем ISO образ Ubuntu с официального сайта.
https://linuxmint.com
Download.
https://linuxmint.com/download.php
Есть несколько редакции Linux Mint:
- Cinnamon Edition — самая популярная версия Linux Mint. Полный функционал.
- MATE Edition — с рабочим столом MATE, использует меньше ресурсов и более стабилен, чем Cinnamon.
- Xfce Edition — облегчённая версия с меньшим функционалом, самая стабильная.
Я выбираю Xfce Edition.
Download.
Я скачиваю linuxmint-20.2-xfce-64bit.iso.
Создание загрузочной USB флешки с помощью Rufus
Имеется официальная инструкция:
https://linuxmint-installation-guide.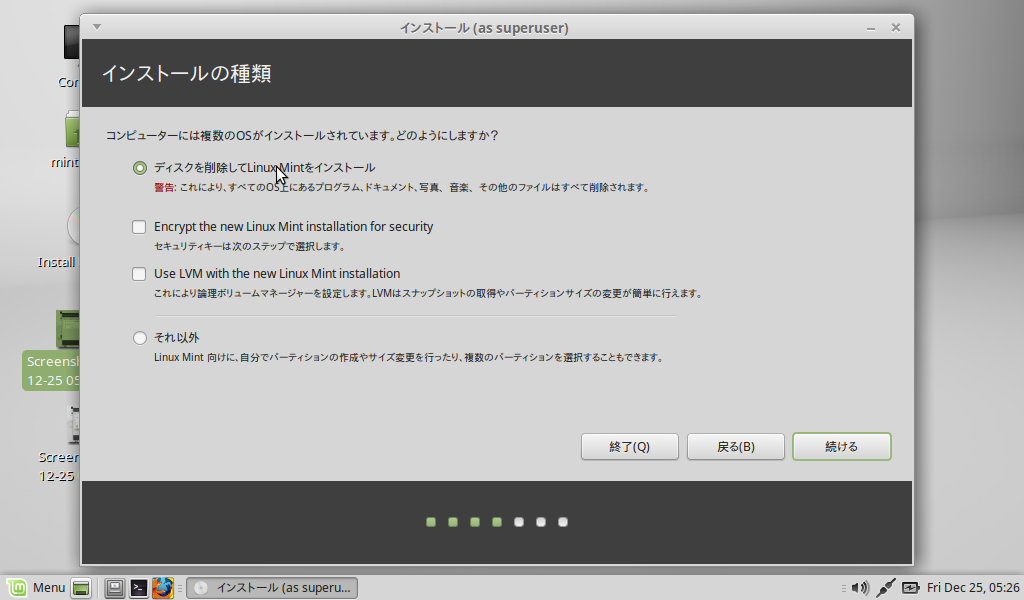 readthedocs.io/ru/latest/burn.html
readthedocs.io/ru/latest/burn.html
В инструкции предлагают для создания загрузочного образа воспользоваться программой Etcher. Ни разу этой программой не пользовался, да и не хочется ничего устанавливать, поэтому будем создавать USB-диск с помощью Rufus.
Я скачиваю Portable версию, чтобы не заморачиваться с установкой.
Создание загрузочной USB флешки
Устанавливаем USB флешку в компьютер. Про объём в официальной инструкции ничего не говорится.
Запускаем Rufus. В поле Устройство выбираем нужную USB флешку. Нажимаем кнопку ВЫБРАТЬ и выбираем ISO образ с Linux Mint. В поле Метод загрузки отобразится название ISO файла.
Остальные параметры устанавливаем как на картинке:
- Схема раздела — MBR.
- Целевая система — BIOS или UEFI.
- Файловая система — FAT32.
- Размер кластера — 4096 байт.
Нажимаем СТАРТ.
Нам сообщают о том, что выбранный ISO образ — ISOHybrid, его можно записывать двумя способами.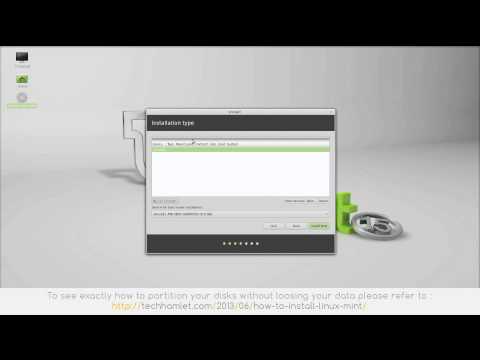 Оставляем способ по умолчанию: Записать в ISO-образ режиме (Рекомендуется). OK.
Оставляем способ по умолчанию: Записать в ISO-образ режиме (Рекомендуется). OK.
Для записи образа программе Rufus потребуются дополнительные файлы, разрешаем скачать их из интернета.
Все данные на USB флешке будут уничтожены. ОК.
Начинается создание загрузочной USB флешки. Rufus стирает все разделы на флешке, создаёт новые разделы и файловую систему. Прогресс отображается в виде зелёной полосы в разделе Статус. На создание образа уходит примерно 10 минут.
Статус — Готов. Нажимаем ЗАКРЫТЬ.
Поздравляем! Мы создали загрузочную USB флешку с операционной системой Linux Mint.
Теги
- Linux
💰 Поддержать проект
Похожие материалы
Олег
- 9 февраля 2018
- Подробнее о Установка VMware Tools на Ubuntu
VMware Tools — бесплатный набор утилит для улучшения взаимодействия виртуальной машины и платформы VMware. В Интернете пишут про то, что от установки VMware Tools улучшается производительность виртуальной машины. В качестве примера указывают на то, что только в этом наборе утилит есть драйвера для сетевой карты vmxnet3. Не согласен, драйвера можно и отдельно поставить. В linux так и без этих драйверов сетевая карта работает нормально. А вот если у вас Windows Server — рекомендую vmxnet3, меньше глюков.
В Интернете пишут про то, что от установки VMware Tools улучшается производительность виртуальной машины. В качестве примера указывают на то, что только в этом наборе утилит есть драйвера для сетевой карты vmxnet3. Не согласен, драйвера можно и отдельно поставить. В linux так и без этих драйверов сетевая карта работает нормально. А вот если у вас Windows Server — рекомендую vmxnet3, меньше глюков.
Теги
- Linux
- VMware
- Виртуализация
Олег
- 20 марта 2018
- Подробнее о Создать символическую ссылку в linux
Содержит адрес нужного файла или директории в файловой системе. При клике открывается файл или директория, на которую ссылается ссылка. Если удалить файл, то ссылка останется, но будет указывать в никуда.
Теги
- Linux
Олег
- 20 марта 2018
- Подробнее о Linux — найти файлы по дате модификации и переместить в директорию
Если у вас есть много файлов и вы не можете их руками переместить, то воспользуйтесь командой:
find /opt/mydir/logs/ -mindepth 1 -newermt '2018-03-12 00:00:00' ! -newermt '2018-03-14 23:59:59' | xargs -I list mv list /backup/mybackupdir/2018_03/
Где /opt/mydir/logs/ — папка с файлами, /backup/mybackupdir/2018_03/ — папка куда перемещать.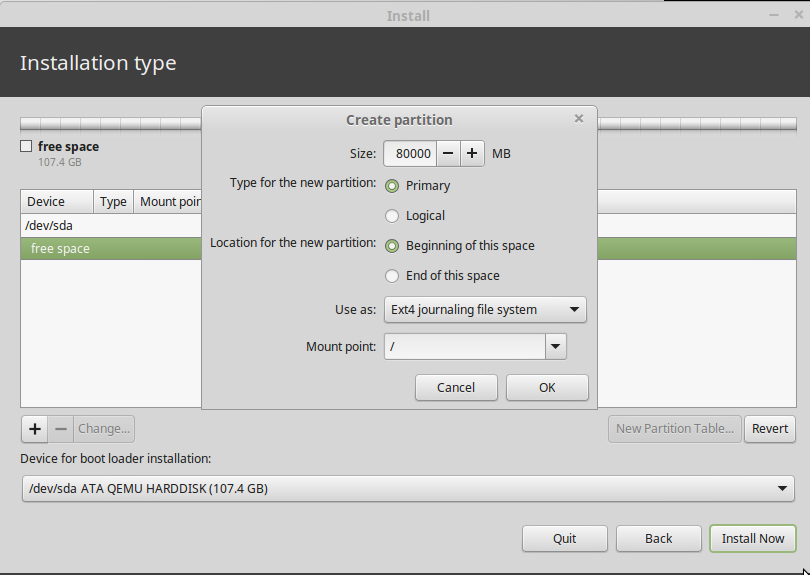 Диапазон дат и времени можно менять.
Диапазон дат и времени можно менять.
Теги
- Linux
Чтиво на ночь
Как записать полноценную ОС Linux на флешку из-под Windows
Начиная с версии Rufus 3.7, приложение начало постоянную поддержку полноценного раздела для Debian и Ubuntu, что позволяет пользователям создавать постоянные хранилища Live USB, как Debian так и Ubuntu Live ISO, которые созданы после 1 – го августа 2019 года
Rufus является популярным бесплатным и графическим инструментом с открытым исходным кодом для создания загрузочных USB-накопителей из Windows. Его можно использовать для создания не только загрузочных дисков Windows из файлов ISO или образов дисков, но и для создания загрузочных USB-дисков Linux из Windows.
Это приложение может создавать постоянные Live диски, которые работают как в режиме UEFI (MBR или GPT), так и в режиме BIOS, при этом для раздела постоянного хранения используется casper-rw, поэтому его размер может превышать 4 ГБ.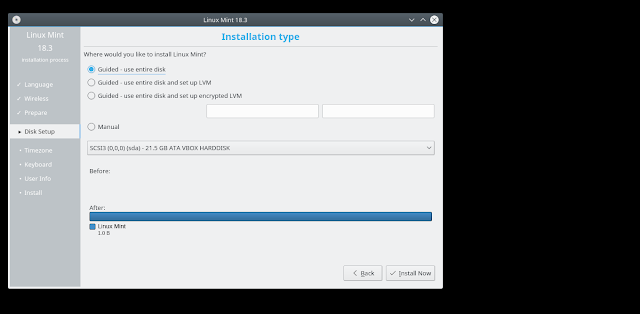
Другими словами, вы можете установить полноценную операционную систему Linux из-под Windows, прямо на флешку, и использовать ее на любом компьютере или ноутбуке.
Экспериментальная поддержка постоянных разделов была впервые добавлена в этот загрузочный инструмент для создания Live USB в Windows версии 3.6, но похоже она работала некорректно, так как когда я тестировал любые изменения, внесенные в Live USB, они не сохранялись после перезагрузки. Однако, с последней бета-версией Rufus 3.7, функция постоянных разделов работает (я протестировал ее на KaliLinux). Но она поддерживает не все дистрибутивы Linux.
В примечаниях к выпуску Rufus 3.7 упоминается, что в этом выпуске поддержка постоянных разделов завершена (поэтому она больше не является экспериментальной) для Debian и Ubuntu. Что касается Ubuntu, функция персистентности работает только с ISO-образами Ubuntu 19.10 Eoan Ermine и новее. Причиной этого является ошибка, из-за которой постоянно происходят нарушения в casper-rw разделах, при изменении порядка последовательности монтирования, которая была исправлена только недавно.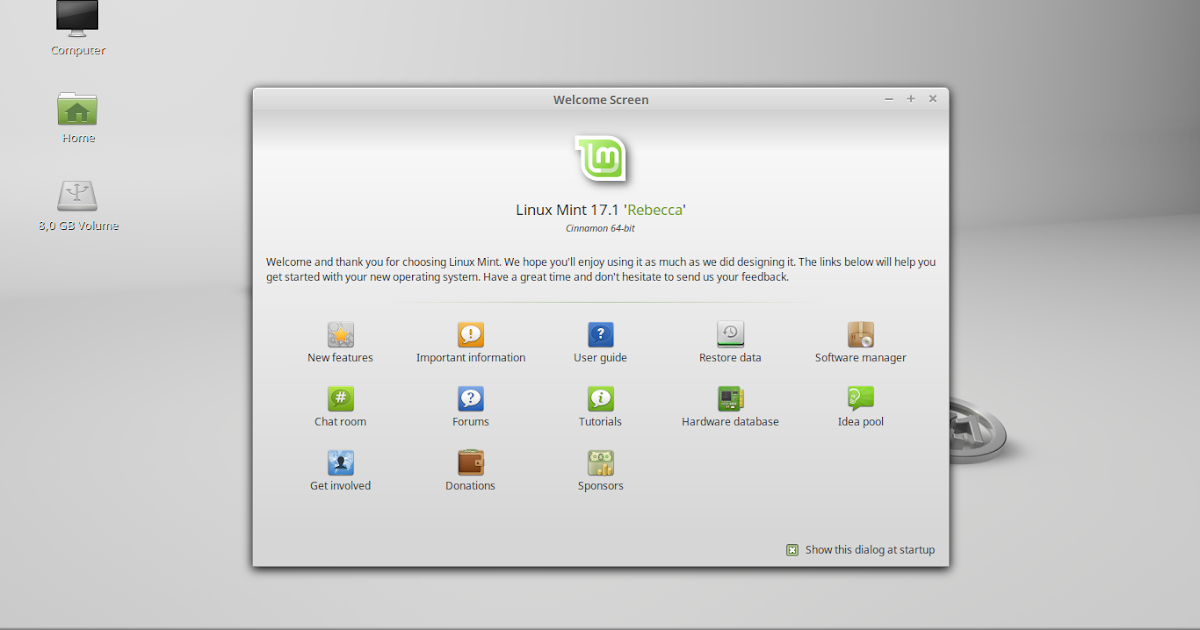
Стоит отметить, что все это работает не только с Ubuntu 19.10, но также с Kubuntu, Lubuntu, Ubuntu MATE, Ubuntu Budgie и т. д.
В примечаниях к выпуску Rufus 3.7 также упоминается, что новая функция постоянного хранения может работать и с другими дистрибутивами Linux, « если они используют Debian-подобный или Ubuntu-подобный метод, и в случае Ubuntu-подобного, если они используют casper с #1489855 Bugfix ». Поэтому функция постоянного хранения Rufus должна работать, например, и с Pop! _OS 19.10.
Для создания постоянного хранилища USB для Debian или Ubuntu с использованием Rufus 3.7 или более поздней версии выберите ISO-образ, и у вас сразу-же появится новая опция “Постоянный размер раздела” со слайдером, позволяющим установить постоянный размер раздела. Значение 0 отключает постоянное хранилище, а любое значение большее 0, включает постоянное хранилище.
Вам просто нужно нажать кнопку “Старт”, а программа все сделает сама.
После того, как программа завершит запись, перезагружаем компьютер, и загружаемся с флешки.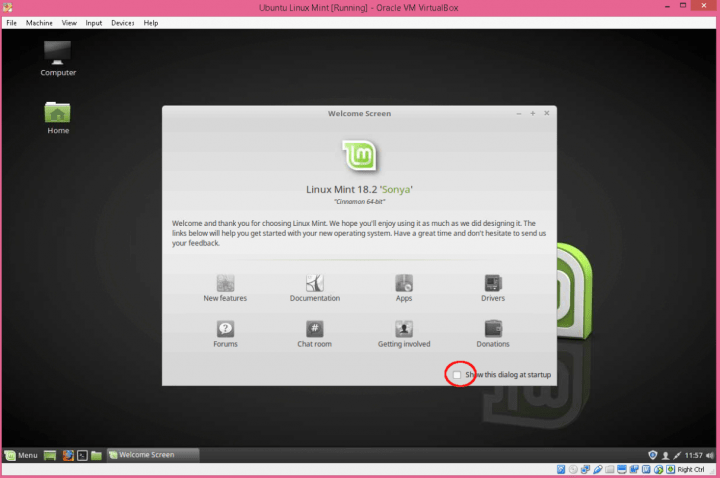
Выбираем “Live system (persistence, check kali.org/prst)”.
Вот и все, у вас получилась полноценная операционная система на флешке, которую можно изменять, что-то хранить, и все это никуда не пропадет, даже после перезагрузки.
kali linux live usb
Чтобы изменить язык, который по-умолчанию английский, откройте терминал, и введите следующую команду
sudo dpkg-reconfigure locales
Откроется новое окно, в котором нужно выбрать русскую локализацию
Для выбора нажмите “Пробел”, и “Enter”. После этого перезагрузите компьютер, и все станет на свои места
Вот и все, надеюсь я кому-то помог, и был бы благодарен, если вы поделитесь этой статьей в своей социальной сети.
Как установить Linux Mint 19 с USB-накопителя
Linux Mint основан на дистрибутиве Ubuntu Linux. Кодовое имя Linux Mint 19 Tara основано на Ubuntu 18.04 LTS. Таким образом, все программное обеспечение, доступное в Ubuntu 18.04 LTS, также доступно в Linux Mint 19.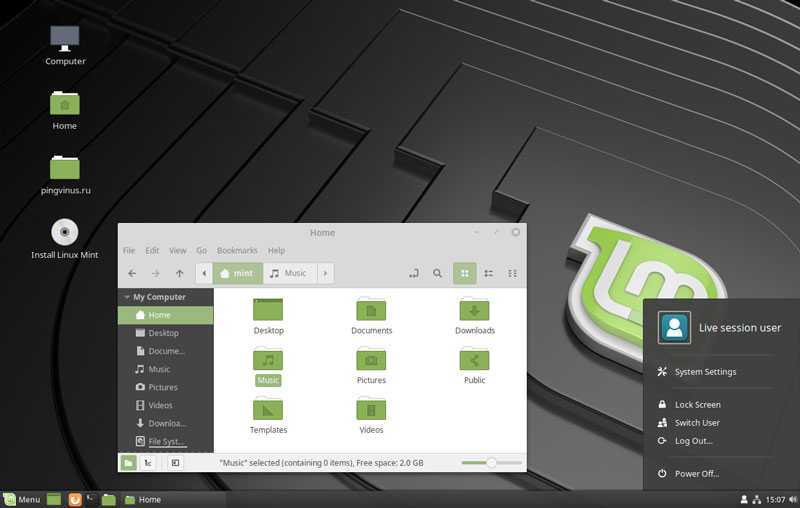 В Linux Mint 19 также есть некоторые дополнительные программы.
В Linux Mint 19 также есть некоторые дополнительные программы.
Linux Mint 19 имеет красивую среду рабочего стола Cinnamon. В Linux Mint 19 также есть образы для среды рабочего стола MATE и XFCE.
Бета-версия Linux Mint 19доступен для скачивания на момент написания этой статьи. Согласно блогу Linux Mint, стабильная версия должна быть выпущена в конце июня.
В этой статье я покажу вам, как создать загрузочный USB-накопитель Linux Mint 19 и установить с него Linux Mint 19. Давайте начнем.
Загрузка Linux Mint 19:
Когда будет выпущена стабильная версия Linux Mint 19, вы можете загрузить образ Linux Mint 19 с https://linuxmint.com/download.php
Linux Mint 19«Tara» Cinnamon BETA можно загрузить с https://blog.linuxmint.com/?p=3581
Linux Mint 19 «Tara» MATE BETA можно загрузить с https://blog.linuxmint.com/?p= 3582
Linux Mint 19 «Tara» XFCE BETA можно загрузить с https://blog.linuxmint.com/?p=3583
В этой статье я буду использовать Linux Mint 19 «Tara» Cinnamon BETA.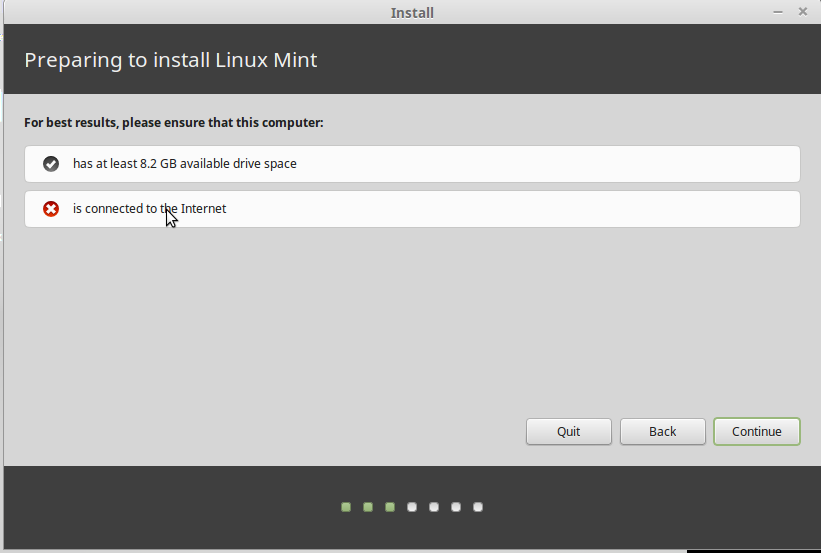
Создание загрузочного USB-накопителя из Linux:
Если на вашем компьютере установлен дистрибутив Linux, такой как Ubuntu/Debian/Fedora и т. д., вы можете создать загрузочный USB-накопитель Linux Mint 19«Тара» с помощью следующей команды:
$ sudo dd if=~/Downloads/linuxmint-19-cinnamon-64bit-beta.iso of=/dev/sdb bs=1M
ПРИМЕЧАНИЕ: Здесь /dev/sdb является USB-накопитель. У вас может быть другой идентификатор. Убедитесь, что вы проверили sudo lsblk , прежде чем запускать эту команду.
После завершения процесса вы сможете загрузиться с USB-накопителя.
Создание загрузочного USB-накопителя из Windows:
Из Windows Rufus можно использовать для создания Linux Mint 19загрузочный USB-накопитель.
Сначала зайдите на официальный сайт Rufus по адресу https://rufus.akeo.ie/ и вы увидите следующее окно.
Прокрутите немного вниз до раздела Download и щелкните ссылку Rufus Portable , как показано на скриншоте ниже.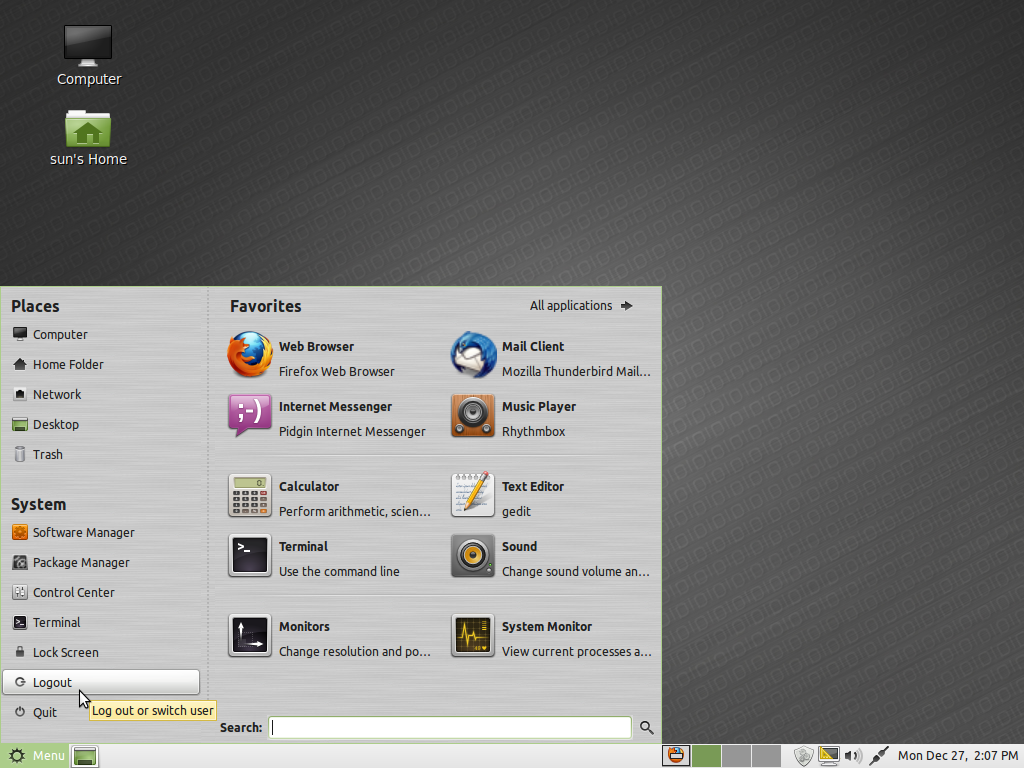
Необходимо загрузить Rufus Portable .
Теперь запустите Rufus Portable .
Щелкните № .
Rufus Portable должен запуститься.
Теперь вставьте USB-накопитель. Rufus должен обнаружить и выбрать его, как видно из отмеченного раздела на снимке экрана ниже.
Теперь нажмите на Выберите .
Средство выбора файлов должно быть открыто. Выберите файл Linux Mint 19 iso , который вы только что загрузили, и нажмите Open .
Должен быть выбран. Теперь нажмите на START , как отмечено на скриншоте ниже.
Нажмите ДА .
Если вы не знаете, что это такое, просто оставьте значение по умолчанию и нажмите OK .
Все данные вашего USB-накопителя должны быть удалены.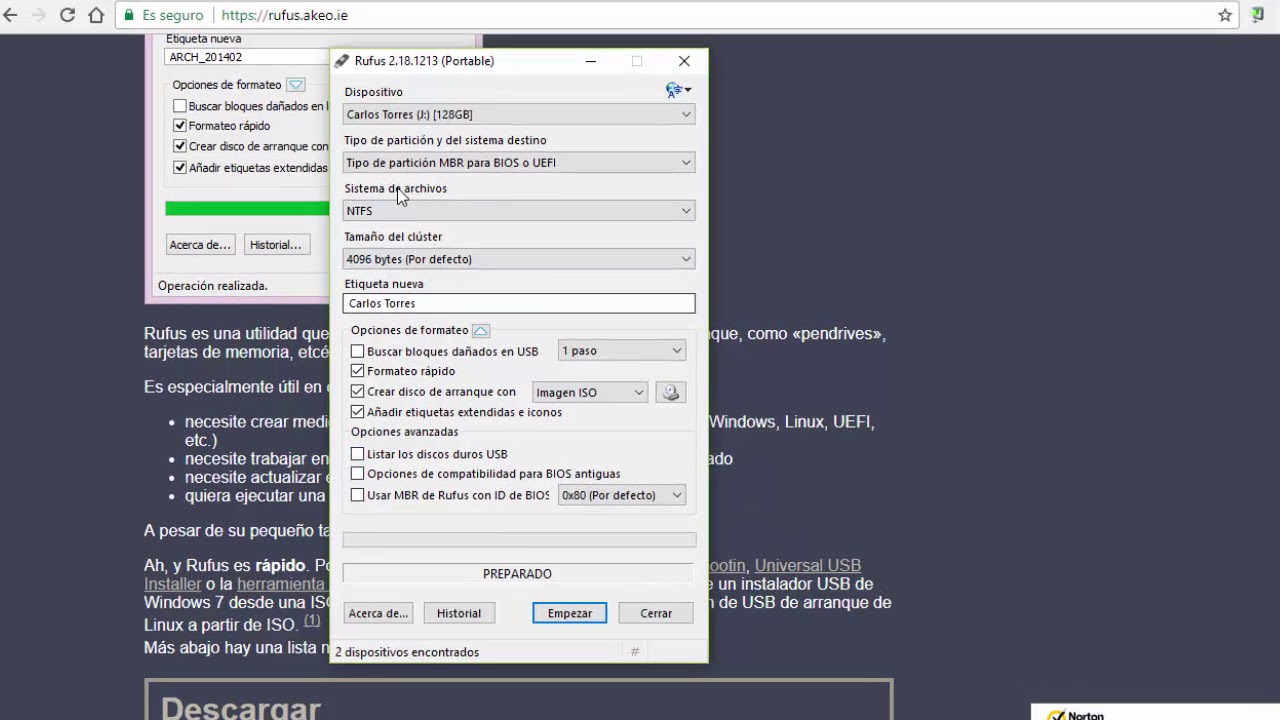 Если на вашем USB-накопителе нет ничего важного, нажмите OK . В противном случае сделайте резервную копию своих данных и повторите попытку.
Если на вашем USB-накопителе нет ничего важного, нажмите OK . В противном случае сделайте резервную копию своих данных и повторите попытку.
Процесс должен занять некоторое время.
По завершении нажмите ЗАКРЫТЬ .
Ваш USB-накопитель готов.
Загрузка с USB-накопителя:
Теперь, когда у вас есть загрузочный USB-накопитель с Linux Mint 19, вы можете загрузиться с него и установить Linux Mint 19 на свой компьютер. Сначала вставьте USB-накопитель в компьютер. Теперь вам нужно выбрать USB-накопитель в BIOS вашего компьютера. Обычно вы нажимаете F2 или Удалить или какие-то другие клавиши сразу после того, как вы нажали кнопку питания вашего компьютера. Это зависит от материнской платы вашего компьютера. Пожалуйста, обратитесь к руководству вашей материнской платы для получения дополнительной информации.
После выбора USB-накопителя в BIOS вы должны увидеть следующее окно.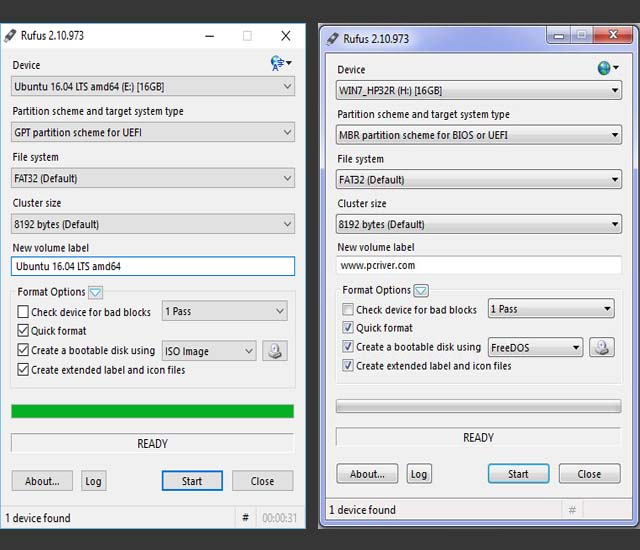 Выберите Запустите Linux Mint 19 Cinnamon 64-bit и нажмите
Выберите Запустите Linux Mint 19 Cinnamon 64-bit и нажмите
Вы должны загрузиться с Linux Mint 19 Cinnamon Live DVD.
Установка Linux Mint 19:
В этом разделе я покажу вам, как установить Linux Mint 19 на ваш компьютер.
Сначала дважды щелкните значок «Установить Linux Mint», как показано на снимке экрана ниже.
Должен запуститься установщик Linux Mint 19. Выберите свой язык и нажмите Продолжить .
Теперь выберите раскладку клавиатуры и нажмите Продолжить .
Если вы хотите установить сторонние драйверы и мультимедийные кодеки при установке Linux Mint 19, отметьте Установить стороннее программное обеспечение для графики и оборудования Wi-Fi, Flash, MP3 и других носителей , как отмечено на снимке экрана ниже. . Для этого вам понадобится подключение к Интернету. Как только вы закончите, нажмите на Продолжить .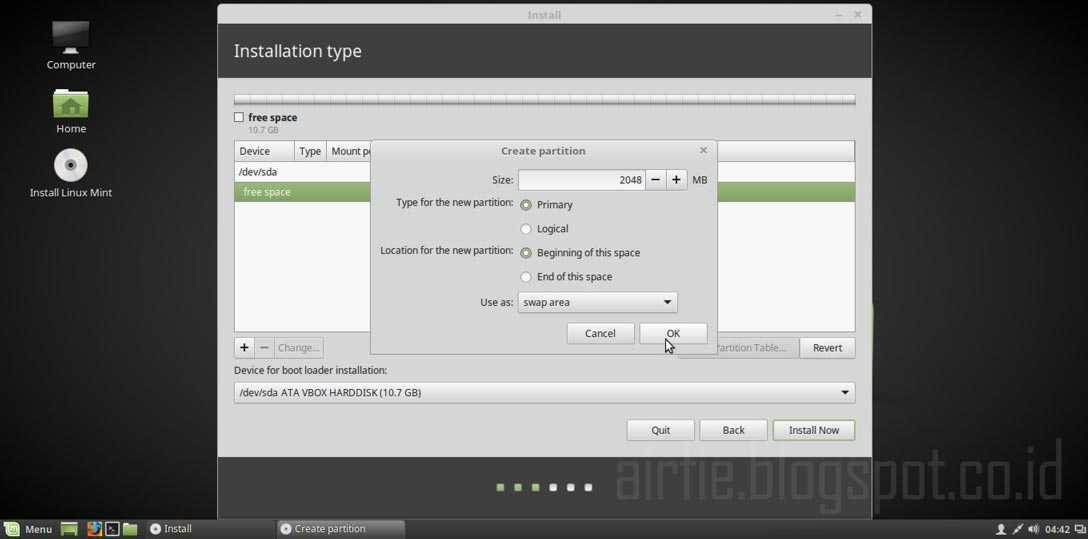
Если вы хотите стереть все и установить Linux Mint 19 на жесткий диск, самый простой вариант — Стереть диск и установить Linux Mint .
Но если вы хотите двойную загрузку Windows и Linux, вам придется выбрать Что-то еще . В этом случае вы можете выполнить разбиение вручную и установить Linux Mint 19 на настраиваемые разделы. Это то, что я собираюсь показать вам в этой статье.
Возможно, на вашем жестком диске нет таблицы разделов. Просто выберите свой жесткий диск и нажмите Новая таблица разделов…
Теперь нажмите Продолжить .
Для установки UEFI вам потребуется раздел EFI System и раздел Root(/) . Для установки BIOS вам нужен только раздел Root(/) . Я собираюсь установить UEFI .
Чтобы создать новый раздел, выберите свободного места и нажмите кнопку + .
В окне Создать раздел убедитесь, что выбраны следующие параметры. Когда вы закончите, нажмите OK . Системный раздел EFI должен иметь размер 512 МБ .
Теперь создайте раздел Root(/) с остальным свободным пространством. Убедитесь, что для точки монтирования установлено значение /. Когда вы закончите, нажмите OK .
Теперь убедитесь, что правильный Выбрано устройство для установки загрузчика и нажмите Установить сейчас .
Нажмите Продолжить .
Вы можете увидеть это предупреждение, просто нажмите Продолжить .
Теперь выберите свое местоположение и нажмите Продолжить .
Теперь введите свои личные данные и нажмите Продолжить .
Должна начаться установка.
После завершения установки нажмите Перезагрузить сейчас .
Ваш компьютер должен перезагрузиться, и после его запуска вы должны загрузиться в только что установленную операционную систему Linux Mint 19.
Linux Mint 19 Cinnamon Desktop Environment:
Таким образом вы создаете загрузочный USB-накопитель Linux Mint 19 и устанавливаете Linux Mint 19 с USB-накопителя. Спасибо, что прочитали эту статью.
Как запустить Rufus в Linux Mint? [Отвечено в 2022 г.] — Дроидрант
Вы можете запустить Rufus в Linux Mint, выбрав в меню пункт «USB Image Writer». Вы можете выбрать последнюю версию Rufus или проверить наличие обновлений вручную. Rufus отформатирует USB-накопитель и может удалить ценные данные. После этого вы можете удалить USB-накопитель с вашего ПК. Однако, если у вас нет USB-накопителя, вы можете создать его, вручную отформатировав его с помощью программы Windows.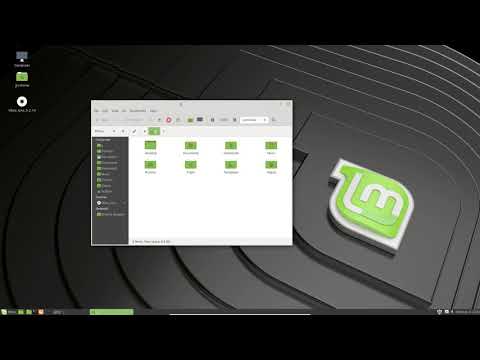
Используя вариант загрузочного USB-накопителя, вы можете установить Linux Mint 19без необходимости установки каких-либо драйверов. Сначала загрузите программу Rufus Portable с веб-сайта Rufus. После загрузки вы можете запустить программу. Вы должны безопасно вставить USB-накопитель в компьютер. После вставки USB-накопителя перезагрузите компьютер. Вам будет предложено на экране загрузки BIOS. Нажмите OK, чтобы продолжить. После перезагрузки вы сможете загрузить рабочий стол Linux Mint.
Если вы не хотите устанавливать Rufus, вы можете использовать UNetbootin, бесплатную альтернативу инструменту только для Windows с открытым исходным кодом. UNetbootin совместим с платформами Linux и является лучшей альтернативой Rufus. Создатель загрузочного USB-накопителя UNetbootin говорит сам за себя. После установки UNetbootin вы должны выбрать USB-накопитель, с которого вы хотите записать файлы ISO. Вам нужно будет ввести путь к файлу вашего USB-накопителя. После того, как вы это сделаете, вы сможете увидеть файл ISO на выбранном диске.
Вопросы по теме / Содержание
- Как запустить Rufus в Linux?
- Как запустить Rufus?
- Могу ли я использовать Rufus в Ubuntu?
- Как создать загрузочный USB для Linux Mint 20?
- Может ли Rufus загрузочный USB Linux?
- Как открыть Rufus в Kali Linux?
- Как загрузить Ubuntu с USB-накопителя с помощью Rufus?
Как запустить Rufus в Linux?
Если вам интересно, как запустить Rufus в Linux Mint, вы не одиноки. Приложение недавно стало популярным как бесплатный способ записи файлов ISO на USB. Фактически он стал отраслевым стандартом создания загрузочных USB-накопителей для установки операционной системы. Хотя Rufus является бесплатным программным обеспечением, у пользователей Linux могут возникнуть проблемы с его запуском из-за того, что оно не существует изначально.
Сначала установите портативное приложение Rufus. Вы можете получить эту программу из Меню > Аксессуары > USB Image Writer.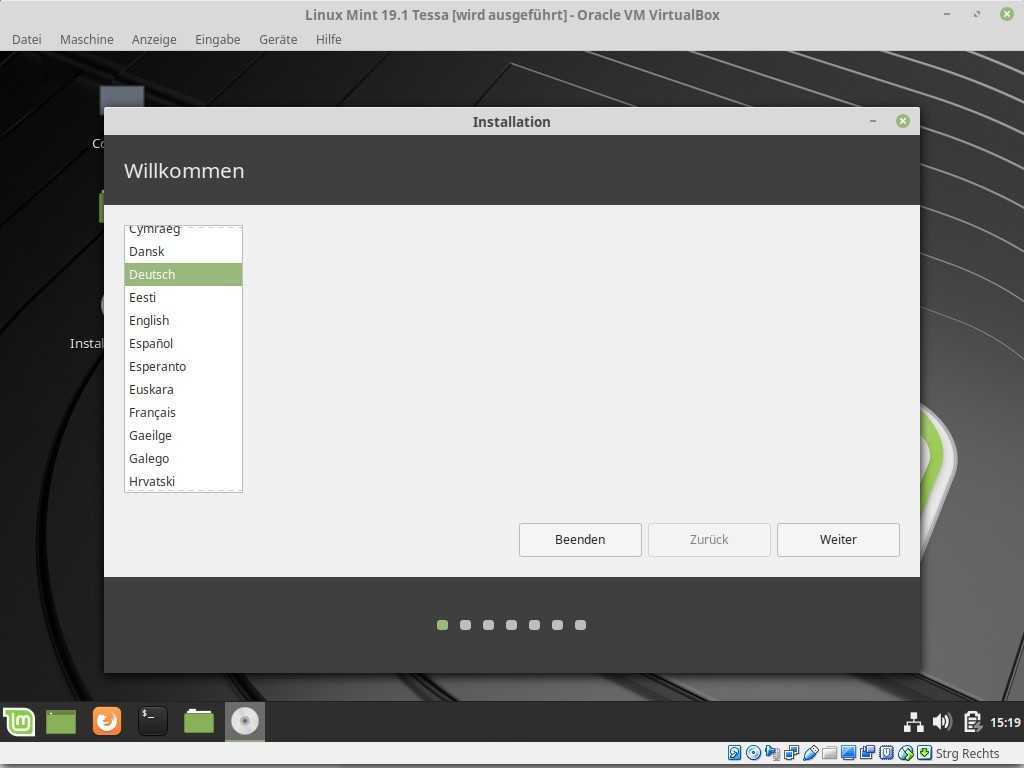 Приложение обнаружит ваш USB-накопитель и откроет его средство выбора файлов. Нажмите на ISO-файл Linux Mint 19. После этого вы должны запустить Rufus от имени администратора. Если вы не знаете, как запустить Rufus, вы можете оставить настройки по умолчанию. Если вы когда-нибудь пробовали запускать это приложение на другом ПК, вы знаете, что делать.
Приложение обнаружит ваш USB-накопитель и откроет его средство выбора файлов. Нажмите на ISO-файл Linux Mint 19. После этого вы должны запустить Rufus от имени администратора. Если вы не знаете, как запустить Rufus, вы можете оставить настройки по умолчанию. Если вы когда-нибудь пробовали запускать это приложение на другом ПК, вы знаете, что делать.
Другой вариант — использовать UNetbootin. Это бесплатное программное обеспечение также с открытым исходным кодом. Эта альтернатива намного лучше, чем Rufus. Он может создать загрузочный USB-накопитель для Windows и Linux. UNetbootin можно установить с помощью терминала. После установки приложения просто выберите USB-накопитель, на котором вы хотите создать загрузочный USB-накопитель. Как только вы это сделаете, программа будет автоматически установлена в вашей системе.
Как запустить Руфус?
Чтобы запустить Rufus в Linux Mint, сначала необходимо создать USB-накопитель. Вы можете сделать это, перейдя в Меню -> Аксессуары -> USB Image Writer.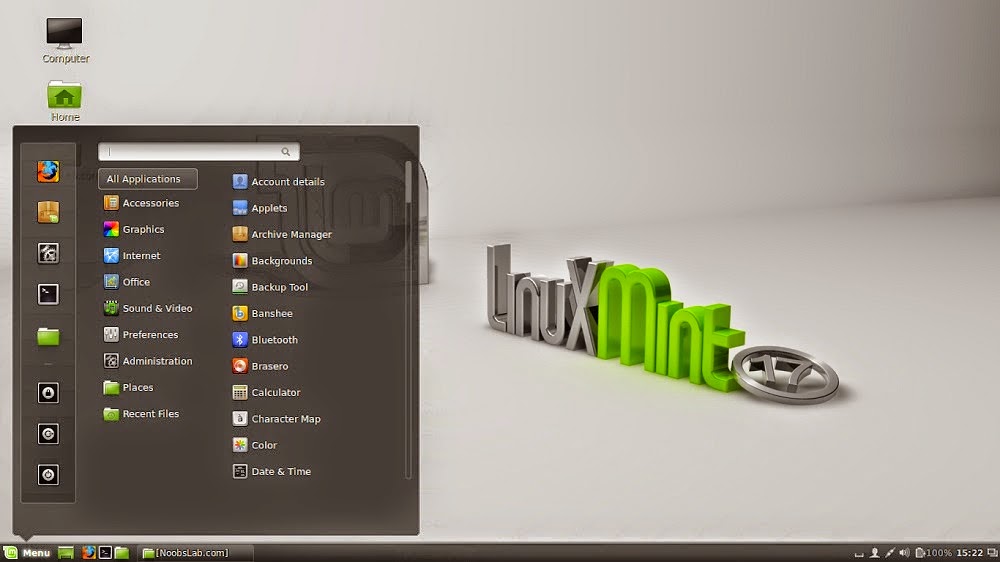 Вы также можете использовать UNetbootin — бесплатное решение с открытым исходным кодом. Вы должны убедиться, что Rufus является последней версией, чтобы использовать его, иначе он не будет работать. Вы также можете запустить Rufus от имени администратора.
Вы также можете использовать UNetbootin — бесплатное решение с открытым исходным кодом. Вы должны убедиться, что Rufus является последней версией, чтобы использовать его, иначе он не будет работать. Вы также можете запустить Rufus от имени администратора.
Когда у вас есть файлы, вы можете запустить Rufus. Приложение спросит вас, хотите ли вы включить автообновление. Вы можете либо вручную проверить наличие новых обновлений, либо позволить Rufus сделать это. Однако имейте в виду, что Rufus сотрет все файлы на USB-устройстве, так что помните об этом! Кроме того, вы должны иметь в виду, что Rufus может отформатировать USB-накопитель, поэтому перед его использованием обязательно сделайте резервную копию важных данных.
После установки Rufus следуйте инструкциям на экране. После этого следует выбрать устройство. Если вы используете USB-накопитель, вам следует выбрать USB-устройство, поддерживающее операционную систему Linux Mint. Вы также можете использовать загрузочное USB-устройство для установки новой ОС.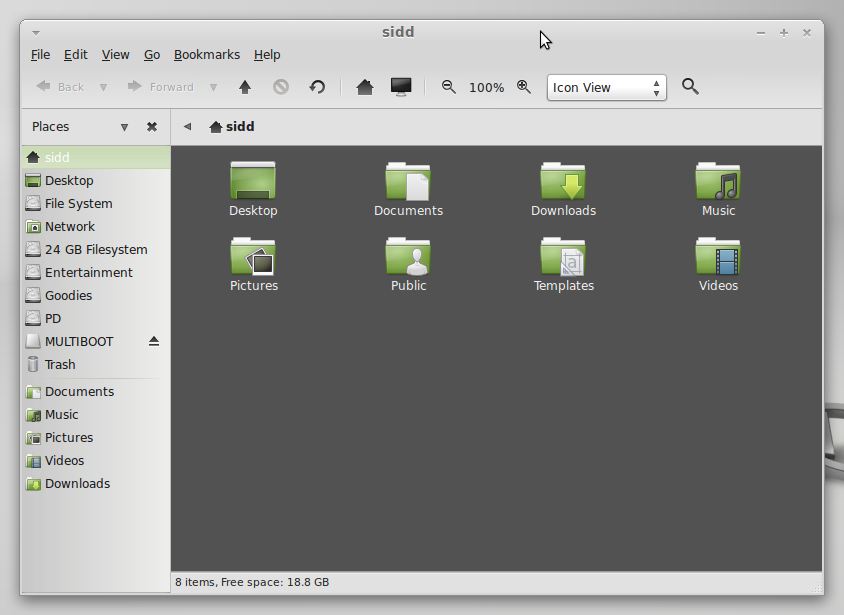 USB-накопитель должен быть безопасно вставлен в ваш компьютер. Когда компьютер будет готов, перезагрузите USB-накопитель.
USB-накопитель должен быть безопасно вставлен в ваш компьютер. Когда компьютер будет готов, перезагрузите USB-накопитель.
Могу ли я использовать Rufus в Ubuntu?
Если вы используете Ubuntu в качестве операционной системы, вы можете загрузить и установить Rufus с официального сайта. Вы также можете скачать Rufus Portable, если хотите. Перед установкой Rufus необходимо убедиться, что ваш USB-накопитель пуст, иначе он не загрузится. Обязательно удалите из него все важные файлы. Как только вы это сделаете, Rufus обнаружит ваш USB-накопитель и начнет создавать загрузочный установщик Ubuntu.
Затем вы можете использовать Rufus в Ubuntu для создания загрузочного USB. Он отлично подходит для создания загрузочных USB-носителей, так как может создавать загрузочные носители дистрибутивов Windows 10 и Linux. Для начала вам необходимо скачать Rufus. Вы должны иметь возможность получить USB-ключ на 8 ГБ. Rufus имеет множество функций, поэтому обязательно установите его перед началом процесса установки.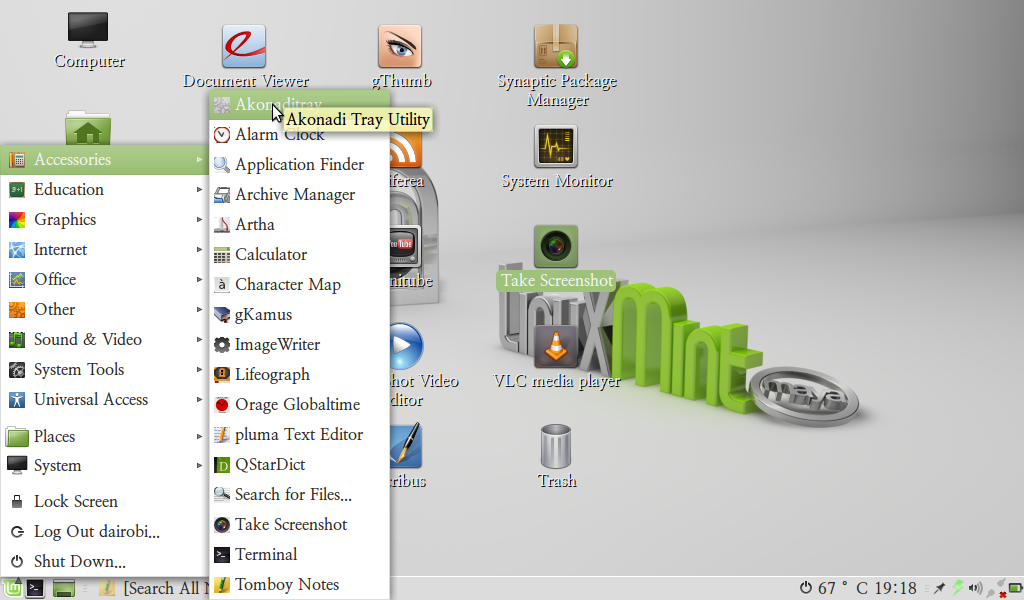 Вы даже можете установить его на свой рабочий стол, чтобы создать загрузочный USB-носитель.
Вы даже можете установить его на свой рабочий стол, чтобы создать загрузочный USB-носитель.
Чтобы установить Rufus на Ubuntu, вам необходимо убедиться, что у вас есть стабильное подключение к Интернету. Это будет необходимо для загрузки ISO-образа. После этого вы можете запустить Rufus от имени администратора, чтобы создать загрузочный USB-диск. Затем вы можете установить Ubuntu с этого загрузочного USB. Rufus создаст загрузочный USB-накопитель из загрузочного ISO-образа. Rufus также может создать загрузочный USB-накопитель, используя физический диск или файлы.
Как создать загрузочный USB для Linux Mint 20?
Чтобы установить Linux Mint на ПК, вам сначала понадобится загрузочный USB-накопитель. Чтобы создать загрузочный USB-накопитель, загрузите ISO-файл Linux Mint, а затем запишите образ на USB-накопитель. После завершения ваш USB-накопитель будет готов к загрузке для создания операционной системы Linux Mint. Затем вы можете установить приложения дистрибутива, протестировать рабочий стол Ubuntu или устранить проблемы с конфигурацией.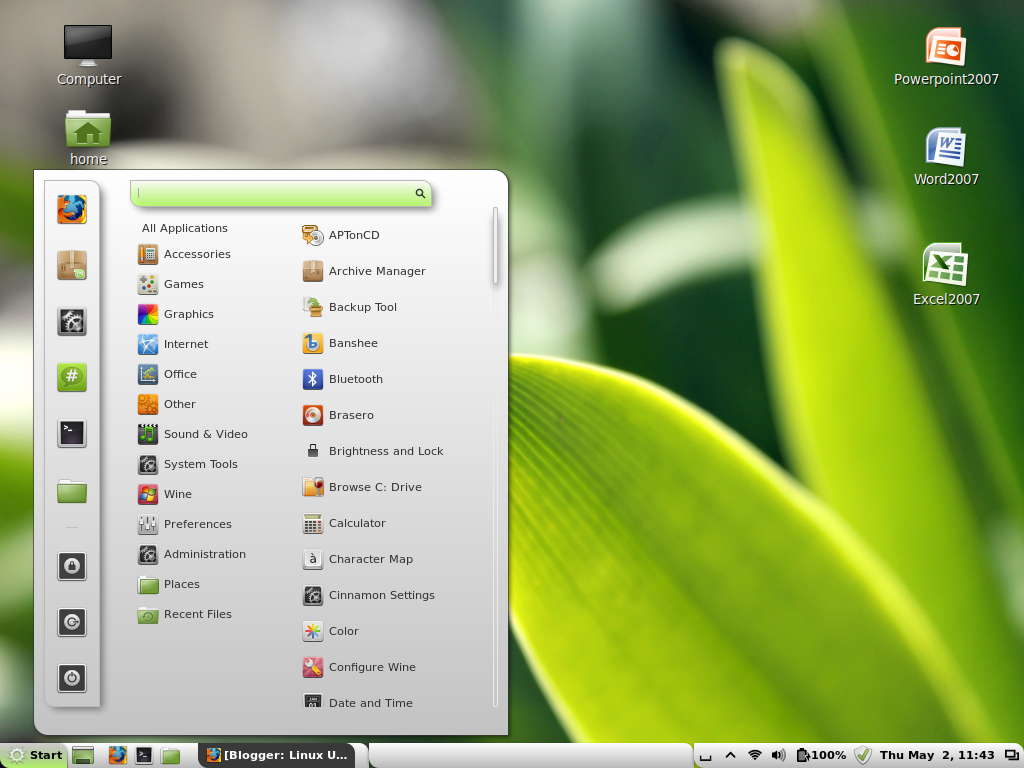
Если у вас есть файл ISO, вы можете использовать программу USBImager, чтобы записать его на USB-накопитель. Как только вы закончите запись ISO, вы можете убедиться, что он был успешно записан. Использование USBImager является бесплатным и будет работать на большинстве настольных систем. Примечание: загрузочный установщик USB не предназначен для другой передачи данных или создания разделов. Вы должны убедиться, что это загрузочный USB для Linux Mint 20.
Если у вас более новый компьютер, вы можете использовать Rufus для записи ISO-образа Linux Mint на USB-накопитель. Выберите MBR или GPT в качестве схемы разбиения. Руфусу потребуется некоторое время, так что наберитесь терпения. После этого ваш USB будет загружаться с Linux Mint 20. Убедитесь, что вы делаете это каждый раз, когда хотите установить Linux Mint на свой компьютер.
Может ли Rufus загрузочный USB Linux?
Если вы ищете портативную операционную систему Linux, то Rufus — отличный вариант. Скачать его можно бесплатно на официальном сайте.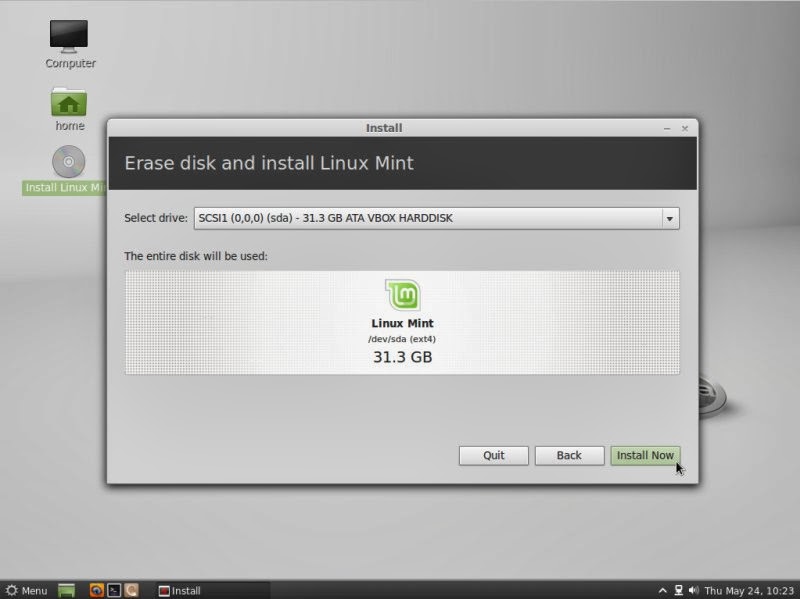 Он также поставляется в виде портативной версии, что позволяет установить его на любой USB-накопитель. Чтобы установить Rufus, вы должны войти в свою систему как администратор. Чтобы начать использовать Rufus, откройте программу, щелкнув значок диска. Затем выберите файл ISO.
Он также поставляется в виде портативной версии, что позволяет установить его на любой USB-накопитель. Чтобы установить Rufus, вы должны войти в свою систему как администратор. Чтобы начать использовать Rufus, откройте программу, щелкнув значок диска. Затем выберите файл ISO.
Если на вашем USB-накопителе есть прошивка, вам необходимо сначала переформатировать его. Во-первых, вы должны выбрать расположение файла для ISO. Как только вы это сделаете, вам нужно будет выбрать размер загрузочного раздела. После того, как вы выбрали размер раздела, Rufus создаст загрузочное USB-устройство. Затем выберите раздел, в котором вы хотите сохранить образ ISO. Если вы хотите запустить программу в фоновом режиме, обязательно проверьте, поддерживает ли она файловую систему на вашем USB-накопителе.
Как открыть Rufus в Kali Linux?
Чтобы установить Kali Linux, сначала необходимо создать загрузочный USB-диск. Вы можете сделать это, загрузив соответствующее программное обеспечение Rufus.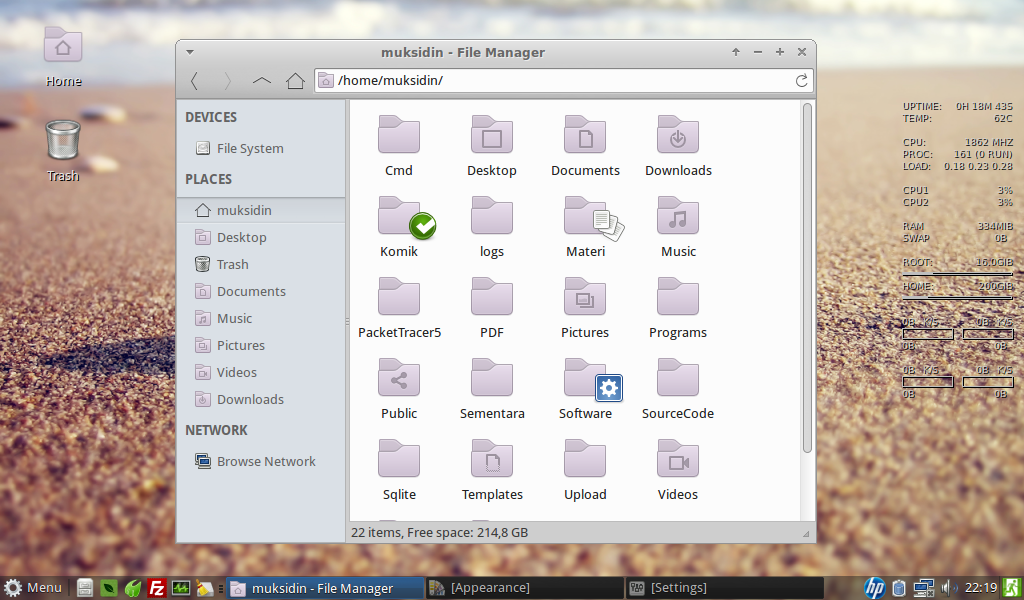 Вы также можете использовать бесплатное бесплатное обновление Rufus для ПК с Windows. Чтобы установить Rufus на свой компьютер, вам необходимо убедиться, что ваше интернет-соединение стабильно. После завершения загрузки вам следует запустить программу для установки новой версии Rufus. Как только файл будет установлен, Rufus откроется автоматически, и вы будете готовы к работе!
Вы также можете использовать бесплатное бесплатное обновление Rufus для ПК с Windows. Чтобы установить Rufus на свой компьютер, вам необходимо убедиться, что ваше интернет-соединение стабильно. После завершения загрузки вам следует запустить программу для установки новой версии Rufus. Как только файл будет установлен, Rufus откроется автоматически, и вы будете готовы к работе!
Далее вам необходимо установить UNetbootin, бесплатный инструмент, который работает с Mac OS, Windows и Linux. Этот инструмент имеет понятный интерфейс, а также является бесплатным. Чтобы установить UNetbootin, вам нужно запустить Терминал. После завершения установки запустите приложение и выберите «UNetbootin», чтобы начать. После установки программы выберите USB-накопитель, который вы хотите использовать в качестве загрузочного USB-диска.
Как загрузить Ubuntu с USB с помощью Rufus?
Чтобы создать загрузочный USB-накопитель, необходимо установить программу установки Rufus USB. После того, как вы установили Rufus, вы можете использовать программу для создания загрузочного USB.