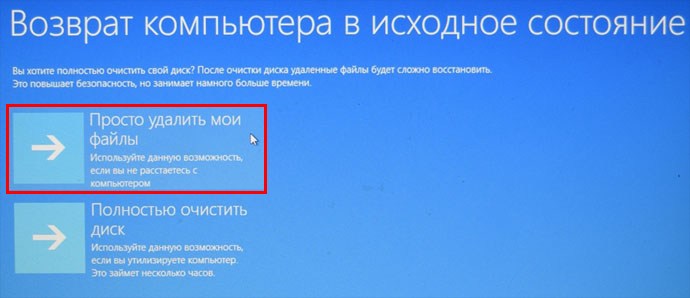Как ноутбук acer сбросить на заводские настройки: Сброс ноутбука Acer до заводских настроек
Содержание
несколько типичных ситуаций и методы сброса
Нужно ли говорить, что очень часто владельцам ноутбуков приходится в качестве одной из самых крайних мер для восстановления работоспособности устройства выполнять откат параметров до заводского состояния? Чаще всего производитель лэптопа поставляет его с предустановленной операционной системой и специальными фирменными утилитами, позволяющими выполнить все необходимые действия по откату. Далее предлагается разобраться в том, как сбросить до заводских настроек ноутбук Acer.
По большому счету абсолютно не важно, какая у вас модель лэптопа, поскольку в большинстве случаев все выполняемые операции будут совершенно идентичны. Предложить можно два основных метода. В качестве первой ситуации будет рассмотрен откат параметров для моделей с предустановленными ОС Windows, в качестве второй ситуации за основу возьмем случаи, когда операционная система могла переустанавливаться или подвергаться апгрейду (например, при переходе с Windows седьмой и восьмой модификаций на десятую или при замене жесткого диска).
Как сбросить ноутбук Acer до заводских настроек с помощью фирменной утилиты?
В качестве первого и наиболее простого способа отката лэптопа, если установленная на нем операционная система хоть как-то загружается (пусть даже в безопасном режиме), можно предложить использование специальной среды, встраиваемой самим производителем в программную оболочку устройства под названием Acer eRecovery Management.
Поскольку еще на стадии заводской установки ярлык быстрого вызова приложения создается в пусковом меню самой операционной системы, проблема того, как сбросить ноутбук Acer до заводских настроек, решается элементарно.
Просто найдите данный апплет среди инсталлированных программ в меню «Пуск», а после его старта воспользуйтесь разделом восстановления, представленным в левой части главного окна, а затем укажите предпочитаемый вариант отката (либо с сохранением данных, либо без этого), после чего просто нажимайте кнопки подтверждения выполняемых операций. Однако в данном случае стоит учесть, что в случае наличия в системе вирусов выбор восстановления с сохранением пользовательских файлов и программ неуместен, поскольку вредоносное ПО может и не удалиться, а после отката продолжит свою деструктивную деятельность.
Как сделать сброс настроек, если лэптоп не загружается: действия в BIOS
Но очень часто можно встретить ситуации, когда операционная система не стартует вообще ни под каким предлогом. В этом случае можно воспользоваться некоторыми настройками BIOS. Говоря о том, как сбросить ноутбук Acer до заводских настроек через БИОС, не следует понимать это буквально. В самой первичной системе можно только активировать специальную опцию, отвечающую за откат (не более того).
При включении лэптопа нажмите клавишу Del, а после входа в BIOS в главном разделе (Main) найдите пункт D2D Recovery (он активирует использование среды восстановления даже без обязательного старта ОС). Если для него установлено значение Disabled, переключите на Enabled, после чего выйдите из интерфейса с сохранением выставленных параметров (F10 + Y).
Восстановление после установки параметров BIOS
Теперь вы вплотную приблизились к получению ответа на вопросы по поводу того, как сбросить ноутбук Acer до заводских настроек. Сочетание клавиш, позволяющее запустить вышеозначенную среду, для всех моделей неизменно – Alt + F10.
Сочетание клавиш, позволяющее запустить вышеозначенную среду, для всех моделей неизменно – Alt + F10.
После этого запустится та самая утилита, которая была описана выше, но только, если можно так сказать, в DOS-подобном режиме, но с графическим интерфейсом. Вам останется выбрать метод восстановления и дождаться завершения выполнения всех операций.
Примечание: если сброс выполняется в первый раз, вполне возможно, будет затребован пароль. Для доступа к функционалу вам нужно ввести стандартный код, состоящий из шести нулей.
Как выполнить сброс в Windows 10: стандартная схема
Можно предположить, что вы обновили систему до Windows 10 или установили ее при замене жесткого диска. В этих случаях, естественно, никакой среды восстановления на диске не будет.
Для отката в «десятке» можете воспользоваться специальным режимом сброса, который можно активировать через соответствующий раздел в меню параметров.
Сброс при старте со съемного носителя
Сброс настроек ноутбука Acer в Windows десятой модификации можно выполнить и за счет перезагрузки при зажатой клавише Shift (это равносильно запуску особых вариантов старта), а затем через раздел восстановления и несколько дополнительных меню добраться до пункта сброса.
Аналогичные операции можно выполнить при старте с флешки с инсталляционным дистрибутивом «десятки», после выбора основных языковых и региональных параметров задействовать ссылку восстановления, находящуюся в левом нижнем углу, а затем выполнить стандартные переходы по меню до нужного пункта.
Сброс с сохранением данных: дополнительная методика
Наконец, кратко остановимся на том, как сбросить ноутбук Acer до заводских настроек с сохранением файлов и программ в работающей «десятке». Сделать это можно, кто бы там что ни говорил! Для этого сначала вам потребуется создать загрузочную флешку, используя для этого либо файл образа и программы вроде Rufus, либо приложение от Microsoft под названием Media Creation Tool.
После подключения носителя к USB-порту разверните ее содержимое и просто запустите файл инсталлятора Setup.exe. На одной из стадий будет предложено выбрать метод восстановления, при котором как раз и можно указать сохранение всех пользовательских данных и установленных приложений.
Примечание: когда начнется перезагрузка, флешку в обязательном порядке нужно извлечь из порта, чтобы с нее случайно не был выполнен старт, поскольку обычно такие накопители ставятся первыми в очереди устройств загрузки в BIOS автоматически.
Как сбросить Windows 10 до заводских настроек самостоятельно
Если по какой-либо причине компьютер стал медленно работать, глючить или вовсе перестал загружаться, вам может помочь сброс Windows 10 до заводских настроек. Эта опция позволяет в автоматическом (иногда полуавтоматическом) режиме восстановить систему без потери важных файлов. Мы рассмотрим все способы такого сброса и укажем на вероятные проблемы и ошибки.
Содержание
1 Когда может понадобиться сброс Windows 10 к заводским настройкам
2 Как сбросить Windows 10 к заводским настройкам
2.1 Быстрый откат системы
2.1.1 Видео: как откатиться с Windows 10 на предыдущую версию системы
2.2 Сброс системы через интерфейс Windows 10
2.
 2.1 Видео: как сбросить Windows 10 к заводским настройкам через интерфейс ОС
2.1 Видео: как сбросить Windows 10 к заводским настройкам через интерфейс ОС
2.3 Использование утилиты Refresh Windows Tool
3 Сброс Windows 10, если система не запускается
3.1 Сброс ноутбука до заводских настроек
3.1.1 Видео: как сбросить настройки ноутбука Acer
3.2 Сброс Windows 10 при помощи флешки/диска
3.2.1 Создание диска для сброса на флешке
3.2.2 Видео: как создать образ восстановления Windows 10 на флешке и восстановить систему из образа
3.2.3 Создание диска для сброса на CD/DVD
3.2.4 Видео: как создать диск восстановления Windows 10 без использования дополнительных носителей
4 Возможные проблемы со сбросом Windows 10
Когда может понадобиться сброс Windows 10 к заводским настройкам
Сброс ОС может понадобиться в следующих случаях:
В предыдущих версиях Windows (7-й и 8-й) сбросить систему было гораздо сложнее, чем в новой 10-й. Теперь фактически любую проблему можно попробовать решить с помощью сброса. Он точно не навредит, ведь в результате удалятся только программы, ваши личные файлы останутся нетронутыми.
Теперь фактически любую проблему можно попробовать решить с помощью сброса. Он точно не навредит, ведь в результате удалятся только программы, ваши личные файлы останутся нетронутыми.
Как сбросить Windows 10 к заводским настройкам
Существует несколько способов сброса ОС Windows 10 до заводских настроек. Мы рассмотрим каждый из них в порядке усложнения операций. Если очередной способ сброса не помог решить проблему, или не получилось его осуществить, попробуйте следующий.
Быстрый откат системы
Если старая версия Windows (8.1 или старше) недавно была обновлена до 10-й, то есть возможность сделать откат к прежней ОС. Пользователю предоставляется 30-дневный период на «тестирование» Windows 10, после которого файлы отката удаляются (как это предотвратить, рассмотрим ниже). Чтобы вернуться к прежней версии Windows, выполните следующее:
- Войдите в «Параметры» через меню «Пуск».
- Найдите раздел «Обновление и безопасность», а затем перейдите в «Восстановление».

Откройте вкладку «Восстановление» и найдите пункт «Вернуться к Windows 7» (или другой версии)
- Найдите пункт «Вернуться к Windows 7» (или другой версии).
- Щёлкните «Начать». Процесс восстановления пройдёт автоматически.
По умолчанию ОС удалит файлы восстановления по истечении месяца использования Windows 10. Однако их удаление можно предотвратить. Для этого достаточно просто переименовать папки восстановления или сбросить их на флешку/жёсткий диск:
- Перейдите в системный диск C.
- Включите показ скрытых файлов.
Включите показ скрытых файлов и папок
- Найдите папки Windows.old, $Windows.~BT и $Windows.~WS. Именно в них находятся файлы отката.
- Переименуйте или переместите эти папки, куда вам удобно. В случае необходимости отката системы просто верните эти файлы на диск С.
Обратите внимание, что таким образом нельзя использовать чужие папки сброса. В них содержится уникальная информация о версии системы и ключе продукта.
Видео: как откатиться с Windows 10 на предыдущую версию системы
Сброс системы через интерфейс Windows 10
Если ОС не перестала загружаться, осуществить сброс можно прямо в интерфейсе Windows:
- Войдите в «Параметры».
- Перейдите в «Обновление/безопасность», выберите «Восстановление».
Нажмите на кнопку «Начать»
- Нажмите на «Начать» в пункте «Вернуть ПК в исходное состояние».
- Windows предложит сохранить персональные файлы пользователя или удалить их. Выберите подходящий вариант.
Укажите, что делать с личными файлами пользователя
- Если вы остановите выбор на удалении, система также предложит полностью отформатировать жёсткий диск. Это приведёт к удалению абсолютно всех файлов с компьютера.
- Нажмите кнопку «Сброс», когда система укажет, что всё готово к сбросу.

Нажмите «Сброс», чтобы начать откат системы к заводским настройкам
В процессе сброса компьютер перезагрузится несколько раз. При появлении каких-либо ошибок на любом этапе, переходите к следующему варианту.
Если вы решили сохранить личные файлы, они будут помещены в папку Windows.old на диске C.
Видео: как сбросить Windows 10 к заводским настройкам через интерфейс ОС
Использование утилиты Refresh Windows Tool
Корпорация Microsoft осведомлена о том, что стандартный сброс системы работает не всегда. Поэтому в 2016 году была выпущена утилита, которая позволяет сбросить систему, если стандартный способ не сработал. Чтобы осуществить сброс системы утилитой Refresh Windows Tool:
- Откройте вкладку «Восстановление» через параметры Windows.
- Найдите ссылку «Узнать, как начать заново…»
Нажмите на ссылку внизу страницы во вкладке «Восстановление»
- В браузере по умолчанию откроется страница официального сайта Microsoft.
 Прочтите указанную информацию и нажмите «Скачать средство сейчас».
Прочтите указанную информацию и нажмите «Скачать средство сейчас».Ознакомьтесь с информацией об утилите и скачайте её
- Запустите скачанную программу.
- Следуйте инструкциям.
Выберите, что делать с личными файлами пользователя, и нажмите «Начать»
- Начнётся процесс автоматического сброса, который может занять довольно продолжительное время. В результате вы получите «чистую» систему.
Первым делом после сброса рекомендуется очистить системный диск от временных файлов восстановления. Это может повысить производительность компьютера.
- Нажмите Win + R на рабочем столе и введите в открывшемся окне команду cleanmgr.
- Поставьте галочки напротив «Файлы установки Windows ESD» и «Предыдущие установки Windows».
Удалите файлы восстановления при поомщи утилиты «Очистка диска»
- Нажмите «ОК», и файлы будут удалены.
Данные восстановления могут занимать до 20 Гб свободного места, которое можно использовать для других целей.
Сброс Windows 10, если система не запускается
Если из-за каких-либо неисправностей вы не можете войти в систему, чтобы осуществить автоматический сброс, воспользуйтесь приведёнными ниже способами.
Сброс ноутбука до заводских настроек
Пользователи ноутбуков любого производителя могут осуществить полный сброс настроек системы через BIOS. Эта функция встроена по умолчанию во все ноутбуки. Однако она сработает только в том случае, если у вас была установлена лицензионная версия Windows 10.
Прежде чем приступать к сбросу параметров ноутбука, отключите опцию «Быстрый запуск». Для этого войдите в BIOS (нажав соответствующую для вашего устройства клавишу при включении компьютера, обычно это F2 или Del) и найдите параметр Boot Booster в разделе Boot. Установите значение Disabled и перезагрузите компьютер с сохранением настроек.
Отключите опцию Boot Booster через меню BIOS
В зависимости от модели ноутбука, нажмите следующие сочетания клавиш при перезагрузке:
- для моделей ASUS — F9;
- для HP — F11;
- для Acer — Alt + F10;
- для Samsung — F4.

Это действие откроет программу сброса параметров. Следуйте инструкциям: в конечном итоге будет произведён автоматический сброс всех параметров. Данные с диска C будут полностью удалены.
Нажав при перезагрузке клавишу F4 на ноутбуке Samsung, можно вызвать программу сброса параметров
Видео: как сбросить настройки ноутбука Acer
Сброс Windows 10 при помощи флешки/диска
Сбросить систему можно при помощи флешки/диска восстановления (как его создать на другом рабочем компьютере с такой же ОС, описано ниже):
- Зайдите в BIOS и выберите нужный вариант загрузки (с флешки или диска).
Выберите свою флешку восстановления в меню загрузки BIOS
- После перезагрузки откроется программа восстановления. Войдите в «Устранение неисправностей».
Нажмите на «Поиск и устранение неисправностей», когда программа восстановления попросит выбрать действие
- Выберите пункт «Вернуться в исходное состояние».

Нажмите на «Вернуть компьютер в исходное состояние»
После этого система будет сброшена до изначального вида. Если вы решили сохранить личные файлы, они будут в папке Windows.old.
Создание диска для сброса на флешке
Чтобы создать диск для сброса на флешке, сделайте следующее:
- Войдите в «Панель управления». Включите показ значков, а не рубрик. Найдите пункт «Восстановление».
Нажмите на «Восстановление» в «Панели управления»
- Выберите пункт «Создание диска восстановления».
Нажмите на «Создание диска восстановления»
- В открывшемся окне вы можете выбрать опцию резервного копирования. Тогда будет занято около 8 Гб памяти на флешке, зато восстановить систему будет гораздо проще и быстрее.
Сделайте резервное копирование системных файлов, чтобы ускорить процесс восстановления системы в будущем
- Выберите флешку, на которой создастся диск восстановления. Она будет автоматически отформатирована.

Выберите нужную флешку ин ажмите «Далее»
Дождитесь окончания процесса.
Теперь флешку можно использовать для сброса системы Windows 10.
Обратите внимание, что свободным местом на флешке можно пользоваться для собственных нужд. Это не повредит программе восстановления.
Видео: как создать образ восстановления Windows 10 на флешке и восстановить систему из образа
Создание диска для сброса на CD/DVD
Прежде чем перейти непосредственно к сбросу, рассмотрим создание диска восстановления на CD/DVD:
- Откройте «Панель управления» и перейдите в «Резервное копирование и восстановление».
Войдите в «Резервное копирование и восстановление»
- Выберите «Создать диск восстановления системы».
Нажмите на кнопку «Создать диск восстановления системы»
- Выберите в открывшемся окне привод со вставленным диском и нажмите «Создать диск».

Нажмите «Создать диск»
Теперь вы можете использовать этот диск для сброса параметров Windows 10.
Видео: как создать диск восстановления Windows 10 без использования дополнительных носителей
Возможные проблемы со сбросом Windows 10
Несмотря на то, что процедура сброса Windows 10 выглядит довольно простой, есть вероятность появления ошибок. Рассмотрим самые распространённые из них:
- Проблема возврата в исходное состояние. Если в процессе сброса системы на экране высветилось сообщение «Проблема возврата в исходное состояние», скорее всего, были повреждены файлы восстановления. В данном случае можно попробовать запустить сброс заново, так как ошибка может быть случайной. Если это не помогло, нужно переустановить Windows. Обратите внимание, что даже при переустановке системы вы можете сохранить личные файлы.

Ошибка «Проблема при возврате ПК в исходное состояние» возникает из-за повреждения файлов восстановления
Нужен диск восстановления. Если в процессе сброса система вывела подобное сообщение, возможно, ей не хватает каких-либо файлов или библиотек восстановления. Вставьте диск/флешку с программой восстановления или воспользуйтесь утилитой Refresh Windows Tool, чтобы решить эту проблему.
Вставьте диск восстановления или установочный накопитель для устранения ошибки
При возникновении других проблем в процессе сброса Windows 10 переходите к очередному способу из описанных выше. Если ни один из них не помог, придётся переустановить операционную систему.
Сбросить Windows 10 до заводских настроек самостоятельно нетрудно. В большинстве ситуаций предлагаемые Microsoft программы и утилиты прекрасно справляются с этой задачей. Если нет, есть возможность воспользоваться диском/флешкой восстановления. Так или иначе, можно переустановить ОС, предварительно сохранив личные данные.
- Автор: Микита Гладуш
- Распечатать
Занимаюсь копирайтингом и переводом 3 года. Имею неоконченное высшее образование в сфере IT.
Оцените статью:
(7 голосов, среднее: 2.3 из 5)
Поделитесь с друзьями!
Как восстановить заводские настройки ноутбука Acer на Windows? Попробуйте эти полезные способы!
Компьютеры похожи на другие машины. Бывают случаи, когда у них возникают проблемы или они тормозят по малейшим причинам или безо всякой причины! В настоящее время вы можете испытывать аналогичные проблемы на своем ноутбуке Acer. Единственное, что вам нужно, это сброс к заводским настройкам по старинке, чтобы снова начать использовать его с нуля. Но как это сделать? Как перезагрузить ноутбук Acer? Читай дальше что бы узнать.
Вы узнаете четыре способа восстановления заводских настроек на ноутбуке Acer под управлением Windows Visat, XP, 7, 8, 10, 11 или Linux.
Часть 1. Как восстановить заводские настройки ноутбука Acer без пароля
Ваш ноутбук Acer можно сбросить до заводских настроек без необходимости доступа к Windows 11/10. Это отличный вариант, если у вас нет доступа к Windows, вы не можете запуститься быстро или вам нужен быстрый и простой способ. Следовательно, если вам интересно, как восстановить заводские настройки ноутбука Acer без пароля, выполните следующие действия.
Как восстановить заводские настройки ноутбука Acer с помощью устранения неполадок
Шаг 1. Закройте ноутбук Acer.
Шаг 2. Нажмите кнопку питания, чтобы выключить ноутбук Acer, нажав клавиши Alt и F10 на клавиатуре. Через несколько минут вы увидите, что ваш ноутбук Acer запускается с экраном «Выберите альтернативу».
Шаг 3: Выберите «Устранение неполадок» > «Сбросить этот компьютер» > «Удалить все».
Шаг 4. Теперь выберите «Просто удалить мои файлы» или «Полностью очистить диск» в зависимости от ваших потребностей.
Шаг 5: Прочтите инструкции на экране, затем выберите «Сброс», чтобы начать процедуру сброса настроек. Убедитесь, что ваш ноутбук Acer подключен и не выключается.
Шаг 6: Теперь отдохните и дождитесь завершения процедуры сброса. Ноутбук Acer несколько раз перезагрузится перед переустановкой Windows 10. Следуйте инструкциям на экране, чтобы настроить конфигурацию вашего ноутбука Acer.
Как восстановить заводские настройки ноутбука Acer без входа в систему
Третий способ сброса ноутбука Acer до заводских настроек — с помощью ремонтного или установочного диска. Если у вас нет ремонтного или установочного диска, установите Windows ISO. ISO-файл Windows, чтобы создать его с помощью DVD, компакт-диска или USB-накопителя. Затем выполните следующие действия, чтобы сбросить настройки ноутбука Acer без пароля (на примере Windows 10):
Шаг 1: Установите ремонтный/установочный диск в свой ноутбук Acer, чтобы приступить к работе. Затем вы можете использовать диск для запуска вашего ноутбука.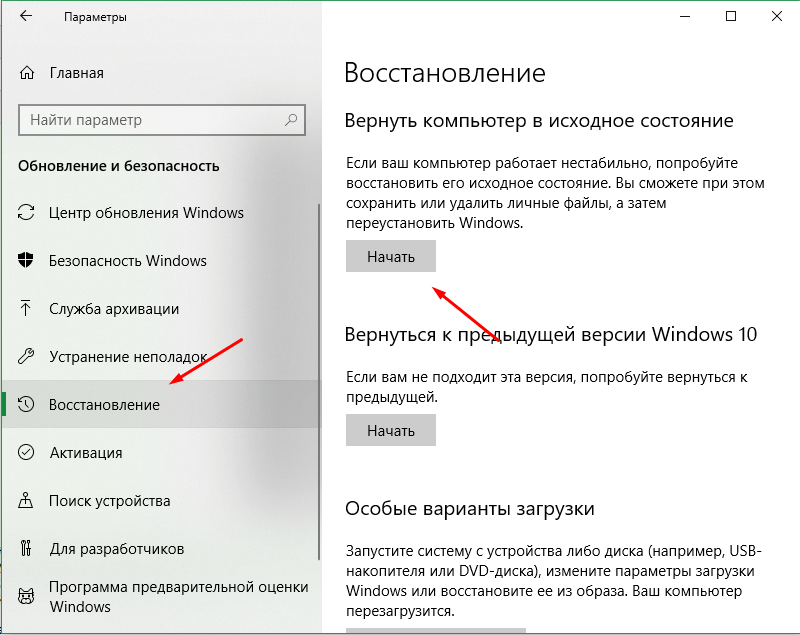
Шаг 2: В верхней части экрана появится экран установки. Чтобы продолжить, нажмите кнопку «Далее» в правом нижнем углу экрана.
Шаг 3: Слева нажмите «Восстановить компьютер».
Шаг 4: Выберите вариант «Устранение неполадок», а затем «Сбросить этот компьютер».
Шаг 5: В процессе сброса у вас есть два варианта на выбор. В зависимости от выбора, если вы выберете «Сохранить файлы, которые у меня есть», будут сохранены определенные файлы, а также ваш пароль. Это не лучший вариант, если вы потеряли свой пароль. Поскольку вы выполняете сброс с помощью этих методов, не требующих ввода пароля, вы забыли выбрать «Удалить все».
Шаг 6: Выберите свою систему.
Шаг 7: Выберите диск, который вы хотите удалить, в следующем окне: «Все драйверы» или «Только диск, на котором установлена Windows».
Шаг 8: На следующем экране вам снова будут предложены два варианта: «Просто удалить мои файлы» или «Полностью очистить диск». Первый сохранит ваш компьютер, а второй сделает его пригодным для вторичной переработки.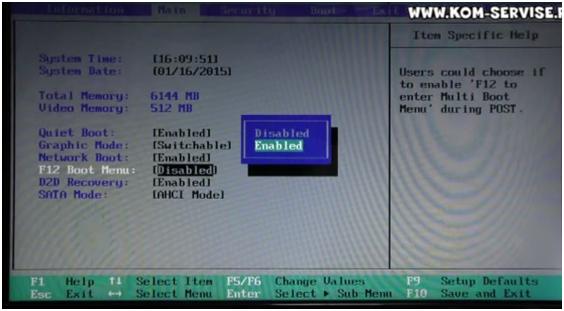
Шаг 9: Выберите вкладку «Сброс», так как вариант сброса к заводским настройкам — это именно то, что вы хотите выполнить.
Часть 2. Восстановление заводских настроек ноутбука Acer после входа в систему
Чтобы выполнить сброс настроек ноутбука Acer до заводских, вам потребуется воспользоваться Центром обслуживания Acer, который находится на задней панели устройства. Через Acer Care Center вы можете сделать резервную копию данных вашей системы и восстановить сетевые драйверы и настройки.
Итак, если вы загрузили Acer Care Center на свой ноутбук, вы можете выполнить следующие шаги, чтобы вернуть ноутбук Acer к заводским настройкам:
Шаг 1: Щелкните значок Windows и в поле поиска введите «Восстановление». Из появившихся вариантов выберите «Acer Recovery Management».
Шаг 2. Выберите «Управление восстановлением».
Шаг 3: Вы будете перенаправлены в Acer Care Center, где вам нужно будет выбрать «Начать», что позволит перезагрузить компьютер.
Шаг 4: Выберите, что вы будете «Удалить все» независимо от того, читаете ли вы последствия этого решения.
Шаг 5. В зависимости от информации, которую вам нужно сделать с ноутбуком, выберите либо «Удалить файлы, а затем очистить диск», либо «Просто удалить мои файлы».
Шаг 6: Чтобы сбросить экран, нажмите кнопку «Сброс», расположенную в правом нижнем углу.
Шаг 7: Следуйте инструкциям на экране, пока не завершите сброс.
Дополнительные советы: как изменить пароль ноутбука Acer с экрана запуска
Представьте, как раздражает вас забыть данные для входа в систему на ноутбуке Acer Windows. Так что, конечно, вы будете знать о важности диска для сброса пароля. Используя фантастический инструмент для восстановления пароля, такой как iToolab UnlockGo для Windows, вы сможете немедленно сбросить пароли ноутбука Acer.
Вот как вы можете использовать этот инструмент для сброса пароля.
Шаг 1: Воспользуйтесь помощью другого ПК или ноутбука и загрузите на него инструмент. Нажмите «Пуск».
Нажмите «Пуск».
Шаг 2: Получите компакт-диск или флэш-накопитель USB, что вам подходит. Вставьте его в ПК, чтобы записать.
Шаг 3: После завершения удалите его и вставьте диск, на котором нужно сбросить пароль.
Шаг 4: После установки перезагрузите компьютер и посмотрите на следующее изображение, чтобы войти в меню загрузки.
Шаг 5: Выберите и сохраните свой диск в меню загрузки. Используйте для этого клавишу F10.
Шаг 6: Выберите используемую версию Windows и нажмите «Далее».
Шаг 7: Нажмите «Сбросить пароль учетной записи», а затем «Далее».
Шаг 8: Введите желаемый пароль и нажмите «Сброс». Вот и все, теперь вы можете перезагрузить компьютер.
Заключение
В этой статье мы показали, как выполнить сброс настроек на ноутбуке Acer, сброс настроек на ноутбуках с помощью Windows XP/Vista/7/8/8.1/10/11 и как использовать наш инструмент для резервного копирования и восстановления системы после ее повреждения. Выбор одного метода восстановления системы до нормального состояния — лучший вариант, если она не может загрузиться.
Как сбросить Windows 10 ноутбука Acer Aspire (утерян пароль)
Есть много ситуаций, когда нам необходимо сбросить ноутбук Acer Aspire Windows 10 до заводских настроек. Например, компьютер начинает тормозить, система не отвечает должным образом и возникают неожиданные системные сбои. Более того, Windows 10 страдает от всевозможных проблем, от внезапного исчезновения файлов до проблем с установкой обновлений. Если ваш компьютер не работает, вы должны делать странные ошибки или работать медленно, возможно, пришло время сбросить его. Вы также можете сбросить настройки ПК с Windows 10, если вы переходите на новое устройство и хотите продать старое.
Если вы потеряли пароль администратора для своего ноутбука Acer с Windows 10 и полностью заблокировали его, сброс вашего ноутбука Acer с Windows 10 также может помочь вам разблокировать машину без пароля.
В этой статье я покажу вам, как сбросить настройки ноутбука Acer Aspire Windows 10, если вы забыли пароль администратора.
Случай 1: сброс Windows 10 на ноутбуке Acer Aspire с удалением всего. (Вы потеряете все свои данные.)
В этом случае вам не нужно входить в Windows 10 или предоставлять что-либо. Просто следуйте приведенным ниже инструкциям, чтобы сбросить Windows 10 на ноутбуке Acer Aspire без пароля. Это очень просто.
Примечание: Этот процесс удалит все данные в вашей системе, включая все приложения, которые вы установили с веб-сайта. Если вам необходимо создать резервную копию ключей продукта для установленного программного обеспечения или системы Windows, обратитесь к этому: Как найти ключ продукта с вашего компьютера.
1. На экране входа в Windows 10 щелкните значок питания в правом нижнем углу экрана. Удерживая клавишу «Shift», нажмите «Перезагрузить».
2. Нажмите «Устранение неполадок».
3. Выберите «Сбросить этот компьютер».
4. Нажмите «Удалить все».
5. Все готово к работе. Убедитесь, что ваша система подключена к сети и не отключается во время сброса. Нажмите «Сбросить».
Убедитесь, что ваша система подключена к сети и не отключается во время сброса. Нажмите «Сбросить».
6. Сброс этого ПК.
7. Переустановка Windows 10.
8. Автоматический вход в новую Windows. Вам нужно будет переустановить ваши приложения.
Вариант 2. Удалите пароль администратора, а затем выполните сброс Acer Aspire Windows 10 без пароля. (Не затрагивая ваши личные данные.)
Часть 1. Сброс забытого пароля администратора Windows 10 на ноутбуке Acer Aspire.
Если вы забыли пароль администратора Windows 10 на ноутбуке Acer Aspire и вам необходимо выполнить сброс ПК с Windows 10, не затрагивая ваши личные данные или изменение настроек, или вам просто нужно сбросить пароль Acer Aspire Windows 10, вы можете использовать Password Rescuer легко сбросить забытый пароль администратора без потери данных.
1. Установите Password Rescuer Personal на другой компьютер. (Бесплатная загрузка Password Rescuer Personal.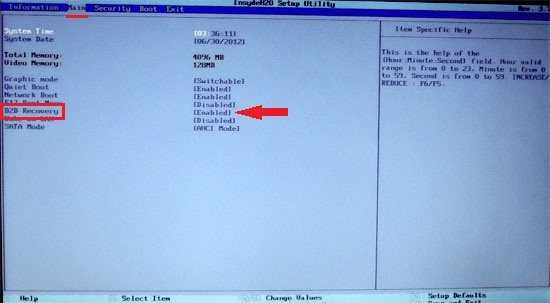 ) После запуска программы. Нажмите «Удалить пароли администратора и пользователя Windows».
) После запуска программы. Нажмите «Удалить пароли администратора и пользователя Windows».
2. Нажмите «Спасатель пароля Windows».
3. Выберите вариант создания диска сброса пароля Windows. Например, подключите пустой USB-накопитель и установите флажок «Записать на USB». Выдвиньте список дисков и выберите USB-накопитель. Затем нажмите «Записать».
4. Запись начинается и будет завершена через минуту. После успешного завершения записи отсоедините USB-накопитель и перенесите его на ноутбук Acer Aspire.
5. Подключите USB к ноутбуку Acer Aspire, а затем загрузите ноутбук с USB.
6. Когда на экране появится Windows Password Rescuer, нажмите «Windows 10».
7. Далее нажмите «Администратор».
8. Нажмите «Сбросить пароль», чтобы сбросить пароль администратора до пустого, а затем подтвердите его.
9. Неизвестный пароль удален.
10. Нажмите «Перезагрузить».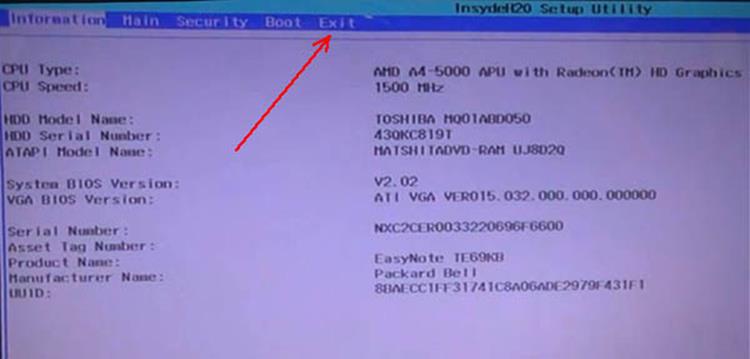 Когда появится сообщение с подтверждением, отключите USB и нажмите «Да».
Когда появится сообщение с подтверждением, отключите USB и нажмите «Да».
11. После перезагрузки вы можете войти в систему как администратор Windows 10 без пароля.
Часть 2. Сброс настроек Acer Aspire Windows 10 без пароля и без изменения ваших личных файлов.
После входа в систему Acer Aspire Windows 10 следуйте приведенным ниже инструкциям:
1. Нажмите «Пуск», затем «Настройки».
2. Нажмите «Обновление и безопасность».
3. Нажмите «Восстановление». В разделе «Сбросить этот компьютер» нажмите «Начать».
4. В разделе «Выберите вариант» нажмите «Сохранить мои файлы».
5. Все приложения в списке будут удалены, а список будет сохранен на рабочем столе и может быть просмотрен позже. Просто нажмите «Далее».
6. Все готово к работе. Нажмите «Сбросить».
7. Сброс этого ПК.
8. Переустановка Windows.
9.

 2.1 Видео: как сбросить Windows 10 к заводским настройкам через интерфейс ОС
2.1 Видео: как сбросить Windows 10 к заводским настройкам через интерфейс ОС
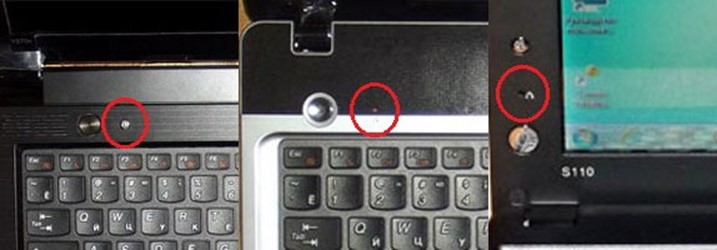

 Прочтите указанную информацию и нажмите «Скачать средство сейчас».
Прочтите указанную информацию и нажмите «Скачать средство сейчас».