Где найти hosts windows 7: Файл hosts для Windows 7
Содержание
Файл hosts для Windows 7
В этой статье мы расскажем, где находится файл hosts Windows 7, для чего он нужен и как происходит редактирование файла hosts Windows 7.
Hosts ― это файл, в котором хранится доменное имя и IP-адрес сервера, которому оно соответствует.
Для чего нужен файл hosts
Для начала разберёмся, как работает интернет-система. Сайт ― это набор файлов. Когда вы вбиваете доменное имя в поисковой строке браузера, система обращается к DNS. В ней находятся данные о домене и IP-адресе сервера, на котором хранятся данные сайта. Как только IP-адрес найден, браузер запрашивает файлы сайта и показывает контент пользователю.
До появления DNS-системы функцию маршрутизации в интернете выполнял файл hosts. В него записывались данные домена и IP, которому он соответствовал. Несмотря на то что hosts заменили DNS-системой, он еще используется для разных целей.
Так как данные hosts устанавливаются администратором устройства, информация в нём имеет приоритет перед DNS-системой. Браузер сначала просматривает hosts. Если нужного имени сайта нет в файле, браузер берёт IP-адрес из DNS. Если в файле нужного домена нет, выполняется запрос к DNS-системе.
Браузер сначала просматривает hosts. Если нужного имени сайта нет в файле, браузер берёт IP-адрес из DNS. Если в файле нужного домена нет, выполняется запрос к DNS-системе.
Когда может понадобиться настройка hosts:
- Для блокировки нежелательных сайтов. Можно перенаправить нужный домен на неправильный IP. В организациях часто блокируют сайт Вконтакте или подобные развлекательные сервисы. Для этого в hosts нужно прописать 127.0.0.1 vk.com. 127.0.0.1 ― эта запись означает, что при обращении к определённому домену, браузер будет обращаться к собственному компьютеру.
- Для просмотра сайта, который ещё не прошёл регистрацию в DNS-системе. При публикации сайта в интернете вам понадобится прописать DNS-серверы. Система вносит данные сайта в течение 24 часов. Если вам нужно посмотреть на свой сайт раньше, можно прописать домен и IP-адрес в файле hosts.
Где находится файл hosts
Место, где лежит hosts, зависит от операционной системы, которая установлена на компьютере.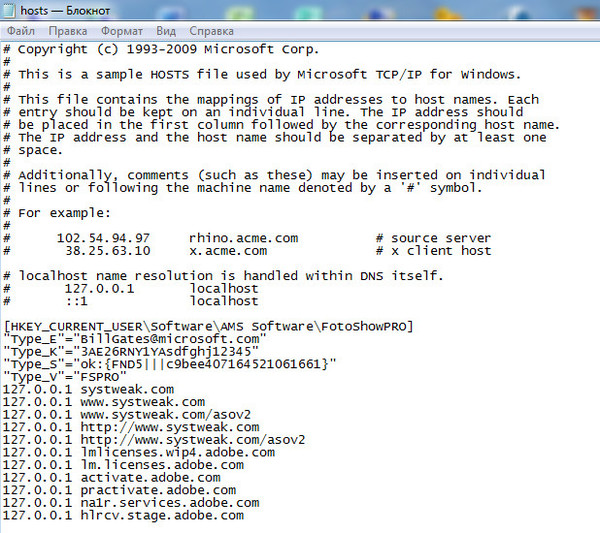 В Windows 7 он по умолчанию находится в C:\Windows\System32\drivers\etc. Файл можно открыть блокнотом или любым другим редактором. Для изменения содержимого нужно иметь права администратора.
В Windows 7 он по умолчанию находится в C:\Windows\System32\drivers\etc. Файл можно открыть блокнотом или любым другим редактором. Для изменения содержимого нужно иметь права администратора.
Как редактировать файл hosts в Windows 7
- 1.
Откройте Пуск, введите Блокнот в поисковую строку.
- 2.
Нажмите на появившееся приложение правой кнопкой мыши и выберите Запуск от имени администратора:
- 3.
Во вкладке Файл нажмите Открыть:
- 4.
Измените тип файла на Все файлы.
- 5.
Найдите hosts (C:\Windows\System32\drivers\etc) и нажмите Открыть:
- 6.
Внесите необходимые изменения. Например, мы добавим в конце файла запись в формате:
123.123.123.123 faq-reg.ru www.faq-reg.ru
Где:
- 123.123.123.
 123 — IP-адрес вашего сервера или хостинга,
123 — IP-адрес вашего сервера или хостинга, - faq-reg.ru — имя вашего домена.
- 123.123.123.
- 7.
Сохраните изменения. Для этого перейдите во вкладку Файл и нажмите Сохранить:
Готово, теперь браузер будет обращаться по указанному IP.
Как hosts используют злоумышленники
По умолчанию содержимое файла hosts Windows 7 выглядит так:
Если есть дополнительные записи, которые вы не добавляли, возможно, это сделали злоумышленники.
Что могут сделать мошенники? Вирус пробирается к hosts и перенаправляет привычные вам домены на другой IP-адрес. Например, злоумышленник внёс запись, которая перенаправляет сайт vk.com на сайт-двойник. При входе на сайт-двойник вас попросят ввести номер телефона или данные банковской карты. Мошенник получит конфиденциальную информацию, и вы можете потерять свои средства.
Помогла ли вам статья?
Да
20
раз уже помогла
Где находится, чем открыть и как сохранить файл hosts в Windows 7?
Не каждый пользователь оперативной системы Windows может найти, знать чем открыть и как сохранить файл hosts с изменениями.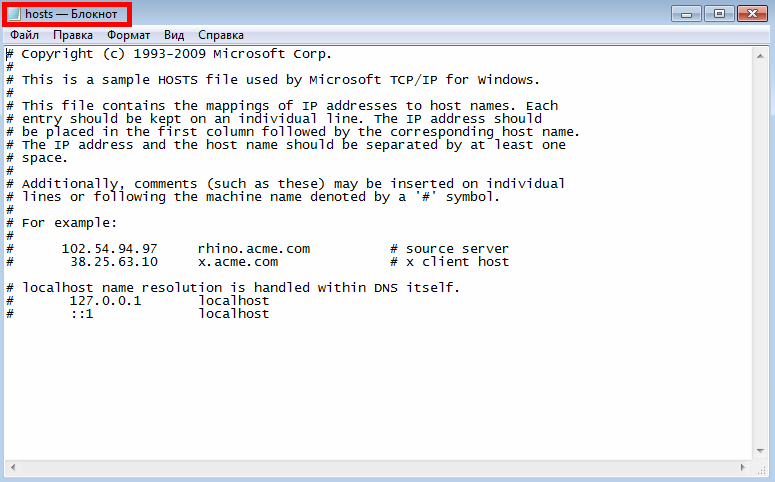 В этой статье показан пример, как это можно сделать в Windows 7. В Windows XP это файл расположен там же, надеюсь, что и в Windows Vista и Windows 8 он не сменил свое расположение. Просто я никогда не работал в висте и виндовс 8 я пока не собираюсь устанавливать, так что пробуйте найти и изменить его сами. Надеюсь, что способ открытия и внесение изменений тоже остаются аналогичными виндовс 7.
В этой статье показан пример, как это можно сделать в Windows 7. В Windows XP это файл расположен там же, надеюсь, что и в Windows Vista и Windows 8 он не сменил свое расположение. Просто я никогда не работал в висте и виндовс 8 я пока не собираюсь устанавливать, так что пробуйте найти и изменить его сами. Надеюсь, что способ открытия и внесение изменений тоже остаются аналогичными виндовс 7.
И так, файл hosts в системе расположен в системной папке «Windows», которая находится на диске «C», если вы, конечно, не установили систему на другой диск. В папке Windows ищите папку «system 32», далее папку «drivers», затем папку «etc», вот здесь и находится искомый файлик.
Если вы не нашли его, то проделайте некоторые действия, очевидно в настройках установлен параметр «Не показывать скрытые файлы, папки и диски».
Откройте папку «Компьютер», нажмите клавишу «Alt», появится дополнительное меню, в котором нужно выбрать «Сервис», «Параметры папок».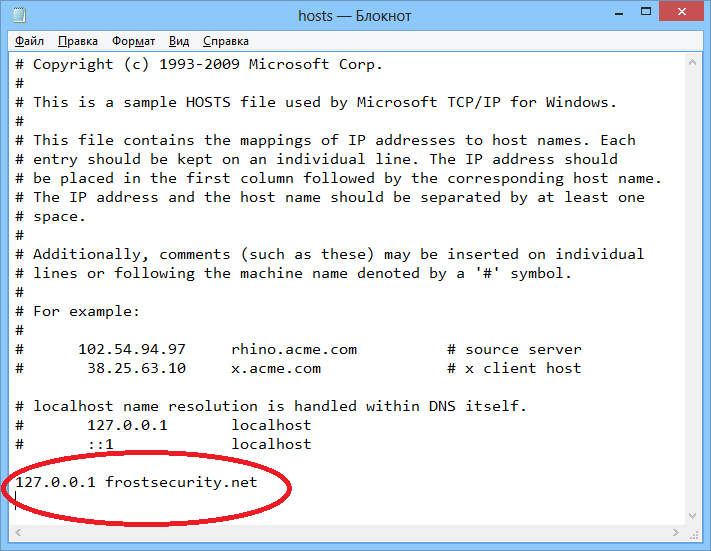 Откроется небольшое окно с параметрами папок. В разделе «Вид» нужно отметить пункт «Показывать скрытые файлы, папки и диски». Далее нажмите «Ок» и попробуйте снова заглянуть в папку «etc». Файл должен быть на месте.
Откроется небольшое окно с параметрами папок. В разделе «Вид» нужно отметить пункт «Показывать скрытые файлы, папки и диски». Далее нажмите «Ок» и попробуйте снова заглянуть в папку «etc». Файл должен быть на месте.
Теперь возникает вопрос: «Как или чем его открыть?», ведь расширение этого файла не известно. Оказывается все очень просто, открыть этот файлик можно с помощью блокнота. Для этого кликните два раза мышкой по названию файла, откроется дополнительное окно с программами для его открытия, из которых вам нужно выбрать «Блокнот» и нажать Ок.
Откроется текстовой документ с примерно таким содержанием:
Вот сюда вы и будете вносить изменения. Все записи находящиеся ниже строк с первым значком «#», указывают на заблокированные адреса и сайты интернета.
Давайте для эксперимента заблокируем доступ к сайту ВКонтакте. Для этого нужно дописать в файл следующее:
127.0.0.1 vk.com
Теперь доступ к сайту закрыт.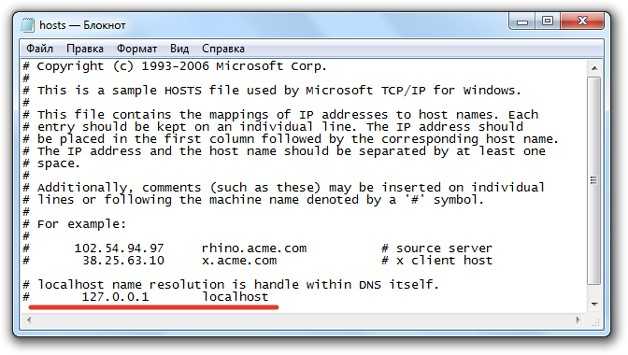 Аналогичным способом можно ограничить доступ и к другим сайтам, которые по каким то причинам вы не хотите просматривать или например, хотите скрыть от детей сайты порнографического характера.
Аналогичным способом можно ограничить доступ и к другим сайтам, которые по каким то причинам вы не хотите просматривать или например, хотите скрыть от детей сайты порнографического характера.
Теперь нужно сохранить изменения. Для этого в верхнем меню выберите пункт «Файл» и «Сохранить».
Теперь закройте блокнот и попытайтесь открыть сайт ВКонтакте.
Что, не получается? Естественно, Ведь доступ к нему закрыт. Чтобы открыть доступ, проделайте обратное действие, удалите строчку с указанным сайтом из файла hosts. Не забудьте сохранить изменения.
Небольшие рекомендации!
1. Если вы полный чайник, то для начала несколько раз подумайте, прежде чем что-то менять или вообще лучше ничего не трогайте, а обратись к специалисту, который сможет вам помочь. Если все же решили сделать изменения самостоятельно, то при каких-то проблемах пеняйте на себя. С этим файлом шутки плохи.
2. Если уж очень хочется попробовать, сделайте, хотя бы, перед изменениями копию файла, скопировав его в другое место.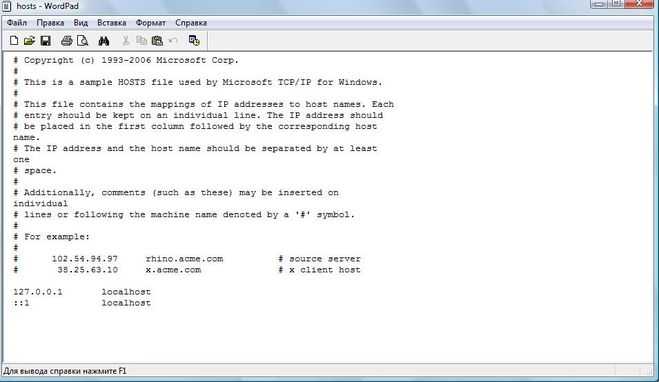 Если что-то пойдет не так, можно будет переместить копию файла обратно в папку с исходным файлом, с согласием на его замену.
Если что-то пойдет не так, можно будет переместить копию файла обратно в папку с исходным файлом, с согласием на его замену.
3. Если вы не сделали копию файла и после вашей самоуверенности компьютер стал шалить, попытайтесь найти в интернете идентичный файл, скачайте его и замените свой, или удалите все строки в файле hosts до строк со значком «#». Не забудьте сохранить.
4. Перед каждой попыткой внесения каких-то изменений или произведения настроек для начала подумайте, а действительно ли это нужно и на сколько сильно вы этого хотите!
Простое редактирование файла hosts в Windows 7
Файл hosts — это небольшой текстовый файл, который используется стеком TCP/IP операционной системы компьютера (ОС) для настройки того, как эта ОС разрешает имена хостов — например, petri.com — в базовый IP-адрес (184.72.55.242). Итак, что вы можете сделать, отредактировав файл hosts?
Если вы занимаетесь веб-разработкой, правильное редактирование файла hosts позволяет вам перенаправить кого-либо на другой URL-адрес . Это может быть полезно, если у вас есть разрабатываемый веб-сайт, который существует на доменном имени, имеющем то же имя, что и существующий веб-сайт. Некоторое простое редактирование файла hosts на целевом компьютере отправит пользователя этого ПК на нужный веб-сайт. Я покажу вам шаги, необходимые для этого, чуть позже в этой статье.
Это может быть полезно, если у вас есть разрабатываемый веб-сайт, который существует на доменном имени, имеющем то же имя, что и существующий веб-сайт. Некоторое простое редактирование файла hosts на целевом компьютере отправит пользователя этого ПК на нужный веб-сайт. Я покажу вам шаги, необходимые для этого, чуть позже в этой статье.
Вы также можете отредактировать файл hosts, чтобы запретить пользователям посещать определенные веб-сайты . Ручное редактирование файлов hosts для сотен (если не тысяч) машин не является идеальным решением, поскольку доступны более эффективные сторонние инструменты, которые могут сделать это проще. Однако научиться делать это вручную — хороший навык, поэтому я покажу вам, как это сделать.
Что находится в файле hosts?
Файл hosts содержит текстовую информацию, которая сопоставляет IP-адреса с требуемыми именами хостов. Независимо от того, существует ли файл hosts на компьютере с Windows, Linux или Macintosh, его содержимое будет одинаковым: слева перечислены IP-адреса, за которыми следует имя хоста, которому должен быть сопоставлен IP-адрес в этой строке.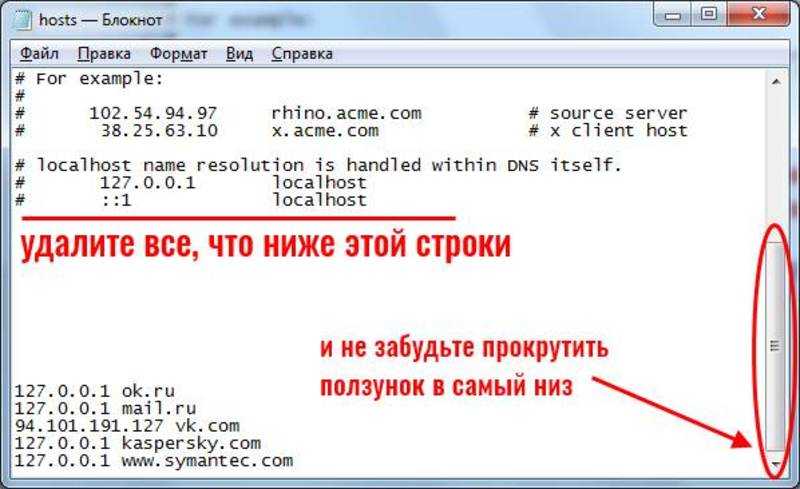 Если вы чрезмерно организованный тип, вы можете аккуратно выровнять столбцы IP-адресов и имен хостов, но вам это не нужно: если IP-адрес и имя хоста разделены хотя бы одним пробелом, сопоставление заработает. Вы также можете вставлять комментарии в файл hosts, используя символ «#», что может быть полезно для документирования того, почему изменения были внесены в файл hosts, особенно для тех, кто может не знать, почему были внесены изменения.
Если вы чрезмерно организованный тип, вы можете аккуратно выровнять столбцы IP-адресов и имен хостов, но вам это не нужно: если IP-адрес и имя хоста разделены хотя бы одним пробелом, сопоставление заработает. Вы также можете вставлять комментарии в файл hosts, используя символ «#», что может быть полезно для документирования того, почему изменения были внесены в файл hosts, особенно для тех, кто может не знать, почему были внесены изменения.
В качестве примера, вот фотография, показывающая образец локального файла hosts, загруженного в Блокнот Windows на ПК с Windows 7.
Где находится файл hosts?
В большинстве ОС Windows файл HOSTS находится в следующем каталоге файлов в папке Windows\System32:
C:\Windows\System32\Drivers\etc
Примечание. Папка etc может быть скрыта на вашей системы, поэтому вам может понадобиться показать скрытые файлы и папки. Информацию о том, как это сделать в Windows 7, см. в нашей практической статье о том, как отображать скрытые файлы и папки в Windows 7.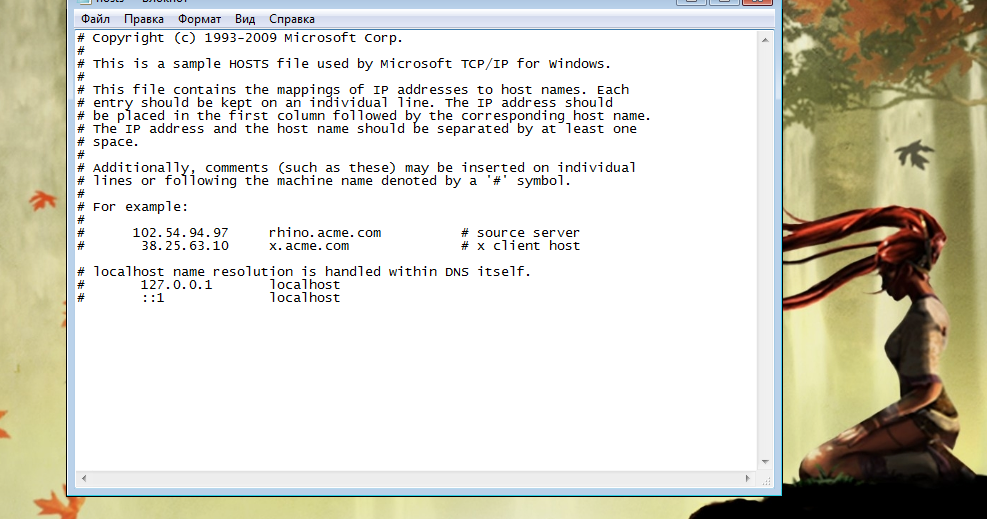
Как редактировать файл hosts
Файл hosts представляет собой простой текстовый файл, поэтому для редактирования файла можно использовать стандартное приложение Блокнот Windows 7. В этом разделе я покажу вам, как найти, загрузить, отредактировать и сохранить файл. Прокрутите эту статью немного дальше, чтобы увидеть конкретные инструкции по , как отредактировать файл hosts для перенаправления URL-адресов или , как заблокировать веб-сайты .
1. Нажмите кнопку Пуск , затем Все программы , а затем Аксессуары . Найдите приложение «Блокнот».
2. Щелкните правой кнопкой мыши значок приложения «Блокнот» и выберите Запуск от имени администратора в появившемся меню (см. пример ниже). После этого вы можете получить предупреждение контроля учетных записей (UAC); просто нажмите «Да» в появившихся окнах, чтобы принять изменения.
Примечание: Чтобы отключить UAC, см. нашу статью о том, как отключить UAC в Windows 7.
нашу статью о том, как отключить UAC в Windows 7.
3. После загрузки Блокнота перейдите в каталог C:\Windows\System32\Drivers\etc.
4. Если вы не видите никаких файлов в каталоге etc (см. ниже), это потому, что все файлы здесь не имеют никаких расширений, а Блокнот ищет только файлы с расширениями .txt. Чтобы это исправить…
5. …выберите «Все файлы» в раскрывающемся списке в правом нижнем углу открытого окна. Затем отобразятся все файлы в каталоге, как показано ниже.
6. Дважды щелкните файл hosts, чтобы загрузить его в блокнот.
7. После внесения изменений перезапишите существующий файл hosts и убедитесь, что вы случайно не добавили к файлу расширение .txt. Файл hosts должен оставаться именно таким — он должен содержать имя файла hosts без каких-либо расширений, иначе ОС не распознает файл.
Редактирование файла HOSTS для перенаправления на определенный URL-адрес
Одним из наиболее популярных способов редактирования файла hosts является перенаправление пользователя на веб-сайт, адрес которого может конфликтовать с существующим.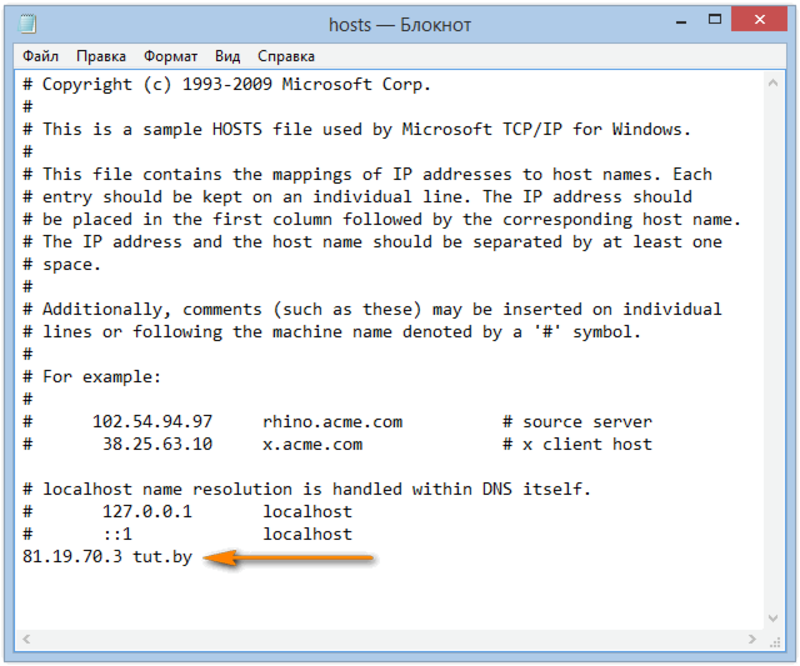 Например, предположим, что вы работаете в компании, производящей чашки Петри, и у вашей команды веб-разработчиков есть внутренний веб-сайт, использующий веб-адрес petri.com. При вводе этого адреса пользователь обычно переходит на веб-сайт базы знаний Petri IT Knowledgebase . Чтобы перенаправить пользователя на ваш внутренний веб-сайт при вводе Petri.com, попросите пользователя загрузить файл hosts и внести следующие изменения:
Например, предположим, что вы работаете в компании, производящей чашки Петри, и у вашей команды веб-разработчиков есть внутренний веб-сайт, использующий веб-адрес petri.com. При вводе этого адреса пользователь обычно переходит на веб-сайт базы знаний Petri IT Knowledgebase . Чтобы перенаправить пользователя на ваш внутренний веб-сайт при вводе Petri.com, попросите пользователя загрузить файл hosts и внести следующие изменения:
1. Внизу файла hosts добавьте правильный IP-адрес вашего внутреннего сайта, за которым следует хотя бы один пробел, как показано ниже.
2. Это однострочное изменение укажет ПК пользователя использовать новое сопоставление IP-адреса для веб-адреса Petri.com, который теперь будет перенаправлен на правильный сайт.
Вы также можете отредактировать файл hosts, чтобы предоставить пользователям доступ к сайту, на который они обычно не могут попасть, введя URL-адрес. Например, у вас может быть сайт beta.petri.com, на котором показан дизайн вашего нового веб-сайта, но вы хотите несколько ограничить доступ.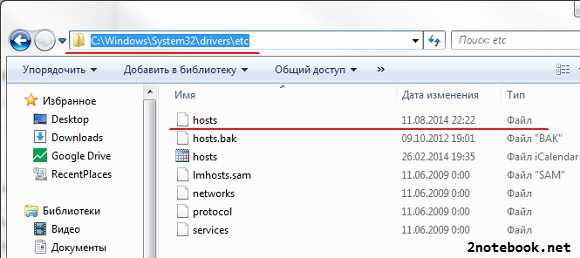 Добавление IP-адреса, за которым следует адрес beta.petri.com, позволит пользователям, вводящим beta.petri.com, попасть на правильный сайт, но пользователи, у которых нет обновленного сопоставления узлов, не смогут найти этот сайт. , если они не знают IP-адрес. Вы также можете увидеть этот пример ниже:
Добавление IP-адреса, за которым следует адрес beta.petri.com, позволит пользователям, вводящим beta.petri.com, попасть на правильный сайт, но пользователи, у которых нет обновленного сопоставления узлов, не смогут найти этот сайт. , если они не знают IP-адрес. Вы также можете увидеть этот пример ниже:
После внесения необходимых изменений просто сохраните файл (как описано в предыдущем разделе), перезагрузите компьютер пользователя, и когда пользователь попытается получить доступ как к обычному, так и к бета-сайту Петри, он будет перенаправлен. в правильные места.
Редактирование файла HOSTS для блокировки веб-сайтов
Еще одним популярным способом редактирования файла hosts является блокировка доступа пользователя к определенным сайтам. Например, если вы хотите запретить пользователю доступ к Facebook на ПК, предоставленном его компанией, вы можете выполнить следующие действия:
1. Загрузите файл hosts целевого ПК и добавьте IP-адрес локального хоста 127.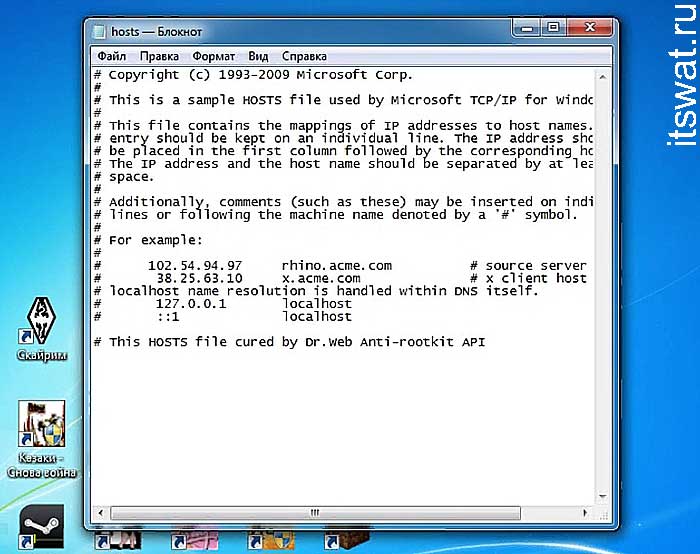 0.0.1, за которым следует хотя бы один пробел, а затем адреса Facebook, которые вы хотите заблокировать, как показано в примере ниже.
0.0.1, за которым следует хотя бы один пробел, а затем адреса Facebook, которые вы хотите заблокировать, как показано в примере ниже.
Используя описанные здесь шаги, вы теперь обладаете знаниями, необходимыми как для перенаправления пользователя на другой веб-сайт, так и для блокировки его доступа к определенным веб-сайтам. У нас есть ряд других практических руководств, которые охватывают ту же тему для разных платформ и операционных систем, включая статьи о том, как редактировать файл hosts с помощью Windows 8 и как редактировать файл hosts на мобильном устройстве под управлением Windows RT.
Расположение файла Hosts в Windows 7
спросил
Изменено
6 лет, 7 месяцев назад
Просмотрено
11 тысяч раз
Я знаю, что файл hosts должен быть под
C:\Windows\System32\drivers\etc\
Но по какой-то причине у меня вообще нет каталога etc.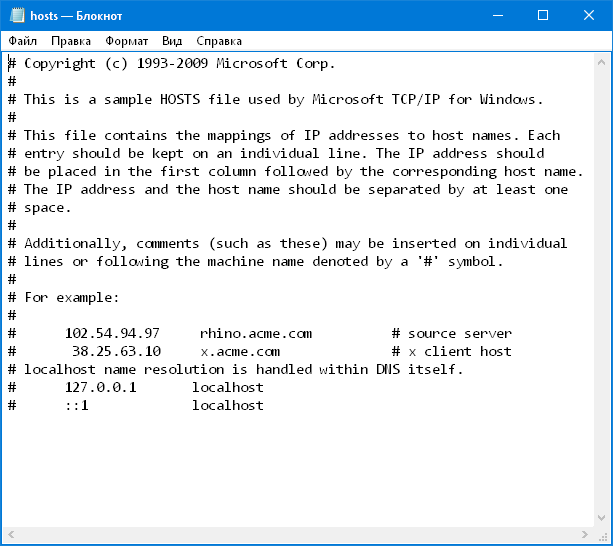 На самом деле, я искал «hosts» в папке C:\Windows и ничего не нашел.
На самом деле, я искал «hosts» в папке C:\Windows и ничего не нашел.
У меня установлена 64-разрядная версия Windows 7, и да, я проверил в Панели управления\Свойства папки, что вижу скрытые файлы.
- windows-7
- hosts
- расположение файла
- hosts-file
Кажется, эта папка имеет какой-то странный скрытый атрибут. Я включил отображение скрытых файлов и папок и отображение защищенных системных файлов, и я не мог перейти к ним. Однако, если вы действительно введете его в адресную строку, вы сможете попасть туда!
(После этого я теперь /могу/ просмотреть его, поэтому я не могу проверить другие настройки параметров папки, чтобы увидеть, что заставляет его отображаться.)
РЕДАКТИРОВАТЬ: Для ясности протестировано на Windows 7 Ultimate x64.
2
В дополнение к ответу Шинрай:
Снимки экрана в расположении файла hosts в Win 7
Возможно, в параметрах папки проводника Windows установлено значение «Не показывать скрытые файлы, папки или диски», что не позволяет вам видеть файл hosts.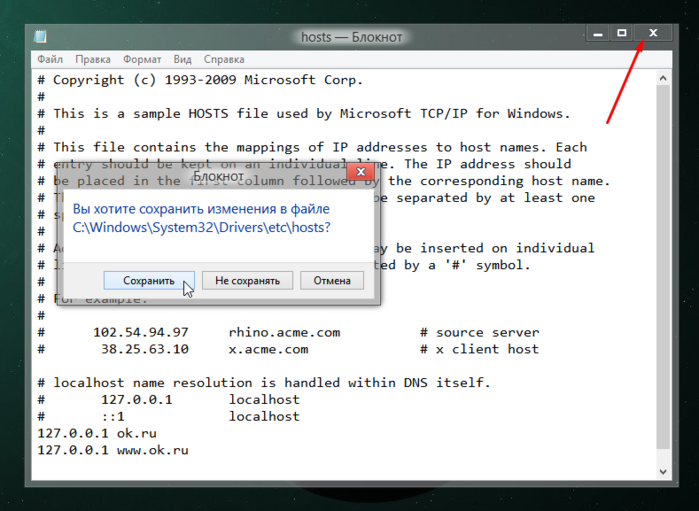

 123 — IP-адрес вашего сервера или хостинга,
123 — IP-адрес вашего сервера или хостинга,