Роутер тп линк как выбрать: 6 лучших Wi-Fi роутеров TP-LINK: характеристики и цены
Содержание
Как настроить роутер TP-Link самостоятельно
Роутеры TP-Link популярны в качестве домашних из-за простого эргономичного интерфейса, невысокой цены и надежности. В ассортименте производителя найдутся решения как для больших частных домов, так и для квартир, а настройка настолько проста, что справится даже не очень уверенный в своих силах пользователь. Подготовили для вас подробную инструкцию по подключению и настройке роутера от TP-Link.
Пошаговая инструкция по настройке роутера TP-Link
Важно: инструкция сработает для любых домашних маршрутизаторов производителя — логика действий одна и та же, — но нужно помнить, что в зависимости от модели, отдельные элементы интерфейса и названия разделов все же могут отличаться.
1. Расположите роутер правильно
Чтобы сигнал равномерно «добивал» до каждой комнаты, учитывайте:
- для роутера стоит выбрать место в самом центре квартиры — идеально подходят зал и коридор;
- если есть возможность, постарайтесь установить устройство так, чтобы на пути сигнала не оказалось несущих стен — это может его ослабить;
- устанавливать роутер стоит повыше, ведь чем меньше препятствий, тем лучше.
 Отдельная полка или шкаф отлично подойдут для этой цели.
Отдельная полка или шкаф отлично подойдут для этой цели.
2. Подключите кабели
Роутер подключается к интернету несложно: возьмите кабель от провайдера и подсоедините к порту WAN. На самом маршрутизаторе найдите разъем LAN и соедините при помощи сетевого кабеля с аналогичным разъемом на ноутбуке (если не обнаружите разъема, не пугайтесь — он есть не у всех моделей) или стационарном компьютере. Затем подключите роутер к источнику питания и нажмите кнопку включения.
3. Настройте роутер
Откройте любой браузер и введите в адресной строке IP-адрес маршрутизатора — по умолчанию для роутеров TP-Link это 192.168.0.1 или 192.168.1.1, и нажмите Enter. В появившемся окошке введите логин и пароль, которые указаны на задней поверхности роутера. Кстати, часто у новых устройств могут быть установлены учетные данные по умолчанию: admin и admin.
Затем выберите опцию «Быстрая настройка» и подходящий часовой пояс. Откроется окошко установки подключения, в котором нужно выбрать пункт «Автоопределение» — тогда роутер самостоятельно подберет тип соединения. Если возможность автоопределения типа соединения отсутствует (такое тоже может быть), в этом же окне выберите «Динамический IP», а затем «Не клонировать MAC-адрес».
Откроется окошко установки подключения, в котором нужно выбрать пункт «Автоопределение» — тогда роутер самостоятельно подберет тип соединения. Если возможность автоопределения типа соединения отсутствует (такое тоже может быть), в этом же окне выберите «Динамический IP», а затем «Не клонировать MAC-адрес».
После останется только придумать название домашней сети и пароль, заполнить необходимые поля и не забыть нажать кнопку «Сохранить». Готово! Кстати, о том, как подобрать надежный пароль для домашнего роутера и почему это важно, мы рассказываем здесь.
А еще можно настроить роутер TP-Link со смартфона
Для этого нужно:
- как и в первом случае — правильно расположить устройство;
- скачать в App Store или Google Play приложение TP-Link Tether;
- подключить роутер к источнику питания, а телефон — к появившейся Wi-Fi сети;
- запустить приложение и, следуя подсказкам, найти маршрутизатор в предложенном списке, используя логин и пароль, указанный с обратной стороны устройства.
 Скорее всего, это будут стандартные: admin/admin;
Скорее всего, это будут стандартные: admin/admin; - перейти в раздел «Подключение к интернету» и выбрать «Динамический IP»;
- ввести учетные данные из договора с провайдером.
Готово! Ничего сложного.
А если вам нужно подключить быстрый безлимитный интернет в Петропавловске-Камчатском, выбирайте провайдера «ИнтерКамСервис»!
Домашний безлимит от ИКС — это:
- тарифы от 7 до 85 мегабит с неограниченным трафиком;
- дополнительные опции: белый IP и Wi-Fi;
- подключение до 3 рабочих дней с момента подачи заявки;
- техподдержка 24/7.
Чтобы подключить домашний интернет от «ИнтерКамСервис», свяжитесь с нами:
- оставить заявку
- позвонить в отдел продаж: +7 (4152) 41-95-00
- написать на почту: [email protected]
Настройка роутера TP-Link (PPPoE подключение, зелёный web-интерфейс)
Внимание! Данная инструкция предполагает что роутер подключен к ноутбуку (или стационарному компьютеру) ethernet-кабелем (идет в комплекте) по аналогии с тем, как показано на изображении ниже.
Откройте браузер (Opera, Mozilla Firefox, Google Chrome и т.д.) и в адресной строке укажите IP-адрес устройства 192.168.0.1 или 192.168.1.1 (в зависимости от версии программного обеспечения и модели устройства).
Нажмите на клавиатуре кнопку Enter (Ввод).
Введите имя пользователя и пароль (по умолчанию имя пользователя — admin и пароль — admin, строчными буквами) в соответствующих полях на странице/окне аутентификации.
Нажмите кнопку Вход (Login).
Перейдите в пункт меню Сеть > WAN.
В поле Тип подключения WAN укажите PPPoE (в случае если PPPoE отсутствует, укажите PPPoE/Россия PPPoE).
Укажите Ваш_логин (на английском языке, строчными буквами, без пробелов) и Ваш_пароль в соответствующих полях.
Важно! В поле Вторичное подключение выберите Отключено.
В поле Режим подключения WAN укажите Подключить автоматически.
Нажмите кнопку Сохранить для сохранения изменений.
Важно! Если Вы раньше для подключения к интернету на компьютере запускали высокоскоростное подключение SkyNet (PPPoE) или SkyNet (VPN), то теперь этого делать не нужно — это будет делать роутер.
Перейдите в пункт меню Сеть > Клонирование MAC-адреса.
В поле MAC-адрес в сети WAN введите MAC-адрес того компьютера, который ранее был подключен к Интернету. MAC-адрес вводите через тире (например: A0-B1-C2-D3-E4-F5). Если Вы настраиваете роутер с того же компьютера, который был подключeн к Интернету ранее, просто нажмите кнопку Клонировать МАС-адрес.
Нажмите кнопку Сохранить для сохранения изменений.
Перейдите в пункт меню Беспроводной режим > Настройки беспроводного режима.
В текстовое поле Имя беспроводной сети придумайте и впишите латинскими буквами/цифрами название Вашей беспроводной сети (имя Wi-Fi сети).
В выпадающем списке Регион выберите Украина.
Нажмите кнопку Сохранить для сохранения изменений.
Перейдите в пункт меню Беспроводной режим > Защита беспроводного режима.
Выберите кнопку WAP/WPA2-Personal (Рекомендуется).
В поле Версия укажите WPA2-PSK.
Шифрование укажите Автоматически.
Придумайте восьмизначный или больше (латинскими буквами/цифрами) пароль для Вашей беспроводной сети (Wi-Fi сети) и впишите его в поле Пароль PSK.
Нажмите кнопку Сохранить для сохранения изменений.
Перейдите в пункт меню IPv6 > Настройка IPv6.
Отметьте пункт Включить IPv6 (Enable IPv6).
Wan Connection Type: PPPoEv6
В полях:
Username укажите Ваш_логин для PPPoE подключения ещё раз (на английском языке, строчными буквами, без пробелов)
Password укажите Ваш_пароль для PPPoE подключения.
Confirm password укажите Ваш_пароль для PPPoE подключения ещё раз.
PPPoE Session выберите Таже сессия PPPoE что и IPv4 соединение (Shared with PPPoEv4)
Тип адресации (Address Mode) выберите SLAAC
Выберите кнопку Get IPv6 DNS Server Automatically
Connection Mode выберите Always On
Выберите пункт Сохранить для сохранения изменений.
Перейдите в пункт меню Системные инструменты > Перезагрузка и нажмите кнопку Перезагрузить.
Подождите несколько минут и проверьте информацию на странице «Состояние» (Status) в разделе «WAN». Если роутер получает IP-адрес 172.1x.xxx.xxx, это означает что соединение установилось.
Если роутер получает IP-адрес 172.1x.xxx.xxx, это означает что соединение установилось.
Если на странице «Состояние» (Status) в разделе «WAN» не отображается IP-адрес 172.1x.xxx.xxx и доступ в Интернет отсутствует, попробуйте выполнить следующее:
- Отключите адаптер питания роутера от сети 200В на 5-7 минут.
- Включите адаптер питания роутера в сеть 220В, подождите ~2 минуты, пока роутер включится и установит соединнение.
Сравнение маршрутизаторов TP-Link с модемом DSL и как выбрать правильное устройство внешний вид и интерфейс оборудования, скорость и стандарты беспроводной связи, характеристики антенны, стандарт DSL и другие дополнительные функции. Сначала кратко ознакомьтесь с различными DSL-модемами-маршрутизаторами TP-Link.
https://static.tp-link.com/upload/Comparison+of+TP-Link+DSL+modem+routers.pdf
Часть 2: Как выбрать правильное устройство
Когда вы планируете купить подходящий DSL-модем-маршрутизатор TP-Link, вы можете принять во внимание следующие факторы в зависимости от вашей реальной сетевой среды.
1). пропускная способность вашего интернет-плана
TP-Link предлагает маршрутизаторы с модемом ADSL и маршрутизаторы с модемом VDSL. Маршрутизатор с модемом ADSL может работать только с планом интернет-услуг, который имеет пропускную способность не более 25 Мбит / с, что означает, что маршрутизаторы с модемом ADSL могут работать только на линии ADSL, однако маршрутизатор с модемом VDSL будет поддерживать более высокую скорость более 25 Мбит / с, что означает, что маршрутизатор с модемом VDSL может работать не только на линии ADSL, но и на линии VDSL. Таким образом, когда вы выбираете маршрутизатор с модемом TP-Link, сначала определите пропускную способность, предоставляемую вашим интернет-провайдером.
Более того, скорость беспроводного подключения DSL-модема-маршрутизатора TP-Link также является важным фактором при оценке различных устройств.
2). некоторые специальные настройки, требуемые интернет-провайдером
Некоторые интернет-провайдеры теперь предоставляют своим клиентам интернет-услуги NBN, для чего потребуются некоторые специальные настройки, установленные на модемных маршрутизаторах TP-Link DSL, такие как идентификатор VLAN или изменение режима работы. Пожалуйста, обратитесь к следующему списку совместимости для службы NBN:
Пожалуйста, обратитесь к следующему списку совместимости для службы NBN:
NBN Compatible Device Checker
3).Разнообразие ваших беспроводных клиентских устройств
В настоящее время большинство беспроводных клиентских устройств используют двухдиапазонные сетевые адаптеры, что означает, что они могут поддерживать 2,4G и 5G одновременно. Если у вас есть несколько двухдиапазонных беспроводных клиентских устройств, вам больше рекомендуется выбирать двухдиапазонные модемы-маршрутизаторы TP-Link DSL, а не устройства сигнального диапазона.
4). Услуга VoIP от Интернет-провайдера
DSL-маршрутизаторы TP-Link с модемом включают маршрутизаторы с модемом VoIP и маршрутизаторы с модемом без VoIP. Если у вас есть VoIP-телефон, предоставленный вашим интернет-провайдером, и вы хотите использовать услугу VoIP, выберите VoIP-модемы-маршрутизаторы.
Чтобы узнать больше о каждой функции и конфигурации, перейдите в Центр загрузки , чтобы загрузить руководство для вашего продукта.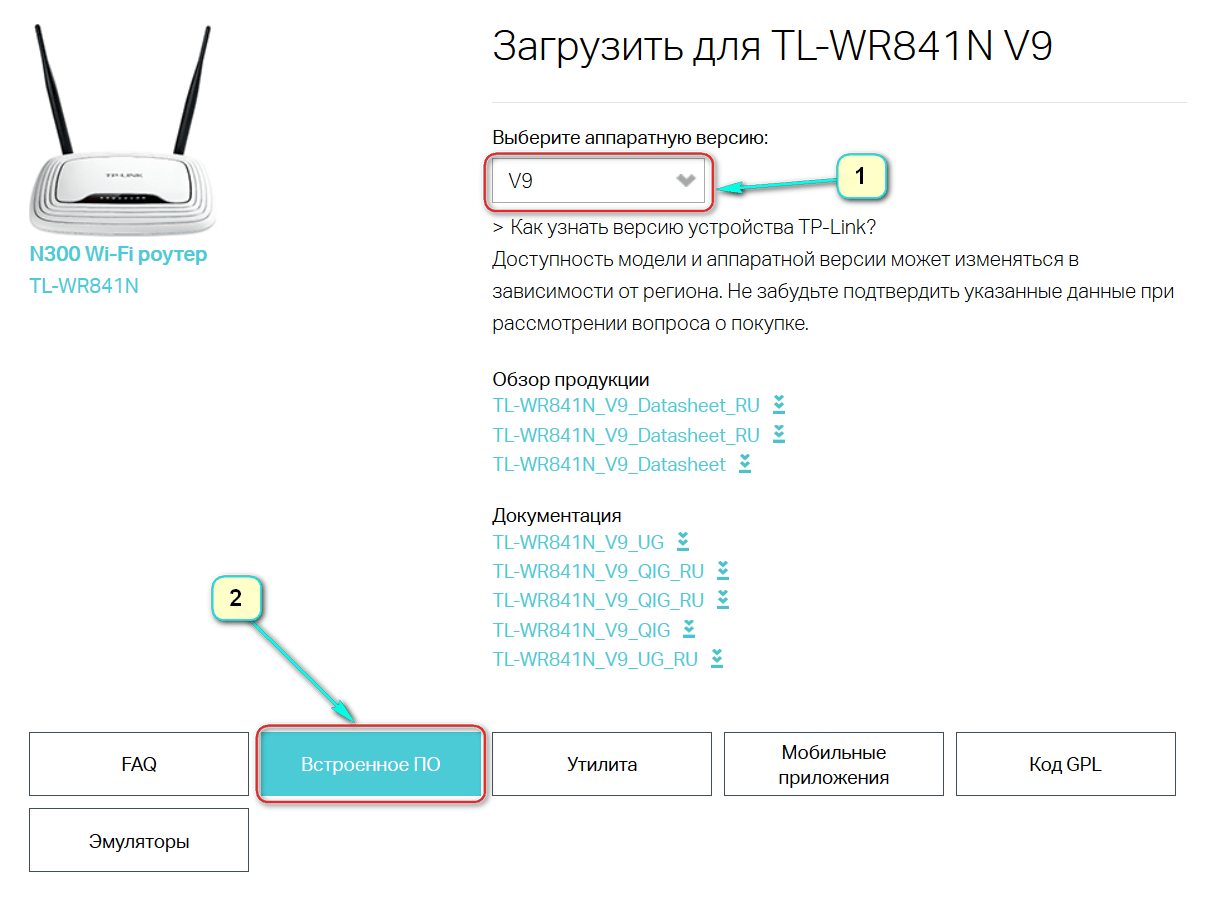
Полезен ли этот FAQ?
Ваш отзыв помогает улучшить этот сайт.
Что вас беспокоит в этой статье?
- Неудовлетворен продуктом
- Слишком сложно
- Запутанное название
- ко мне не относится
- Слишком расплывчато
- Другое
Мы хотели бы получить ваши отзывы, пожалуйста, сообщите нам, как мы можем улучшить этот контент.
Спасибо
Мы ценим ваши отзывы.
Нажмите здесь, чтобы связаться со службой технической поддержки TP-Link.
Что такое Mesh WiFi? —Что оно делает? И как выбрать Mesh WiFi Router?
Mesh Wi-Fi уже почти десять лет, и за эти годы он получил широкое распространение. Люди, обеспокоенные полным покрытием WiFi и информацией, связанной с маршрутизатором, возможно, уже слышали об этом. Например, когда вы покупаете маршрутизатор, вы увидите этот тип повсюду.
Люди, обеспокоенные полным покрытием WiFi и информацией, связанной с маршрутизатором, возможно, уже слышали об этом. Например, когда вы покупаете маршрутизатор, вы увидите этот тип повсюду.
Итак, что такое Mesh WiFi? Какие преимущества это дает для подключения к Интернету? Давайте рассмотрим 4 его основные функции, узнаем, как они работают, и выясним, как выбрать идеальный Mesh-маршрутизатор для вашего дома.
Что такое Mesh WiFi и как он работает?
Mesh WiFi — это система Wi-Fi для всего дома, созданная для устранения мертвых зон и обеспечения бесперебойного Wi-Fi по всему дому. В отличие от традиционных маршрутизаторов, которые транслируют Wi-Fi из одной точки, ячеистые системы Wi-Fi имеют несколько точек доступа.
В Mesh-сети есть главный маршрутизатор, который подключается непосредственно к вашему модему, и ряд спутниковых маршрутизаторов (также называемых «узлами»), которые размещаются по всему дому для расширения сигнала основного маршрутизатора. Эти узлы маршрутизатора могут взаимодействовать друг с другом, чтобы предотвратить проблемы, вызванные сбоем или перегрузкой любого заданного узла маршрутизатора в системе. Все они являются частью единой беспроводной сети, которая обеспечивает высокую скорость и дальнее покрытие для нескольких устройств.
Эти узлы маршрутизатора могут взаимодействовать друг с другом, чтобы предотвратить проблемы, вызванные сбоем или перегрузкой любого заданного узла маршрутизатора в системе. Все они являются частью единой беспроводной сети, которая обеспечивает высокую скорость и дальнее покрытие для нескольких устройств.
4 основные функции Mesh для улучшения работы WiFi
Узнайте, как Mesh WiFi улучшает вашу работу с WiFi благодаря четырем основным функциям.
- Бесшовный роуминг
При использовании традиционного маршрутизатора или повторителя вам необходимо переключаться между различными сигналами WiFi, поскольку вы входите в зону действия разных маршрутизаторов или повторителей. Это может привести к нестабильности сети и отключениям. Mesh WiFi, напротив, используя один SSID (одна сеть с тем же именем и паролем), может автоматически переключаться между различными источниками сигнала для обеспечения бесперебойной работы сети в роуминге. Например, продукты TP-Link серии Deco поддерживают стандарты 802.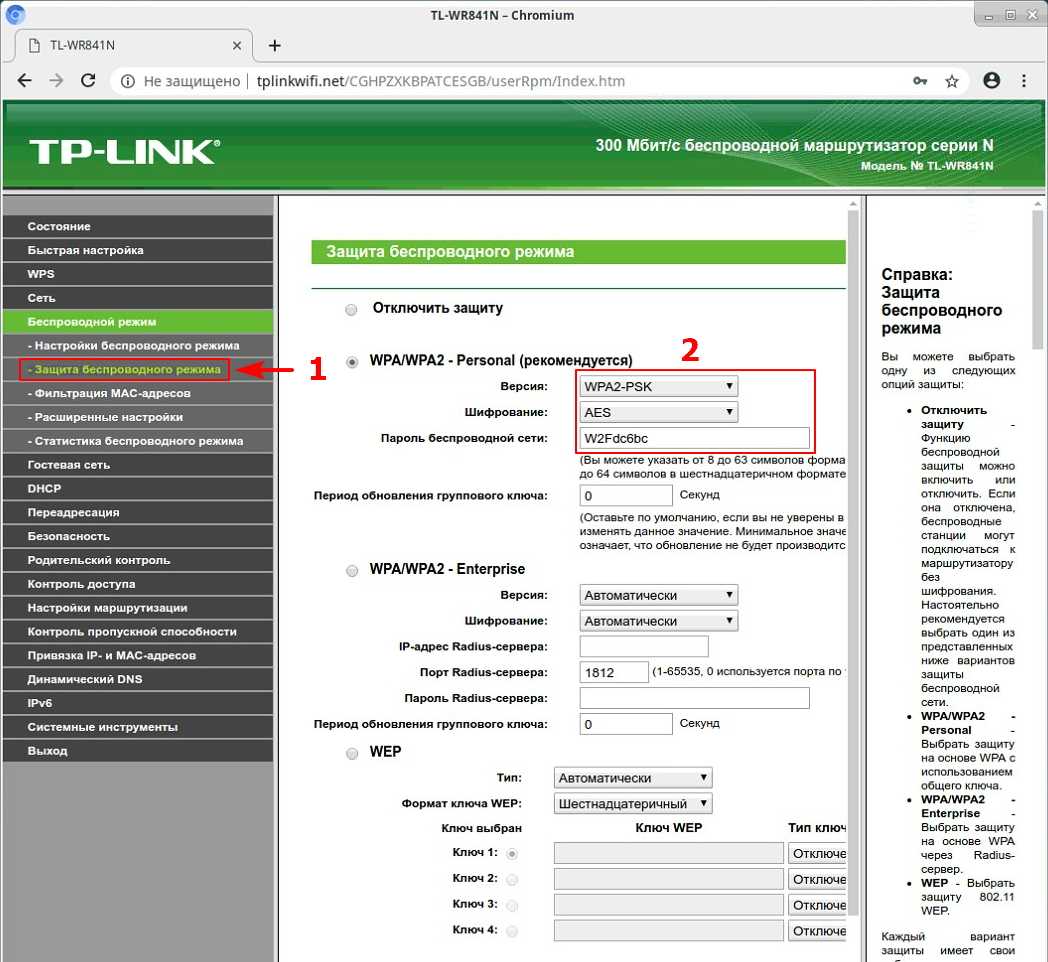 11k/v/r и могут подключать до 10 узлов ячеистого маршрутизатора, обеспечивая более стабильное сетевое соединение даже во время устранения неполадок.
11k/v/r и могут подключать до 10 узлов ячеистого маршрутизатора, обеспечивая более стабильное сетевое соединение даже во время устранения неполадок.
Большинство поставщиков сетевого оборудования Wi-Fi поддерживают стандарты 802.11k, 802.11v и 802.11r (FT), которые позволяют клиентам более беспрепятственно перемещаться от одной точки доступа (AP) к другой в пределах одной сети.
- 802.11к
Стандарт 802.11k помогает устройствам создавать оптимизированный список каналов и быстро находить ближайшие точки доступа, доступные в качестве целей роуминга. Когда мощность сигнала текущей точки доступа ослабевает, устройство будет искать целевые точки доступа из этого списка.
- 802.11р
Когда устройство перемещается между точками доступа в одной сети, 802.11r использует функцию Fast Basic Service Set Transition (FT) для более быстрой аутентификации. FT может работать как с предварительными общими ключами (PSK), так и с методами аутентификации 802. 1X одновременно.
1X одновременно.
- 802.11v
- Управление переходом базового набора услуг (BSS): позволяет уровню управления сетью влиять на поведение клиента в роуминге, предоставляя ему информацию о загрузке ближайших точек доступа. Устройство учитывает эту информацию при выборе возможных целей роуминга.
- Directed Multicast Service (DMS): оптимизирует передачу многоадресного трафика в беспроводных сетях. Устройство использует эту информацию для улучшения многоадресной связи и продления срока службы батареи устройства.
- BSS Max Idle Service: помогает клиентам и точкам доступа эффективно решать, как долго оставаться связанными, когда трафик не передается. Устройство использует эту информацию для продления срока службы батареи устройства.
Если вы объедините возможности 802.11k и 802.11v для ускорения поиска лучшей целевой точки доступа с более быстрой ассоциацией точек доступа FT, вы получите лучший Wi-Fi.
- Адаптивная маршрутизация
Ячеистые сети позволяют узлам маршрутизатора взаимодействовать друг с другом для создания различных путей передачи сигнала.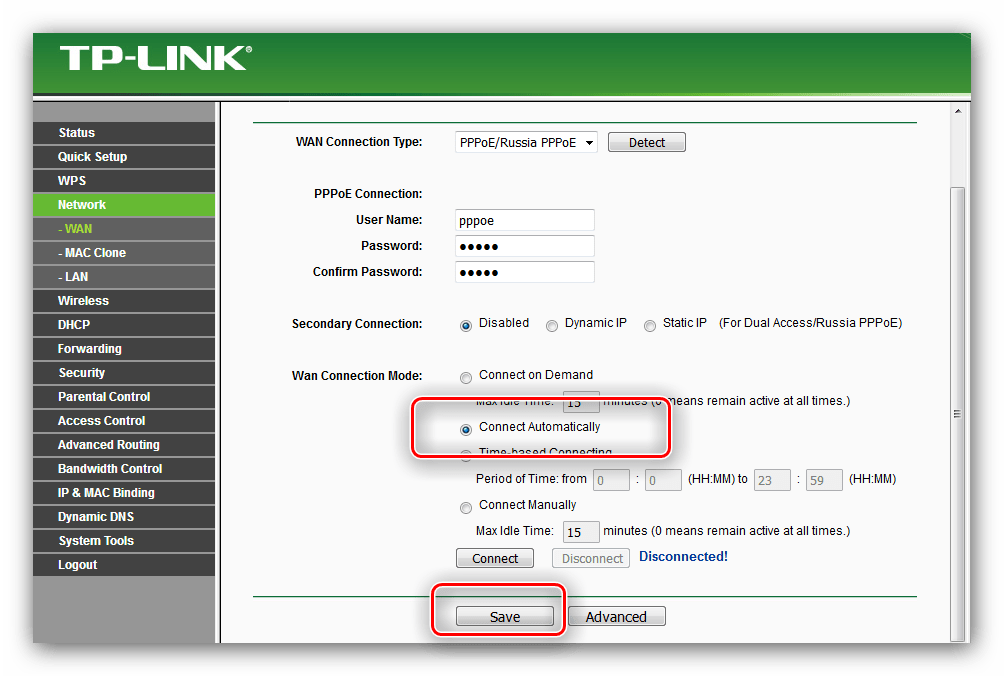 Адаптивная маршрутизация находит путь с наименьшими помехами в зависимости от состояния загрузки каждого узла маршрутизатора или текущей полосы частот. Это гарантирует, что вы всегда получаете максимально возможную скорость.
Адаптивная маршрутизация находит путь с наименьшими помехами в зависимости от состояния загрузки каждого узла маршрутизатора или текущей полосы частот. Это гарантирует, что вы всегда получаете максимально возможную скорость.
- Самовосстановление
Поскольку узлы маршрутизатора могут взаимодействовать друг с другом в ячеистой сети, если один из ваших ячеистых узлов WiFi выйдет из строя, ваша ячеистая сеть WiFi автоматически перенаправит данные, чтобы вы оставались в сети. Некоторые системы могут даже помочь в диагностике и устранении неполадок. Например, в продуктах серии Deco от TP-Link любой из Deco может функционировать как основной или вспомогательный узел. Когда один из узлов Deco выходит из строя, он уведомляет пользователя через приложение Deco и автоматически диагностирует и ремонтирует его. Роутеры других марок, наоборот, различают основные и вспомогательные узлы. Когда один из узлов маршрутизатора выходит из строя, для ремонта сети необходимо приобрести другой, играющий ту же роль (основной/сателлитный), что делает системы такого типа негибкими в целом.
- Дополнительные функции
В дополнение к трем вышеперечисленным основным функциям, некоторые Mesh WiFi-системы также имеют дополнительные функции, такие как Smart Antennas, AI-Driven Mesh и Homecare.
- Интеллектуальные антенны: создайте более мощную транспортную сеть, чтобы увеличить покрытие и улучшить беспроводное соединение.
- AI-Driven Mesh: использует технологию искусственного интеллекта для интеллектуального изучения сетевой среды, качества клиентов и поведения пользователей, чтобы предоставить вам идеальный Wi-Fi, уникальный для вашего дома.
- HomeShield/HomeCare: Предоставляет такие функции, как выявление киберугроз, ограничение времени в сети и блокировка определенных веб-сайтов, чтобы помочь родителям управлять использованием и безопасностью своих детей в Интернете.
- Гибкое расширение
Все модели Deco работают вместе, образуя масштабируемую и гибкую систему Wi-Fi.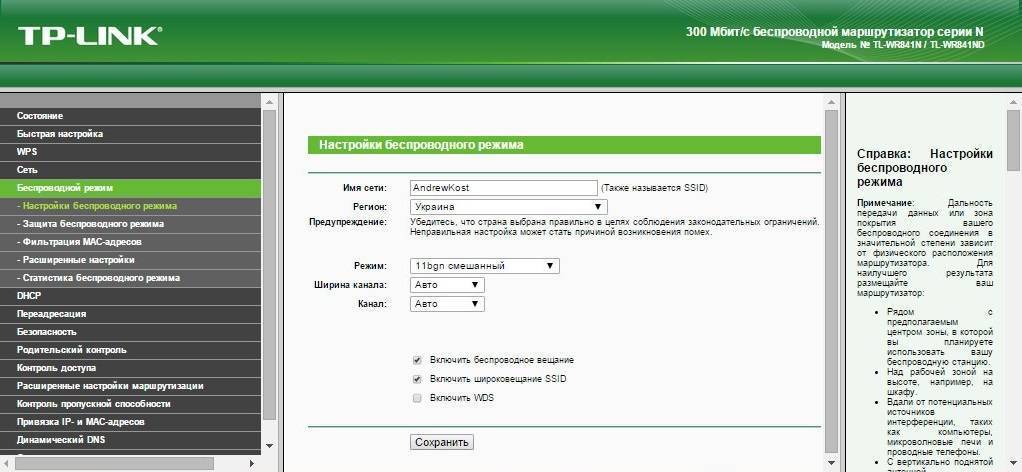 Можно добавить до 10 Deco для расширения зоны покрытия Mesh WiFi. Это помогает устранить мертвые зоны Wi-Fi и значительно улучшить покрытие, скорость сети и пропускную способность, позволяя пользователям наслаждаться чрезвычайно высокой скоростью передачи и большим количеством подключений устройств.
Можно добавить до 10 Deco для расширения зоны покрытия Mesh WiFi. Это помогает устранить мертвые зоны Wi-Fi и значительно улучшить покрытие, скорость сети и пропускную способность, позволяя пользователям наслаждаться чрезвычайно высокой скоростью передачи и большим количеством подключений устройств.
Как выбрать маршрутизатор Mesh WiFi | Покрытие, скорость и расширенные функции
Покрытие и скорость сети — самое главное при выборе роутера. Но чтобы добиться наилучшего качества работы WiFi, найти лучший вариант может быть непросто? Чтобы помочь вам в процессе принятия решения, вот обзор покрытия Wi-Fi, скорости и дополнительных функций Mesh WiFi-маршрутизаторов TP-Link.
Используйте приведенную ниже таблицу, чтобы найти наиболее подходящую модель.
Чтобы узнать больше о продуктах, связанных с беспроводными сетями, посетите сайт TP-Link. Компания TP-Link уже 10 лет подряд занимает первое место среди мировых поставщиков устройств WLAN по версии IDC (International Data Consulting Corporation) и предлагает широкий выбор решений для удовлетворения ваших потребностей в беспроводных сетях.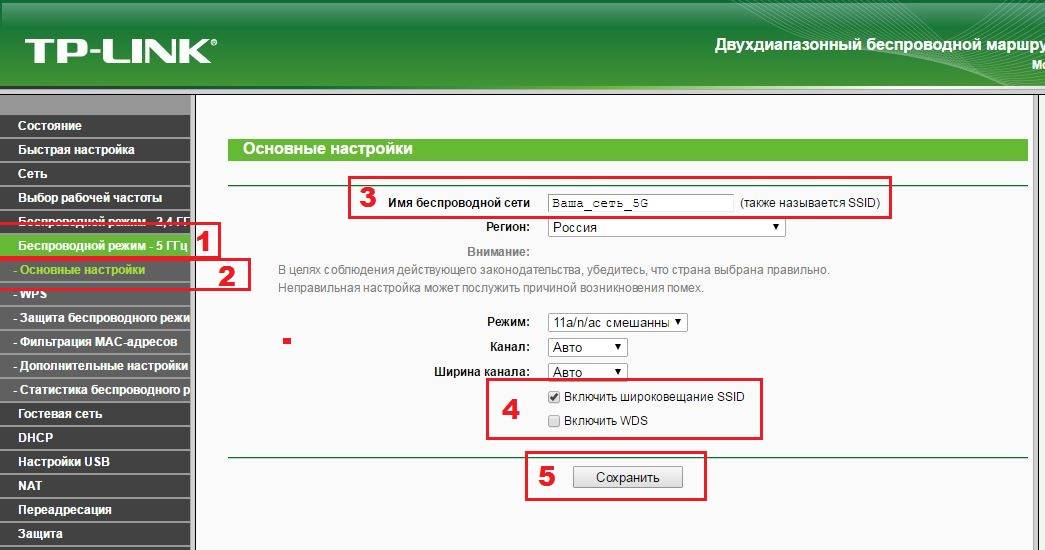
Найдите Mesh WiFi систему TP-Link Deco для себя
В следующей таблице представлены наиболее подходящие продукты для различных сред.
Обратитесь к Руководству по покупке Deco, чтобы найти интерактивный способ найти лучшие модели для вашего дома.
WiFi | Модель Deco | Скорость | Диапазон частот | Помещение | Вместимость | Пропускная способность сети |
WiFi 6 | Deco X90 (1 шт.) | AX6600 | Трехдиапазонный | 2-3 комнаты | 200 | 0~2,5 г |
Deco X90 (2 шт. | 4 комнаты | 200 | 0~2,5 г | |||
Deco X60 (1 шт.) | AX3000 | Двухдиапазонный | 2 комнаты | 150 | 0–1000 М | |
Deco X60 (2 шт.) | 3 комнаты | 150 | 0–1000 М | |||
Deco X60 (3 шт.) | 4-5 комнат | 150 | 0–1000 М | |||
Deco X25 (1 шт.) | AX1800 | Двухдиапазонный | 2 комнаты | 150 | 0–1000 М | |
Deco X25 (2 шт. | 2-3 комнаты | 150 | 0–1000 М | |||
Deco X25 (3 шт.) | 4 комнаты | 150 | 0–1000 М | |||
Deco X20 (1 шт.) | AX1800 | Двухдиапазонный | 2 комнаты | 150 | 0–1000 М | |
Deco X20 (2 шт.) | 2-3 комнаты | 150 | 0–1000 М | |||
Deco X20 (3 шт.) | 4 комнаты | 150 | 0–1000 М | |||
WiFi 5 | Deco M9 Plus (1 шт. | АС2200 | Трехдиапазонный | 2 комнаты | 150 | 0–1000 М |
Deco M9 Plus (2 шт.) | 2-3 комнаты | 100 | 0–1000 М | |||
Deco M9 Plus (3 шт.) | 4 комнаты | 100 | 0–1000 М | |||
Deco S7 (1 шт.) | АС1900 | Двухдиапазонный | 1-2 комнаты | 100 | 0–1000 М | |
Deco S7 (2 шт.) | 2-3 комнаты | 100 | 0–1000 М | |||
Deco S7 (3 шт. | 3-4 комнаты | 100 | 0–1000 М | |||
Deco M5 (1 шт.) | АС1300 | Двухдиапазонный | 1-2 комнаты | 40 | 0–1000 М | |
Deco M5 (2 шт.) | 2-3 комнаты | 100 | 0–1000 М | |||
Декор М5 (3 шт.) | 3-4 комнаты | 100 | 0–1000 М | |||
Декор M4 (1 шт.) | АС1200 | Двухдиапазонный | 1-2 комнаты | 40 | 0–1000 М | |
Декор M4 (2 шт. | 2-3 комнаты | 100 | 0–1000 М | |||
Декор М4 (3 шт.) | 3-4 комнаты | 100 | 0–1000 М | |||
Deco E4 (1 шт.) | АС1200 | Двухдиапазонный | 1 комната | 30 | 0–100 М | |
Deco E4 (2 шт.) | 2 комнаты | 100 | 0–100 М | |||
Deco E4 (3 шт.) | 2-3 комнаты | 100 | 0–100 М |
*Приведенные выше рекомендации основаны на измерениях в реальных условиях.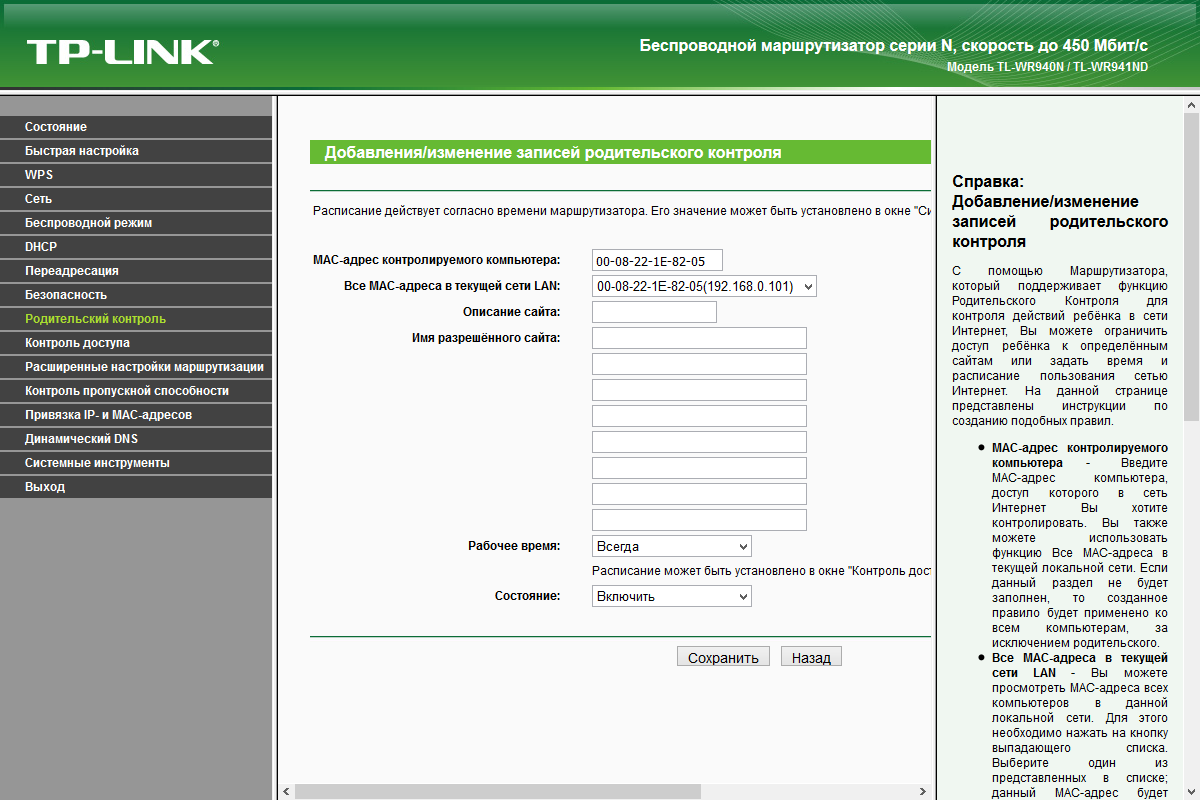

 Отдельная полка или шкаф отлично подойдут для этой цели.
Отдельная полка или шкаф отлично подойдут для этой цели.  Скорее всего, это будут стандартные: admin/admin;
Скорее всего, это будут стандартные: admin/admin; 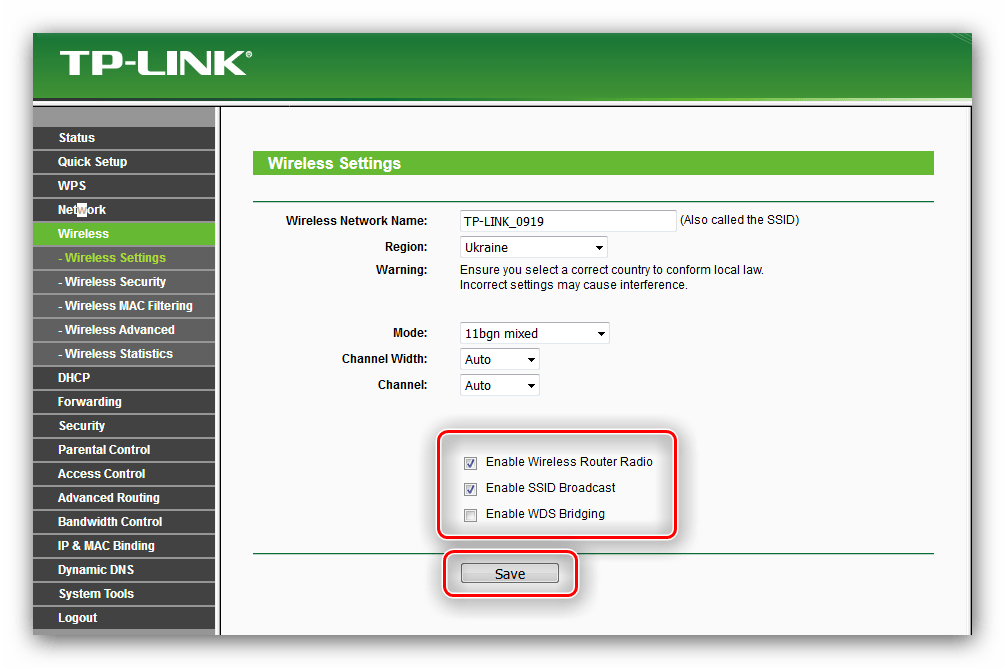 )
) )
) )
)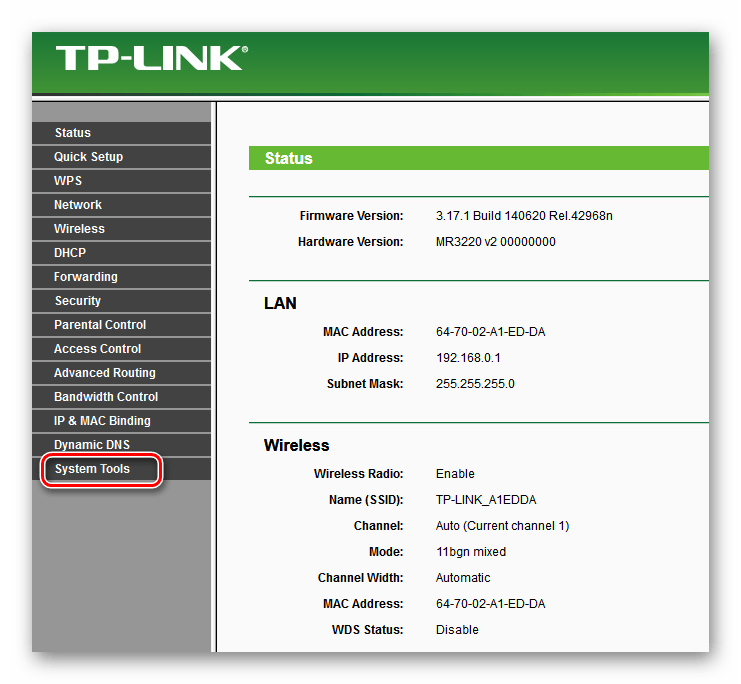 )
)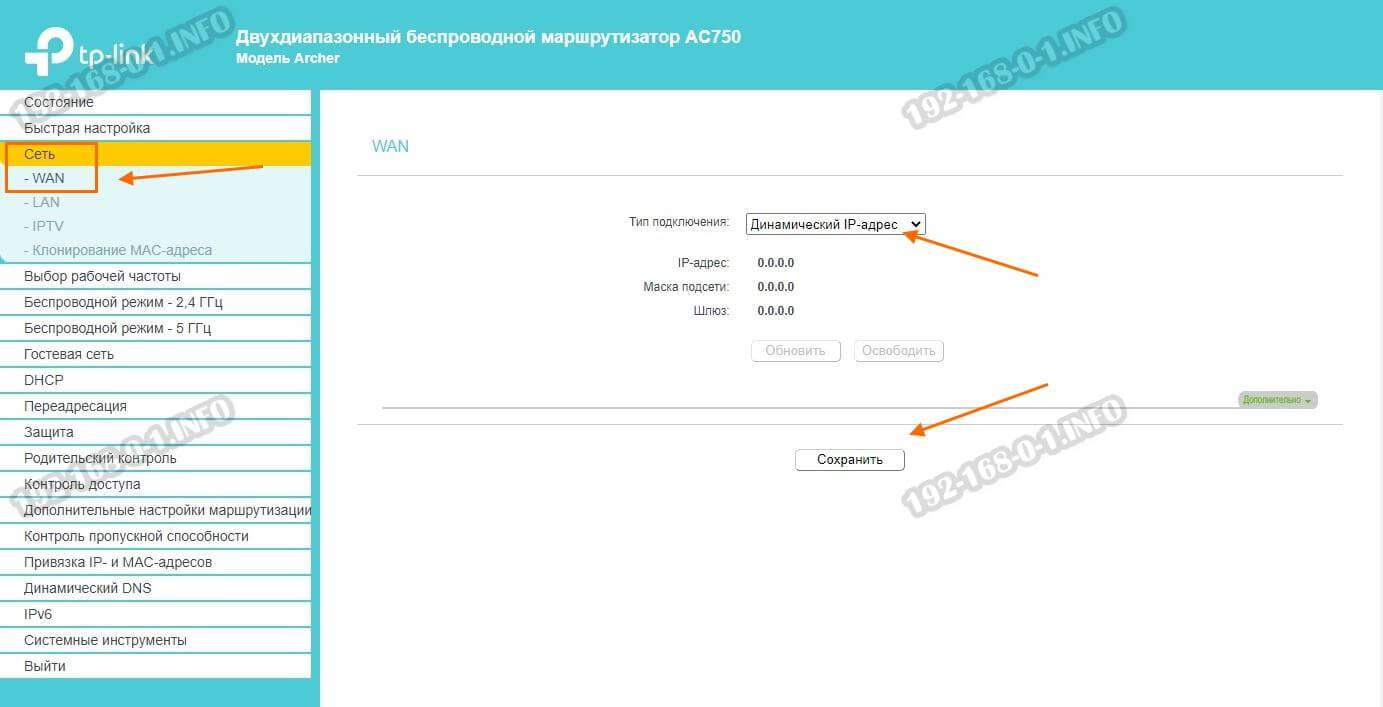 )
)