Windows 7 после установки синий экран: Windows XP Windows 7.
Содержание
Синий экран после установки драйверов
Основные причины возникновения синего экрана после установки драйверов и способы решения этой проблемы
Содержание
- Видеокарта
- Восстановление системы – создаем «точку»
- Начинаем работу!
- Безопасный режим
- Заключение
Приветствую, дорогой гость!
Синий экран после установки драйверов, в большинстве случаев, возникает сразу после загрузки Windows. «После установки драйвера на видеокарту синий экран» — простой вопрос поисковой системе, который поступает сразу же от несчастного пользователя, который захотел слегка повысить производительность железа. Такие проблемы – не редкость, особенно, если у вас под ногами стоит морально устаревший системный блок.
Синий экран после установки драйверов легко можно устранить, используя лишь свои собственные пальцы и голову. А главное, вам не придется нести «машину» в ремонт, где с вас сдерут неприличные деньги.
Видеокарта
Видеокарта – первоочередной возбудитель синего экрана смерти. Условимся на том, что ваш случай связан именно с видеокартой. Как известно, видюшка – важный компонент, отвечающий за обработку графической составляющей. Если вы заядлый игроман, то видеокарта нужна так же сильно, как и нефть для Америки! Итак, вы установили самые свежие драйвера, скажем, Nvidia, после чего операционная система перестала нормально загружаться. Возможен и другой исход – синий экран выскакивает после нескольких минут или даже часов нормальной работы Windows.
Кстати, помимо синего экрана, после установки драйверов видеокарты могут проявляться и другие нежелательные симптомы. Обычно, на беду с видеокартой указывает появление черного экрана или же низкая производительность системы. Дисплей может гаснуть или вообще превращаться в «синий», как только вы запустите произвольную игру в полноэкранном режиме.
Открыть диспетчер устройств
Как это поможет? В «Диспетчере» отображается полный список устройств, из которых, собственно, и состоит компьютер.. Система представлена в виде подкатегорий, чтобы упростить поиск нужного железа. Предположим, что синий экран появляется не сразу после включения компьютера, то есть, какое-то время Windows может работать исправно. Открывается эта утилита следующим образом – Компьютер – Свойства системы – Диспетчер устройств.
Двойной щелчок по любой категории, к примеру, по «видеоадаптерам», покажет два устройства – интегрированный видеочип и видеокарту GeForce GT 335M. Щелкнув правой кнопкой по названию видеокарты, появится дополнительное окошко с вкладками (на скриншоте справа). Перейдите на вкладку «Драйвер», затем обратите внимание на кнопки «Обновить» и «Откатить». Первая используется для поиска и установки свежего драйвера, что нам пока не нужно, а вторая для включения предыдущего драйвера, который вы успешно затерли обновленным. Выполнив откат, вы вернете в оборот старый драйвер, после чего синий экран пропадет раз и навсегда.
Выполнив откат, вы вернете в оборот старый драйвер, после чего синий экран пропадет раз и навсегда.
Этим способом можно воспользоваться, если при установке драйверов на видеокарту синий экран не позволяет вам вздохнуть спокойно. Как правило, система автоматически завершает работу установщика, а так же выполняет откат, но вместо этого, юзеры рискуют напороться на синий экран. Перезагрузите компьютер, затем выполните откат через диспетчер устройств. Если такая мера не помогает, или синий экран появляется при старте Windows, рекомендую ознакомиться с продолжением сей инструкции.
Восстановление системы – создаем «точку»
Представляю вам одну из самых полезных утилит в ядре операционной системы Windows. Как быть, если не помогает ни откат, ни установка другого драйвера, о чем, кстати, я еще не упомянул (вариант не стопроцентный, но попробовать, конечно, стоит). Итак, восстановление системы выполняет полномасштабный откат всей системы, а не одного единственного драйвера. Такую процедуру можно сравнить с машиной времени, которая будет работать в пределах ядра Windows. Принцип работы сей утилиты довольно прост – юзер выбирает дату, (желательно выбрать тот день, в который вы уверены что все работало на 5+ ) затем запускает «Восстановление». Именно так мы и сможем убрать синий экран после установки драйвера.
Такую процедуру можно сравнить с машиной времени, которая будет работать в пределах ядра Windows. Принцип работы сей утилиты довольно прост – юзер выбирает дату, (желательно выбрать тот день, в который вы уверены что все работало на 5+ ) затем запускает «Восстановление». Именно так мы и сможем убрать синий экран после установки драйвера.
В «Восстановлении» можно использовать стандартные системные даты (точки) или создавать их самостоятельно. Попробуем создать собственную точку и восстановить систему через нее. Нажмите «Пуск», затем в поле ввода наберите «Создать».
Затем выбираем создание точки, как на верхнем скриншоте.
Выбираем вкладку «Защита системы» и «Создать». Таким образом, выскочит окошко, где нам предложат ввести имя новой системной точки.
Закрываем все окошки, затем открываем восстановление системы.
Начинаем работу!
Открываем утилиту по команде Пуск – Все программы – Стандартные – Служебные – Восстановление системы. Окошко этой программы выглядит следующим образом.
Ставим «Точку» напротив второй надписи, поскольку нам нужно найти нашу точку восстановления.
Обратите внимание, что такие точки нужно создавать перед обновлением драйвера! Если после установки драйвера видеокарты синий экран так и не возник, то вам не потребуется проделывать все эти процедуры.
Следующее окошко – заключительный этап.
Жмакаем «Готово», после чего начинается долгожданный откат. Windows перезагрузится. Не пугайтесь, если включение компьютера будет слишком медленным, так как наряду с включением идет еще и восстановление компьютера до того состояния системы, когда создавалась точка восстановления.
Безопасный режим
Если после установки драйвера на видеокарту синий экран не позволяет загрузить операционку, то необходимо применять другую тактику. Конечно, вы можете попробовать перезагрузить компьютер несколько раз, хотя, вряд ли это принесет желаемый результат. Вместо этого, мы будем использовать бессмертную классику – безопасный режим.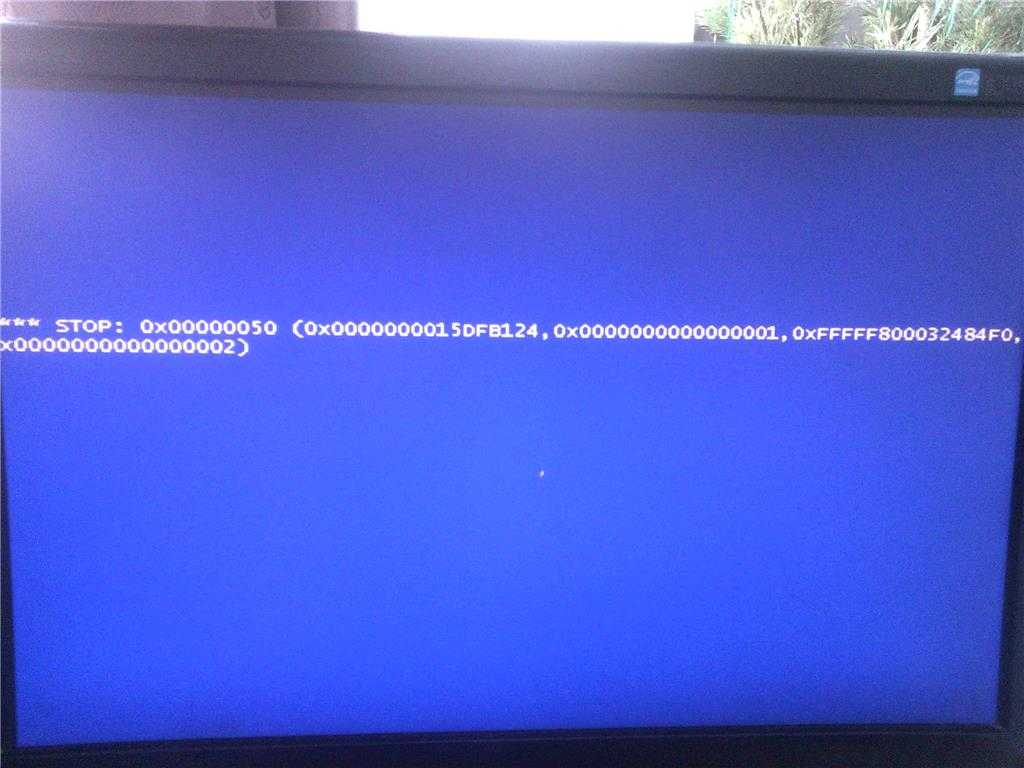
Это особая функция Windows, которая позволяет загружать ядро операционной системы и только самые необходимые службы. При этом, система стабилизирует производительность, работая в режиме сбережения ресурсов. Это что-то вроде аварийного режима, где можно использовать только базовый функционал. Собственно, нам большего и не надо, поэтому приступаем к делу!
Попасть в безопасный режим можно после перезагрузки винды. Как только увидите логотип производителя (первое, что появляется на дисплее после включения компьютера), клацайте по клавише F8. Появится следующее меню.
Как вы уже поняли, выбираем безопасный режим, а затем ожидаем, пока загрузится операционка. Не пугайтесь, как только увидите что, рабочий стол Windows будет выглядеть по другому. В этом и смысл безопасного режима – аварийный режим работы, при котором можно еще раз воспользоваться «Восстановлением системы». Начинаем эти шаги как и в предыдущей главе, при этом, не следует создавать новую точку. Просто выберите «рекомендуемое восстановление» и произвольную дату. Далее все будет как обычно – машина перезагрузится, затем вы получите свой прежний ПК.
Просто выберите «рекомендуемое восстановление» и произвольную дату. Далее все будет как обычно – машина перезагрузится, затем вы получите свой прежний ПК.
Заключение
После установки драйвера Nvidia синий экран начал терроризировать мой компьютер! Решить проблему мне помог один из описанных способов, поэтому я и рекомендую вам использовать стандартные возможности Windows, вместо того, чтобы идти за помощью в платные мастерские. Удачной работы!
(Visited 15 477 times, 6 visits today)
Почему синий экран смерти называют именно так в windows 7?
Термин BSoD — от английского Blue Screen of Death. Означает баг оперативки, препятствующий ее нормальному функционированию. В windows 7 появление синего экрана (views) при загрузке означает, что дальнейшее выполнение операций на компьютере недоступно. Неполадка может возникать также в xp, Vista, 8, 10.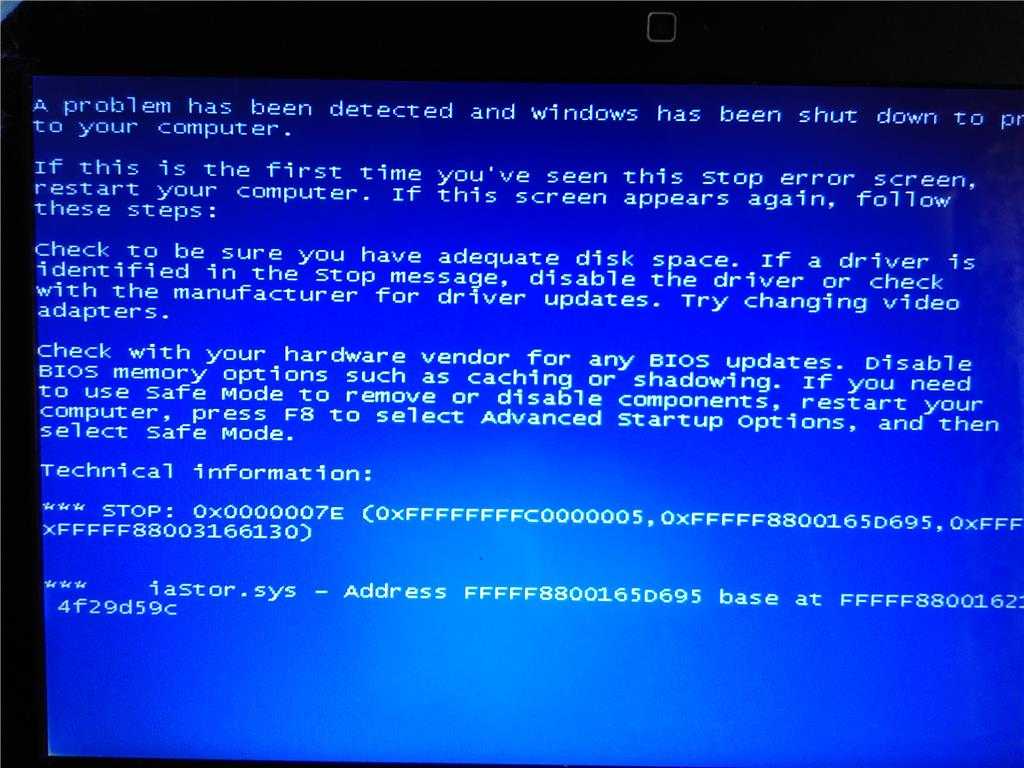
Содержание
- 10 самых частых причин появления синего экрана
- Неисправный образ ОС при установке с флешки
- Что делать
- После установки обновлений операционной системы
- Практическое руководство к действию
- Отсутствие системных файлов
- Решение
- При установке драйвера
- Действия если вылетает синий экран
- Если закончилось свободное место
- BlueScreen: как исправить
- Была установлена новая программа
- Избавление от неполадок
- Системные ошибки
- Как исправлять
- Неполадки в БИОС
- Как убрать
- Замена оборудования
- Способы устранения неисправности
- Проблемы с железом
- Устранение Stop-ошибки
- Коды ошибок BSOD
- Часто задаваемые вопросы и ответы (FAQ)
- повреждение образа windows при инсталляции с USB-носителя;
- некорректный софт;
- недавние обновления;
- удаление системных файлов;
- отсутствие достаточного места на винчестере;
- несовместимая с ОС программа;
- системные ошибки;
- сбой bios;
- замена оборудования;
- неисправности памяти и поврежденный диск.

Пи появлении синего экрана при пуске системы на мониторе показывается некий код с буквами. Причины возможны разные, они перечислены выше. Эта статья подскажет возможный выход из каждой.
Неисправный образ ОС при установке с флешки
Это раздел жесткого диска, содержащий виндовс. Когда семерка инсталлируется с USB-накопителя, может появляться синий экран смерти. Образ винды мог быть с дефектом еще до записи, поэтому ПК выдал код 0x0000007b при запуске.
Что делать
При отсутствии установочного диска, необходимо создать восстановительный. Он будет содержать корректный образ, и им можно воспользоваться, если в windows 7 горит синим экран.
- Войти в раздел меню «Безопасность», затем «Архивация и восстановление» и выбрать «Создать диск восстановления системы».

- Всплывет окошко создания диска.
- Вставить пустой накопитель в CD-ROM и подтвердить начало процесса, а после завершения нажать «Ок».
Обычно аварийный образ Windows 7 занимает не более 150 Мб. Чтобы установить операционку с него, в биосе нужно задать приоритет инсталляции с CD-ROM.
После установки обновлений операционной системы
Очередное обновление иногда выступает источником проблем. Если обновление загрузил пользователь, необходимо осуществить сброс и восстановление системы.
Практическое руководство к действию
Для возврата к прежней версии следует выполнить следующее:
- Активировать «Панель управления«, обратиться к вкладке «Все элементы»/»Восстановление».
- В выпавшем окне кликнуть кнопку «Запуск восстановления«.

- Указать дату, когда неполадка отсутствовала. Подтвердить («Далее»).
Отсутствие системных файлов
Вирус и неграмотное обращение провоцируют сбои системы. В результате при загрузке загорается синий дисплей. Устранение ошибки здесь — вернуть потерянную компоненту.
Решение
Найти поврежденные и удаленные объекты поможет «DLL Suite». Ее можно скачать из интернета и выполнить следующие действия:
- Произвести запуск утилиты и начать диагностику («Пуск«).
- DLL Suite выполнит проверку всех директориев, в том числе файлов sys.
- По окончании сканирования на дисплее отобразится информация о выявленных ошибках. Будет предложено:
- заменить или удалить объект;
- открыть папку с файлом (решение проблемы пользователь ищет сам).

Чтобы в дальнейшем исключить появление BluScreen по этой причине, рекомендуется не забывать про антивирус.
При установке драйвера
Эта процедура часто приводит к тому, что на компе или на ноутбуке при включении появляется «смерть«. Профилактикой станет своевременное обновление драйверов.
Действия если вылетает синий экран
- Используя комбинацию «Win+R» вызвать меню «Выполнить».
- В строчку ввести devmgmt.msc (либо работать через Панель управления).
- Запустится Диспетчер. Неправильно работающие устройства будут отмечены желтым треугольником со знаком !
Для устранения неполадки удалите данный драйвер и заново его инсталлируйте:
- Нажмите на название устройства правой кнопкой мыши, а в выпавшем меню — «Удалить».

- Подтвердите клавишей «Ок».
- Перейдите в «Действие» и выберите «Обновить конфигурацию».
ПК (ноутбук) произведет поиск, обнаружит устройство и в автоматическом режиме установит новый driver. Если это не помогло, то потребуется скачать установочный пакет с веб-сайта разработчика.
Если закончилось свободное место
BSoD включается и в том случае, если на диске недостаточно пространства. Майкрософт рекомендует поддерживать не занятым минимум 100 Мб. Ниже приведен один метод освободить системный раздел.
BlueScreen: как исправить
- Открыть окно «Свойства локального диска», а затем — «Общие». Если объем свободного места критический, использовать соответствующую опцию (картинка ниже).

- Диагностика может занять продолжительное время. Важно! Другие процессы при этом запускать не желательно.
- По окончании процедуры отобразится список файлов, которые можно переместить в корзину. Осуществить выбор и подтвердить кнопкой «Ок». Внимание! Отменить это шаг нельзя.
После завершения работы осуществить перезагрузку.
Была установлена новая программа
Приложения и стороннее программное обеспечение могут вызывать в виндовс 7 синий экран при загрузке. Конфликт возникает сразу или спустя некоторое время.
Избавление от неполадок
Здесь доступен один вариант: удалить объект, повлекший неполадки.
- Перейти в «Панель управления» / «Программы и компоненты».
- В открывшемся окне отыскать «Установленные обновления» и правой кнопкой манипулятора отправить в корзину ненужный объект.

После этого можно попытаться инсталлировать программный продукт снова или же вовсе отказаться от него.
Системные ошибки
Этот термин объединяет все уведомления о некорректной работе операционки. В Windows 7 и выше имеется журнал событий, где в хронологической последовательности фиксируются все сведения о багах в функционировании софта и неправильном подключении комплектующих.
Эта функция позволяет в любой момент контролировать работу и устранять неисправности.
Как исправлять
Если Win не загружается и постоянно загорается экран смерти, попробуйте просмотреть журнал. Инструкция:
- Перейти последовательно «Пуск» / «Компьютер» / «Управление».
- Воспользоваться вкладкой «Просмотр событий» и отыскать подпункт «Ошибка».
- Если таковая имеется, запустить откат до прежней версии (этот способ и фото представлены в начале статьи).

Неполадки в БИОС
Некоторые настройки BIOS провоцируют возникновение BlueScreen.
Как убрать
- В стационарных машинах это делается посредством перемычки. Питание при этом надо отключать полностью. Затем убрать крышку с системного блока и на материнке найти специальную перемычку (CMOS). Перевести ее из положения по умолчанию в положение 2-3 (правее на 1-2 деления) на 15 сек. Если есть только 2 контакта, достаточно замкнуть их. Конфигурация биос вернется к заводской.
Если есть возможность, попробуйте применить BIOS Setup для отката к заводским настройкам. Инструкция:
- Запустить утилиту, перейти в «Exit» и выбрать «Load Optimal Defaults». Внимание! Неграмотные действия способны повлечь серьезный ущерб, вплоть до поломки техники. При недостаточном опыте лучше пригласить программиста.

Замена оборудования
Появление экрана смерти не редкость, если на компе или ноутбуке были заменены комплектующие (оперативная память, жесткий диск). Не исключено подобное и после установки другой видеокарты или процессора. В итоге винда зависает и выдает код ошибки STOP 0x0000007B. ОС сама не меняет софт контроллера шины ATA/SATA. Потому она не в состоянии продолжать включение. Если переустановить операционку, все данные исчезнут. Чем же лечить повреждения?
Способы устранения неисправности
- Перейти в папку HKLM\SYSTEM. Отыскать и переместить в корзину «MountedDevices».
- Активировать службы загрузки софта для SATA и IDE. Начинать следует с последовательности HKLM\SYSTEM\CurrentControlSet\services.
 Теперь выявить разделы, имеющие параметры «Start» вида «0×00000003 (3)» и присвоить «0×00000000 (0)». Сохранить последние изменения, нажав «Ок».
Теперь выявить разделы, имеющие параметры «Start» вида «0×00000003 (3)» и присвоить «0×00000000 (0)». Сохранить последние изменения, нажав «Ок».
Разделы, которые нужно проверить, приведены в таблице ниже:
| amdide | intelide |
| amdsata | msahci |
| amdxata | pciide |
| atapi |
После выполнения этой процедуры ОС станет перезагружаться без проблем.
Проблемы с железом
Причиной появления голубого дисплея на пк иногда становятся поврежденные сектора ОЗУ и локального накопителя. При обращении к данным, расположенным на них, может происходить сбой. Win 7 перезагружается, меняя цвет на синий. Операционный код неполадок в управлении оперативкой известен как дамп памяти или Memory management.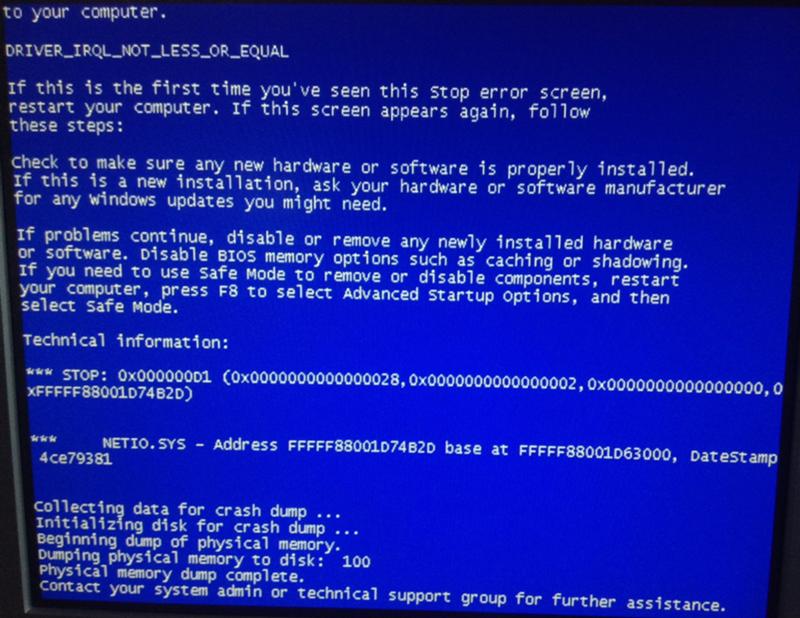
Устранение Stop-ошибки
Для этой цели могут использоваться как стандартные инструменты windows, так и решения других вендоров. Для начала рекомендуется несколько раз протестировать оперативку, и если она повреждена — заменить модуль на рабочий. Чтобы воспользоваться системными средствами, необходимо следовать инструкции:
- Комбинацией Win+S активировать поисковую строчку.
- Написать в ней «Диагностика проблем оперативной памяти компьютера».
- Кликнуть на результат. Всплывет окно с двумя вариантами дальнейших действий. Кликнуть на первый. Выполнится повторное включение техники.
- После запуска на дисплей будет выведен текст «Средство проверки памяти Windows» и процесс запустится. По его завершению снова произойдет перезагрузка и отобразится наличие неисправностей. Можно начинать разбираться.
MemTest — утилита для тестирования работоспособности ОЗУ. Разработчики советуют применять ее при покупке и подключении нового оборудования. На интернет-сайтах подробно рассказывают и показывают, как пользоваться ею.
Разработчики советуют применять ее при покупке и подключении нового оборудования. На интернет-сайтах подробно рассказывают и показывают, как пользоваться ею.
Для проверки состояния жесткого диска предназначено приложение chekdisk. Оно вызывается щелчком правой кнопки манипулятора по значку (C:). Во вкладке «Свойства» / раздел «Сервис» начать диагностику. Процедура подразумевает перезагрузку, и до ее окончания работать с ПК невозможно.
Помимо chekdisk можно воспользоваться сторонними утилитами. Их много, но функционал аналогичен. Они позволяют выявить отдельный сектор, который некорректно работает. Чем дольше эксплуатируется винчестер, тем больше таких секторов он будет содержать. Если система начнет часто сообщать об этом, потребуется демонтировать негодный локальный носитель и приобрести должный.
Ниже приведена расшифровка основных кодов error во время появления синего экрана:
- «Inaccessible Boot Device» — дефект накопителя, контроллера или конфликта отдельных компонентов.
- «Kmode Exception Not Handled». Означает аппаратный конфликт – ошибочные drivers или порча комплектующих (процессор, привод и др.).
- «Ntfs File System» – дефект винчестера из-за вирусного ПО.
- «Irql Not Less or Equal» — сообщает, что BlueScreen появился из-за искажений в софте.
- «Page Fault in Nonpaged Area» – ОС не находит данные в ячейках ОЗУ вследствие аппаратной поломки оперативки.
- «Kernel Data Inpage Error» – сбой функционирования винчестера и ОЗУ.
- «Unexpected Kernel Mode Trap» – нарушено ядро.
- «Status System Process Terminated» – неправильно функционируют приложения.
1. Почему загорается пустой экран голубого цвета без надписей?
Если загрузка ОС дошла почти до заставки, но далее ничего не происходит – значит случился сбой.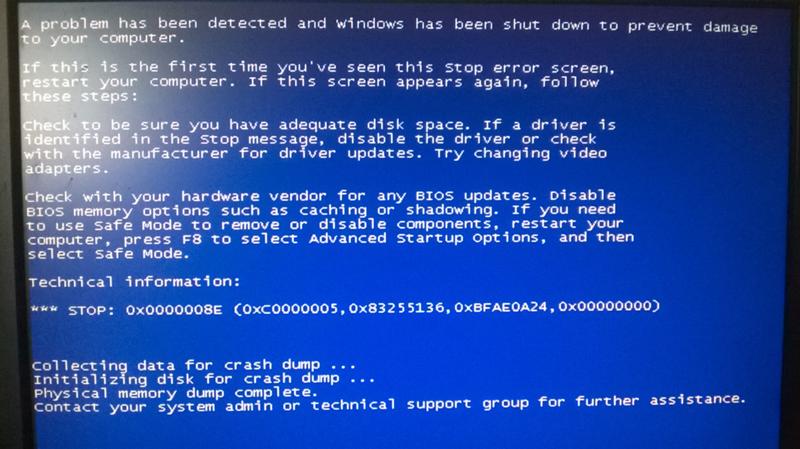 Возможные причины:
Возможные причины:
- конфликтная программа;
- вирус.
На форумах предлагаются следующие методы устранения:
- Запустить «Диспетчер задач» комбинацией Ctrl + Esc + Shift. Перейти в пункт «Файл» — «Новая задача».
- Вызвать «Проводник», набрав в командной строчке explorer.exe.
- При неудовлетворительном результате перезагрузить ПК и задать Безопасный режим (клавиша вызова — F8).
Когда ОС загрузится, отыскать источник проблемы:
- запустить антивирусное ПО;
- удалить недавний софт и/или приложения;
- осуществить откат к предыдущей версии.
2. Что значит blue screen с разными кодами?
Из множества комментариев можно резюмировать, что спровоцировать это могут:
- оперативка, материнка и их несовместимость;
- неправильная настройка биос;
- неисправный блок питания;
- перегрев.
Чтобы ответить на этот вопрос, надо проверить целостность конденсаторов на материнке, работоспособность блока питания, провести диагностику биос и ОЗУ.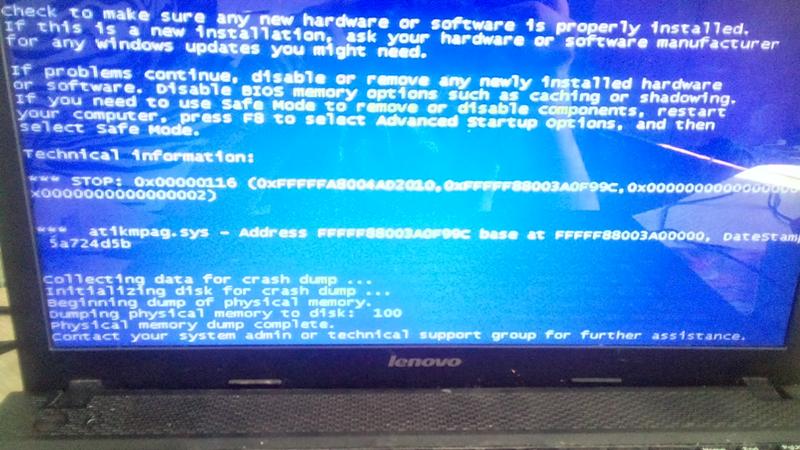
3. Что делать, если ПК автоматически перезагружается после появления BlueScreen?
Специалисты сайта www.cyberforum.ru советуют деактивировать автоперезагрузку и активировать запись дампов. Для этого:
- Вызвать меню «Компьютер» , перейти в»Свойства» и на панели справа — «Защита системы«.
- Перейти последовательно «Дополнительно» — «Загрузка и восстановление» — «Параметры». Отменить маркер у функции «Выполнить автоперезагрузку».
- В разделе «Запись отладочной информации» отметить «Малый дамп памяти».
Таким образом, BSoD может представлять серьезную опасность. Но универсального способа излечиться нет. Иногда помочь может только переустановка Windows. Важно помнить, что аппаратные конфигурации техники могут различаться и требуют индивидуального подхода. Порой лучше послушаться голоса разума и обратиться к специалистам. Кстати, хорошей профилактикой проблем может становиться обычная чистка от пыли.
Синий экран после установки драйверов в Windows 11/10
Без драйверов устройств внутреннее или внешнее оборудование вашего компьютера (например, видеокарта или жесткий диск) не будет работать должным образом. Когда вы подключаете новые устройства к компьютеру, Windows может проверить наличие доступных драйверов. В этом посте мы предлагаем предложения, которые должны помочь вам решить проблему с синим экраном после установки драйверов в Windows 11/10.
Когда вы подключаете новые устройства к компьютеру, Windows может проверить наличие доступных драйверов. В этом посте мы предлагаем предложения, которые должны помочь вам решить проблему с синим экраном после установки драйверов в Windows 11/10.
Наши исследования показывают, что следующие основные причины, по которым вы можете столкнуться с этой проблемой на вашем компьютере:
- Ожидание обновлений Windows.
- Разогнанное оборудование.
- Неисправность ОЗУ.
- Проблемный драйвер фильтра управления пропускной способностью.
- Повреждение системного файла.
- Непроверенный или неподписанный драйвер.
- Последнее изменение программного обеспечения.
- Частично несовместимые драйверы GPU.
Драйверы устройств необходимы и выполняют основную функцию, позволяющую компьютеру подключаться к определенным устройствам и взаимодействовать с ними. Сообщения и процессы, с помощью которых компьютер (ОС и приложения) может получить доступ к устройству или выдать команды для выполнения устройством, определяются этими частями программного обеспечения.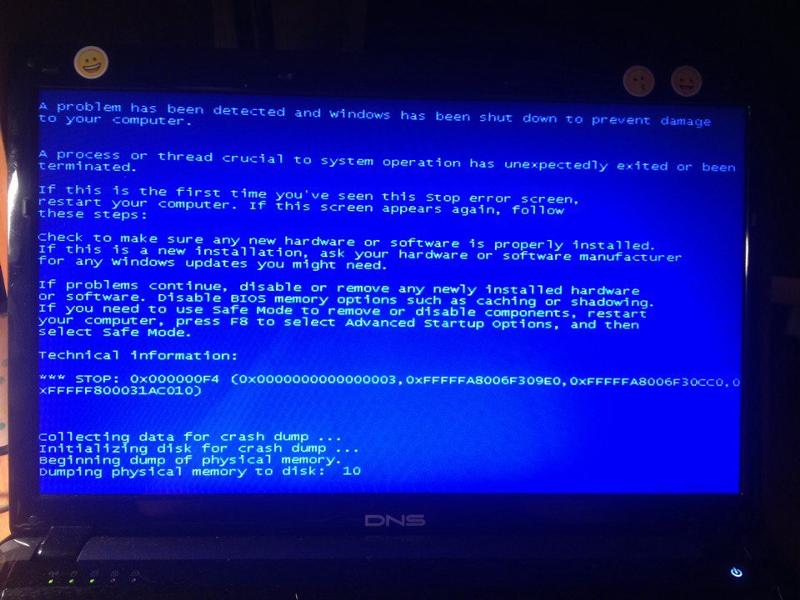 Если правильный драйвер не установлен, устройство может вообще не работать или в некоторых случаях работать с ограниченными функциями. Итак, если вы получили Синий экран после установки драйверов на компьютер с Windows 11/10, наши рекомендации, изложенные ниже, должны помочь вам решить проблему.
Если правильный драйвер не установлен, устройство может вообще не работать или в некоторых случаях работать с ограниченными функциями. Итак, если вы получили Синий экран после установки драйверов на компьютер с Windows 11/10, наши рекомендации, изложенные ниже, должны помочь вам решить проблему.
- Убедитесь, что драйвер подписан.
- Запустить тест памяти
- Удаление драйвера фильтра управления пропускной способностью (если применимо)
- Устранение неполадок в состоянии чистой загрузки
- Выполнение восстановления системы
- Сброс ПК, восстановление на месте или чистая установка Windows 11/10
Теперь кратко обсудим вышеупомянутые предложения . Прежде чем продолжить, убедитесь, что Windows обновлена, и посмотрите, не повторяется ли проблема. Кроме того, рекомендуется запустить сканирование DISM, а затем запустить сканирование SFC. Оба сканирования восстановят любой поврежденный системный файл, который потенциально может вызвать ошибки синего экрана.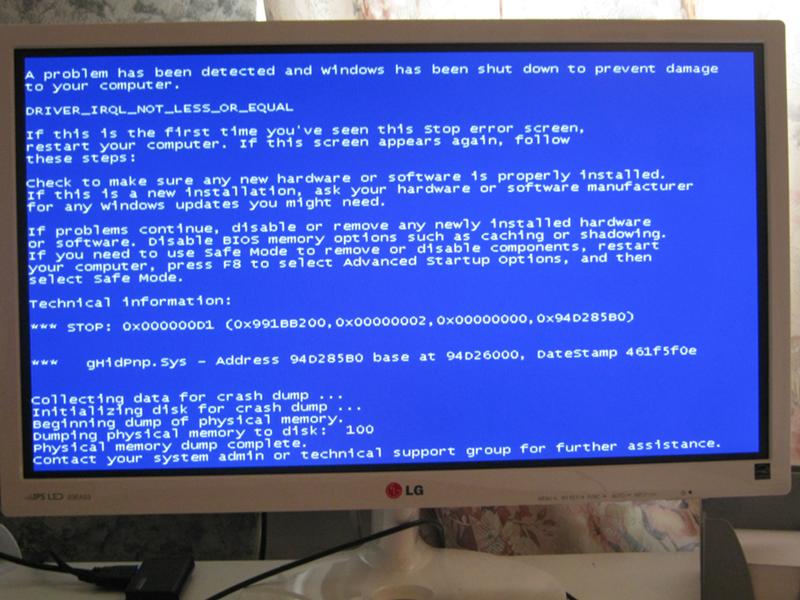
Чтение : Устранение неполадок Windows Blue Screen of Death или Stop Errors
1] Убедитесь, что драйвер подписан ваш компьютер с Windows 11/10, если драйверы имеют цифровую подпись Microsoft. Хотя в 32-разрядных версиях Windows подписание драйверов не требуется, все драйверы, работающие в 64-разрядных версиях Windows, должны быть подписаны, прежде чем Windows загрузит их. Так что это может быть
Синий экран после установки драйверов на ваш компьютер является признаком неподписанного драйвера, который Windows не может загрузить. В этом случае вы можете легко проверить, имеет ли драйвер цифровую подпись, используя инструмент File Signature Verification (SigVerif.exe) или DirectX Diagnostic (DxDiag.exe) . Если установленные вами драйверы подписаны, вы можете отключить обязательное применение подписи драйверов и посмотреть, решит ли это проблему. В противном случае вы можете проверить наличие обновленного и совместимого драйвера на веб-сайте OEM-производителя драйверов или через дополнительное обновление Windows.
Читать : Как узнать, какой драйвер вызывает синий экран в Windows?
2] Run Driver Verifier
Как следует из названия, Driver Verifier — это утилита, которая помогает выяснить, какой драйвер работает со сбоями на вашем компьютере. Утилита отслеживает драйверы для обнаружения незаконных вызовов функций или действий, которые могут повредить систему, подвергая драйверы Windows различным нагрузкам и тестам для выявления ненадлежащего поведения.
Поскольку рассматриваемая проблема может быть не обязательно связана с конкретным драйвером, который вы установили, а скорее с конфликтом с другим драйвером устройства, уже установленным в вашей системе, вы можете запустить Driver Verifier, который может идентифицировать установленный(е) драйвер(ы), вызывающий ошибку Bluescreen, чтобы что вы можете предпринять необходимые действия для решения проблемы.
Чтение : Fix DRIVER VERIFIER DETECTED VIOLATION Ошибка синего экрана
3] Запустите средство устранения неполадок синего экрана и ошибки пользователей.
 В качестве основного средства устранения неполадок с ошибками типа «синий экран», не требующего технических знаний, пользователи затронутых ПК могут запустить онлайн-средство устранения неполадок «синий экран» от Microsoft. Это автоматический мастер, предназначенный для помощи в устранении неполадок и устранении BSOD путем предоставления рекомендаций по возможным решениям, которые вы можете применить на основе вашего ответа на вопрос о том, как вы столкнулись с ошибкой.
В качестве основного средства устранения неполадок с ошибками типа «синий экран», не требующего технических знаний, пользователи затронутых ПК могут запустить онлайн-средство устранения неполадок «синий экран» от Microsoft. Это автоматический мастер, предназначенный для помощи в устранении неполадок и устранении BSOD путем предоставления рекомендаций по возможным решениям, которые вы можете применить на основе вашего ответа на вопрос о том, как вы столкнулись с ошибкой.
Чтение : Средство устранения неполадок с черным экраном исправит ошибки черного или пустого экрана
4] Откат или установка более ранней версии драйвера
Вы можете откатить драйвер, если после обновления драйвера возникла проблема с синим экраном. Вы также можете загрузить и установить более раннюю версию драйвера, если более новая версия вызывает синий экран во время или после установки драйвера. Проблема здесь может быть связана с проблемами совместимости с более новой версией/сборкой Windows, особенно если вы знаете, что драйвер хорошо работал с предыдущими версиями ОС Windows. В этом случае вы можете запустить средство устранения неполадок совместимости программ или просто установить драйвер в режиме совместимости и посмотреть, исчезнет ли проблема с синим экраном.
В этом случае вы можете запустить средство устранения неполадок совместимости программ или просто установить драйвер в режиме совместимости и посмотреть, исчезнет ли проблема с синим экраном.
Чтение : Драйвер AMD продолжает давать сбой при игре в игры на ПК
5] Просмотрите файлы журнала BSOD
Если вы настроили Windows для создания файлов аварийного дампа на синем экране, когда в Windows возникает ошибка синего экрана 11/10, файл журнала BSOD создается и сохраняется в средстве просмотра событий. Вы можете найти и просмотреть файл журнала BSOD, который содержит множество информации для опытного взгляда, которая может указать вам правильные шаги для устранения проблемы, с которой вы столкнулись в настоящее время. Кроме того, синий экран обычно выводит код ошибки или сообщение, которое можно использовать для дальнейшей диагностики проблемы и применения наиболее подходящего решения для этой конкретной ошибки BSOD. И вы можете использовать Windbg для устранения ошибок остановки синего экрана.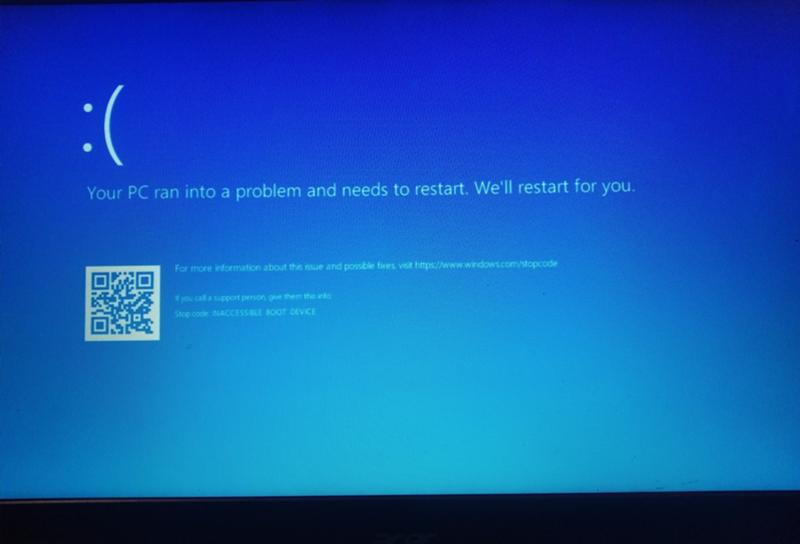
Чтение: Как открыть и прочитать файлы малого дампа памяти (DMP)
6] Запустить средство устранения неполадок оборудования и устройств
одно аппаратное устройство (например, персональный компьютер) для взаимодействия с другим аппаратным устройством (например, принтером). Итак, одна из возможных причин, по которой вы можете столкнуться с синим экраном после установки драйвера устройства, заключается в том, что само устройство может быть неисправно. Чтобы исключить эту возможность, вы можете запустить средство устранения неполадок оборудования и устройств. Если обнаружены проблемы, вы можете применить рекомендуемые средства устранения неполадок, которые могут заключаться в ручном обновлении драйверов в вашей системе или замене неисправного оборудования.
Чтение : Код 21, Windows удаляет это устройство
7] Остановить разгон (если применимо)
Если вы разогнали ЦП или ГП своего ПК, скорее всего, вы можете столкнуться с ошибками типа «синий экран» случайным образом, а не обязательно после того, как вы установили драйвер.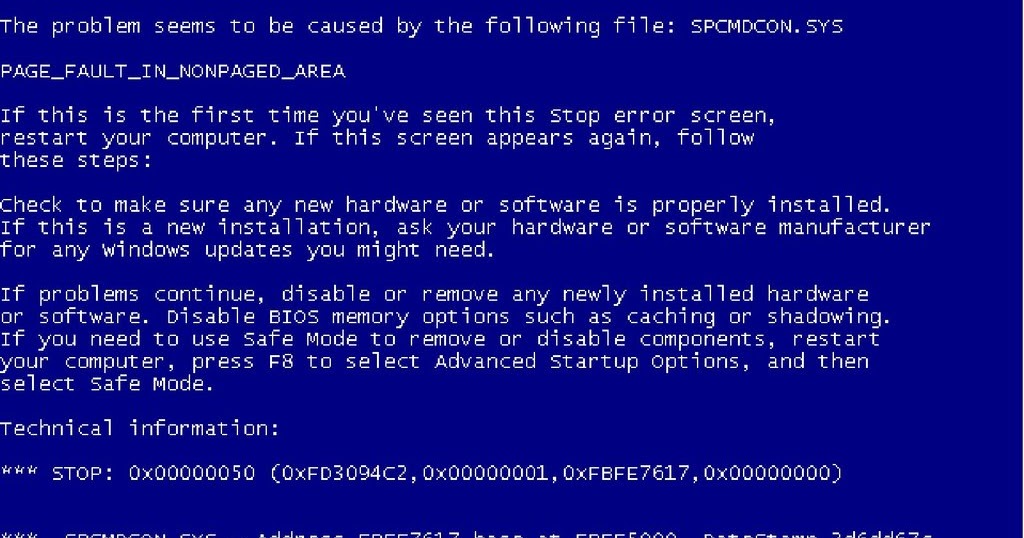 Эти серьезные системные сбои могут быть связаны с тем, что ваша система работает с неподдерживаемыми напряжениями и частотами, что, вероятно, произойдет, если частоты вашего графического процессора слишком высоки, а ваши напряжения не могут поддерживаться, потому что ваш компьютер не может вырабатывать достаточную мощность из-за разгона.
Эти серьезные системные сбои могут быть связаны с тем, что ваша система работает с неподдерживаемыми напряжениями и частотами, что, вероятно, произойдет, если частоты вашего графического процессора слишком высоки, а ваши напряжения не могут поддерживаться, потому что ваш компьютер не может вырабатывать достаточную мощность из-за разгона.
Если этот сценарий относится к вам, вы можете снова заставить свою систему работать правильно, уменьшив частоты разгона как для вашего процессора, так и для графического процессора, или остановив или восстановив исходные настройки для разогнанного оборудования в зависимости от используемого программного обеспечения для разгона. Как правило, запускайте программное обеспечение и ищите возможность остановить разгон. После этого перезагрузите компьютер. Это поможет вам определить, вызвана ли проблема разгоном.
Чтение : Как разогнать GPU? Безопасно ли это делать?
8] Запустить тест памяти
Известным основным фактором, способствующим возникновению большинства ошибок BSOD, является неисправная ОЗУ, которая может вызвать утечку памяти и привести к серьезным системным сбоям. Чтобы исключить эту возможность, вы можете запустить тест памяти с помощью средства диагностики памяти Windows или, что предпочтительнее, запустить расширенную диагностику памяти с помощью Memtest86+, чтобы проверить целостность вашей RAM-карты, чтобы убедиться, что это не виновник — если обнаружены какие-либо отклонения. , вам может потребоваться заменить поврежденную оперативную память. Если у вас установлена двухканальная оперативная память, извлекайте только одну карту памяти за раз или, если вы недавно добавили новую карту памяти, извлеките ее и проверьте, не вызывает ли это ошибку.
Чтобы исключить эту возможность, вы можете запустить тест памяти с помощью средства диагностики памяти Windows или, что предпочтительнее, запустить расширенную диагностику памяти с помощью Memtest86+, чтобы проверить целостность вашей RAM-карты, чтобы убедиться, что это не виновник — если обнаружены какие-либо отклонения. , вам может потребоваться заменить поврежденную оперативную память. Если у вас установлена двухканальная оперативная память, извлекайте только одну карту памяти за раз или, если вы недавно добавили новую карту памяти, извлеките ее и проверьте, не вызывает ли это ошибку.
Чтение : Код ошибки памяти 2000-0122, 2000-0123 или 2000-0251
9] Удалите драйвер фильтра управления пропускной способностью (если применимо)
Это решение применимо, если сетевой адаптер Qualcomm Atheros Killer установлен на твой компьютер. Основная цель драйвера фильтра управления пропускной способностью — позволить пользователям ограничивать объем передаваемых данных для каждого типа данных. Если вы не являетесь разработчиком или тестировщиком, вам не нужен этот драйвер, и вы можете легко удалить этот драйвер, следуя инструкциям в этом руководстве по удалению драйвера фильтра управления пропускной способностью в разделе сетевого адаптера в диспетчере устройств.
Если вы не являетесь разработчиком или тестировщиком, вам не нужен этот драйвер, и вы можете легко удалить этот драйвер, следуя инструкциям в этом руководстве по удалению драйвера фильтра управления пропускной способностью в разделе сетевого адаптера в диспетчере устройств.
Чтение : Сетевой адаптер отсутствует или не отображается
10] Устранение неполадок в состоянии чистой загрузки
Конфликты драйверов устройств на вашем компьютере с Windows 11/10 потенциально могут вызвать ошибки Bluescreen, как это может быть здесь. Таким образом, чтобы решить эту проблему, вы можете устранить неполадки в состоянии «Чистая загрузка (аппаратное обеспечение)». Этот процесс, который отличается от хорошо известной чистой загрузки программного обеспечения, требует, чтобы вы отключили каждую часть оборудования, которая не требуется для работы системы, в диспетчере устройств. Чтобы определить оборудование или устройства, которые, вероятно, являются причиной проблемы, вы затем повторно включаете каждое устройство по одному, пока не изолируете устройство, вызывающее проблему, а затем предпринимаете необходимые действия для решения проблемы.
11] Выполнить восстановление системы
Восстановление системы является жизнеспособным решением ошибок BSOD, особенно если было недавнее обновление системы, после которого установка драйверов привела к сбою системы. В этом случае могут быть несоответствия между версией драйвера и новой версией/сборкой ОС. Чтобы решить эту проблему, вы можете вернуть свою систему к более раннему моменту времени до обновления системы. Кроме того, вы можете удалить обновление или проверить, доступна ли обновленная версия вашего драйвера, совместимая с новой сборкой/версией ОС.
Чтение : Синий экран после обновлений Windows
12] Сброс ПК, восстановление обновления на месте или чистая установка Windows 11/10
Вы можете в следующем порядке перезагрузить компьютер, восстановить обновление на месте, или Чистая установка Windows 11/10 в вероятных случаях ошибок BSOD, вызванных серьезным повреждением системы, которые не могут быть устранены обычными способами.
Читать : FixWin 11 — лучший инструмент для восстановления Windows 11
Надеюсь, этот пост окажется для вас достаточно полезным!
также прочитайте :
- Драйвийный драйвер Доступ к стеке Blue Screen
- Driver_portion_must_be_nonpaged BSOD
- Драйвер для драйвера.
Обычно BSOD возникает из-за программных или аппаратных проблем с драйверами. Приложения, которые аварийно завершают работу, иногда вызывают появление синих экранов смерти, если они сломаны или имеют недостатки. Windows создает так называемый файл минидампа, когда происходит BSOD. Чтобы исправить синий экран, вызванный драйверами, вы можете применить следующие общие решения:
- Удалите все внешние устройства.
- Удалите все недавно установленное оборудование или программное обеспечение.
- Проверить наличие обновлений Microsoft Windows.
- Выполните восстановление системы.
Может ли Windows 11 вызывать синий экран?
При обновлении до Windows 11 синий экран смерти не является чем-то необычным.
 Ошибка возникает по нескольким причинам, но обычно возникает в результате проблемы с совместимостью программы или приложения. Однако это также может произойти из-за повреждения текущей установки или поврежденных файлов на установочном носителе.
Ошибка возникает по нескольким причинам, но обычно возникает в результате проблемы с совместимостью программы или приложения. Однако это также может произойти из-за повреждения текущей установки или поврежденных файлов на установочном носителе.Устраняет ли обновление драйверов синий экран?
В некоторых случаях обновление драйверов оборудования может исправить ошибки синего экрана в Windows 11/10. Большинство «синих экранов смерти» связаны с аппаратным обеспечением или драйверами, поэтому обновленные драйверы могут устранить причину ошибки STOP. Вы можете проверить журналы системы и приложений в средстве просмотра событий на наличие ошибок или предупреждений, которые могут дать дополнительные сведения о причине BSOD. При необходимости вы можете обновить драйверы через диспетчер устройств.
Что вызывает повреждение драйверов?
Поврежденные драйверы иногда являются результатом вредоносных программ на вашем компьютере. Ваш компьютер в опасности, особенно для пользователей, которые часто загружают файлы из сомнительных источников.
 Эти файлы могут содержать вирусы и могут мешать работе ваших драйверов, потенциально нанося вред некоторым компонентам вашего компьютера.
Эти файлы могут содержать вирусы и могут мешать работе ваших драйверов, потенциально нанося вред некоторым компонентам вашего компьютера.Чтение : Ошибка 39, Windows не может загрузить драйвер устройства; Поврежден или отсутствует.
Как устранить ошибку синего экрана SETUP_FAILURE 0x00000085 в Windows 10? — Блог Auslogics
Содержание
- Что такое ошибка синего экрана SETUP_FAILURE 0x00000085?
- Как исправить ошибку синего экрана SETUP_FAILURE 0x00000085 в Windows 10
- Заключение
Пользователи Windows 10 более или менее привыкли к тому, что ОС иногда ведет себя странным и часто необъяснимым образом. Даже случайные ошибки и сбои, которые могут испортить задачу или игровой сеанс, воспринимаются как неизбежное зло.
Однако не все ошибки одинаковы, и некоторые ошибки в Windows 10 настолько серьезны, что затронутые ими пользователи в тревоге закидывают руки над головой или в ужасе закрывают лица.
 По мнению многих людей, которые прошли через американские горки Windows 10, самым худшим из них является синий экран смерти.
По мнению многих людей, которые прошли через американские горки Windows 10, самым худшим из них является синий экран смерти.Существует более дюжины ошибок синего экрана, и одной из самых сложных для устранения является ошибка синего экрана SETUP_FAILURE 0x00000085. Мало того, что это необычно, но некоторые решения незнакомы обычным людям.
Если вы ищете способ обойти эту ошибку, это руководство для вас.
Что такое ошибка синего экрана SETUP_FAILURE 0x00000085?
Этот довольно редкий BSOD обычно возникает, когда пользователь пытается установить или обновить Windows 10. Во время процесса установки Windows внезапно происходит сбой, экран установки исчезает, и система перезагружается с появлением синего экрана со следующим сообщением об ошибке:
Проверка ошибки SETUP_FAILURE имеет значение 0x00000085. Эта проверка ошибок указывает на то, что во время установки произошла фатальная ошибка.
BSOD 0x00000085 может быть вызван различными причинами.
 Это может быть вызвано поврежденным загрузочным носителем, а также устаревшими или несовместимыми драйверами диска, сети, звука, клавиатуры или видеокарты. Нельзя сбрасывать со счетов и ошибки памяти или диска из-за поврежденного RAM-накопителя или диска.
Это может быть вызвано поврежденным загрузочным носителем, а также устаревшими или несовместимыми драйверами диска, сети, звука, клавиатуры или видеокарты. Нельзя сбрасывать со счетов и ошибки памяти или диска из-за поврежденного RAM-накопителя или диска.Итак, как устранить ошибку синего экрана SETUP_FAILURE в Windows 10? В следующих разделах этого руководства содержится вся необходимая информация.
Как исправить ошибку синего экрана SETUP_FAILURE 0x00000085 в Windows 10
Если вы столкнулись с этой ошибкой, это означает, что вы застряли на синем экране. Точные данные зависят от пользователя. В то время как некоторые получают постоянный BSOD, который не меняется, другие могут получить доступ к рабочему столу на несколько минут, прежде чем система снова выйдет из строя.
Большинство приведенных здесь решений требуют взаимодействия с рабочим столом. Вы можете попытаться войти в Windows через безопасный режим с помощью сети, а затем продолжить исправления.

Вот как включить безопасный режим с поддержкой сети после проверки на ошибку 0x00000085 ошибка синего экрана:
- Включите и выключите систему несколько раз с помощью кнопки питания.
- Остановите действие, когда увидите на экране сообщение «Запуск автоматического восстановления».
- На экране «Выберите вариант» перейдите в раздел «Устранение неполадок» > «Дополнительные параметры» > «Параметры запуска».
- На следующем экране нажмите «Перезагрузить», чтобы загрузить параметры запуска.
- Вам нужно нажать клавишу, соответствующую параметру запуска, который вы хотите включить. Нажмите F5 или 5 на клавиатуре, чтобы включить безопасный режим с поддержкой сети.
Если вам повезет, вы сможете войти в систему и устранить ошибку в безопасном режиме. Вы также можете использовать установочный диск (CD или USB) для восстановления Windows.
Оказавшись на рабочем столе, вы можете попробовать соответствующие решения.
- Проверьте характеристики своего ПК
Это минимальные требования для установки Windows 10:
Процессор: 1 гигагерц (ГГц) или более быстрый процессор или SoC
ОЗУ: 1 гигабайт (ГБ) для 32-разрядной версии Windows или 2 ГБ для 64-разрядной версии Windows
Место на жестком диске: 16 ГБ для 32-разрядная ОС или 20 ГБ для 64-разрядной ОС
Видеокарта: DirectX 9 или более поздней версии с драйвером WDDM 1.
 0
0 Дисплей: 800 x 600
Это довольно низкие показатели для большинства систем. Однако, если вы пытаетесь установить ОС на старый ПК, ошибка может возникнуть, если хотя бы один из компонентов машины упадет ниже минимального порога.
- Выполните полное сканирование антивирусом
Ошибка установки 0x00000085 может произойти из-за повреждения системных файлов. Эти файлы могли быть повреждены вредоносным кодом, проникшим на компьютер во время одной из ваших онлайн-набегов.
Некоторые вредоносные программы вносят изменения в системный реестр и приводят к завершению работы системы, что делает невозможным ее запуск. Иногда система автоматически отключается в качестве защитного механизма, чтобы предотвратить дальнейшее повреждение компонентов системы вредоносным ПО.
В большинстве случаев некоторые ненадежные сторонние приложения вызывают это, внедряя неавторизованный код в реестр. Вы можете удалить вредоносные объекты с вашего ПК, выполнив полное сканирование системы.

Во многих случаях лучше всего для этого подходит встроенный Защитник Windows. Он регулярно получает обновления безопасности и оптимизирован для ОС. Временно отключите сторонний антивирус или удалите его и выполните следующие действия для сканирования с помощью Защитника:
- Нажмите Win + I, чтобы запустить приложение «Настройки».
- Выберите «Обновление и безопасность» на главной странице настроек.
- Выберите вкладку «Безопасность Windows» в левой части экрана «Обновление и безопасность».
- На экране «Безопасность Windows» выберите «Защита от вирусов и угроз».
- Щелкните ссылку «Параметры сканирования».
- Установите флажок «Полное сканирование» и нажмите кнопку «Сканировать сейчас».
- В зависимости от сложности вашей системы сканирование может занять некоторое время. Возьми кофе и жди.
- Когда сканирование завершится, просмотрите результаты.
 Если обнаружены какие-либо угрозы, нажмите кнопку «Убрать угрозы», чтобы удалить их.
Если обнаружены какие-либо угрозы, нажмите кнопку «Убрать угрозы», чтобы удалить их.
Надеюсь, вы сможете нормально запустить Windows при следующей перезагрузке. Если это не решит проблему, попробуйте следующее решение.
- Проверьте внешние устройства
У большинства людей к домашнему компьютеру подключено по крайней мере одно периферийное устройство. Даже если это ноутбук, к нему, вероятно, подключена внешняя клавиатура, микрофон, динамик или мышь. К сожалению, эти устройства могут вызывать ошибку 0x00000085 в Windows 10.
Проблемы с драйверами могут привести к сбоям в работе этих устройств, что, в свою очередь, может привести к сбою всей системы. Прежде чем приступать к расширенному устранению этой проблемы, убедитесь, что все устройства отключены.
Несколько пользователей упомянули, что это помогло им оживить свои компьютеры. Если вы это сделаете, и это сработает, то вам следует хорошенько подумать, какие устройства подключать.
 Один из них, вероятно, является виновником.
Один из них, вероятно, является виновником.Рекомендуется подключать по одному устройству и пытаться перезагрузить систему. Когда вы обнаружили устройство, которое выводит из строя ваш компьютер, вы можете либо заменить его, либо попробовать обновить его драйвер.
- Отключить программы запуска
Если вам удастся получить доступ к вашему рабочему столу через безопасный режим после получения кода ошибки 0x00000085, вы можете быстро проверить свои программы запуска, прежде чем система снова выйдет из строя.
При загрузке Windows некоторые приложения, программы и элементы автозагрузки автоматически запускаются в фоновом режиме. В то время как некоторые из них необходимы для ОС и выполняют полезные функции, некоторые из них на самом деле не нужны.
Многие сторонние приложения изменяют реестр во время установки, чтобы получить права на запуск. В результате, когда вы загружаете Windows, они также загружаются и начинают работать, используя память и замедляя вашу систему.
 Если их слишком много, это может даже привести к системным сбоям и синим экранам, например, с проверкой на наличие ошибок 0x00000085.
Если их слишком много, это может даже привести к системным сбоям и синим экранам, например, с проверкой на наличие ошибок 0x00000085.Одна вещь, которую вы можете сделать, это отключить их через System Configuration. Это не только ускорит загрузку Windows и сделает ее работу более плавной, но также устранит ошибку синего экрана SETUP_FAILURE 0x00000085, если причиной является одна из программ запуска.
Вот инструкции:
- Откройте поле поиска и введите «Конфигурация системы».
- Нажмите «Конфигурация системы» в результатах поиска или просто нажмите клавишу «Ввод», чтобы открыть апплет.
- В разделе «Конфигурация системы» выберите вкладку «Службы».
- Установите флажок «Скрыть все службы Microsoft». Сделав это, вы скроете все службы Microsoft.
- Нажмите кнопку «Отключить все», а затем перейдите на вкладку «Автозагрузка».
- Щелкните ссылку «Открыть диспетчер задач».

- Отключите все запущенные программы запуска в диспетчере задач. Выберите программу и нажмите Отключить. Повторяйте, пока все приложения не будут отключены.
- Закройте диспетчер задач и вернитесь в окно «Конфигурация системы».
- Нажмите «Применить», а затем «ОК».
Попробуйте перезагрузить систему и проверьте, загружается ли по-прежнему синий экран с кодом ошибки 0x00000085.
- Обновление устаревших и несовместимых драйверов
SETUP_FAILURE BSOD был связан с устаревшими драйверами оборудования, которыми обычно являются драйверы дисков. Однако другие драйверы, такие как ранее упомянутые драйверы внешних устройств, также могут вызывать эту проблему. В целом ошибки драйверов являются причиной значительной доли синих экранов в Windows 10.
Чтобы проверить, вызвана ли ошибка поврежденным драйвером или двумя, выполните приведенную здесь процедуру:
- Щелкните правой кнопкой мыши «Пуск» и выберите «Диспетчер устройств».

- Когда откроется Диспетчер устройств, вы увидите список всех типов оборудования на компьютере.
- Разверните каждый тип оборудования один за другим и проверьте, не отмечены ли какие-либо из перечисленных устройств желтым треугольником или восклицательным знаком. Обратите внимание на тех, кто это делает.
- Щелкните правой кнопкой мыши устройство с желтым символом и выберите «Обновить драйвер».
- Появится всплывающее окно. Выберите опцию «Автоматический поиск драйверов».
Windows выполнит поиск в Интернете последней версии драйвера для выбранного устройства и при необходимости обновит драйвер. Повторите шаги для каждого устройства с желтым символом.
- Удалить кэш и временные файлы
Кэш и временные файлы — это две стороны одной медали и нежелательные данные, которые остаются в вашей системе после истечения срока годности.
Кэш — это набор часто используемых данных, который сохраняется в вашей системе для обеспечения более быстрого доступа, когда вы хотите получить доступ к данным, которые вы ранее использовали.
 Кэши создаются браузерами и другими программами, которые используют ваше интернет-соединение. Они хранят данные о вашей деятельности, чтобы быстрее производить то, что вам нужно. Например, Chrome хранит данные о наиболее посещаемых вами сайтах на вашем компьютере. В следующий раз, когда вы посетите один из этих сайтов, браузер использует данные, хранящиеся в кеше, для более быстрой загрузки веб-сайта.
Кэши создаются браузерами и другими программами, которые используют ваше интернет-соединение. Они хранят данные о вашей деятельности, чтобы быстрее производить то, что вам нужно. Например, Chrome хранит данные о наиболее посещаемых вами сайтах на вашем компьютере. В следующий раз, когда вы посетите один из этих сайтов, браузер использует данные, хранящиеся в кеше, для более быстрой загрузки веб-сайта.Временные файлы, с другой стороны, загружаются для определенной цели. Они предназначены для удаления, как только они выполнили свою задачу. Примером могут служить установочные файлы, используемые для обновления вашей системы. После того, как Центр обновления Windows установил обновление, соответствующие временные файлы должны быть удалены автоматически. Излишне говорить, что часто это не так. Кроме того, когда вы удаляете приложение, оно может оставить остатки. Со временем все это может скопиться в огромную кучу мусора, пожирающего память.
Избавление от этих файлов может помочь вам снизить нагрузку на системное оборудование и снизить вероятность возникновения ошибки, такой как синий экран SETUP_FAILURE 0x00000085.

Прежде чем вы будете слишком взволнованы, имейте в виду, что на вашем компьютере нет места, где хранятся все временные файлы. Они разбросаны повсюду. Вам придется прочесать различные места, если вы хотите удалить их.
Более простой способ — использовать такой инструмент, как Auslogics BoostSpeed, для объединения всех временных файлов и файлов кэша в одном окне. Затем вы можете отменить выбор тех, которые хотите сохранить, и удалить остальные одним щелчком мыши.
РЕКОМЕНДУЕТСЯ
Решение проблем с ПК с помощью Auslogics BoostSpeed
Помимо очистки и оптимизации вашего ПК, BoostSpeed защищает конфиденциальность, диагностирует проблемы с оборудованием, предлагает советы по повышению скорости и предоставляет более 20 инструментов для удовлетворения большинства потребностей в обслуживании ПК.
Auslogics BoostSpeed — продукт компании Auslogics, сертифицированный Microsoft® Silver Application Developer. программного обеспечения. После установки вы можете запустить его и сразу начать процесс удаления хлама с вашей машины.

Когда откроется BoostSpeed, выберите вкладку «Очистка» и выберите диск, который вы хотите просканировать на наличие временных файлов и файлов кэша. Если у вас на компьютере несколько дисков, вы можете выбрать их все. Однако рекомендуется выбирать по одному, чтобы ускорить сканирование и удаление.
После выбора диска нажмите кнопку Deep Disk Cleaner, чтобы открыть новую вкладку со списком временных файлов системы и приложений, которые можно сканировать. Список довольно исчерпывающий, поэтому не торопитесь, просматривая все, и отметьте те, которые вы хотите, чтобы инструмент нашел.
Например, в разделе «Веб-кэш» вы можете отметить «Файлы кэша Chrome», если хотите удалить временные файлы, созданные Google Chrome в вашей системе. Здесь вы найдете временные файлы Edge, временные файлы Excel и даже временные файлы IE. В разделе «Системные файлы» вы найдете различные временные файлы, созданные и используемые различными программами Windows и так далее.

Когда вы будете готовы, нажмите кнопку «Сканировать сейчас», и Deep Disk Cleaner начнет работать. Когда сканирование будет завершено, просмотрите обнаруженные элементы и снимите флажки с тех, которые вы хотите сохранить. Затем нажмите кнопку «Очистить».
- Запустите средство устранения неполадок синего экрана
Microsoft добавила средство устранения неполадок для каждой из распространенных ошибок, с которыми сталкиваются пользователи в Windows 10. Для синих экранов существует средство устранения неполадок синего экрана. Вы можете использовать его для сканирования ПК и потенциально устранить ошибку проверки 0x00000085, которая привела к BSOD.
После восстановления доступа к рабочему столу выполните следующие действия, чтобы запустить средство устранения неполадок:
- Нажмите клавишу Windows и выберите «Настройки» в меню «Пуск».
- Перейдите к разделу «Обновление и безопасность».
- Выберите «Устранение неполадок».

- Перейдите на правый экран и щелкните ссылку «Дополнительные средства устранения неполадок».
- Нажмите «Запустить средство устранения неполадок», чтобы начать сканирование.
Следуйте инструкциям средства устранения неполадок и проверьте, появляется ли снова ошибка синего экрана.
- Использование SFC и DISM для восстановления поврежденных системных файлов
Поврежденные системные файлы могут вызывать различные ошибки синего экрана. Это может произойти, если поврежденные файлы являются глубокими системными файлами, которые абсолютно важны для целостности или функциональности ОС.
На практике у обычного пользователя нет возможности точно узнать, вызвана ли проблема поврежденными системными файлами. Однако вы можете запустить сканирование с помощью таких инструментов, как DISM и SFC, чтобы проверить, есть ли поврежденные или отсутствующие файлы, которые необходимо восстановить.
DISM означает обслуживание образов развертывания и управление ими.
 Инструмент можно использовать для сканирования образа системы на наличие повреждений и восстановления поврежденных секторов. Он проверяет образ Windows на наличие ошибок и устраняет проблемы с целостностью.
Инструмент можно использовать для сканирования образа системы на наличие повреждений и восстановления поврежденных секторов. Он проверяет образ Windows на наличие ошибок и устраняет проблемы с целостностью.SFC означает средство проверки системных файлов. Это связано с проверкой системных файлов на возможные проблемы. Если некоторые файлы отсутствуют или повреждены, сканирование машины с помощью утилиты SFC заменит их свежими копиями из локального кеша Windows.
Microsoft рекомендует пользователям Windows 10 сначала запустить сканирование DISM, что мы и собираемся сделать.
Перед началом сканирования убедитесь, что на вашем компьютере есть доступ в Интернет. Это связано с тем, что инструмент DISM будет искать файлы для восстановления через Центр обновления Windows.
Чтобы запустить сканирование компьютера с помощью утилиты DISM, откройте окно командной строки с повышенными привилегиями.
Введите «командная строка» в поле поиска.
Щелкните правой кнопкой мыши запись командной строки и выберите «Запуск от имени администратора».

Передать запрос контроля учетных записей.
Запустите следующую команду:
DISM /Online /Cleanup-Image /RestoreHealth
Инструмент попытается восстановить работоспособность образа Windows, если возникнут какие-либо проблемы.
После завершения сканирования запустите сканирование SFC. Введите или вставьте приведенную ниже команду в окно CMD с повышенными правами и нажмите клавишу Enter:
sfc /scannow
Сканирование может занять некоторое время, поэтому наберитесь терпения и ни в коем случае не вмешивайтесь.
Когда сканирование наконец завершится, обратите внимание на уведомление о завершении сканирования. Если он сообщает вам, что некоторые поврежденные файлы были найдены и исправлены, возможно, проблема решена. Инициируйте перезагрузку системы и проверьте, может ли теперь Windows загружаться нормально.
В противном случае попробуйте следующее решение.
- Запустите команду CHKDSK
Команду CHKDSK можно использовать для устранения ошибки синего экрана с кодом 0x00000085, если она вызвана проблемным жестким диском.
 Возможно, на жестком диске есть несколько поврежденных секторов, и это приводит к неоднократным сбоям системы, что приводит к случайным синим экранам.
Возможно, на жестком диске есть несколько поврежденных секторов, и это приводит к неоднократным сбоям системы, что приводит к случайным синим экранам.Команда CHKDSK проверит диск на наличие поврежденных секторов и других проблем и попытается исправить обнаруженные проблемы.
Для начала откройте командную строку с повышенными привилегиями. Вы можете выбрать Командную строку (Администратор) в меню Win + X.
Если параметр там недоступен, введите «Командная строка» в меню «Пуск».
Щелкните правой кнопкой мыши командную строку в результатах поиска и выберите «Запуск от имени администратора».
Передайте запрос UAC.
Теперь запустите следующую команду в командной строке:
chkdsk C: /f /r /x
Подождите, пока средство проверки диска завершит свою работу. После завершения сканирования перезагрузите компьютер.
Если ранее Windows не загружалась нормально, но теперь загружается, проблема решена.

Если ошибка продолжает возникать во время запуска или установки обновления Windows, а неисправен жесткий диск, единственным вариантом может быть замена жесткого диска или его деактивация и установка Windows на другой диск.
- Установите последние обновления
Если вам удастся временно получить доступ к рабочему столу через безопасный режим, вы можете использовать эту возможность, чтобы проверить наличие обновлений и применить их. Кто знает, установка ожидающего обновления может быть именно тем, что необходимо для устранения ошибки.
- Проверьте системную оперативную память
Как и неисправный жесткий диск, поврежденная системная память затруднит работу Windows. В зависимости от степени повреждения или повреждения вам может потребоваться заменить карты памяти.
Вы можете извлечь карты памяти из своего ПК и проверить их на наличие физических повреждений. Прежде чем сделать это, попробуйте проверить системную память с помощью встроенного инструмента диагностики памяти:
- Нажмите клавишу Windows и введите «memory».

- Выберите Диагностика памяти Windows в результатах поиска.
- Выберите «Перезагрузить сейчас и проверить наличие проблем (рекомендуется)».
- Windows перезагрузится и начнет проверять установленную память на возможные проблемы.
- Когда инструмент завершит сканирование ОЗУ, ваша ОС снова перезагрузится — на этот раз на рабочий стол.
- Войдите в Windows, чтобы просмотреть результаты сканирования и действовать в соответствии с диагнозом.
Если инструмент не загружается в Windows после сканирования, вы можете попробовать два последних варианта.
- Выполнить восстановление системы
Если безопасный режим не работает или не помогает, а у вас включено восстановление системы, вы можете вернуть компьютер в состояние до начала появления BSOD SETUP_FAILURE. Это поможет только в том случае, если у вас есть сохраненная точка восстановления, предшествующая ошибке.
На экране «Выберите вариант» выберите «Устранение неполадок» > «Дополнительные параметры» > «Восстановление системы».
 При необходимости введите свои учетные данные и выберите подходящую точку восстановления. Запустите операцию восстановления.
При необходимости введите свои учетные данные и выберите подходящую точку восстановления. Запустите операцию восстановления.Будем надеяться, что элемент, вызвавший ошибку, удален, и теперь Windows сможет загружаться нормально. Если на этом этапе вы все еще хотите обновить систему, мы рекомендуем использовать новый установочный образ Windows.
- Использовать свежий установочный образ
Синий экран 0x00000085 SETUP_FAILURE может появиться при попытке обновить систему или во время чистой установки. В любом случае любые основные проблемы могут быть усугублены плохим или поврежденным установочным образом.
Попробуйте загрузить образ Windows заново и проверьте, работает ли он. Некоторые пользователи решили проблему после установки только что загруженной копии Windows.
Иногда большие файлы могут быть повреждены при загрузке, и это может случиться.
Заключение
Большинство ошибок в Windows 10 относятся к категории «раздражающих».


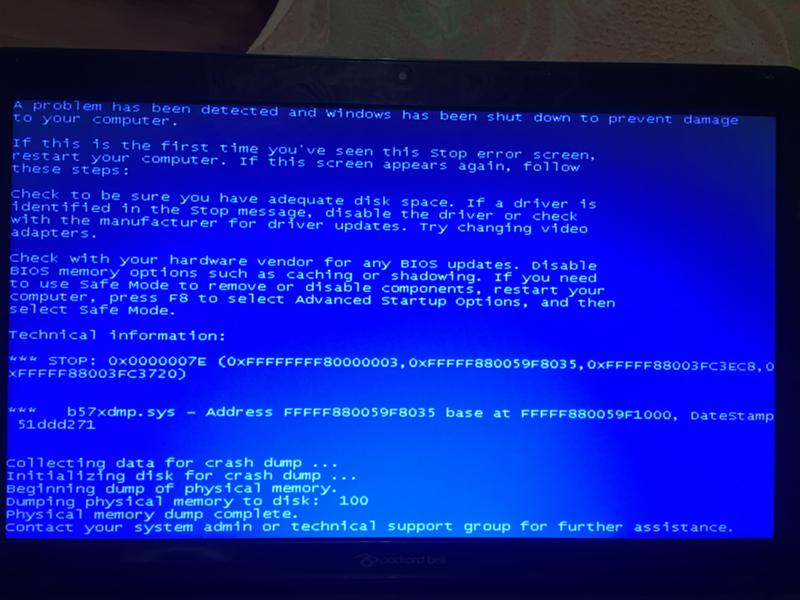



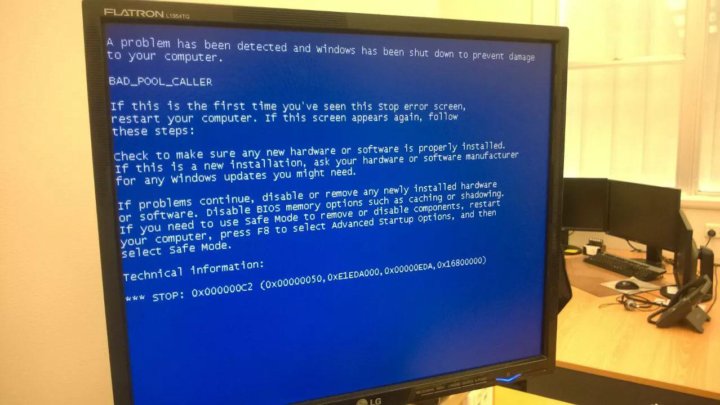
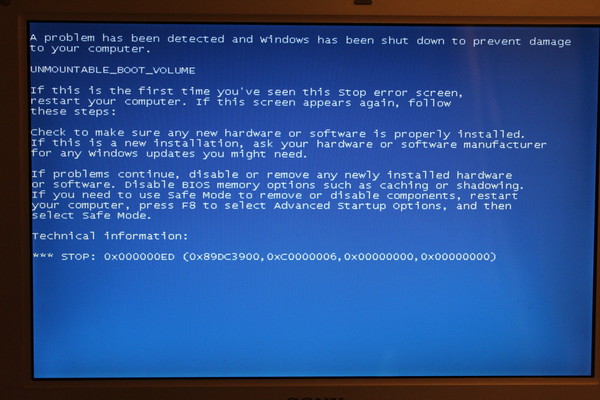
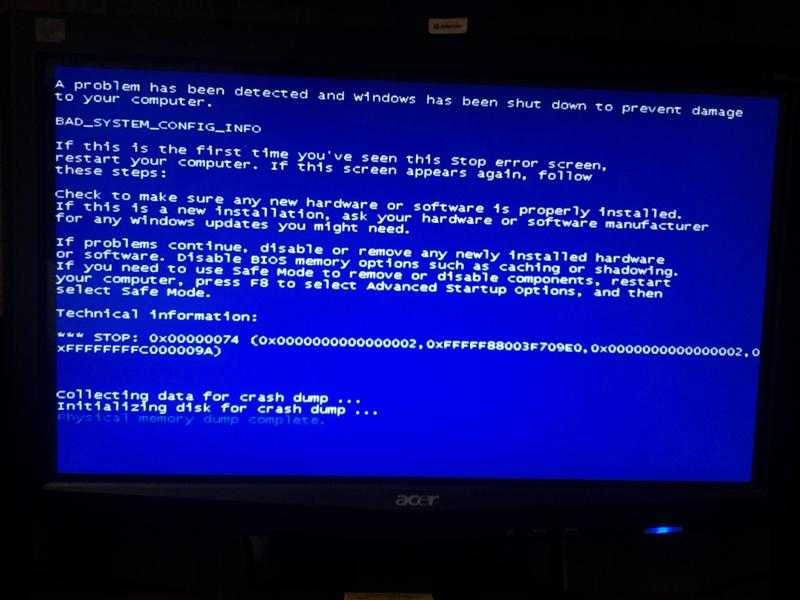
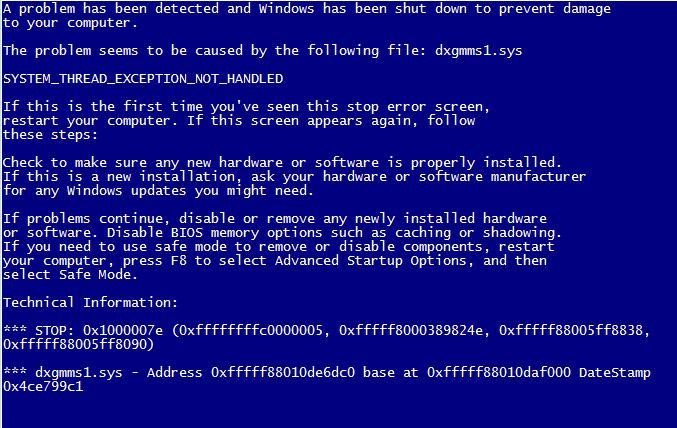
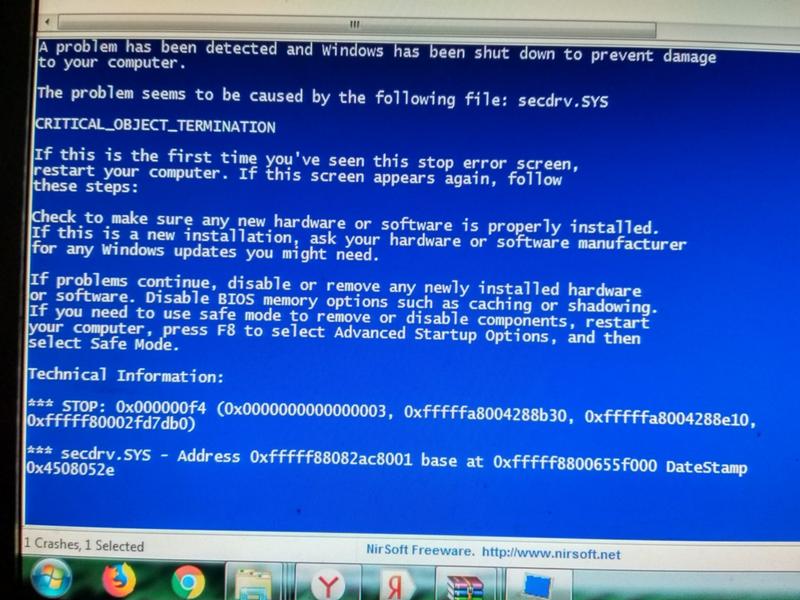
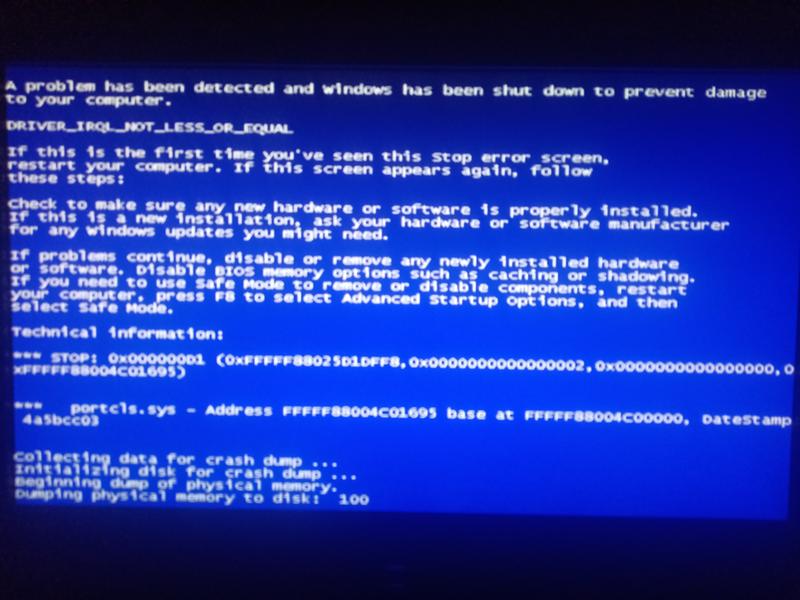 Теперь выявить разделы, имеющие параметры «Start» вида «0×00000003 (3)» и присвоить «0×00000000 (0)». Сохранить последние изменения, нажав «Ок».
Теперь выявить разделы, имеющие параметры «Start» вида «0×00000003 (3)» и присвоить «0×00000000 (0)». Сохранить последние изменения, нажав «Ок».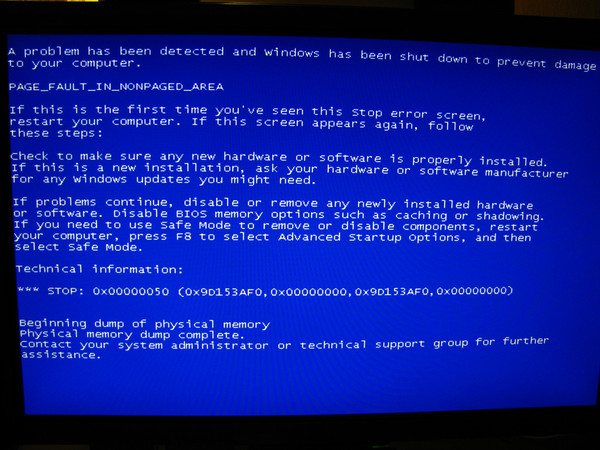 Ошибка возникает по нескольким причинам, но обычно возникает в результате проблемы с совместимостью программы или приложения. Однако это также может произойти из-за повреждения текущей установки или поврежденных файлов на установочном носителе.
Ошибка возникает по нескольким причинам, но обычно возникает в результате проблемы с совместимостью программы или приложения. Однако это также может произойти из-за повреждения текущей установки или поврежденных файлов на установочном носителе.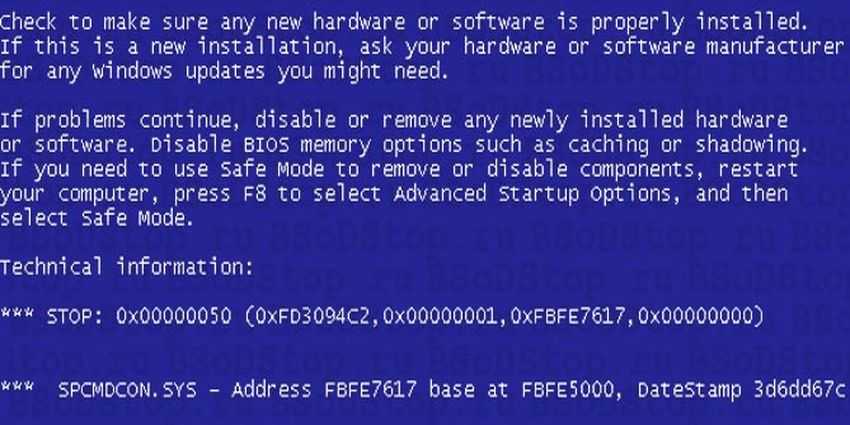 Эти файлы могут содержать вирусы и могут мешать работе ваших драйверов, потенциально нанося вред некоторым компонентам вашего компьютера.
Эти файлы могут содержать вирусы и могут мешать работе ваших драйверов, потенциально нанося вред некоторым компонентам вашего компьютера. По мнению многих людей, которые прошли через американские горки Windows 10, самым худшим из них является синий экран смерти.
По мнению многих людей, которые прошли через американские горки Windows 10, самым худшим из них является синий экран смерти.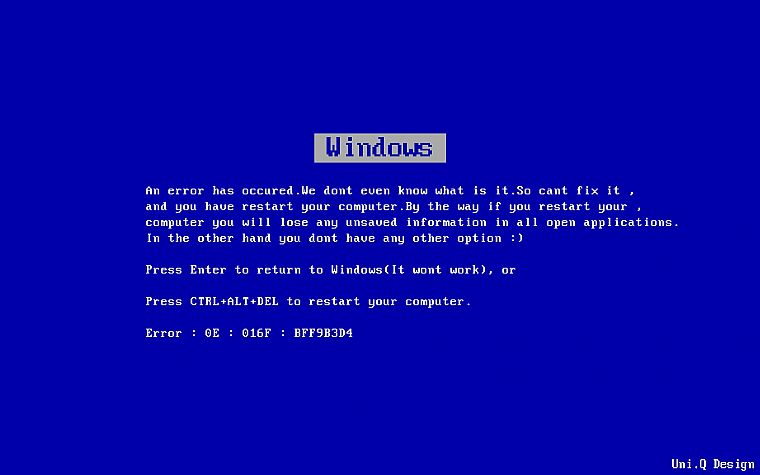 Это может быть вызвано поврежденным загрузочным носителем, а также устаревшими или несовместимыми драйверами диска, сети, звука, клавиатуры или видеокарты. Нельзя сбрасывать со счетов и ошибки памяти или диска из-за поврежденного RAM-накопителя или диска.
Это может быть вызвано поврежденным загрузочным носителем, а также устаревшими или несовместимыми драйверами диска, сети, звука, клавиатуры или видеокарты. Нельзя сбрасывать со счетов и ошибки памяти или диска из-за поврежденного RAM-накопителя или диска.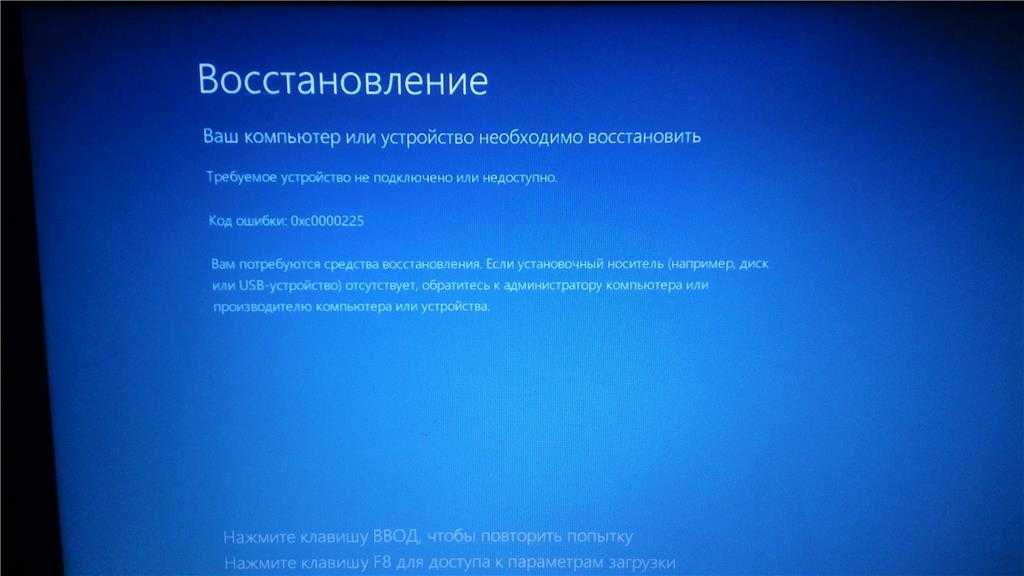
 0
0 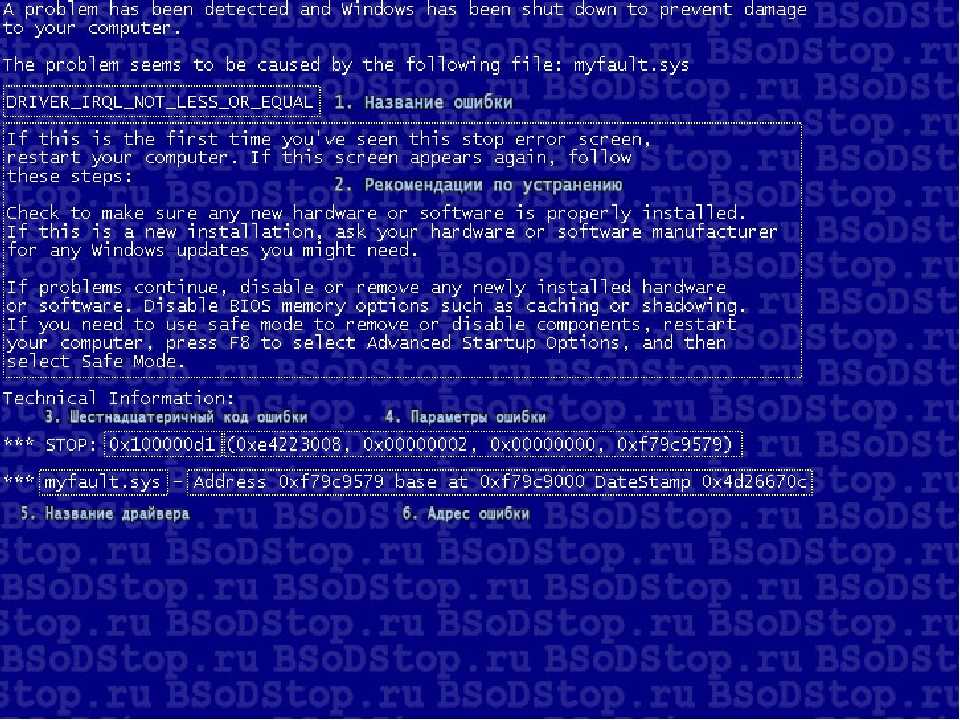
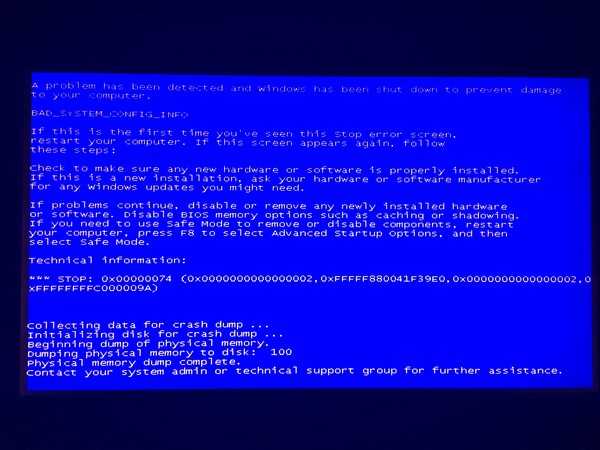 Если обнаружены какие-либо угрозы, нажмите кнопку «Убрать угрозы», чтобы удалить их.
Если обнаружены какие-либо угрозы, нажмите кнопку «Убрать угрозы», чтобы удалить их.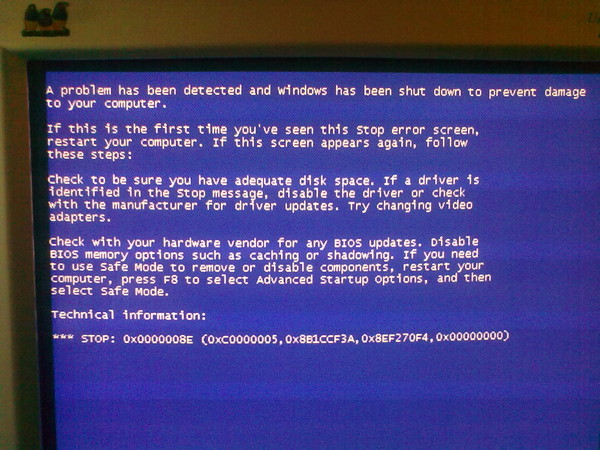 Один из них, вероятно, является виновником.
Один из них, вероятно, является виновником.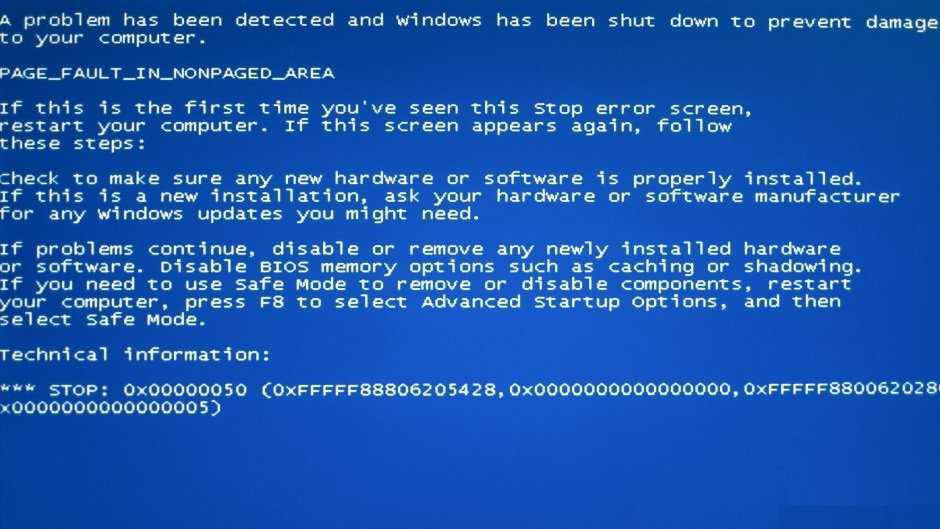 Если их слишком много, это может даже привести к системным сбоям и синим экранам, например, с проверкой на наличие ошибок 0x00000085.
Если их слишком много, это может даже привести к системным сбоям и синим экранам, например, с проверкой на наличие ошибок 0x00000085.
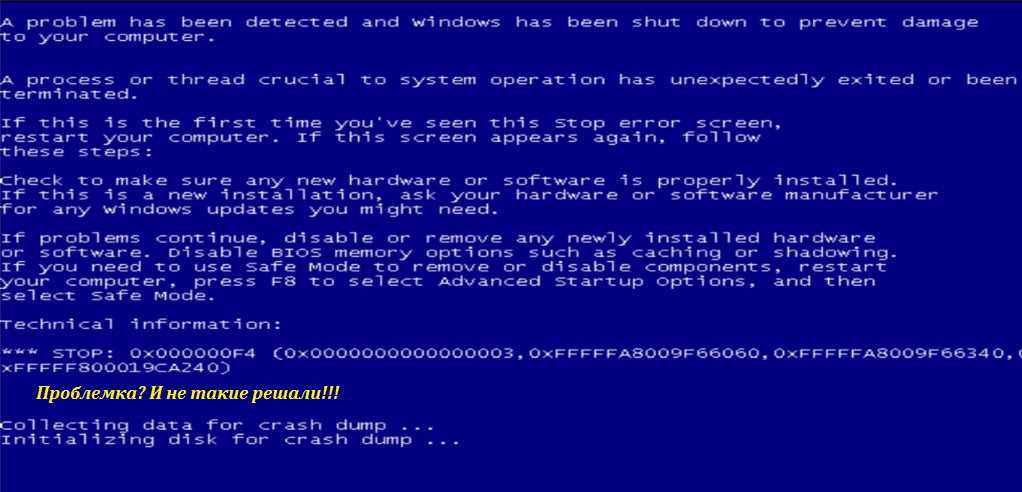
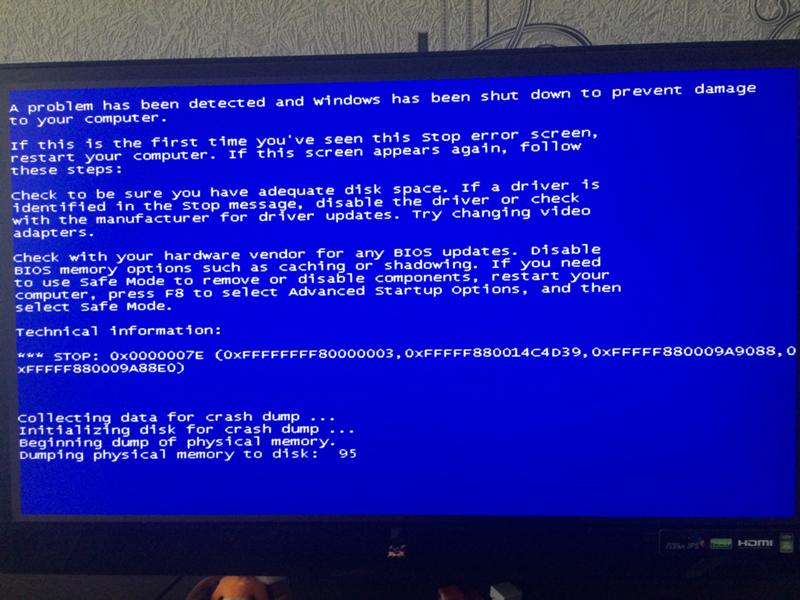 Кэши создаются браузерами и другими программами, которые используют ваше интернет-соединение. Они хранят данные о вашей деятельности, чтобы быстрее производить то, что вам нужно. Например, Chrome хранит данные о наиболее посещаемых вами сайтах на вашем компьютере. В следующий раз, когда вы посетите один из этих сайтов, браузер использует данные, хранящиеся в кеше, для более быстрой загрузки веб-сайта.
Кэши создаются браузерами и другими программами, которые используют ваше интернет-соединение. Они хранят данные о вашей деятельности, чтобы быстрее производить то, что вам нужно. Например, Chrome хранит данные о наиболее посещаемых вами сайтах на вашем компьютере. В следующий раз, когда вы посетите один из этих сайтов, браузер использует данные, хранящиеся в кеше, для более быстрой загрузки веб-сайта.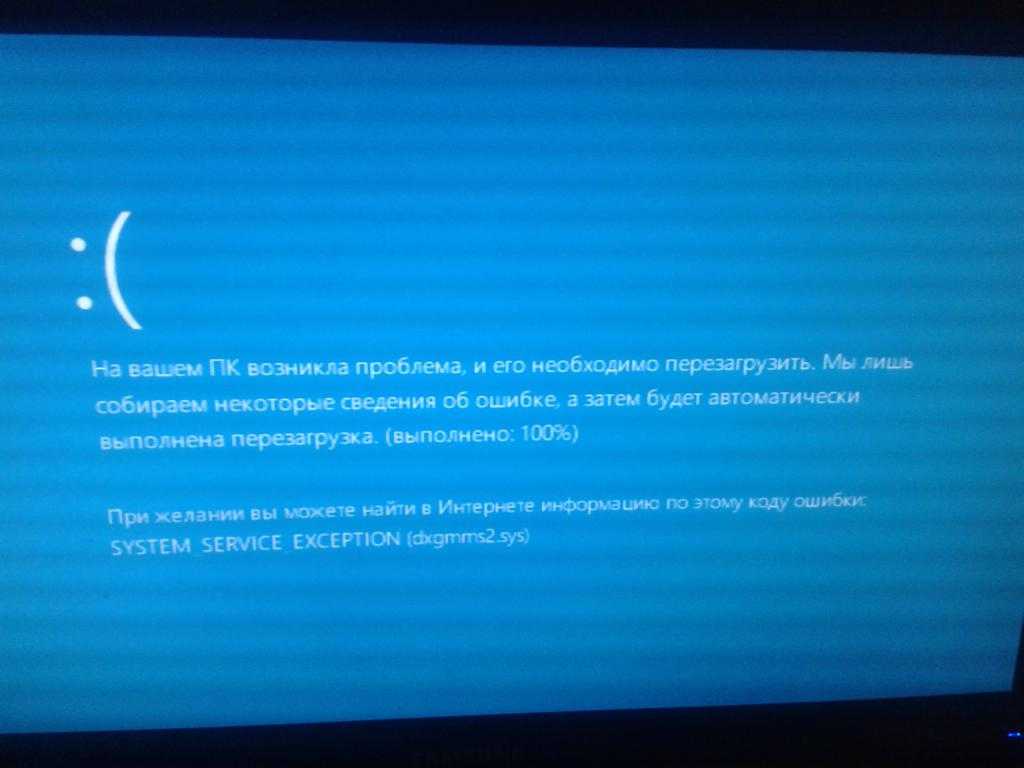
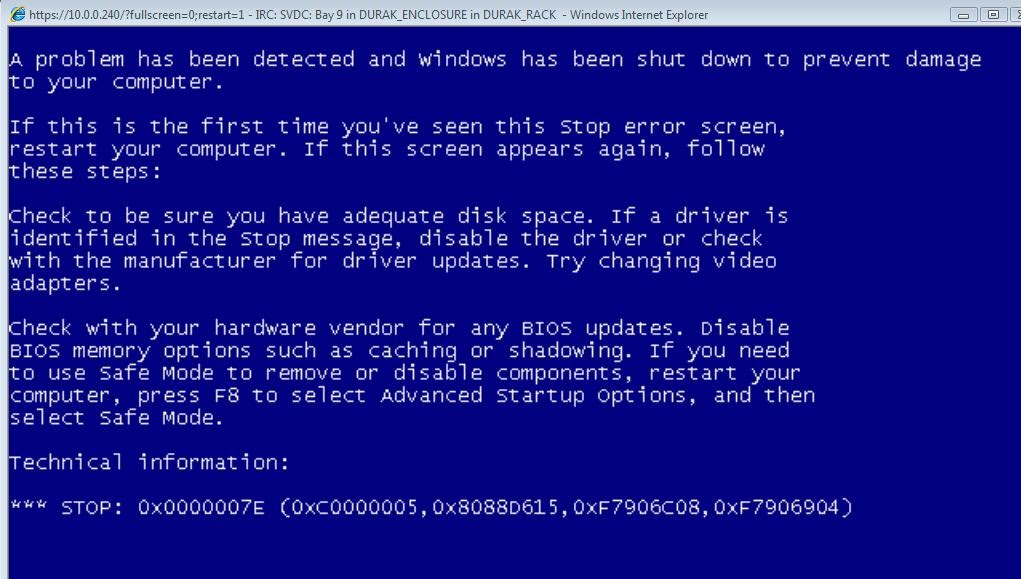
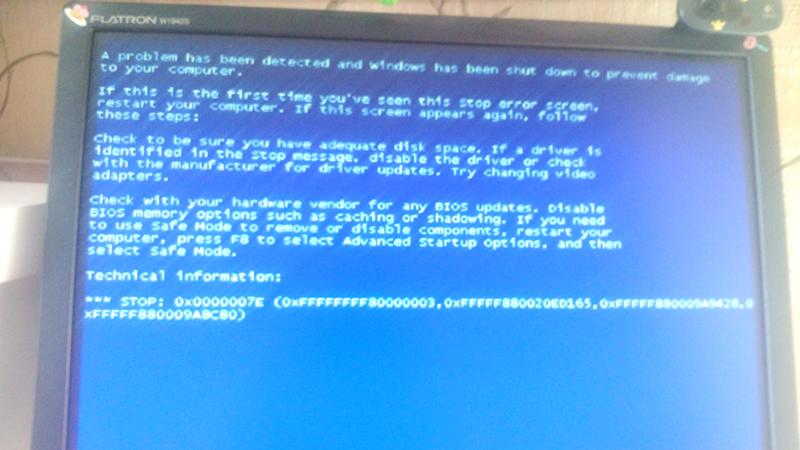
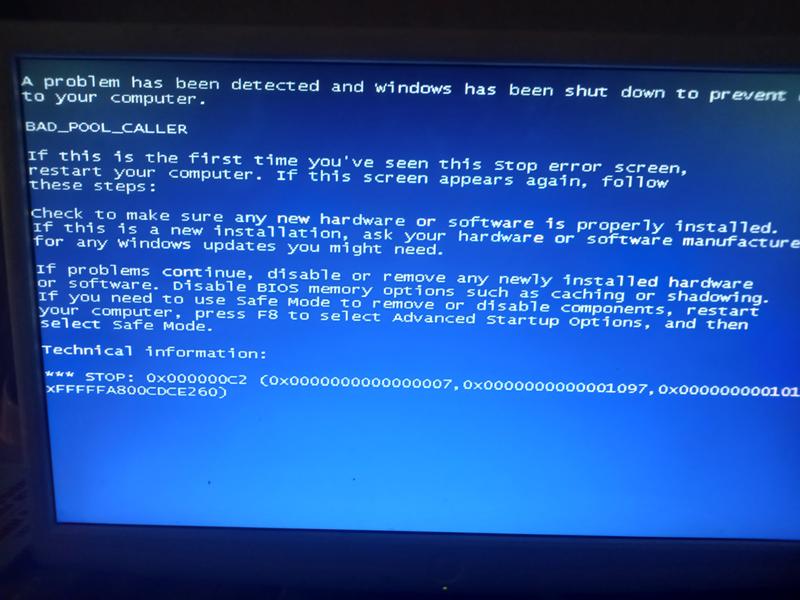
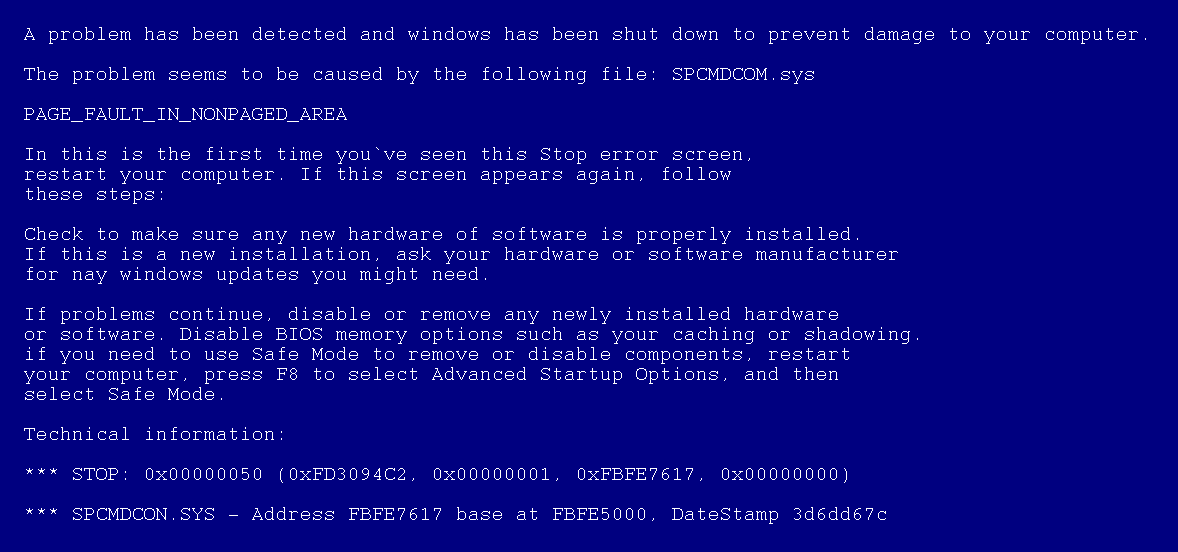 Инструмент можно использовать для сканирования образа системы на наличие повреждений и восстановления поврежденных секторов. Он проверяет образ Windows на наличие ошибок и устраняет проблемы с целостностью.
Инструмент можно использовать для сканирования образа системы на наличие повреждений и восстановления поврежденных секторов. Он проверяет образ Windows на наличие ошибок и устраняет проблемы с целостностью.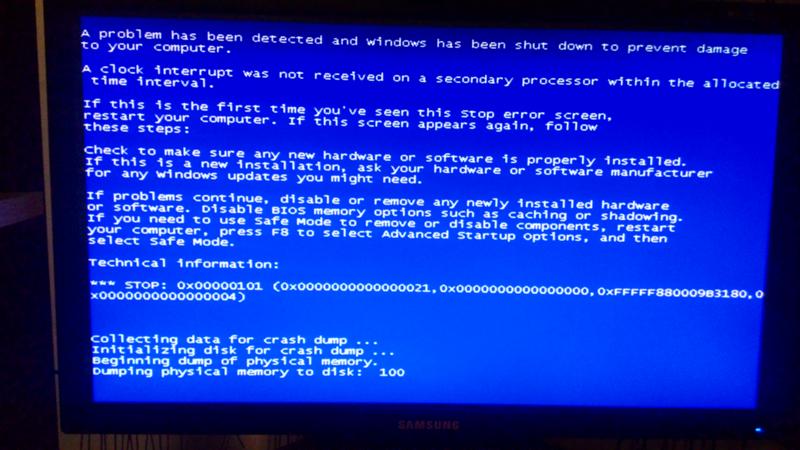
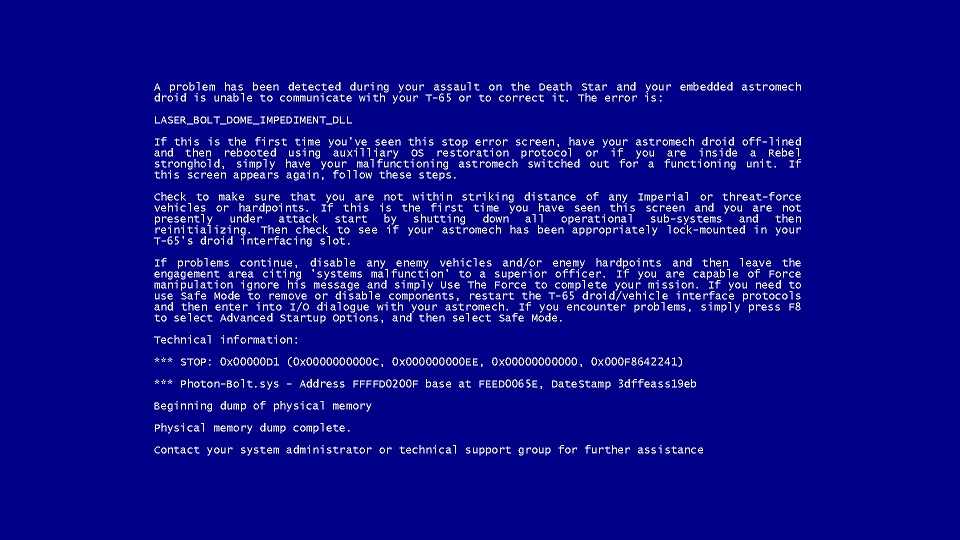 Возможно, на жестком диске есть несколько поврежденных секторов, и это приводит к неоднократным сбоям системы, что приводит к случайным синим экранам.
Возможно, на жестком диске есть несколько поврежденных секторов, и это приводит к неоднократным сбоям системы, что приводит к случайным синим экранам.

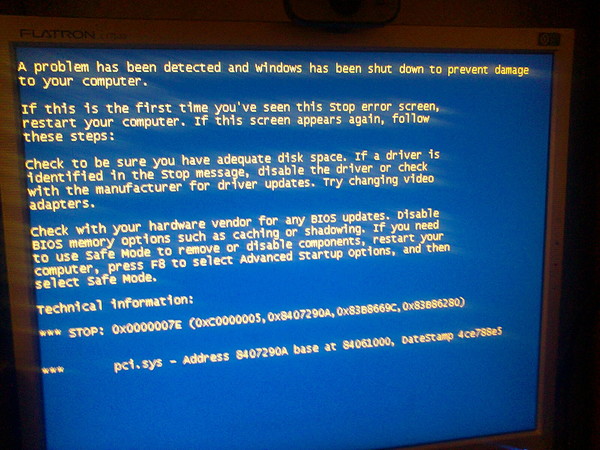 При необходимости введите свои учетные данные и выберите подходящую точку восстановления. Запустите операцию восстановления.
При необходимости введите свои учетные данные и выберите подходящую точку восстановления. Запустите операцию восстановления.