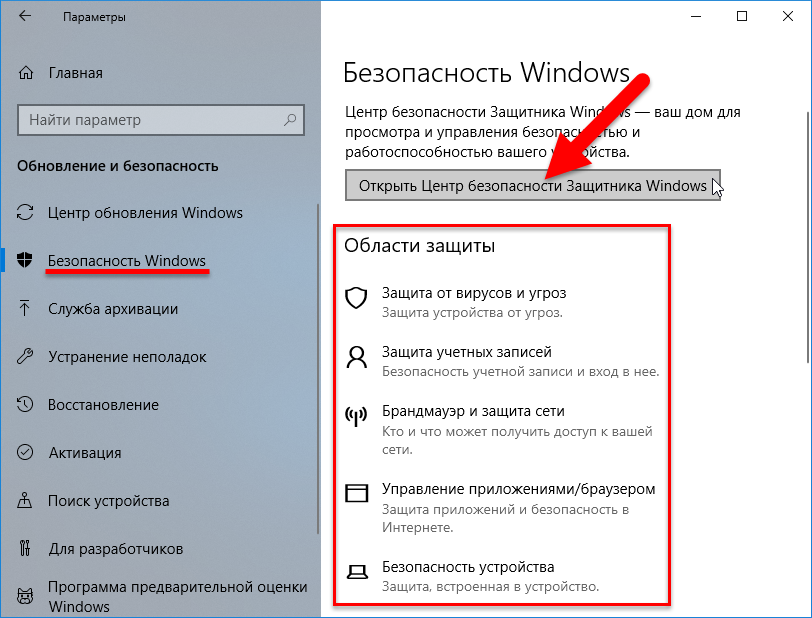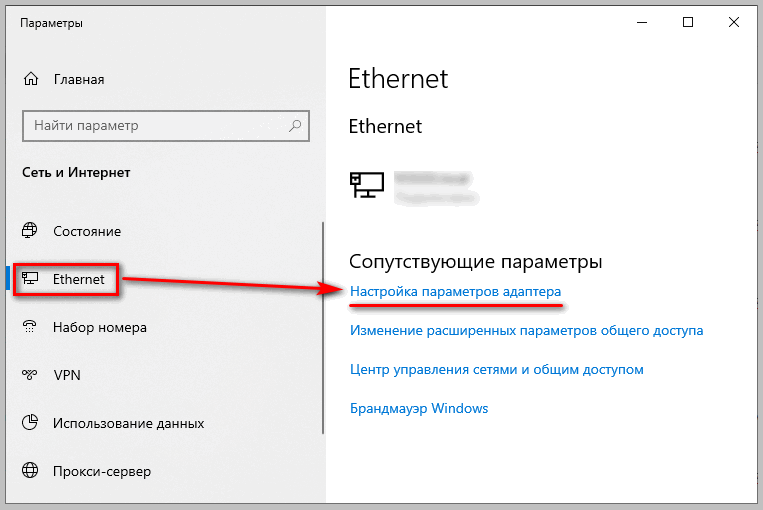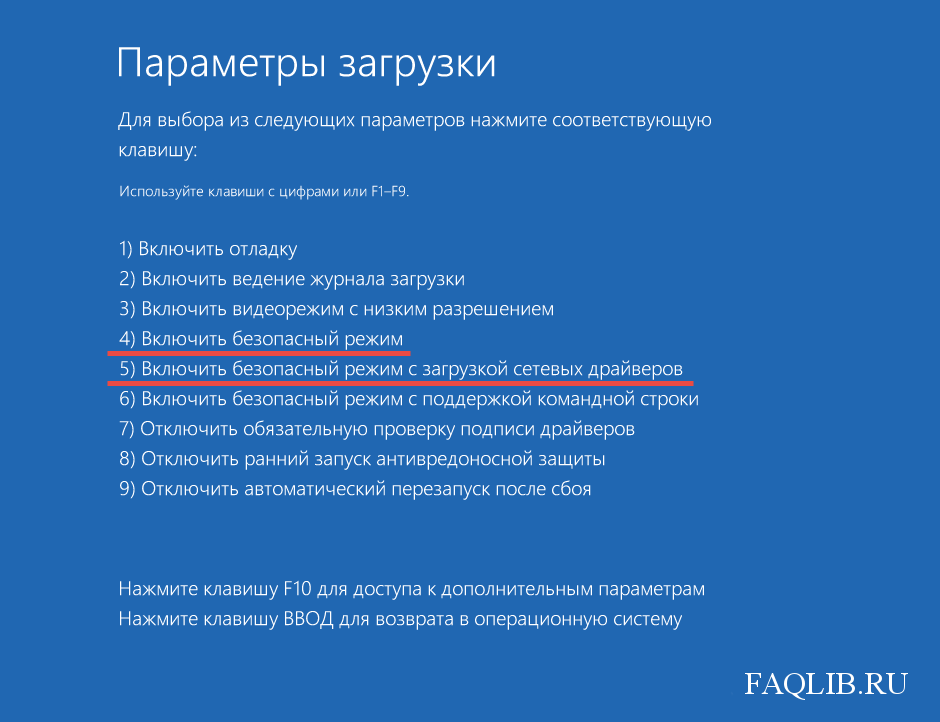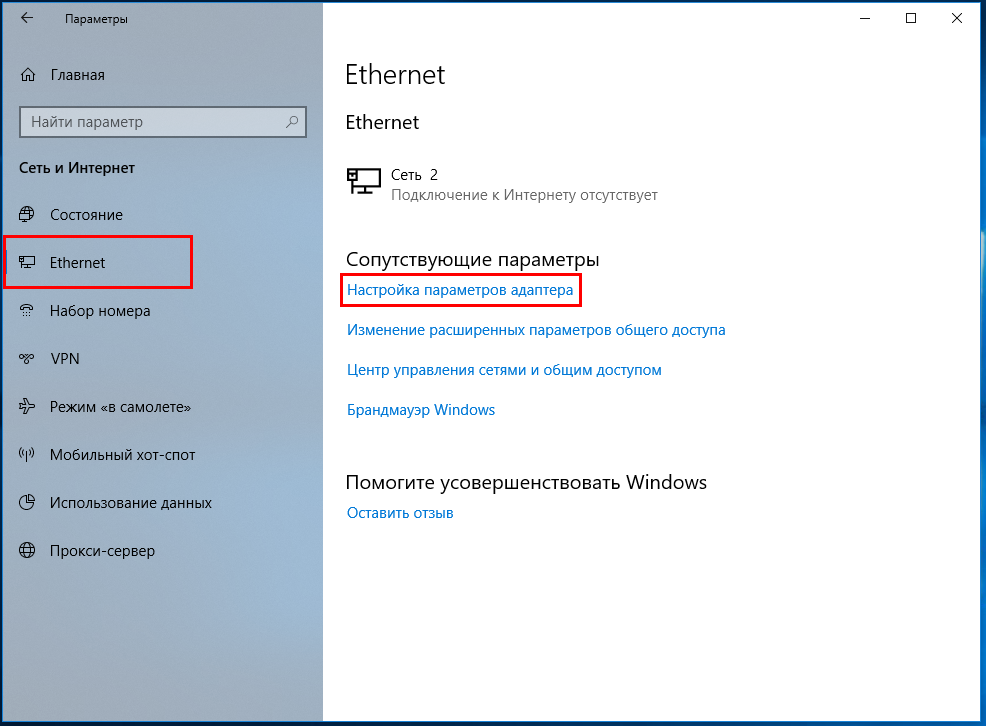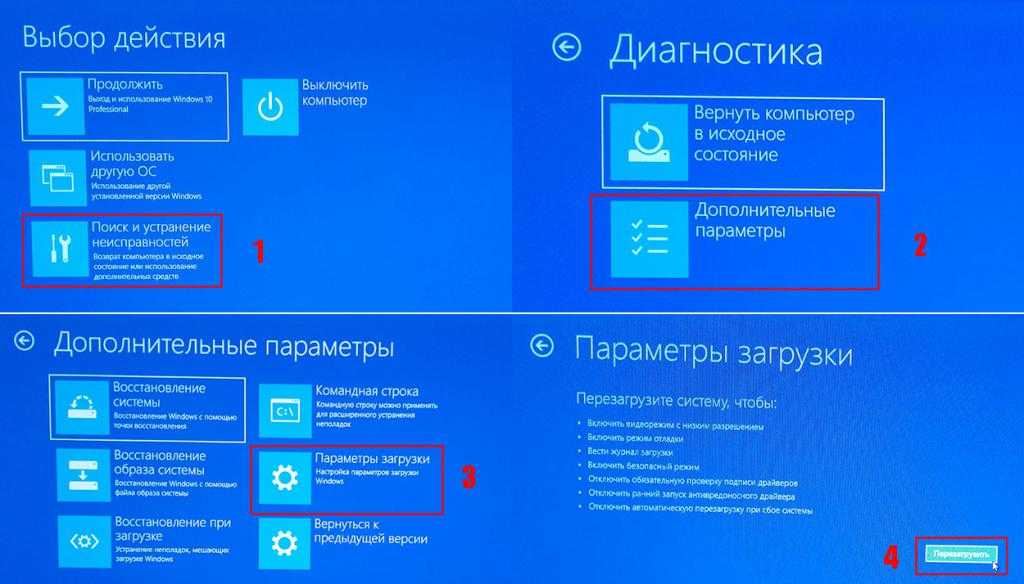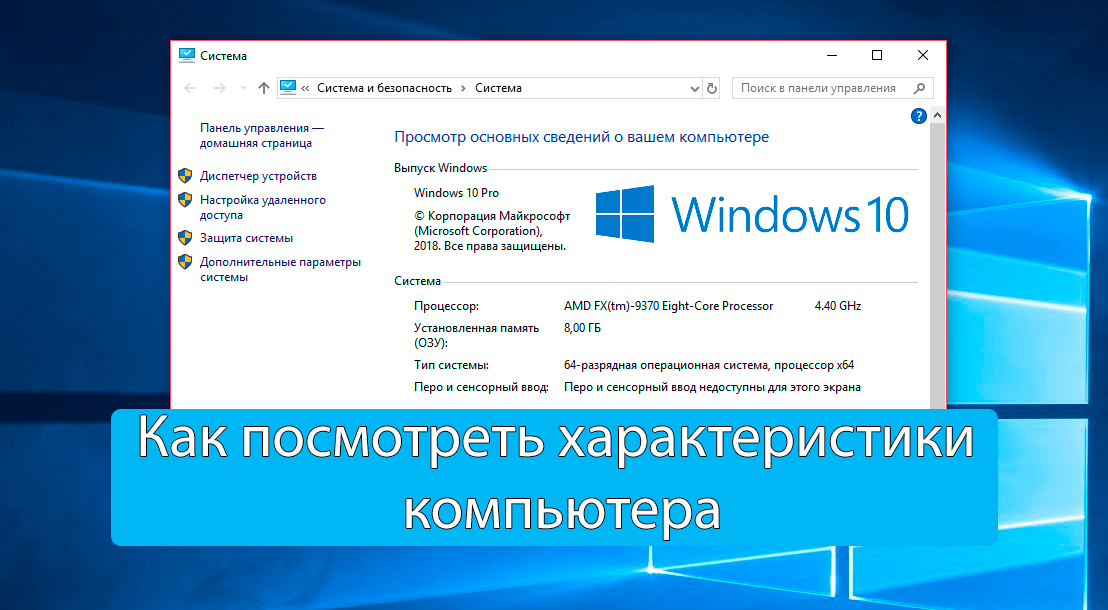Как зайти в параметры в виндовс 10: Поиск параметров в Windows 10
Содержание
[Для новичков] 7 способов открыть меню «Параметры» в Windows 10 – WindowsTips.Ru. Новости и советы
Windows
Андрей
Глядя на то, как Microsoft постепенно отказывается от «Панели управления», пытаясь сделать приложение «Параметры» основным местом для настройки системы, ко мне в голову пришла идея поделиться с вами всеми известными мне способами, которыми можно открыть это меню. Я знаю, что большинству из вас это итак известно, но надеюсь, что для некоторых читателей информация ниже окажется полезной.
Используйте ярлык «Параметры» в меню «Пуск»
Меню «Пуск» не попало в состав Windows 8 и 8.1, но после массового недовольства пользователей Microsoft вернула его в Windows 10, хотя и не совсем в том виде, в котором мы привыкли его видеть. Весьма логично, что именно меню «Пуск» обеспечивает один из самых быстрых способов открыть меню настроек в Windows 10.
Итак, откройте «Пуск» и взгляните на левую нижнюю часть меню – там вы увидите значок шестеренки, позволяющий перейти в «Параметры».
Используйте Поиск/Cortana
Данный способ не такой быстрый, как первый, но все же заслуживает, чтобы быть упомянутым. Введите слово «параметры» в поле «Поиск в интернете и в Windows», и как только система покажет результаты поиска, нажмите Enter или щелкните кнопкой мыши на соответствующем результате.
Используйте «Быстрые действия»
Windows 10 включает в себя новую панель под названием «Центр уведомлений», цель которой состоит в том, чтобы оповещать пользователя о происходящих на его компьютере событиях. Кроме того, эта функция имеет ряд кнопок для выполнения быстрых действий.
Откройте панель уведомлений, нажав на крайнюю справа иконку в системном трее. В нижней части панели нажмите кнопку «Все параметры». В результате откроется приложение «Параметры».
Закрепите «Параметры» на панели задач
Если вы часто используете меню настроек, просто поместите его ярлык на панель задач. Для этого откройте меню «Пуск», найдите ярлык «Параметры» и щелкните на нем правой кнопкой мыши (или удерживайте, пока не появится контекстное меню, если у вас сенсорное устройство). В меню выберите «Дополнительно» → «Закрепить на панели задач».
В меню выберите «Дополнительно» → «Закрепить на панели задач».
Как открыть меню параметров, находясь в окне «Этот компьютер»
В окне «Этот компьютер» в месте, где раньше была размещена кнопка для открытия классической панели управления, в актуальных версиях Windows 10 расположена кнопка «Открыть параметры», нажав которую вы окажитесь на главной странице меню управления параметрами системы.
1
Открытие меню параметров через контекстное меню кнопки «Пуск»
Ссылка для открытия параметров в контекстном меню кнопки «Пуск» доступна начиная с Windows 10 версии 1703. Чтобы открыть это меню, кликните правой кнопкой мыши на кнопке «Пуск» или нажмите горячие клавиши + X.
Используйте горячие клавиши на клавиатуре
Это последний и, пожалуй, самый быстрый способ. Все, что вам нужно сделать, это нажать сочетание клавиш + i. Это действие мгновенно откроет окно «Параметры».
Если вам известны другие способы, поделитесь ими в комментариях, и я добавлю их в статью.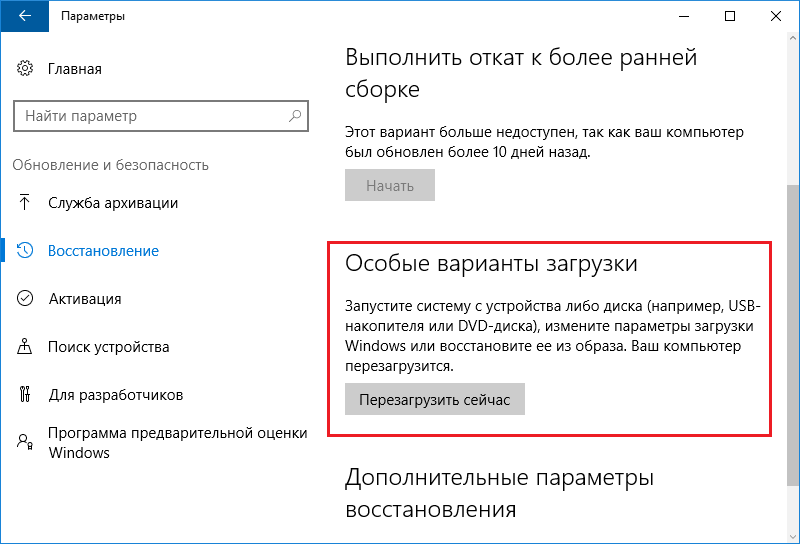
[Для новичков] 7 способов открыть меню «Параметры» в Windows 10 – WindowsTips.Ru. Новости и советы
У пользователей Windows 10 было немало проблем со времени выхода новой версии операционной системы. Одним из самых популярных вопросов, с которым обращаются в поддержку, состоит в том, что не открываются параметры Windows 10.
Рисунок 1. Руководство, что делать если не открываются параметры Виндоус 10
А ведь это одна из важнейших функций, необходимая большинству пользователей для настройки системы. О способах, с помощью которых можно самостоятельно решить проблему и предотвратить её в будущем, подробнее расскажет эта статья.
Применение утилит для исправления типичных ошибок
Причиной того, что в Windows 10 не открываются «Параметры», может стать повреждение ряда записей в системном реестре, относящихся к учетной записи пользователя. С проблемой также можно столкнуться после установки содержащих баги обновлений Windows 10, примером чему служит ошибка, получившая в свое время название «Emerging Issue 67758». Для ее исправления Microsoft была выпущена специальная тулза, но сейчас ее применение потеряло актуальность.
Для ее исправления Microsoft была выпущена специальная тулза, но сейчас ее применение потеряло актуальность.
Если у вас не работают параметры в Windows 10, воспользуйтесь сторонним инструментом FixWin for Windows 10. Предназначается утилита для устранения распространенных неполадок. Она очень проста и не требует установки. Запустите утилиту, выберите в меню раздел «Windows 10» и примените фиксы «Reset Settings app…» и «Start Menu doesn’t open…». Перезагрузите компьютер и проверьте результат.
Дополнительные методы решения проблемы запуска параметров на Windows 10
Это так называемые универсальные способы устранения неполадки. Они безотказно срабатывают на всех системах семейства Windows.
Восстановление системы
Пользователь OC Windows 10 всегда сможет вернуть операционку к первоначальному состоянию либо откатить её. Для этого ему понадобится выполнить несколько действий:
- Зайти в средство восстановления, прописав данное название в поисковой строке «Пуска».
 Можно и через свойство системы.
Можно и через свойство системы. - В разделе «Диагностика» выбрать вариант с возвращением ПК к исходному состоянию.
- Теперь юзеру необходимо следовать всем приведённым в окне инструкциям. Здесь все должно быть просто и понятно. В основном потребуется нажать несколько раз на кнопку «Далее».
- Если всё сделано правильно, то компьютер перезагрузится, и начнётся процесс его возвращения в исходное состояние, по окончанию которого человек увидит привычный рабочий стол Виндовс десять.
- Убедиться, что окошко «Параметры» и «Диспетчер устройств» без проблем открываются. Теперь несложно разобраться, по какой причине на Виндовс 10 не открываются параметры.
Переустановка операционной системы
Самый радикальный и действенный метод устранения неисправности. Устанавливать десятку ещё раз удобнее с флешки или с компакт-диска с ISO-образом Виндовс 10. Описывать этот процесс в рамках данной статьи нецелесообразно.
Установщик OC Windows 10
Таким образом, средство «Параметры» на Windows 10 можно открыть несколькими способами, но оно не всегда запускается.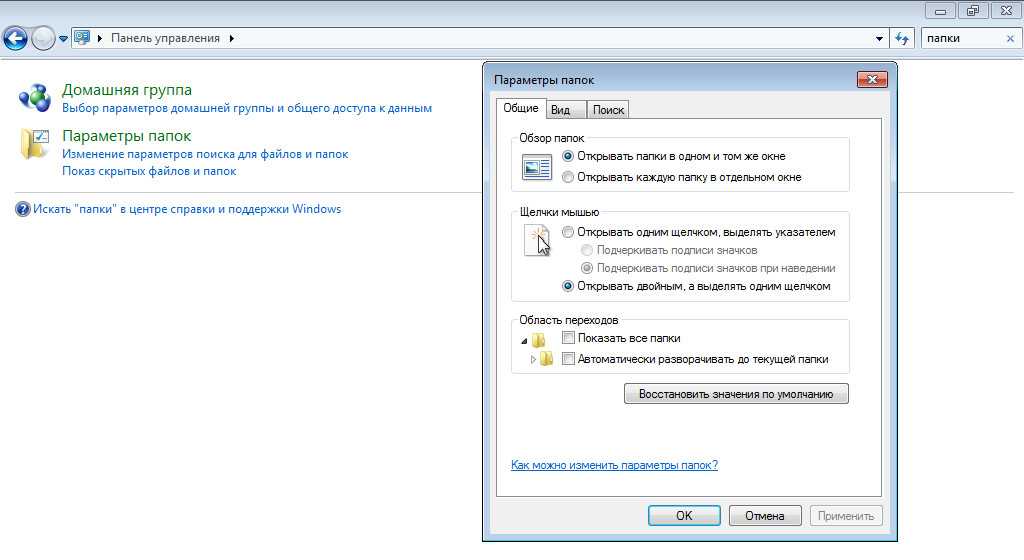 Чтобы решить проблемы с открытием данного окна, можно воспользоваться вышеизложенными манипуляциями.
Чтобы решить проблемы с открытием данного окна, можно воспользоваться вышеизложенными манипуляциями.
Перерегистрация приложения
Когда не запускаются «Параметры» компьютера в Windows 10, или приложение работает неправильно, вы можете его перерегистрировать. Для этого откройте консоль PowerShell от имени администратора, скопируйте представленный ниже набор командлетов, вставьте строку в консоль и нажмите ввод.
Get-AppXPackage -AllUsers -Name windows.immersivecontrolpanel | Foreach {Add-AppxPackage -DisableDevelopmentMode -Register “$($_.InstallLocation)\AppXManifest.xml” -Verbose}
Если этого окажется недостаточно, попробуйте переустановить приложение, выполнив в той же PowerShell такую команду:
Get-AppXPackage | Foreach {Add-AppxPackage -DisableDevelopmentMode -Register «$($_.InstallLocation)\AppXManifest.xml»}
Процедура развертывания займет некоторое время, дождитесь ее завершения и проверьте, была ли восстановлена работа «Параметров».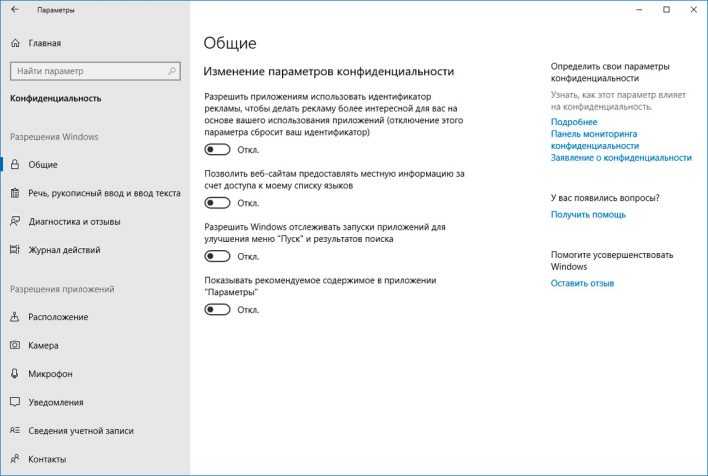
Запуск сканирования SFC
Выполним процедуру на сканирование и автоматическое восстановление системных файлов. Можете ознакомится в полном руководстве, как восстановить целостность системы .
- Откройте командную строку CMD от имени администратора и введите команду sfc /scannow.
Важно: Если сканирование не помогло, то скачайте специальную утилиту от microsoft по устранению неполадок на сайте. Разверните Исправление ошибок в Центре обновления Windows, скачайте и запустите.
Восстановление хранилища компонентов
Но что делать, если не открываются параметры Windows 10 и после переустановки? Есть более продвинутый и эффективный способ, заключающийся в применении консольной утилиты Dism. Откройте PowerShell либо классическую командную строку (главное, чтобы они были запущены с администраторскими правами) и выполните команду Dism /Online /Cleanup-Image /RestoreHealth.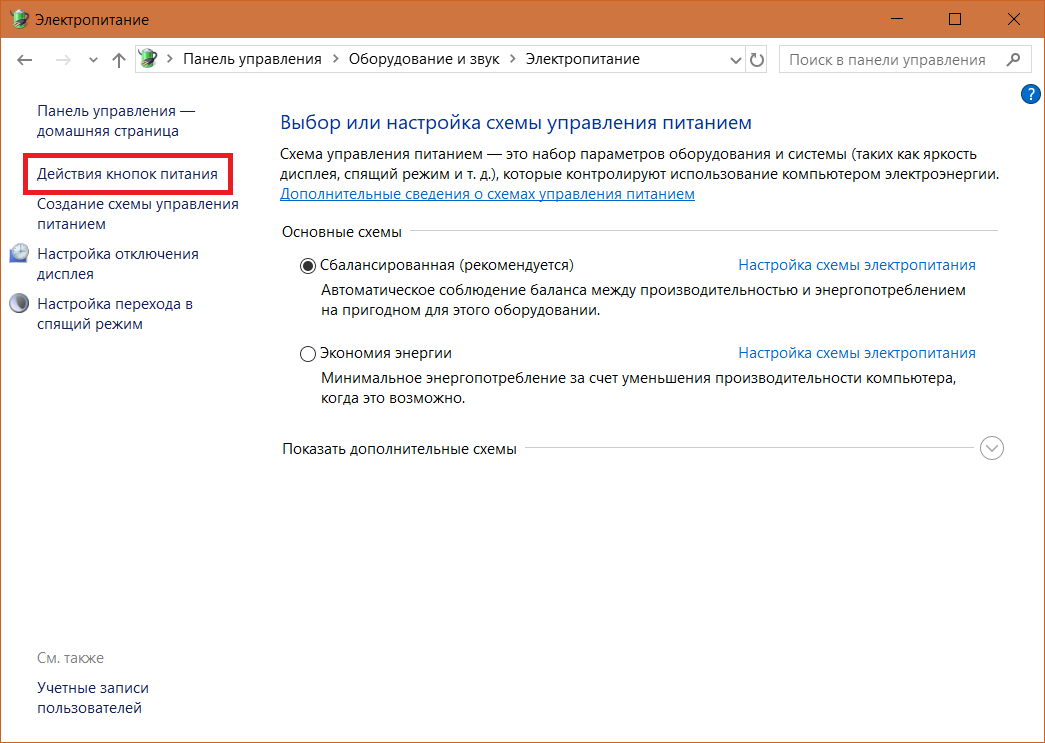 По завершении процедуры перезагрузите компьютер и проверьте корректность работы приложения «Параметры».
По завершении процедуры перезагрузите компьютер и проверьте корректность работы приложения «Параметры».
Способ 1: Скрытая опция сброса настроек приложения в Windows 10.
Шаг 1: Откройте меню «Пуск» или начальный экран. Кликните правой кнопкой мыши значок шестеренки / Параметры, выберите «Дополнительно», а затем нажмите «Параметры приложения», чтобы открыть страницу расширенных параметров.
В качестве альтернативы, найдите «Параметры» в меню «Пуск» / «Поиск на панели задач», кликните правой кнопкой мыши запись «Параметры» и выберите «Параметры приложения».
Шаг 2: В открывшимся окне прокрутите страницу вниз, чтобы увидеть раздел «Сбросить». Нажмите на кнопку «Сбросить», появится небольшое всплывающее окно.
Нажмите еще раз кнопку «Сбросить» во всплывающем окне, чтобы сбросить настройки приложения Параметры.
После сброса окно автоматически закроется. Теперь вы можете запустить приложение «Параметры».
Как вы можете видеть на картинке выше, на той же странице также есть возможность завершить работу приложения «Параметры».
Создание нового пользователя
Как и все UWP-приложения, инструмент «Параметры» тесно связан с учетной записью пользователя, повреждение файлов которой приводит к сбоям в работе самого компонента. Как итог, администратор не может зайти в параметры Windows 10, не запускаются установленные для текущей учетной записи приложения, не работают настройки персонализации и т.п. В таких случаях есть смысл создать нового пользователя с теми же админскими правами и уже работать под ним. Главное, что при этом в системе будет создан новый рабочий экземпляр «Параметров».
Для создания нового юзера используем на выбор оснастку управления локальными пользователями и группами или командную строку, тут уж как кому нравится. Рассмотрим вкратце оба варианта. Запустив оснастку командой lusrmgr.msc, выделите в левой колонке пункт «Пользователи», кликните ПКМ по пустой области средней колонки и выберите в меню «Новый пользователь». Заполните поля в открывшемся окошке, указав имя и пароль новой учетной записи, нажмите «Создать», а затем выйдите из системы и зайдите в нее уже под новой учеткой.
Запустив оснастку командой lusrmgr.msc, выделите в левой колонке пункт «Пользователи», кликните ПКМ по пустой области средней колонки и выберите в меню «Новый пользователь». Заполните поля в открывшемся окошке, указав имя и пароль новой учетной записи, нажмите «Создать», а затем выйдите из системы и зайдите в нее уже под новой учеткой.
Для создания пользователя с помощью командной строки запустите ее от имени администратора и выполните в ней команду net user Name Pass /add, где Name – имя юзера, а Pass – пароль. Если вы хотите сразу назначить нового пользователя администратором, выполните команду net localgroup Администраторы Name /add, где Name – имя пользователя, созданного предыдущей командой. Следующие шаги ничем не отличаются от способа создания учетной записи в lusrmgr.
Другие меры
Это были основные решения, которые стоит взять на вооружение, если не открывается панель «Параметры» в Windows 10, но ничто не мешает вам использовать и такие традиционные методы как откат к системным точкам восстановления.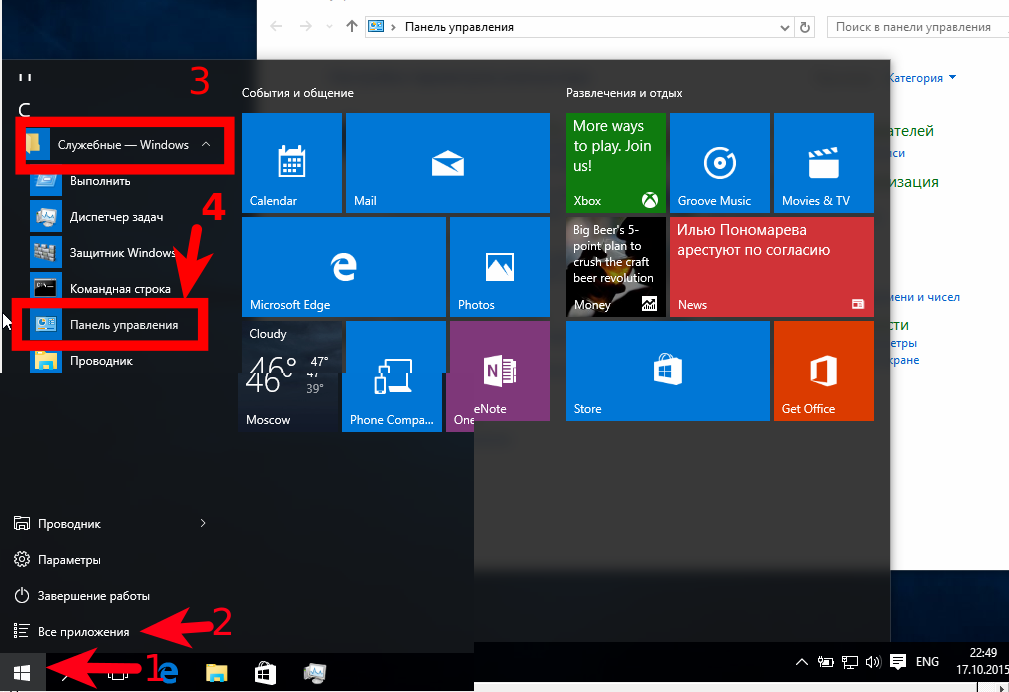 Такой способ может оказаться весьма эффективным, если неполадка вызвана повреждением записей реестра, поскольку при создании точек восстановления Windows включает в бекап кусты реестра. Запускается процедура отката командой rstrui, как и в предыдущих версиях Windows.
Такой способ может оказаться весьма эффективным, если неполадка вызвана повреждением записей реестра, поскольку при создании точек восстановления Windows включает в бекап кусты реестра. Запускается процедура отката командой rstrui, как и в предыдущих версиях Windows.
Как исправить ситуацию, если не работает приложение «Параметры» в Windows 10 и вообще ничего не помогает? Подобный сценарий маловероятен, и что-нибудь из перечисленного выше да должно возыметь действие. В крайнем случае, вы можете прибегнуть к радикальному методу возврата компьютера в исходное состояние с помощью загрузочного диска, но при этом неизбежна потеря всех настроек и установленных в систему приложений.
- 1поделились
- 0Facebook
- 1Twitter
- 0VKontakte
- 0Odnoklassniki
Способ 3: Панель управления
Обновления предназначены для улучшения и оптимизации системы, но некоторые из них могут привести к ошибкам. Решить проблему можно удалением этих апдейтов.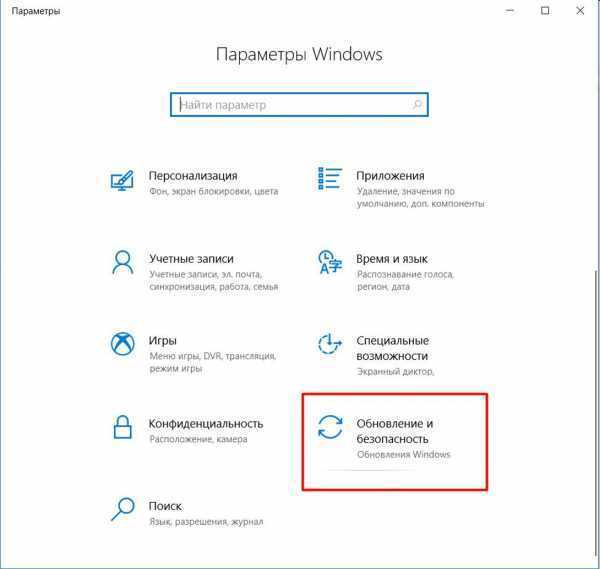
- Запускаем «Панель управления». Для этого в окне «Запустить новую задачу» вводим команду control и жмем «OK».
Читать также: Открытие «Панели управления» на компьютере с Windows 10
- Выбираем раздел «Программы и компоненты».
- Открываем вкладку «Просмотр установленных обновлений».
- Из списка выбираем самые последние обновления, после которых предположительно Windows 10 перестала загружаться, и удаляем их. Перезагружаем компьютер.
Обычно этот метод помогает, но система может автоматически установить апдейты снова. В этом случае можно с помощью специального ПО Microsoft заблокировать испорченные обновления, пока не будут готовы исправленные.
- Запускаем утилиту и нажимаем «Далее».
- Когда будет завершена диагностика, выбираем «Hide updates», чтобы перейти к блокировке обновлений.
- Программа покажет готовые к установке компоненты. Из них выбираем те, которые привели к ошибке, и нажимаем «Далее».

- Когда процесс блокировки завершиться, закрываем утилиту.
- Если нужно разблокировать эти обновления, снова запускаем ПО, выбираем «Show hidden updates»
отмечаем заблокированный компонент и жмем «Далее».
Как открыть настройки в Windows 10
РЕКОМЕНДУЕТСЯ:
Загрузите инструмент восстановления ПК, чтобы быстро находить и автоматически исправлять ошибки Windows.
Параметры ПК, впервые представленные в Windows 8, были переименованы в Параметры в Windows 10. Microsoft полностью переработала приложение «Параметры», чтобы упростить его использование и включить новые параметры.
Хотя классическая панель управления по-прежнему является частью Windows 10, и нам нужно перейти в панель управления, чтобы получить доступ к некоторым настройкам, большинство настроек можно найти в приложении «Настройки». Фактически, многие из недавно добавленных настроек и опций доступны только в приложении «Настройки».
Настройки для персонализации меню или экрана «Пуск», экрана блокировки и многих других параметров доступны только в приложении «Настройки». Кроме того, приложение «Настройки» позволяет закрепить ваши любимые настройки или настройки, к которым вам нужно очень часто обращаться, в меню «Пуск» или на экране.
Кроме того, приложение «Настройки» позволяет закрепить ваши любимые настройки или настройки, к которым вам нужно очень часто обращаться, в меню «Пуск» или на экране.
Язык дизайна приложения «Настройки» очень хорошо сочетается с общим дизайном Windows 10. Все настройки и параметры были помещены в девять различных категорий: «Система», «Устройства», «Сеть и Интернет», «Персонализация», «Учетные записи», «Время и язык». Простота доступа, конфиденциальность и обновления, а также безопасность. Перейдите к категории, чтобы просмотреть подкатегории.
Фактически, во многих отношениях приложение «Настройки» намного проще в использовании и навигации, чем классическая панель управления.
Хотя значок приложения «Параметры» по умолчанию закреплен слева от меню «Пуск» или экрана для быстрого доступа, ниже приведены некоторые из менее известных способов открыть приложение «Параметры» в Windows 10.
ПРИМЕЧАНИЕ. Если приложение «Настройки» не открывается или закрывается автоматически вскоре после его запуска, обратитесь к нашему исправлению для приложения «Настройки», которое не открывается в руководстве по Windows 10.
Совет. Если вы используете Windows 11, обратитесь к нашим 11 способам открытия настроек в Windows 11.
Способ 1 из 8 Приложение «Настройки» в Windows 10.
Шаг 1: Одновременно нажмите клавиши с логотипом Windows и I (Windows + I), чтобы быстро открыть «Настройки» в Windows 10. из меню Win + X
Шаг 1: Щелкните правой кнопкой мыши кнопку «Пуск» на панели задач, а затем нажмите «Настройки», чтобы открыть ее. Способ 3 из 8 ) кнопку «Пуск» в крайнем левом углу панели задач.
Шаг 2: В левой части меню «Пуск» просто нажмите или коснитесь Настройки или значок шестеренки для запуска того же.
Способ 4 из 8
Запустите приложение «Настройки» из поиска
Шаг 1: Откройте меню «Пуск» или экран.
Шаг 2: В поле поиска введите Настройки и нажмите клавишу Enter.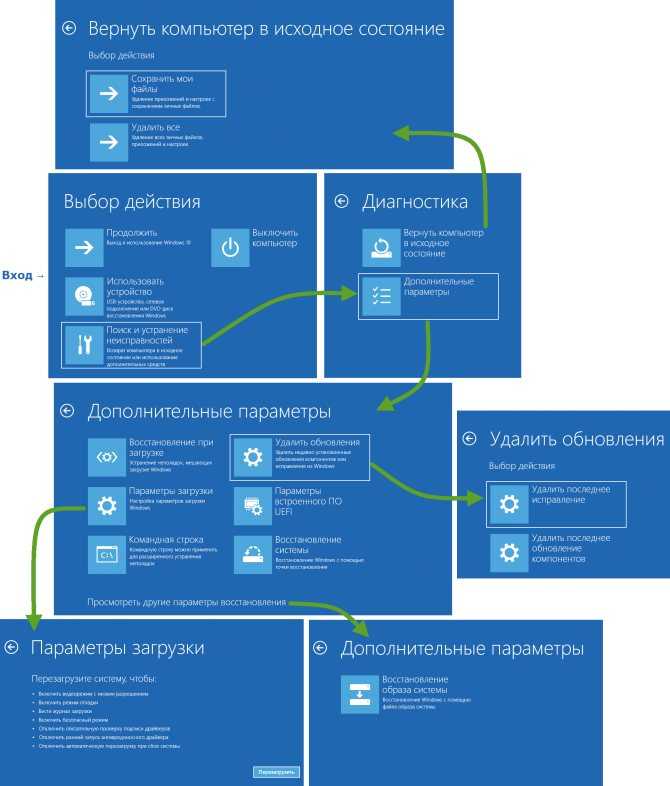
Способ 5 из 8
Быстро открыть раздел персонализации настроек
Шаг 1: Щелкните правой кнопкой мыши рабочий стол, чтобы открыть контекстное меню рабочего стола.
Шаг 2: Щелкните или коснитесь параметра Персонализация , чтобы открыть раздел персонализации в настройках. Способ 6 из 8
Метод 7 из 8
Закрепить приложение «Параметры» на панели задач для быстрого доступа
Шаг 1: Откройте меню или экран «Пуск», нажав кнопку «Пуск» (значок Windows) на панели задач или нажав клавишу с логотипом Windows на клавиатуре.
Шаг 2: Щелкните правой кнопкой мыши значок Параметры в меню/экране «Пуск», а затем выберите параметр Закрепить на панели задач . Вот и все!
Способ 8 из 8
Добавить настройки на рабочий стол
Если вы хотите, чтобы ярлык приложения «Настройки» также был на рабочем столе, есть способ разместить его на рабочем столе. Инструкции см. в нашем руководстве по добавлению приложения «Параметры» в настольную версию Windows 10.
Инструкции см. в нашем руководстве по добавлению приложения «Параметры» в настольную версию Windows 10.
Если у вас возникли проблемы с открытием настроек, обратитесь к нашим настройкам, которые не открываются в руководстве по Windows 10.
Что делать, если вы не можете получить доступ к настройкам в Windows 10/11
Windows 10/11 известна множеством удивительных и удобных утилит, одной из которых является приложение «Настройки». С помощью этой утилиты можно выполнить множество задач. Вы можете использовать его для настройки дисплея. Вы также можете использовать его для изменения настроек сети и Интернета. Лучше всего то, что вы можете использовать его, чтобы улучшить свой игровой опыт.
Как видите, многое можно сделать с помощью приложения «Настройки». Неудивительно, что многие называют его важным компонентом Windows 10/11.
Теперь вы можете представить себе использование вашего устройства с Windows 10/11 без приложения «Настройки»? Мало того, что ваши действия будут ограничены, но, вероятно, пострадает вся ваша система Windows.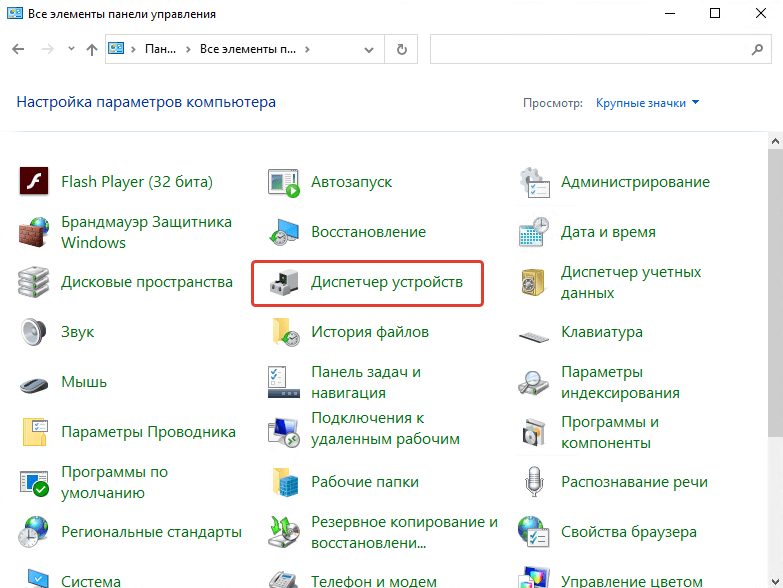
Совет для профессионалов: запустите специальный инструмент для оптимизации ПК, чтобы избавиться от неправильных настроек, ненужных файлов, вредоносных приложений и угроз безопасности, которые могут вызвать системные проблемы или снизить производительность.
Бесплатное сканирование на наличие проблем с ПК
3.145.873
загрузок
Совместимость с:
Windows 10/11, Windows 7, Windows 8
Специальное предложение. О Outbyte , инструкции по удалению , EULA , Политика конфиденциальности .
И, как ни прискорбно, некоторые пользователи Windows 10/11 на собственном опыте испытали, каково это, когда нет приложения «Настройки». У всех была одна и та же проблема: по какой-то причине они не могли максимально использовать приложение «Настройки». Просто у каждого из них проблема проявлялась по-разному.
Ниже приведены некоторые примеры сценариев:
- Невозможно нажать кнопку «Пуск» — Для некоторых пользователей кнопка «Пуск» не может быть нажата.
 В результате они не могут получить доступ к главному меню и перейти к приложению «Настройки». А в некоторых случаях, когда кнопка «Пуск» активна, параметр «Настройки» неактивен.
В результате они не могут получить доступ к главному меню и перейти к приложению «Настройки». А в некоторых случаях, когда кнопка «Пуск» активна, параметр «Настройки» неактивен. - Функция поиска не работает — когда пользователи пытаются получить доступ к приложению «Настройки» с помощью функции поиска, окно поиска нельзя щелкнуть. А иногда нажатие кнопки Enter не дает никаких результатов.
- Приложение «Настройки» аварийно завершает работу — Некоторые пользователи могут получить доступ к приложению «Настройки», но проблема в том, что оно аварийно завершает работу сразу после запуска.
- Значок приложения «Настройки» не может быть найден — Хотя это случается редко, по какой-то причине значок приложения «Настройки» исчезает из главного меню.
- Приложение «Настройки» не запускается — Некоторые пользователи могут найти приложение «Настройки» через меню «Пуск». Но когда они нажимают на него, приложение не запускается и не отображается.
 И что делает ситуацию более запутанной, так это то, что системный процесс, связанный с приложением «Настройки», активен и работает.
И что делает ситуацию более запутанной, так это то, что системный процесс, связанный с приложением «Настройки», активен и работает.
Очевидно, что отсутствие приложения «Настройки» может вызвать серьезные проблемы. Эта утилита дает вам контроль над большинством процессов и функций в Windows, и даже если есть другие способы доступа к настройкам Windows, опыт, который предлагает приложение «Настройки», остается непревзойденным.
Почему вы не можете получить доступ к приложению «Настройки»?
Это из-за атаки вредоносного ПО? На вашем ПК есть проблемное приложение? Вы установили неисправное обновление Windows? Что ж, все это возможно. Мы подробно обсудим эти причины ниже.
- Проблемное обновление . Некоторые пользователи сообщали, что проблема возникла после установки обновления. Приложение «Настройки» работало нормально до обновления. Однако после этого он больше не был доступен. В этом случае специалисты говорят, что установочный файл может быть поврежден или Microsoft выпустила некорректное обновление.
 Возврат к предыдущей версии Windows или отмена обновления, возможно, решит проблему.
Возврат к предыдущей версии Windows или отмена обновления, возможно, решит проблему. - Повреждены системные файлы — Бывают случаи, когда приложение «Настройки» исчезает без причины. Раньше работал нормально. Но через несколько часов вы уже не можете найти его значок. Хуже того, иконка не реагирует на клики, если она найдена. В этом случае системные файлы, связанные с приложением, вероятно, повреждены. Проблема повреждения может быть вызвана различными факторами, такими как атаки вредоносных программ или внезапное отключение электроэнергии. Восстановление этих поврежденных системных файлов обычно решает проблему.
- Ненужные файлы — Ваша система заполнена ненужными файлами? Тогда вы нашли еще одного возможного виновника. Эти файлы могут мешать важным процессам Windows, в том числе связанным с приложением «Параметры». Именно по этой причине мы рекомендуем регулярно очищать вашу систему. Если возможно, используйте сторонние инструменты, чтобы в вашей системе не скрывались ненужные файлы.
 Такой инструмент, как Восстановление ПК, может эффективно удалять ненужные файлы, которые вызывают проблемы, например невозможность открыть Настройки в Windows 10/11.
Такой инструмент, как Восстановление ПК, может эффективно удалять ненужные файлы, которые вызывают проблемы, например невозможность открыть Настройки в Windows 10/11. - Сбой операционной системы . Также возможно, что проблема возникает из-за случайного сбоя операционной системы, с которым вам нужно справиться. В большинстве случаев перезагрузка компьютера решает проблему. Однако, если быстрый перезапуск не помог, перезагрузите компьютер и загрузитесь в безопасном режиме. В этом режиме не будут запускаться сторонние службы и ненужные процессы, поэтому Windows 10/11 должна запуститься без проблем.
Не удается получить доступ к настройкам и другим важным функциям? Вот другие альтернативы Try
Если по какой-то причине вы не можете нажать «Настройки» или если Windows 10/11 не может получить доступ к «Настройки», не волнуйтесь. Знайте, что есть и другие доступные альтернативы. Вероятно, самый популярный способ получить доступ к настройкам — нажать кнопку Windows и щелкнуть значок шестеренки.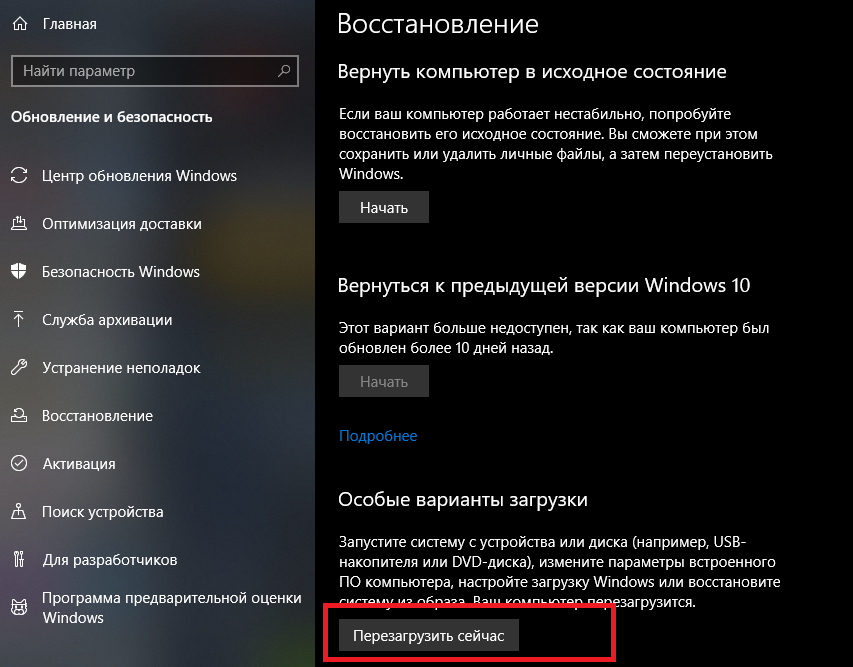 Но если это не работает в вашем случае, мы предлагаем вам изучить другие способы запуска настроек:
Но если это не работает в вашем случае, мы предлагаем вам изучить другие способы запуска настроек:
- Использование функции поиска — щелкните меню «Пуск» и введите «Настройки» в поле поиска. В списке результатов, которые отображаются на вашем экране, нажмите «Настройки». Этот метод лучше всего работает, если ярлык или значок «Настройки» в меню «Пуск» поврежден или не работает.
- Использование контекстного меню . Другой способ открыть настройки — использовать контекстное меню. Начните с щелчка правой кнопкой мыши меню «Пуск». Затем выберите «Настройки» в меню. Не многие пользователи Windows 10/11 знают об этом, так что у вас есть преимущество.
- Использование сочетания клавиш . Вы можете нажать комбинацию клавиш Windows + I для автоматического запуска настроек. Это, безусловно, самый быстрый и удобный способ доступа к настройкам. Вы можете попробовать этот метод, если ваша система не реагирует на щелчки мыши.

- Использование командной строки . Если вы по-прежнему не можете получить доступ к настройкам, вам может потребоваться использовать командную строку. Для этого щелкните правой кнопкой мыши меню «Пуск» и выберите «Командная строка (Администратор)» из списка параметров. Теперь в появившемся окне введите start ms-settings и нажмите клавишу Enter. Это должно открыть настройки.
- Использование Центра уведомлений . Если ничего не помогает, последним средством является значок Центра уведомлений. Получите к нему доступ через панель задач и выберите «Все настройки».
На этом этапе, если приложение «Настройки» не открывается или не запускается, у вас нет другого выбора, кроме как исправить причину проблемы. Мы поделимся различными решениями в следующем разделе.
Как исправить проблему с недоступными настройками приложения
Опять же, проблема вызвана разными причинами, такими как поврежденные системные файлы, объекты вредоносных программ и проблемные установочные файлы.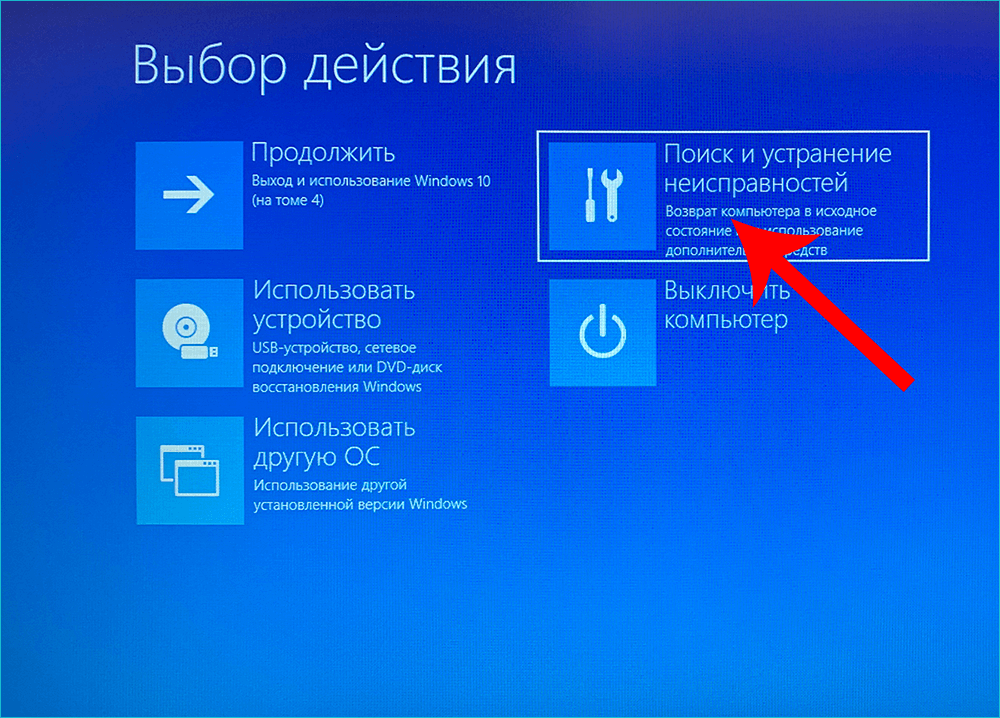 Тем не менее, прежде чем приступать к техническим исправлениям, сначала рассмотрите основные методы устранения неполадок. Возможно, вы сможете решить проблему простым перезапуском.
Тем не менее, прежде чем приступать к техническим исправлениям, сначала рассмотрите основные методы устранения неполадок. Возможно, вы сможете решить проблему простым перезапуском.
Ниже приведены некоторые шаги по устранению неполадок, с которых можно начать:
- Просканируйте систему на наличие признаков вредоносного ПО. Убедитесь, что вы избавились от всех зараженных файлов и удалили все скомпрометированные приложения из вашей системы. Если вы не уверены в том, что делаете это вручную, вы можете воспользоваться инструментами для удаления вредоносных программ и позволить им сделать эту работу за вас, чтобы вам не пришлось делать это.
- Удалите ненужные приложения, которые вы больше не используете.
- Удалите системный мусор, который может занимать значительную часть системного пространства. Для этого вы можете использовать такой инструмент, как ремонт ПК.
- Перезапустите Windows 10/11. Это должно работать, если проблема вызвана временным сбоем или ошибкой.

Если ни один из вышеперечисленных шагов не работает, выполните следующие исправления:
Исправление № 1. Используйте командную строку для установки обновлений Windows 10/11
Если вам нужно обновить Windows 10/11, вы можете попробовать другое метод. Поскольку приложение «Настройки» нельзя щелкнуть, единственный способ обновить систему — использовать командную строку.
Вот как использовать утилиту командной строки для установки обновлений Windows 10/11:
- Запустите командную строку с повышенными правами, введя cmd в поле поиска.
- Затем нажмите Ctrl + Shift + Enter
- Теперь должно открыться окно командной строки. В командной строке введите следующую команду: exe /updatenow
- Нажмите Введите Теперь должен начаться процесс обновления. На этом этапе должны быть установлены все доступные обновления.
- Если это не работает, введите команду несколько раз.

- После установки всех доступных обновлений перейдите в меню «Пуск» и проверьте, можно ли теперь щелкнуть приложение «Настройки».
Исправление № 2. Выполнение сканирования SFC и DISM
Многие системные файлы скрыты, и это нормально. Есть причина, по которой Microsoft разработала их именно так. Поскольку они играют жизненно важную роль в обеспечении бесперебойной работы операционной системы, Microsoft должна убедиться, что к ним нельзя легко получить доступ, поэтому они скрыты.
Если один из этих системных файлов поврежден, особенно если он связан с приложением «Настройки», возможно, что приложение не будет работать или работать неправильно.
Хорошо, что Microsoft подготовилась к этой ситуации. Он создал инструмент System File Checker для сканирования вашей системы на наличие проблемных, отсутствующих или поврежденных системных файлов. Чтобы запустить этот инструмент, просто запустите командную строку и введите команду sfc /scannow . После нажатия клавиши Enter ваша система проверит ваши системные файлы и исправит все поврежденные. Поврежденные или поврежденные системные файлы будут заменены кэшированной копией.
После нажатия клавиши Enter ваша система проверит ваши системные файлы и исправит все поврежденные. Поврежденные или поврежденные системные файлы будут заменены кэшированной копией.
Теперь, если команда SFC не дает положительного результата, выполните более тщательное сканирование с помощью инструмента DISM. Также называемый средством обслуживания образов развертывания и управления ими, он проверяет файлы образов Windows и жесткие диски на наличие проблем. Он также исправит их, если это необходимо.
Чтобы запустить сканирование DISM, просто выполните следующие команды через утилиту командной строки:
- Dism /Online /Cleanup-Image /ScanHealth
- Dism /Online /Cleanup-Image /CheckHealth
- Dism /Online /Cleanup-Image /RestoreHealth
После запуска каждого из них любые проблемы с системными файлами должны быть решены.
Исправление № 3. Используйте утилиту PowerShell для повторной регистрации приложения «Параметры»
Приложение «Параметры» — это встроенный инструмент, то есть он предварительно установлен в Windows. И проблема с предустановленными инструментами заключается в том, что их нельзя удалить так же, как приложения, которые мы загружаем онлайн. Итак, если у вас есть проблемы с приложением «Настройки», единственный способ сбросить его — использовать команды PowerShell.
И проблема с предустановленными инструментами заключается в том, что их нельзя удалить так же, как приложения, которые мы загружаем онлайн. Итак, если у вас есть проблемы с приложением «Настройки», единственный способ сбросить его — использовать команды PowerShell.
Пошаговое руководство по перерегистрации приложения «Настройки» через PowerShell см. в приведенных ниже инструкциях:
- Запустите утилиту PowerShell с правами администратора. Это можно сделать, щелкнув правой кнопкой мыши кнопку Start и выбрав Windows PowerShell (Admin) . Вы также можете нажать сочетание клавиш Windows + X , чтобы запустить меню WinX и найти PowerShell.
- Затем в окне PowerShell введите следующую команду: Get-AppXPackage -AllUsers -Name windows.immersivecontrolpanel | Foreach {Add-AppxPackage -DisableDevelopmentMode -Register «$($_.InstallLocation)\AppXManifest.xml» -Verbose}
- Нажмите Введите для выполнения.

- После этого закройте PowerShell и перезагрузите компьютер.
- Проверьте, можете ли вы открыть Настройки.
Исправление № 4. Выполните чистую загрузку
Вы по-прежнему не можете получить доступ к приложению «Настройки»? Затем рассмотрите возможность чистой загрузки. Чистая загрузка — это режим, в котором выполняются только основные процессы и запускается минимальный набор автозагрузочных программ и драйверов. В этом режиме вы можете легко определить, взаимодействует ли конкретный фоновый процесс с приложением «Настройки».
Чтобы выполнить чистую загрузку Windows 10/11, выполните следующие действия:
- Убедитесь, что вы вошли в систему с учетной записью администратора.
- Введите msconfig в поле поиска.
- В результатах поиска найдите Конфигурация системы и щелкните по нему.
- Перейдите на вкладку Службы и снимите флажок Скрыть все службы Microsoft
- Затем нажмите кнопку Отключить все и затем OK .

- На этот раз перейдите на вкладку Startup и щелкните Open Task Manager
- После загрузки диспетчера задач перейдите на Startup .
- Убедитесь, что для всех элементов в этом разделе установлено значение Disabled .
- Выйдите из диспетчера задач и перезапустите Windows.
- Теперь при перезагрузке Windows она должна находиться в режиме чистой загрузки. Если вы обнаружите, что приложение «Настройки» нормально работает в этом режиме, проблема может быть вызвана второстепенной службой или процессом или сторонним приложением.
Чтобы определить, кто является настоящим виновником, вам может потребоваться вручную включить каждую службу и программу по одному и выполнить пару перезапусков. Да, это может потребовать времени и большого терпения, но это одно исправление, которое стоит попробовать.
Исправление № 5: создание новой учетной записи пользователя в Windows
Если вы по-прежнему не можете щелкнуть приложение «Настройки» или не можете его запустить, попробуйте создать новую учетную запись администратора и перенести в нее свои файлы. Это может звучать как техническое решение, но если ни одно из вышеперечисленных исправлений не сработало, у вас не остается выбора.
Это может звучать как техническое решение, но если ни одно из вышеперечисленных исправлений не сработало, у вас не остается выбора.
Однако, поскольку мы обычно создаем новые учетные записи пользователей через приложение «Настройки», вам придется делать это с использованием более технического подхода. Вот как это делается:
- Введите msc в поле поиска. Откроется документ общей консоли.
- Перейдите к Users и выберите Add New User.
- Предоставьте все необходимые данные, необходимые для создания учетной записи.
- После создания новой учетной записи выйдите из своей активной учетной записи пользователя и войдите в только что созданную учетную запись.
- Затем перенесите файлы в новую учетную запись администратора. Перейдите в проводник и перейдите к жесткому диску, на котором вы установили Windows 10/11.
- Перейдите на вкладку Просмотр и снимите флажок Скрытые элементы .

- Войдите в свою старую учетную запись администратора. Вы можете найти его, введя это местоположение: C:/Users/old .
- Дважды щелкните папку со старым именем пользователя.
- Появится уведомление о том, что у вас нет прав доступа к этой папке.
- Нажмите Продолжить , чтобы продолжить. При необходимости укажите данные для входа.
- Когда папка откроется, скопируйте и вставьте все файлы оттуда в новую папку, расположенную по адресу C:/Users/newusername .
- Вы будете уведомлены, если объединение папок завершено.
- Нажмите Да , чтобы продолжить.
- Все ваши файлы должны быть успешно перенесены в новую учетную запись пользователя.
Исправление № 6: сброс Windows 10/11
Если создание новой учетной записи администратора не устраняет проблему, попробуйте выполнить сброс Windows 10/11 с экрана блокировки. Не беспокойтесь, потому что вам не нужно входить в какую-либо учетную запись, чтобы выполнить сброс.
Вот как это сделать:
- Включите компьютер и подождите, пока не появится экран блокировки.
- Введите имя пользователя и пароль своей учетной записи.
- Нажмите и удерживайте Shift
- Выберите Перезапустите из Power
- Появится новый набор параметров.
- Перейдите к Устранение неполадок и выберите Сбросить этот компьютер .
- Решите, хотите ли вы удалить все свои файлы и приложения или оставить их нетронутыми.
- Нажмите кнопку «Сброс»
Исправление № 7. Убедитесь, что приложение «Параметры» включено
Иногда проблема возникает только потому, что приложение «Параметры Windows» отключено. Итак, дважды проверьте это и убедитесь, что он включен.
Следуйте этим инструкциям:
- Введите exe в поле поиска и выберите наиболее подходящий результат.
- Перейдите в это место: HKEY_CURRENT_USER\Software\Microsoft\Windows\CurrentVersion\Policies\Explorer.

- После этого щелкните правой кнопкой мыши любое пустое место и выберите New > DWord (32-bit) Value .
- Переименуйте его в NoControlPanel .
- Дважды щелкните этот вновь созданный ключ и установите для него значение 0 .
- Далее мы изменим соответствующую групповую политику. Вход msc в поле поиска и выберите Редактор локальной групповой политики .
- Перейдите к Конфигурация пользователя
- Выберите Административные шаблоны и нажмите Панель управления.
- Дважды щелкните параметр Запретить доступ и убедитесь, что для него установлено значение Отключено .
- Щелкните Применить и OK .
Подведение итогов
Мы понимаем, как неприятно отсутствие доступа к настройкам. В конце концов, это один из самых удобных инструментов в Windows 10/11. Все может быть довольно сложно, если это приложение исчезнет. Хотя есть и другие способы внести необходимые изменения в вашу систему без приложения «Настройки», опыт все равно отличается. Итак, самый практичный выбор, когда вы не можете нажать «Настройки», — это исправить это. Не стесняйтесь обращаться к приведенным выше решениям, чтобы решить любые проблемы, связанные с приложением «Настройки».
Все может быть довольно сложно, если это приложение исчезнет. Хотя есть и другие способы внести необходимые изменения в вашу систему без приложения «Настройки», опыт все равно отличается. Итак, самый практичный выбор, когда вы не можете нажать «Настройки», — это исправить это. Не стесняйтесь обращаться к приведенным выше решениям, чтобы решить любые проблемы, связанные с приложением «Настройки».
Знаете ли вы другие способы доступа к настройкам, если их нельзя нажать? Дайте нам знать об этом в комментариях!
Vicrey
Вик — эксперт по поисковой оптимизации, помогающий оптимизировать веб-сайты, чтобы сделать их более удобными для пользователей. Он работает в отрасли более 10 лет, и его работа многое говорит о его опыте и знаниях в области информационных технологий и цифрового маркетинга.
Вик отвечает за бесперебойную и эффективную работу нашего веб-сайта, чтобы наши читатели получали удовольствие от посещения веб-сайта. Он хорошо разбирается в устранении ошибок и устранении проблем с Windows, возникающих во время игр или работы на компьютере.

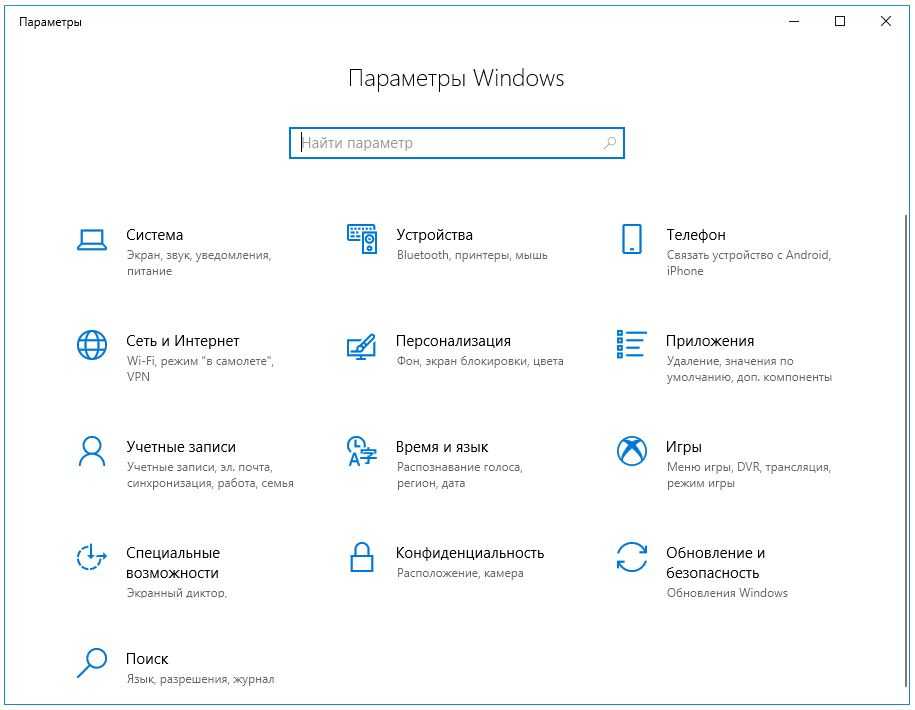 Можно и через свойство системы.
Можно и через свойство системы.
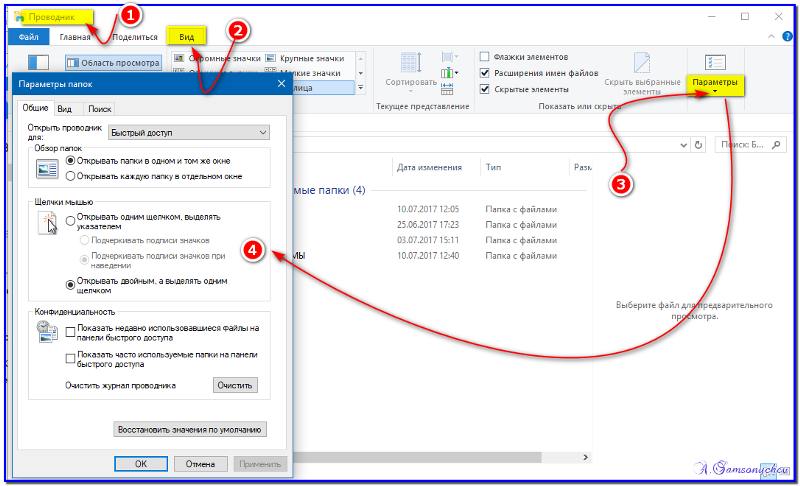 В результате они не могут получить доступ к главному меню и перейти к приложению «Настройки». А в некоторых случаях, когда кнопка «Пуск» активна, параметр «Настройки» неактивен.
В результате они не могут получить доступ к главному меню и перейти к приложению «Настройки». А в некоторых случаях, когда кнопка «Пуск» активна, параметр «Настройки» неактивен.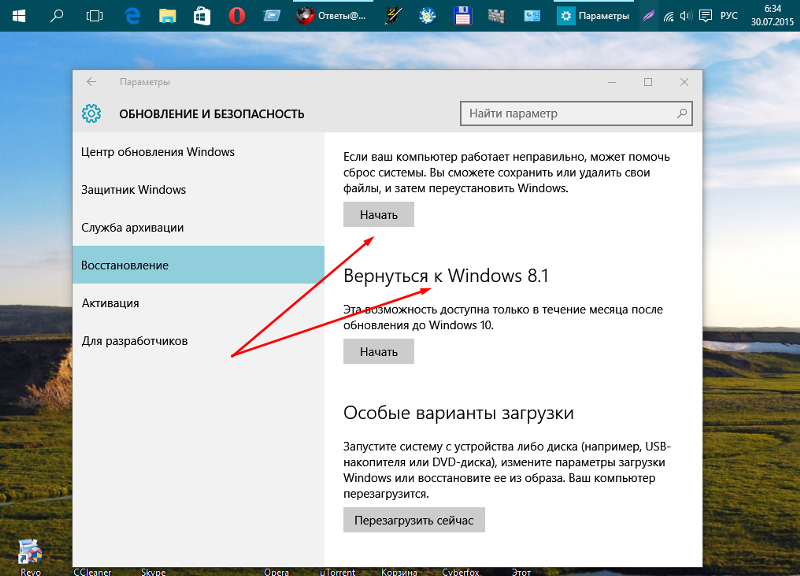 И что делает ситуацию более запутанной, так это то, что системный процесс, связанный с приложением «Настройки», активен и работает.
И что делает ситуацию более запутанной, так это то, что системный процесс, связанный с приложением «Настройки», активен и работает. Возврат к предыдущей версии Windows или отмена обновления, возможно, решит проблему.
Возврат к предыдущей версии Windows или отмена обновления, возможно, решит проблему. Такой инструмент, как Восстановление ПК, может эффективно удалять ненужные файлы, которые вызывают проблемы, например невозможность открыть Настройки в Windows 10/11.
Такой инструмент, как Восстановление ПК, может эффективно удалять ненужные файлы, которые вызывают проблемы, например невозможность открыть Настройки в Windows 10/11.