Рейтинг производительности видеокарт для ноутбуков: Ноутбучные графические адаптеры. Таблица бенчмарков
Содержание
какая лучше в 2023 году
Рейтинг дискретных видеокарт для ноутбуков: какая лучше в 2023 году
Рейтинг
Представляем рейтинг дискретных видеокарт для ноутбуков, отвечающих за качество графики и вывод картинки на монитор. Разбираемся, по каким параметрам нужно их выбирать.
Автор: Николай Федорчук
Обновление: Апрель 2023
1
Nvidia RTX 2070 Max-Q
2
Nvidia RTX 3080
3
AMD RX 5700M
4
Nvidia GTX 965M
5
Nvidia GTX 1080 Max-Q
Мы строго соблюдаем редакционную непредвзятость, когда оцениваем продукты и услуги. Наша задача упростить покупку нужного продукта у различных розничных продавцов.
Решили приобрести ноутбук? Не знаете, какими характеристиками должна обладать его дискретная видеокарта для поставленных вами задач? Согласитесь, каждый покупатель стремится выбрать девайс, обладающий нужной скоростью и качеством выполнения операций.
Представляем вам пятерку лучших дискретных видеокарт, отлично себя зарекомендовавших в офисных, мультимедийных и игровых системах. Каждое из устройств отлично справляется со своими задачами и регулярно получает положительные отзывы.
Каждое из устройств отлично справляется со своими задачами и регулярно получает положительные отзывы.
В дополнение к ТОПу видеокарт мы дадим вам несколько советов по выбору подходящего изделия. Мы расскажем, на какие рабочие параметры необходимо обращать внимание, выбирая дискретную видеокарту для нового ноутбука.
Победители в cвоих категориях:
Nvidia RTX 2070 Max-Q
Лучшая
Мобильная видеокарта с хорошей производительностью для тонких ноутбуков
Обзор товара
Nvidia GTX 965M
Самая недорогая
Надежная мобильная видеокарта со средней производительностью
Обзор товара
Nvidia RTX 3080
Самая функциональная
Топовая мобильная видеокарта с неплохим быстродействием
Обзор товара
ТОП-5 мобильных видеокарт
Место
Продукт
Рейтинг
Техпроцесс
Вычислительные блоки
Частота памяти
Обзор товара
#1
Nvidia RTX 2070 Max-Q
96
/ 100
12 нм
2 304
12 000 МГц
Подробнее
#2
Nvidia RTX 3080
95
/ 100
8 нм
6 144
14 000 МГц
Подробнее
#3
AMD RX 5700M
93
/ 100
7 нм
2 304
12 000 МГц
Подробнее
#4
Nvidia GTX 965M
91
/ 100
28 нм
1 024
2 500 МГц
Подробнее
#5
Nvidia GTX 1080 Max-Q
90
/ 100
16 нм
2 560
10 000 МГц
Подробнее
#1
Nvidia RTX 2070 Max-Q
#2
Nvidia RTX 3080
#3
AMD RX 5700M
#4
Nvidia GTX 965M
#5
Nvidia GTX 1080 Max-Q
#1
Nvidia RTX 2070 Max-Q
Лучшая
Мобильная видеокарта с хорошей производительностью для тонких ноутбуков
Экспертный рейтинг:
96
/ 100
Энергосберегающий вариант дискретной видеокарты отличается невысокой тактовой частотой и экономным энергопотреблением.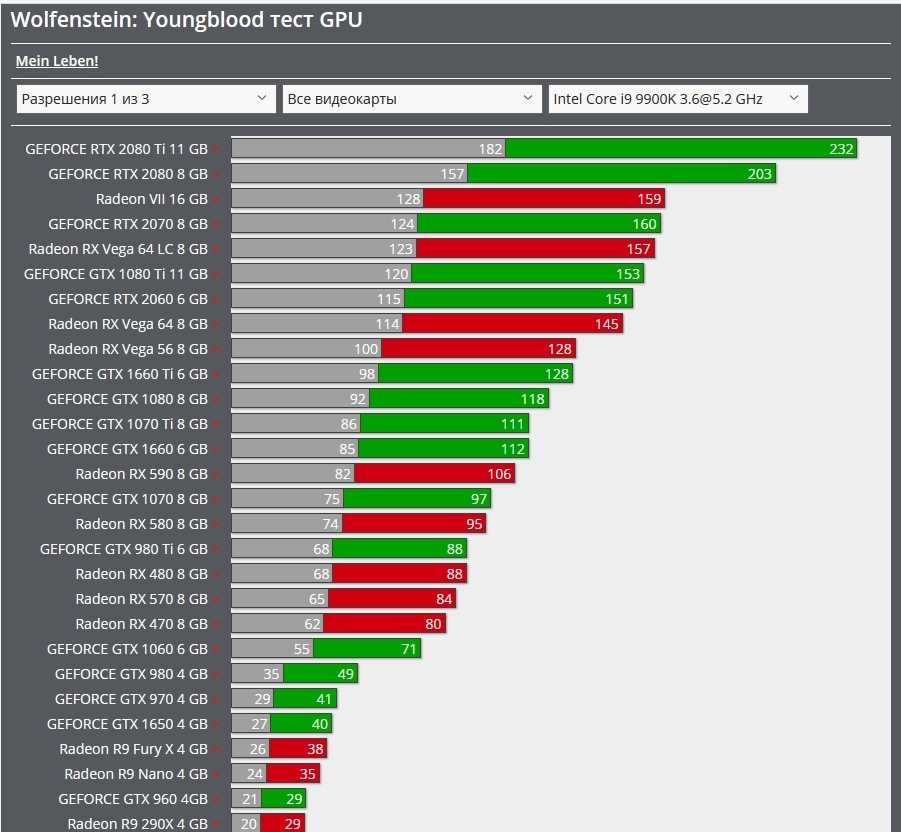 Версия Max-Q разработана на основе карты NVIDIA GeForce RTX 2070. У прототипа выше производительность.
Версия Max-Q разработана на основе карты NVIDIA GeForce RTX 2070. У прототипа выше производительность.
Основа чипа – архитектура Turing. Графическую картинку она воспроизводит с частотой 885-1080 МГц, в режиме турбо разгоняется до 1185-1305 МГц. При этом расход энергии оставляет 80 Вт и 90 Вт.
Видеопамять объемом 8 Гб обладает частотой 12000 МГц, полоса пропускания – 384.0 ГБ/с. Карта подключается к материнской плате по интерфейсу PCIe 3.0 ×16. Есть поддержка DisplayPort 1.4, HDMI 2.0b, а также HDR, SMP.
Характеристики:
- архитектура – Turing;
- видеопамять, частота – 12000 MHz;
- видеопамять, тип/объем – GDDR6/8 Гб;
- к-во вычислительных блоков – 2304;
- техпроцесс – 12 nm;
Видеокарта предназначена для оснащения тонких легких ноутбуков, рассчитана в первую очередь на геймеров. По результатам тестирования в бенчмарках модель обеспечивает производительность на уровне 46.13% от лидера. Ее вполне хватит для обработки требовательных игр в разрешении 2560×1440 р при максимальных настройках.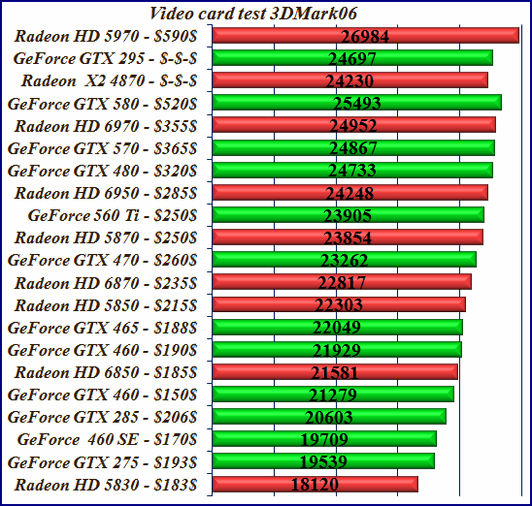
Достоинства
- Хорошая производительность
- Энергоэффективность
- Тихая работа
- Совместимость с большинством игр
- Качественная сборка
Недостатки
- Заметно греется
- При нагрузке тормозит
#2
Nvidia RTX 3080
Самая функциональная
Топовая мобильная видеокарта с неплохим быстродействием
Экспертный рейтинг:
95
/ 100
Модель можно назвать одной из самых мощных видеокарт для ноутбуков, которую можно было найти на начало 2023 года. Ее производительность составляет 75.28% от лидера тестирования. Основой конструкции является чип GA104-775-A1 Ampere, изготовленный по техпроцессу 8 nm и содержащий 6144 вычислительных блоков.
Видеокарта оснащена графической памятью GDDR6 объемом 8 или 16 Гб, частотой 14000 MHz и шиной 256 бит с пропуском 384.0 Гб/с. Подключение осуществляется через интерфейс PCIe 4.0 ×16 и встроенный порт eDP 1. 4b. Имеется совместимость с HDMI 2.1.
4b. Имеется совместимость с HDMI 2.1.
Предусмотрена поддержка DirectX версии 12 Ultimate (12_2). TDP устройства составляет от 115 до 150 Вт. Энергопотребление может колебаться в диапазоне 80-150 Вт.
Характеристики:
- архитектура – Ampere;
- видеопамять, частота – 14000 MHz;
- видеопамять, тип/объем – GDDR6/16 Гб;
- к-во вычислительных блоков – 6144;
- техпроцесс – 8 nm.
Тестирование в различных играх показало, что видеокарта отлично справляется с большинством игр класса ААА при 60 кадрах и разрешении FullHD. При этом настройки игр были близки к максимальным. Для передачи изображения в более высоких разрешениях производительности устройства может не хватить.
Достоинства
- Стабильная работа
- Качественное воспроизведение картинки
- Умеренное энергопотребление
- Отличная производительность
- Эффективное охлаждение
Недостатки
- Проблемный разгон
- Шумная работа
#3
AMD RX 5700M
Высокопроизводительная мобильная видеокарта с чипом нового поколения
Экспертный рейтинг:
93
/ 100
Основа модели – чип Navi 10, в изготовлении которого использована архитектура RDNA.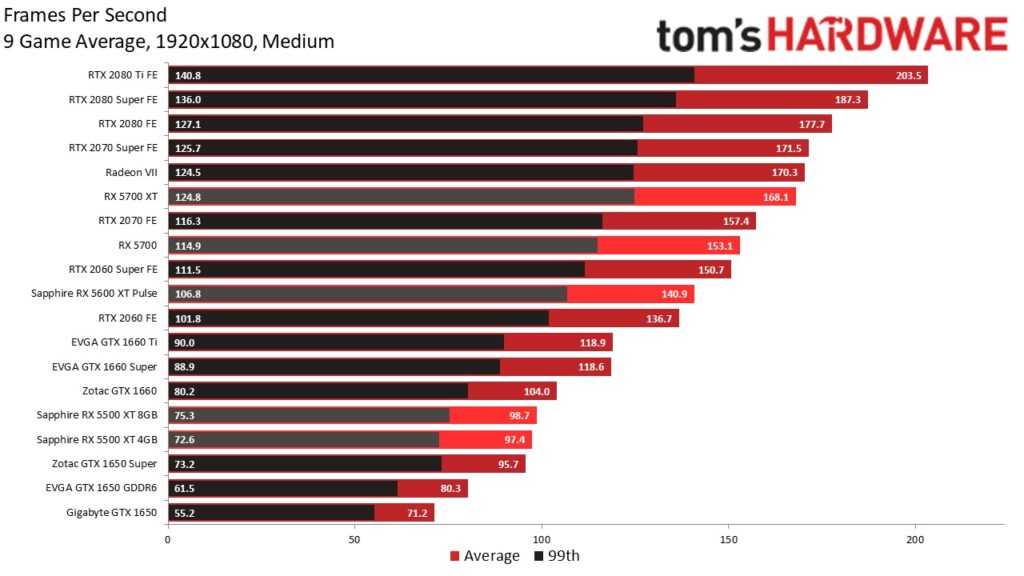 Также она применяется в десктопных видеокартах линейки Radeon 5700 для настольного ПК. Быструю передачу данных обеспечивает память GDDR6 8 Гб с частотой 12000 MHz и шиной 256 бит с полосой пропускания 384.0 Гб/с.
Также она применяется в десктопных видеокартах линейки Radeon 5700 для настольного ПК. Быструю передачу данных обеспечивает память GDDR6 8 Гб с частотой 12000 MHz и шиной 256 бит с полосой пропускания 384.0 Гб/с.
Видеокарта подключается через интерфейс PCIe 4.0 ×16. Изображение выводится через порты DisplayPort 1.4, HDMI 2.0b. TDP устройства ограничивается 120 Ваттами.
Характеристики:
- архитектура – Navi/RDNA;
- видеопамять, частота – 12000 MHz;
- видеопамять, тип/объем – GDDR6/8 Гб;
- к-во вычислительных блоков – 2304;
- техпроцесс – 7 nm.
Модель можно отнести к высокому классу по производительности. Она может конкурировать с мобильными версиями RTX 2070 и RTX 2080. Устройство разработано для установки на большие игровые ноутбуки. Карта способна обеспечить достойную графику большинству игр на максимальных или близких к максимальным настройках.
Достоинства
- Стабильность работы
- Отличная производительность
- Четкая графика
- Тихая работа
- Передовая архитектура
Недостатки
- Не подходит для тонких лэптопов
#4
Nvidia GTX 965M
Самая недорогая
Надежная мобильная видеокарта со средней производительностью
Экспертный рейтинг:
91
/ 100
Видеокарта была выпущена в начале 2015 г.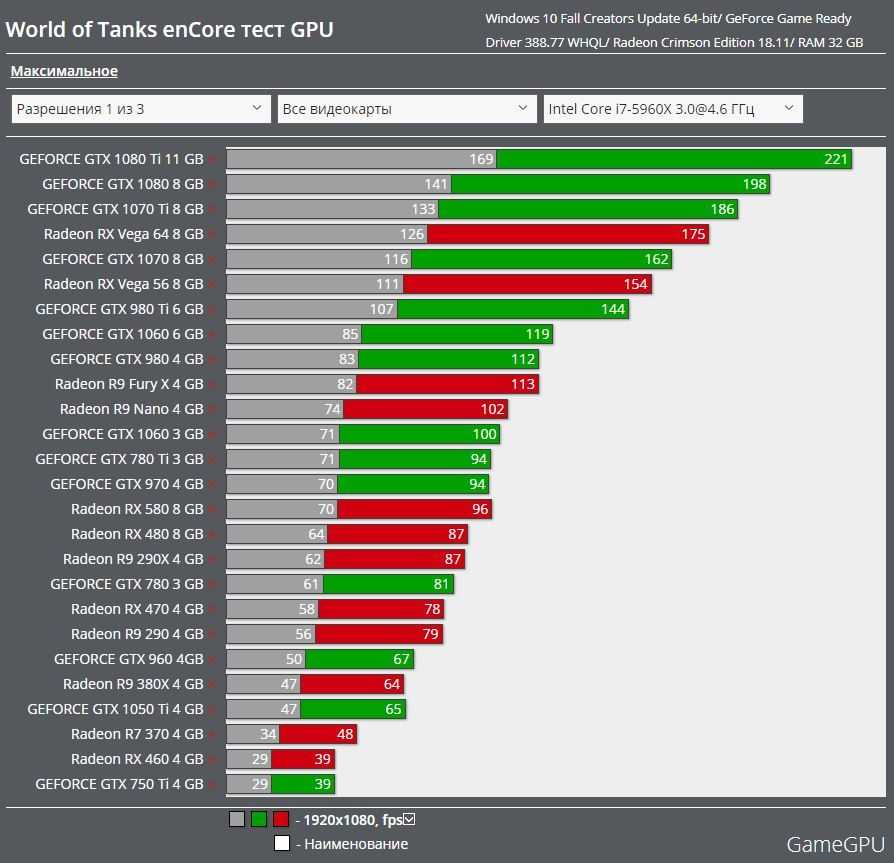 На тот момент она отличалась неплохой производительностью и ощутимой энергоэффективностью. В настоящее время модель можно отнести к группе устройств, проверенных временем, но заметно отстающих от видеокарт новых серий.
На тот момент она отличалась неплохой производительностью и ощутимой энергоэффективностью. В настоящее время модель можно отнести к группе устройств, проверенных временем, но заметно отстающих от видеокарт новых серий.
4 Гб памяти с частотой 2500 MHz и шиной 128 бит обеспечивают полосу пропуска 80 Гб/с. Чип GM204 основан на архитектуре Maxwell, толщина транзисторов 28 nm. Тестирование показывает, что производительность видеокарты составляет всего 15.10% от лидера.
Устройство подключается к ноутбуку через интерфейс PCI Express 3.0. Предусмотрена поддержка аналоговых мониторов, DisplayPort Multimode (DP++), HDMI, G-SYNC.
Характеристики:
- архитектура – Maxwell;
- видеопамять, частота – 2500 MHz;
- видеопамять, тип/объем – GDDR5/4 Гб;
- к-во вычислительных блоков – 1024;
- техпроцесс – 28 nm.
Модель ориентирована на использование в игровых ноутбуках. Видеокарта способна поддерживать игровой процесс с разрешением 1080 p, подойдет для запуска любых игр 2014-2015 гг на максимальных настройках.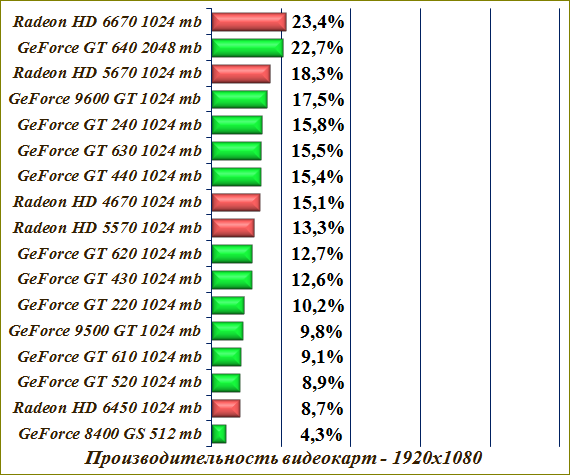 В требовательных играх устройство не сможет обеспечить даже 30 кадров в секунду.
В требовательных играх устройство не сможет обеспечить даже 30 кадров в секунду.
Достоинства
- Энергоэффективность
- Качественная сборка
- Хорошее охлаждение
- Безотказная работа
- Применение новых технологий
Недостатки
- Низкая производительность
- Объем памяти невелик
#5
Nvidia GTX 1080 Max-Q
Энергоэффективная мобильная видеокарта с поддержкой прогрессивных технологий
Экспертный рейтинг:
90
/ 100
Модель оснащена чипом GP104 на архитектуре Pascal, толщина транзисторов 16 nm. Устройство снабжено 8 Гб памяти типа GDDR5X с частотой 10000 MHz и шиной 256 бит с полосой пропуска 320.3 Гб/с. Подключение производится через интерфейс PCIe 3.0 ×16. Карта совместима с SMP, DisplayPort 1.4, HDMI 2.0b, HDR.
Энергопотребление видеокарты составляет 90 – 110 Вт, так как драйвера модели настроены, в первую очередь, на экономию электроэнергии.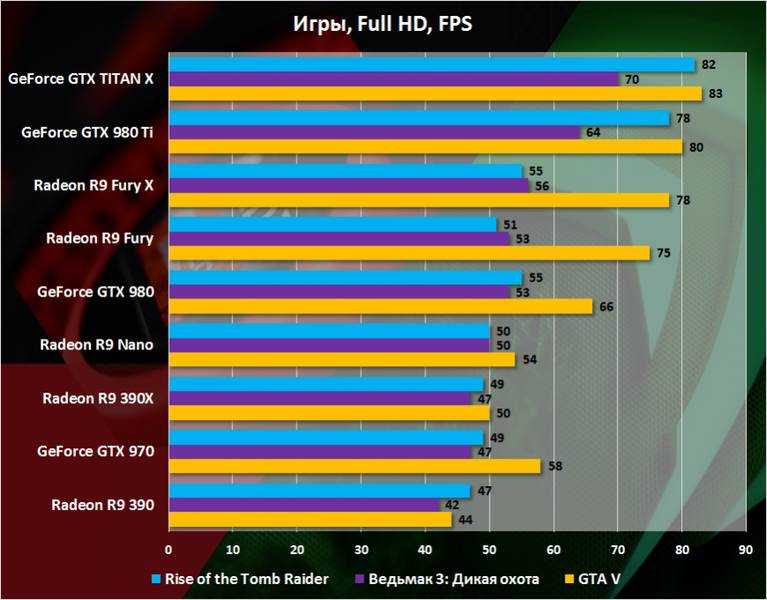 Благодаря этой особенности в устройстве возможно управление питанием при понижении напряжения. Модели свойственно нестандартное охлаждение и низкий уровень шума до 40 дБ.
Благодаря этой особенности в устройстве возможно управление питанием при понижении напряжения. Модели свойственно нестандартное охлаждение и низкий уровень шума до 40 дБ.
Стоит отметить, что энергоэффективность версии Max-Q достигнута за счет небольшого снижения производительности по сравнению с первоначальным вариантом NVIDIA GeForce GTX 1080.
Характеристики:
- архитектура – Pascal;
- видеопамять, частота – 10000 MHz;
- видеопамять, тип/объем – GDDR5X/8 Гб;
- к-во вычислительных блоков – 2560;
- техпроцесс – 16 nm.
Видеокарта предназначена для установки в легких тонких ноутбуках. Производительность составляет 38.38% от лидера. Практически все требовательные игры можно запускать на максимуме в Full HD. Если же вы ищете более мощное устройство, обратите внимание на карту NVIDIA GeForce GTX 1080, которая способна передавать изображение в разрешении 4К.
Достоинства
- Энергоэффективность
- Тихая работа
- Качественная графика
- Поддержка новых технологий
Недостатки
- Не самая высокая производительность
Как выбрать видеокарту?
Вы не можете определить, какая дискретная видеокарта лучше всего проявит себя в новом ноутбуке? Попробуйте делать выбор, опираясь на нужные вам рабочие характеристики устройства.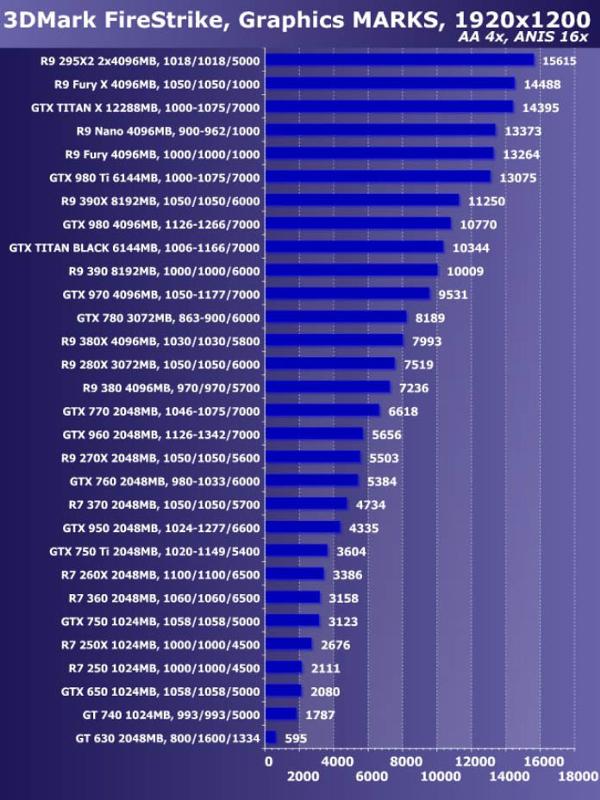
#1. Производитель чипа
Ведущие на рынке производители встроенных видеокарт для ноутбуков – компании AMD и Nvidia. Видеокарты этих брендов обладают лучшими характеристиками и отличным быстродействием.
Указанные производители поставляют на рынок собственные графические чипы, которые впоследствии также начинают выпускать компании-партнеры, или вендоры, вроде Asus, MSI и Gigabyte.
Вендоры обычно модифицируют выпускаемый продукт, оставляя неизменной архитектуру видеокарты. Устройства, которые продаются под брендом вендора, могут отличаться от оригинала частотой GPU и памяти, количеством цепей питания, системой охлаждения.
Покупка устройства от одного из лидирующих на рынке производителей зависит от предпочтений игромана, а также от наличия полезных характеристик у выпускаемых моделей видеокарт
Видеокарты AMD менее распространены, чем устройства от Nvidia. Стоит выделить серию AMD Radeon HD 8900M, 8800M и 8700M, а также линейку Radeon R9. В сегменте Nvidia самыми мощными устройствами являются GTX 1080 SLI, GTX 1080 MAX-Q, GTX 980 SLI.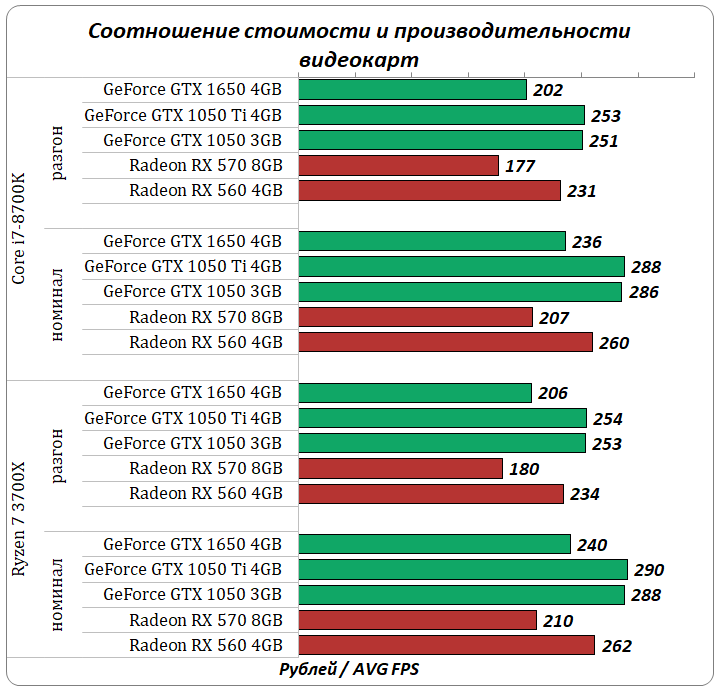
#2. Объем и тип памяти
Чем больше объем видеопамяти, тем проще и быстрее будет загружаться графика в приложениях и играх. Если вы приобретаете ноутбук для обычного серфинга по интернету или решения офисных задач, вам будет достаточно даже памяти типа GDDR3 объемом 1 Гб.
Если же вы планируете запуск современных игр в FullHD на высоких настройках, минимальный объем видеопамяти должен составлять 4-6 Гб. Тип памяти в этом случае должен быть не ниже GDDR5.
Маркировка видеопамяти похожа на маркировку ОЗУ, но эти два параметра никак не связаны между собой и могут отличаться
Запуск требовательных игр на настройках Ultra и в разрешении 4К потребует уже максимально возможного стандарта видеопамяти GDDR6 объемом 8-16 Гб и, возможно, 1-2 дополнительных планки ОЗУ.
#3. Ширина шины
Разрядность шины влияет на скорость обработки данных. От этого параметра зависит пропускная способность устройства. Разрядность измеряется в битах и обычно указывается в технической документации к устройству.
Невысокую пропускную способность можно компенсировать установкой видеопамяти с большой частотой обновления кадров и возможностью разгона
Для обычного офисного или домашнего компьютера будет достаточно ширины шины 64-128 бит. Игры на средних настройках потребуют параметра 128-192 бит. Требовательные игры, видеомонтаж и 3D-моделирование будут невозможны без видеокарты с шириной шины не менее 256 бит.
#4. Видеовыходы дискретной карты
Набор видеовыходов должен соответствовать типу устройств, которые будут дополнительно подключаться к ноутбуку. Современные видеокарты могут быть оснащены следующими разъемами в различных сочетаниях: DVI, HDMI, VGA (D-Sub), DisplayPort.
#5. Система охлаждения
Эффективное охлаждение видеокарты обеспечивает стабильную работу ноутбука в целом. Своевременный отвод тепла продлевает срок службы компонентов системы. Недорогие и не самые мощные устройства обычно оснащены пассивной системой охлаждения, состоящей только из радиатора.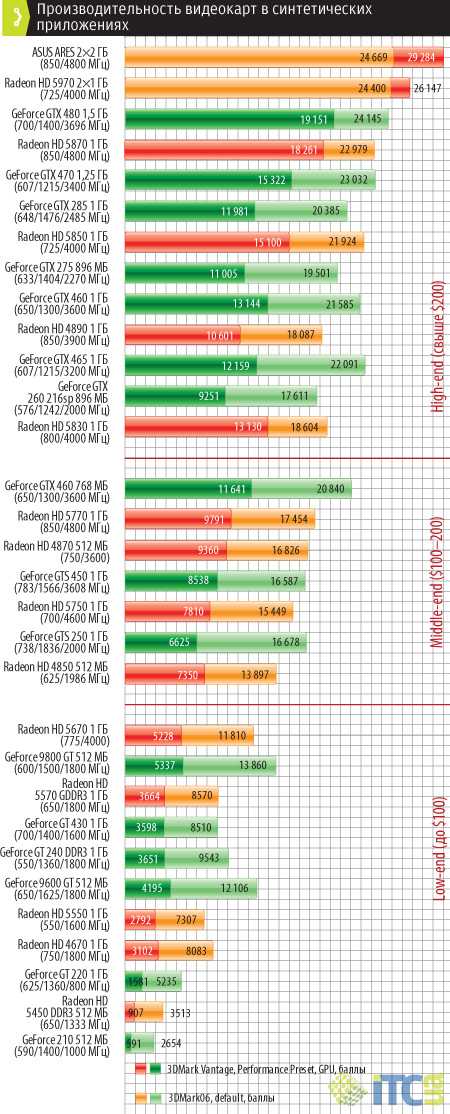
Пассивная система не создает шума во время работы, но она менее действенна и не предназначена для значительных нагрузок.
Если вы выбираете новую дискретную видеокарту для графически сложных игр, стоит присмотреться к устройствам, оборудованным активной системой охлаждения
Конструкция более мощных видеокарт располагает активной системой охлаждения — кулером, в котором радиатор дополнен вентилятором. Принудительный отвод тепла способен заметно снизить температуру устройства, но такой способ требует дополнительных затрат электроэнергии. Да и стоимость у них выше.
Выводы по теме
Рейтинг мобильных видеокарт знакомит с моделями, которые чаще всего используются в игровых лэптопах. Все представленные устройства обладают отличной производительностью. Характеризуются экономным потреблением и длительным сроком службы.
На рынке цифровой техники регулярно появляются новые быстродействующие видеокарты. Однако в настоящий момент вы можете смело ориентироваться на использованные в обзоре позиции.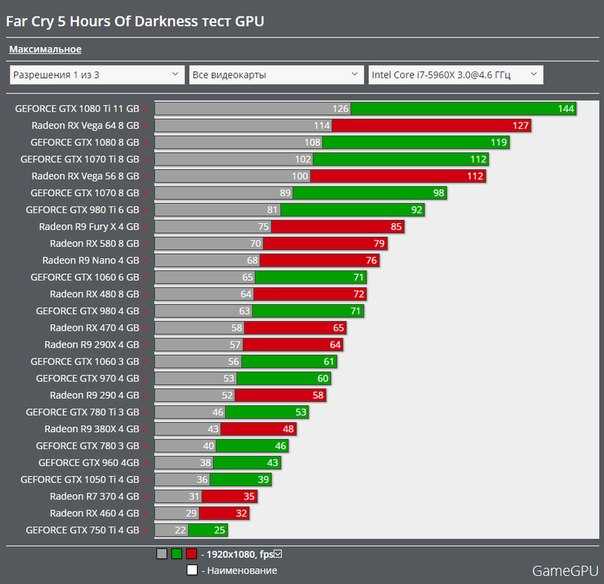 Если рейтинговые модели не устраивают, воспользуйтесь нашими рекомендациями по выбору.
Если рейтинговые модели не устраивают, воспользуйтесь нашими рекомендациями по выбору.
Если же после прочтения статьи у вас остались вопросы, или вы хотите поделиться своим мнением о работе приобретенной дискретной видеокарты, оставляйте, пожалуйста, комментарии. Для этого воспользуйтесь формой двусторонней связи. Ваше мнение поможет другим посетителям сайта выбрать модель карты с нужными им характеристиками.
1
Nvidia RTX 2070 Max-Q
2
Nvidia RTX 3080
3
AMD RX 5700M
4
Nvidia GTX 965M
5
Nvidia GTX 1080 Max-Q
Вас также заинтересует:
0 комментариев
GeekBench 5 CUDA — результат тестирования видеокарт в бенчмарке -O-Сравнение видеокарт по мощности и производительности
Как известно, каждое поколение видеокарт для ноутбуков весьма существенно отличается от предыдущих. Сравнение видеокарт от разных производителей по итогам проверки в программе GeekBench 5 CUDA даст вам возможность выбрать подходящую модель.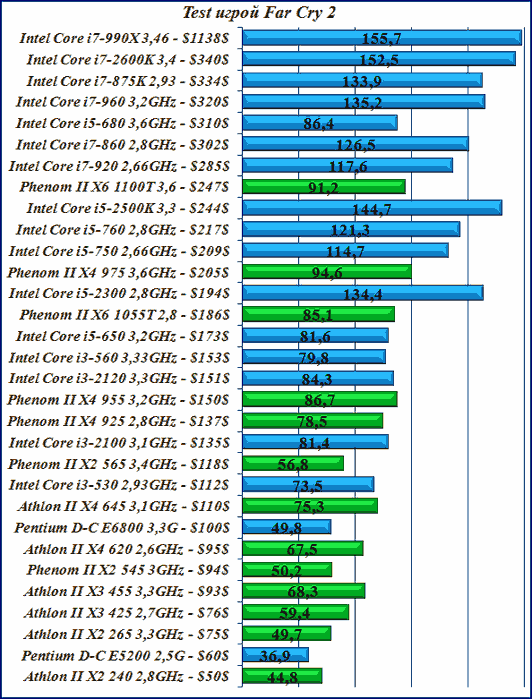 Ознакомьтесь с возможностями без скачивания программы: результаты доступны онлайн в таблице. Рейтинг встроенных видеокарт от ноутбуков позволит вам сориентироваться. Также учитывайте дополнительные нюансы:
Ознакомьтесь с возможностями без скачивания программы: результаты доступны онлайн в таблице. Рейтинг встроенных видеокарт от ноутбуков позволит вам сориентироваться. Также учитывайте дополнительные нюансы:
— Какая видеокарта лучше для бюджетного ноутбука?
— Какая самая худшая видеокарта?
— Как выбрать ноутбук с дискретной видеокартой?
— Какие видеокарты самые мощные?
— Как определить производительность видеокарты?
Предлагаем вашему вниманию рейтинг всех моделей бюджетных игровых видеокарт для ноутбуков от разных производителей. Мы рассмотрели как дискретные, так и встроенные, как мобильные, так и стационарные.
NVIDIA GeForce RTX 3090
238123
NVIDIA GeForce RTX 3080 Ti
235513
NVIDIA GeForce RTX 3080
202162
NVIDIA RTX A5000
191194
NVIDIA GeForce RTX 3070
149740
NVIDIA GeForce RTX 3060 Ti
128321
NVIDIA RTX A4000
122992
NVIDIA GeForce RTX 3060
NVIDIA RTX A2000
NVIDIA RTX A2000 Laptop GPU
NVIDIA T1000
NVIDIA Tesla M40
NVIDIA GeForce MX450
NVIDIA T600
NVIDIA T400
NVIDIA Tesla K40m
7 вещей, которые нужно знать о внешних графических процессорах
Внешние графические процессоры (eGPU) звучат великолепно.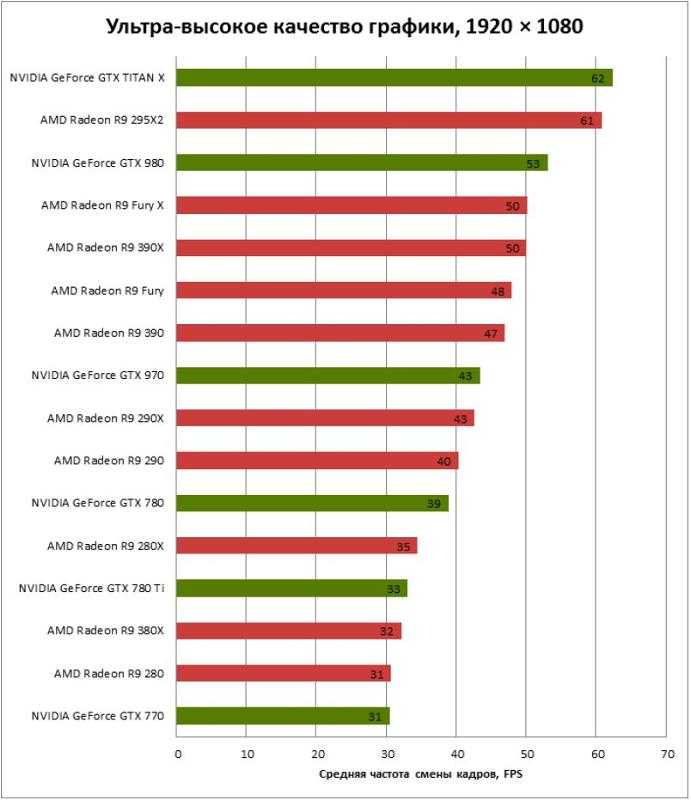 Вы можете получить графику настольного качества на ноутбуке, а это значит, что вам нужен только один компьютер для портативности и игр высокого уровня.
Вы можете получить графику настольного качества на ноутбуке, а это значит, что вам нужен только один компьютер для портативности и игр высокого уровня.
Но противостоят ли они внутренним графическим процессорам? Стоит ли бросать несколько сотен баксов на скамью подсудимых? На какую производительность вы действительно можете рассчитывать? К сожалению, ожидания и реальность могут отличаться от внешних графических процессоров.
Но они все еще могут быть полезны. Давайте взглянем.
1. Как работают внешние графические процессоры?
В большинстве случаев вы увидите внешний графический процессор, подключенный к док-станции. Внешняя док-станция для графического процессора имеет порт PCIe для видеокарты и обычно кабель Thunderbolt или USB-C для подключения к компьютеру.
Использование док-станции так же просто, как установка карты, установка драйверов, перезагрузка и установка любого пользовательского программного обеспечения. (Конечно, ваш опыт будет зависеть от вашего оборудования. )
)
После того, как вы настроите его, ваш компьютер направляет графические запросы на внешний графический процессор вместо стандартного, поставляемого с вашим компьютером. Теоретически этот процесс улучшит графическую производительность, поскольку, по большому счету, ноутбуки не обладают большой вычислительной мощностью. (Имейте в виду, что вы можете использовать внешний графический процессор для своего настольного компьютера, но они гораздо чаще используются для ноутбуков.)
Использование более крупной и мощной карты повышает графическую производительность. Может быть, даже достаточно, чтобы играть в некоторые графически интенсивные игры. Звучит здорово, правда?
2. Внешняя производительность не увеличивается
К сожалению, использование внешнего графического процессора не обеспечивает такой же производительности, как если бы такой же графический процессор был установлен внутри. Тогда сколько производительности вы теряете? По оценкам, потери составляют от 10 до 15 процентов.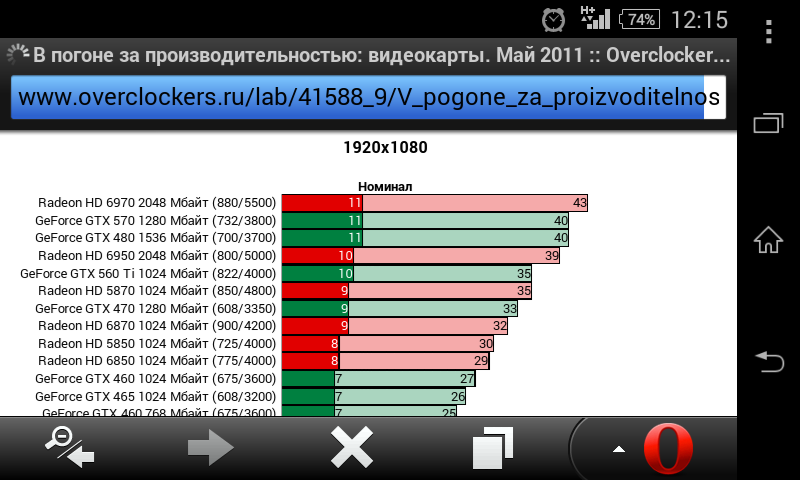 Это не имеет большого значения, особенно учитывая чудовищную мощность новейших видеокарт высокого класса, которые вы можете купить сегодня.
Это не имеет большого значения, особенно учитывая чудовищную мощность новейших видеокарт высокого класса, которые вы можете купить сегодня.
Тем не менее, о потере стоит знать. Если вы надеетесь играть в новейшие игры AAA на сверхвысоких настройках, внешняя настройка графического процессора ноутбука может вам не подойти. Это не значит, что внешний графический процессор не улучшит графическую производительность вашего ноутбука; это определенно будет. Но прибыль может быть не такой уж решающей, как вы думаете.
Почему бы и нет? В основном потому, что ноутбуки просто не рассчитаны на такую большую мощность. И если это так, есть большая вероятность, что в ноутбуке уже есть встроенный графический процессор, что исключает необходимость во внешнем графическом процессоре. Кроме того, хотя порт PCIe может очень быстро передавать большие объемы данных, даже новейшие порты Thunderbolt и USB-C не могут обеспечить такую скорость передачи данных.
Теперь большое значение имеет базовый ноутбук, который вы используете для установки eGPU.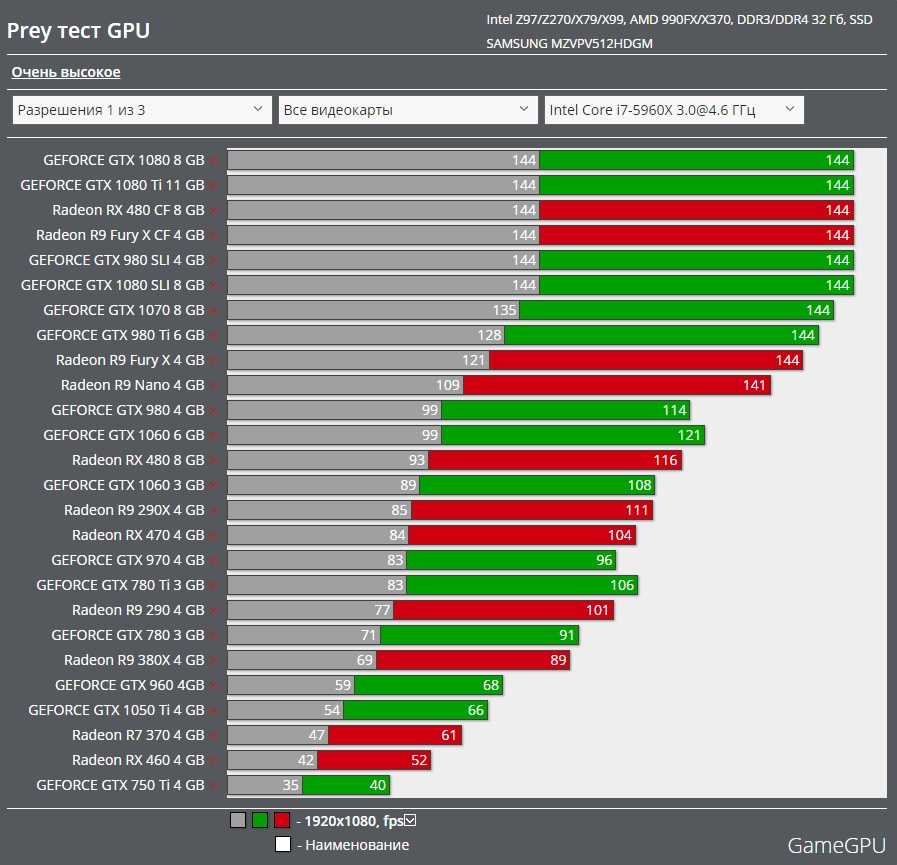 Если вы используете старый ноутбук и надеетесь, что подключение RTX 3070 eGPU волшебным образом сделает игры невероятными, вам не повезло. Но если у вас есть современный ноутбук с приличным процессором (скажем, за последние три года или около того), есть большая вероятность, что eGPU обеспечит улучшенный игровой процесс. Кроме того, если вы используете более старый eGPU с новым ноутбуком, который имеет только встроенную графику, возможно, пришло время подумать об обновлении вашего графического процессора.
Если вы используете старый ноутбук и надеетесь, что подключение RTX 3070 eGPU волшебным образом сделает игры невероятными, вам не повезло. Но если у вас есть современный ноутбук с приличным процессором (скажем, за последние три года или около того), есть большая вероятность, что eGPU обеспечит улучшенный игровой процесс. Кроме того, если вы используете более старый eGPU с новым ноутбуком, который имеет только встроенную графику, возможно, пришло время подумать об обновлении вашего графического процессора.
3. Внешние док-станции для графических процессоров стоят дорого
Хотя внешняя док-станция для графических процессоров — это, по сути, просто небольшой кусок материнской платы с портом PCIe и соединительным шнуром, в конечном итоге вы можете выложить удивительную сумму. Вы смотрите на пару сотен баксов или больше. И это вдобавок к уже дорогому графическому процессору. (Конечно, не забывая о существующей стоимости вашего ноутбука.)
Некоторые док-станции также совместимы только с определенными марками ноутбуков, что означает, что вы не сможете перенести их, если купите новый.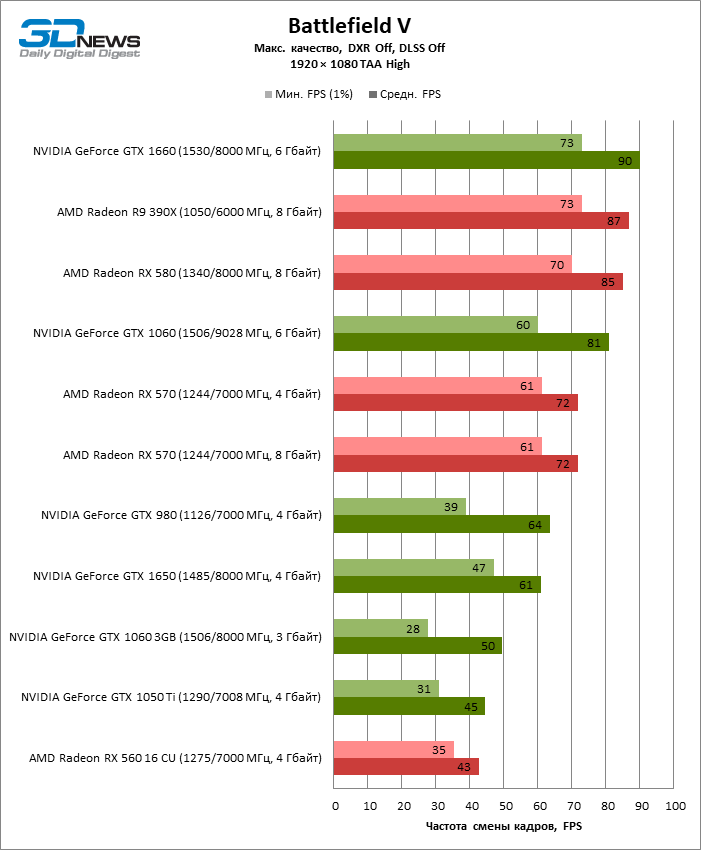 Это еще одна стоимость, которую следует учитывать. С другой стороны, многие ноутбуки, которые официально не сертифицированы для работы с определенной внешней док-станцией с графическим процессором, на самом деле будут работать нормально. Возможно, вам придется немного повозиться, чтобы заставить их работать.
Это еще одна стоимость, которую следует учитывать. С другой стороны, многие ноутбуки, которые официально не сертифицированы для работы с определенной внешней док-станцией с графическим процессором, на самом деле будут работать нормально. Возможно, вам придется немного повозиться, чтобы заставить их работать.
Что касается цены, вам придется найти лучший eGPU для ваших нужд. Например, Razer Core X появляется в куче списков «лучших eGPU», но он обойдется вам как минимум в 400 долларов. Не забывайте, что вам все равно нужно будет купить графический процессор, например RTX 3080 или RX 6800 XT, чтобы установить eGPU!
4. Исследование eGPU важно
Внешние док-станции GPU имеют широкий спектр совместимости и функций. Например:
- OWC Mercury Helios 3 поддерживает только карты размером до 75 дюймов 9.0042
- Узел Акитио принимает карты половинной длины.
- Графический усилитель Alienware не имеет портов USB или Thunderbolt; вместо этого он использует проприетарный разъем.

- HP Accelerator Omen имеет порт SATA для подключения дополнительного HDD или SSD.
Кроме того, каждый из перечисленных внешних графических процессоров имеет определенные требования совместимости, которые вам, возможно, придется учитывать. Как упоминалось ранее, Alienware Graphics Amplifier имеет собственный разъем и будет работать только с ноутбуками Alienware. Внешняя док-станция для графического процессора Razer Core работает только с Thunderbolt 3. ASUS ROG XG Station 2 неясно, с какими продуктами сторонних производителей она будет работать.
Добавьте перспективу новейших графических процессоров Nvidia RTX 30-й серии и AMD Radeon RX 60-й серии (которые все являются гигантами), и вам придется провести серьезное исследование, прежде чем сделать решительный шаг.
Короче говоря, если вам нужен внешний графический процессор, вам нужно потратить некоторое время на исследования, чтобы убедиться, что он будет работать. К счастью, есть огромное количество людей, интересующихся внешними GPU, и они уже протестировали множество комбинаций.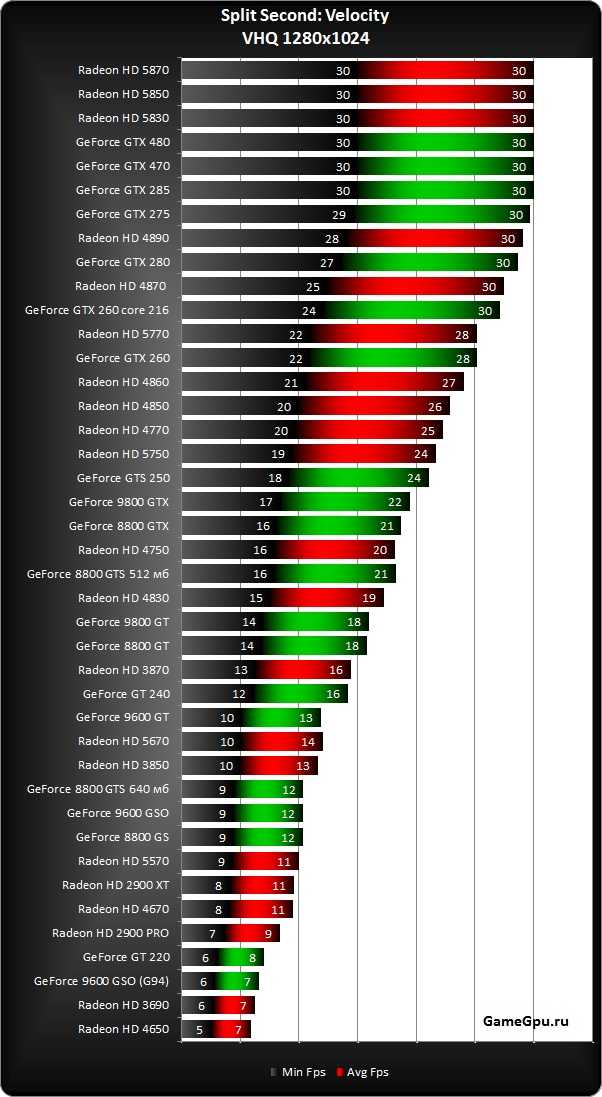
Если вы не знаете, с чего начать, загляните на Reddit /r/eGPU. Это активный сабреддит со множеством людей, которые могут помочь. Еще один отличный ресурс для внешних видеокарт для ПК — eGPU.io. Вы можете выполнить поиск в их обширной базе данных для пользовательских сборок и комбинаций оборудования, чтобы выяснить, какая внешняя видеокарта будет лучше всего работать с вашим ноутбуком (или настольным компьютером).
5. Будете ли вы получать лучшую графическую производительность от eGPU?
Несмотря на недостатки, внешние видеокарты работают . Вы получите лучшую графическую производительность своего ноутбука, и они позволят вам играть в игры или запускать приложения, которые раньше не работали. (Какие обновления улучшают производительность вашего ПК в целом?) Многие тесты показывают, что внешние графические процессоры обеспечивают значительный прирост графической мощности, но это не всегда очевидно с новыми комбинациями ЦП и ГП, как вы увидите в следующем видео.
Трудно точно сказать, какой прирост даст ваш внешний графический процессор или даже насколько легко будет все настроить и запустить. Однако, если ваш ноутбук не может запускать определенную игру, а вы действительно этого хотите, внешняя видеокарта является жизнеспособным решением. Внешняя видеокарта для ноутбука действительно может иметь значение!
О, и одно слово для владельцев M1 Mac. Apple удалила функциональность eGPU для своего новейшего оборудования, поэтому не думайте, что вы повысите производительность своего M1 Mac с помощью eGPU. Они не красиво играют!
6. Внешние графические процессоры продолжают совершенствоваться
Проблема пропускной способности Thunderbolt/USB-C не решается волшебным образом. Аппаратное и программное обеспечение внешних графических процессоров будет продолжать улучшаться, и более чем вероятно, что внешние графические процессоры будут продолжать улучшаться.
Многие люди интересуются внешними графическими процессорами.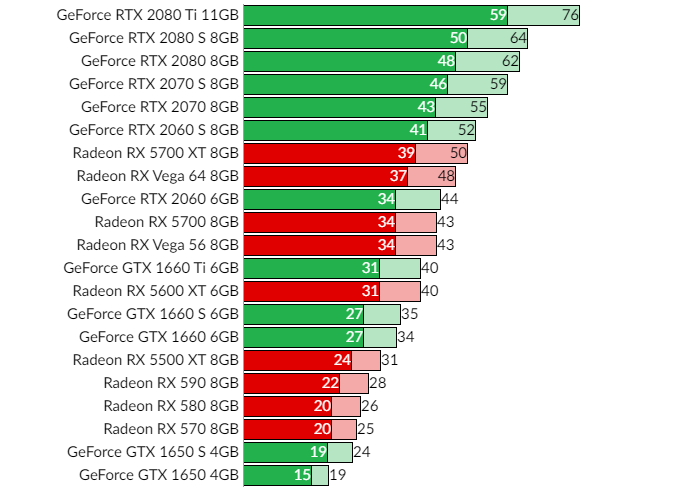 Кроме того, производители оборудования хотят, чтобы их графические процессоры попали в руки большего числа людей. Таким образом, у них есть много стимулов для дальнейшего совершенствования технологии.
Кроме того, производители оборудования хотят, чтобы их графические процессоры попали в руки большего числа людей. Таким образом, у них есть много стимулов для дальнейшего совершенствования технологии.
7. В чем разница между eGPU и eGFX?
Когда вы собираетесь купить новую внешнюю видеокарту для своего ноутбука, вы можете столкнуться с жаргоном. В частности, eGPU, о котором мы говорили, и eGFX, о котором мы не упоминали.
eGFX означает «внешняя графика» и означает, что док-станция eGPU, которую вы собираетесь купить, представляет собой устройство Thunderbolt 3, которое обеспечивает более быструю передачу данных, чем устройство без Thunderbolt 3, поэтому обеспечивает лучшую игровую производительность. Сертификация Intel Thunderbolt 3 требует от производителей eGPU независимой проверки возможностей, но наличие «поддержки eGFX» должно означать, что ваша внешняя видеокарта будет работать должным образом.
8. Какие док-станции для внешних видеокарт лучше?
Наконец, доступно несколько отличных вариантов внешнего графического процессора в зависимости от вашего бюджета и требований.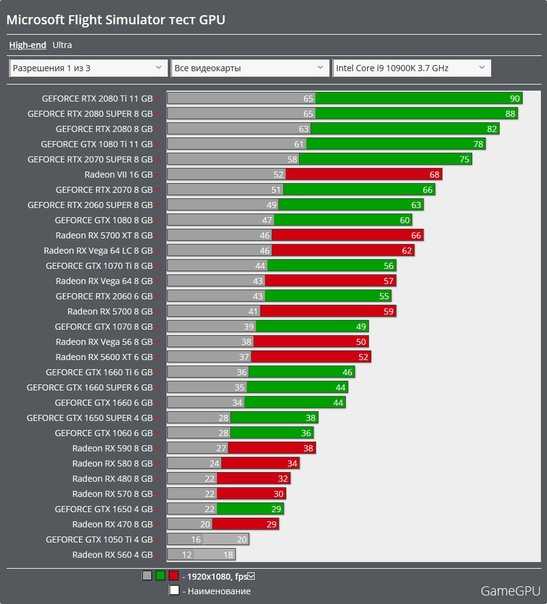 Вот две док-станции eGPU, которые вы можете рассмотреть.
Вот две док-станции eGPU, которые вы можете рассмотреть.
Лучшая комбинированная док-станция Nvidia и AMD eGPU: Razer Core X
Razer Core X — лучшая внешняя док-станция GPU на eGPU.io, и понятно почему. Он обеспечивает достаточно места как для новейших графических процессоров Nvidia, так и для AMD, для каждого из которых требуется три линии PCIe. Предоставить достаточно места для этих массивных графических процессоров — это одно, а обеспечить достаточную мощность — совсем другое. Вот почему Razer Core X поставляется с отдельным блоком питания мощностью 650 Вт, а также с поддержкой Thunderbolt 3 для максимальной производительности.
Следует также отметить, что в типичном стиле Razer есть яркая модель Razer Core X Chroma с блоком питания мощностью 700 Вт, дополнительными портами USB, портом Gigabit Ethernet и, конечно же, RGB.
Комбинированная док-станция Nvidia и AMD eGPU. Второе место: Akitio Node Titan
Akitio Node Titan основывается на успехах Akito Node Pro и обладает многими преимуществами. Во-первых, это дополнительный блок питания мощностью 650 Вт для внешнего графического процессора. В моменты, когда вам нужна максимальная мощность внешнего графического процессора, вы можете подключить его для оптимального графического вывода. Node Titan поддерживает графические процессоры шириной до 2,5 слотов, что означает, что вы не подойдете для RTX 30-й серии или AMD Radeon 60-й серии, но большинство графических процессоров до последнего поколения должны работать нормально. Если вы сомневаетесь, проверьте список совместимости Akitio.
Во-первых, это дополнительный блок питания мощностью 650 Вт для внешнего графического процессора. В моменты, когда вам нужна максимальная мощность внешнего графического процессора, вы можете подключить его для оптимального графического вывода. Node Titan поддерживает графические процессоры шириной до 2,5 слотов, что означает, что вы не подойдете для RTX 30-й серии или AMD Radeon 60-й серии, но большинство графических процессоров до последнего поколения должны работать нормально. Если вы сомневаетесь, проверьте список совместимости Akitio.
Кроме того, несмотря на то, что это отличный выбор для решения с внешним графическим процессором AMD, в будущем вы можете легко заменить свой графический процессор AMD на карту Nvidia.
Вы обнаружите, что Node Pro представляет собой значительное обновление своего предшественника, стандартного Akitio Node Pro. Node Pro весил 10,2 фунта, что, хотя и не совсем легко, можно было взять с собой в общественный транспорт. Теперь Node Titan весит меньше 7,7 фунтов, что делает его намного легче и портативнее.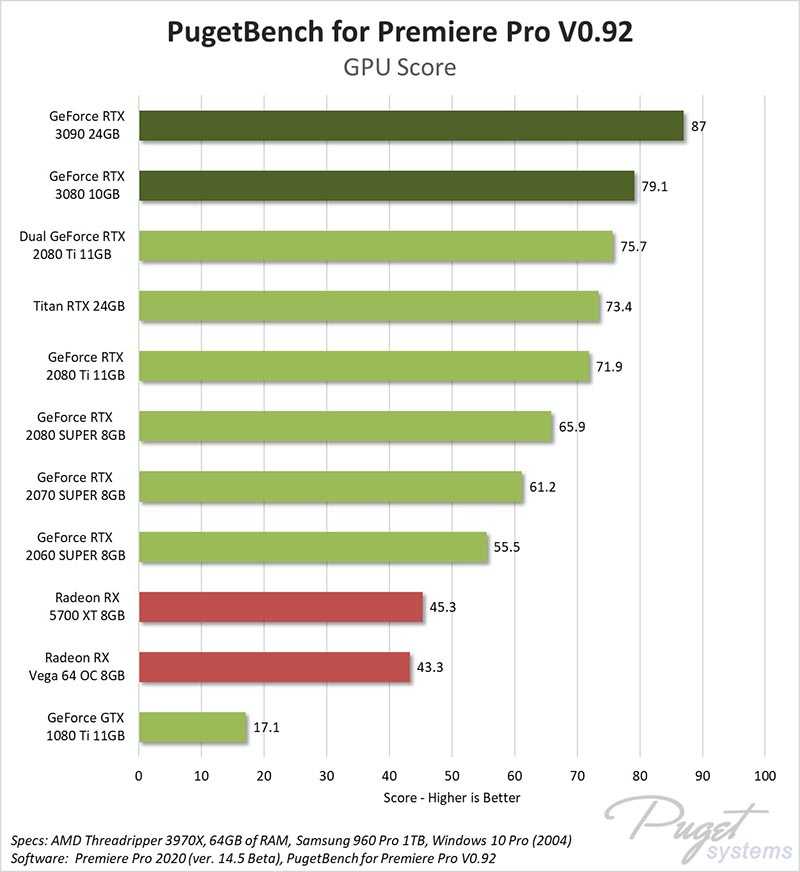 Однако стоит отметить общий размер Node Titan. Он лучше подходит для жизни на вашем рабочем столе дома, но в то же время большинство eGPU одинаковы.
Однако стоит отметить общий размер Node Titan. Он лучше подходит для жизни на вашем рабочем столе дома, но в то же время большинство eGPU одинаковы.
Внешняя док-станция для графического процессора Akitio Node Titan оснащена одним встроенным портом Thunderbolt 3.
Стоит ли покупать внешний графический процессор?
Вся эта информация должна дать вам хорошее представление о том, что вы получаете, если хотите инвестировать во внешний графический процессор. На самом деле нужно многое учитывать.
Например, расходы на внешнюю док-станцию с графическим процессором верхнего уровня, стоимость видеокарты для подключения к док-станции eGPU и возможность вашего ноутбука запускать высокопроизводительные игры — все это важные факторы. Внешняя видеокарта для ноутбука может вдохнуть жизнь в старое оборудование, но помните, что вы по-прежнему будете сталкиваться с ограничениями процессора ноутбука, так что не гонитесь за кучей скорости, ожидая сумасшедшего увеличения производительности!
Итак, как и в большинстве случаев в жизни, все сводится к одному: бюджету.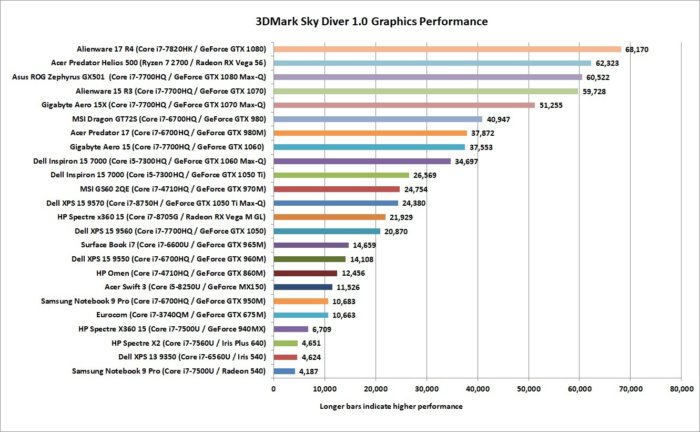 Если ваш бюджет позволяет установить ноутбук с eGPU, сделайте это!
Если ваш бюджет позволяет установить ноутбук с eGPU, сделайте это!
12 простых советов, как увеличить FPS и повысить производительность игрового ПК
Быстрые ссылки
- Включить игровой режим
- Включить аппаратное ускорение планирования графического процессора
- Измените настройки питания
- Включите G-Sync
- Убедитесь, что вы используете правильную частоту обновления
- Включить режим сверхнизкой задержки
- Оптимизировать игры с помощью GeForce Experience
- Экспериментальные функции и настройка
- Активировать DL SS и Nvidia Reflex
- Активировать AMD FidelityFX Super Resolution
- Очистите свой компьютер
- Обдумываете обновление?
Итак, вы приобрели новый блестящий игровой компьютер или новую видеокарту, но знаете ли вы, как извлечь из этого максимальную пользу?
По умолчанию ваш игровой компьютер может не обеспечивать такой высокой производительности, как вы ожидаете.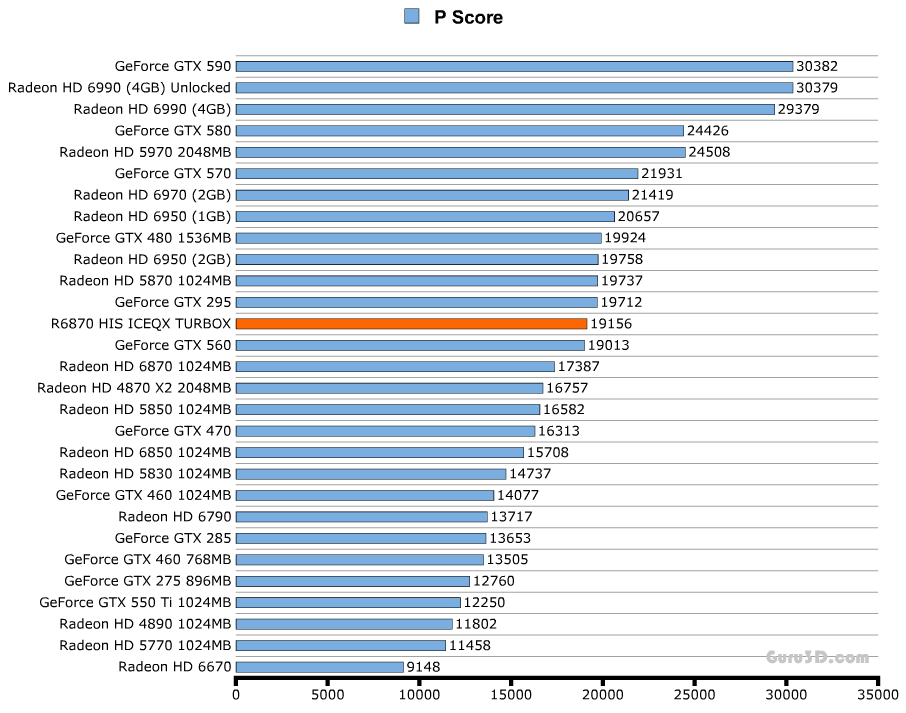
Помимо установки новейших графических драйверов, есть несколько удивительно простых вещей, которые вы можете сделать, чтобы улучшить количество кадров в секунду в игре и общую производительность.
Следуйте этому руководству, чтобы получить несколько простых советов по настройкам, которые вы можете изменить в Windows 10 или 11 и соответствующем программном обеспечении, чтобы настроить производительность и получить хороший прирост.
- Предстоящие компьютерные игры: лучшие новые игры, которые вы с нетерпением ждете
1. Включите игровой режим
Игровой режим окна — это один из самых простых способов улучшить настройки. Сообщите Windows, что вы геймер, и заставьте операционную систему оптимизировать производительность за вас в одном.
Для этого параметра вам понадобится последняя версия Windows 11 (или Windows 10), но помимо этого включить игровой режим очень просто.
Чтобы включить игровой режим, выполните следующие действия:
- Нажмите кнопку «Пуск» на клавиатуре и введите Game 9.
 0042
0042 - Нажмите кнопку «Настройки игрового режима», когда она появится в верхней части меню «Пуск».
- Нажмите кнопку, чтобы включить игровой режим
Простой.
2. Включите аппаратное ускорение планирования GPU
При наличии подходящего оборудования (например, нового графического процессора и Windows 10/11) вы можете включить аппаратное ускорение планирования GPU, чтобы уменьшить задержку и повысить производительность. Это поддерживается графическими процессорами AMD и Nvidia и дает вам еще один способ повысить производительность.
- Что такое Nvidia Reflex? Что он делает и как может улучшить ваше игровое мастерство?
Эта настройка состоит из двух частей, но их легко сделать. В этом случае мы используем графику Nvidia, но аналогичные шаги доступны для AMD:
- Нажмите кнопку «Пуск» и найдите «Настройки графики»
- Затем нажмите, чтобы включить аппаратно-ускоренное планирование графического процессора
- Прокрутите вниз и просмотрите настройки для «предпочтения производительности графики» оттуда вы можете выбрать приложение, чтобы установить свои предпочтения.
 Для Nvidia это панель управления Nvidia. Вы можете выбрать это как настольное приложение или приложение Microsoft Store в раскрывающемся списке
Для Nvidia это панель управления Nvidia. Вы можете выбрать это как настольное приложение или приложение Microsoft Store в раскрывающемся списке - Нажмите на приложение, выберите параметры и выберите высокую производительность
- Повторите для любой игры, в которой вы хотите добиться максимальной производительности
Pocket-lint
3. Измените параметры питания играть на настольном компьютере или на мощном игровом ноутбуке. Это, безусловно, полезно, если вы хотите снизить свои счета за электроэнергию, но это может удерживать вас от максимального FPS и полного удовольствия от вашего игрового автомата.
Это достаточно легко настроить:
- Нажмите кнопку «Пуск» и введите «Питание»
- Нажмите «Настройки питания и сна»
- В правой части всплывающего окна нажмите «Дополнительные настройки питания»
- Оттуда выберите либо высокую производительность, либо максимальную производительность, чтобы обеспечить достаточную мощность для игры
Pocket-lint
4.
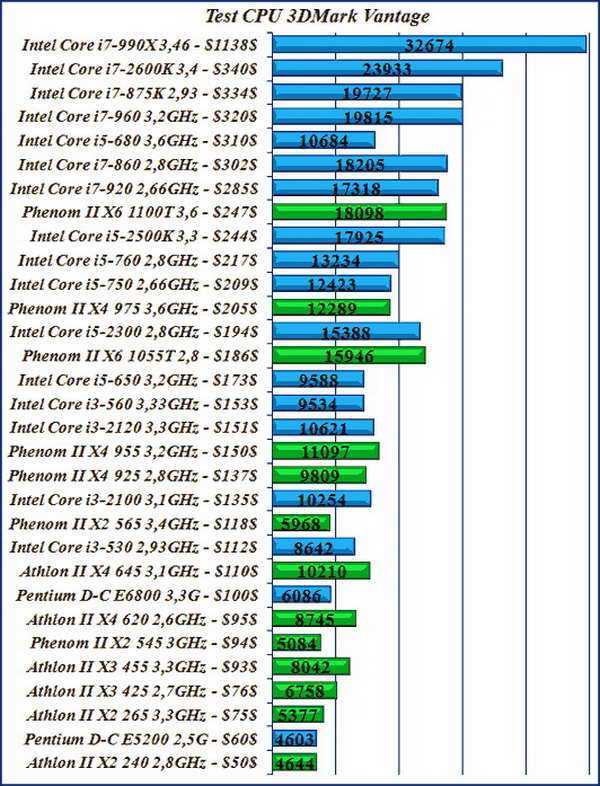 Включите G-Sync
Включите G-Sync
Если у вас есть игровой монитор, совместимый с G-Sync, стоит проверить, что G-Sync настроен правильно. Хотя это не обязательно даст вам прирост производительности, это улучшит ваш общий опыт, предоставив вам более плавные и приятные для глаз визуальные эффекты.
Для этого щелкните правой кнопкой мыши на рабочем столе, откройте панель управления Nvidia и найдите «Настройка G-Sync» в меню слева. Оттуда вы можете включить G-Sync, если он еще не включен.
- Как включить G-Sync на игровом ПК и мониторе
Pocket-lint
5. Убедитесь, что вы используете правильную частоту обновления
хороший игровой монитор с высокой частотой обновления. Но простого подключения одного из этих мониторов недостаточно, чтобы обеспечить наилучшую производительность.
Windows не всегда по умолчанию использует максимальную частоту обновления. Итак, это еще один параметр, который вам нужно изменить вручную.
Есть два способа сделать это, первый — через настройки дисплея Windows:
- Щелкните правой кнопкой мыши на рабочем столе и выберите «Настройки дисплея»
- Прокрутите вниз, пока не увидите «дополнительные настройки дисплея»
- Затем прокрутите вниз, чтобы обновить оцените и щелкните раскрывающийся список.
 Оттуда выберите максимальную частоту обновления вашего монитора.
Оттуда выберите максимальную частоту обновления вашего монитора.
В качестве альтернативы используйте панель управления Nvidia:
- Щелкните правой кнопкой мыши на рабочем столе и выберите Панель управления Nvidia
- В разделе «Дисплей» найдите параметр «Изменить разрешение»
- Оттуда щелкните раскрывающееся меню частоты обновления и выберите максимально возможную настройку.
Pocket-lint
6. Включите режим сверхнизкой задержки
Для достижения наилучшей производительности игры, в которые вы играете, в идеале должны поддерживать Nvidia Reflex, но вы также можете ускорить работу вашей системы и уменьшить задержку с помощью Режим сверхнизкой задержки Nvidia.
Этот параметр доступен из панели управления Nvidia:
- Щелкните правой кнопкой мыши на рабочем столе и выберите «Панель управления Nvidia». — затем выберите «Ультра» в раскрывающемся списке
Пока вы здесь, также стоит сообщить панели управления, чтобы она также предпочитала максимальную производительность.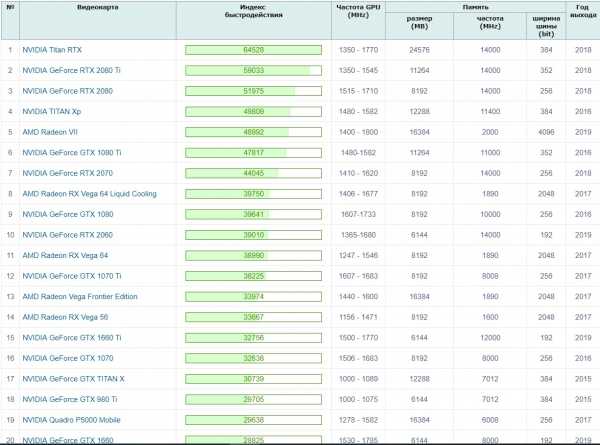 Прокрутите немного вниз и найдите «режим управления питанием» и выберите «предпочесть максимальную производительность» в раскрывающемся списке.
Прокрутите немного вниз и найдите «режим управления питанием» и выберите «предпочесть максимальную производительность» в раскрывающемся списке.
Pocket-lint
7. Оптимизируйте игры с помощью GeForce Experience
Если вы используете графическую карту Nvidia, стоит загрузить GeForce Experience, если он у вас еще не установлен.
Этот инструмент не только дает вам доступ к простой загрузке драйверов и возможность записывать игровые кадры с помощью Nvidia Shadowplay и Ansel, но также позволяет оптимизировать производительность различными способами.
Откройте GeForce Experience, и у вас будет возможность сканировать вашу систему на наличие игр, а затем просто нажмите, чтобы оптимизировать все игры. Вы также можете получить доступ к этим настройкам, щелкнув шестеренку, а затем щелкнув, чтобы автоматически оптимизировать недавно добавленные игры.
Pocket-lint
8. Экспериментальные функции и настройка
В Nvidia GeForce Experience нажмите шестеренку настроек и выберите общие настройки. Там вы увидите опцию «Включить экспериментальные функции». Отметьте это, и вы сможете получить доступ к различным настройкам, нажав ALT + Z.
Там вы увидите опцию «Включить экспериментальные функции». Отметьте это, и вы сможете получить доступ к различным настройкам, нажав ALT + Z.
Pocket-lint
С опцией наложения вы найдете справа кнопку с пометкой «производительность», нажмите ее, и вы получите доступ к боковой панели с различными настройками мониторинга производительности.
Примерно на полпути вниз вы также найдете настройку с пометкой «включить автоматическую настройку». Установка этого флажка позволяет Nvidia GeForce Experience автоматически разгонять вашу видеокарту, чтобы добиться еще большей производительности всего за пару кликов. Нажмите, чтобы активировать его, примите предупреждение и дождитесь результатов сканирования.
Pocket-lint
Другим вариантом здесь является отображение на экране наложения производительности с базовым, расширенным или задержкой. Это позволит вам увидеть плоды ваших усилий по нажатию всех различных кнопок для настройки параметров.
Часть этого мониторинга производительности, связанная с задержкой, более полезна при использовании Nvidia Reflex, но базовые и расширенные параметры будут полезны для наблюдения за вашей системой во время игры, чтобы убедиться, что вы получаете нужный FPS.
Pocket-lint
9. Активация DLSS и Nvidia Reflex
Есть пара дополнительных настроек, которые можно активировать в определенных играх. К ним относятся Nvidia Reflex, предназначенный для минимизации задержки, и DLSS, использующий ИИ для умного повышения FPS.
К сожалению, на данный момент только из игр поддерживают эти настройки, но их число регулярно увеличивается.
Deep Learning Super Sampling (также известная как DLSS) — наиболее полезная из этих двух настроек, когда речь идет о повышении FPS. Это снимает нагрузку с вашей видеокарты за счет использования искусственного интеллекта для повышения масштаба изображения — это означает, что видеокарта может изначально отображать изображение низкого качества.
Это похоже на запуск игры в разрешении 1080p вместо 4K, даже если у вас экран 4K, но затем с помощью DLSS масштабируйте изображение до 4K, чтобы вы по-прежнему видели изображение 4K, но с количеством кадров в секунду, которое вы получите с 1080р.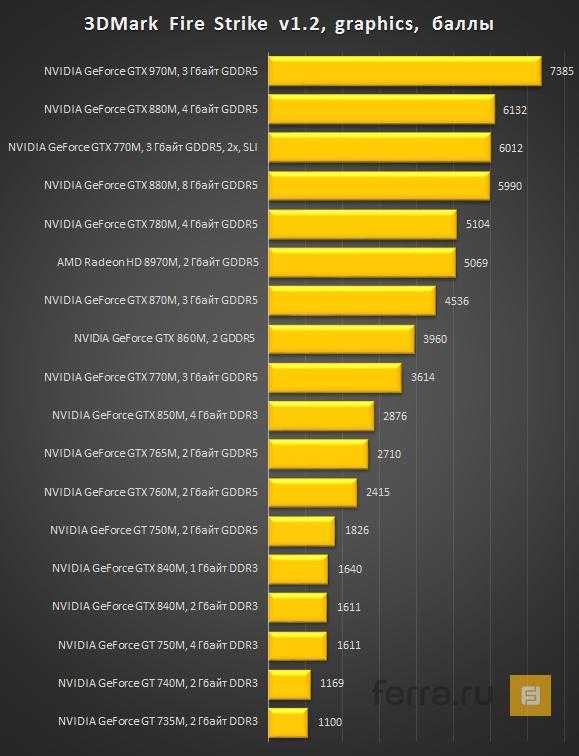 Или, по крайней мере, рядом с ним.
Или, по крайней мере, рядом с ним.
Если игра поддерживает, в настройках DLSS обычно есть режимы производительности, баланса и качества. Качество обеспечивает наилучшее изображение, в то время как производительность обеспечивает максимальный FPS, но может быть не таким красивым.
Nvidia недавно улучшила DLSS и постоянно работает над тем, чтобы сделать его еще лучше и помочь разработчикам внедрить его в большее количество игр.
10. Активируйте AMD FidelityFX Super Resolution
Если у вас нет графической карты Nvidia, но вместо этого вы используете AMD, это не проблема. У AMD есть система под названием AMD FidelityFX Super Resolution. Это похоже на суперсэмплинг глубокого обучения Nvidia (DLSS) и поддерживается рядом игр.
Список поддерживаемых игр можно посмотреть здесь, и этот список постоянно увеличивается.
Tistio на Unsplash
11. Очистите свой компьютер
Если вы не получаете прироста производительности, которого заслуживаете, и ваша игровая машина выглядит примерно так, как показано на рисунке выше, возможно, вам нужно почистить ее.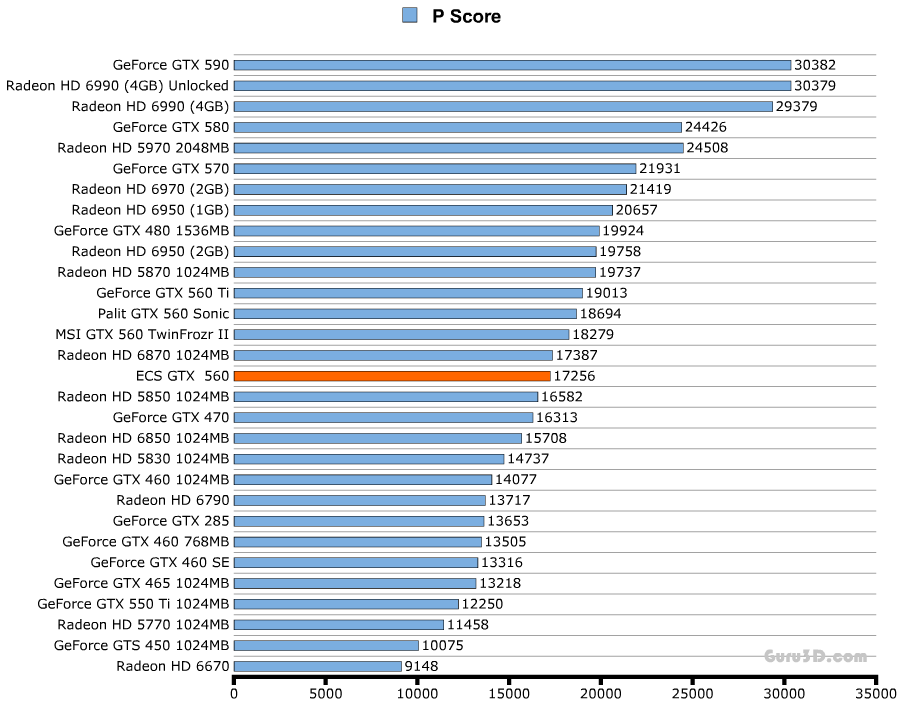
Если ваш компьютер слишком сильно нагревается, возможно, ваша видеокарта и процессор перегреваются. Это означает, что они разумно снижают энергопотребление, чтобы предотвратить поломку ваших компонентов. Таким образом, вы можете получить меньше FPS в результате. Один из способов обойти это — просто очистить компьютер. Если вы не следите за техническим обслуживанием, то такие простые вещи, как пыль и грязь, скапливающиеся на воздухозаборниках, могут испортить вам удовольствие.
Снимите с корпуса все пылезащитные чехлы или сетчатые панели и очистите их. Возьмите себе немного сжатого воздуха и продуйте им вентиляторы.
Если вашему ПК уже несколько лет, вы также можете подумать о замене термопасты на кулере ЦП и, возможно, даже подумать о том, чтобы сделать то же самое для вашей видеокарты. Это относительно недорогие способы повышения производительности без серьезных затрат на модернизацию деталей.
12. Рассматриваете возможность обновления?
Если все эти советы не помогают, возможно, вам стоит подумать об обновлении.

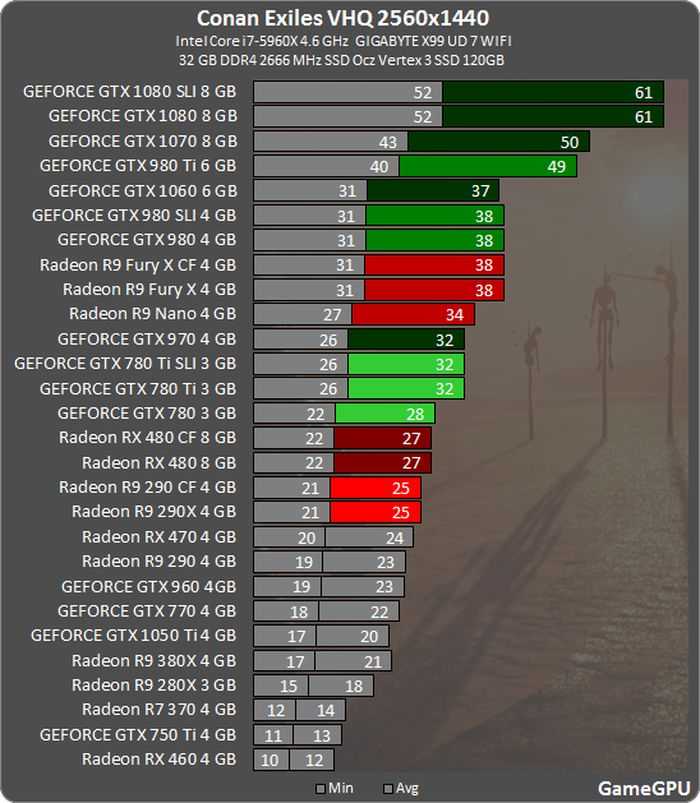
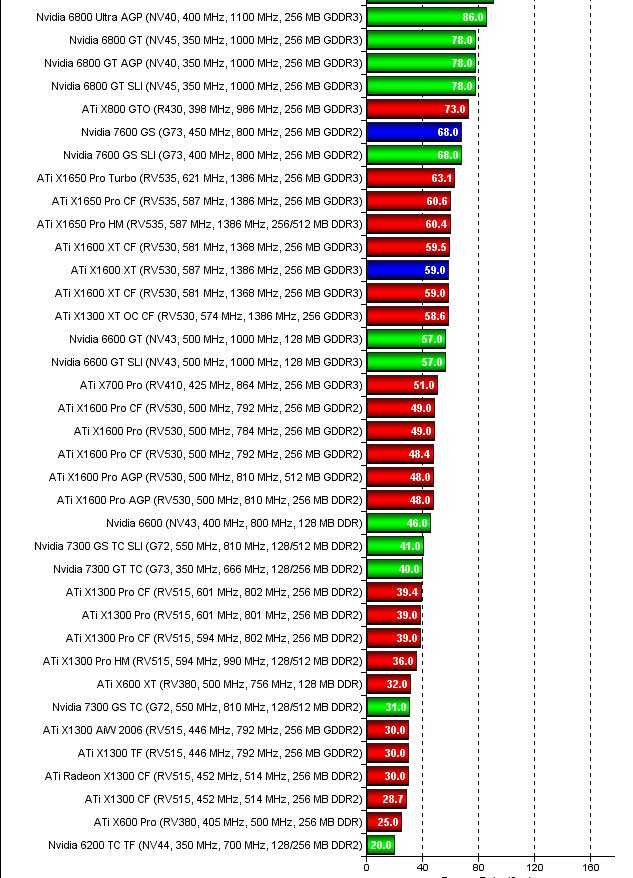 0042
0042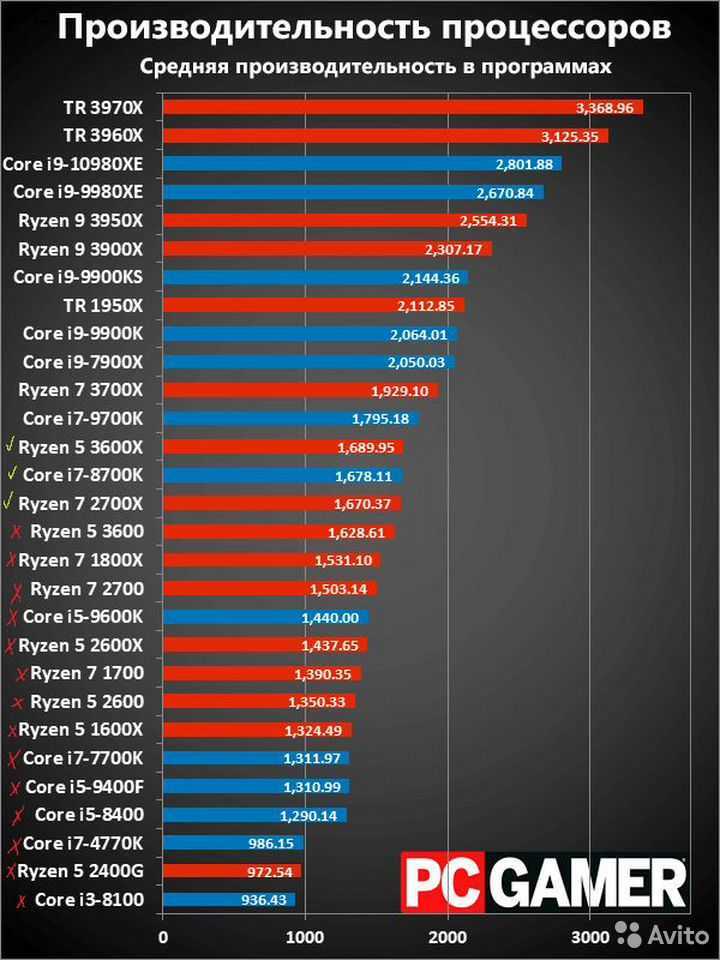 Для Nvidia это панель управления Nvidia. Вы можете выбрать это как настольное приложение или приложение Microsoft Store в раскрывающемся списке
Для Nvidia это панель управления Nvidia. Вы можете выбрать это как настольное приложение или приложение Microsoft Store в раскрывающемся списке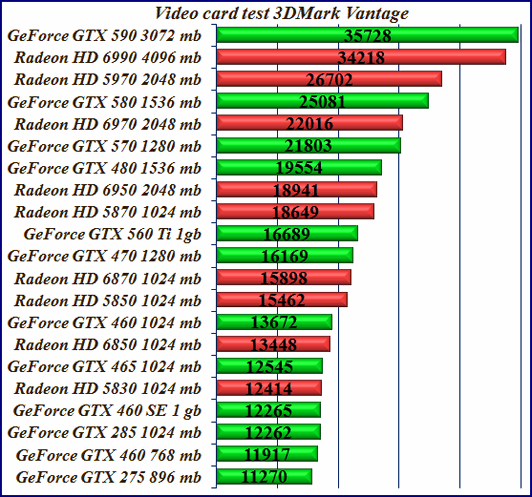 Оттуда выберите максимальную частоту обновления вашего монитора.
Оттуда выберите максимальную частоту обновления вашего монитора.