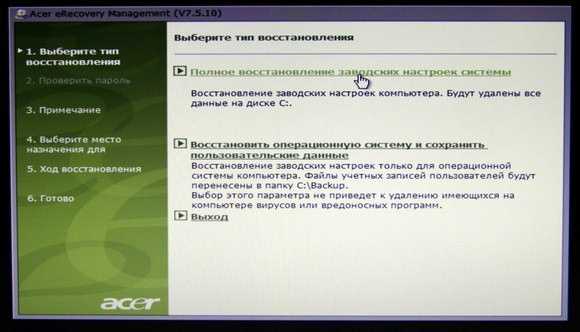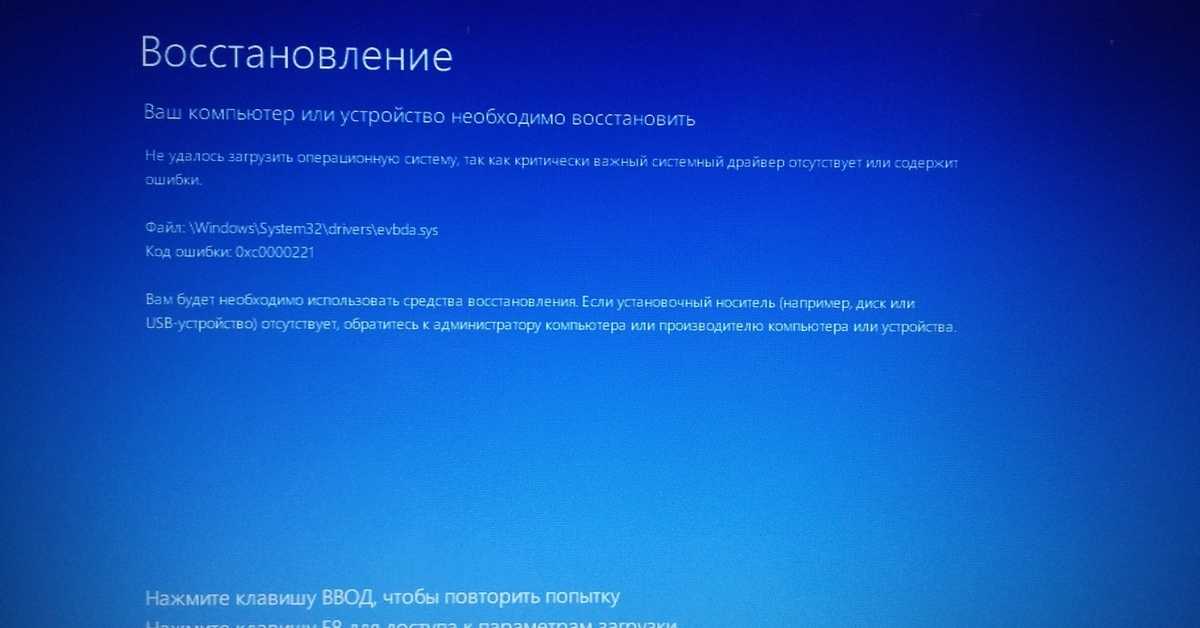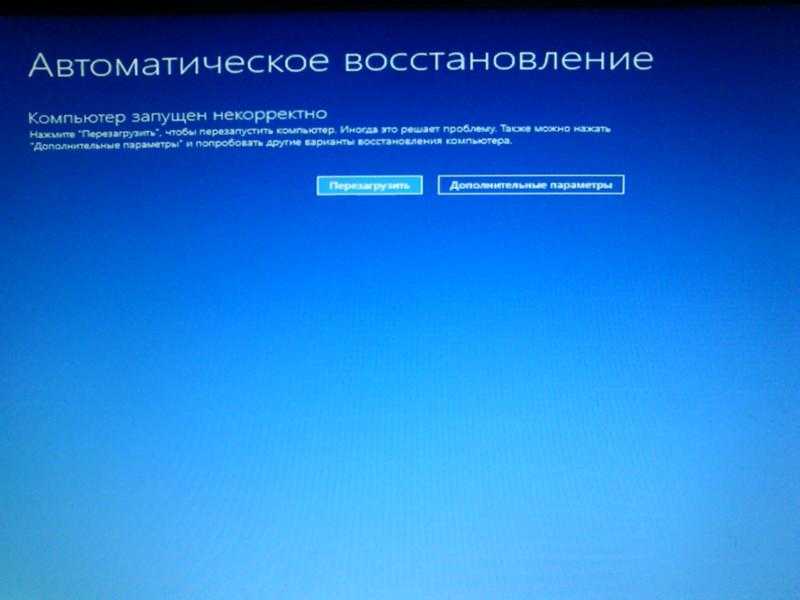Как восстановить систему на asus ноутбуке: [Игровой ноутбук/десктоп] MyASUS Введение в заводские настройки восстановления (ASUS Recovery) | Официальная служба поддержки
Содержание
Как запустить восстановление системы на ноутбуке Asus в БИОС
Блог Сервисного центра
Как восстановить систему на ноутбуке Asus
Восстановление системы ноутбука проходит процессом возврата к его заводским настройкам. Как показывает практика, заводские настройки ноутбука являются самыми подходящими именно вашей модели ноутбука фирмы Asus. Они создаются, учитывая все параметры и мощность ноутбука, так что возврат к ним, является хорошей идеей.
Если раньше вы уже занимались подобными операциями, то справитесь и с этой, но если же вы не уверены, то лучше обратитесь, в лучший сервисный центр Asus, к компьютерным специалистам.
Восстановить систему не выйдет в том случае, если:
— Вы уже хоть раз переустанавливали Windows. Во время процесса установки удаляются нужные файлы для восстановления системы.
Не ссылайтесь на то, что вашe ОС Windows переустанавливал мастер, ведь скорее всего, он, так же мог удалить этот нужный нам файл.
В этой ситуации, вам не остаётся ничего, кроме как найти или купить диск с восстановлением родных настроек. Так же его можно скачать на проверенных источниках, используя просторы интрернета.
Мы расскажем вам, как восстановить систему ноутбука Asus, если вы не переустанавливали вашу версию Windows. Для того, чтобы выполнить восстановление системы через БИОС на ноутбуке Asus, нужно выполнить подготовительные работы.
Подготовка к восстановлению системы
- Если на компьютере есть важная информации, то её нужно скинуть на флешку. Особенно это касается файлов на диске С.
С Диска D можно ничего не удалять, но чтобы обезопасить себя, скиньте важные файлы и из этого диска.
- Помните, что версия Windows тоже перезапустится.
- Эта процедура займет некоторое время после первого включения компьютера, чтобы он установил все нужные настройки на ноутбук.
!!!ВНИМАНИЕ!!! Вы не решите всех проблем ноутбука восстановлением системы. Убедитесь, что вам вообще нужна эта операция. Проконсультировавшись с профессионалом до начала восстановления.
Убедитесь, что вам вообще нужна эта операция. Проконсультировавшись с профессионалом до начала восстановления.
Эта операция не сложная. Вы сможете справиться самостоятельно.
Как запустить восстановление системы на ноутбуке Asus
- Включаем ваш ноутбук. До начала загрузки, жмём одну из кнопок: «Delete» или «F2» (в новых моделях нужно нажать «F10»).
- Перед вами должно появиться окно подсистемы БИОС. Выбираем вкладку с названием «Boot».
- В открывшемся окне нужно выбрать «Boot Booster» и нажать «Enter».
- Здесь выбираем «Disabled».
- Далее нужно сохранить изменения, нажав на последней вкладке «Save changes and exit»
- Компьютер автоматически перезагрузится, после чего его нужно выключить.
- Повторите Пункт 1, только до включения нажмите «F9».
- Вы увидите окошко с вопросом, где нужно нажать «ОК».
- Процесс восстановления системы начат.
Пока идет перезагрузка, ноутбук может несколько раз самостоятельно перезагрузиться.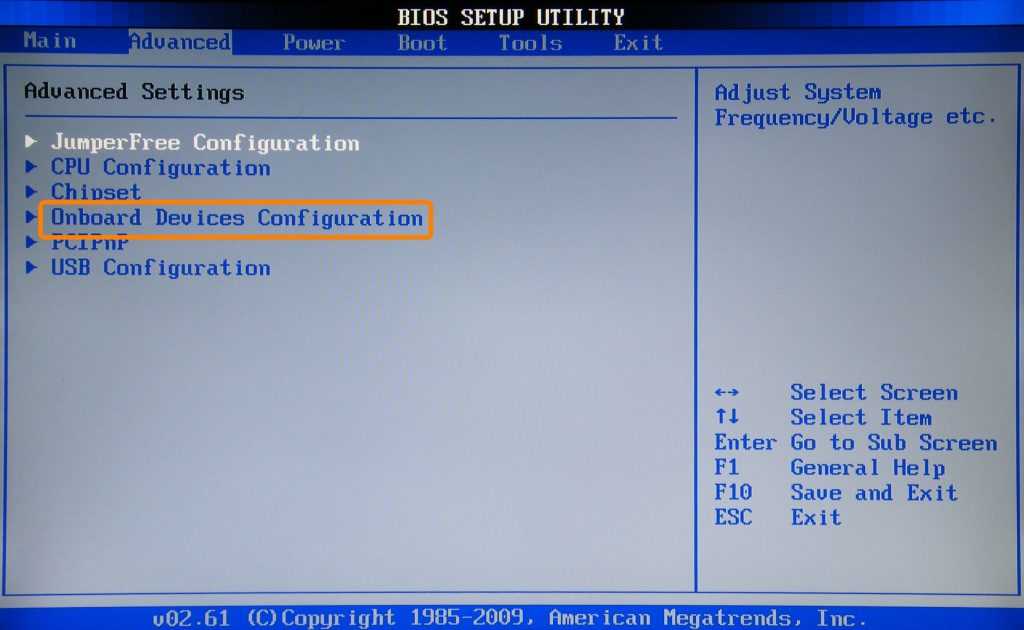
Готово! Теперь ваш компьютер, как только что из магазина. Удачного использования.
Источник: http://i-slomal.ru/
Помогла ли вам статья?
ноутбуки Asus
Как ноутбук вернуть к заводским настройкам asus. Как вернуть ноутбук к заводским настройкам?
Как сделать в ноутбуке асус восстановление к заводским настройкам
Восстановление операционной системы к заводским настройкам ноутбука, на этом сайте также описано.
Для ознакомления . Только там общее описания.
Ниже сугубо для asus. Для этого, включите его и кликните на кнопку F9 – увидите окно загрузки.
Программа подготовит файлы необходимые для восстановления, после этого увидите запрос.
Вас система спросит действительно ли выполнить эту операцию, и что после этого все ваши файлы (данные) будут полностью удалены.
Далее произойдет переустановка виндовс 7, vista или другой, причем автоматически, без вашего вмешательства.
Во время процесса компьютер перезагрузится несколько раз — об этом будете предупреждены.
Только такая операция возможна лишь в том случае, если вы купили свой ноутбук asus, с предустановленной операционной системой виндовс 7 или любой другой.
Тогда на жестком диске может быть скрытый раздел «recovery» для восстановления.
Что такое ASUS Recovery?
Как уже, наверное, понятно, данная утилита, встроенная программным методом в большинство современных ноутбуков ASUS, является специализированным инструментом, который позволяет восстановить работоспособность устройства даже при полном повреждении Windows. Файлы начальной конфигурации системы располагаются в специальном скрытом от глаз пользователя разделе, поэтому увидеть его в самой ОС невозможно. Раздел отображается как раз только при запуске инструментария отката. Кроме того, данный раздел является защищенным, поэтому избавиться от него стандартными методами практически невозможно (что, в общем-то, и не нужно), хотя, если знать, какие действия необходимо выполнить, то можно. Но речь не об этом.
Но речь не об этом.
Еще один способ восстановления системы ноутбука asus из скрытого раздела
Откройте в своей виндовс 7 « », перейдите в раздел «система и безопасность», нажмите «администрирование» и щелкните по строке «управление дисковыми разделами».
Вам откроется окно. Там будет список разделов жесткого диска. В нем правой кнопкой нажмите на «RECOVERY» и выберите «сделать раздел активным».
После этого ваш ноутбук asus перезагрузится и со скрытого раздела начнется процесс восстановления Windows 7.
Единственная беда, что диск восстановления системы «RECOVERY» есть не у всех – многие покупают ноутбуки asus – чистые, а операционные системы устанавливают самостоятельно (друзья, специализированые центры или даже продавцы).
В таких случаях желательно сразу купить внешний жесткий диск и сохранить на нем образ своей операционки.
Тогда сможете в любой момент быстро восстановить систему ноутбука к изначальному работоспособному состоянию. Успехов.
Приветствую вас, читатели.
Нередко пользователи ноутбуков встречаются с проблемой, когда из строя выходит операционная система. И если ранее «вернуть к жизни» устройство можно было только при помощи переустановки Windows, теперь есть сразу несколько вариантов. Первый – воспользоваться встроенным решением, расположенным на установочном диске. Второй – восстановление системы ноутбук Asus – функция сбросит оборудование к заводским настройкам. Конечно же такие методы есть не только на вышеупомянутых устройствах. Сегодня я расскажу о них и о стандартных.
На всех ноутбуках от компании Asus предусмотрен инструмент, позволяющий вернуть работоспособность оборудованию. Он находится на жестком диске и занимает порядка 20-30 Гб. При этом раздел скрыт. Его нельзя просто так удалить, но при этом существуют инструменты, позволяющие с ним распрощаться. Но все же восстановление Windows 7 к заводским параметрам лучше не трогать.
Сразу стоит отметить, что это решение переводит ноутбук в состояние, в котором он приобретался в магазине.
А потому с системного диска удалятся все личные данные и программы. Если у вас на рабочем столе или в папке «Мои документы
» есть важные документы, их лучше сохранить в другое место
Это приложение удобно тем, что оно не убирает установленные ранее драйвера, а потому не будет необходимости опять тратить на эту процедуру время.
Стоит помнить, что данное решение прекрасно подойдет, в случае если компьютер не видит образ на установочном диске.
Обязательно перед началом необходимо устройство подсоединить к постоянному электропитанию.
Для начала восстановления из recovery-раздела, нужно выполнить несколько действий:
Не стоит лишний раз беспокоиться – просто оставьте ноутбук на некоторое время. Главное – дождитесь появления рабочего стола. Процесс на различных устройствах затягивается от получаса до полутора.
Вводить какие-либо данные необходимо только во время выбора имени пользователя.
После окончания процедуры можно приступать к персонализации устройства, ведь теперь оно будет таким, как вы его приобретали в магазине.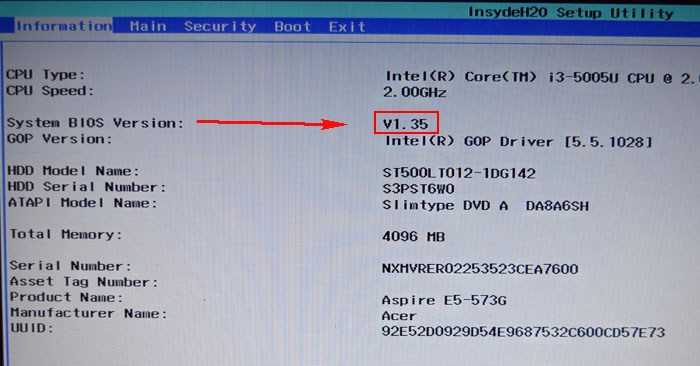
Диск Windows ( )
Еще одним нередко используемым инструментом является «Восстановление системы», которое предлагается на установочном диске Windows 8 или других последних версиях. При этом лучше всего это делать с флешки. Главное – заранее подготовить соответствующую переносную память. Для этого нужен образ системы, которая на данный момент установлена на компьютере, и специальная программа. Скажем, WinToFlash
прекрасно подойдет для этого. Просто вставляете устройство, запускаете приложение и, воспользовавшись подсказками, создаете нужный элемент.
Для восстановления проделываем несколько движений:
Что ж, как обычно существует несколько способов вернуть работоспособность системы. При этом некоторые из них относятся к встроенным возможностям.
Стоит отметить, что последние можно встретить не всегда. Так, например, производитель решил таким образом сохранить свободное место. Кроме того, после приобретения система могла переустанавливаться, что нередко приводит к потере заводских инструментов.
Надеюсь, статья помогла вам решить проблему.
Восстановить заводские настройки ноутбука может потребоваться во многих ситуациях, наиболее распространенные из них — какие-либо мешающие работе сбои Windows, «засоренность» системы ненужными программами и компонентами, в результате чего ноутбук тормозит, плюс иногда таким образом решают проблему «Windows заблокирован» — относительно быстро и просто.
В этой статье подробно рассмотрим, каким образом восстанавливаются заводские настройки на ноутбуке, как это обычно происходит и когда это может не получиться сделать.
Другие методы восстановления
Как запустить ASUS Recovery на Windows 10 или в любой другой системе этого семейства, думается, понятно. Но выполнять откат при помощи такого средства целесообразно не всегда. Если система грузится и хотя бы частично работает, аналогично можно выполнить процедуру сброса прямо в Windows. Но это относится только к восьмой и десятой модификациям. В седьмой версии, как бы вы ни старались, сделать этого не получится. Однако можно загрузить последнюю удачную конфигурацию из стартового меню, вызываемого клавишей F8, или попробовать выполнить обычный откат из соответствующего раздела «Панели управления». В последних версиях системы также имеется возможность применения особых вариантов загрузки.
Однако можно загрузить последнюю удачную конфигурацию из стартового меню, вызываемого клавишей F8, или попробовать выполнить обычный откат из соответствующего раздела «Панели управления». В последних версиях системы также имеется возможность применения особых вариантов загрузки.
Наконец, если использовать не получается вообще ничего, стоит загрузиться со съемного носителя с дистрибутивом и выполнить восстановление с него, предварительно проверив системные файлы при помощи инструментария командной строки (SFC) или восстановив (или перезаписав) загрузчик (инструментарий Bootrec.exe). Также неплохо в этом отношении выглядит средство восстановления DISM, работающее аналогично предыдущим из командной строки. Впрочем, использование встроенной программной среды восстановления, если сравнивать ее с вышеупомянутыми средствами Windows, выглядит гораздо более простым. И весьма сомнительно, что рядовой пользователь сможет повредить раздел с контрольной конфигурацией (разве что, сам жесткий диск «посыплется», а вот тогда уже ничего не поможет, хотя можно попытаться восстановить даже винчестер, применяя для этого программу Victoria HDD или апплет HDD Regenerator, которые способны работать в DOS-подобном режиме при загрузке с созданного с их помощью внешнего носителя).
Когда восстановить заводские настройки на ноутбуке не получится
Наиболее распространенная ситуация, при которой восстановление ноутбука к заводским настройкам может не получиться — если на нем переустанавливали Windows. Как я уже писал в статье « », многие пользователи, купив себе портативный компьютер, удаляют идущую в комплекте ОС Windows 7 или Windows 8 и устанавливают себе Windows 7 Максимальная, попутно удалив скрытый раздел восстановления на винчестере ноутбука. Этот скрытый раздел и содержит все необходимые данные для того, чтобы восстановить заводские настройки ноутбука.
Следует отметить, что когда вы вызываете «ремонт компьютеров» и мастер переустанавливает Windows, в 90% случаев происходит то же самое — раздел восстановления бывает удален, что связано с непрофессиональностью, нежеланием работать или же личной убежденностью мастера, что пиратская сборка Windows 7 — это хорошо, а встроенный раздел восстановления, который позволяет клиенту не обращаться в компьютерную помощь, не нужен.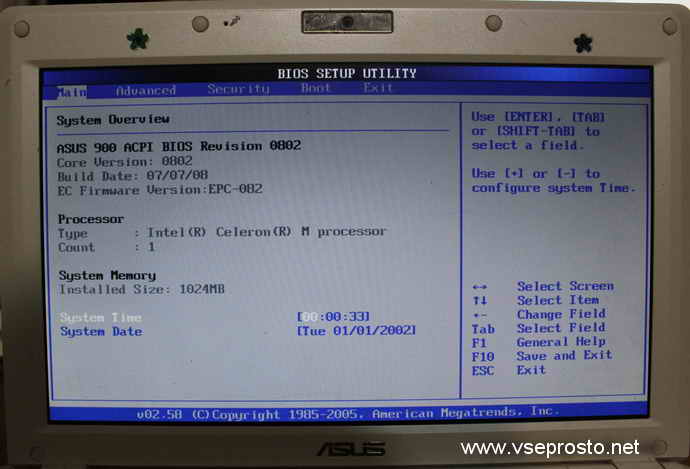
Таким образом, если что-то из этого было проделано, то вариантов немного — искать диск восстановления или образ раздела восстановления ноутбука в сети (встречаются на торрентах, в частности, на rutracker) или же браться за чистую установку Windows на ноутбук. Кроме этого, ряд производителей предлагают купить диск восстановления на официальных сайтах.
В остальных случаях, вернуть ноутбук к заводским настройкам достаточно легко, правда действия, необходимые для этого, немного отличаются, в зависимости от марки ноутбука. Сразу расскажу, что произойдет при восстановлении заводских настроек:
- Будут удалены все пользовательские данные (в некоторых случаях — только с «Диска C», на диске D все останется по-прежнему).
- Будет отформатирован системный раздел и автоматически переустановлен Windows. Ввод ключа не потребуется.
- Как правило, после первого запуска Windows начнется автоматическая установка всех системных (и не очень) программ и драйверов, которые были предустановлены производителем ноутбука.

Таким образом, если Вы проведете процесс восстановления от начала до конца, в программной части Вы получите ноутбук в том состоянии, в котором он был при покупке в магазине. Стоит отметить, что это не решит аппаратных и некоторых других проблем: например, если ноутбук сам выключался во время игр из-за перегрева, то вероятнее всего, он продолжит это делать.
Заводские настройки ноутбука Asus
Для того, чтобы восстановить заводские настройки ноутбуков Asus, на компьютерах данной марки имеется удобная, быстрая и простая утилита восстановления. Вот пошаговая инструкция по ее применению:
- Отключите быструю загрузку (Boot Booster) в BIOS — данная функция ускоряет загрузку компьютера и включена в ноутбуках Asus по умолчанию. Для этого, включите ваш ноутбук и сразу после начала загрузки нажмите F2, в результате чего вы должны будете попасть в настройки BIOS, где и отключается данная функция. С помощью стрелок перейдите на вкладку «Boot», выберите пункт «Boot Booster», нажмите Enter и выберите «Disabled».
 Перейдите на последнюю вкладку, выберите «Save changes and exit» (сохранить настройки и выйти). Ноутбук автоматически перезагрузится. Выключите его после этого.
Перейдите на последнюю вкладку, выберите «Save changes and exit» (сохранить настройки и выйти). Ноутбук автоматически перезагрузится. Выключите его после этого. - Для того, чтобы восстановить ноутбук Asus к заводским настройкам, включите его и нажмите клавишу F9, вы должны будете увидеть экран загрузки.
- Программа восстановления подготовит файлы необходимые для операции, после чего появится запрос о том, действительно ли Вы хотите ее произвести. Все ваши данные будут удалены.
- После этого процесс восстановления и переустановки Windows происходит автоматически, без вмешательства пользователя.
- Во время процесса восстановления компьютер несколько раз перезагрузится.
Внешние проблемы
Сначала ищутся внешние препятствия нормальной работе.
- Если к компьютеру подключены периферийные устройства, принтер, факс, сделаны кабельные соединения – неисправность подключенного оборудования может послужить причиной неработоспособности лэптопа.
- Отключите все внешние присоединения.
 Заодно, в процессе отключения, внимательно осмотрите все разъемы.
Заодно, в процессе отключения, внимательно осмотрите все разъемы. - Поврежденные или вырванные контакторы, загрязнения, пыль, погнутые контакты – все это может препятствовать включению устройства.
Одной из самых распространенных причин того, что не включается ноутбук Asus, является небрежное обращение с компьютером. При перемещении его с подключенным блоком питания очень легко можно повредить довольно тонкие, уязвимые соединительные клеммы или оборвать провода. В таком случае необходимо заменять разъемы или соединительные кабеля.
Ноутбук не сможет немедленно включиться после длительного нахождения в условиях низких температур. Согласно инструкции, после внесения ПК в помещение с холода, необходимо выждать не менее двух часов, прежде чем пытаться включать. В теплой комнате на холодных деталях может появиться конденсат, влага, которая приведет к короткому замыканию и выходу электроники из строя.
Заводские настройки ноутбука HP
Для восстановления заводских настроек на ноутбуке HP, выключите его и отключите от него все флешки, извлеките карты памяти и прочее.
- Включите ноутбук и нажимайте клавишу F11, пока не появится программа восстановления ноутбуков HP — Recovery Manager. (Также запустить эту утилиту можно и в Windows, найдя ее в списке установленных программ).
- Выберите пункт «Восстановление системы» (System Recovery)
- Вам предложат сохранить нужные данные, можете это сделать.
- После этого процесс восстановления заводских настроек будет идти в автоматическом режиме, компьютер может перезагружаться несколько раз.
По завершении работы программы восстановления, вы получите ноутбук HP с установленной ОС Windows, всеми драйверами и фирменными программами HP.
Заводские настойки ноутбука Acer
Для того, чтобы восстановить заводские настройки на ноутбуках Acer, выключите компьютер. Затем снова включите его, удерживая Alt и нажимая клавишу F10 примерно один раз в пол секунды. Система запросит пароль. Если вы никогда ранее не делали восстановления заводских настроек на этом ноутбуке, то стандартный пароль — 000000 (шесть нулей).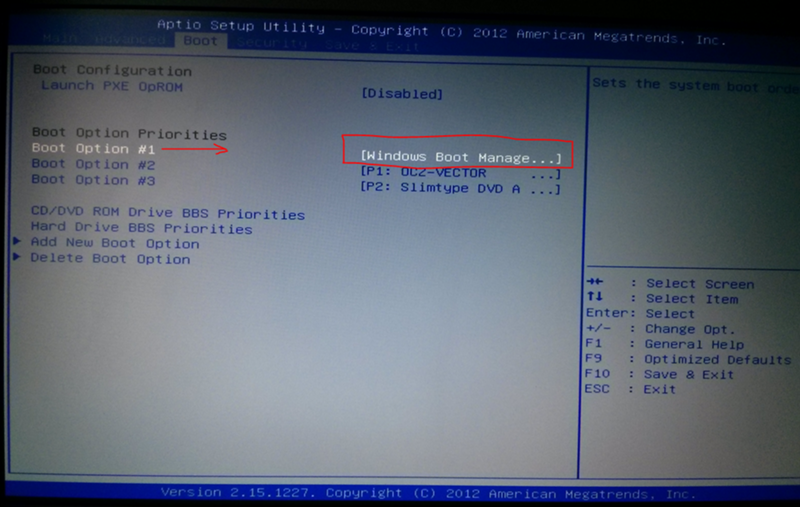 Выберите в появившемся меню сброс к заводским настройкам (Factory reset).
Выберите в появившемся меню сброс к заводским настройкам (Factory reset).
Кроме этого, можно выполнить возврат заводских настроек на ноутбуке Acer и из операционной системы Windows — найдите в программах Acer утилиту eRecovery Management и воспользуйтесь вкладкой «Восстановление» в данной утилите.
Ноутбук начинает загружать BIOS и затем отключается
Или перезагружается раз за разом. В этом случае возможны вот такие проблемы.
- Перегревается южный мост. Скорее всего, из-за короткого замыкания. Обычно такой неисправности предшествуют какие-либо проблемы с USB.
- Перегревается процессор из-за накопившейся пыли, неполного контакта радиатора. В этом случае слышен шум работы кулера на повышенных оборотах.
- Не поступает питание от внешнего блока, а внутренний аккумулятор сильно разряжен. Ноутбуку хватает энергии для запуска, но для работы маловато.
Заводские настройки ноутбука Samsung
Для того, чтобы сбросить ноутбук Samsung на заводские настройки, запустите утилиту Samsung Recovery Solution в Windows, или, если она была удалена или же Windows не загружается, при включении компьютера нажимайте клавишу F4, запустится утилита восстановления ноутбука Samsung к заводским настройкам.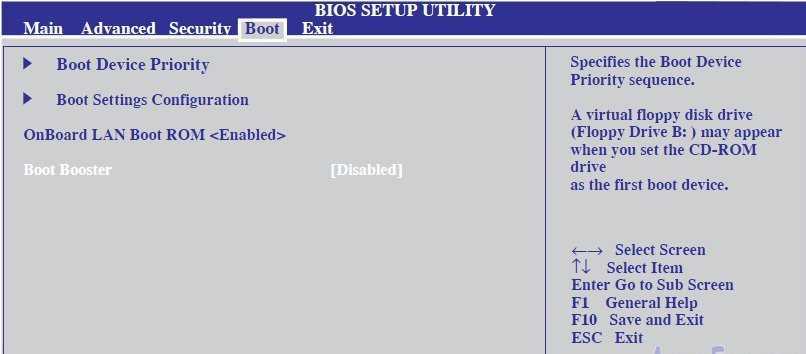 Далее выполните следующие шаги:
Далее выполните следующие шаги:
- Выберите пункт «Восстановление» (Restore)
- Выберите «Полное восстановление» (Complete Restore)
- Выберите точку восстановления Computer Initial Status (Заводские настойки)
- На запрос о перезагрузке компьютера ответьте «Да», после перезагрузки следуйте всем указаниям системы.
После того, как ноутбук будет полностью приведен в заводское состояние и вы войдете в Windows, требуется выполнить еще одну перезагрузку для активации всех сделанных программой восстановления настроек.
Альтернативный метод сброса параметров
Если говорить о том, как сбросить ноутбук ASUS до заводских настроек альтернативным методом, из описанного выше раздела можно выбрать пункт особых вариантов загрузки (не подходит для Windows 7).
Опять же при рестарте нужно будет указать системе возврат в исходное состояние и дождаться окончания процесса восстановления.
Примечание: вызвать перезагрузку в таком режиме можно через соответствующий пункт меню «Пуск» с удерживанием клавиши Shift.
Сброс ноутбука Toshiba на заводские настройки
Для того, чтобы запустить утилиту восстановления заводских настроек на ноутбуках Toshiba, выключите компьютер, после чего:
- Нажмите и удерживайте кнопку 0 (ноль) на клавиатуре (не на цифровом блоке справа)
- Включите ноутбук
- Отпустите клавишу 0, когда компьютер начнет пищать.
После этого запустится программа для восстановления ноутбука к заводским настройкам, следуйте ее указаниям.
Как восстановить систему на ноутбуке Asus
Восстановление системы ноутбука проходит процессом возврата к его заводским настройкам. Как показывает практика, заводские настройки ноутбука являются самыми подходящими именно вашей модели ноутбука фирмы Asus. Они создаются, учитывая все параметры и мощность ноутбука, так что возврат к ним, является хорошей идеей.
Если раньше вы уже занимались подобными операциями, то справитесь и с этой, но если же вы не уверены, то лучше обратитесь сюда , в сервисный центр Asus, к компьютерным специалистам.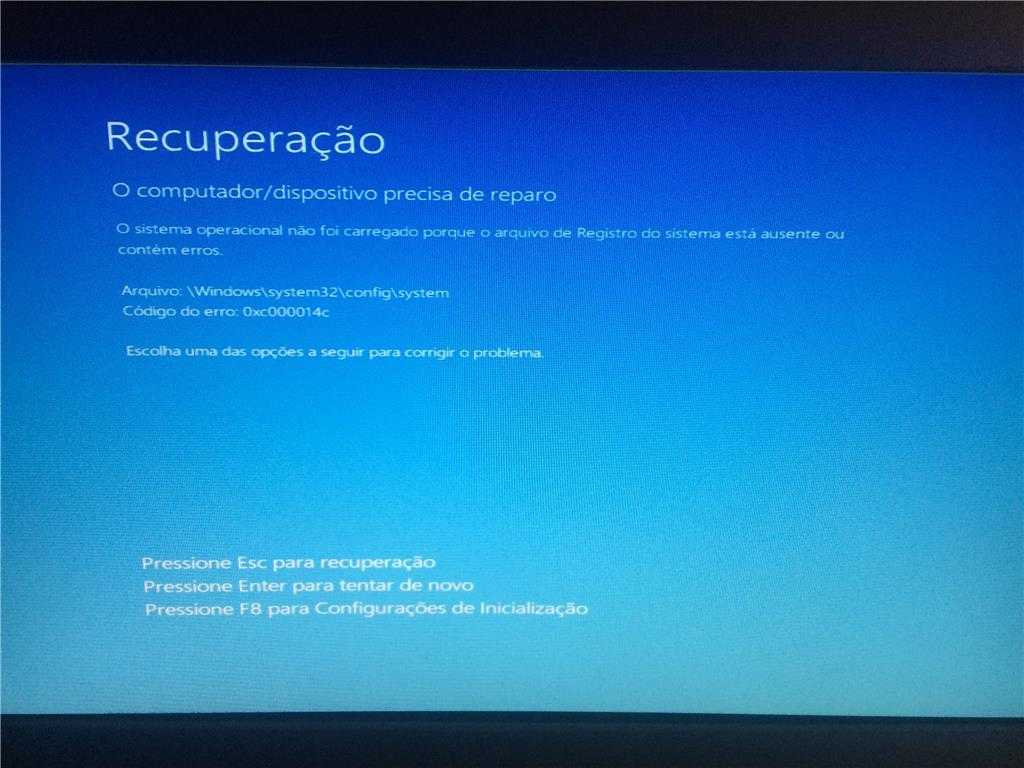
Восстановить систему не выйдет в том случае, если:
Вы уже хоть раз переустанавливали Windows. Во время процесса установки удаляются нужные файлы для восстановления системы.
Не ссылайтесь на то, что вашe ОС Windows переустанавливал мастер, ведь скорее всего, он, так же мог удалить этот нужный нам файл.
В этой ситуации, вам не остаётся ничего, кроме как найти или купить диск с восстановлением родных настроек. Так же его можно скачать на проверенных источниках, используя просторы интрернета.
Мы расскажем вам, как восстановить систему ноутбука Asus, если вы не переустанавливали вашу версию Windows. Для того, чтобы выполнить восстановление системы через БИОС на ноутбуке Asus, нужно выполнить подготовительные работы.
Прочие аппаратные неполадки.
Если ранее вы не замечали перегревов у вашего ноутбука (из решетки радиатора не выходил обжигающий воздух и сама решетка не была раскалена) и с питанием у него все в порядке- остается только искать причину дальше. Скорее всего, дело в серьезной аппаратной неисправности. Может быть ваши родные, друзья или знакомые случайно пролили на ноутбук воду или другую жидкость. (Такие случаи нередки) Нужно полностью разбирать ноутбук. Доверить эту задачу можно специалистам сервисного центра, которые продиагностируют ваш аппарат и выдадут вердикт, а также назовут точную сумму ремонта.
Скорее всего, дело в серьезной аппаратной неисправности. Может быть ваши родные, друзья или знакомые случайно пролили на ноутбук воду или другую жидкость. (Такие случаи нередки) Нужно полностью разбирать ноутбук. Доверить эту задачу можно специалистам сервисного центра, которые продиагностируют ваш аппарат и выдадут вердикт, а также назовут точную сумму ремонта.
Выше рассматривались варианты, когда ноутбук ASUS совсем не включается и не подает никаких признаков жизни. Теперь я бы хотел рассказать о других причинах, из-за которых ноутбук ASUS может включаться, но не работать. Давайте рассмотрим их.
Подготовка к восстановлению системы
- Если на компьютере есть важная информации, то её нужно скинуть на флешку. Особенно это касается файлов на диске С.
С Диска D можно ничего не удалять, но чтобы обезопасить себя, скиньте важные файлы и из этого диска.
- Помните, что версия Windows тоже перезапустится.
- Эта процедура займет некоторое время после первого включения компьютера, чтобы он установил все нужные настройки на ноутбук.

ВНИМАНИЕ!!! Вы не решите всех проблем ноутбука восстановлением системы. Убедитесь, что вам вообще нужна эта операция. Проконсультировавшись с профессионалом до начала восстановления.
Эта операция не сложная. Вы сможете справиться самостоятельно.
Проблемы с батареей устройства
Аккумуляторы ASUS не лишены типичных проблем, характерных для любых литий-ионных батарей. АКБ ноутбука может сломаться или потерять первоначальные характеристики в результате износа. Внутри аккумулятора находится несколько аккумуляторных элементов (так называемых «банок»), соединённых между собой. Возможна поломка одного или нескольких таких элементов, контроллера батареи или предохранителя. Последняя деталь заменяется легче всего, её ремонт не будет дорогостоящим.
Износ батареи ASUS проявляется в виде постоянного понижения времени работы от АКБ. За два года использования девайса в среднем теряется около 30% заводской ёмкости. Для проверки текущего уровня износа используйте программу AIDA64, раздел меню «Компьютер -> Электропитание -> Степень изношенности».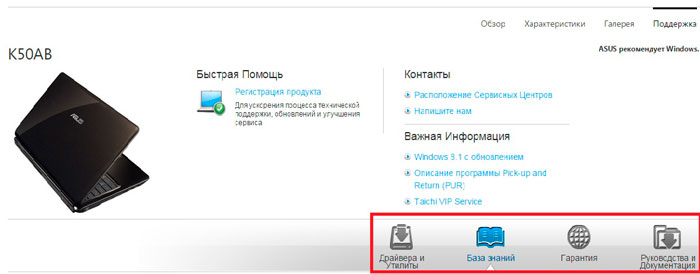 Пробная версия программы бесплатна, она доступна для использования в течение 30 дней после установки на компьютер.
Пробная версия программы бесплатна, она доступна для использования в течение 30 дней после установки на компьютер.
Совет! Не храните батарею полностью разряженной в течении длительного времени. Это приводит к отказу контроллера, требующего постоянного питания. При следующем подключении к ноутбуку такой аккумулятор может не определиться системой.
Как выполнить восстановление ASUS и что делать в случае сбоя
На вашем ноутбуке AUSA есть скрытый раздел под названием Recovery Partition. В этом посте рассказывается, что это такое и как с его помощью выполнить восстановление ASUS. Даже если восстановление ASUS не удается, вы также можете найти решения от MiniTool.
Если система не загружается на компьютере Asus, вы можете выполнить восстановление ASUS, чтобы восстановить заводские настройки системы по умолчанию из раздела восстановления ASUS. Если ваш компьютер ASUS работает медленно, вы также можете выполнить восстановление ASUS.
Что такое раздел восстановления ASUS
Что такое раздел восстановления ASUS? Это скрытый раздел в системе ASUS, также известный как ASUS Recovery Disk или ASUS Recovery Drive. Он содержит образ восстановления, который обычно имеет заводские настройки по умолчанию и может использоваться для восстановления компьютера до исходного состояния.
Как выполнить восстановление ASUS с помощью раздела восстановления ASUS
Как выполнить восстановление ASUS с помощью ASUS Recovery Disk? Следуйте инструкциям ниже.
Шаг 1: Перезагрузите компьютер/ноутбук, когда появится логотип Asus, немедленно нажмите и удерживайте клавишу F9 , пока не появится окно с предложением выбрать загрузочное устройство.
Примечание: Использование этого ключа для восстановления операционной системы приведет к форматированию системного раздела и удалению всех данных на нем. Таким образом, вам лучше сделать резервную копию важных данных заранее.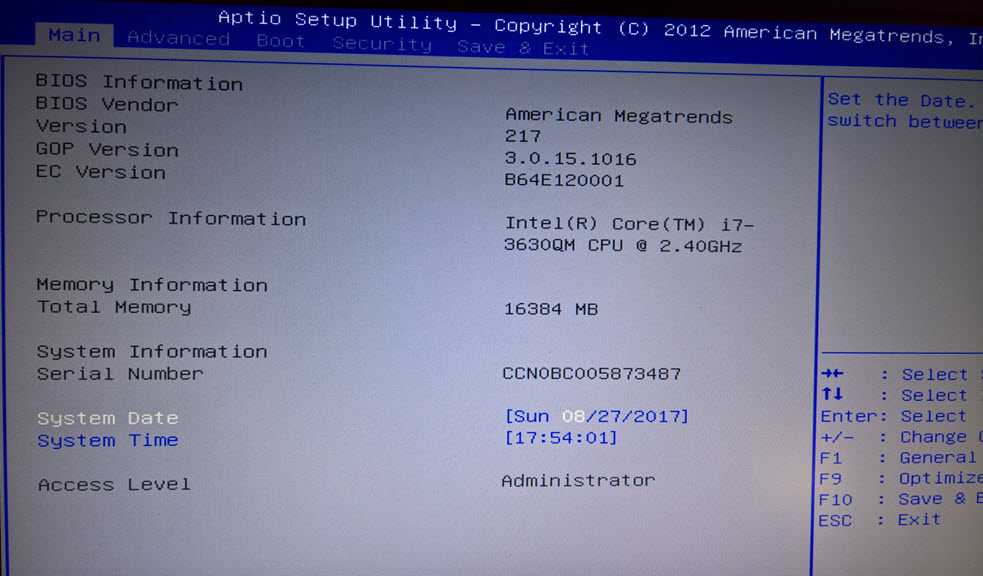
Шаг 2: Затем, выбрав Установка Windows [EMS Enabled] и выбрав свой язык, нажмите Далее .
Шаг 3: Когда появится экран ASUS Preload Wizard , нажмите Next .
Шаг 4: Тогда у вас есть три варианта: Восстановить Windows только на первый раздел , Восстановить Windows на весь жесткий диск и Восстановить Windows на весь жесткий диск с двумя разделами . Вы должны выбрать один из них и нажать Далее .
Совет:
Восстановление Windows только до первого раздела — этот параметр удалит только первый раздел (системный раздел C), а другой раздел останется без изменений.
Восстановить Windows на весь жесткий диск — эта операция одновременно удалит системный раздел и другие разделы данных всего жесткого диска.
Восстановление Windows на весь жесткий диск с 2 разделами — Эта операция также удалит все данные. Он создаст два раздела и установит файлы операционной системы на первый раздел/том C.
Он создаст два раздела и установит файлы операционной системы на первый раздел/том C.
Шаг 5: Затем нажмите Далее и следуйте инструкциям, чтобы восстановить заводские настройки ноутбука ASUS.
Вот как использовать ASUS Recovery Disk.
Однако иногда раздел восстановления ASUS не работает, и вы можете не восстановить систему ASUS. Давайте посмотрим случай, с которым столкнулись пользователи.
Всем привет. В последнее время мой ноутбук ASUS (Windows 10) стал немного тормозить, поэтому я решил переустановить систему. До этого я знаю, что на моем ПК есть раздел восстановления системы, который может восстановить заводские настройки моего ноутбука ASUS с Windows 10. Итак, я пытаюсь получить раздел восстановления через F9., но ключ восстановления ASUS F9 не работает. Как мне получить доступ к разделу восстановления и восстановить мой ноутбук? Спасибо. Вопрос от EightForums
Если вы столкнулись с проблемой, в следующей части приведены некоторые альтернативы для восстановления ASUS.
Что делать в случае сбоя восстановления ASUS
Способ 1: Сбросить настройки этого компьютера
Первый вариант — использовать функцию «Сбросить настройки этого компьютера» в Windows 10. в то же время, чтобы открыть Настройки приложение. Затем щелкните часть Update & Security .
Шаг 2. Затем перейдите на вкладку Recovery и выберите параметр Get Started .
Шаг 3: Далее будет 2 варианта — Сохранить мои файлы и Удалить все . Вы должны выбрать один исходя из ваших потребностей.
Шаг 4: Некоторые приложения, установленные после получения ноутбука, будут удалены. Вам нужно нажать Далее .
Шаг 5: Щелкните Сброс , чтобы начать операцию сейчас.
Если ваш компьютер не загружается нормально, вам нужно войти в WinRE, чтобы выполнить восстановление ASUS. Для входа в WinRE можно использовать загрузочный носитель для восстановления Windows 10, например загрузочный диск DVD/USB. Выполните следующие действия:
Выполните следующие действия:
Шаг 1. Вставьте установочный компакт-диск/DVD-диск Windows или загрузочный USB-накопитель в компьютер и запустите его.
Шаг 2. Войдите в BIOS.
Шаг 3. Выберите DVD-диск или USB-накопитель в качестве первого загрузочного устройства и загрузите компьютер с устройства.
Шаг 4. Нажмите Восстановить компьютер , чтобы успешно войти в WinRE.
Шаг 5. Затем перейдите к Устранение неполадок > Сброс этого компьютера > Сохранить мои файлы > Выберите учетную запись > Введите пароль > Сброс . Затем вы выполняете сброс настроек ASUS при запуске.
Способ 2: Выполните восстановление системы
Вы также можете попробовать использовать точку восстановления системы для восстановления ASUS. Обратите внимание, что этот метод можно попробовать только в том случае, если вы создали точку восстановления системы или резервную копию образа системы с помощью инструментов оснастки Windows. Вот шаги для восстановления системы:
Вот шаги для восстановления системы:
Шаг 1. В меню найти введите панель управления и найдите ее, а затем откройте.
Шаг 2: Нажмите Восстановить , чтобы продолжить. Во всплывающем окне выберите Open System Restore , чтобы продолжить.
Шаг 3. В интерфейсе Восстановить системные файлы и настройки нажмите Далее , чтобы продолжить.
Шаг 4. Выберите время для восстановления компьютера до состояния, в котором он находился в выбранном событии, и нажмите Далее для продолжения.
Шаг 5. Вам необходимо подтвердить точку восстановления и нажать Готово . После завершения восстановления системы попробуйте снова перезагрузить компьютер.
Когда процесс восстановления системы будет завершен, вы можете вернуть компьютер в предыдущее состояние.
Если ваш ноутбук не загружается, вы должны выполнить восстановление системы через WinRE.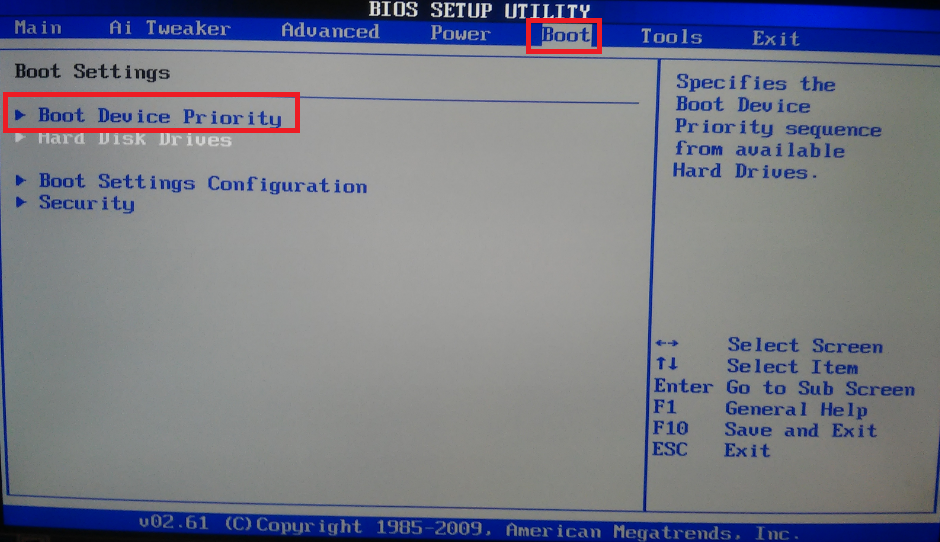 Вот как это сделать:
Вот как это сделать:
Совет: Только если вы заранее создали точку восстановления, вы можете попробовать этот метод.
Шаг 1: Войдите в WinRE.
Шаг 2: Вы должны нажать Устранение неполадок в Выберите вариант , а затем выберите Дополнительные параметры .
Шаг 3. Выберите Восстановление системы в Дополнительные параметры .
Шаг 4. Следуйте инструкциям на экране, чтобы завершить восстановление. Затем вы успешно завершили восстановление ASUS.
Способ 3: Попробуйте MiniTool ShadowMaker
Также рекомендуется использовать стороннюю программу — MiniTool ShdoaMaker. С помощью этого инструмента ваше время будет сэкономлено, так как вам не нужно переустанавливать удаленное программное обеспечение после восстановления. MiniTool ShadowMaker — это профессиональное программное обеспечение для резервного копирования, доступное для всех систем, включая Windows 7/8/10, Windows XP, Windows Server, а также для рабочих станций.
MiniTool ShadowMaker предоставляет решение для резервного копирования системы одним щелчком мыши. Он поддерживает полное резервное копирование системного диска, включая системный раздел, системный зарезервированный раздел и системный раздел EFI. Он также поставляется с функцией синхронизации, которая гарантирует, что файлы находятся в двух местах и синхронизируются.
Что касается восстановления компьютера, это профессиональное программное обеспечение позволяет вам войти в WinPE (среду предустановки Windows), чтобы восстановить Windows 10 в правильное состояние с помощью загрузочного носителя, созданного MiniTool ShadowMaker.
Теперь вы можете загрузить и попробовать MiniTool ShadowMaker для восстановления ASUS.
Бесплатная загрузка
Здесь мы покажем вам, как создать резервную копию системы и восстановить ее в прежнее состояние.
Создайте резервную копию ноутбука ASUS
Шаг 1. Запустите MiniTool ShadowMaker и нажмите Keep Trial , чтобы продолжить.
Шаг 2: После входа в основной интерфейс перейдите на страницу Backup .
Шаг 3: MiniTool ShadowMaker по умолчанию выбирает системные элементы. Таким образом, вам просто нужно выбрать место для резервного копирования. Вот четыре доступных пути, включая Администратор , Библиотеки , Компьютер и Общий .
Примечание: 1. Не сохраняйте файл образа тома на резервируемом томе. 2. Место назначения, используемое для хранения системы, должно иметь достаточно места для хранения.
Шаг 4. После выбора источника и места назначения резервного копирования вы можете немедленно выполнить задачу резервного копирования, нажав кнопку Создать резервную копию сейчас . Или нажмите Создать резервную копию позже , чтобы отложить выполнение задачи.
Когда процесс резервного копирования завершится, образ системы будет успешно создан.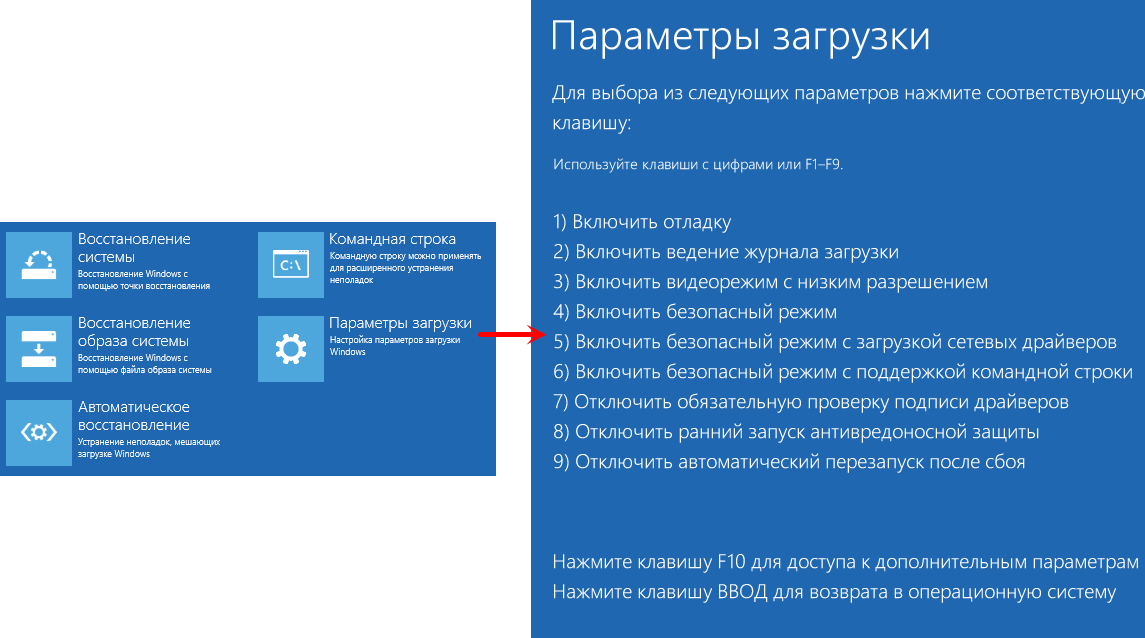
Выполните восстановление ASUS с помощью образа системы
Если ваш компьютер ASUS не может успешно загрузиться, вам следует выбрать восстановление образа резервной копии системы, хранящегося на внешнем жестком диске, в исходное расположение системы. Вот как сделать восстановление.
Шаг 1. Перейдите на вкладку Инструменты , создайте загрузочный диск, включая CD/DVD или флэш-накопитель USB с Мастер создания носителей . Дополнительные сведения см. в разделе Как создавать загрузочные CD/DVD-диски и загрузочные флэш-накопители с помощью Мастера создания загрузочных носителей.
Шаг 2: Затем настройте свой компьютер в BIOS и убедитесь, что он загружается с загрузочного носителя. Подробные инструкции см. в статье Как выполнить загрузку с записанных загрузочных компакт-дисков/DVD-дисков MiniTool или USB-накопителя.
Шаг 3: Затем вы можете выполнить восстановление системы. После того, как ваш компьютер войдет в WinPE, запустите MiniTool ShadowMaker.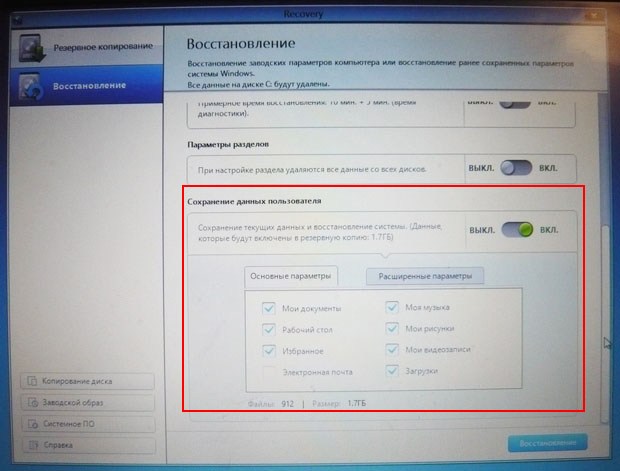 Затем перейдите к Восстановить вы увидите список всех задач резервного копирования. Просто выберите правильный, который вам нужно восстановить.
Затем перейдите к Восстановить вы увидите список всех задач резервного копирования. Просто выберите правильный, который вам нужно восстановить.
Шаг 4: Затем вы можете выбрать версию резервной копии, которую хотите восстановить, и нажать Далее .
Шаг 5: Здесь будут показаны все разделы, включенные в выбранную версию резервной копии, и вы обнаружите, что все эти разделы отмечены по умолчанию. Для резервного копирования системы следует проверить все системные диски. Что касается резервного копирования диска, вы можете снять флажок с раздела данных, который вам не нужен.
Примечание: Чтобы убедиться, что восстановление системы прошло успешно, необходимо выбрать MBR и Track 0. В противном случае вы не сможете восстановить свой ноутбук ASUS.
Шаг 6: Затем во всплывающем окне выберите целевой диск для восстановления. Обратите внимание, что вы не можете восстановить образ резервной копии на жесткий диск, содержащий файлы резервных копий. Обычно выбирается системный диск.
Обычно выбирается системный диск.
Затем нажмите Start , чтобы продолжить операцию восстановления. Затем появится предупреждение, показывающее, какой раздел будет перезаписан изображением.
Шаг 7: Затем вы перейдете к интерфейсу, показывающему ход операции, и вам нужно терпеливо дождаться завершения процесса восстановления.
Это также инструмент клонирования, который может помочь вам клонировать ОС с жесткого диска на твердотельный накопитель без потери данных. Таким образом, помимо создания образа системы, вы также можете клонировать диск ОС на другой жесткий диск, чтобы защитить свой компьютер.
Нажмите, чтобы твитнуть
В этом посте мы расскажем вам о разделе восстановления ASUS и о том, как с его помощью выполнить восстановление ASUS. Кроме того, вы можете узнать еще 3 способа восстановить заводские настройки компьютера ASUS, когда вы не можете получить доступ к разделу восстановления. Когда вы столкнетесь с этим, просто выберите один из способов восстановления вашей системы ASUS.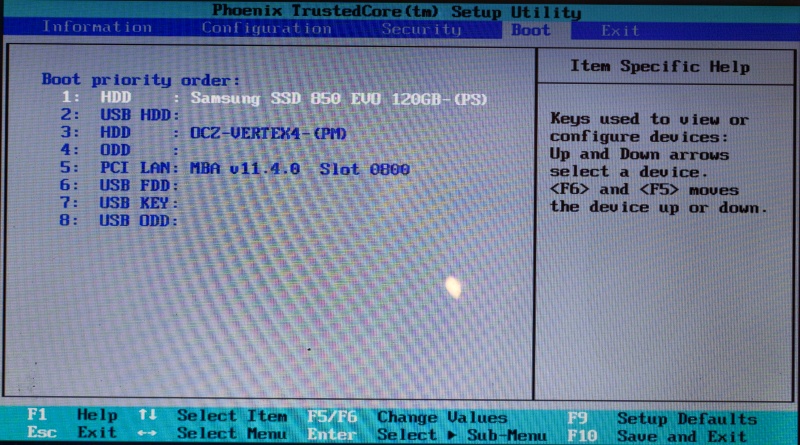
Если у вас возникнут вопросы по использованию нашего программного обеспечения, сообщите нам об этом. Вы можете написать электронное письмо и отправить его на наш официальный почтовый ящик [email protected] или оставить свой комментарий в расположенном ниже месте для комментариев.
Часто задаваемые вопросы по ASUS Recovery
Как использовать компакт-диск для восстановления ASUS?
- Вставьте Recovery DVD в компьютер и перезагрузите его.
- Нажмите клавишу Esc во время процесса загрузки и выберите опцию CD/DVD для загрузки с DVD.
- После выбора опции CD/DVD нажмите Введите .
- Нажмите OK , чтобы начать процесс восстановления.
Как удалить раздел восстановления ASUS?
Вы можете использовать ASUS Backtracker для удаления раздела восстановления ASUS.
- Выберите параметр Удалить раздел восстановления .

- Затем нажмите Start . По завершении нажмите Готово для выхода.
- Фейсбук
- Твиттер
- Линкедин
- Реддит
Как восстановить заводские настройки ноутбука ASUS
Мы все слышали эту историю: была реклама ASUS Sonicmaster или какой-то другой модели с убедительными характеристиками, рассказывающими вам, какой это процессорный монстр. В рекламе было обещано, что он будет запускать любое программное обеспечение, которое вы ему подбросите, поэтому вы купили его только для того, чтобы понять, что не можете войти в систему без старого пароля или обнаружили, что предыдущий владелец не провел надлежащую очистку. Когда это произойдет, вам нужно знать, как восстановить заводские настройки ноутбука ASUS.
Опыт, который мы описали, исходит от покупателя, который приобрел свой ноутбук ASUS через Craigslist, и он не единственный такой несчастный человек. Подержанный ноутбук, который не был подвергнут надлежащему переформатированию ASUS, может вызвать множество проблем. Это может нарушить процессы Windows, вы можете найти файлы с конфиденциальной информацией от предыдущего владельца или в конечном итоге увидеть то, что вы действительно не хотели видеть о незнакомце из Интернета. В любом случае, ваш план действий ясен: используйте опцию восстановления заводских настроек ASUS.
Подержанный ноутбук, который не был подвергнут надлежащему переформатированию ASUS, может вызвать множество проблем. Это может нарушить процессы Windows, вы можете найти файлы с конфиденциальной информацией от предыдущего владельца или в конечном итоге увидеть то, что вы действительно не хотели видеть о незнакомце из Интернета. В любом случае, ваш план действий ясен: используйте опцию восстановления заводских настроек ASUS.
Сама процедура довольно упрощена, как вы увидите из этого подробного руководства о том, как вернуть ноутбук ASUS к исходным настройкам. Просто помните, что после того, как вы вернете свой компьютер в нормальное состояние, измените пароль для защиты безопасности устройства.
Какой бы ни была причина, по которой вы искали способ восстановить заводские настройки ноутбука, вы будете рады узнать, что всегда есть более одного решения. Каждый из них включает в себя использование раздела восстановления системы ASUS, также известного как диск восстановления ASUS, доступ к которому можно получить с помощью ключа перезагрузки ASUS.
Раздел восстановления системы ASUS — это скрытый диск на устройствах ASUS, содержащий моментальный снимок системы, работающей с заводскими настройками по умолчанию. Вы можете использовать его, чтобы вернуть ноутбук и установленную операционную систему к их первоначальным заводским настройкам. Однако, прежде чем нажимать эту клавишу, обязательно сделайте резервную копию всех данных на вашем компьютере, которые вы не хотите потерять. Если у вас есть это в отдельном месте, например, на внешнем накопителе, вы можете безопасно восстановить заводские настройки ASUS. Кроме того, не забудьте держать ноутбук подключенным к источнику питания на время сброса.
Работа с диспетчером загрузки Windows
- Перезагрузите ноутбук, и как только появится логотип ASUS, продолжайте нажимать кнопку клавиатуры F9, пока не появится запрос «Выберите загрузочное устройство».
- Выберите «Диспетчер загрузки Windows».
- Выберите язык и нажмите Далее.

- Выберите один из трех вариантов:
- Восстановление Windows только на первый раздел. — удаляет первый раздел и оставляет остальные разделы как есть.
- Восстановить Windows на весь жесткий диск. — удаляет все разделы.
- Восстановление Windows на весь жесткий диск с 2 разделами. — удаляет все разделы и создает диск C и D.
- Выберите, нажмите «Далее» и выполните рекомендации мастера для сброса настроек ноутбука ASUS до заводских настроек.
Обновление и безопасность Windows 10 в помощь
Вы также можете восстановить все настройки до заводских, не выходя из удобного меню настроек Windows 10.
- Нажмите кнопку «Старт».
- Выберите значок шестеренки для «Настройки» (или введите «Настройки» и щелкните появившийся значок).
- В окне «Настройки» выберите «Обновление и безопасность».
- Выберите «Восстановление», затем «Начать» и нажмите «Восстановить заводские настройки».

- Затем вы можете удалить данные только с диска, на котором установлена ОС, или со всех дисков вашего ноутбука.
- Выберите, хотите ли вы удалить личные файлы или полностью очистить диск.
- Выберите «Восстановление/Сброс» и дождитесь завершения сброса настроек ASUS. Этот последний шаг может занять довольно много времени, но перерывов быть не должно. С этой целью, возможно, приобретите устройство защиты от перенапряжений, чтобы защитить источник питания от сил, находящихся вне вашего контроля. Если во время процесса восстановления появляется сообщение об ошибке, уведомляющее об ошибке восстановления, диск восстановления может быть поврежден. В этом случае вам необходимо отправить свой ноутбук в сервисную службу, сертифицированную ASUS, для ремонта.
Восстановление раздела
Последний вариант — использовать установочный диск.
- Вставьте установочный диск в привод CD/DVD, затем перезагрузите компьютер.


 А потому с системного диска удалятся все личные данные и программы. Если у вас на рабочем столе или в папке «Мои документы
А потому с системного диска удалятся все личные данные и программы. Если у вас на рабочем столе или в папке «Мои документы
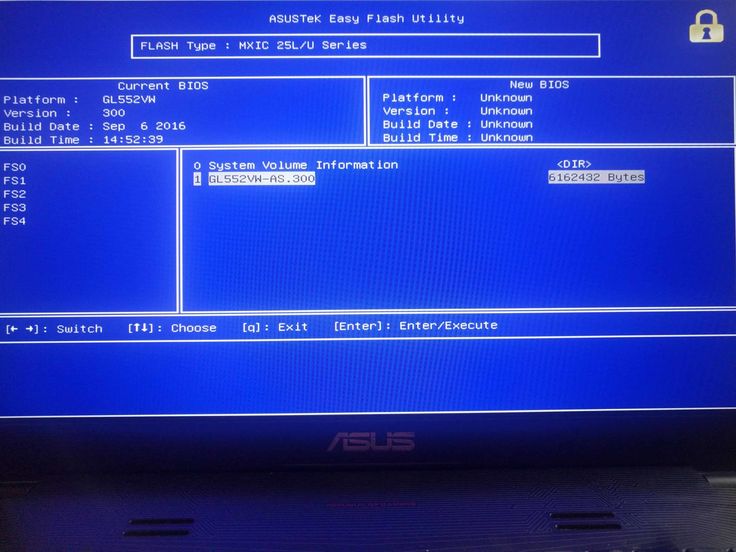
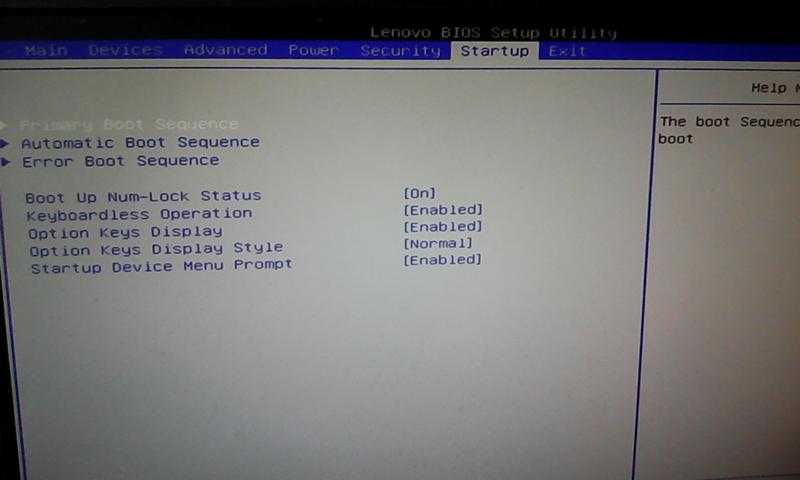 Перейдите на последнюю вкладку, выберите «Save changes and exit» (сохранить настройки и выйти). Ноутбук автоматически перезагрузится. Выключите его после этого.
Перейдите на последнюю вкладку, выберите «Save changes and exit» (сохранить настройки и выйти). Ноутбук автоматически перезагрузится. Выключите его после этого.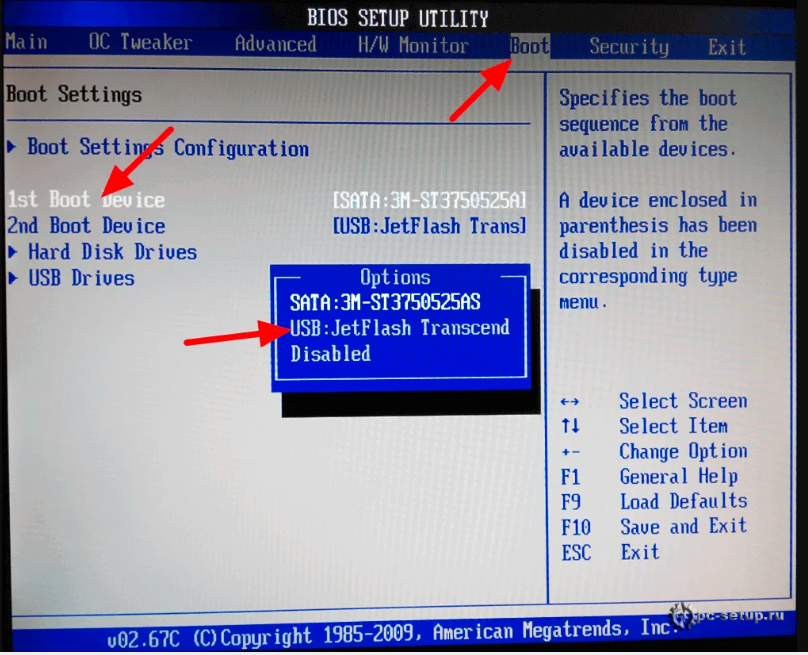 Заодно, в процессе отключения, внимательно осмотрите все разъемы.
Заодно, в процессе отключения, внимательно осмотрите все разъемы.