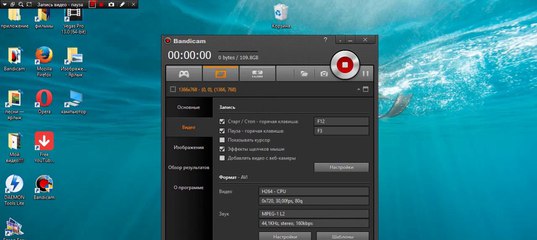Windows запись видео с экрана: 🎬 16 лучших программ для записи видео с экрана Windows 10 [2023]
Содержание
Как включить запись экрана на компьютере Windows 10
В Windows 10 есть встроенный инструмент записи экрана на компьютере, но мы рекомендуем стороннее программное обеспечение для записи видео с веб-камеры. Одной из самых заметных функций, выпущенных в обновлении Windows 10 за май 2019 года, была игровая панель Xbox.
Разработанный для создания более захватывающего игрового процесса на ПК, он делает различные инструменты доступными для всех пользователей с помощью быстрого сочетания клавиш.
Среди них — возможность записи экрана, которая хорошо работает во всех приложениях Windows 10. Однако вам все равно понадобится стороннее программное обеспечение, если вы хотите одновременно сделать снимок экрана.
Как записать свой экран в Windows 10
Панель Xbox Game Bar технически доступна на всех ПК с Windows 10, но не работает на некоторых устройствах. Сюда входят и те, у кого есть конкретный тип видеокарты, но все же стоит попробовать, если вы не уверены.
Также важно отметить, что игровая панель не сможет записывать в проводнике или непосредственно на рабочем столе.
При использовании этих приложений опция записи будет недоступна, и вы увидите сообщение о том, что «игровые функции недоступны для рабочего стола Windows или проводника».
Прежде чем начать, важно убедиться, что игровая панель включена. Перейдите в «Параметры»> «Игры»> «Игровая панель» и убедитесь, что переключатель установлен в положение «Вкл.»
Игровая панель Windows 10
- Отсюда вы также можете настроить сочетания клавиш для различных операций, но для целей этого руководства мы будем использовать значения по умолчанию:
- Откройте приложение или программу, запись которой вы хотите просмотреть. Опция будет недоступна, если вы начнете на рабочем столе.
- Запустите игровую панель с помощью сочетания клавиш Windows Key + G
- Теперь вам будут представлены различные варианты.
- В меню «Захват» в верхнем левом углу найдите параметр записи, обозначенный белым пятном в сером круге. Вы также можете перейти прямо к этому этапу, нажав Win + Alt + R.

- Если это ваша первая запись экрана, вам, возможно, придется принять некоторые разрешения, прежде чем начать. Во время записи вы должны увидеть такое окно.
- Здесь вы можете в любой момент включить и выключить микрофон или нажать кнопку «Стоп».
- После завершения записи вы получите сообщение «Игровой клип записан». Щелкните его, чтобы увидеть файл в проводнике.
- Чтобы изменить место по умолчанию для сохранения снимков, перейдите в «Параметры»> «Игры»> «Захваты». Нажмите «Открыть папку» и выберите другую область проводника.
Также есть удобная функция, позволяющая записывать экран в фоновом режиме. Это особенно полезно для выделения в игре, но также может быть эффективным способом диагностики проблем с вашим устройством:
- Откройте то же меню снимков, что и выше, перейдя «Параметры»> «Игры». Убедитесь, что в разделе «Фоновая запись» включен переключатель.
- Опять же, вам, возможно, придется принять некоторые разрешения.

- Здесь вы также можете выбрать, как вы хотите, чтобы устройство записывало, от 30 секунд до 10 минут. Теперь, когда вы войдете в игровую панель (Win + G), нажмите кнопку слева от записи, чтобы захватить недавний отснятый материал. Если он неактивен, щелкните его и установите флажок «Включить игровые функции для этого приложения для записи игрового процесса».
Как одновременно записывать экран и веб-камеру в Windows 10
Этот метод отлично работает, если вы хотите просто записать свой голос и то, что отображается на вашем дисплее, но что, если вы хотите одновременно снимать кадры с веб-камеры.
Для этого мы рекомендуем OBS Studio. После того, как вы загрузили бесплатное программное обеспечение с веб-сайта OBS и установили его на свой компьютер, выполните следующие действия:
- Откройте OBS Studio, выберите «Оптимизировать только для записи, я не буду транслировать» и нажмите «Далее».
- На следующем экране выберите желаемое разрешение и частоту кадров.
 Если вы не уверены, что выбрать, оставьте параметры по умолчанию и нажмите «Далее».
Если вы не уверены, что выбрать, оставьте параметры по умолчанию и нажмите «Далее». - На следующем итоговом экране нажмите «Применить настройки».
- Теперь вы будете на главном экране. В разделе «Источники» внизу экрана щелкните значок +, чтобы добавить источник.
- Выберите «Display Capture» и нажмите «OK» на следующем экране.
- Выберите соответствующий экран и укажите, хотите ли вы, чтобы курсор отображался, прежде чем еще раз нажать «ОК». Теперь вы должны увидеть экран, показанный ниже, с предварительным просмотром снимаемого изображения.
- Щелкните тот же значок +, что и раньше, и выберите «Устройство видеозахвата».
- Выберите веб-камеру, которую хотите использовать, и нажмите «ОК».
- Теперь вы увидите свою веб-камеру над экраном, который вы будете записывать. Щелкните и перетащите края веб-камеры, чтобы изменить размер.
- Когда вы будете довольны этим, нажмите «Начать запись» в правом нижнем углу. Нет необходимости добавлять отдельное устройство ввода звука.
 Нажмите ту же кнопку, чтобы остановить запись в любой момент.
Нажмите ту же кнопку, чтобы остановить запись в любой момент. - Все записи по умолчанию сохраняются в папке «Видео» в проводнике.
Запись экрана на Mac была представлена в macOS Mojave в 2018 году, но мы по-прежнему рекомендуем OBS, если вы тоже хотите использовать кадры с веб-камеры.
Запись видео с экрана встроенными средствами Windows 11
В Windows 11 присутствует встроенное средство для записи видео с экрана — Xbox Game Bar. Оно содержит некоторые ограничения, но для ряда случаев, когда устанавливать дополнительные программы записи экрана нецелесообразно, вполне подойдёт.
В этой инструкции подробно о том, как пользоваться встроенным средством для записи видео с экрана в Windows 11, о доступных настройках и дополнительная информация, которая может быть полезной. Ещё одна возможность — использование встроенного приложения Ножницы для записи видео с рабочего стола.
Xbox Game Bar — встроенное приложение Windows 11 и, если вы его не удалили с помощью утилит для очистки от встроенных приложений, оно уже установлено в системе. Использование приложения в части записи экрана очень простое:
Использование приложения в части записи экрана очень простое:
- При активном окне игры или любой программы (но не на рабочем столе и не в проводнике) нажмите клавиши Windows + G на клавиатуре.
- Поверх экрана откроются виджеты Xbox Game Bar. Вы либо сразу увидите виджет захвата экрана с кнопкой записи, либо может потребоваться нажать по значку камеры, чтобы открыть этот виджет, а уже потом запустить запись.
- Во время записи поверх экрана отображается виджет, в котором можно остановить запись в любой момент.
- Для просмотра записанных видео достаточно нажать по пункту «Просмотреть мои записи» внизу виджета «Записать».
- Также вы можете запустить и остановить запись, не открывая Xbox Game Bar с помощью сочетания клавиш Windows + Alt + R.
По умолчанию видео записывается с частотой 30 кадров в секунду, со звуком микрофона и системы (игры), с отображением указателя мыши. Файлы сохраняются в системную папку «Видеозаписи» во вложенной папке Captures.
При необходимости вы можете изменить некоторые параметры записи:
- Часть параметров доступны, если нажать по кнопке настроек в Xbox Game Bar. Здесь, в пункте «Создание клипов и снимков» вы можете изменить, какие звуки будут записываться при записи игры, а также включить запись в фоновом режиме: в этом случае запись в играх будет вестись постоянно, а сохранить последние 30 секунд можно по сочетанию клавиш Windows + Alt + G.
- Другие параметры записи видео с экрана вы можете найти в Параметрах Windows 11 в разделе «Игры» — «Записи». Здесь можно изменить максимальную продолжительность записи, качество записываемых видео, место сохранения записываемых видео и другие параметры.
Если при попытке записи или в параметрах вы видите уведомления: «Этот компьютер не соответствует требованиям к оборудованию для записи клипов» или «Ваш ПК не соответствует аппаратным требованиям для записи», наиболее вероятная причина — не установленные драйверы видеокарты.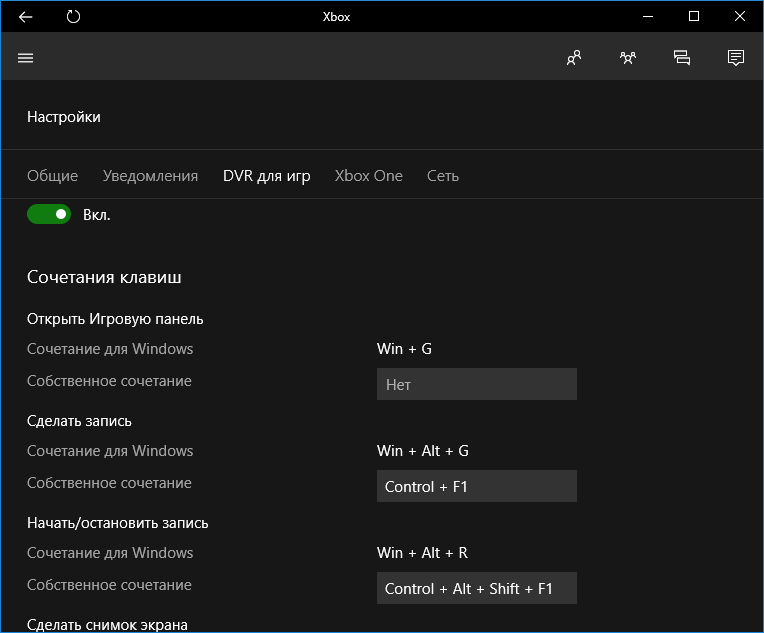
В целом, функция работает исправно и ею вполне можно пользоваться. Основной недостаток, на мой взгляд — невозможность записывать рабочий стол и простую работу в ОС: только игры и окна программ.
Сам я пользуюсь OBS Studio, но для начинающих пользователей скорее рекомендовал бы ShareX — бесплатное приложение для быстрой и удобной записи видео с экрана или создания скриншотов. Кстати, вы знали, что в Microsoft PowerPoint есть возможность записи видео с рабочего стола?
remontka.pro в Телеграм | Способы подписки
Как записать экран на ПК с Windows 10 легко записать видео вашего экрана на компьютере с Windows 10. Вот как записать свой экран на ПК с Windows 10 с помощью игровой панели Xbox и как отредактировать видео с помощью приложения «Фотографии».
Как записать свой экран в Windows 10 с помощью игровой панели
Чтобы записать свой экран на ПК с Windows 10, откройте приложение и нажмите клавиши Windows + G на клавиатуре. Затем нажмите кнопку Record в окне Capture , чтобы начать запись. Наконец, нажмите кнопку Stop , чтобы закончить запись, и клавиши Windows + G , чтобы просмотреть видео.
Наконец, нажмите кнопку Stop , чтобы закончить запись, и клавиши Windows + G , чтобы просмотреть видео.
- Откройте окно, которое вы хотите записать. Прежде чем начать запись, вам нужно будет открыть приложение или окно. На вашем компьютере есть определенные области, которые вы не можете записывать с помощью игровой панели Xbox, включая рабочий стол и проводник. Для создания
- Затем нажмите клавиши Windows + G . Когда вы нажмете обе эти клавиши на клавиатуре одновременно, на экране откроется несколько окон Xbox Game Bar.
Примечание. Если это сочетание клавиш не работает, убедитесь, что игровая панель включена. Для этого щелкните логотип Windows в левом нижнем углу экрана и выберите «Настройки». Затем выберите «Игры» на левой боковой панели и щелкните ползунок под игровой панелью Xbox, чтобы включить ее.
- Затем нажмите кнопку Начать запись .
 Это кнопка с маленьким кружком внутри большого круга в окне Capture . Как только вы нажмете эту кнопку, окна Xbox Game Bar исчезнут, и начнется ваша запись. Видео будет соответствовать размеру вашего окна, независимо от того, полноэкранное оно или нет.
Это кнопка с маленьким кружком внутри большого круга в окне Capture . Как только вы нажмете эту кнопку, окна Xbox Game Bar исчезнут, и начнется ваша запись. Видео будет соответствовать размеру вашего окна, независимо от того, полноэкранное оно или нет.Примечание. Вы также можете нажать клавиши Windows + Alt + R, чтобы немедленно начать запись, даже до открытия игровой панели.
Примечание. Если вы также хотите записать звук, нажмите кнопку микрофона в окне «Захват», прежде чем нажать кнопку записи. Если над значком микрофона расположена диагональная линия, это означает, что ваш микрофон выключен.
Примечание. Если вы не видите окно «Захват» или случайно закрыли его, вы можете открыть его снова, щелкнув значок камеры в горизонтальном меню в верхней части экрана.
- Чтобы остановить запись, нажмите кнопку Стоп кнопка. Это кнопка в маленьком всплывающем окне с квадратом в круге.

Примечание. Вы также можете включать и выключать микрофон из этого всплывающего окна во время записи экрана.
- Наконец, нажмите клавиши Windows + G , чтобы просмотреть запись. Отсюда вы можете выбрать каждую из своих видеозаписей на левой боковой панели в разделе Галерея . Затем вы можете просмотреть свою запись, нажав кнопку Кнопка воспроизведения . И вы можете найти свой видеофайл, нажав Открыть местоположение файла .
Как редактировать запись экрана
Вы можете редактировать видео записи экрана или любое другое видео, которое у вас есть, с помощью приложения Photos на ПК с Windows 10. Затем нажмите «Редактировать» и «Создать », чтобы увидеть инструменты редактирования. Наконец, нажмите Сохранить копию , когда закончите редактирование видео.
- Щелкните правой кнопкой мыши видео, которое хотите отредактировать.

- Затем наведите указатель мыши на Открыть с помощью .
- Далее выберите Фото . Это откроет ваше видео в приложении Фото.
- Затем нажмите Редактировать и создать . Вы увидите это в правом верхнем углу окна.
- Выберите вариант редактирования. Нажмите Обрезать , чтобы вырезать начало и конец видео.
- Наконец, нажмите Сохраните копию , чтобы сохранить отредактированное видео.
Вы можете найти свою запись, выбрав Этот компьютер > Видео .
Теперь, когда вы знаете, как записать свой экран на ПК с Windows 10, ознакомьтесь с нашим пошаговым руководством о том, как записать свой экран на iPhone.
Редакторы HelloTech выбирают продукты и услуги, о которых мы пишем. Когда вы покупаете по нашим ссылкам, мы можем получать комиссию.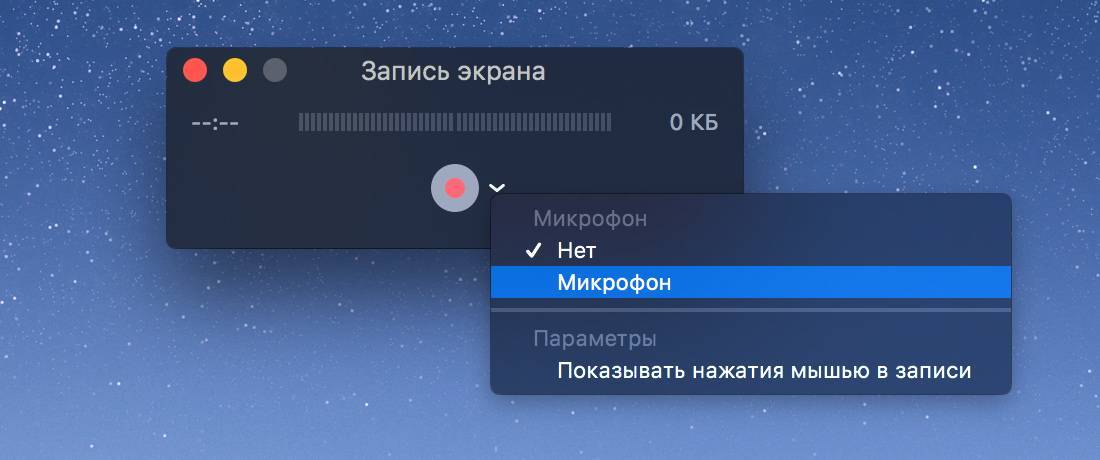
Наверх
Обновлено 25 января 2023 г.
Была ли эта статья полезной?
Да Нет
Самый простой способ записать экран в Windows 10: пошаговое руководство
Запись экрана — отличная функция, полезная во многих случаях, особенно когда речь идет о создании учебных пособий. Если скриншот стоит тысячи слов, то запись экрана идет на несколько шагов дальше.
Кроме того, мы также покажем вам, как превратить записи экрана в профессиональные видеоролики с помощью онлайн-редактора InVideo.
В этой статье мы покажем вам
1. Как сделать запись экрана в Windows 10?
2. Как записать видео на любой Windows 10 или другой ПК?
3. Бонус: как за считанные минуты превратить записи с экрана в профессиональные видеоролики?
1. Как сделать запись экрана в Windows 10?
В Windows 10 вы можете записать свой экран с помощью встроенного инструмента — Game Bar. Он был разработан в основном для записи игровых сессий ПК и Xbox, но его также можно использовать для записи других приложений и действий.
Он был разработан в основном для записи игровых сессий ПК и Xbox, но его также можно использовать для записи других приложений и действий.
Сначала включите игровой режим в вашей системе:
Шаг 1: Откройте меню «Пуск» и выберите «Настройки»
Шаг 2: В окне «Настройки» нажмите «Игры».
Шаг 3: Перейдите в игровой режим и включите игровой режим. Нажмите на меню «Пуск» и нажмите «Настройки». Нажмите на Игры. В разделе «Захваты» будет опция «Фоновая запись». Выберите из раскрывающегося списка максимальное время записи от 30 минут до 4 часов.
Теперь все готово для записи экрана. Игровая панель Windows 10 может поддерживать запись экрана только одного приложения за раз. Это означает, что вы не можете переключиться на запись другого окна или ALT + TAB после того, как начали запись. Также обратите внимание, что вы не можете записывать свой рабочий стол, проводник или карты.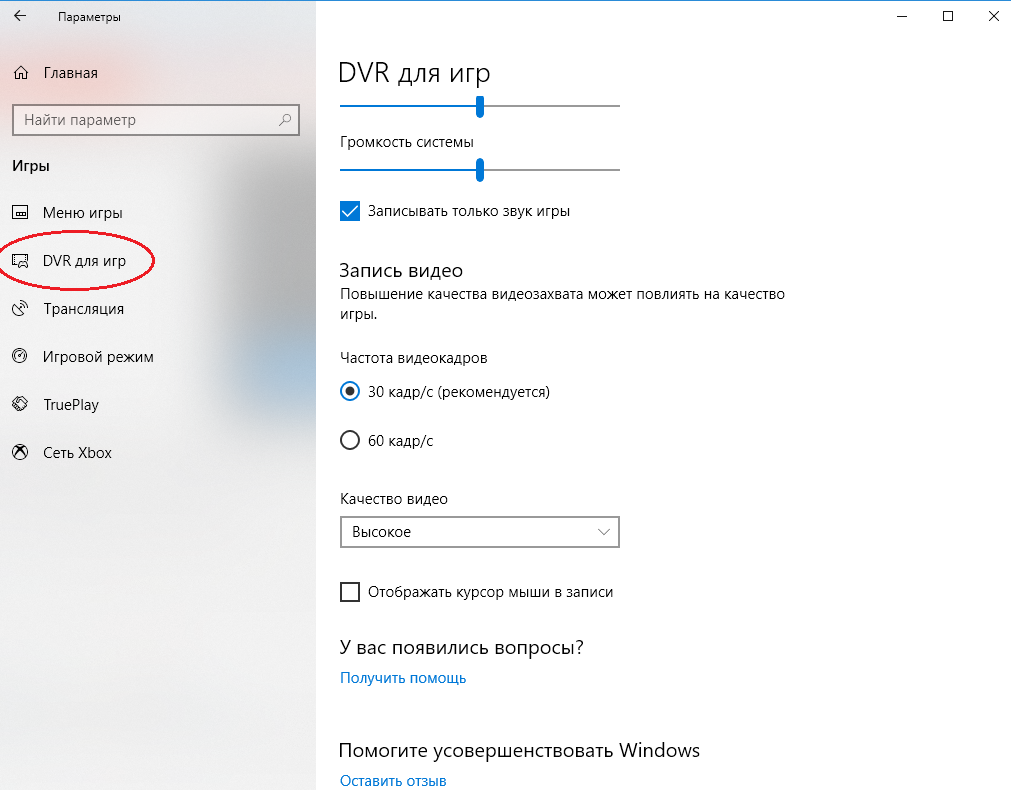
Итак, давайте перейдем к шагам, которые вы можете использовать для записи экрана с помощью игровой панели.
Шаг 1: Откройте приложение, которое хотите записать. Закройте другие окна и убедитесь, что в вашей записи нет нежелательного звука.
Шаг 2: Нажмите Windows + G на клавиатуре. Это должно открыть игровую панель.
Шаг 3 : В окне «Захват» щелкните значок «Камера», чтобы сделать снимок экрана. Чтобы начать запись экрана, нажмите на кружок с точкой (или нажмите Windows + Alt + R).
Шаг 4: После начала записи появится статус захвата с таймером, элементами управления записью и микрофоном. Микрофон предназначен для включения и выключения внешних звуков для записи комментариев. Внутренние звуки будут записаны по умолчанию.
Шаг 5: Нажмите кнопку остановки или снова нажмите Windows + Alt + R, чтобы остановить запись.
Шаг 6: Справа появится всплывающее окно с надписью «Игровой клип записан».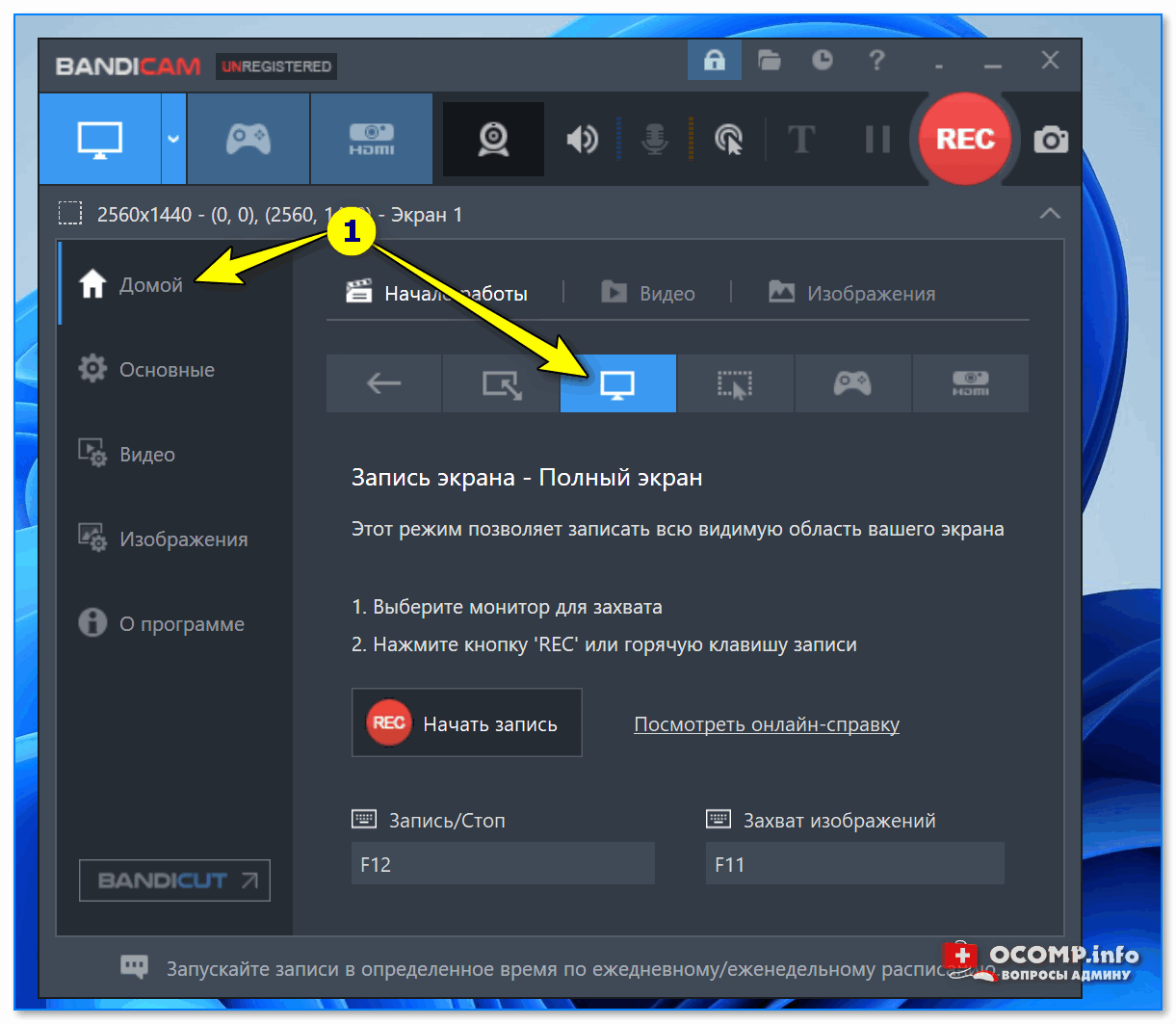 Нажмите на всплывающее окно, чтобы увидеть, что ваша запись экрана сохранена в папке «Захваты» в проводнике.
Нажмите на всплывающее окно, чтобы увидеть, что ваша запись экрана сохранена в папке «Захваты» в проводнике.
2. Как записать видео на Windows 10 или любом ПК?
Теперь, когда мы рассмотрели запись экрана в Windows 10, давайте посмотрим, как вы можете записывать видео на Windows 10 или любом другом ПК.
Просто выполните следующие простые шаги:
Шаг 1: Откройте меню «Пуск» и запустите приложение «Камера», которое также доступно в списке «Все приложения».
Шаг 2: После того, как камера открыта, справа есть опции на выбор, режим фото или видео. Приложение позволит вам записывать максимум три часа.
Шаг 3: После того, как вы закончили запись видео, оно по умолчанию сохраняется в папке Camera Roll.
Если вы используете ПК для записи видео без встроенной камеры, вам необходимо подключить к ПК веб-камеру. Вот очень простое руководство, которое поможет вам одновременно записывать экран и снимать видео.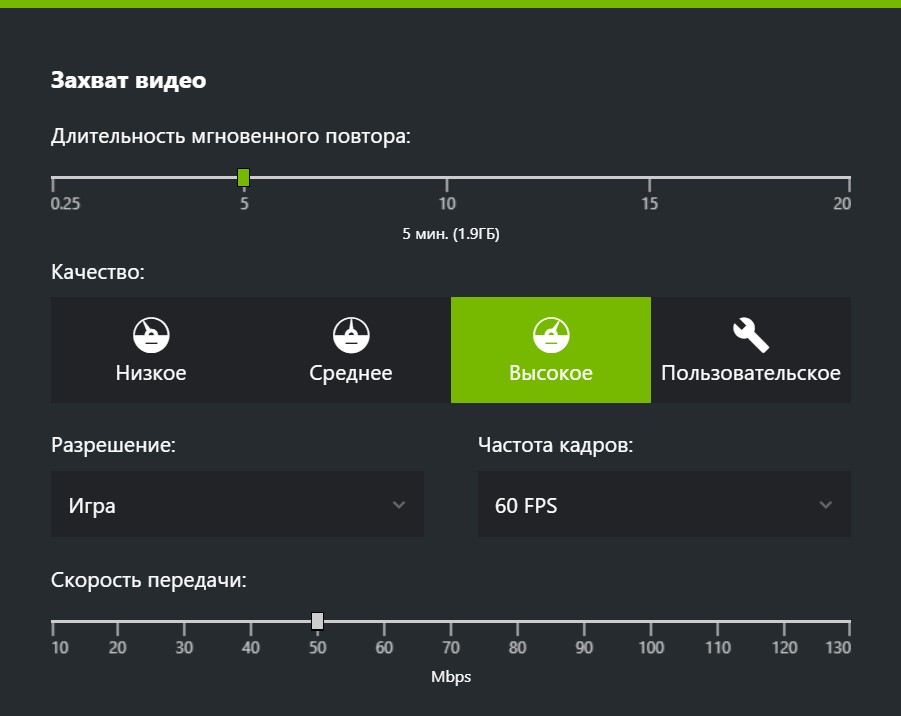
А для лучшего качества и большей свободы в плане продолжительности записи видео потребуется стороннее приложение. Зайдите сюда, чтобы увидеть подборку InVideo лучших программ для записи с веб-камер, доступных прямо сейчас.
3. БОНУС: как за считанные минуты превратить записи экрана в профессиональные видеоролики?
У вас есть запись и снимок экрана. Теперь, если вы хотите оказать влияние и сделать все возможное, вам нужно превратить свои записи экрана в полностью отредактированные видео с музыкой и текстом. Вот где может пригодиться онлайн-редактор видео, такой как InVideo. Вы можете легко создавать видео профессионального качества за считанные минуты, даже если вы никогда раньше не редактировали видео.
Вот как вы можете использовать InVideo, чтобы изменить ситуацию:
Шаг 1: Зарегистрируйте учетную запись InVideo, если вы еще этого не сделали. Нажмите «Пустой холст», выберите размер, затем нажмите «Создать видео», чтобы начать.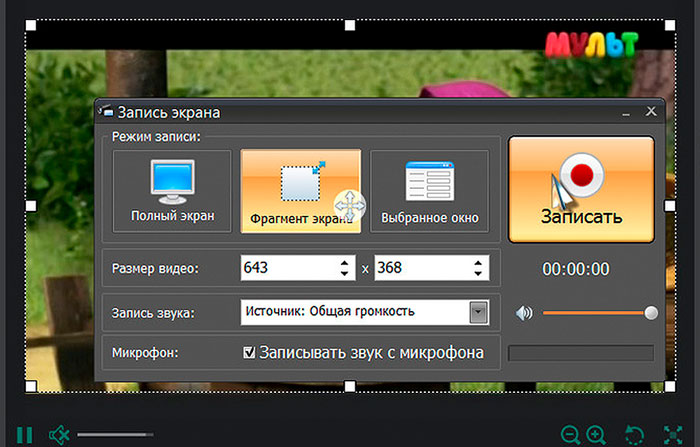
Шаг 2: Теперь вы попадете в редактор InVideo. Нажмите кнопку «Загрузить медиа» или перетащите файлы в центр редактора
Шаг 3: После загрузки перетащите видео в центр рабочей области, чтобы начать вносить изменения. Всплывающее окно спросит вас, хотите ли вы обрезать видео. Внесите необходимые изменения или используйте полную версию. И теперь ваши визуальные эффекты готовы.
Шаг 4: Когда закончите, пришло время выбрать музыку из встроенной коллекции InVideo по настроению, жанру, звуковому эффекту и т. д. с помощью музыкального значка, расположенного в левой части экрана. В качестве альтернативы, если вы хотите добавить свою собственную музыку в этот проект, просто щелкните параметр «Загрузить музыку» справа от панели поиска, чтобы загрузить файлы из вашей системы.
Шаг 5: Перетащите и настройте временную шкалу, чтобы синхронизировать музыку с текстом и визуальными элементами.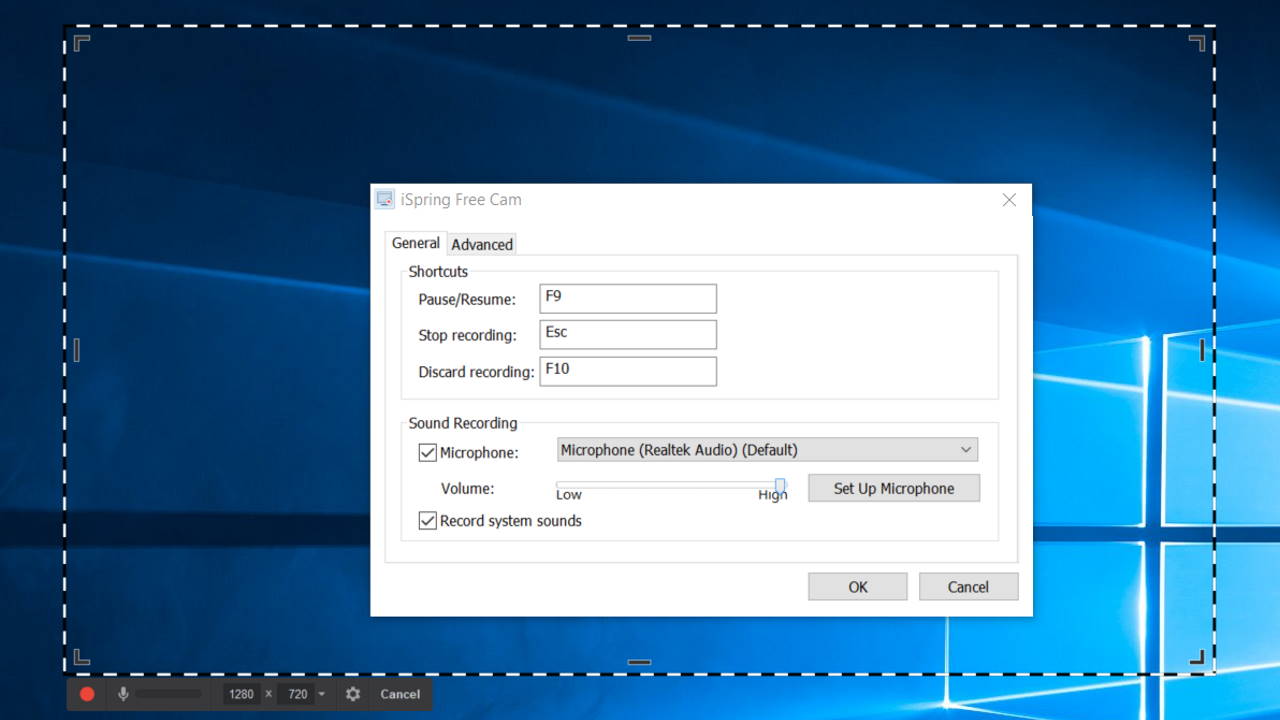
Шаг 6: Когда вы закончите возиться, нажмите кнопку «Загрузить и поделиться», выберите качество видео, затем нажмите «Экспорт».
Шаг 7: Если вы хотите добавить текст к своему видео, просто щелкните вкладку текста в строке параметров слева. Выберите из коллекции шрифтов и типографий.
Шаг 8: Готово! Загрузите видео или поделитесь им прямо на своих платформах социальных сетей.
Подведение итогов —
Вот и все, вы узнали, как записывать экран в Windows 10, а также выяснили, как записывать видео на Windows 10 и других ПК, а также знаете, как включить Преобразовывайте записи экрана в профессиональные видеоролики с помощью онлайн-редактора InVideo. Если вы хотите глубже погрузиться в лучшее программное обеспечение для записи с веб-камеры 2022 года, ознакомьтесь с этим постом, где мы расскажем именно об этом.
А если у вас есть другие вопросы или вы хотите продолжить разговор, присоединяйтесь к сообществу IV, где вы сможете сотрудничать и учиться у 25 000 других авторов и маркетологов, таких же, как вы.



 Если вы не уверены, что выбрать, оставьте параметры по умолчанию и нажмите «Далее».
Если вы не уверены, что выбрать, оставьте параметры по умолчанию и нажмите «Далее».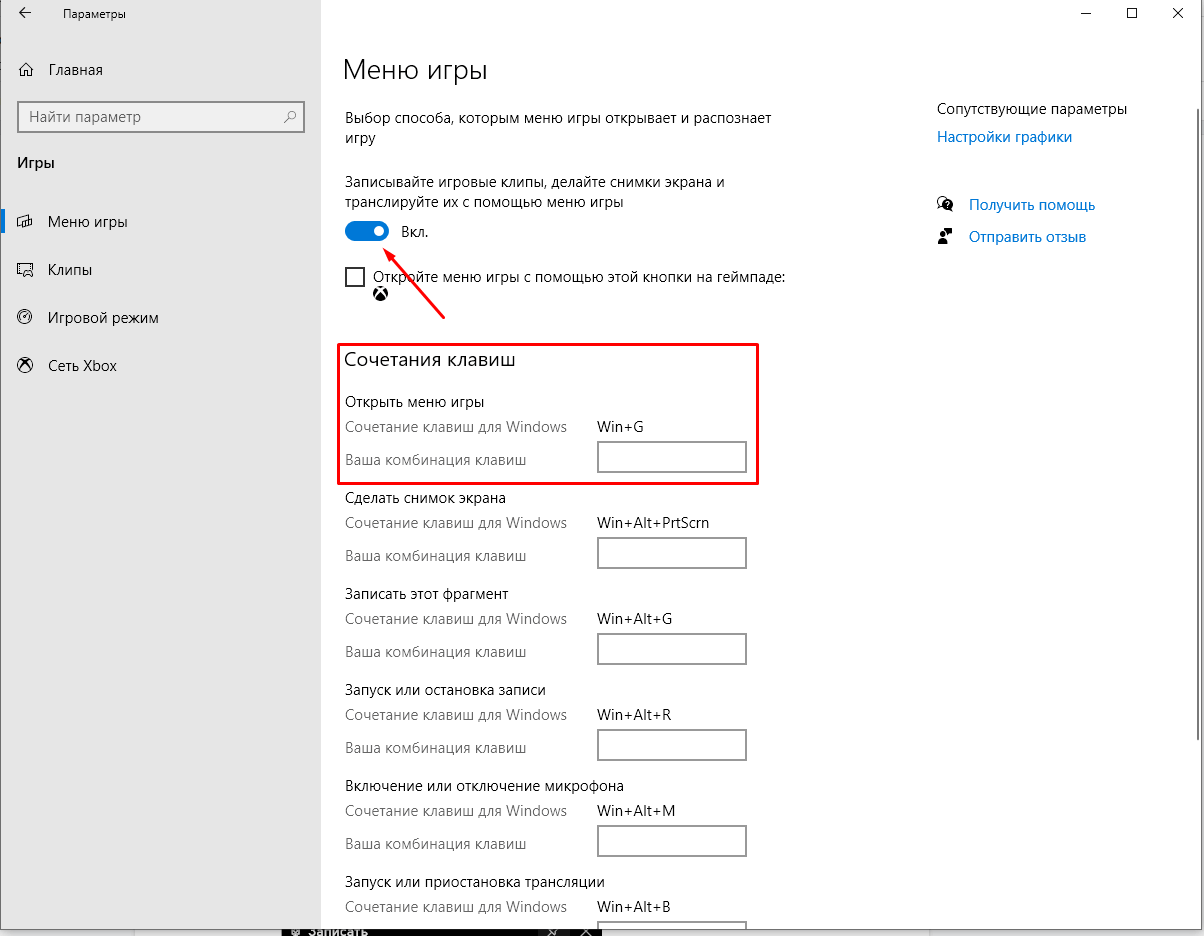 Нажмите ту же кнопку, чтобы остановить запись в любой момент.
Нажмите ту же кнопку, чтобы остановить запись в любой момент.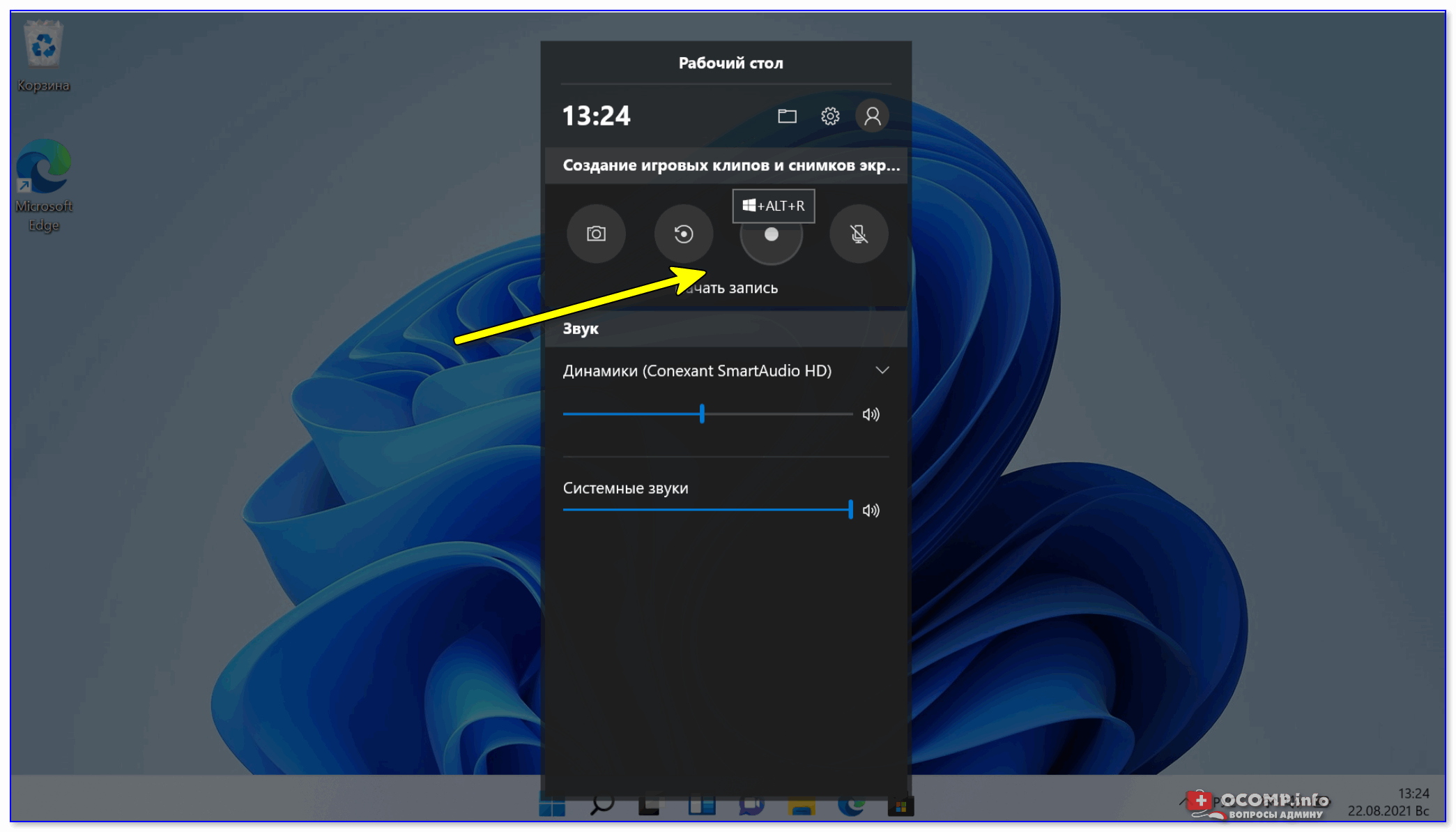 Это кнопка с маленьким кружком внутри большого круга в окне Capture . Как только вы нажмете эту кнопку, окна Xbox Game Bar исчезнут, и начнется ваша запись. Видео будет соответствовать размеру вашего окна, независимо от того, полноэкранное оно или нет.
Это кнопка с маленьким кружком внутри большого круга в окне Capture . Как только вы нажмете эту кнопку, окна Xbox Game Bar исчезнут, и начнется ваша запись. Видео будет соответствовать размеру вашего окна, независимо от того, полноэкранное оно или нет.