К роутеру подключить ноутбук: Windows не удалось подключиться к Wi-Fi сети. Решение ошибки в Windows 7
Содержание
Windows не удалось подключиться к Wi-Fi сети. Решение ошибки в Windows 7
При подключении к Wi-Fi сети, в Windows 7 не редко можно увидеть ошибку «Windows не удалось подключиться к…». Там будет указано название той сети, к которой вы попытались подключится. Ошибка на самом деле очень популярная. Появляется она не только в Windows 7, но и в Windows 8 и в Windows 10. Причины и решения как правило одинаковые. Если у вас Windows 10, то смотрите отдельную статью по решению проблемы с «Не удается подключиться к этой сети». В «десятке» есть небольшое отличие именно во внешнем виде пунктов меню.
Как все это выглядит: обычным способом пробуем подключится к Wi-Fi в Windows 7, идет сначала «Подключение к (название сети)»:
А затем появляется ошибка «Windows не удалось подключиться к (название Wi-Fi сети)»:
Практически всегда помогает одно простое решение. Если вы столкнулись с такой ошибкой на своем компьютере, то сейчас мы постараемся ее исправить. Чаще всего, эта ошибка появляется после того, как вы сменили какие-то параметры своей сети. Пароль, тип безопасности и т. п. И раньше, вы уже успешно подключались к этой сети.
Чаще всего, эта ошибка появляется после того, как вы сменили какие-то параметры своей сети. Пароль, тип безопасности и т. п. И раньше, вы уже успешно подключались к этой сети.
Решение простое: нужно удалить нашу беспроводную сеть в настройках Windows 7, и подключится заново.
Нажимаем правой кнопкой мыши на значок подключения к интернету (в правом нижнем углу), и выбираем Центр управления сетями и общим доступом. Дальше, переходим в Управление беспроводными сетями.
Ищем в списке Wi-Fi сеть, при подключении к которой у нас появляется ошибка, нажимаем на нее правой кнопкой мыши и выбираем Удалить.
Появится окно с предупреждением, нажимаем Да.
Весь этот процесс я еще описывал в статье: Удаляем Wi-Fi сеть на Windows 7.
А дальше, мы просто снова пробуем подключится к этой сети. Появится уже запрос пароля, указываем его, и все должно подключится.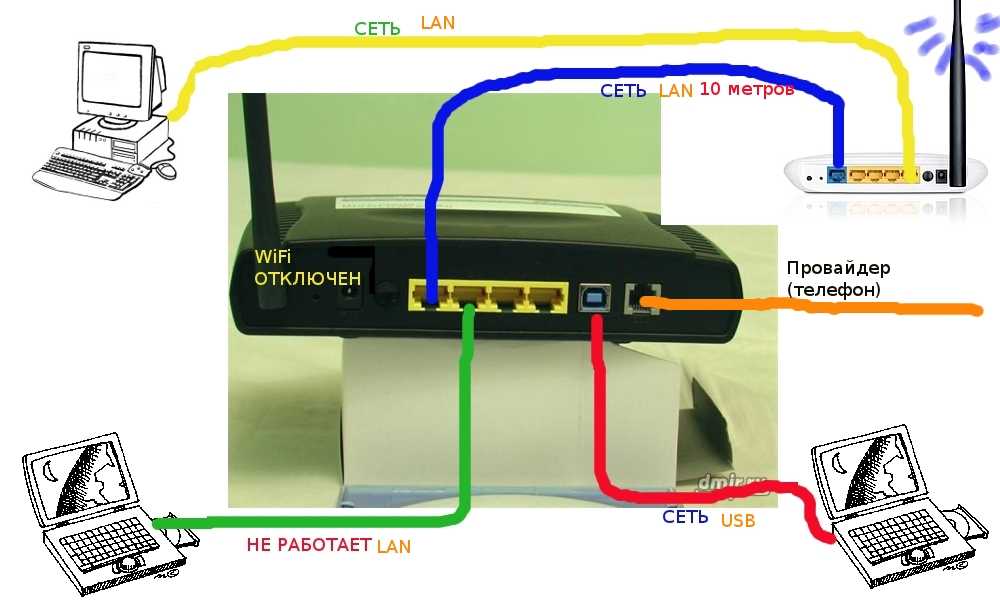 Если вы забыли пароль от своего Wi-Fi, то смотрите эту статью.
Если вы забыли пароль от своего Wi-Fi, то смотрите эту статью.
Если вышеописанный способ не помог:
Мне такое решение всегда помогает. Но, у вас может быть другая причина, или еще что-то. Поэтому, еще несколько советов:
- Перезагрузите роутер и компьютер.
- Смените пароль своей сети по инструкции: https://help-wifi.com/nastrojka-zashhity-wi-fi-setej/kak-zashhitit-set-wi-fi-parolem/. Возможно, у вас установлен тип безопасности, который просто не «нравится» Windows 7.
- Можно еще сменить имя самой Wi-Fi сети (SSID). После этого, ноутбук будет «думать» что это новая сеть.
- Так же, при появлении ошибки «Windows не удалось подключиться к Wi-Fi», можно попробовать сменить режим работы беспроводной сети (b/g/n). Примерно так это выглядит на роутере ASUS:
Это особенно актуально, если у вас старый ноутбук. Иногда в роутере выставлен режим работы 802.11n, который старые ноутбуки могут не поддерживать, а работать только в более старом режиме 802. 11g. Поэтому, нужно проверить, и поставить в настройках роутера режим работы «авто», или 802.11 b/g/n. Не забудьте сохранить настройки и выполнить перезагрузку маршрутизатора.
11g. Поэтому, нужно проверить, и поставить в настройках роутера режим работы «авто», или 802.11 b/g/n. Не забудьте сохранить настройки и выполнить перезагрузку маршрутизатора.
Если проблема осталась, советы не помогли, то описывайте в комментариях после чего это случилось, и что уже пробовали сделать. Постараюсь что-то посоветовать.
Похожие статьи
Windows 10 — все инструкции по настройке интернета и решению проблем
Популярные статьи
Новые статьи
Комментарии
Оператор связи «Ю-НЭТ» / Абонентам / Техническая поддержка
1. Подключение второго компьютера (ноутбука) к Интернет через роутер.
Ситуация — у абонента имеется стационарный компьютер и был приобретен второй стационарный компьютер. Причём первый компьютер уже подключен по кабелю, приходящему от оборудования провайдера.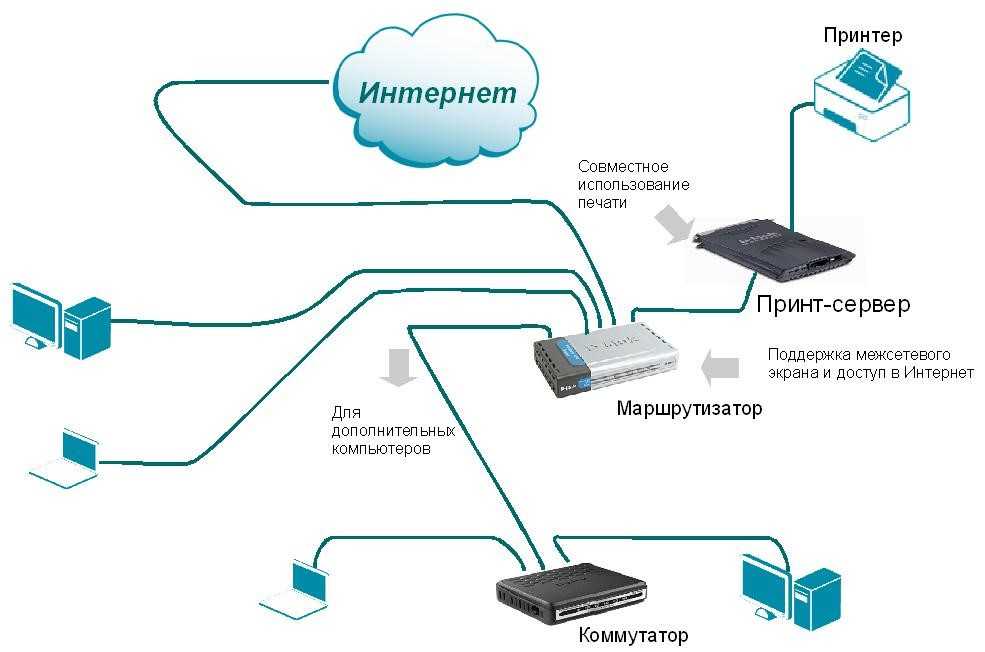 Наиболее очевидным в таком случае решением является установка и настройка проводного роутера. В этом случае кабель от провайдера подводится к роутеру, а от роутера уже отходит два кабеля к каждому из компьютеров в доме. Проводится настройка роутера, примеры описаны в разделе «Роутер» . На роутере прописывается статический IPадрес от провайдера, а на компьютерах устанавливается получение IPадреса автоматически.
Наиболее очевидным в таком случае решением является установка и настройка проводного роутера. В этом случае кабель от провайдера подводится к роутеру, а от роутера уже отходит два кабеля к каждому из компьютеров в доме. Проводится настройка роутера, примеры описаны в разделе «Роутер» . На роутере прописывается статический IPадрес от провайдера, а на компьютерах устанавливается получение IPадреса автоматически.
Из минусов такого решения можно отметить необходимость прокладки кабеля до второго компьютера и возможное изменение маршрута ввода кабеля от провайдера.
Плюсом является более надежное соединение роутер – компьютер через патч корд (кабель небольшой длинны, который с двух сторон обжат коннекторами), так как при подключении по WiFi возникает много факторов, которые влияют на качество соединения.
В дальнейшем Вы сможете подключить к роутеру еще два компьютера, т.к. запас портов на роутере позволяет и такое, ведь проводной роутер средней конфигурации имеет 4 и более портов для подключения компьютеров.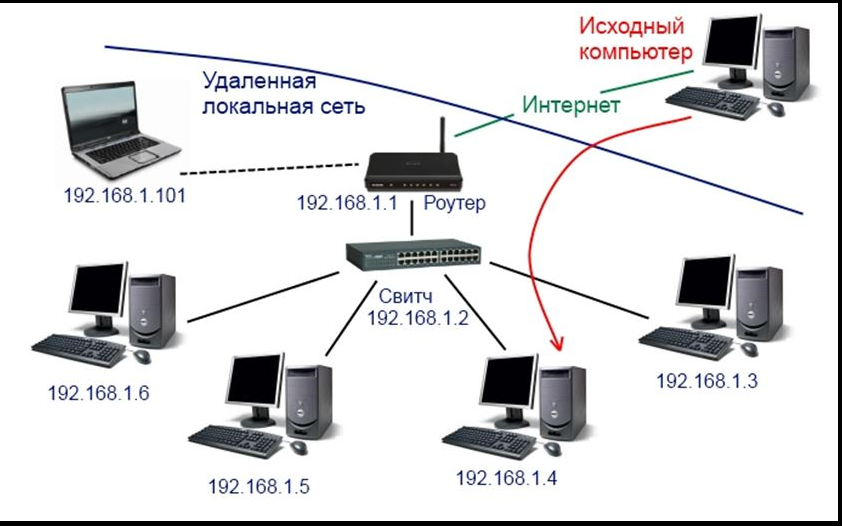
2. Подключение еще одного оборудования к Интернет через Wi-Fi роутер
Ситуация – у абонента имеется стационарный компьютер и был приобретен второй стационарный компьютер — ноутбук. Первый компьютер уже подключен по кабелю, приходящему от оборудования провайдера. Для подключения второго компьютера в данном случае целесообразнее будет установить беспроводной роутер, который позволит оставить проводное соединение со стационарным компьютером, а сам ноутбук подключить через Wi-Fi соединение. Это позволит Вам работать с Интернет на ноутбуке в любой точке Вашей квартиры, не обременяя себя проводами. Помимо ноутбука, Вы сможете вывести в Интернет ваш коммуникатор или игровую консоль (приставку) с поддержкой Wi-Fi технологии. Также не стоит забывать, что через Wi-Fi соединение можно подключить и стационарный компьютер, для этого понадобится установка Wi-Fi адаптера на стационарный компьютер.
Возможные варианты подключения к Wi-Fi роутеру.
Вариант с беспроводным роутером также окажется полезным, когда у Вас есть желание убрать ранее проложенные по квартире провода. Для этого сам роутер устанавливается недалеко от места ввода кабеля провайдера в квартиру, и кабель провайдера заводится непосредственно в роутер. Все остальные компьютеры при этом по необходимости оснащаются Wi-Fi модулями и в перспективе работают через беспроводную технологию связи. Для подключения стационарного компьютера лучший вариант – установка Wi-Fi модуля в свободный USB порт компьютера. Вариант с USB зачастую выглядит более выигрышным за счет большей свободы в отношении места установки радио модуля.
3. Подключение второго компьютера к Интернет через свитч или точку доступа.
Ситуация — у абонента уже имеется один компьютер, подключенный к провайдеру, и Вам хотелось бы подключить второй компьютер тоже с реальным IP адресом. Для этого необходимо заказать услугу доп.IP (со стоимостью можно ознакомится на нашем сайте), и установить свитч (неуправляемый коммутатор) в месте прихода кабеля от провайдера.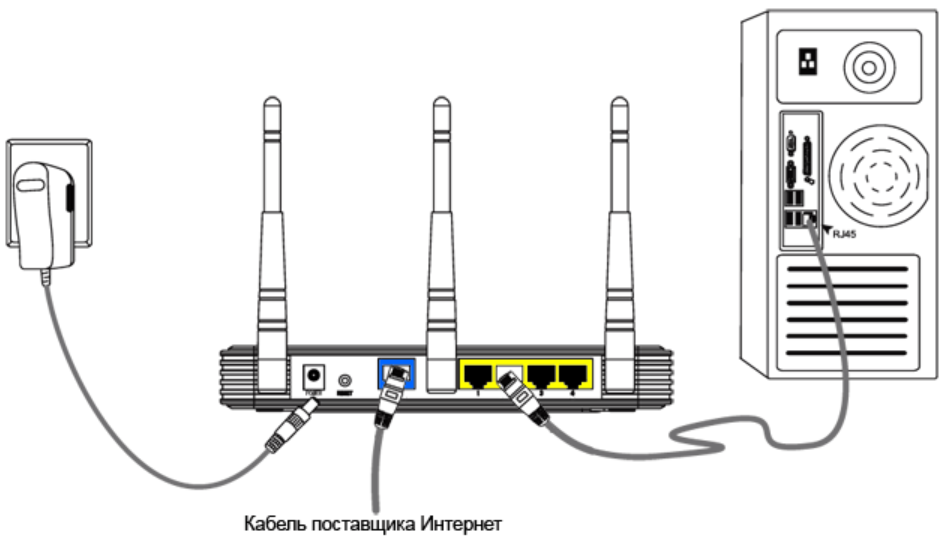 Далее от свитча проводится по одному кабелю до каждого из Ваших компьютеров. На каждый из домашних компьютеров прописывается реальный IP адрес, предоставленный провайдером.
Далее от свитча проводится по одному кабелю до каждого из Ваших компьютеров. На каждый из домашних компьютеров прописывается реальный IP адрес, предоставленный провайдером.
Тут следует отметить, что вместо свитча, работающего по технологии ethernet, возможно установитьWi-Fi точку доступа и подключить домашние компьютеры по радиоканалу. Соответственно, каждому из домашних компьютеров в таком случае потребуется свой клиентский Wi-Fi адаптер.
4. Подключение второго компьютера к Интернет через первый компьютер
Ситуация — у абонента имеется стационарный компьютер и есть желание подключить через него второй компьютер без приобретения дополнительного оборудования. Здесь сразу следует заметить, что в таком случае Вы будете вынуждены постоянно держать включенным первый компьютер, если на втором компьютере захочется выйти в Интернет.
Для подключения в этом случае на первом компьютере Вам потребуется установить две сетевых карты – одна из них будет работать для связи с вашим провайдером, а вторая будет служить для связи с другим домашним компьютером.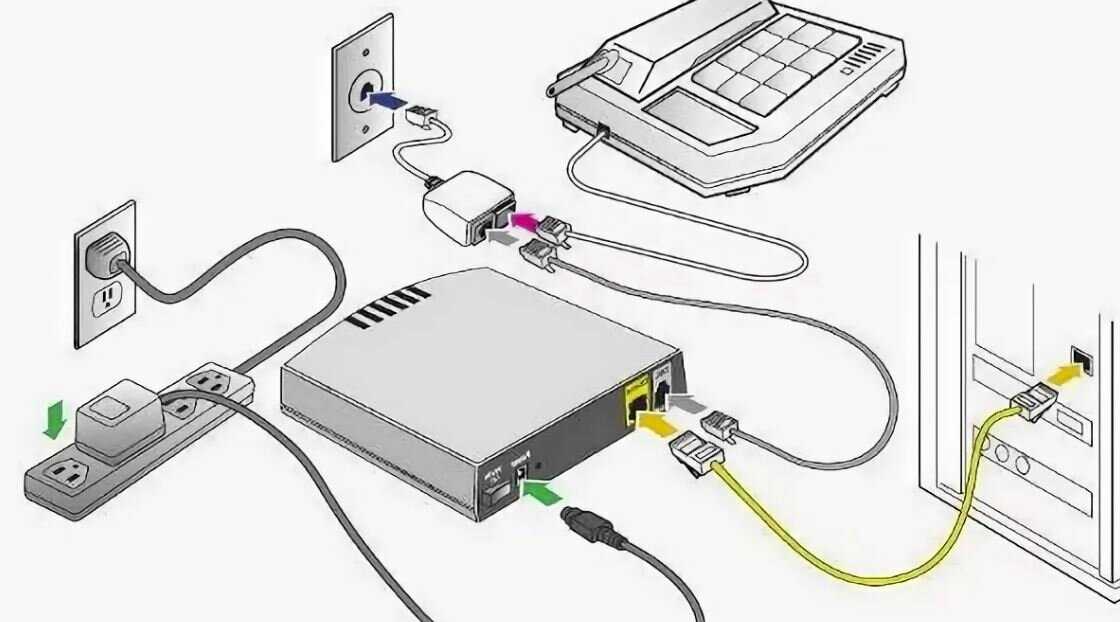 Соответственно, второй компьютер тоже оснащается сетевой картой для связи с первым компьютером. Далее две сетевых карты для внутренней связи соединяются между собой через специальный кросс кабель (патч корд).После чего средствами операционной системы настраивается общий доступ в Интернет для второго компьютера.
Соответственно, второй компьютер тоже оснащается сетевой картой для связи с первым компьютером. Далее две сетевых карты для внутренней связи соединяются между собой через специальный кросс кабель (патч корд).После чего средствами операционной системы настраивается общий доступ в Интернет для второго компьютера.
Сетевое оборудование для каждого конкретного способа подключения Вы можете приобрести в нашей компании, подробная информация на сайте
В случае затруднений, можно пригласить специалиста для подключения второго компьютера к Интернет. Предварительно ознакомиться можно с сервисным талоном, а также позвонив в отдел технической поддержки, который работает круглосуточно.
Что такое кабель Ethernet? Что вам нужно знать
- Кабель Ethernet позволяет физически подключить компьютер к Интернету.
- Ethernet почти всегда быстрее, чем соединения Wi-Fi, и обычно более стабильны.
- Вам необходимо подключить один конец кабеля Ethernet к маршрутизатору, а другой — к компьютеру.

Соединения
Большинство пользователей выходят в Интернет с помощью беспроводных устройств, таких как телефоны или ноутбуки. Эти устройства подключаются к Интернету с помощью Wi-Fi, беспроводных сигналов, которые транслируются по всему дому.
Но если вы какое-то время пользуетесь Интернетом или у вас есть настольный компьютер, для которого вы не используете Wi-Fi, вы, вероятно, будете использовать вместо этого кабель Ethernet. Кабели Ethernet — это провода, которые физически соединяют ваш компьютер с маршрутизатором или модемом.
Кабели Ethernet могут показаться неуклюжими или ограничивающими, но они могут существенно повысить скорость и стабильность вашего Интернета.
Вот что вам нужно знать о кабелях Ethernet, о том, как они работают и что делает их удобной альтернативой Wi-Fi.
Кабель Ethernet «жестко подключает» ваш компьютер к интернет-соединению
Кабель Ethernet, иногда называемый сетевым кабелем, представляет собой кабель, который идет от маршрутизатора, модема или сетевого коммутатора к вашему компьютеру, предоставляя вашему устройству доступ в локальную сеть (LAN) — другими словами, предоставив ей доступ в интернет.
Преимущество проводного подключения к Интернету заключается в том, что оно быстрее и стабильнее. Без стен или других объектов, блокирующих ваши сигналы Wi-Fi, вам не нужно беспокоиться о внезапных падениях скорости интернета.
Игры с кабелем Ethernet означают меньше задержек и более быструю загрузку многопользовательских игр. И каждая крупная игровая консоль может подключаться к порту Ethernet, хотя для подключения Nintendo Switch вам понадобится адаптер.
Кабели Ethernet могут иметь необходимую длину или короткую длину.
Эмма Уитман/Инсайдер
Будьте осторожны, не отсоединяйте кабель во время его использования, так как это мгновенно отключит вас от Интернета. К счастью, кабели Ethernet плотно защелкиваются, поэтому их трудно случайно выдернуть.
К счастью, кабели Ethernet плотно защелкиваются, поэтому их трудно случайно выдернуть.
Кабели Ethernet бывают разной длины и цвета, но обе стороны кабеля одинаковы, независимо от марки кабеля или устройства, которое вы подключаете.
Кабели Ethernet двусторонние.
Амазонка
Аксессуары Ethernet помогут вам подключить любое устройство
Хотя более новые тонкие модели ноутбуков, как правило, не имеют портов Ethernet, вы все же можете использовать кабель Ethernet с адаптером USB или USB-C.
Адаптеры Ethernet могут конвертироваться в USB, как показано здесь, или в USB-C.
Эмма Уитман/Инсайдер
Другим распространенным аксессуаром для сопряжения с кабелем Ethernet является сетевой коммутатор. Это дополнение позволяет преобразовать Ethernet-соединение в несколько, например, одновременно подключить Xbox и Chromecast к Интернету.
Сетевой коммутатор, который подключается к маршрутизатору через Ethernet, позволяет одновременно подключить несколько устройств к Интернету.
Эмма Уитман/Инсайдер
Эмма Уитман
Эмма Уитман — внештатный журналист из Эшвилла, Северная Каролина, которая очень любит писать об оборудовании, компьютерных играх, политике и личных финансах. Она бывший криминальный репортер ежедневной газеты, а также много писала о барменстве для Insider. Она может или не может судить о вашем заказе напитков, когда вы находитесь за барной стойкой.
Она бывший криминальный репортер ежедневной газеты, а также много писала о барменстве для Insider. Она может или не может судить о вашем заказе напитков, когда вы находитесь за барной стойкой.
Следуйте за ней в Твиттере на @emwity.
ПодробнееПодробнее
Какие кабели мне нужны для подключения маршрутизатора к компьютеру
Беспроводное соединение может быть предпочтительным способом доступа в Интернет, но сетевой кабель Ethernet имеет свои уникальные преимущества. Спросите любого геймера, и он вам ответит. Вы получаете более высокую скорость и меньшее отставание, идеально подходящее для всех ваших сражений в сети. А когда вы работаете на стационарном устройстве, таком как ПК, это идеальный способ подключения к Интернету. Настройте его один раз, и вы готовы к дальнему перелету.
Конечно, поначалу это может немного пугать — необходимость выяснять, какой провод куда идет — но на самом деле не так уж сложно настроить компьютер через проводное подключение к маршрутизатору. Просто следуйте приведенным ниже инструкциям, и ваша система заработает в кратчайшие сроки. Что касается кабелей, которые вам понадобятся, мы их тоже предусмотрели.
Просто следуйте приведенным ниже инструкциям, и ваша система заработает в кратчайшие сроки. Что касается кабелей, которые вам понадобятся, мы их тоже предусмотрели.
Перво-наперво: подключение маршрутизатора к Интернету
В настоящее время используются два типа беспроводных маршрутизаторов. Те, которые встроены в модем и называются шлюзом. И другие, которые отделены от модема. Вот что вам нужно сделать, чтобы подключить шлюз или маршрутизатор к вашему интернет-соединению:
Если у вас есть шлюз
Это просто. Вам просто нужно убедиться, что устройство шлюза подключено к интернет-соединению в доме.
Если у вас есть кабельный интернет, вы найдете кабельную розетку в стене или на полу в какой-то части вашего дома, и все, что вам нужно сделать, это подключить коаксиальный кабель, идущий от настенной розетки, к кабельному входу. /RF на шлюзе.
С другой стороны, если вы подписались на соединение DSL, вам необходимо подключить беспроводной модем к фильтру DSL, который имеет телефонную розетку на одном конце и порт телефонной розетки на другом. Порт используется для подключения вашего устройства, а телефонный разъем подключается к настенной розетке.
Порт используется для подключения вашего устройства, а телефонный разъем подключается к настенной розетке.
Если у вас есть отдельный беспроводной маршрутизатор
Если у вас есть отдельный маршрутизатор, вам вообще не нужно беспокоиться об основном интернет-соединении в вашем доме. Ваш модем уже будет к нему подключен. Единственное, что вам нужно убедиться, это то, что ваш маршрутизатор подключен к модему.
Для этого вам понадобится кабель Ethernet. Хотите знать, какой порт использовать? Ну, все популярные в наши дни маршрутизаторы имеют один или несколько портов Ethernet, обычно помеченных как WAN или Internet, а также другого цвета по сравнению с другими. Используйте его для подключения маршрутизатора к модему через кабель Ethernet.
Подключение ПК к шлюзу/маршрутизатору с помощью кабеля Ethernet
После подключения беспроводного модема или маршрутизатора к сети интернет-провайдера следующим шагом будет подключение компьютера к интернет-оборудованию. И вот что вы должны сделать:
И вот что вы должны сделать:
- Убедитесь, что ваш компьютер выключен.
- Используйте кабель локальной сети для подключения ПК к шлюзу или маршрутизатору. Найдите на интернет-устройстве неиспользуемый порт Ethernet, помеченный как LAN, и подключите к нему один конец интернет-кабеля. Другой конец будет подключен к сетевому порту на вашем ПК.
- Теперь включите компьютер и проверьте. Ваш компьютер или ноутбук должен быть подключен к Интернету.
Хотя различные шлюзы и маршрутизаторы оснащены портом USB, он предназначен для подключения принтеров и внешних жестких дисков, а не для подключения к Интернету. Для подключения к Интернету необходимо использовать сетевые кабели Ethernet.
Итак, какие кабели вам нужны?
Ну, как вы должны были понять из описанных выше шагов, когда вы устанавливаете соединение с сетью вашего провайдера, а затем подключаете свой компьютер к шлюзу или маршрутизатору, вы в конечном итоге используете несколько разных типов кабелей.
Хотя роль сетевого кабеля Ethernet остается решающей в обоих случаях, при наличии кабельного широкополосного соединения вы также будете использовать коаксиальный кабель, а в случае подключения DSL будет использоваться телефонный провод.
Телефонный провод
Используемый для подключения стационарного телефона, телефонные провода и телефонные розетки распространены в семьях США. Хотя в настоящее время они в основном используются для подключения к DSL-интернету, а не для телефонного соединения. Телефонный провод меньше, и хотя он может поместиться в более крупный порт Ethernet, он может вывести из строя интернет-оборудование. Поэтому мы предлагаем вам воздержаться от этого и убедиться, что вы подключаете правильный кабель — тот, который подходит к разъему.
Коаксиальный кабель
Коаксиальные кабели отличаются от других сетевых кабелей тем, что они заканчиваются круглым разъемом с острым штырем в центре. Коаксиальные кабели используются не только для подключения интернет-оборудования к сети провайдера, но и для подключения кабельного телевидения, а также в сочетании с некоторыми телевизионными антеннами. С этими кабелями вам нужно прикрутить их, и это обеспечивает надежное соединение.
С этими кабелями вам нужно прикрутить их, и это обеспечивает надежное соединение.
Сетевой кабель Ethernet
Толще телефонного провода, кабель Ethernet имеет прямоугольные разъемы на обоих концах. Хотя этот разъем похож на телефонную розетку, он шире и легко подключается к порту Ethernet.
Важно отметить, что существует довольно много типов сетевых кабелей Ethernet:
Во-первых, у вас есть стандартный кабель Ethernet, называемый кабелем CAT5 или кабелем категории 5. CAT5e — наиболее распространенный вариант, используемый сегодня среди сетевых кабелей. Кроме того, есть кабель CAT6, относящийся к следующему поколению стандартов Ethernet.
При покупке сетевого кабеля Ethernet CAT6 является самым безопасным вариантом, поскольку он обратно совместим, т. е. будет работать как с CAT5, так и с CAT5e-совместимыми устройствами.
Важно помнить, что кабель Ethernet также называется кабелем RJ-45, названным в честь разъема на его конце. Итак, если вы найдете кабель с обозначением RJ-45, не запутайтесь — это именно тот интернет-кабель, который вы ищете.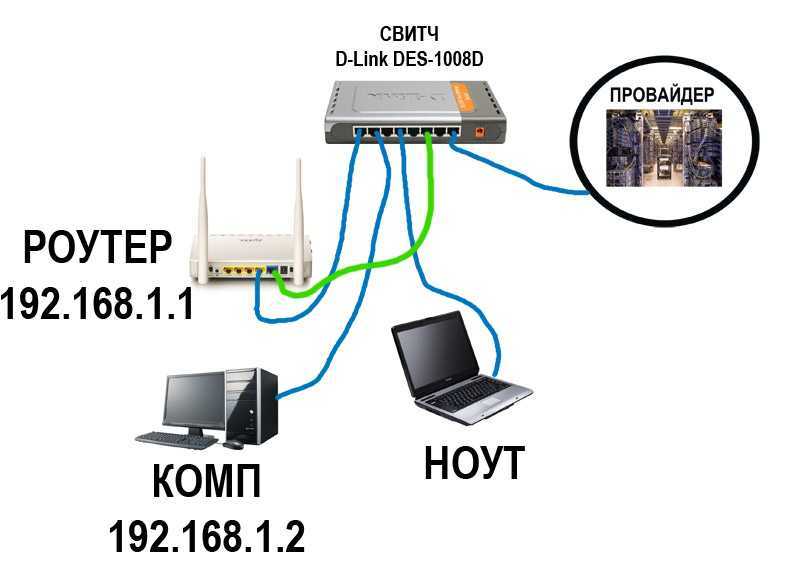
Преимущества использования кабеля Ethernet
Беспроводная связь значительно облегчила жизнь. Для нас привычно пользоваться Интернетом на портативном устройстве, находясь в пути. Как бы то ни было, иногда нам нужно физическое соединение, потому что оно работает лучше!
Обход узких мест Wi-Fi
Застрял с ограниченной пропускной способностью и несколькими устройствами для подключения к Интернету? Высока вероятность, что вы будете страдать от переполненной сети Wi-Fi. Так что ты можешь сделать? Что ж, с помощью кабеля Ethernet вы можете установить проводное интернет-соединение со своим устройством и максимально использовать ситуацию.
Нет надоедливых мертвых зон
Если у вас нет системы Wi-Fi для всего дома, например, от Eero? Интернет или что-то вроде панорамного Wi-Fi — надстройки, предлагаемой интернет-службой Cox, мертвые зоны, вероятно, останутся кошмаром, с которым вам придется иметь дело ежедневно. Обеспечение сплошного беспроводного покрытия по всему дому всегда потребует от вас вложений денег.
Теперь, если вы столкнулись с мертвой зоной в той части дома, где находится ваш домашний офис, но другие части относительно хорошо покрыты, менее затратным способом устранения мертвой зоны является кабель Ethernet. Мы предлагаем вам просто подключите свой компьютер к маршрутизатору или устройству шлюза через кабель Ethernet и покончите с этим. Это точно будет дешевле и надежнее.
Помогает преодолеть ненадежный Wi-Fi
Проблемы с Wi-Fi могут быть сложными. Для исправления может потребоваться некоторое время и помощь специалиста. Итак, что вы делаете, пока все не отсортировано? Что ж, мы предлагаем вам достать кабель Ethernet и подключиться. У вас будет надежное соединение для выполнения ваших задач, пока проблема с беспроводной сетью в вашем доме будет решена.
Максимальный гигабитный интернет
Если вы подписались на гигабитный план, но у вас нет оборудования, поддерживающего такую высокую скорость, это будет только пустая трата денег. Многие услуги кабельного широкополосного доступа, такие как Spectrum Internet, Cox Internet и WOW! Интернет предлагает скорость до 1000 Мбит/с, что очень хорошо. Но для достижения наилучших результатов необходимо перейти на гигабитный беспроводной модем или маршрутизатор.
Но для достижения наилучших результатов необходимо перейти на гигабитный беспроводной модем или маршрутизатор.
С учетом сказанного, если вы еще не в состоянии заменить свое интернет-оборудование, опробуйте проводное подключение Ethernet к вашему устройству (устройствам)? Вы, вероятно, почувствуете значительную разницу в выходе вашего Интернет услуги.
Уменьшение задержки для онлайн-геймеров
Задержка, или пинг, — это время, необходимое вашей команде для перемещения с вашего компьютера на удаленный сервер и обратно. В то время как такие действия, как потоковое видео, имеют более широкий диапазон задержки, онлайн-игры могут стать проблемой, поскольку время решает все. Ваш лучший шанс как геймера — это проводное подключение к шлюзу или маршрутизатору через кабель Ethernet.
Помогает устранять проблемы с сетью
Дома всегда должен быть под рукой кабель Ethernet. Это помогает устранять проблемы с подключением и даже может помочь вам исправить некоторые из них. Для людей, у которых есть сроки, связанные с работой, это спасение.
Для людей, у которых есть сроки, связанные с работой, это спасение.
Недостатки использования кабеля Ethernet
Единственным досадным недостатком является то, что сетевой кабель Ethernet имеет внутри крошечные медные провода, и тугой изгиб может повредить его. И, что самое ужасное, вы не сможете увидеть это снаружи. Когда вы подключаетесь и не обнаруживаете связи, именно тогда вы обычно узнаете, что она сломана. К счастью, эти провода недороги, и их замена не будет проблемой.
Заключительные слова
Итак, что вы думаете? Сможете ли вы подключить свое устройство к Интернету с помощью кабеля Ethernet? Вас беспокоит отсутствие мобильности?
Или, учитывая множество преимуществ Ethernet-подключения, вы думаете, что усилия того стоят? Справедливости ради, это даже не так сложно. Инструкции достаточно просты и не займут у вас много времени. Итак, вперед, подключите свой компьютер через кабель Ethernet, чтобы получить более быстрый доступ в Интернет, меньше задержек и получить гораздо больше удовольствия!
Если вы хотите получить более высокую скорость через кабель Ethernet, соединяющий ваш компьютер с маршрутизатором, вы должны помнить о том, что даже самое лучшее оборудование не может сделать это за вас, если проблема связана с вашим интернет-соединением.

 11g. Поэтому, нужно проверить, и поставить в настройках роутера режим работы «авто», или 802.11 b/g/n. Не забудьте сохранить настройки и выполнить перезагрузку маршрутизатора.
11g. Поэтому, нужно проверить, и поставить в настройках роутера режим работы «авто», или 802.11 b/g/n. Не забудьте сохранить настройки и выполнить перезагрузку маршрутизатора.
