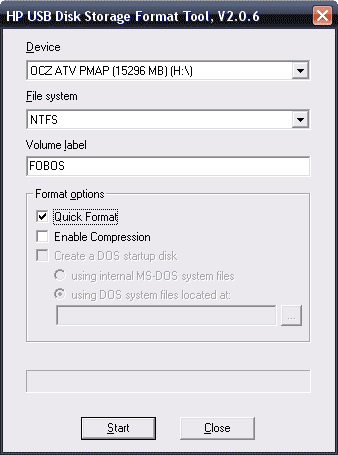Срок доставки товара в течении 1-3 дней !!!
|
|
Программа Connectify - для раздачи WiFi с ноутбука. Раздача вай фай с ноутбука windows 10 программа
Программа Connectify - для раздачи WiFi с ноутбука
 Программа Connectify делает из ноутбука точку раздачи WiFi. У каждого, наверное, есть устройство со встроенным модулем WiFi. Это может быть планшет, смартфон, телевизор или игровая приставка. Но не все пользуются всем функционалом своих устройств, в том числе и WiFi.Сейчас стало возможным создать на ноутбуке или ПК свою точку доступа к сети интернет через WiFi, и подключаться к ней с любого устройства в радиусе действия сигнала. Для этого надо, чтобы ноутбук или ПК был подключен к сети через 3G/4G модем или по кабелю. И тогда все пришедшие гости смогут без ограничений пользоваться вашим интернетом.
Программа Connectify делает из ноутбука точку раздачи WiFi. У каждого, наверное, есть устройство со встроенным модулем WiFi. Это может быть планшет, смартфон, телевизор или игровая приставка. Но не все пользуются всем функционалом своих устройств, в том числе и WiFi.Сейчас стало возможным создать на ноутбуке или ПК свою точку доступа к сети интернет через WiFi, и подключаться к ней с любого устройства в радиусе действия сигнала. Для этого надо, чтобы ноутбук или ПК был подключен к сети через 3G/4G модем или по кабелю. И тогда все пришедшие гости смогут без ограничений пользоваться вашим интернетом.Также надо еще скачать программу и установить ее, что совершенно бесплатно. Теперь можно забыть о разных Wi-Fi роутерах, они больше не понадобятся. Если вы не хотите пользоваться программами то читайте в этой статье о всех способах раздачи Wi-Fi с ноутбука и компьютера.
Итак, программа для раздачи Wi-Fi называется Connectify. Есть две версии этой программы: бесплатная и платная. Организацию точки Wi-Fi на ПК или ноутбуке для раздачи трафика можно осуществить и с бесплатной версией, скачав её здесь, поэтому ее и рассмотрим.
Первым делом надо с официального сайта разработчика загрузить установочный файл программы Connectify, и установить ее. Возможно, что для правильной работы сетевой карты, потребуется установка дополнительных драйверов. Тогда стоит перед запуском установщика закрыть все программы, чтобы ничто не пропало при перезагрузке системы.
Далее, мы будем считать, что программа успешно установилась. Если установка не удалась, то пишите об этом в комментариях ниже.В начале установки, возможно, появлении по центру монитора уведомления, которое можно игнорировать. Оно не интересует нас и просто закрывается. Ждем появления вот такого окна:

Теперь рассмотрим каждое поле окна программы Connectify:
- HotSpot Name, все введенное в это поле будет отображаться как название точки доступа. Для этого можно использовать только цифры или буквы английского алфавита. Стоит придумать собственное название, так как если оставить все как есть, то такая же программа с именем по умолчанию может стоять у кого-то в радиусе действия вашего Wi-Fi. Это приведет только к путанице, и вы будете подключаться не к своей сети.
- Password, поле для ввода пароля к сети. Стоит придумать надежный пароль, чтобы никто не смог воспользоваться сетью кроме вас, главное не забыть его. Также нажав Generate Password, можно получить пароль автоматически.
- Internet to Share, в этом поле указывается сетевая карта, которая предназначена для выхода в интернет. Необязательно знать ее обозначение, для подключения достаточно переключаться между имеющимися названиями, пока не исчезнет надпись о неработающей сети, No working Internet. Но этого может и не потребоваться, так как в большинстве случаев используются сетевые карты Realtek. После того как надпись пропала, переходим к следующему полю.
- Share Over, в этом поле выбирается плата, которая отвечает за раздачу трафика по сети. Если она выбрана неверно, то будет выдано сообщение об ошибке. Тогда выбираем до тех пор, пока это сообщение не пропадет.
- Sharing Mode, здесь выбирается тип безопасности, по которому будет защищена сеть. Самым надежным считается тип WPA, и именно его и стоит выбрать.
 С этого момента можно подключаться к интернету с любых устройств, оборудованных модулем Wi-Fi. Нужно только ввести пароль для доступа к сети. И даже если вы его забыли, это не страшно. Пароль всегда можно посмотреть в соответствующем поле открытого окна.
С этого момента можно подключаться к интернету с любых устройств, оборудованных модулем Wi-Fi. Нужно только ввести пароль для доступа к сети. И даже если вы его забыли, это не страшно. Пароль всегда можно посмотреть в соответствующем поле открытого окна.Хоть и на английском языке, но это очень удобная и простая программа. Достаточно один раз правильно заполнить все поля и все, она перестанет вас больше беспокоить. Работа программы происходит в скрытом режиме и отображается только на панели задач.
Также преимуществом программы является то, что ее запуск и закрытие происходит автоматически при включении и отключении ПК или ноутбука.
pc-helpp.com
Раздача Wi-Fi с ноутбука — еще два способа
24.03.2014  настройка роутера | ноутбуки | программы
 Не так давно я уже писал инструкцию на эту же тему, однако пришло время дополнить ее. В статье Как раздавать Интернет по Wi-Fi с ноутбука я описывал три способа сделать это — с помощью бесплатной программы Virtual Router Plus, почти всем известной программы Connectify и, наконец, используя командную строку Windows 7 и 8.
Не так давно я уже писал инструкцию на эту же тему, однако пришло время дополнить ее. В статье Как раздавать Интернет по Wi-Fi с ноутбука я описывал три способа сделать это — с помощью бесплатной программы Virtual Router Plus, почти всем известной программы Connectify и, наконец, используя командную строку Windows 7 и 8.
Все бы хорошо, но с тех пор в программе для раздачи Wi-Fi Virtual Router Plus появилось нежелательное ПО, которое пытается установиться (раньше не было, причем на официальном сайте). Connectify я не рекомендовал в прошлый раз и не очень рекомендую сейчас: да, это мощный инструмент, но я считаю, что для целей виртуального Wi-Fi роутера на моем компьютере не должны появляться дополнительные службы и вноситься изменения в систему. Ну а способ с командной строкой просто подходит не всем.
Программы для раздачи интернета по Wi-Fi с ноутбука
В этот раз речь пойдет еще о двух программах, которые помогут вам превратить ноутбук в точку доступа и раздать с него Интернет. Основное, на что я обращал внимание при подборе — безопасность этих программ, простота для начинающего пользователя и, наконец, работоспособность.
Самое главное примечание: если что-то не заработало, появилось сообщение о том, что невозможно запустить точку доступа или подобное ему, первое, что нужно сделать: установить драйвера на Wi-Fi адаптер ноутбука с официального сайта производителя (не из драйвер пака и не те, что Windows 8 или Windows 7 или их сборка установила автоматически).
Бесплатная программа WiFiCreator
Первая и на данный момент самая рекомендуемая мной программа для раздачи Wi-Fi — WiFiCreator, скачать которую можно с сайта разработчика http://mypublicwifi.com/myhotspot/en/wificreator.html
Примечание: не путайте ее с программой WiFi HotSpot Creator, о которой будет в конце статьи и которая напичкана вредоносным программным обеспечением.
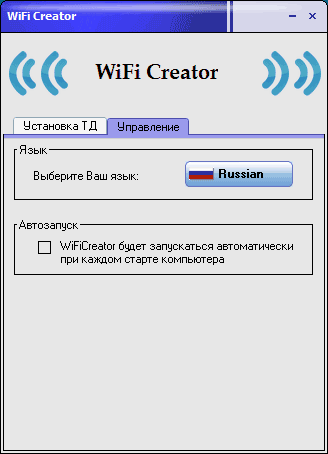
Установка программы элементарна, какого-то дополнительного софта не устанавливается. Запускать ее нужно от имени администратора и, по сути, она делает то же самое, что можно сделать с помощью командной строки, но в простом графическом интерфейсе. При желании можно включить русский язык, а также сделать так, чтобы программа запускалась автоматически с Windows (по умолчанию выключено).

- В поле Network Name (Имя сети, точки доступа, SSID) введите желаемое название беспроводной сети.
- В Network Key (ключ сети, пароль) введите пароль на Wi-Fi, который бы состоял не менее чем из 8 символов.
- В пункте Internet connection (Соединение с Интернет) выберите то подключение, которое требуется «раздать».
- Нажмите кнопку «Запустить точку доступа» (Start Hotspot).
Вот и все действия, которые требуются для того, чтобы начать раздачу в данной программе, всячески советую.
mHotspot
mHotspot — еще одна программа, с помощью которой можно раздать Интернет по Wi-Fi с ноутбука или компьютера.
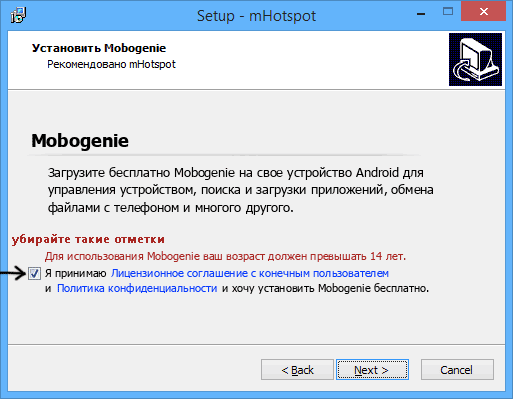
Будьте внимательны при установке программы
mHotspot имеет более приятный интерфейс, большее количество опций, отображает статистику подключения, можно просмотреть список клиентов и установить максимальное их числео, но имеет один недостаток: при установке пытается установить ненужное или даже вредное, будьте внимательны, читайте текст в диалоговых окон и отказывайтесь от всего, что вам не нужно.
При запуске, если у вас на компьютере установлен антивирус со встроенным фаерволом, вы увидите сообщение о том, что Windows Firewall (Брандмауэр Windows) не запущен, что может привести к тому, что точка доступа не будет работать. В моем случае, все заработало. Однако, может потребоваться настройка фаервола или его отключение.

В остальном, использование программы для раздачи Wi-Fi мало чем отличается от предыдущей: введите имя точки доступа, пароль и выберите источник Интернета в пункте Internet Source, после чего остается нажать кнопку Start Hotspot.
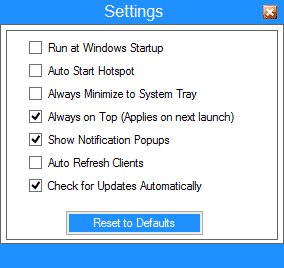
В настройках программы вы можете:
- Включить автозапуск вместе с Windows (Run at Windows Startup)
- Автоматически включать раздачу Wi-Fi (Auto Start Hotspot)
- Показывать уведомления, проверять обновления, сворачивать в трей и др.
Таким образом, не считая установки ненужного, mHotspot — отличная программа для виртуального роутера. Скачать бесплатно можно здесь: http://www.mhotspot.com/
Программы, которые не стоит пробовать
В ходе написания данного обзора, мне попалось еще две программы для раздачи Интернета по беспроводной сети и которые попадаются одними из первых при поиске:
- Free Wi-Fi Hotspot
- Wi-Fi Hotspot Creator
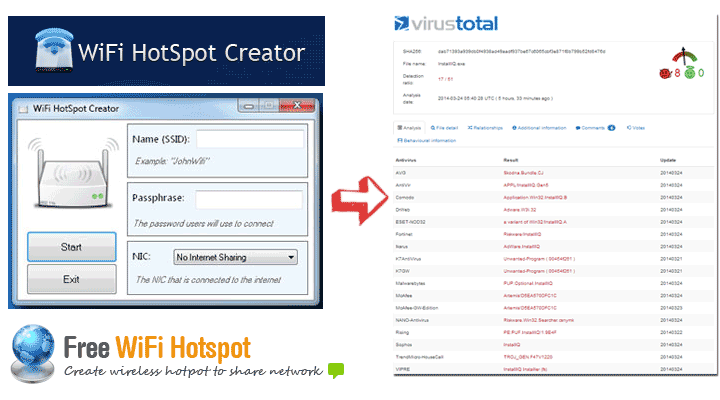
Обе они представляют собой набор Adware и Malware, а потому, если столкнетесь — не рекомендую. И, на всякий случай: Как проверить файл на вирусы перед скачиванием.
А вдруг и это будет интересно:
remontka.pro
Как раздавать Wi-Fi с ноутбука
Для подключения к сети Интернет сразу нескольких устройств, в том числе беспроводным способом, чаще всего используется классический Wi-Fi роутер. Современные роутеры прекрасно справляются со своей задачей, обеспечивая надежное и устойчивое к помехам соединение, вот только маршрутизатор не всегда может оказаться под рукой. Стандартная ситуация – вы решили провести несколько дней на даче и взяли с собой только ноутбук с USB-модемом. Неплохо было бы иметь возможность подключаться через него к Интернету не только на своем портативном компьютере, но и на мобильных гаджетах, таких как смартфон или iPod. Т.е. возникает потребность в использовании ноутбука как отдельной точки доступа Wi-Fi, к которой по аналогии с обычным роутером могут подсоединяться другие устройства. Если кто не знал, функционал для реализации такой задачи встроен в операционные системы Windows 7/10, главное чтоб ваш ноутбук был оснащен беспроводным адаптером.
Итак, в данной статье в пошаговом режиме рассмотрим все основные способы раздачи Wi-Fi с ноутбука, работающего под управлением Windows 7 или Windows 10. Точку доступа будем создавать как средствами самой системы, так и с помощью наиболее популярных сторонних программ. Источником интернета для ноутбука станет 3G-модем одного из операторов мобильной связи. Впрочем, все рассмотренные схемы будут работать и в случае обычного проводного подключения интернета.
Создание виртуального Wi-Fi роутера через командную строку
Пользователям, не дружащим с командной строкой, это способ наверняка покажется достаточно сложным и мудреным. Однако если точно следовать инструкциям, то никаких проблем возникнуть не должно. Самое главное, данный способ универсален, т.е. работает и в Window 7, и в Windows 10, и при этом не требует установки каких-то дополнительных приложений.
Первым делом запустим саму командную строку от имени администратора. Сделать это можно через строку поиска меню Пуск, кликнув по пункту «Командная строка» правой кнопкой и выбрав «Запуск от имени администратора». В Windows 10 просто жмем правой клавишей мыши по значку меню Пуск и выбираем «Командная строка (администратор)».
В консоли сразу же выполняем команду netsh wlan show drivers дабы удостовериться, что в текущий момент Wi-Fi адаптер ноутбука способен работать в режиме точки доступа. После ввода указанной команды жмем Enter и ищем строку «Поддержка размещенной сети».

Если рядом стоит «Да», то все в порядке и можно переходить к следующему этапу, если же написано «Нет», то продолжать не имеет смысла, так как адаптер не готов к раздаче Wi-Fi. Причины отсутствия поддержки размещенной сети могут быть самые разные – от некорректно установленных (или старых) драйверов до несовместимости текущей версии Windows с установленным оборудованием. Способам решения подобной проблемы мы посвятили отдельную статью (см. «Не удалось запустить размещенную сеть»), поэтому сейчас заострять внимание на них не будем и пойдем дальше.
На данном этапе нам нужно ввести команду для инициализации создаваемого виртуального хоста вай-фай. Выглядит она так:
netsh wlan set hostednetwork mode=allow ssid=InternetNout key=87654321
- InternetNout – имя беспроводной сети;
- 87654321 – пароль.
Если все прошло успешно, то появится соответствующее сообщение, как на скриншоте.

Теперь запускаем нашу сеть командой netsh wlan start hostednetwork, по итогам выполнения которой мы должны увидеть сообщение «Размещенная сеть запущена».

Надо проверить, действительно ли появилась новое беспроводное соединение. Заходим в «Центр управления сетями и общим доступом» и находим созданную нами сеть InternetNout.

Правда, статус у нее пока «Без доступа к сети», что нас категорически не устраивает. Чтобы виртуальная точка вай-фай смогла раздавать интернет, она должна получить доступ непосредственно к тому соединению, через которое ноутбук сам получает интернет. В нашем случае это Ethernet 3.

Кликаем по нему, а затем нажимаем на кнопку «Свойства».

Далее переходим на вкладку «Доступ» и ставим галочку рядом с пунктом «Разрешить другим пользователям сети использовать подключение к интернету данного компьютера». Ниже в выпадающем списке выбираем целевое подключение. У нас это «Подключение по локальной сети* 14».

Жмем «ОК» для применения параметров. Теперь в центре управления сетями статус InternetNout изменился на «Интернет», чего мы и добивались.

Берем в руки смартфон и в соответствующем разделе настроек проверяем, видит ли устройство созданную Wi-Fi точку. Если все описанные выше шаги выполнены, то сеть непременно будет обнаружена. Кликаем по ней, вводим пароль и ждем, когда произойдет подключение.

Ноутбук начнет раздавать интернет для нашего смартфона через Wi-Fi. Вывести информацию о сети, например, число подключенных клиентов, позволяет команда netsh wlan show hostednetwork. Для отключения точки доступа выполняем команду netsh wlan stop hostednetwork.

Раздача Wi-Fi с помощью беспроводной сети компьютер-компьютер в Windows 7
Этот способ позволяет создать точку доступа без всяких манипуляций с командной строкой, но работает методика только в Windows 7. Сначала открываем «Центр управления сетями и общим доступом», а затем переходим по ссылке «Настройка нового подключения или сети».

В открывшемся окне выбираем пункт «Настройка беспроводной сети компьютер-компьютер», после чего жмем «Далее».

Заполняем поля «Имя сети» и «Ключ безопасности», потом кликаем еще раз «Далее».

viarum.ru
Как раздать wifi с ноутбука windows 10: превращение ноутбука в роутер
Свет увидела очередная операционная система от Microsoft, и теперь пользователи задаются вопросом, как раздать wifi с ноутбука windows 10. Дадим развернутый ответ на данный вопрос.
Прогресс не стоит на месте, и в нашем доме появляется все больше гаджетов, использующих выход в сеть интернет. Это всевозможные ноутбуки, нетбуки, смартфоны, планшеты, телевизоры и даже электронные рамки для фотографий. Каким же образом для них организовать выход в сеть? Правильнее всего купить роутер и настроить его на раздачу интернета по WiFi. Но если лишних денег нет, а пользоваться интернетом хочется, то можно превратить в роутер ваш ноутбук и раздать вай фай с ноутбука виндовс 10. При наличии проводного интернета или USB-модема задача сведется к нескольким простым действиям.
WiFi (сокращенно от англ. Wireless Fidelity — беспроводная точность) появился в Австралии в 1996 году и представляет собой популярную технологию передачи данных между электронными устройствами посредством их беспроводного соединения к сети или подключения к Интернету. Фундаментальной основой такой передачи служат высокочастотные радиоволны.

Настройка раздачи WiFi из командной строки
Давайте выясним, как раздать вайфай с ноутбука командной строкой. Первым делом запускаем командную строку. Для этого одновременно нажмем клавиши Win+X. В открывшемся меню выбираем строчку "Командная строка (администратор)". Откроется окно с белыми буквами на черном фоне – наша командная строка. Создадим WiFi-подключение, воспользовавшись следующей командой:
netsh wlan set hostednetwork mode=allow ssid="testwifi" key="12345678" keyUsage=persistent
Запускаем команду на выполнение клавишей Enter. Ждем сообщение об успешности включения беспроводной сети.

Дадим небольшое пояснение: "testwifi" – название нашей будущей сети, а "12345678" – это пароль для входа в созданную сеть. После создания беспроводной сети ее надо запустить. Выполним такую команду:
netsh wlan start hostednetwork

Ждем сообщение об успешном запуске сети. Приведенных выше двух команд вполне достаточно, чтобы понять, как раздать wifi с ноутбука виндовс 10. В данном случае вы получите доступ к общим файлам и папкам, но доступа к интернету не будет.
Теперь нам необходимо задать настройки таким образом, чтобы раздать интернет с ноутбука windows 10. Идем в "Центр управления сетями и общим доступом" (Пуск -> Параметры, в строке поиска забиваем "Центр управления", переходим по ссылке в соответствующее окно). Здесь мы видим вновь созданную сеть MyWiFi. Научим ее раздавать интернет. Выбираем "Интернет" -> "Подключение к ноутбуку". Слева выбираем изменение параметров адаптера. Жмем кнопку "Свойства" и переходим на вкладку "Доступ". Здесь ставим всего одну галочку и далее из списка выбираем нашу сеть (в данном случае MyWiFi). Сохраняем настройки, нажав ОК.

После проведенных манипуляций рекомендуется перезагрузить компьютер. После этого нашу сеть потребуется снова запустить командой netsh wlan start hostednetwork. У данного способа есть недостаток: раздача вайфая с ноутбука виндовс 10 должна включаться вручную после каждой перезагрузки. В этом разделе вы узнали, как раздать wifi с ноутбука командной строкой.
К большому сожалению, компания Майкрософт в данной версии операционной системы не включила в интерфейс создание беспроводной сети компьютер-компьютер. Поэтому на вопрос, как раздать wifi без программ, дадим однозначный ответ: только через командную строку или сторонние программы для создания беспроводных сетей. Давайте посмотрим, как раздать интернет по wifi windows 10 без помощи встроенных в операционную систему средств управления беспроводными сетями.
Настройка принтера – еще одна задача, скорость решения которой напрямую зависит от владения особыми знаниями. О том, как настроить принтер на печать с компьютера, читайте здесь. О настройке БИОС и UEFI читайте здесь.
Программы для раздачи WiFi
Для того чтобы выполнялась раздача вайфая с ноутбука windows 10, существует ряд бесплатных и платных программ. Обратим внимание на программу WiFiCreator. Эта программа бесплатна и проста в установке. Суть программы сводится к тому, что необходимо дать название сети, выбрать степень защиты и задать пароль, а также выбрать интернет-подключение, через которое наша сеть будет выходить в интернет.

Еще одна программа раздачи wifi с ноутбука windows 10 – это mHotspot. Принцип ее действия такой же, как у предыдущей программы: называем нашу сеть, устанавливаем уровень безопасности, придумываем пароль и выбираем сеть, через которую подключаться к интернету. Выбирайте на свой вкус, как раздать вайфай с ноутбука windows 10.
Если у вас нет ноутбука, но есть компьютер, и построить свою беспроводную сеть хочется, то купите wifi адаптер. При помощи этого адаптера и советов из нашей статьи вы без труда разберетесь, как раздать wifi с компьютера windows 10.
Подводя итог, следует добавить, что самый простой способ раздать интернет через wifi на windows 10 – через командную строку. В любом случае установленные приложения потребляют ресурсы компьютера, и особенно это заметно на относительно старых ноутбуках, которые при использовании таких программ начинают "подтормаживать". Хотя если стоит цель раздать интернет с ноутбука windows 10 на телефоне, то можно смириться и с этим.
Усвоив приведенные в статье рекомендации, задача "Как раздать вай фай с помощью ноутбука" перестанет быть для вас нерешаемой.
Прочтите также: - Настройка сети Windows 7 - Как настроить микрофон на компьютере Windows 7 - Настройка Skype на ноутбуке Windows 7 - Как настроить наушники на компьютере Windows 7 - Как настроить локальную сеть между двумя компьютерами - Как раздать wifi с ноутбука windows 7
←Вернуться
bitu.ru
Программы для раздачи WiFi c ноутбука
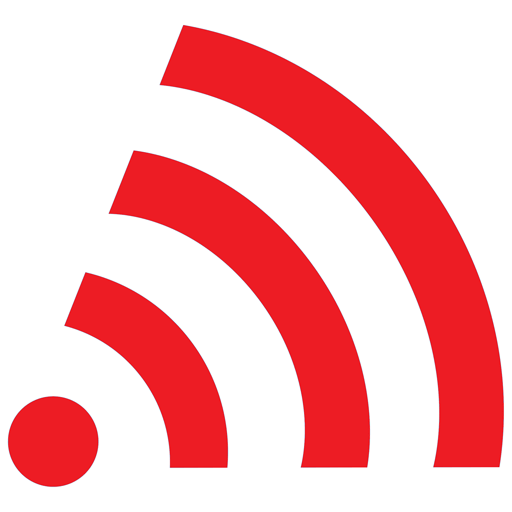 Ноутбук – это мощное функциональное устройство, позволяющее справляться пользователям с самыми разнообразными задачами. Например, ноутбуки имеют встроенный W-Fi адаптер, который может работать не только на прием сигнала, но и на отдачу. В связи с этим ваш ноутбук может вполне раздавать интернет другим устройствам.
Ноутбук – это мощное функциональное устройство, позволяющее справляться пользователям с самыми разнообразными задачами. Например, ноутбуки имеют встроенный W-Fi адаптер, который может работать не только на прием сигнала, но и на отдачу. В связи с этим ваш ноутбук может вполне раздавать интернет другим устройствам.
Раздача Wi-Fi с ноутбука – это полезная функция, которая очень может помочь в ситуации, когда интернетом необходимо обеспечить не только компьютер, но и другие устройства (планшеты, смартфоны, ноутбуки и т.д). Такая ситуация часто возникает, если на компьютере имеется проводной интернет или USB-модем.
MyPublicWiFi
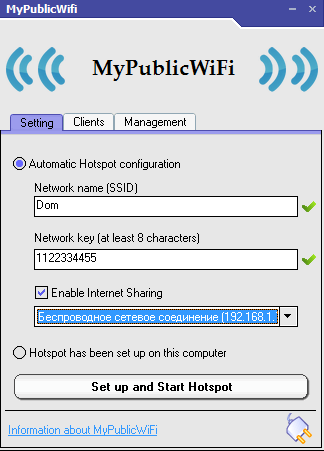
Популярная бесплатная программа для раздачи Wi-Fi с ноутбука. Программа оснащена простым интерфейсом, с которым будет легко разобраться даже пользователям без знаний английского языка.
Программа отлично справляется со своей задачей и позволяет автоматически запускать точку доступа при каждом старте Windows.
Скачать MyPublicWiFi
Урок: Как раздавать Wi-Fi с MyPublicWiFi
Connectify
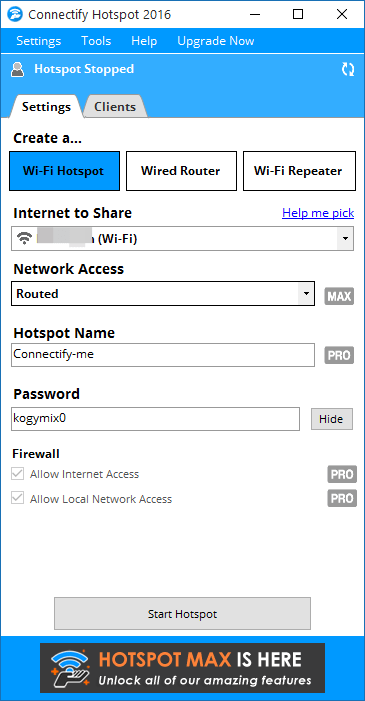
Простая и функциональная программа для раздачи Вай Фай с прекрасным интерфейсом.
Программа является условно-бесплатной, т.к. базовое использование осуществляется бесплатно, но за такие функции, как расширение зоны действия беспроводной сети и оснащение интернетом гаджетов, которые не наделены Wi-Fi адаптером, придется доплатить.
Скачать Connectify
mHotspot
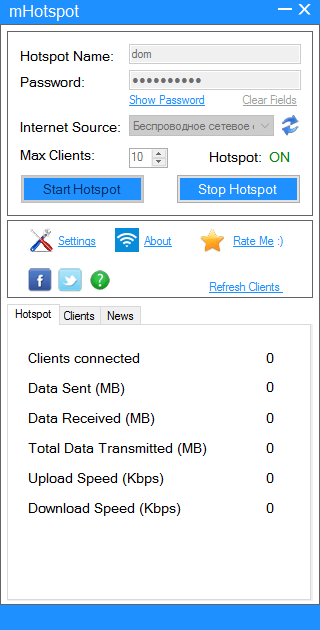
Простой инструмент для раздачи беспроводной сети другим устройствам, который отличается возможностью ограничивать количество подключаемых гаджетов к вашей точке доступа, а также позволяет отслеживать информацию о входящем и исходящем трафике, скорости приема и отдачи и общем времени активности беспроводной сети.
Скачать mHotspot
Switch Virtual Router
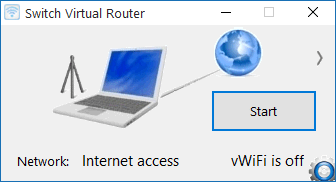
Небольшое программное обеспечение, которое имеет маленькое удобное рабочее окно.
Программа имеет минимум настроек, вам доступны лишь задание логина и пароля, помещение в автозагрузку и отображение подключенных устройств. Но в этом и ее главное достоинство – программа не перегружена лишними элементами, что делает ее чрезвычайно удобной для повседневного использования.
Скачать Switch Virtual Router
Virtual Router Manager

Небольшая программа для раздачи Wi-Fi, которая, как и в случае с Switch Virtual Router, имеет самый минимум настроек.
Для начала работы вам достаточно задать логин и пароль для беспроводной сети, выбрать тип интернет-соединения, и программа уже готова к работе. Как только к программе будут подключены устройства, они будут отображаться в нижней области программы.
Скачать Virtual Router Manager
MaryFi

MaryFi – это небольшая утилита с простейшим интерфейсом с поддержкой русского языка, которая распространяется абсолютно бесплатно.
Утилита позволяет быстро создать виртуальную точку доступа, не тратя своего времени на лишние настройки.
Скачать MaryFi
Virtual Router Plus

Virtual Router Plus представляет собой утилиту, не требующую установки на компьютер.
Для работы с программой вам достаточно запустить EXE-файл, вложенный в архив, и указать произвольные логин и пароль для дальнейшего обнаружения вашей сети устройствами. Как только вы нажмете кнопку «ОК», программа начнет свою работу.
Скачать Virtual Router Plus
Magic WiFi

Еще один инструмент, не требующий установки на компьютер. Вам достаточно лишь переместить файл программы в любое удобное место на компьютере и сразу его запустить.
Из настроек программы имеется лишь возможность задать логин и пароль, указание типа интернет-соединения, а также отображение списка подключенных устройств. Больше у программы никаких функций нет. Но утилита, в отличие от многих программ, оснащена прекрасным свежим интерфейсом, который прекрасно располагает к работе.
Скачать Magic WiFi
Каждая из представленных программ прекрасно справляется со своей главной задачей – созданием виртуальной точки доступа. С вашей стороны лишь остается определиться, какой программе отдать предпочтение.
 Мы рады, что смогли помочь Вам в решении проблемы.
Мы рады, что смогли помочь Вам в решении проблемы.  Задайте свой вопрос в комментариях, подробно расписав суть проблемы. Наши специалисты постараются ответить максимально быстро.
Задайте свой вопрос в комментариях, подробно расписав суть проблемы. Наши специалисты постараются ответить максимально быстро. Помогла ли вам эта статья?
Да Нетlumpics.ru
Как раздать WiFi с ноутбука Windows 10?
Благодаря бесплатному приложению, раздача Wi Fi с ноутбука Windows 10 производится несколькими несложными действиями. В инструкции ниже вы узнаете как это сделать.
Приложение называется Virtual Router и работает на Windows 7, 8 и 10. Настройка раздачи Wi Fi осуществляется следующим образом:Шаг 1: Загрузка и установка приложения
Зайдите на домашнюю страницу маршрутизатора, скачайте и установите его. Программа не содержит в себе вирусов или рекламы.
Шаг 2: Настройка сети
Далее нужно придумать имя и пароль, которые будут использоваться при подключении.
- Имя будет видно на других устройствах. Например, вы можете назвать сеть»FreeWiFi.AndCandy».
- Пароль должен быть не менее 8 символов. Желательно выбирать пароль с цифрами и буквами. Например, «yourmom69».
В строке «Shared Connection» нужно указать тип соединения, которое вы будете раздавать. Это может быть Ethernet или Wi Fi.

Далее нажимаем кнопку «Start Virtual Router»
Шаг 3: Убедитесь, что соединение активно
Убедитесь, что подключение осуществилось. Для этого нажмите кнопку «Пуск», выберите «Просмотр сетевых подключений». Найдите Ethernet или Wi-Fi и выберите «Свойства»
Во вкладке «Доступ» должна быть включена функция «Разрешить другим пользователям сети использовать подключение к Интернету данного компьютера». Если нет — включите, поставив галочку.
Шаг 4: Подключение с другого устройства
После всех настроек, при поиске сети с другого устройства, на нём должна быть видна точка доступа Wi-Fi. Чтобы к ней подключиться, выберите ее имя в списке и введите созданный пароль.

После подключения, приложение Virtual Router покажет устройства, которые имеют доступ к сети.
Шаг 5: Остановка приложения по завершению работы
Когда работа в сети закончится или потребность в раздаче Wi Fi через ноутбук на Windows 10 пропадет, просто нажмите «Stop Virtual Router».
Запускать его можно в любой удобный для вас момент.
Появились вопросы? Задайте их в комментариях!
(2670)
Поделиться с друзьями:
www.lumias.ru