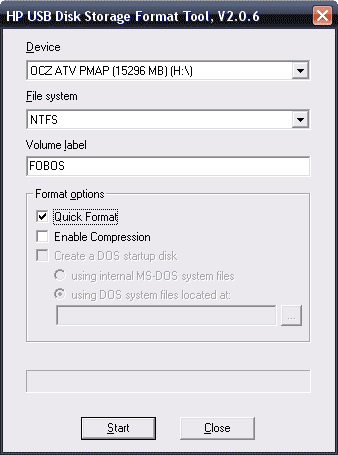Срок доставки товара в течении 1-3 дней !!!
|
|
Исправление ошибок Windows 10 в Microsoft Software Repair Tool. Программа для восстановления windows 10
Программы для восстановления Windows 10
Во время работы Windows 10, даже несмотря на регулярное обновление и очистку, возникают баги, зависания, аппаратные или системные сбои. Далеко не во всех случаях единственным способом восстановления системы будет её переустановка и полное форматирование локальных дисков. Используйте программы для восстановления пароля, реестра, загрузчика, системных и Dll файлов Windows 10.
 Загрузка...
Загрузка... В таких случаях, для возвращения работоспособности операционной системы используются специальные диски или программы, которые предназначены специально для восстановления системы или файлов, отвечающих за её бесперебойную работу.
Как восстановить Windows 10 программами:
- Программы для восстановления файлов Windows 10.
- Программы для восстановления разделов жесткого диска.
- Программы для восстановления DLL Windows 10.
- Программы для восстановления реестра Windows 10.
- Программы для восстановления пароля.
Способ 1: Программы для восстановления файлов Windows 10
В случаях, когда файлы удалены и стандартными средствами Windows 10 их восстановить уже не предоставляется возможным, используйте Hetman Partition Recovery.
Для этого:
- Загрузите, установите и запустите её. Ознакомьтесь с возможностями программы и пошаговой инструкцией.
- По умолчанию, пользователю будет предложено воспользоваться Мастером восстановления файлов. Нажмите кнопку «Далее» и программа предложит выбрать диск, с которого необходимо восстановить файлы.
- Дважды кликните на диске файлы из которого необходимо восстановить и выберите тип анализа. Укажите «Полный анализ» и ждите завершения процесса сканирования диска.
- После окончания процесса сканирования вам будут предоставлены файлы для восстановления. Выделите нужные и нажмите кнопку «Восстановить».
- Выберите один из предложенных способов сохранения файлов. Не сохраняйте файлы на диск, с которого они были удалены – их можно затереть.
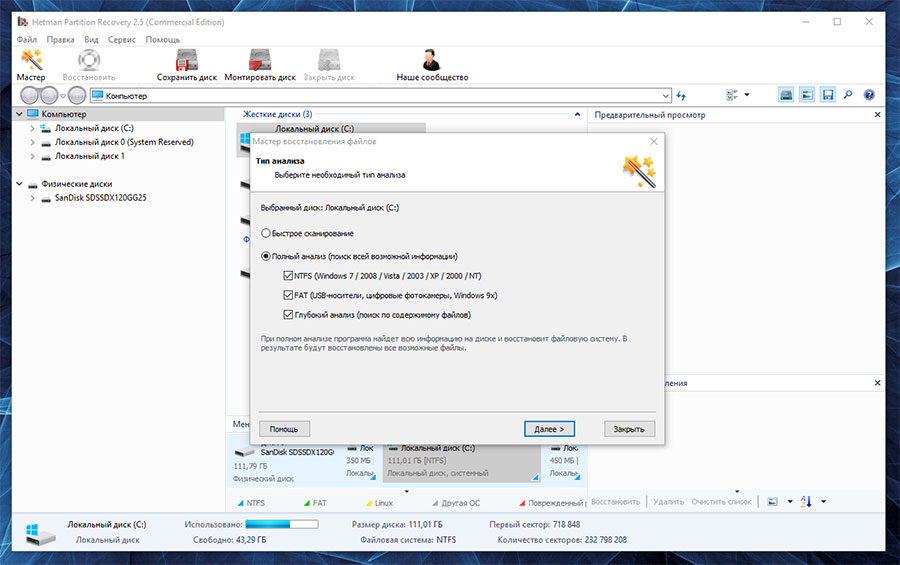
Способ 2: Программы для восстановления разделов жесткого диска
Методы восстановления разделов жесткого диска зависят от работоспособности системы, давайте рассмотрим основные случаи:
Восстановите несистемный раздел жесткого диска
Для этого:
- Загрузите программу для восстановления данных жесткого диска – Hetman Partition Recovery, установите и запустите её.
-
После запуска в левой колонке основного окна программа обнаружит и выведет все физические диски, а также доступные и недоступные разделы и области на дисках.

- Дважды кликните на диске или области файлы из которой необходимо восстановить и выберите тип анализа (в нашем случае это Неразмеченная область). Выберите «Полный анализ» и дождитесь завершения процесса сканирования диска.
- После окончания процесса сканирования вам будут предоставлены файлы для восстановления. Выделите нужные и нажмите кнопку «Восстановить».
- Выберите один из предложенных способов сохранения файлов. Не сохраняйте восстановленные файлы на диск, с которого эти файлы были удалены – их можно затереть.
Восстановите системный раздел жесткого диска
В случае утери системного раздела, осуществить загрузку компьютера невозможно.
Поэтому:
- Отключите и достаньте жесткий диск с утерянным системным разделом с компьютера.
- Подключите данный HDD к другому компьютеру.
- Убедитесь, что ваш жесткий диск правильно определяется другим компьютером.
- Осуществите действия, указанные в предыдущем пункте.
Восстановите системный раздел жесткого диска с помощью LiveCD
Если нет возможности подключить жесткий диск c утерянным или повреждённым системным разделом к другому компьютеру, можно восстановить такой раздел запустив компьютер с помощью LiveCD – альтернативной портативной версии операционной системы.
Для этого:
- Найдите и скачайте подходящий вам LiveCD на CD/DVD-диск или USB-накопитель
- Подключите LiveCD к компьютеру и включите его. Компьютер автоматически загрузится с LiveCD.
- Скопируйте файлы из системного раздела на другой носитель информации (часто, внешний жесткий диск).
Способ 3: Программы для восстановления DLL Windows 10
Ошибки библиотеки DLL в Windows могут быть вызваны разными причинами. Это и удаление или повреждение того или иного фала библиотеки, возникновение проблемы с реестром операционной системы, вредоносное программное обеспечение (вирусы), сбои в работе аппаратного обеспечения или наличие битых секторов на жестком диске.
Существуют разные способы восстановление файлов библиотеки DLL, одним из которых являются программы для восстановления DLL. C помощью таких программ можно восстанавливать повреждённые DLL файлы или устанавливать отсутствующие.
В операционной системе Windows для этого также есть собственная утилита – sfc /scannow
Чтобы воспользоваться ею:
- Запустите Командную строку от имени Администратора.
-
В окне Командной строки введите команду sfc /scannow и нажмите Enter.

После окончания выполнения, команда обнаружит и восстановит системные и DLL файлы. После чего, для вступления в силу данных изменений, необходимо перезагрузить Windows.
Как восстановить системные файлы Windows 10
Способ 4: Программы для восстановления реестра Windows 10
Для доступа и работы с реестром Windows существует множество софта. С помощью таких программ можно найти и исправить ошибки реестра. Они, как правило, сканируют реестр на наличие неверных путей и типов файлов, неправильных пользовательских элементов управления, устаревших записей, неверных шрифтов, устаревших элементов меню Пуск, неиспользуемых расширений файлов, ошибок запуска программ, и предоставляют список обнаруженных проблем.
С помощью программ для восстановления реестра можно исправить обнаруженные ошибки и, таки образом, восстановить работоспособность операционной системы.
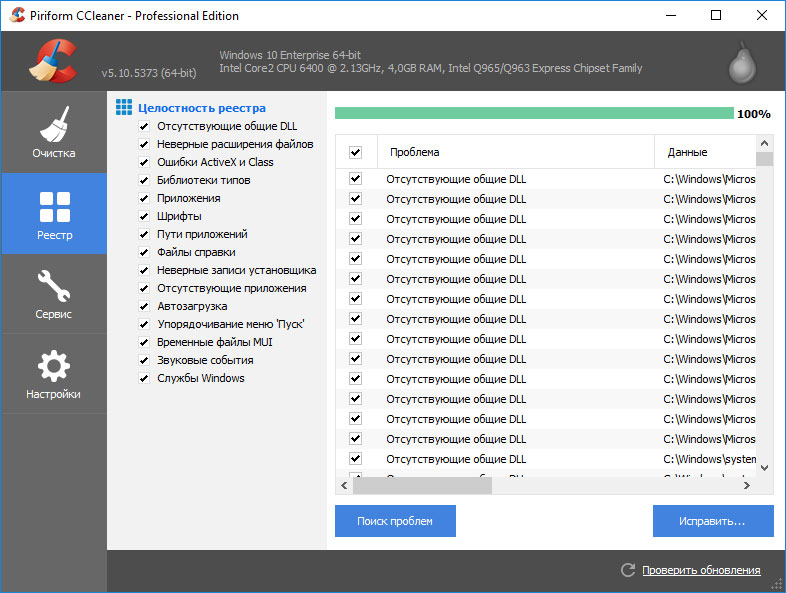
В операционной системе Windows для этого также есть собственная утилита – Regedit.exe
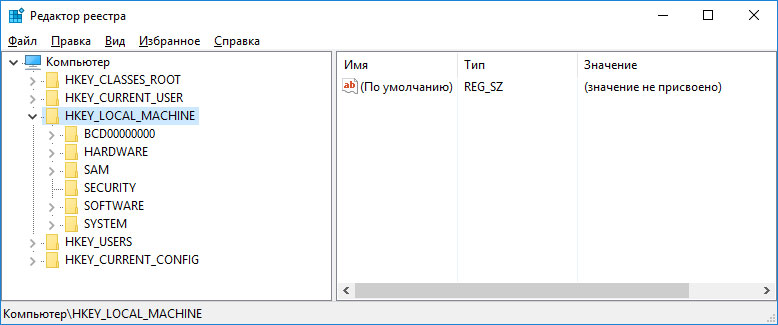
Чтобы запустить Regedit.exe:
- Откройте строку «Выполнить» (комбинация клавиш Win + R).
-
Введите команду regedit и нажмите Enter.
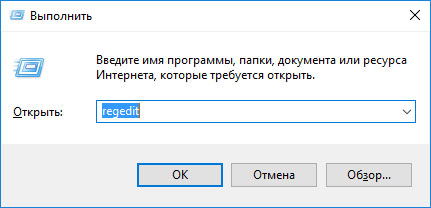
Способ 5: Программы для восстановления пароля
Восстановление паролей учётных записей Windows 10 возможно осуществить с помощью специальных программ для сброса или восстановления паролей. Особенно такие программы актуальны в случае утери пароля учётной записи Администратора (так как пароли других учётных записей можно сбросить с помощью данной учётной записи).
Для этого:
- Скачайте и установите программу для сброса или восстановления паролей учётной записи.
- Создайте с помощью такой программы загрузочный CD/DVD диск или USB накопитель (в случае необходимости).
- Перезагрузите компьютер и загрузитесь с созданного загрузочного носителя.
- Сбросьте или восстановите пароли с необходимой учётной записи.
www.byr1.ru
Как восстановить Windows 10
 Интересуетесь, как восстановить Windows 10, как вернуться систему к более ранней точке времени?
Интересуетесь, как восстановить Windows 10, как вернуться систему к более ранней точке времени?
Восстановления системы — это способ отменить изменения Windows 10 с помощью точки восстановления для возврата системных файлов и параметров на более ранний момент, с сохранением важных пользовательских файлов.
Восстановление использует функцию защиты системы, регулярно создает и сохраняет информацию о вашем ПК - драйверы, программы, реестр, системные файлы.
Этот раздел покажет вам, как восстановить, вернуть вашу Windows 10 к более ранней точке времени. Выполнив восстановление, вы получите практически аналог вновь установленной системы, а это значит — добьетесь значительного выигрыша в производительности компьютера.
Подробности Категория: Восстановление системы Windows 10
В Windows 10, Microsoft наделила свою операционную систему (ОС), процессом восстановления и обновления. Мы покажем вам, как вы можете получить новую установку Windows 10 с минимальными усилиями. Обязательно создайте резервную копию ваших личных файлов, прежде чем приступить к какому - либо из этих решений.
Подробнее...
Подробности Категория: Восстановление системы Windows 10
Диск восстановления Windows 10 является важным оружием в случае, если вы столкнетесь с проблемами вашего ПК. Инструмент создания диска восстановления, называется Recovery Media Creator, который Microsoft все таки сохранила, как это было в предыдущей версии операционной системы.
Подробнее...
Подробности Категория: Восстановление системы Windows 10
Попробуем совершить восстановление Windows 10 и разобраться с множеством вариантов в порядке возрастания их сложности. Собственно, у них есть немало общего: во всех без исключения случаях, кроме полного восстановления Windows 10, нам понадобятся резервная копия.
Подробнее...
Подробности Категория: Восстановление системы Windows 10
В этой статье мы рассмотрим, как создать резервную копию Windows 10 всей операционной системы на данный момент со всеми установленными программами. Если вдруг компьютер перестал нормально работать и вы приняли решение переустановить ОС, то система предоставит возможность сбросить параметры в первоначальное состояние.
Подробнее...
Подробности Категория: Восстановление системы Windows 10
Наиболее распространенный способ восстановления системы — воспользоваться точкой восстановления системы. В этой статье мы поговорим о том, как создать точку восстановления, настроить и как откатить Windows 10 с помощью точки.
Подробнее...
Подробности Категория: Восстановление системы Windows 10
Часто бывает так, что мы случайно удаляем нужный документ или даже целую папку: как быть в таких случаях? Как сделать восстановление удаленных файлов? Мы уже знаем, что чаще всего при удалении файлы отправляются в Корзину, откуда их можно попытаться вытащить в первый момент после удаления.
Подробнее...
Подробности Категория: Восстановление системы Windows 10
Новые инструменты Windows 10 сброса и резервного копирования файлов выручают во многих критических ситуациях, предотвращая потерю данных, но не обладают той мощью, которая присуща службе Восстановление системы Windows 10, надежно защищавшей все данные компьютера в предыдущих версиях Windows.
Подробнее...
mysitem.ru
Программы для восстановления системы
 Резервное копирование – важнейшая процедура, которую следует проводить каждому пользователю ПК. К сожалению, большинство из нас вспоминает о резервировании только тогда, когда важные данные уже безвозвратно утрачены.
Резервное копирование – важнейшая процедура, которую следует проводить каждому пользователю ПК. К сожалению, большинство из нас вспоминает о резервировании только тогда, когда важные данные уже безвозвратно утрачены.
Если вы храните на жестких дисках своего компьютера не только развлекательный контент, но и важные документы, рабочие проекты или базы данных, то необходимо задуматься об их сохранности. Не следует забывать и о системных файлах и параметрах, так как их повреждение может лишить вас доступа к учетной записи, а значит, и к данным.
Acronis True Image
Acronis True Image – одна из самых распространенных и мощных программ для резервного копирования, восстановления и хранения данных. Акронис умеет создавать копии отдельных файлов, папок и целых дисков. Кроме того, в него включен целый арсенал инструментов для повышения безопасности системы, восстановления загрузки, создания аварийных носителей и клонирования дисков.

В распоряжении пользователя дается пространство в облаке на сервере разработчиков софта, доступ к которому, как и к управлению программой, можно осуществлять не только с десктопной машины, но и мобильного устройства.
Скачать Acronis True Image
Aomei Backupper Standard
Aomei Backupper Standard немного уступает по функционалу Акронису, но тоже является весьма работоспособным инструментом. В его состав входят утилиты для клонирования и создания загрузочных дисков на Linux и Windows PE, имеется встроенный планировщик задач и функция оповещения пользователя по электронной почте о результатах очередного резервирования.

Скачать Aomei Backupper Standard
Macrium Reflect
Это еще один комбайн для создания бэкапов. Macrium Reflect позволяет монтировать в систему копии дисков и файлов для просмотра содержимого и восстановления отдельных элементов. Основными отличительными чертами программы являются функции защиты образов дисков от редактирования, проверки файловой системы на предмет выявления различных сбоев, а также интеграции в загрузочное меню операционной системы.

Скачать Macrium Reflect
Windows Handy Backup
Данная программа, кроме резервирования файлов и папок, позволяет синхронизировать содержимое резервных копий и каталогов на локальных и сетевых дисках. Windows Handy Backup также умеет запускать выбранные приложения при запуске или завершении процедуры бэкапа, отсылать оповещения по e-mail, работать через консоль Windows.

Скачать Windows Handy Backup
Windows Repair
Windows Repair – комплексный софт для восстановления работоспособности операционной системы. Программа выполняет «лечение» системы при сбоях в работе брандмауэра, ошибках в пакетах обновлений, ограничениях доступа к системным файлам вирусами, а также восстанавливает работоспособность некоторых портов. Для повышения безопасности имеется функция очистки дисков с гибкими настройками.

Скачать Windows Repair
Весь софт из приведенного выше списка предназначен для восстановления системы из созданных резервных копий. Выбивается из общей картины только Windows Repair, так как принцип ее работы основан на выявлении и устранении ошибок в файловой системе и реестре.
Большинство из представленных программ являются платными, но цена важной информации, хранящейся на дисках, может быть более высокой, чем стоимость лицензии, и дело здесь не только в деньгах. Своевременно делайте бекапы ключевых файлов и системных разделов, чтобы обезопасить себя от неприятных неожиданностей в виде поломок дисков или хулиганства вредоносных приложений.
 Мы рады, что смогли помочь Вам в решении проблемы.
Мы рады, что смогли помочь Вам в решении проблемы.  Задайте свой вопрос в комментариях, подробно расписав суть проблемы. Наши специалисты постараются ответить максимально быстро.
Задайте свой вопрос в комментариях, подробно расписав суть проблемы. Наши специалисты постараются ответить максимально быстро. Помогла ли вам эта статья?
Да Нетlumpics.ru
Software Repair Tool для Windows 10
22.08.2016  windows | для начинающих | программы
 Microsoft выпустила новую утилиту для исправления ошибок Windows 10 — Software Repair Tool, которая ранее (в период тестирования) называлась Windows 10 Self-Healing Tool (и появилась в сети не совсем официально). Также может быть полезным: Программы для исправления ошибок Windows, Средства устранения неполадок Windows 10.
Microsoft выпустила новую утилиту для исправления ошибок Windows 10 — Software Repair Tool, которая ранее (в период тестирования) называлась Windows 10 Self-Healing Tool (и появилась в сети не совсем официально). Также может быть полезным: Программы для исправления ошибок Windows, Средства устранения неполадок Windows 10.
Первоначально утилита предлагалась для решения проблем с зависаниями после установки юбилейного обновления, однако может исправить и другие ошибки с системными приложениями, файлам и самой ОС Windows 10 (также в окончательной версии появилась информация о том, что средство служит для исправления проблем с планшетами Surface, однако все исправления работают на любом компьютере или ноутбуке).
Использование Software Repair Tool
При исправлении ошибок, утилита не дает пользователю какого-то выбора, все действия выполняются автоматически. После запуска Software Repair Tool потребуется только отметить пункт о принятии условия лицензионного соглашения и нажать «Proceed to scan and fix» (Перейти к сканированию и исправлению).

В случае, если у вас в системе отключено автоматическое создание точек восстановления (см. Точки восстановления Windows 10), будет предложено включить их на тот случай, если что-то в результате пойдет не так. Рекомендую включить кнопкой «Yes, enable System Restore».
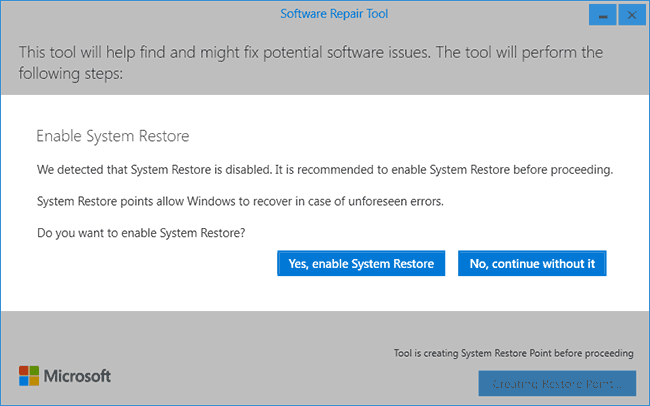
На следующем шаге начнут выполняться все действия по поиску неисправностей и исправлению ошибок.
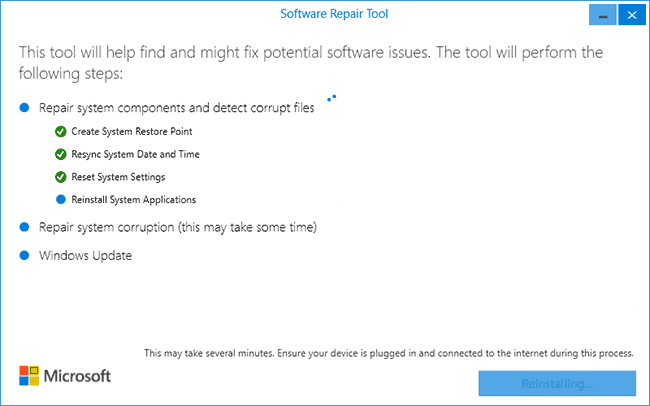
Информация о том, что именно выполняется в программе дана кратко. По факту выполняются следующие основные действия (ссылки ведут на инструкции по выполнению указанного действия вручную) и несколько дополнительных (например, актуализация даты и времени на компьютере).
То есть по сути, выполняется сброс всех настроек и системных файлов без переустановки системы (в отличие от сброса Windows 10).
В процессе выполнения Software Repair Tool сначала выполняет одну часть исправлений, а после перезагрузки выполняет установку обновлений (может занять продолжительное время). По завершении потребуется еще одна перезагрузка.
В моем тесте (правда, на исправно работающей системе) каких-то проблем эта программа не вызвала. Однако, в тех случаях, когда вы можете примерно определить источник проблемы или хотя бы ее область, лучше попробовать исправить ее вручную. (например, если не работает Интернет в Windows 10 — лучше просто сбросить сетевые настройки для начала, а не использовать утилиту, которая сбросит далеко не только это).
Скачать Microsoft Software Repair Tool можно из магазина приложений Windows — https://www.microsoft.com/ru-ru/store/p/software-repair-tool/9p6vk40286pq
А вдруг и это будет интересно:
remontka.pro
Как на Windows 10 восстановить удаленные файлы
Windows 10 в наследство от своих предшественников получила мощный набор функций, направленных на то, чтобы обезопасить пользователя и максимально сохранить его данные. Конечно же бывают ситуации, когда восстановить данные под силу даже не каждой программе для восстановления, но для рядового пользователя стандартного набора инструментов может быть вполне достаточно.
Какие существуют способы
Набор встроенных инструментов Windows 10 для резервного копирования и восстановления данных и операционной системы состоит из таких как:
- история файлов;
- резервное копирование и восстановление системы;
- oneDrive;
- возвращение компьютера в исходное состояние;
- образ системы;
- особые варианты загрузки;
- диск восстановления.
У каждого из них есть своя функция и назначение. Но если говорить о восстановлении именно файлов и папок – то для этого предназначен инструмент История файлов. С помощью Истории файлов можно восстановить как повреждённые, так и случайно удалённые файлы.
Настройка Истории файлов
Чтобы иметь возможность восстанавливать файлы с помощью Истории файлов, данную функцию необходимо настроить и включить.
- Для этого, перейдите в меню Параметры (из меню Пуск) и выберите Обновление и безопасность / Служба архивации.

- Чтобы иметь возможность восстанавливать файлы, История файлов создаёт их копии на внешнем носителе информации с указанной пользователем периодичностью, и хранит их в течении настроенного периода времени. Именно такие параметры и необходимо установить для функционирования Истории файлов.

- В разделе Резервное копирование с использованием истории файлов нажмите на «Добавление диска». Windows предложит для выбора диски, которые можно подключить к Истории файлов.
- Выберите один из них и установите Параметры архивации, а также папки данные из которых необходимо архивировать.

Как запустить функцию восстановления
Самым простым способом воспользоваться функцией История файлов, будет просто перейти в папку файлы из которой необходимо восстановить. В закладке Главная найдите секцию Открыть и нажмите кнопку Журнал. В результате История файлов перейдёт в режим восстановления.
Восстановление версий файлов
Давайте предположим, что в файл были внесены и сохранены изменения, после чего появилась необходимость вернуть предыдущую сохранённую версию файла. Для этого выберите необходимый файл и нажмите описанную ранее кнопку Журнал. В открывшемся окне Истории файлов будут отображены все раннее сохранённые версии файлов и папок, отсортированы по датам сохранения.
- Перейдите в нужную папку и выберите её версию в соответствии с указанной датой и временем сохранения. Выбрать версию файла можно путём нажатия кнопок-стрелок влево или в право.

- Перейдя в нужную папку и кликнув дважды на файле, предыдущую версию которого необходимо восстановить, История файлов откроет его предварительный просмотр. Для восстановления открытой версии достаточно просто нажать зелёную кнопку внизу окна.

- Программа предложит заменить уже существующую версию файла. Если нет необходимости её заменять, сохраните восстанавливаемую версию файла в другую папку.

Восстановление отдельных файлов
Другой способ восстановления, предоставляемый Историей файлов – это восстановление файлов или папок в случае их удаления.
Для этого, как уже было указано раннее, перейдите в папку из которой был удалён фал (папка или группа файлов) который необходимо восстановить и нажмите Журнал.
В открывшемся окне Истории файлов отобразятся сохранённые раннее версии содержимого папки. Найдите ту, в которой будет присутствовать нужный файл, выберите его и нажмите зелёную кнопку.
Файл восстановится в папку из которой был удалён.
Для восстановления удалённой папки, необходимо произвести те же действия.
Восстановление в случае выхода из строя жесткого диска
В случае сбоя в работе жесткого диска или выхода его из строя, из Истории файлов можно восстановить все файлы. Для этого, после замены жесткого диска и установки на него Windows 10:
- подключите к компьютеру внешний жесткий диск на который производилось сохранение Истории файлов;
- перейдите в Параметры (из меню Пуск) / Обновление и безопасность / Служба архивации;
- нажмите описанную раннее кнопку «Добавление диска» и добавьте диск из сохранённой на него раннее Историей файлов.
С этого момента пользователю будет доступна История файлов, которую сохранили до выхода из строя жесткого диска. Её можно восстановить описанным выше способом.
Другие программы для восстановления файлов Windows 10
В случае если История файлов на вашем компьютере не настроена и о её существовании вы узнали из данной статьи, то расстраиваться тоже не стоит.
На сегодняшний день существует достаточное количество программ для восстановления удалённых файлов и папок. С их помощью можно восстановить как случайно удалённые файлы, так и те, которые утеряны после форматирования жесткого диска или переустановки операционной системы.
Принцип работы у них приблизительно одинаков. Отличаются между собой наличием или отсутствием отдельных функций, интерфейсом.
Как пример, можем рассмотреть процесс восстановления данных из жесткого диска с помощью Hetman Partition Recovery.
- Загрузите и запустите программу. В открывшемся окне выберите диск, из которого необходимо восстановить файлы и кликните на нём дважды.

- Выберите тип анализа: Быстрое сканирование или Полный анализ.

- После окончания процесса анализа программа отобразит все обнаруженные на диске файлы. Их можно просмотреть в окне предварительного просмотра файлов. Выберите те, которые необходимо восстановить и перенесите их в список восстановления, после чего нажмите «Восстановить».

- Подробнее об особенностях указанных типов анализа, процессе восстановления и других функциях программы можно ознакомиться здесь.
Как видим, утеря данных на сегодняшний день перестала быть глобальной проблемой пользователей ПК. Microsoft предусмотрел в своей операционной системе ряд функций, правильно используя которые, файлы пользователя будут всегда защищены. Но в случае, если вы заранее об этом не побеспокоились, существует и другие разработчики программ для восстановления данных, с помощью которых их можно восстановить.
Пожаловаться на контентrecoverit.ru
Восстановление поврежденных файлов Windows 10
Проблема реанимирования поврежденных файлов Windows 10 может быть решена как средствами самой системы, так и сторонними приложениями. Далее расскажем, как определить, в каком состоянии находятся системные файлы операционной среды и как их восстановить при помощи стандартных утилит вроде SFC.exe. Опишем также правила использования сторонних приложений для извлечения утерянной информации с поврежденных накопителей, таких как R-Studio.
Как проверить состояние критически важных файлов
Определить, находятся ли системные данные Windows 10 в рабочем состоянии и при необходимости их восстановить можно при помощи стандартной утилиты SFC.exe. Прибегнуть к ее помощи можно в случае, если отдельные функции системы перестали работать, или если операционная среда при попытке загрузки аварийно завершает работу. Работа с утилитой SFC.exe осуществляется следующим образом:
1. Откройте командную строку. Для этого:
a. В поле поиска пускового меню Windows 10 введите строчку «cmd»;
b. В результатах поиска кликните правой кнопкой по найденной утилите, а в выпадающем меню выберите команду запуска приложения от имени администратора.
2. В окошке командной строке введите строчку «sfc /scannow» и нажмите Enter.

Введенная команда тщательно просканирует все системные файлы, а при нахождении испорченных в результате сбоев в работе ПО, оборудования или вследствие неправильного завершения работы, заменит их на новые. Если же утилита не обнаружит испорченной критически важной для работы Windows 10 информации, сообщение об этом будет выведено на экране в отдельном окне.
Восстановление системных файлов Windows 10 с использованием контрольных точек
Если использование утилиты SFC.exe не дало положительного результата, можно воспользоваться еще одним эффективным стандартным способом реанимировать поврежденные системные данные. Он предусматривает обращение к ранее сохраненным контрольным точкам, представляющим собой слепки конфигурации системы, критически важных файлов и драйверов на определенный момент времени.
Система их создает самостоятельно с определенной периодичностью или же перед какими-либо значимыми изменениями – апдейтом важнейших компонентов и программ, обновлением драйверов и др. Восстановить Windows 10 при помощи описанного средства можно прямо из самой среды. Для этого:
1. Откройте соответствующее окно, например, из раздела панели управления, запускающего восстановление среды. Его же можно открыть, кликнув правой кнопкой по значку «Этот компьютер», после чего выбрав пункт «Свойства». Здесь нужная утилита запустится после нажатия на соответствующую кнопку во вкладке защиты системы.
2. Пропустите окно приветствия, нажав «Далее», после чего в следующем окошке будет представлена последняя из созданных точек сохранения конфигурации системы. Можно выбрать ее, а можно, поставив галочку напротив строчки показа других точек, увидеть все доступные на данный момент даты создания «слепков» конфигурации.

Далее только останется выбрать нужную и нажать «Готово». Запустится восстановление, по завершении которого в соответствующем окошке появится уведомление об успешном окончании процесса — все испорченные системные данные после этого будут заменены ранее созданными полностью работоспособными копиями.
Восстановление системных файлов Windows 10 при помощи загрузочного диска
Если имеется загрузочный диск системы, описанные выше стандартные способы реанимирования критически важных данных могут быть применены и при невозможности загрузки ОС стандартным способом. Для этого достаточно будет загрузиться с имеющегося диска и выбрать один из способов возвращения операционной среды в рабочее состояние:
- Используйте загрузочный диск или флешку для входа в окно дополнительных параметров.
- Выберите пункт «Восстановление системы» для работы с контрольными точками описанным ранее способом.
- Чтобы проверить состояние важных файлов и устранить их повреждения при помощи утилиты SFC.exe с использованием командной строки, выберите пункт с одноименным названием в окне дополнительных параметров.

Отметим также, что если на диске имеется скрытый раздел с дистрибутивом ОС, или вместо загрузочного вы используете установочный диск, то в случае сильно поврежденных критических данных Виндовс можно будет переустановить заново или вернуться к заводским настройкам.
Программа R-Studio для восстановления данных
Не всегда реанимирование данных успешно проводится при помощи стандартных утилит Windows 10. Например, если поврежден непосредственно диск с информацией, то без сторонних мощных функциональных приложений не обойтись. В частности, R-Studio обладает широчайшим функционалом по восстановлению утраченных по любым причинам файлов.
Основное условие работы с данной программой — это минимальное количество обращений к диску, информацию из которого следует извлекать. В противном случае поверх удаленных данных Windows 10 может записать другие, после чего нужные файлы извлечь уже будет невозможно.
Лучше всего на отдельном физическом накопителе создать образ раздела, с которым предстоит работать, благо возможности приложения это позволяют:
- Выделите в главном окне R-Studio нужный раздел;
- В меню сверху кликните по значку создания образа;

- Укажите программе, нужно ли сжимать данные, оптимальный для вас уровень сжатия, директорию сохранения образа.

Об успешном выполнении задания утилита вас уведомит в соответствующем окошке, после чего вы сможете работать с данным образом, не опасаясь повредить файлы на физическом накопителе.
Порядок восстановления информации с R-Studio
В панели дисков указаны все имеющиеся в Windows 10 накопители, будь то жесткие диски со всеми их логическими разделами, USB-накопители и другие. Чтобы начать восстановление утерянной информации, выполните следующее:
- Выберите нужный жесткий диск или раздел.
- В верхней ленте меню кликните по команде показа содержимого диска.
- После недолгого анализа программа покажет в следующем окне все имеющиеся в данном разделе папки, а также удаленные директории, отмеченные значком, перечеркнутым красным крестиком.

- Отметьте эти строчки галочками и укажите программе папку, в которую нужно будет извлечь утраченные файлы. Напомним, что хотя бы раздел диска должен отличаться от того, на котором находится восстанавливаемая информация.
После завершения процесса извлечения удаленной информации в Windows 10 можно будет ознакомиться с результатом. Если он вас не устраивает, R-Studio можно будет воспользоваться еще раз, но при этом задействовать функцию полного сканирования диска. Для этого:
- Выберите в главном окне программы нужный раздел.
- В ленте верхнего меню кликните по команде сканирования.
- В открывшемся окне данной команды убедитесь, что напротив строчки, указывающей приложению искать все типы файлов, стоит галочка.
- Запустите процесс, нажав на кнопку сканирования.

Оно может занять довольно продолжительное время, особенно если диск имеет большой размер. Ход процесса можно наблюдать визуально в специальном окне. По завершении работы утилиты сканирования можно будет посмотреть результаты. Все разделы Windows 10 и любые данные в них, помеченные зеленым цветом, приложение вернет полностью без потери их целостности.
Пожаловаться на контентrecoverit.ru
Как восстановить файлы Windows 10
При удалении файла Windows 10, он не исчезает с жесткого диска – его можно восстановить из Корзины. Но даже в случае его безвозвратного удаления из Корзины, его всё ещё возможно восстановить. В Windows файлы никогда не исчезают бесследно, просто занимаемое ими место на жестком диске (или другом носителе информации) отмечается как то, на которое может производиться запись новой информации.
 Загрузка...
Загрузка... Что делать, что бы восстановить файлы Windows 10?
- Восстановите файлы из Корзины Windows 10;
- Воспользуйтесь программой для восстановления удаленных файлов;
- Восстановите системные файлы Windows 10;
- Восстановите поврежденные файлы;
- Восстановите ассоциации файлов;
- Восстановите DLL файлы Windows 10;
- Переустановите операционную систему Windows.
Шаг 1: Восстановите файлы из Корзины Windows 10
Ищите как восстановить удаленные файлы из Корзины? Выполните следующее:
- Перейдите в Корзину на рабочем столе;
- Найдите файл или папку которые необходимо вернуть;
Щёлкните по нужному элементу правой кнопкой мыши и в контекстном меню выберите Восстановить.
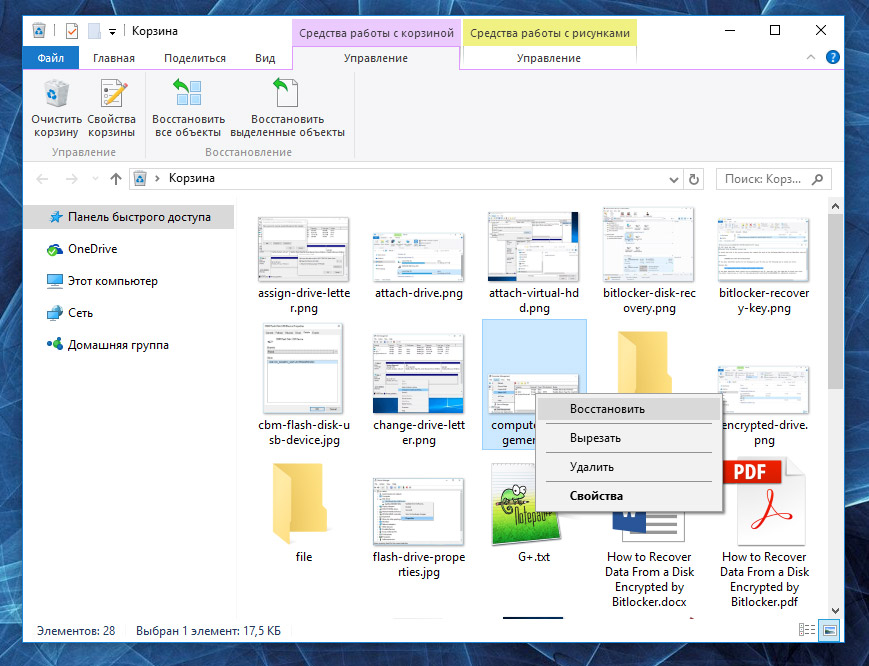
Альтернативный вариант: Выберите файлы или папки, которые необходимо восстановить и кликните на соответствующую функцию в меню окна Корзины: закладка Управление / Восстановить выделенные объекты.
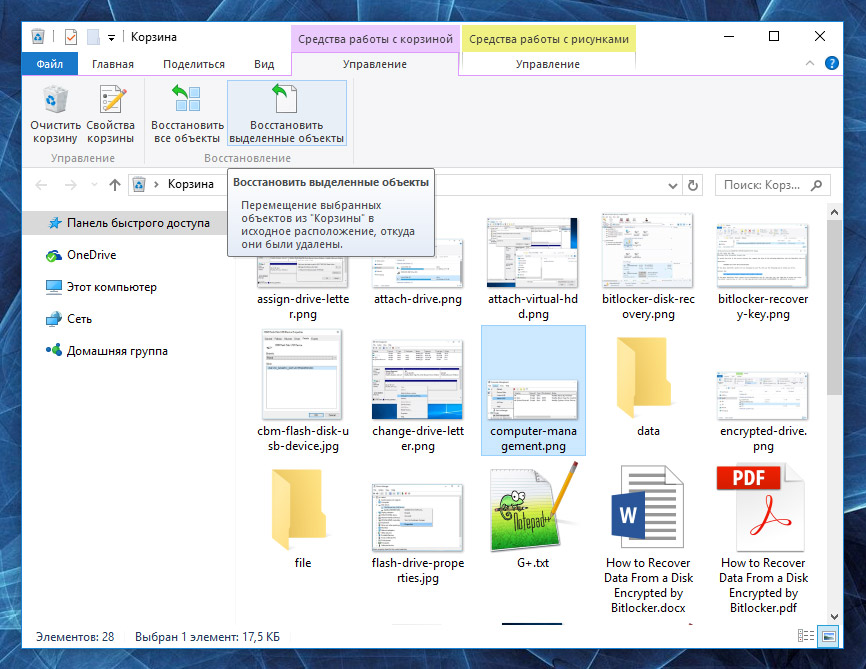
Шаг 2: Воспользуйтесь программой для восстановления удаленных файлов
Ищите как восстановить файлы удаленные без использования Корзины? В случаях, когда файлы удалены с Shift + Delete и стандартными средствами операционной системы их вернуть уже не предоставляется возможным, наиболее действенным способом будет использование программы Hetman Partition Recovery.
Для этого:
- Загрузите программу, установите и запустите её. Ознакомьтесь с возможностями программы и пошаговой инструкцией.
- По умолчанию, пользователю будет предложено воспользоваться Мастером восстановления файлов. Нажав кнопку «Далее», программа предложит выбрать диск, с которого необходимо восстановить файлы.
- Дважды кликните на диске и выберите тип анализа. Укажите «Полный анализ» и ждите завершение процесса сканирования диска.
- После окончания процесса сканирования вам будут предоставлены найденные файлы. Выделите нужные и нажмите кнопку «Восстановить».
- Выберите один из предложенных способов сохранения файлов. Не сохраняйте файлы на диск, с которого они были удалены – их можно затереть.

Шаг 3: Восстановите системные файлы Windows 10
Необходимость восстановления системных файлов Windows 10 может возникнуть в результате их повреждения или удаления. Это может произойти по причине некорректного использования операционной системой, в результате системных или аппаратных сбоев, а также воздействия вредоносного программного обеспечения.
Запустите средство проверки системных файлов sfc /scannow
С помощью данной команды можно восстановить системные файлы в случае если Windows работоспособна и запускается.
Для этого:
Как восстановить системные файлы Windows 10
Запустите Среду восстановления
Если в результате повреждения системных файлов операционная система утрачивает работоспособность и не загружается, то восстановить их можно используя среду восстановления.
Запустить её можно:
- Нажав во время запуска компьютера клавишу F8.
- С помощью загрузочного диска (или флешки).
Примечание. Первый вариант возможен только в случае, если во время установки операционной системы был создан загрузочный раздел. Данный раздел создаётся системой для её восстановления и в зависимости от системы может иметь размер 100 МБ, 350 МБ или 450 МБ.
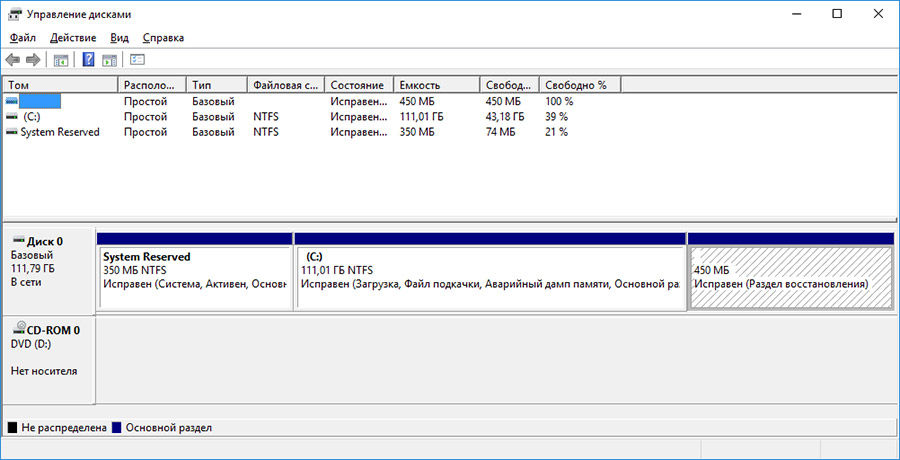
Запустив Среду восстановления, выберите пункт Восстановление системы или Устранение неполадок компьютера. Название пунктов меню может варьироваться в зависимости от версии операционной системы и способа запуска Среды восстановления.
Шаг 4: Восстановите поврежденные файлы
Целостность файлов Windows 10 может быть нарушена в результате неправильной работы с ними, частой переустановкой программ или перезаписи информации.
Другими факторами, которые могут привести к повреждению файлов могут быть сбои в работе аппаратного обеспечения (например, наличие битых секторов на диске), сбой в работе программ или вирусы.
Восстановить повреждённые файлы можно:
С помощью команды DISM (данную команду необходимо использовать в случае если хранилище исходников системных файлов повреждено и файлы Windows не могут быть восстановлены с помощью sfc /scannow).
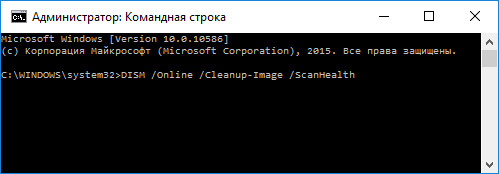
Для этого:
- Запустите Командную строку от имени Администратора и для проверки исходного образа на наличие повреждений введите команду:DISM /Online /Cleanup-Image /ScanHealth
- Если команда обнаружит наличие повреждений, для их восстановления запустите команду:DISM /Online /Cleanup-Image /RestoreHealth
- Повторно запустите команду sfc /scannow и перезагрузите компьютер.
- Если по каким-то причинам восстановление файлов Windows осуществить не получилось, то осуществите их восстановление с помощью полной переустановки операционной системы.
Шаг 5: Восстановите ассоциации файлов
Ассоциации файлов – это сопоставление типа файла с программой, с помощью которой он будет выполняться. В силу сбоев или ошибок Windows, такие ассоциации могут нарушаться.
Для восстановления ассоциаций файлов:
-
Используйте пункт «Открыть с помощью». Кликните правой кнопкой мыши по файлу, сопоставление для которого необходимо изменить. Из списка предложенных программ выберите приложение, которое вам подходит или поищите другое.
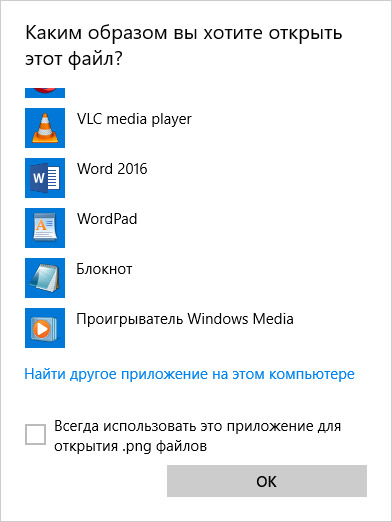
-
Запустите Панель управления / Программы по умолчанию / Сопоставление типов файлов или протоколов с конкретными программами. Чтобы увидеть, какая программа по умолчанию открывает данный тип файлов, щелкните соответствующее расширение файла. Чтобы изменить запускаемую по умолчанию программу, нажмите кнопку «Изменить программу».
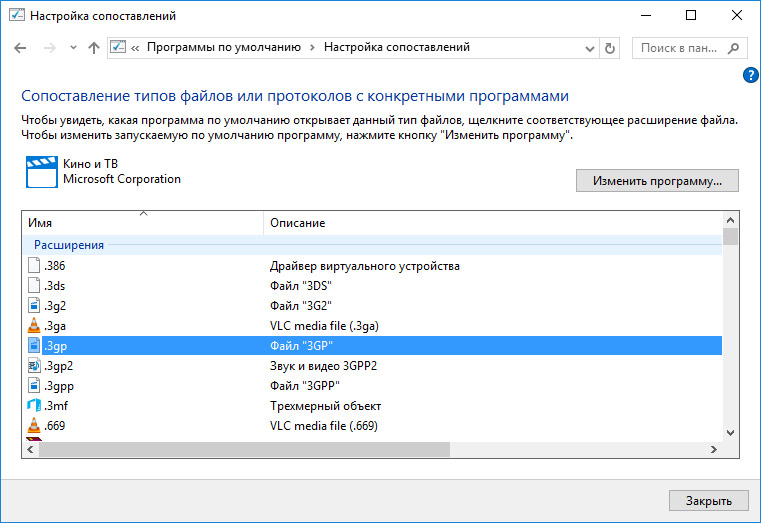
-
Запустите Параметры компьютера / Система / Приложения по умолчанию. Внизу открывшегося окна выберите пункт Выбор стандартных приложений для типов файлов.
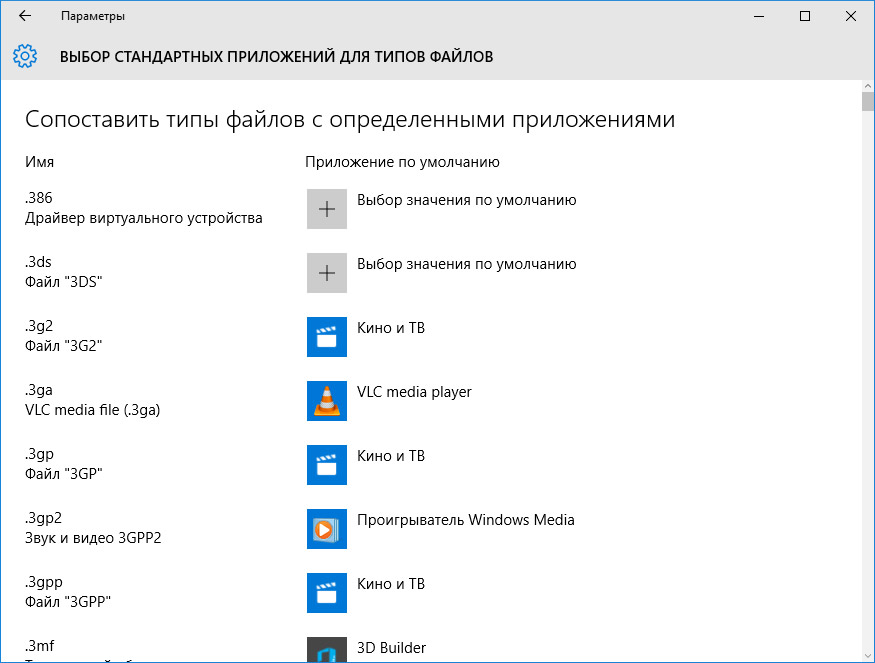
Описанные выше способы применимы для обычного файла (изображения, документа, видео и т.д.). Если имеет место нарушение ассоциации папок, ярлыков или exe-файлов то осуществите следующее:
- Перезагрузите компьютер и перед загрузкой операционной системы нажмите клавишу F8. В появившемся меню выберите Безопасный режим с поддержкой командной строки. Установите ассоциации файлов с помощью следующих команд:assoc.exe = exefileassoc.lnk= lnkfileassoc.bat = batfile и т.д.
-
Откройте Редактор реестра. Для этого нажмите Win + R и введите команду regedit. Найдите и удалите раздел UserChoice в веткеHKEY_CURRENT_USER\Software\Microsoft\Windows\CurrentVersion\Explorer\FileExts\.lnk\OpenWithList (как пример для .lnk файлов)После этого перезагрузите компьютер и ассоциации указанного типа файлов вернутся в рабочее состояние.
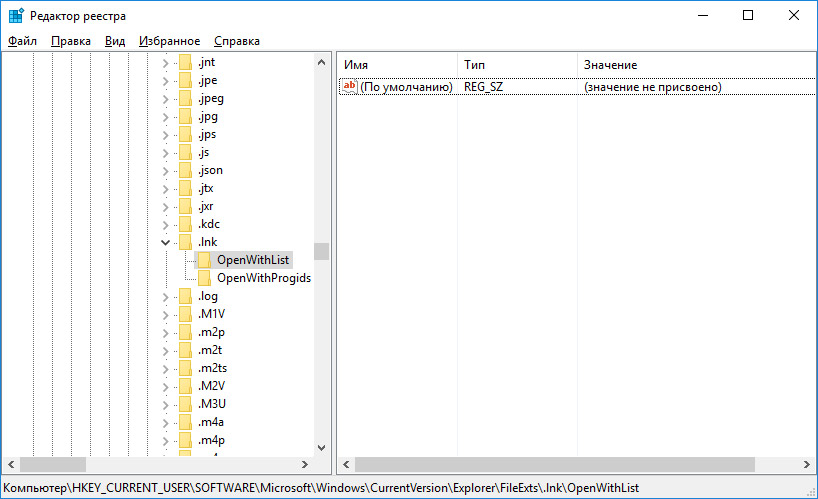
Как загрузить Windows в безопасном режиме
Шаг 6: Восстановите DLL файлы Windows 10
Сами по себе DLL файлы не являются исполняемыми файлами, но они используются в работе другими программами.
Возможные причины повреждения, удаления или ошибок DLL файлов:
- Непреднамеренное удаление DLL файлов.
- Перезапись DLL файлов.
- Воздействие вирусов или вредоносного ПО.
- Повреждение жесткого диска.
- Отсутствие или повреждение драйверов оборудования.
- В Windows находятся несовместимые версии файлов, которые принадлежат к различным приложениям.
Чтобы восстановить DLL файл:
- Найдите и скопируйте необходимый DLL файл из другого компьютера или установочного диска. Существую также DLL архивы в Интернете, которыми можно воспользоваться для поиска необходимой конфигурации DLL файла.
-
Переустановите программу, ссылающуюся на DLL файл. Причиной ошибки DLL файла может быть ошибка в работе использующей его программы.
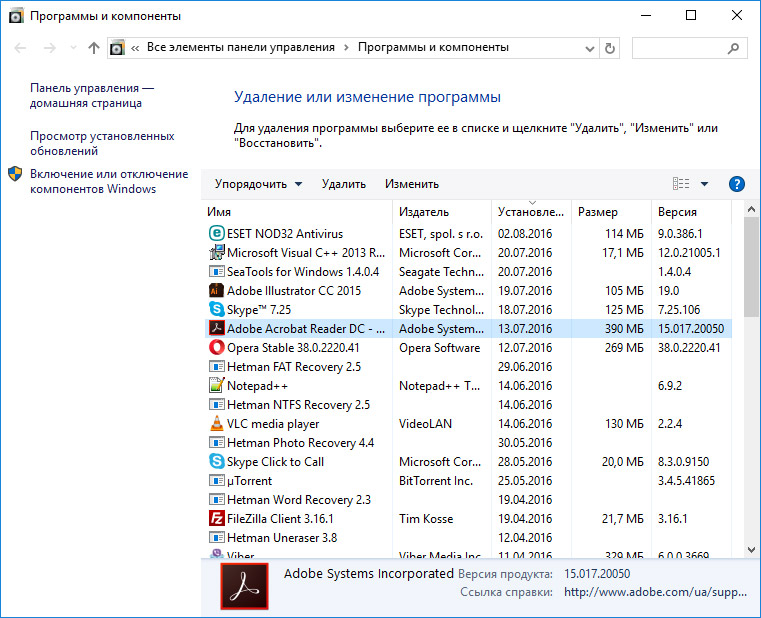
-
Обновите драйвер устройства, работа которого вызывает ошибку DLL файла.
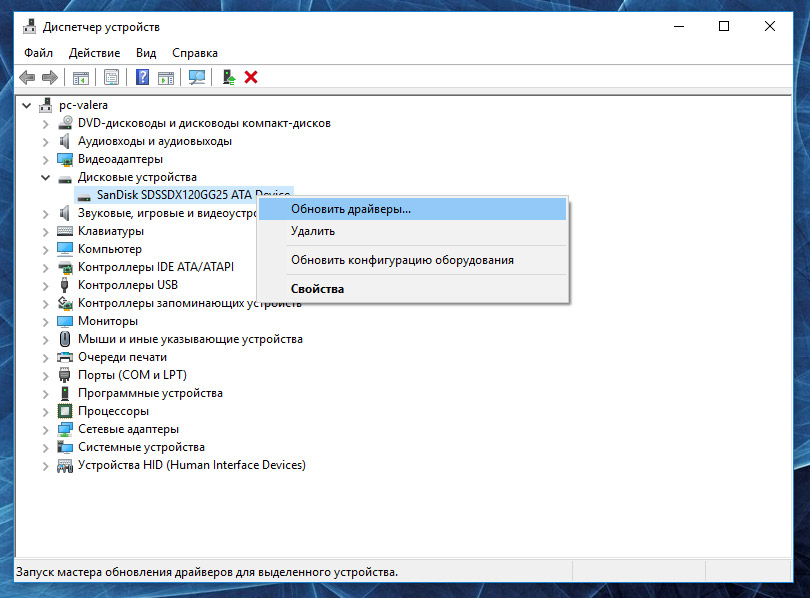
-
Проверьте компьютер на наличие вирусов. Некоторые вредоносные программы могут принимать вид DLL файла и вызывать ошибку в работе компьютера.
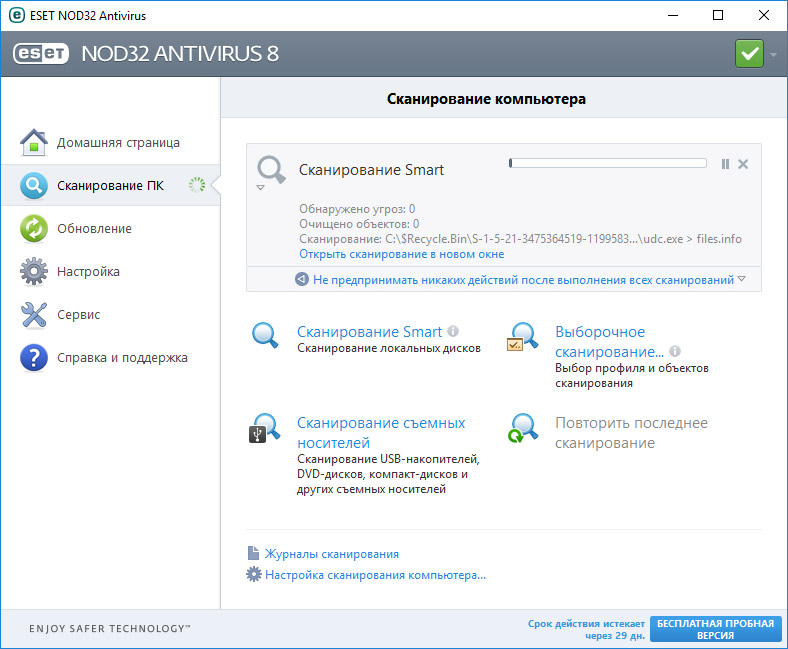
-
Осуществите восстановление системы, вернув её к последней работоспособной версии. Запустите окно Выполнить нажав сочетание клавиш Windows + R и введите в нём команду: rstrui.exe
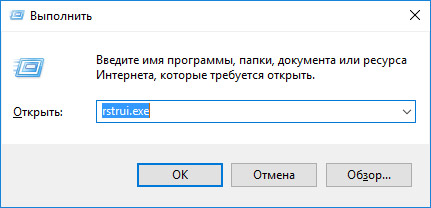
В запустившемся Мастере восстановления системы выберите необходимую точку восстановления системы с датой, предшествующей дате начала возникновения DLL ошибок.
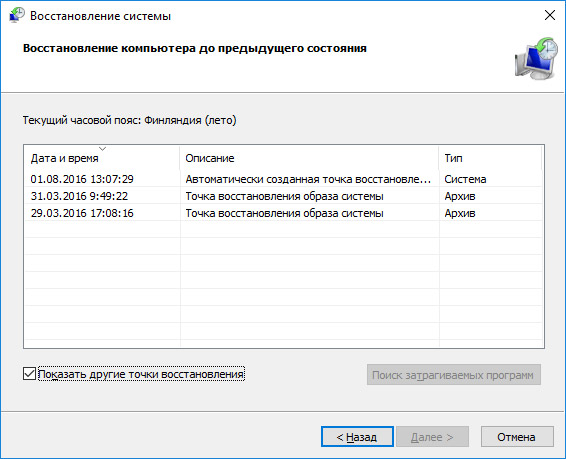
Шаг 7: Переустановите операционную систему Windows
В случае, если ни один из указанных способов не привёл к необходимому результату, в таком случае полное восстановление работоспособности системы можно осуществить с помощью переустановки Windows.
Для того чтобы выполнить чистую установку Windows необходимо создать установочный диск или другой носитель с которого планируется осуществление установки операционной системы.
Загрузите компьютер из установочного диска. Для этого может понадобиться изменить устройство загрузки в BIOS или UEFI для более современных компьютеров.
Следуя пунктам меню установщика укажите диск, на который вы хотите установить Windows. Для этого понадобится отформатировать его. Если вас не устраивает количество или размер локальных дисков, их можно полностью удалить и заново перераспределить.
Помните, что форматирование, удаление или перераспределения дисков удалит все файлы с жесткого диска.
После указания диска для установки Windows запуститься процесс копирования системных файлов и установки операционной системы. Во время установки от вас не потребуется дополнительных действий. В течении установки экран компьютера будет несколько раз гаснуть на непродолжительное время, и для завершения некоторых этапов установки компьютер будет самостоятельно перезагружаться.
В зависимости от версии Windows на одном из этапов от вас может понадобиться выбрать или внести базовые параметры персонализации, режим работы компьютера в сети, а также параметры учётной записи или создать новую.
После загрузки рабочего стола чистую установку Windows можно считать законченной.
Примечание. Прежде чем приступить к выполнению чистой установки Windows заранее побеспокойтесь о наличии драйверов ко всем установленным устройствам и сохранности ваших файлов. Загрузите и сохраните драйвера на отдельный носитель информации, а для важных данных создайте резервную копию.
Как сбросить Windows 10 к исходному состоянию
Как сбросить Windows 10, 8, 7 если компьютер не загружается
www.byr1.ru