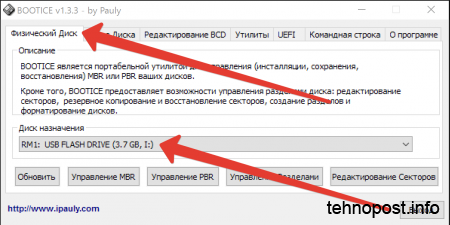Срок доставки товара в течении 1-3 дней !!!
|
|
Какой программой отформатировать флешку в fat32. Форматируем флешку в FAT32. Отформатировать флешку программа
Форматируем флешку в NTFS
Если у вас большая флешка и иногда нужно записать на неё файл размером более 4Гб (HDTV видео или образ игры например), а он не записывается ,хотя места хватает! Дело тут в устаревшей файловой системе. Флешки по умолчанию отформатированы в файловой системе FAT32, которая морально устарела...
Файловая система FAT32 появилась с выходом Windows 95 OSR2 и была неплохим выбором в то время. Однако в то время средний объём жесткого диска компьютера составлял около 1 Гб. Поэтому никто не собирался закладывать в файловую систему избыточные для своего времени возможности.
NTFS более современна, хотя в её адрес тоже есть масса критики, но выбора всё равно нет, т.к. с NTFS флешка будет корректно работать на всех компьютерах. Для форматирования в новый формат нам потребуется специальная утилита:
Скачать HP USB Disk Storage Tool (1.8Мб)
Утилита не требует установки и запустив её мы сразу видим окно программы.
Перед тем как нажать на Start помните, что все файлы на флешке будут уничтожены!
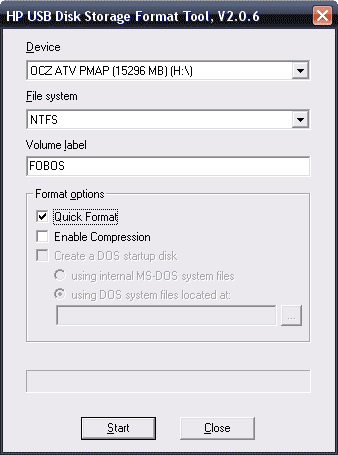
В разделе Device необходимо выбрать вашу флешку. Это важно, так как на некоторых системах жесткие диски определяются как "съёмные устройства" и тоже попадают в этот список. Был на моей памяти случай, когда вместо флешки отформатировали жесткий диск... оставим этот случай без комментариев. Компрессию включать не рекомендую - это обычное NTFS сжатие приносящее мало пользы.
В разделе File system выбираем собственно NTFS - ради этого же всё и затеяли.
Так же можно поставить галочку Quick Format, хотя для флешки это неважно. Время форматирования без галочки точно такое же.
Теперь о подводных камнях которые вам могут встретиться:
1. Бывает так что программа выдаёт ошибку форматирования - это означает к сожалению, что ваша флешка так и будет работать под FAT32 до конца дней. Как раз владельцем такой "хорошей" флешки я и являюсь. При помощи различных ухищрений у меня получилось отформатировать её под NTFS, но скорость чтения/записи была меньше чем у дискеты. Хотя кроме своей злополучной флешки других с такой проблемой не встречал. И это не дефект конкретного экземпляра, а скорее дефект серии, потому как в силу обстоятельств у меня в течении года было 3 флешки данной модели.
2. Извлекать флешку с NTFS вам придётся только при помощи безопасного извлечения, т.к. по сравнению с FAT32 она более капризна и даже если окно с записью файлов на флешку уже пропало. Файлы могут ещё некоторое время (5-10 сек) записываться. Правда как показывает практика, пока индикатор флешки не активен то её можно смело дёргать. Единственное что будет донимать - это желание таких ОС как Windows Vista и Windows 7 непременно проверить вашу флешку на ошибки.
На этом раскланиваюсь. Желаю вам огромных флешек и больших интересных файлов на них!
fobosworld.ru
Программа для форматирования флешки в fat32. Как отформатировать флешку в FAT32 различными способами
Подключите флешку к компьютеру и откройте «Мой компьютер». Кстати, вы можете сделать это быстрее, если нажмете клавиши Win + E (латинская E).
Кликните правой кнопкой мыши по нужному USB накопителю и выберите пункт контекстного меню «Форматировать».
По умолчанию уже будет указана файловая система FAT32, и все, что останется сделать - нажать кнопку «Начать», ответить «ОК» на предупреждение о том, что все данные на диске будут уничтожены, после чего дождаться, когда система сообщит о том, что форматирование завершено. Если пишет «Том слишком велик для FAT32», решение смотрим .
Если по какой-то причине файловая система FAT32 не отображается в диалоговом окне форматирования, то поступите следующим образом: нажмите кнопки Win + R, введите CMD и нажмите Enter. В открывшемся окне командной строки введите команду:
Format /FS:FAT32 E: /q
Где E - буква вашей флешки. После этого, чтобы подтвердить действие и отформатировать флешку в FAT32, нужно будет нажать Y.
Видео инструкция о том, как форматировать USB диск в Windows
Если после текста выше что-то осталось непонятным, то вот видео, в котором флешка форматируется в FAT32 двумя различными способами.
Как отформатировать флешку в FAT32 в Mac OS X
В последнее время и у нас в стране становится все больше владельцев компьютеров Apple iMac и MacBook с операционной системой Mac OS X (я бы тоже купил, но нет денег). А потому стоит написать и о форматировании флешки в FAT32 в этой ОС:
- Откройте дисковую утилиту (Запустите Finder - Приложения - Дисковая утилита)
- Выберите флешку, которую следует отформатировать и нажмите кнопку «Стереть»
- В списке файловых систем выберите FAT32 и нажмите стереть, дождитесь, когда процедура будет завершена. Не отключайте USB накопитель в это время от компьютера.
Как отформатировать USB диск в FAT32 в Ubuntu
Для форматирования флешки в FAT32 в Ubuntu, найдите в поиске приложений «Диски» или «Disk Utility», если вы используете английский язык интерфейса. Откроется окно программы. В левой части выберете подключенную флешку, после чего с помощью кнопки с иконкой «настроек», вы можете отформатировать флешку в нужный Вам формат, в том числе, в FAT32.
Кажется, рассказал обо всех наиболее вероятных вариантах при процедуре форматирования. Надеюсь, кто-то найдет эту статью полезной.
При копировании файлов большого размера часто у неподготовленных пользователей возникает такой вопрос: как в FAT32? Эту простую операцию можно сделать как системными средствами самой операционной системы «Виндовс 7», так и специализированным программным обеспечением. Каждый из этих методов будет детально рассмотрен в рамках предлагаемого вашему вниманию материала. Также в статье даны рекомендации по выполнению данной операции в такой ОС, как Ubuntu.
Меню «Мой компьютер»
Наиболее простой вариант того, в FAT32, - это использование ярлыка «Мой компьютер». Порядок выполнения работы следующий:
В конце работы нужно проверить результат выполнения данной операции. Для этого:
- Открываем ранее изложенным способом окно «Мой компьютер».
- Находим флешку.
- Наводим на нее указатель мышки и вызываем способом, описанном выше.
- В списке выбираем «Свойства».
- Напротив надписи «Файловая система» должно быть написано «FAT32».
Если все так, то значит, все прошло успешно. В ином случае повторяем с самого начала весь порядок преобразования накопителя. Это наиболее простой и самый удобный способ того, как отформатировать флешку в FAT32. Но у него есть один существенный недостаток - это полное уничтожение информации на накопителе. Поэтому перед выполнением данной операции все данные необходимо перенести на жесткий диск, а по окончании процедуры вернуть их обратно. А преимущества данного способа таковы:
- Визуализация.
- Вхождение в состав операционной системы.
Convert.exe
Еще один способ того, как перевести флешку в FAT32средствами операционной системы, основан на использовании утилиты Convert.exe. Алгоритм ее применения следующий:
- Открываем окно «Выполнить» нажатием комбинации клавиш «Вин» (на ней нанесен логотип «Виндовс») и R.
- Вводим команду «CMD» в ее поле и нажимаем «Выполнить».
- Затем в командной строке набираем «convert fl: /fs:fat32 /nosecurity /x», где «fl» - это буква, обозначающая накопитель.
- После этого нажимаем «Enter».
- По окончании закрываем все окна и все готово.
Плюсы использования данного метода:
- Встроен в «Виндовс».
- Не нужно перемещать файлы с накопителя.
Недостаток способа заключается в том, что нужно пользоваться командной строкой. Не каждый пользователь сейчас может это себе позволить. Все привыкли к визуализации. Но при этом нет нужды копировать данные с флеш-накопителя. Просто преобразуется файловая система из старой в ФАТ32.
Специальные средства
Кроме самих средств операционной системы, существует также и специализированное программное обеспечение. При помощи него можно тоже выполнить такую процедуру, как отформатировать флешку под FAT32. В качестве примера можно привести «Партитион Майджик». Для начала необходимо скачать эту программу с интернета и установить у себя на компьютере. Затем подключаем накопитель и запускаем данный программный продукт. Выбираем флешку и, используя меню дисковой утилиты, выбираем тип файловой системы и преобразуем ее. Этот способ лучше всего подойдет для продвинутых юзеров, поскольку придется работать с не совсем стандартным программным обеспечением. Новичкам и плохо разбирающимся пользователям лучше остановить свой выбор на одном из ранее описанных методов.
Ubuntu
Все предыдущие методы справедливы для компьютеров, которые работают под управлением такой операционной системы, как «Виндовс 7». А вот в случае с Ubuntu можно использовать «Дисковую утилиту» (находится в меню «Система») или gparted. Первая из них обязательно устанавливается. А вот с gparted возможны различные варианты. Она может быть проинсталлирована, а может и нет. Поэтому в некоторых случаях ее придется дополнительно установить. Эти продукты очень похожи друг на друга, и алгоритм их использования идентичный. Какой из них использовать - зависит от личных предпочтений. Но «Дисковая утилита» все же лучше подойдет для такой процедуры, как переформатировать флешку в FAT32. Она по умолчанию установлена.
Резюме
Лучше всего для такой операции, как «отформатировать флешку в FAT32», использовать окно «Мой компьютер». Это и просто, и надежно. Если же нужно сохранить информацию, то без утилиты Convert.exe просто не обойтись. Но это справедливо для пользователей, которые работают с «Виндовс 7». А вот с Ubuntu рекомендуется применять такую программу, как «Дисковая утилита». Она по умолчанию устанавливается в базовую конфигурацию.
FAT 32 является самой популярной файловой системой, но Windows не позволяет использовать ее на дисках и флешках объемом больше 32 ГБ. Тем не менее есть способ обойти это ограничение. Посмотрите, как можно форматировать флешку в FAT32 с объемом памяти больше 32 ГБ.
Ограничения FAT32 в Windows
FAT32 уже довольно устаревшая файловая структура и имеет существенные ограничения. На флешках или внешних дисках с этой системой невозможно хотя бы сохранить файлы больше 4 ГБ. С другой стороны, она является одной из лучших для хранения и обмена данными по USB, так как ее поддерживает практически каждое устройство – телевизоры SmartTV, игровые приставки, стационарные плееры DVD/DivX, а также любые компьютеры на Mac, Linux или Windows – и поэтому многие пользователи по-прежнему ее используют.
К сожалению, Windows накладывает свои ограничения и позволяет фо
iuni.ru
Как отформатировать флешку под NTFS?
Здравствуйте, сегодня я расскажу вам, как отформатировать флешку в ntfs. Как известно файловая система NTFS намного надежней и отказоустойчивей чем FAT или FAT32. Но проблема заключается в том, что по умолчанию в операционной системе Windows нельзя отформатировать флешку в NTFS, доступны только FAT и FAT32.
Программа для форматирования флешки
Чтобы отформатировать флешку, нам понадобиться программа HP USB Disk Storage Format Tool. Скачать её вы сможете, нажав на кнопку ниже (лицензия: Freeware, то есть она бесплатная).

Далее распакуйте и запустите данную программу. Вы должны увидеть окошко, которое на картинке ниже. Теперь возьмите флешку, которую вы хотите отформатировать и подключите компьютеру. Скопируйте все нужные файлы, которые остались на ней.
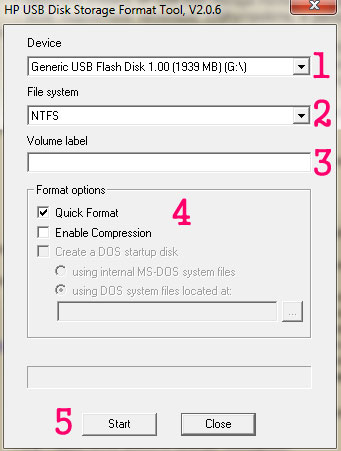
Теперь по пунктам:
- В раскрывающемся списке Device, выберите подключенную флешку.
- В списке File system вам требуется выбрать NTFS (если нужно FAT32 или FAT).
- В поле Volume label можете задать метку, но это необязательно.
- Поставьте флажок напротив Quick Format, для ускорения форматирования.
- Нажмите на кнопку Start.
Перед вами должно было появиться вот такое окошко, в котором предупреждается, что будут утеряны все файлы с флеш носителя, нажмите «Да».
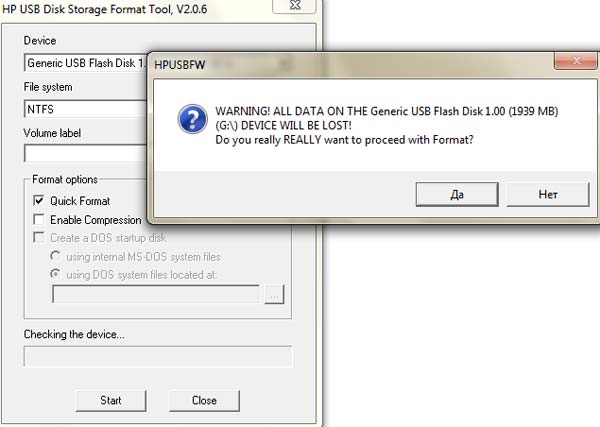
Вам осталось дождаться окончания форматирования.Надеюсь, я понятно объяснил о том, как отформатировать флешку под ntfs. Будут вопросы, задавайте их в комментариях.
Если вам нравиться наш сайт или конкретные страницы, пожалуйста, нажмите на кнопку "Мне нравится" ниже. Вы сможете поделиться с друзьями интересной и полезной информацией, а я буду очень признателен вам.
Также стоит прочитать:
voprosi4ek.ru
[Решено] Как отформатировать флешку. Все способы
Если флешка не форматируется что делать в таком случае? рассмотрим все возможные варианты - от самого простого и щадящего способа, до инструкции как отформатировать флешку на низком уровне через служебную утилиту от Hewlett-Packard.
Способы форматирования USB Flash:
1. форматирование usb-носителей через Проводник;2. форматирование через JetFlash Recovery Tool;3. восстановление файловой системы через AlcorMP;4. низкоуровневое форматирование флешки или карты памяти через HP USB Disk Storage Format Tool.
Форматирование через Проводник.
1. Вставьте флешку в USB-порт.
2. Зайдите в Мой Компьютер и найдите диск с флешкой в появившемся окне.
3. Кликните правой мышкой на значок флешки – Форматировать.

4. На следующем этапе останется выбрать файловую систему для форматирования. Если размер флешки до 2 Гб – выбирайте FAT32, если больше 2Гб – NTFS.Можно также указать метку тома. Когда будет все готово – кликните кнопку "Начать".

Дождитесь окончания форматирования, после чего носитель доступен в списке дисков.
Это самый простой способ, он подходит для случаев когда просто повреждена файловая система, либо просто нужно очистить USB носитель от содержимого.
Форматируем флешку через JetFlash Recovery Tool
1. Запустите программу для форматирования флешек JetFlash Recovery Tool, будем использовать эту программу если стандартное форматирование не дало результатов.
2. Подключите ваш накопитель к порту.
3. Выберите его в окне программы и кликните "Ok". Никаких настроек не понадобится.

Программа отформатирует ваше устройства и исправит все проблемы, связанные с ним.
Восстанавливаем флешки через AlcorMP
1. Запустите программу после чего подключите носитель к USB-порту.
2. Кликните кнопку Start в основном меню программы и дождитесь, пока утилита отформатирует ваш накопитель.Меню setup понадобится только сложных случаях, на начальном этапе в нем нет необходимости - размеры кластеров программа выбирает стандартные.

Низкоуровневое форматирование черезHP USB Disk Storage Format Tool.
1. Вставьте флешку в порт компьютера либо ноутбука после чего запустите утилиту.
2. Выберите файловую систему, в которой хотите произвести форматирование вашей флешки, обычно это NTFS либо FAT32 для небольших по-объему usb-носителей.
3. Если размер носителя определяется верно, то пол-дела уже сделано! Есть шансы восстановить флешку. Важно: пункт "Quick Format" отметьте при первом форматировании. Но если оно закончится неудачно - снимайте галочку и повторите процесс.

Нажмите кнопку Format и подождите, пока процедура не будет завершена.
Примечание: в случае, если форматирование флешки не дало результатов, в редких случаях могут помочь приложения EzRecover, Flashnul либо Recover Disk от U-Storage (в этом случае может понадобиться драйвер U-Storage).Это профессиональные утилиты, для использования всех возможностей которых необходимы базовые знания по файловым системам и особенностям их работы.
В некоторых случаях вскрыв USB носитель можно по чертежу узнать контроллер и далее определить тип прошивки, после чего выбирается утилита производителя для низкоуровневого форматирования.
softobase.com
Какая нужна программа для форматирования флешки
В арсенале каждого опытного пользователя компьютера должна быть программа для форматирования флешки, которая поможет справиться с рядом проблем. Форматирование флешек — это результативный способ восстановления запоминающего устройства, удаление ненужной информации с него и создание загрузочных usb flash.
Базовые методы форматирования запоминающего устройства
Наиболее доступным и широко распространенным способом являются стандартные методы Windows. Хотя этот способ не подойдет, если поврежден контролер загрузочной области флэшки, нарушен чип памяти и пр. В остальных случаях Windows отлично справляется с восстановлением flash устройства. Скачать стандартные утилиты можно на официальном сайте Windows. При использовании стандартных утилит Windows необходимо:
не подойдет, если поврежден контролер загрузочной области флэшки, нарушен чип памяти и пр. В остальных случаях Windows отлично справляется с восстановлением flash устройства. Скачать стандартные утилиты можно на официальном сайте Windows. При использовании стандартных утилит Windows необходимо:
- подключить флэшку к ПК и подождать пока она определиться системой;
- открыть вкладку «Мой компьютер» и съемный диск. Правой кнопкой мышки открыть контекстное меню и выберите пункт «Форматировать»;
- в появившемся окне форматирования кнопка «Начать»;
- подождать завершения процесса форматирования.
Универсальные способы восстановления
Для переформатирования flash с fat32 в ntfs также используют стандартные Windows утилиты, которые можно скачать на официальном сайте. Как правило, новые запоминающие устройства по умолчанию выпускаются с системой fat32, которая плохо справляется с информационными объемами свыше 4 Гб. Поэтому закономерно возникает необходимость переформатирования flash в ntfs. Это файловая система новой технологии, которая позволяет улучшить производительность накопителей. Для переформатирования запоминающего устройства в ntfs необходимо проделать ряд простых манипуляций:
- вставить flash в ПК, очистить накопитель от информации, нужную информацию сохранить на компьютере;
- зайти в «Пуск/Компьютер/Съемный диск», кликнуть правой кнопкой мышки для появления контекстного меню;
- выбрать вкладку «Оборудование/Свойства»;
- в новом окне надо кликнуть «Политика/Оптимальная производительность/ Ок»;
- кликнуть «Мой компьютер/Съемный диск/Форматировать», выбрать файловую систему ntfs, начать процесс форматирования;
- в свойствах съемного диска выбрать вкладку «Политика удаления/Быстрое удаление/По умолчанию» нажать «Ок», подождать пока завершиться процесс перехода на ntfs.
Переформатированное запоминающее устройство с системой ntfs будет более производительной в использовании. При помощи программы HP USB Disk Format Tool можно восстановить поврежденный flash. Это небольшая бесплатная утилита, которая прекрасно справляется с восстановлением съемного накопителя. Для форматирования запоминающего устройства необходимо:
- скачать программу с официального сайта и установить на ПК;
- вставить накопитель в компьютер, запустить приложение;
- утилита сама распознает съемное устройство;
- нажать кнопку Start и дождаться завершения процесса.
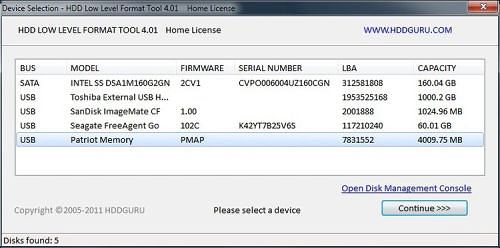
Стандартные методы
Универсальная прога для форматирования флешки HDD LL Format Tool позволяет не только отформатировать накопитель, но и восстановить поврежденные секторы или объем. Утилита форматирует карты памяти, жесткие диски. Для восстановления запоминающего устройства необходимо:
- скачать программу с официального сайта;
- распаковать архив, установить программу;
- вставить flash в ПК, запустить утилиту;
- в появившемся окне выбрать съемный диск, нажать Continue;
- в появившемся окне перейти на вкладку Low Level Forma, нажать кнопку Format This Device, подтвердить действие кнопкой Yes;
- подождать завершения процесса.
Стандартизированная утилита компании PQI — Dr. Uni Flash Disk форматирует запоминающие устройства, восстанавливает объем, лечит поврежденные секторы. Для форматирования flash с помощью программы Dr. Uni Flash Disk необходимо:
- скачать утилиту с официального сайта, установить на компьютере;
- подключить носитель к компьютеру, подождать пока утилита определит ее;
- в левой части появившегося окна отображаются характеристики съемного накопителя;
- в правой части необходимо выбрать «Быстрое» или «Полное» восстановление;
- выбрав необходимый процесс, надо дождаться завершения работы проги.
Узкопрофильные способы восстановления
Когда стандартные методы форматирования flash не работают, следует использовать специализированные узкопрофильные программы, которые необходимо найти и скачать с официальных сайтов. Данный способ сводится к тому, что нужно найти точную модель чипа памяти и скачать специальную прогу для низкоуровневого форматирования. Этапы форматирования съемного носителя при помощи специализированных утилит:
- определить тип памяти чипа, параметры Vendor ID и Product ID. Без этих параметров крайне затруднительно найти необходимую прогу. Специализированные программы рассчитаны на ограниченные модели чипов. А производители могут использовать не один десяток и модификаций чипов. С определением параметров съемного носителя отлично справляются программы: Chip Genius, CheckUDisk, UsbDeview, которые можно скачать с официальных сайтов;
- после определения типа памяти чипа, параметров Vendor ID и Product ID, можно приступать к поиску необходимых программ. Для каждой модификации съемного носителя может быть несколько версий утилит. Поэтому целесообразно скачать все доступные версии программ;
- установив все скачанные программы, можно начинать форматировать съемный носитель. Форматировать накопители при помощи специализированных утилит надо с большой осторожностью, чтобы случайно не повредить чип памяти. Использовать низкочастотное восстановление flash необходимо в крайних случаях, когда стандартные методы не помогают.
Используя приведенные рекомендации, вы сможете быстро диагностировать проблемы и восстановить работоспособность съемного носителя. Тем, кто планирует создать загрузочную флешку, следует выбирать соответствующий пункт в программных приложениях. В любом случае к форматированию флешки следует прибегать только в крайних случаях.
itguides.ru
Какой программой отформатировать флешку в fat32. Форматируем флешку в FAT32
Форматируем флешку в виндоус !
USB-флешка — это очень удобный гаджет, который позволяет хранить и обмениваться информацией между ПК без лишних проводов и настроек. Порой, возникают такие ситуации, когда вам нужно отформатировать флешку, например для переноса большого файла или просто — для очистки информации. Подробная инструкция о том как отформатировать флешку на компьютере — специально для пользователей сайт!
Форматирование usb флешки обычно необходимо тогда, когда вам нужно очистить внутреннюю память носителя от всей информации или например когда на флешке появился вирус. Однако есть и третий случай, когда вам нужно изменить конфигурацию флеш-накопителя. Например у вас есть флешка NTFS и вам нужно сделать её в формате FAT32, или же в обратном порядке.
Для проверения форматирования флешки, вам необходимо открыть «Мой компьютер» (значек находится на рабочем столе или же в меню «Пуск»)
После этого, перед вами откроется диалоговое окно с меню, в котором будут все возможные действия над устройством, но раз мы решили «форматировать» его, то выбираем пункт «Форматировать».
Перед вами откроется окно, в котором вам нужно будет сконфигурировать параметры, согласно которым будет проведено форматирование устройства.
Конечно же, вам необходимо убедиться что вы выбрали именно то устройство, которое необходимо отформатировать, поскольку форматирование приводит к потере данных,а форматирование диска, на котором расположена системная информация может привести к поломке ПК и потере важных данных. Если вы выбрали нужное устройство (вашу флешку), вам необходимо определиться с типом файловой системы, которая будет настроена на вашем носителе.
На сегодняшний день самыми популярными и распространёнными являются файловые системы NTFS и FAT32 . Они пришли к нам издавна и поддерживаются практически всеми типами современных устройств.
Система FAT32 имеет максимальный размер тома в 128 ГБ, а размер кластера до 64 кб.В NTFS — максимальный размер тома до 2 ТБ, а размер кластера до 4 кб.
Т.е. для работы с системой формата FAT32 необходимо меньше ОЗУ (оперативной памяти устройства) и системы такого типа работают быстрее. Но в то же время NTFS системы, работают значительо стабильнее, а информация будет сохранена даже при неправильном извлечении или внезапном отключении устройства. USB-носитель с файловой системой NTFS может позволить вам записать файлы, размер которых превышает 4 ГБ, а FAT32 — имеет ограничение, и вы не сможете этого сделать.
Обычно, выбирать тип файловой системы, размер кластера и другие параметры не нужно, система предлагает автоматические параметры по-умолчанию. К тому же, если вы уже заметили, ниже есть кнопка «Восстановить параметры по умолчанию», которая сбрасывает настраиваемые параметры в их default-ные значения. Также, есть поле под названием «Метка тома», в котором вы имеете возможность задать имя вашему устройству, вместо стандартного «Съемный диск».
После задания всех необходимых параметров, вы можете смело нажимать кнопку «Начать» и через несколько секунд ваша флешка будет отформатирована и готова к работе.
Если же вы еще из тех, у кого еще старенькие ПК под управлением старой, но уверенной и проверенной Windows XP, то для вас немного другая инструкция:
Форматируем флешку в Windows XP
Как вы уже догадались, форматирование флеш-накопителя в операционной системе Windows XP проходит немного иначе. Явным отличием тут есть то, что используя стандартные методы, описанные нами выше, вы сможете отформатировать флешку только в файловой системе FAT32, но если именно это ваша цель — то всё описанное выше — верно, но если у вас windows XP и вы желаете сделать флешку с файловой системой NTFS, например чтоб перенести какие-либо важные данные большого объема, то придется немножко заморочиться. А именно…
Сперва, как и всегда, заходим в «Мой компьютер»
Правой кнопкой мыши нажимаете на любом свободном месте и в вападающем меню выбираете пункт «Управление»
Перед вами откроется диспетчер управления компьютером. Далее вам необходимо выбрать левой кнопкой мыши (ЛКМ) пункт меню «Диспетчер устройств», в правой части экрана перед вами будет открыт список всех доступных устройств. Далее следует выбрать раздел «Дисковые устройства». В нём вы увидите свою флешку подключенную к ПК, и вам нужно будет нажать на ней правой кнопкой мыши (ПКМ). Откроется диалоговое окно, где как и ранее, вам нужно будет выбрать раздел «Свойства».
Откроется окно «свойства», где будет пункт «Оптимизировать для выполнения». Вам необходимо поставить галочку (т.е. выбрать) напротив этой надписи и нажать «Ок», т.е. подтвердить оптимизацию.
Теперь вы можете успешно приступать к форматированию вашего устройства в файловой системе NTFS даже в Windows XP по тому же способу, который был описан выше. Успехов!
Сегодня поговорим о форматировании флеш-карты. Процесс этот совсем несложный и многие пользователи прекрасно знают о том, как это сделать. Правда, есть здесь свои особенности. Например, флешку можно отформатировать в одной из двух наиболее популярных файловых систем: FAT32 или NTFS. Первая файловая система более ранняя и имеет некоторые минусы. К примеру, не позволяет скопировать на флешку файлы объемом более 4 Гб. Поэтому обычно рекомендуют производить форматирование в NTFS. Начнем по порядку.
Как отформатировать флешку в FAT32?
Хочу сразу отметить, что я буду пользоваться исключительно стандартными возможностями операционной системы Windows, к сторонним программам прибегать не буду, поскольку не вижу в этом никакого смысла.
Итак, поехали.
Первым делом подключаем нашу флешку к компьютеру и ждем, пока она отобразится. После этого нажимаем на объект правой кнопкой мыши и выбираем пункт «Форматировать».
Система сообщает нам, что данные на съемном устройстве при форматировании будут удалены. Вы должны согласиться с этим условием, нажав на кнопку ОК. ВНИМАНИЕ! Если на флешке остались важные данные, перенесите их в другую директорию, поскольку восстановить их будет крайне сложно!
Процесс запущен.
После того, как флешка будет отформатирована, вы увидите окно с соответствующей надписью.
На этом все, вы можете проверить файловую систему флешки с помощью пункта «Свойства».
Но это еще не все — вы можете отформатировать съемный диск с помощью командной строки! Для этого (нажмите кнопку «Пуск», в строке «Найти программы и файлы» напишите cmd. В верхней части окна появится ярлык командной строки. Нажмите на него правой кнопкой мыши и выберите «Запуск от имени администратора»).
После того, как перед собой вы увидите командную строку, введите команду
format /FS:FAT32 I: /q
- FS:FAT32 — файлов
iuni.ru