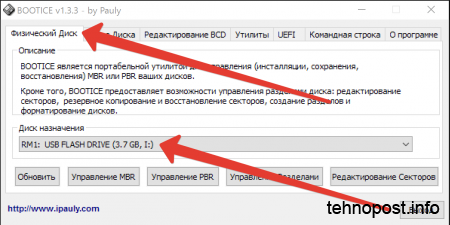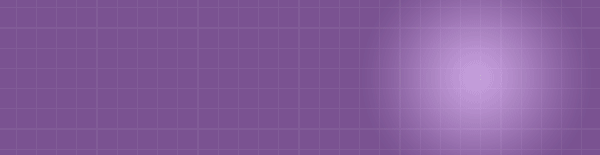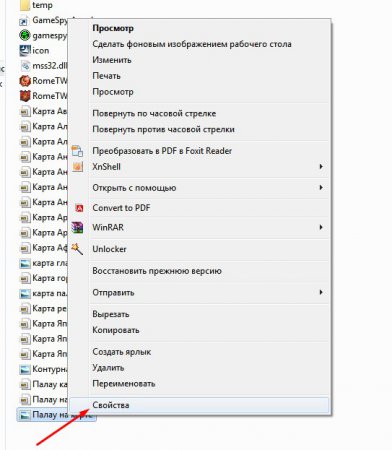Срок доставки товара в течении 1-3 дней !!!
|
|
Как переустановить Виндовс 7 с диска. Виндовс переустановка с диска
Как переустановить Виндовс 7 с диска
Согласно технической документации и советам опытных системных администраторов операционную систему Windows 7 следует переустанавливать раз в год. Делается это с целью устранения ошибок реестра, чистки винчестера и тестирования битых секторов. Говоря иначе – переустанавливать нужно, чтобы система не «тормозила».

Как переустановить Виндовс 7 с диска
Редакции Windows 7
В настоящее время существует шесть редакций (версий) Windows 7. Описание основных возможностей представлено в сводной таблице.
| Техническая поддержка | Действительна до 2020 года | Действительна до 2020 года | Действительна до 2020 года | Действительна до 2020 года | Действительна до 2020 года | Действительна до 2020 года |
| Версия 64 бита | Нет | Да | Да | Да | Да | Да |
| Максимальный объем оперативной памяти, Гб | 2 | 8 | 16 | 192 | 192 | 192 |
| Создание "домашней группы" | Нет | Нет | Да | Да | Да | Да |
| Использование нескольких мониторов | Нет | Да | Да | Да | Да | Да |
| Шифрование данных EFS | Нет | Нет | Нет | Да | Да | Да |
| Подключение к домену | Нет | Нет | Нет | Да | Да | Да |
К выбору редакции стоит подходить как со стороны аппаратной части, так и исходя из предполагаемого дальнейшего использования.

Диск с Windows 7
Важно! Обратите внимание на предупреждение о незаконных копиях. Согласно лицензионному соглашению Вы можете сделать не более двух копий на каждый лицензионный ключ.
Инструкция по установке
Шаг 1. Для установки системы нужно включить загрузку с диска. Войдите в БИОС.

Включаем загрузку с диска и входим в БИОС
Шаг 2. Переключитесь на вкладку загрузки «Boot».

Переключаемся на вкладку загрузки «Boot»
Шаг 3. Войдите в меню «Boot Device Priority».

Входим в меню «Boot Device Priority»
Шаг 4. Выделите опцию, отвечающую за Ваш DVD привод.
Важно! Обратите внимание, что БИОС поддерживает работу как встроенных дисководов, так и внешних. В данном случае используется внешний (USB) DVD-привод. Следует отметить, что БИОС может дать неверное обозначение, в данном случае используется DVD-RW, однако само устройство названо USB CD.

Выделяем опцию, отвечающую за DVD привод
Шаг 5. Повысьте приоритет загрузочного устройства, путем нажатия клавиши «F6».

Повышаем приоритет загрузочного устройства с помощью клавиши «F6»
Шаг 6. Сохраните изменения конфигурации, и перезагрузите компьютер (клавиша «F10»).

Сохраняем изменения конфигурации и перезагружаем компьютер
Шаг 7. Установите язык системы формат и раскладку клавиатуры по умолчанию, после чего переходите на следующую страницу мастера установки.
На заметку! В данной статье происходит установка Windows 7 enterprise, англоязычной версии. Однако на шаге 7 стоит указать русскую раскладку клавиатуры по умолчанию – иначе, после установки системы, придется прописывать дополнительную раскладку через реестр, или с помощью стороннего программного обеспечения.

Устанавливаем язык системы формат и раскладку клавиатуры по умолчанию
Шаг 8. Нажмите кнопку «Install Now», чтобы перейти на следующий экран.

Нажимаем кнопку «Install Now», чтобы перейти на следующий экран
Шаг 9. Ознакомьтесь с условиями лицензионного соглашения. В случае согласия отметьте опцию «I accept the license terms», и перейдите далее.

Отмечаем опцию «I accept the license terms» и переходим далее
Шаг 10. На данном этапе рекомендуется использовать пункт «Custom» (обычный), даже в том случае, если Вы устанавливаете Windows 7 на XP. Если Вы намерены сохранить данные предыдущей системы, то не форматируйте диски и переходите к шагу 14.

Выбираем пункт «Custom»
Шаг 11. Для форматирования винчестера, или его разделения на логический тома, разверните меню «Drive options (advanced)».

Выбираем меню «Drive options (advanced)»
Шаг 12. Для форматирования воспользуйтесь соответствующей командой.

Используем соответствующую команду для форматирования
Шаг 13. По запросу мастера установки подтвердите согласие на очистку раздела винчестера.

Подтверждаем согласие на очистку раздела винчестера
Шаг 14. Укажите том жесткого диска, предназначенный для установки операционной системы.

Указываем том жесткого диска, предназначенный для установки операционной системы
Шаг 15. Дождитесь окончания работы мастера установки. Она проходит в пять этапов:
- Копирование системных файлов на жесткий диск (Copying Windows files).
- Распаковка этих файлов (Expanding Windows files).
- Установка служб системы (Installing features).
- Установка обновлений (Installing updates).
- Очистка от ненужных после инсталляции файлов (Completing installation).

Этапы мастера установки
Шаг 16. На данном этапе мастер установки автоматически перезапустит Ваш компьютер, после чего установка продолжится.

Перезапуск компьютера
Шаг 17. После перезапуска начинается подготовка к первому входу в установленную систему.

Подготовка к первому входу в установленную систему
Шаг 18. Задайте имя пользователя и имя Вашего ПК. Имейте в виду – данный пользователь будет обладать правами администратора.
На заметку! При работе в домене рекомендуется использовать англоязычные имена. Если же Ваш компьютер не входит в домен (stand-alone), то язык имени значения не имеет.

Задаем имя пользователя и имя ПК
Шаг 19. По желанию установите пароль. Данная опция рекомендована, но не обязательна.
На заметку! Если Вы используете пароль, желательно оставить себе подсказку. В качестве подсказки лучше всего использовать первый символ пароля.

По желанию устанавливаем пароль
Шаг 20. Выберите настройки защиты операционной системы. Опция «Use recommended setting» подразумевает установку всех важных и рекомендованных обновлений, «Install important…» – только важных, «Ask me later» – ручная настройка после установки системы.

Выбираем настройки защиты операционной системы
Шаг 21. Установите часовой пояс.
На заметку! В некоторых версиях операционных систем до сих пор сохранились переходы на зимнее и летнее время. Для их отключения необходимо скачать соответствующие обновления и установить их. Однако, есть и другой способ – можно указать такой же часовой пояс, но в другой стране. В данном случае вместо часового пояса Красноярска выбран пояс Бангкока.

Устанавливаем часовой пояс
Шаг 22. Установите текущие дату и время.
На заметку! Обычно дата и время выставлены верно изначально. Данные берутся системой из БИОС, поэтому если Вы видите ошибку – проверьте его настройки, возможно, закончился заряд батарейки на материнской плате, и дата была сброшена на период последней прошивки БИОС.

Устанавливаем дату и время
Шаг 23. Дождитесь окончания процесса применения настроек.

Дожидаемся окончания процесса
На заметку! При первом входе в систему любого из пользователей, Windows 7 проводит подбор режимов разрешения экрана, и сканирует общедоступные документы, для предоставления их пользователю.
Шаг 24. Для русификации системы воспользуйтесь функцией «Windows update» и запустите поиск обновлений.

Для русификации системы используем функцией «Windows update»
Шаг 25. Для установки нужного языка интерфейса отметьте опциональное обновление KB972813 и запустите процесс его установки.

Для установки нужного языка интерфейса отмечаем опциональное обновление KB972813
Читайте также статью — «Как правильно переустановить Виндовс 7».
Заключение
Мы описали нюансы установки Windows 7 Enterprise, однако стоит помнить о различиях в настройке «stand-alone» станции, и принадлежащей домену. Общей рекомендацией является как можно более частая проверка на наличие обновлений системы, и ее частей (например, служб, драйверов).
Видео — Установка Windows 7 c диска
pc-consultant.ru
переустановка Windows 7 на ноутбуке с диска и без диска, можно ли поменять винду бесплатно через интернет
 Переустановка операционной системы Windows 7 каждые 6-12 месяцев может привести к тому, что ваш компьютер станет работать быстрее, в сравнении с его функционированием, если не сделать ее переустановку. Для тех пользователей, которые плохо разбираются в компьютерах и не являются специалистами в современных технологиях, переустановка Windows 7 может показаться ужасающей задачей. К счастью, процесс установки виндовс настолько сильно автоматизировался, что если его сравнивать со старыми версиями, то вероятность совершить ошибку в процессе самостоятельной установки очень низкая.
Переустановка операционной системы Windows 7 каждые 6-12 месяцев может привести к тому, что ваш компьютер станет работать быстрее, в сравнении с его функционированием, если не сделать ее переустановку. Для тех пользователей, которые плохо разбираются в компьютерах и не являются специалистами в современных технологиях, переустановка Windows 7 может показаться ужасающей задачей. К счастью, процесс установки виндовс настолько сильно автоматизировался, что если его сравнивать со старыми версиями, то вероятность совершить ошибку в процессе самостоятельной установки очень низкая.
Восстановление операционной системы Windows 7
Можно выделить следующие способы решения возникающих с Windows проблем:
- Восстановление через установочный диск;
- Восстановление через консоль восстановления;
- Полностью переустановить виндовс.
Перед тем как полностью переустановить, попытайтесь сначала восстановить виндовс. Для этого необходимо выяснить проблему. При восстановлении происходит замена поврежденных файлов на новые. Наиболее часто восстановление Windows связано с восстановлением порядка ее загрузки. Заметим, что восстановление нормальной работы системы очень часто решается простой ее перезагрузкой.
 Вставьте диск с загрузочной Windows 7. Удостоверьтесь, что конфигурация вашего компьютера позволяет загрузить операционную систему с диска. Чтобы удостовериться, зайдите в BIOS сразу же, как включите компьютер. Для этого нужно нажать одну из клавиш F2, F10 или F12. В меню BIOS перейдите до пункта «Boot» (Загрузка). Выберите «CD/DVD» или «Optical Drive» как первое устройство для загрузки. Сохраните изменения в настройках и выйдите из меню BIOS. Ваш компьютер перезагрузится автоматически.
Вставьте диск с загрузочной Windows 7. Удостоверьтесь, что конфигурация вашего компьютера позволяет загрузить операционную систему с диска. Чтобы удостовериться, зайдите в BIOS сразу же, как включите компьютер. Для этого нужно нажать одну из клавиш F2, F10 или F12. В меню BIOS перейдите до пункта «Boot» (Загрузка). Выберите «CD/DVD» или «Optical Drive» как первое устройство для загрузки. Сохраните изменения в настройках и выйдите из меню BIOS. Ваш компьютер перезагрузится автоматически.
Подключение помощника виндовс
Нажмите любую клавишу на клавиатуре, когда на мониторе появится сообщение «Нажмите на любую клавишу, чтобы начать загрузку с CD или DVD…». Сделав это, вы попадете в установщик Windows. В течение некоторого времени загрузятся необходимые файлы с диска на ваш компьютер и после этого на мониторе появятся указания, которые вам предложат выбрать местное время и язык. Возможно, что эти настройки уже установлены правильно. Далее сделайте клик мышкой на кнопке «Продолжить».
 Затем выберите опцию «Восстановить конфигурацию». Эта опция будет находиться внизу и слева в появившемся окне загрузчика. После выбора опции «Восстановить конфигурацию», выберите следующую опцию «Настройки восстановления системы». Программа восстановления некоторое время будет искать установленную операционную систему на вашем компьютере. Выберите установленную систему в появившемся списке и кликните «Продолжить». В большинстве случаев будет только одна виндовс в появившемся списке.
Затем выберите опцию «Восстановить конфигурацию». Эта опция будет находиться внизу и слева в появившемся окне загрузчика. После выбора опции «Восстановить конфигурацию», выберите следующую опцию «Настройки восстановления системы». Программа восстановления некоторое время будет искать установленную операционную систему на вашем компьютере. Выберите установленную систему в появившемся списке и кликните «Продолжить». В большинстве случаев будет только одна виндовс в появившемся списке.
После этого выберите опцию «Начальное восстановление». Эта опция начнет проверять ваши файлы Windows и искать ошибки. В зависимости от типа встречающихся ошибок, опция вам предложит выбрать соответствующее действие или проведет восстановление автоматически. Во время этой операции выньте из компьютера все USB накопители и внешние жесткие диски. В противном случае начальное восстановление может не функционировать должным образом.
В процессе поиска и исправления ошибок ваш компьютер может быть перезагружен несколько раз. Не начинайте загрузку с находящегося в дисководе установочного CD диска, когда происходят эти перезагрузки. В противном случае вы должны будете начать весь процесс заново.
 Сделайте клик на кнопке «Завершить» для того, чтобы начать обычную загрузку Windows, как только процесс восстановления будет закончен. Если в процессе начального восстановления не было обнаружено ни единой ошибки, тогда на мониторе не появится кнопка «Завершить».
Сделайте клик на кнопке «Завершить» для того, чтобы начать обычную загрузку Windows, как только процесс восстановления будет закончен. Если в процессе начального восстановления не было обнаружено ни единой ошибки, тогда на мониторе не появится кнопка «Завершить».
Выполнение восстановления виндовс через установочный диск
Откройте инструмент «Восстановление системы». В зависимости от того загружается Windows или нет, существует два метода доступа к инструменту «Восстановление системы». Если виндовс не загружается, тогда следуйте инструкциям, описанным в предыдущем разделе статьи, и оттуда выберите опцию «Восстановление системы».
Если вы можете войти в Windows, тогда нажмите кнопку «Пуск», выберите «Все программы», затем «Дополнения». Выберите «Инструменты системы» и сделайте клик на иконке «Восстановление системы».
 Выберите точку восстановления. Вы можете выбирать среди точек восстановления, которые вы создавали сами ранее, автоматически создаваемых точек или точек восстановления, созданных в течение установки некоторых программ и обновлений Windows. Вы можете восстановить виндовс только к датам, которые появляются в списке точек восстановления. Сделайте клик мышкой на кнопке «Да» для подтверждения начала процесса восстановления, и ваша система начнет процесс восстановления. Процесс может занять несколько минут. Когда вы загрузите новый сеанс Windows после завершения восстановления, вы увидите сообщение, подтверждающее завершение процесса восстановления с успехом.
Выберите точку восстановления. Вы можете выбирать среди точек восстановления, которые вы создавали сами ранее, автоматически создаваемых точек или точек восстановления, созданных в течение установки некоторых программ и обновлений Windows. Вы можете восстановить виндовс только к датам, которые появляются в списке точек восстановления. Сделайте клик мышкой на кнопке «Да» для подтверждения начала процесса восстановления, и ваша система начнет процесс восстановления. Процесс может занять несколько минут. Когда вы загрузите новый сеанс Windows после завершения восстановления, вы увидите сообщение, подтверждающее завершение процесса восстановления с успехом.
Заметим, что процесс восстановления проходит без восстановления удаленных файлов.
Использование консоли восстановления
Если вы не хотите переустановить Windows 7 полностью, а желаете восстановить ее функциональность без использования оптического диска для восстановления, тогда воспользуйтесь инструментами восстановления, которые поставляются интегрированными в операционную систему.
 Если в процессе загрузки системы, вы нажмете несколько раз подряд на кнопку F8, то вы можете попасть в интегрированную в Windows 7 консоль восстановления системы. Отметим, что не все версии Windows 7 имеют эту характеристику. Вы можете попытаться вызвать интерпретатор команд из консоли восстановления для решения системных проблем, которые нельзя решить обычными методами. В этом случае вы должны восстановить начальный регистр загрузки, который на английском языке называется MBR (Master Boot Record).
Если в процессе загрузки системы, вы нажмете несколько раз подряд на кнопку F8, то вы можете попасть в интегрированную в Windows 7 консоль восстановления системы. Отметим, что не все версии Windows 7 имеют эту характеристику. Вы можете попытаться вызвать интерпретатор команд из консоли восстановления для решения системных проблем, которые нельзя решить обычными методами. В этом случае вы должны восстановить начальный регистр загрузки, который на английском языке называется MBR (Master Boot Record).
После того как вы попали в консоль восстановления, нажимая кнопку F8 в процессе загрузки системы, нажмите Enter. В появившемся окне кликните на пункте «Символы системы», который будет подчеркнут синей чертой. Затем напишите следующие команды в консоли:
 bootrec /rebuildbcd, нажмите Enter
bootrec /rebuildbcd, нажмите Enter- bootrec /fixmbr, нажмите Enter
- bootrec /fixboot, нажмите Enter
Эти команды должны быть достаточны, чтобы решить любую проблему, которая появляется в начальном регистре загрузки MBR.
Выполнение полной переустановки Windows 7
Для того чтобы переустановить виндовс, сделайте сначала копию всех важных данных и файлов. Несмотря на то что процесс восстановления является достаточно надежным и существует низкая вероятность того, что возникнет критическая ошибка при установке системы, сделать копию важных файлов — всегда является хорошей идеей, когда выполняются большие изменения вашей системы, и в особенности ее переустановка. Важные данные скопируйте на внешний жесткий диск, накопитель USB или оптический DVD диск.
Соберите все необходимые для установки данные. Ключ продукта Windows 7 является особенно важным. Его вы можете найти на упаковке с установочным CD диском или на корпусе вашего компьютера. Составьте список всех программ, которые установлены на вашем компьютере и которые вы хотите сохранить, так вы сможете быстрее их установить после установки операционной системы.
 Затем выполните непосредственную установку системы Windows 7. Как правило, ее выполняют через установочный диск. Вставьте установочный диск в ваш дисковод и перезагрузите компьютер. Удостоверьтесь, что BIOS вашего компьютера настроен на первоначальную загрузку с оптического диска CD или DVD. Сделать это можно, если следовать инструкциям, описанным в первом разделе настоящего руководства.
Затем выполните непосредственную установку системы Windows 7. Как правило, ее выполняют через установочный диск. Вставьте установочный диск в ваш дисковод и перезагрузите компьютер. Удостоверьтесь, что BIOS вашего компьютера настроен на первоначальную загрузку с оптического диска CD или DVD. Сделать это можно, если следовать инструкциям, описанным в первом разделе настоящего руководства.
Начните переустанавливать систему. При этом установщик попросит ввести некоторые предпочтительные для вас настройки такие, как язык системы, и попросит вас принять все условия лицензии системы Windows 7. Вы не можете установить операционную систему, если не примите условий ее лицензионного использования.
Далее выберите тип установки. После начала процесса установщик вам предложит два типа установки:
- Обновление;
- Персональная установка.
 Выберите опцию «Персональная установка», поскольку при этом типе установки будет отформатирован ваш жесткий диск для того, чтобы он был чистым перед началом процесса переустановки системы.
Выберите опцию «Персональная установка», поскольку при этом типе установки будет отформатирован ваш жесткий диск для того, чтобы он был чистым перед началом процесса переустановки системы.
Отформатируйте раздел жесткого диска, на который хотите установить Windows 7. При форматировании жесткого диска все данные будут удалены с него, и он будет чист и готов для новой установки системы. В общем случае нет необходимости в форматировании жесткого диска, однако, это действие рекомендуется выполнить, чтобы избежать потенциальных проблем в процессе переустановки системы. Как правило, Windows 7 устанавливается в раздел C. Установка Windows 7 может занять от 30 до 120 минут.
 Завершите установку, заполняя некоторые конечные данные. Как только установка системы будет завершена, вас попросят, чтобы вы выбрали имя для вашего компьютера и создали учетную запись пользователя системы, через эту запись вы будете входить и работать в системе. Большинство пользователей оставляют имя по умолчанию. После создания пользовательской учетной записи, вы можете начать использовать операционную систему, которую только что установили.
Завершите установку, заполняя некоторые конечные данные. Как только установка системы будет завершена, вас попросят, чтобы вы выбрали имя для вашего компьютера и создали учетную запись пользователя системы, через эту запись вы будете входить и работать в системе. Большинство пользователей оставляют имя по умолчанию. После создания пользовательской учетной записи, вы можете начать использовать операционную систему, которую только что установили.
Отметим, что после первого захода в виндовс, вам выскочит окно с сообщением о необходимости выполнить обновления системы через интернет, поэтому нужно настроить доступ к глобальной сети интернет для выполнения операции обновления. Обновления улучшают безопасность работы системы, и поэтому их необходимо производить регулярно. Без проведения регулярных обновлений Windows будет более уязвим со стороны атак вирусов.
Восстановите все данные и программы, для которых вы создавали копию. После установки системы и форматирования всех разделов жесткого диска, вы снова можете перенести сохраненные файлы на компьютер. Также все сохраненные в списке программы можно загрузить бесплатно через интернет на компьютер и установить их.
devochki.guru
Переустановка виндовс 7 с диска
Ответ на вопрос Не видит флешку с windows 7 при переустановке(именно на конкретном компе) вы можете найти в этих темах:
Windows 7 не видит флешку — Windows 7Доброго времени суток. Помогите пожалста с проблемой: у меня Windows 7 максимальная, купил флешку transcend 4gb, комп отказывается ее.
Windows вообще не видит флешку — Windows 7Доброго времени суток! Срочно нужна помощь. Собрал компьютер, установил винду. Нужно устанавливать драйвера, но у меня нету дисковода.
 Пропали файлы в папке Windows.old при переустановке Windows — Windows 7Здравствуйте. Случилась удивительная вещь. Прошлая винда полетела. Решил переустановить. А на диске С на рабочем столе были папки.
Пропали файлы в папке Windows.old при переустановке Windows — Windows 7Здравствуйте. Случилась удивительная вещь. Прошлая винда полетела. Решил переустановить. А на диске С на рабочем столе были папки.
Ошибка при переустановке Windows — Windows 7Переустанавливал windows с жесткого диска, зашел в boot, выбрал установку с жесткого диска, открылся черный экран и вылезло это: При.
После регистрации реклама в сообщениях будет скрыта и будут доступны все возможности форума.
37091 / 29110 / 5898
Вчера, 23:18 Не видит флешку с windows 7 при переустановке(именно на конкретном компе)
Еще ссылки по теме:
Windows не находит диск при переустановке — Windows 7 Предисловие. Стоял у меня "Касперский"- удалил поставил ДокторВеб. Тут однажды что то блокирует сеть интернета(не могу выйти в.
Ноутбук не видит не флешку и CD диск при установке W7 — Windows 7 Пол года назад купил маме ноут. Он у неё вис постоянно. Я посмотрел, там ценного ничего нет. Сохранил, что было на флеху, и решил.
 При переустановке Windows не могу добиться загрузки с флешки — Windows Добрый день. Появилась проблема с переустановкой windows. Дело в том, что не один гайд/совет не помогает. Модель. пк asus k73sv bios.
При переустановке Windows не могу добиться загрузки с флешки — Windows Добрый день. Появилась проблема с переустановкой windows. Дело в том, что не один гайд/совет не помогает. Модель. пк asus k73sv bios.
Черный экран с мигающим курсором при переустановке Windows — Windows 7 Сам образ windows оригинальный. Устанавливаю с флешки. Саму загрузочную флешку делал с помошью Windows USB/DVD Download Tool. Когда в boot.
Или воспользуйтесь поиском по форуму:
Переустановка windows 7 на ноутбуке
Практически все современные портативные компьютеры (кроме Apple) используют операционную систему от компании Microsoft. Иногда возникает ситуация, при которой необходимо провести инсталляцию ОС заново, поэтому нелишним будет знать, как переустановить виндовс 7 на ноутбуке, нетбуке. Можно использовать несколько вариантов запуска программы.
Как Виндовс 7 переустановить на ноутбуке встроенными средствами
Возникает ситуация, когда есть надобность в переустановке windows 7, но под рукой нет ни лицензионного dvd, ни флешки, на которую можно скопировать файлы системы. На всех ноутбуках, будь-то Асер (Acer), Асус (Asus) или Lenovo можно запустить восстановление или инсталляцию ОС, используя образ диска. Его можно создать заранее или найти в интернете, но он обязательно должен храниться на компьютере, а сам ноутбук – включаться.
Переустановка windows 7 на ноутбуке требует наличие специальных программ, которые способны распознавать образы, к ним относятся:
Для этого смонтируйте образ в эту программу, запустите файл с расширением .exe. Если windows просто заархивирован, то распаковывать не стоит. Откройте хранилище с помощью программ winrar или winzip, вновь найдите тот же исполняемый файл с окончанием .exe. После нажатия на него начнется стандартный процесс переустановки операционной системы.
Как переустановить Виндовс 7 с флешки или диска
В случаях, когда ноутбук не может загрузить самостоятельно ОС, следует использовать другой компьютер, чтобы создать установочный носитель. Перед тем как установить виндовс на ноутбук с флешки необходимо найти образ и подготовить накопитель для записи файлов. При наличии лицензионного dvd процесс проходит гораздо проще, но есть вариант, позволяющий создать его самостоятельно.
Предварительная подготовка ПО к установке ОС
Чтобы сделать из dvd или флешки загрузочный носитель, недостаточно просто скопировать на него файлы или образ. Для этого следует подготовить необходимую версию самой Виндовс, с помощью утилит сделать установочный cd или флешку. Для всего процесса вам понадобится:
- Сама программа виндовс 7.
- DVD или флешка минимум 4 Гб.
- Утилита ImgBurn или Windows 7 USB-DVD Download Tool.
Создание загрузочной флешки или диска
При наличии у вас dvd-rom переустановка windows 7 на ноутбуке может быть проведена через него. Вам потребуется образ Виндовс и утилита ImgBurn, которую можно легко найти в интернете. Процесс созданий следующий:
- Вставьте чистый dvd.
- Запустите программу ImgBurn.
- В окне выберите «Обзор» и укажите путь до образа ОС.
- Не ставьте максимальную скорость для записи, лучше выбрать минимальную.
- После записи появится окно, необходимо нажать «Ок» и готовый диск сам выпрыгнет из устройства.
Во многих моделях современных портативных компьютеров, нетбуков уже не используется cd-rom, поэтому полезно уметь выполнять переустановку windows 7 на ноутбуке с помощью usb флешки. Процесс создания установочного носителя следующий:
- Вставьте накопитель.
- Запустите программу Windows 7 USB-DVD Download Tool.
- В окне выберите путь к файлу образу системы.
- Далее программа предложит в меню выбрать, что необходимо создать: dvd или USB Device. Выберите второе.
- Укажите путь к накопителю.
- Утилита предупредит, что произойдет потеря всех данных с носителя. Соглашайтесь и выполнится запуск создания установочной флешки.
Настройка BIOS
Чтобы восстановить или провести переустановку windows 7 на ноутбуке, необходимо изменить некоторые настройки в БИОСе. Для начала перезагрузите компьютер, на начальном экране загрузки нажмите «del» (работает для большинства моделей, но иногда срабатывает F8). В этой системе не работает мышка, поэтому все действия следует выполнять стрелками на клавиатуре. При переходе в BIOS сделайте следующее:
- В разделе «Boot» найдите раздел «Boot Device Priority». Это настройка укажет откуда производить запуск системы.
- В меню сделайте так, чтобы USB DEVICE стояло первое в списке по порядку, если вы используете флешку или ваш CD-Rom если диск.
- Нажмите F10, подтвердите желание сохранить изменения.
Установка Виндовс 7
После всех вышеописанных действий начнется установка. Разработчики постарались сделать так, чтобы пользователь не испытывал неудобств и весь процесс происходил максимально автоматически. Человеку будет предложено несколько параметров, которые он должен определить самостоятельно, но с ними не возникает сложностей. Вся инсталляция, поиск драйверов для материнской карты, процессора будет выполнен самостоятельно системой, они вшиты в ОС и будут сразу же установлены с ней на жесткий диск. При переустановке ноутбук обязательно должен быть подсоединен к питанию.
Установка виндовс 7 с диска или съемного накопителя имеет один алгоритм. Пользователю необходимо будет выполнить такие шаги:
- Дождитесь пока программа скопирует все необходимые файлы. Сколько времени это займет, зависит от конфигурации ПК.
- Далее появится лицензионное соглашение, обязательно нужно подтвердить его.
- В следующем окне на выбор предложат восстановить систему или провести полную переустановку. Стоит выбирать второй вариант.
- На следующем этапе нужно выбрать раздел, на него будет установлена ОС. Как правило, выбирают раздел С, все личные данные с него будут удалены.
- Подтвердите выбор, далее начнется процесс переустановки системы.
- Во время переустановки компьютер несколько раз перезагрузится, после первого раза необходимо извлечь загрузочный носитель, а затем вновь вставить.
- В конце будет несколько параметров, которые необходимо выставить: часовой пояс, при желании установить пароль к учетной записи, ввести лицензионный ключ.
- Все остальные действия утилита проведет самостоятельно.
Настройка ОС
Вся дальнейшая настройка windows 7 заключается в том, что нужно поставить дополнительные драйвера, как правило, они есть в комплекте с компьютером. Учитывайте, что все программы, которые были ранее установлены, работать не будут. При переустановке можно оставить не тронутыми все диски, кроме диска С, это позволит вам сохранить часть данных, но при желании можно отформатировать полностью весь жесткий диск. Это актуально, ели причиной проблемы стали вирусы, вредоносные программы, которые найти и удалить не удалось.
Видеоинструкция: как установить Windows 7 на ноутбук
Переустановка Windows 7 с диска: работающая ОС в 3 шага
‘ data-post_id=»42860″ data-user_id=»0″ data-is_need_logged=»0″ data-lang=»en» data-decom_comment_single_translate=» комментарий» data-decom_comment_twice_translate=» комментария» data-decom_comment_plural_translate=» комментариев» data-multiple_vote=»1″ data-text_lang_comment_deleted=’Комментарий удален’ data-text_lang_edited=»Отредактировано в» data-text_lang_delete=»Удалить» data-text_lang_not_zero=»Поле не NULL» data-text_lang_required=»Это обязательное поле.» data-text_lang_checked=»Отметьте один из пунктов» data-text_lang_completed=»Операция завершена» data-text_lang_items_deleted=»Объекты были удалены» data-text_lang_close=»Закрыть» data-text_lang_loading=»Загрузка. «>
Добавить комментарий
Извините, для комментирования необходимо войти.


gregorydavidian привязка почтового ящика к мобильному телефону нарушает конфиденциальность пол. Преимущества и недостатки бесплатной электронной почты
Алексей Всем привет, нашел более простую инструкцию по установке Play Marketa, всем со. Инструкция: Как установить Плей Маркет на Андроид
Mark Kiger Музыкальный аудио хостинг SoundHost (Норм альтернатива музыке в ВК это — Sound. TOП-7 лучших сайтов для скачивания музыки
Источники: http://www.cyberforum.ru/windows7/thread2016840.html, http://sovets.net/6254-pereustanovka-windows-7-na-noutbuke.html, http://geek-nose.com/pereustanovka-windows-7-s-diska/
it-radar.ru
Переустановка Windows Xp для чайников
Детальное описание переустановки Windows Xp на компьютере или ноутбуке
Возможно вы искали:Как установить/переустановить Windows Xp с дискаКак установить/переустановить Windows Xp без диска (с флешки)Как установить/переустановить Windows 7 с дискаКак установить/переустановить Windows 7 без диска (с флешки) +UEFIКак установить/переустановить Windows 8 с дискаКак установить/переустановить Windows 8 с флешки +UEFIКак установить/переустановить Windows 10 с флешки +UEFIКак установить/переустановить Windows 10 с диска
Рекомендую, перед прочтением этой статьи, ознакомиться со статьёй что надо сделать до переустановки Windows
Короткое содержание
Шаг №1. Запись диска
Если у Вас есть диск с Windows XP то можете смело пропускать этот шаг и переходить к [шагу №2] так как тут будет идти речь, что делать если диска с Windows у Вас нет, а есть ключ (например, Вы купили ноутбук, на котором стояла ОС, сзади, или сбоку него наклеена вот такая бумажка, на которой находиться ключ который нам и нужен, либо другая ситуация но в результате у Вас должен быть ключ к Windows). На листик бумаги копируем номер ключа, чтобы он был под рукой, и идём дальше. Выберите одну из версий Windows Xp. Обе версии проверенны временем
или
Теперь ищите в просторах интернета лицензионный диск Windows Xp Sp2 Professional. Так как распространение является незаконным, мы не имеем права давать ссылку на Windows. Но я вам дам ссылку на ОРИГИНАЛЬНУЮ ВЕРСИЮ Windows xp sp3 proffessional — Кстати, если вы хотите пиратскую версию я вам дам ссылку, но учитывая, опять же, что я не имею права выкладывать у себя на ресурсе файлы, я вам дам ссылку на торрент с Windows Xp sp3 Simplix Edition
Оригинальная версия Windows Xp Sp3
Скачать Windows Xp Simplix Edition
После того как вы скачали образ Windows Xp, скачиваем программу для записи нашего образа на диск
Для этого скачиваем программу для записи нашего образа на диск
Загрузить Portable ImgBurn
После того как образ Windows и наша программа ImgBurn загрузились:
- Берём чистый DVD +-R | RW и вставляем в Dvd- ром
- ImgBurn -> нажимаем Записать образ на диск -> выбираем наш образ Windows, нажимаем Открыть
- Ставим минимальную скорость и начинаем запись!
- После того как диск будет записан, выскочит окошко, что диск успешно записан, нажимаете Ок. И ваш DVD- ром автоматически откроется с записанным Windows Xp
Шаг №2. Диск готов. Выставляем в БИОСе First boot device CD-Rom
Итак, после Шага №1 мы имеем диск с Windows Xp. На данном этапе нашазадача попасть в БИОС и выставить чтобы первоначально грузился диск сустановленным Windows XP. Для этого : Перезагружаем или включаемкомпьютер и жмём клавишу delete(бывают и другие варианты, напримерF1,F2,F8,Ins.
В первоначальной заставке обычно должно быть видно, какую именно клавишу нажимать для входа в BIOS
В результате мы должны попасть на синий экран БИОСа, в нашем случае он выглядит так
Выставляем первую загрузку с Диска для этого переходим (обычными стрелочками) на Advanced Bios Features -> First Boot Device выбираем CD-Rom нажимаем enter, далее esc, переходим на save&exit setup нажимаем enter, потом Y и ещё раз enter.
Примечание : если у вас другой БИОС суть не меняется. Главное найти First Boot Device и выбрать CD-RomПосле 2 пункта компьютер сам перезагружается и если Вы всё сделали правильно то при перезагрузке появиться надпись на чёрном фоне Boot from Cd/Dvd :
И через некоторое время Press any key to boot from Cd..
(нажмите любую клавишу на клавиатуре, чтобы загрузиться с диска), нажимаете клавишу. Если появиться синий экран, где сверху будет установка Windows, значит на этом этапе Вы всё сделали правильно. Если клавиатура не нажимается, надо зайти в биос и выставить SUPPORT USB: YES
Шаг №3 Форматирование раздела. Установка XP или ответ на вопрос: «Как установить Windows Xp для чайника«
Теперь ждём(минут 2-5) до появления синего окна с надписью «Вас приветствует программа установки»
Нажимаем Enter, потом читаем соглашение после чего нажимаем на клавишу F8
А) Если у Вас уже раздел куда мы будем устанавливать Windows Xp отформатирован и создан (если нет читаем пункт б)-> выбираем раздел
Форматировать в системе NTFS(быстрое)
Если у вас появилась надпись «Программа установки копирует файлы», всё сделано правильно! Переходим к пункту в
Б) Если диск не отформатирован
Выбираем его и нажимаем на D
Внимание: этим действием мы удаляем все данные, которые находятся на диске C:
Нажимаем L
Далее «Неразмеченная область» нажимаем С чтобы создать новый раздел
Вводим в мегабайтах размер нашего раздела
Выбираем его в списке
Форматировать в системе NTFS(быстрое)
Если появилась надпись «Программа установки копирует файлы» всё сделано правильно и теперь можно продолжить начиная с пункта в
В) Когда загрузка установки дойдёт до 100%, компьютер сам перезагрузится. (Когда идёт перезагрузка мы НИЧЕГО НЕ НАЖИМАЕМ, просто ждём)
На 33 минуте заполняем параметры языка
Вводим Имя и Организацию
Ключ продукта
После того как вы ввели ключ установка продолжится и как минимум минут 10-15 будет устанавливаться Windows и мы участия в этом не будем принимать. Когда Windows установиться, компьютер снова перезагрузится и нам останется заполнить имя учётной записи, какой вы используете интернет и т.д
Поздравляю, Windows XP успешно установлен!
Комментируем и говорим спасибо!
Теперь вам надо установить драйвера и установить программы
itbc.kiev.ua