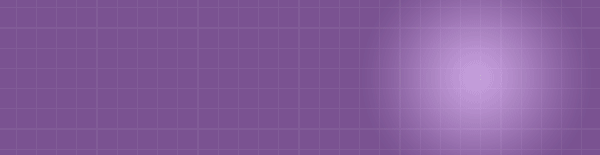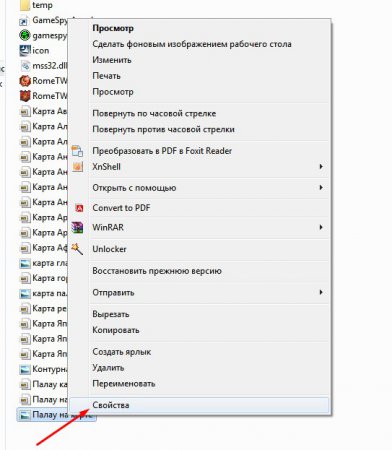Срок доставки товара в течении 1-3 дней !!!
|
|
Как разбить флешку на разделы: пошаговая инструкция и практические советы. Разбить флешку на разделы
Создание, удаление, работа разделов флешки
Создание, удаление и работа разделов флешки
Разделы на флешке создаются и удаляются программами – дисковыми менеджерами. Выбор конкретного дискового менеджера зависит от его пользователя. Все современные дисковые менеджеры умеют работать с флешками.
- Доступ к разделам флеш-носителя
- Создание разделов на флешке
- Удаление разделов на флешке
Доступ к разделам флеш-носителя
Доступ к разделам флеш-носителя в ОС Windows ограничен. Операционная система «не видит» больше одного раздела на флешке. Рабочий (доступный) раздел флешки в операционной системе классифицируется, как логический диск или том. Его главный признак – буквенное обозначение. Если на флешке создано несколько разделов с буквенными обозначениями, то в качестве логического диска будет выбран первый из них. Все остальные разделы флешки, для Windows – пустой звук.
В теории, доступ к нужному разделу многораздельной флешки реализуется путём выделения его, как тома – присвоением буквы доступному разделу с одновременным удалением буквенного обозначения для всех остальных разделов. Для перехода к следующему разделу, процедура повторяется – нужному разделу назначается буква, а у предыдущего – удаляется. Операции по переназначению буквы проводятся вручную, при помощи дискового менеджера. Буква выбирается уникальной (неповторимой) в пределах компьютера. Если флешка не загрузочная, предварительно – она подвергается деактивации разделов.
Прим. Не путать букву и метку логического диска (тома).
Создание разделов на флешке
«Резать» флешку на разделы будем программой BOOTICE.Это бесплатная, свободно-распространяемая программа.
1. Запускаем BOOTICE. В главном окне, на вкладке «Физический Диск», в окне «Диск назначения» выбираем свою флешку. Ориентируемся по объёму устройства. Если «отсвечивают» похожие надписи – закрываем всё, ищем и отключаем лишние флеш-носители и начинаем сначала. Такая предосторожность избавит от использования случайной посторонней флешки. В нашем случае используется флеш-драйв, объёмом 4 (3,7) Гб. Носитель имеет один раздел, с буквенной меткой I.
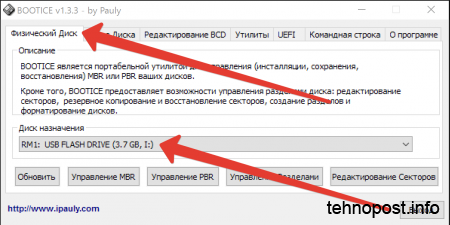 В главном окне, на вкладке «Физический Диск», в окне «Диск назначения» выбираем свою флешку
В главном окне, на вкладке «Физический Диск», в окне «Диск назначения» выбираем свою флешку
2. Более подробную информацию об «подопытной» флешке смотрим, переключившись в главном окне на вкладку «Управление разделами»:

3. На вкладке «Управление разделами» отчётливо видно, что мы имеем дело с одно-раздельной флешкой, стандарта FAT 16, объёмом 3.7 Гб. В этом-же окне (п.2), нажимаем кнопку «Переразбить разделы» и вызываем окно «Переразбивка разделов съёмного диска».
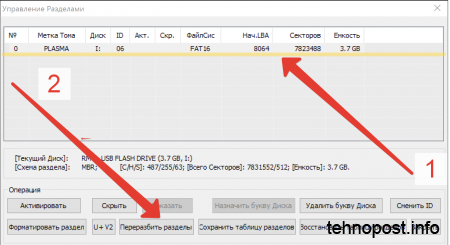 На вкладке «Управление разделами» отчётливо видно, что у нас одно-раздельная флешка, стандарта FAT 16, объёмом 3.7 Гб
На вкладке «Управление разделами» отчётливо видно, что у нас одно-раздельная флешка, стандарта FAT 16, объёмом 3.7 Гб
4. В вызванном окне «Переразбивка разделов съёмного диска» устанавливаем чек-бокс в положение USB-HDD (Мульти-Разделы) и жмём «OK».
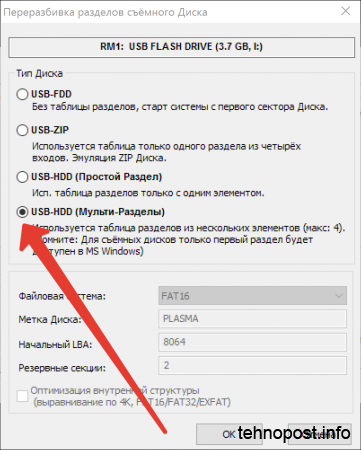
5. В следующем открывшемся окне можно настроить параметры будущих разделов – выбрать размер и стандарт файловой системы. Размер вписывается «от руки», начиная с первого окошка. Четвёртое значение не редактируется, оно заполняется «автоматом». Если в первое окно будет вписано максимальное значение размера всей флешки, остальные – будут автоматически заполнены нолями. Для наглядности, я выбрал для своих разделов размеры: 700, 800, 900, четвёртый заполнился автоматически – 1424 Гб. И, нажал «OK». Программа выдала предупредительное окно – стандартная процедура перед форматированием любого носителя.
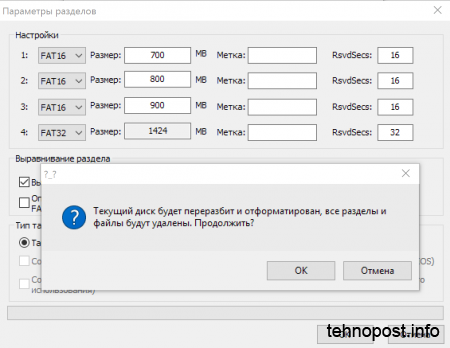
6. Ну вот и всё. Создание разделов завершено.
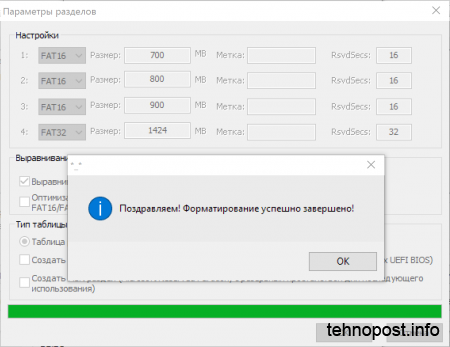 Ну вот и всё. Создание разделов завершено.
Ну вот и всё. Создание разделов завершено.
7. Вернувшись на вкладку BOOTICE «Управление разделами» (см. пункт статьи № 2) видим, что разделы созданы. Теперь мы имеем дело с четырёх-раздельной флешкой, стандарта FAT 16, общим объёмом 3.7 Гб. Разделы, соответственно – имеют объём, указанный при переразбивке. При этом, первый раздел имеет буквенную метку (I) и помечен, как активный (это важно). Именно этот раздел доступен на данном этапе. Как было уже сказано – остальные разделы Виндовс упорно «не замечает». Переименовать доступный раздел можно прямо в проводнике Виндовс, в папке «Мой/Этот Компьютер» – клик правой клавишей мыши по устройству, в открывшемся меню – выбрать «Переименовать».
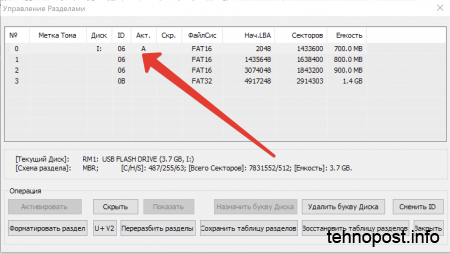 Вернувшись на вкладке BOOTICE «Управление разделами» (см. пунк 2) видим, что теперь мы имеем дело с четырёх-раздельной флешкой, стандарта FAT 16, общим объёмом 3.7 Гб
Вернувшись на вкладке BOOTICE «Управление разделами» (см. пунк 2) видим, что теперь мы имеем дело с четырёх-раздельной флешкой, стандарта FAT 16, общим объёмом 3.7 Гб
ппп
[email protected]февраль, 2016г
tehnopost.info
Как разбить флешку на разделы в Windows 10
Большинству пользователей знакомо создание нескольких логических дисков в рамках одного локального физического диска. До недавнего времени разделить USB флешку на разделы (отдельные диски) было нельзя (с некоторыми нюансами, о которых — далее), однако в Windows 10 версии 1703 Creators Update такая возможность появилась, и обычную флешку можно разбить на два раздела (или более) и работать с ними как с отдельными дисками, о чём и пойдет речь в этой инструкции.
На самом деле, разбить флешку на разделы можно и в более ранних версиях Windows — если USB накопитель определяется как «Локальный диск» (а такие флешки бывают), то это делается теми же способами, что и для любого жёсткого диска (см. Как разделить жёсткий диск на разделы), если же как «Съёмный диск», то разбить такую флешку можно с помощью командной строки и Diskpart или в сторонних программах. Однако, в случае съёмного диска, версии Windows ранее 1703 не будут «видеть» ни один из разделов съёмного накопителя, кроме первого, а вот в Creators Update они отображаются в проводнике и с ними можно работать (а также появились более простые способы разбить флешку на два диска или другое их количество).
Примечание: будьте внимательны, некоторые из предлагаемых способов приводят к удалению данных с накопителя.
Как разделить флешку в «Управление дисками» Windows 10
В Windows 7, 8 и Windows 10 (до версии 1703) в утилите «Управление дисками» для съёмных USB накопителей (определяющихся системой как «Съёмный диск») не доступны действия «Сжать том» и «Удалить том», которые обычно используются для того, чтобы разделить диск на несколько.
Теперь же, начиная с Creators Update, эти опции доступны, но со странным ограничением: флешка должна быть отформатирована в NTFS (хотя это можно обойти при использовании других способов).
Если ваша флешка имеет файловую систему NTFS или вы готовые её отформатировать, то дальнейшие шаги, чтобы разбить её на разделы будут следующими:
- Нажмите клавиши Win+R и введитеmsc, после чего нажмите Enter.
- В окне управления дисками найдите раздел на вашей флешке, нажмите по нему правой кнопкой мыши и выберите пункт «Сжать том».

- После этого укажите, какой размер отдать под второй раздел (по умолчанию будет указано почти всё свободное место на накопителе).

- После того, как первый раздел будет сжат, в управлении дисками нажмите правой кнопкой мыши по «Незанятое пространство» на флешке и выберите пункт «Создать простой том».

- Далее просто следуйте указаниям мастера создания простых томов — по умолчанию он использует всё доступное место под второй раздел, а файловая система для второго раздела на накопителе может быть как FAT32 так и NTFS.

По завершении форматирования флешка будет разбита на два диска, оба будут отображаться в проводнике и доступны для использования в Windows 10 Creators Update, однако, в более ранних версиях работа будет возможна только с первым разделом на USB накопителе (другие не будут отображаться в проводнике).
Другие способы
Вариант с использованием управления дисками — не единственный способ разбить флешку на разделы, более того, дополнительные методы позволяют избежать ограничения «первый раздел — только NTFS».
- Если в управлении дисками удалить все разделы с флешки (правый клик — удалить том), то потом можно создать первый раздел (FAT32 или NTFS) меньшего размера, чем полный объём флешки, затем — второй раздел на оставшемся месте, также в любой файловой системе.
- Можно использовать командную строку и DISKPART чтобы разделить USB-накопитель: тем же способом, который описан в статье «Как создать диск D» (второй вариант, без потери данных) или примерно как на скриншоте ниже (с потерей данных).

- Вы можете использовать сторонние программы, такие как Minitool Partition Wizard или Aomei Partition Assistant Standard.
Дополнительная информация
В завершение статьи — некоторые моменты, которые могут оказаться полезными:
- Флешки с несколькими разделами работают также в MacOS X и Linux.
- После создания разделов на накопителе первым способом, первый раздел на нем может быть отформатирован в FAT32 стандартными средствами системы.
- При использовании первого метода из раздела «Другие способы» у меня наблюдались баги «Управление дисками», исчезали только после перезапуска утилиты.
- Попутно проверил, а можно ли сделать загрузочную флешку из первого раздела, не затрагивая второй. Были опробованы Rufus и Media Creation Tool (последней версии). В первом случае доступно только удаление сразу двух разделов, во втором — утилита предлагает выбор раздела, загружает образ, но при создании накопителя вылетает с ошибкой, а на выходе получаем диск в файловой системе RAW.
Надеемся на то, что данный материал окажется полезным для вас. Если остаются вопросы, или имеются дополнения, пишите в комментариях.
Источник: remontka.pro
comservice-chelny.ru
Как разбить флешку?
Во время поиска в сети информации о том, как сделать на флешке два активных раздела, вы можете столкнуться с множеством различных инструкций. Стоит отметить, что сам процесс довольно трудоемкий, но вполне реальный. Почему возникает необходимость разбить флешку на разделы не совсем важно, ведь причины у каждого могут быть свои.
Многие утверждают, что два раздела на флешке – это очень удобно. К примеру, один служит для хранения различной информации: картинок, музыки и прочего, а второй - для программного обеспечения. Конечно, для флешки с маленьким объемом памяти это просто нецелесообразно, а вот для флешек большего объема это может пригодиться.
Что нужно знать?
Если вы заинтересовались тем, как разбить флешку, первое, что вам необходимо знать: Windows все флешки, а также карты памяти по умолчанию определяет в качестве сменных накопителей. Именно в этом и заключается вся сложность процесса: сама система не позволит разбить носитель на диски, создать какой-то дополнительный раздел или совершить еще какое-то из похожих действий, которые применимы для жестких дисков вашего компьютера. Однако это ограничение можно умело обойти, если немножко постараться.
Разбить с помощью драйвера
Для того чтобы у вас появилась возможность разбить флешку на 2 раздела, необходимо скачать на свой компьютер специализированный драйвер от разработчика Hitachi. Драйвер под названием Hitachi Microdrive создан специально для внешних жестких дисков. Как вы уже поняли, с помощью данного программного обеспечения мы хотим добиться того, чтобы система распознавала флешку как обычный жесткий диск.
В совершенно обычном порядке подключаете флешку, ваш компьютер покажет её как съемный носитель. А вот теперь начинается самое главное! Вам необходимо узнать код съемного устройства. Стоит отметить, что поиск данного кода будет напрямую зависеть от того, какой именно у вас Windows. Напри
elhow.ru
Как разбить флешку на разделы в windows 10
 Большинству пользователей знакомо создание нескольких логических дисков в рамках одного локального физического диска. До недавнего времени разделить USB флешку на разделы (отдельные диски) было нельзя (с некоторыми нюансами, о которых — далее), однако в Windows 10 версии 1703 Creators Update такая возможность появилась, и обычную флешку можно разбить на два раздела (или более) и работать с ними как с отдельными дисками, о чем и пойдет речь в этой инструкции.
Большинству пользователей знакомо создание нескольких логических дисков в рамках одного локального физического диска. До недавнего времени разделить USB флешку на разделы (отдельные диски) было нельзя (с некоторыми нюансами, о которых — далее), однако в Windows 10 версии 1703 Creators Update такая возможность появилась, и обычную флешку можно разбить на два раздела (или более) и работать с ними как с отдельными дисками, о чем и пойдет речь в этой инструкции.
На самом деле, разбить флешку на разделы можно и в более ранних версиях Windows — если USB накопитель определяется как «Локальный диск» (а такие флешки бывают), то это делается теми же способами, что и для любого жесткого диска (см. Как разделить жесткий диск на разделы), если же как «Съемный диск», то разбить такую флешку можно с помощью командной строки и Diskpart или в сторонних программах. Однако, в случае съемного диска, версии Windows ранее 1703 не будут «видеть» ни один из разделов съемного накопителя, кроме первого, а вот в Creators Update они отображаются в проводнике и с ними можно работать (а также появились более простые способы разбить флешку на два диска или другое их количество).
Примечание: будьте внимательны, некоторые из предлагаемых способов приводят к удалению данных с накопителя.
Как разделить флешку в «Управление дисками» Windows 10
В Windows 7, 8 и Windows 10 (до версии 1703) в утилите «Управление дисками» для съемных USB накопителей (определяющихся системой как «Съемный диск») не доступны действия «Сжать том» и «Удалить том», которые обычно используются для того, чтобы разделить диск на несколько.
Теперь же, начиная с Creators Update, эти опции доступны, но со странным ограничением: флешка должна быть отформатирована в NTFS (хотя это можно обойти при использовании других способов).
Если ваша флешка имеет файловую систему NTFS или вы готовые ее отформатировать, то дальнейшие шаги, чтобы разбить ее на разделы будут следующими:
Нажмите клавиши Win+R и введите diskmgmt. msc, после чего нажмите Enter. В окне управления дисками найдите раздел на вашей флешке, нажмите по нему правой кнопкой мыши и выберите пункт «Сжать том».  После этого укажите, какой размер отдать под второй раздел (по умолчанию будет указано почти все свободное место на накопителе).
После этого укажите, какой размер отдать под второй раздел (по умолчанию будет указано почти все свободное место на накопителе).  После того, как первый раздел будет сжат, в управлении дисками нажмите правой кнопкой мыши по «Незанятое пространство» на флешке и выберите пункт «Создать простой том».
После того, как первый раздел будет сжат, в управлении дисками нажмите правой кнопкой мыши по «Незанятое пространство» на флешке и выберите пункт «Создать простой том».  Далее просто следуйте указаниям мастера создания простых томов — по умолчанию он использует все доступное место под второй раздел, а файловая система для второго раздела на накопителе может быть как FAT32 так и NTFS.
Далее просто следуйте указаниям мастера создания простых томов — по умолчанию он использует все доступное место под второй раздел, а файловая система для второго раздела на накопителе может быть как FAT32 так и NTFS. 
По завершении форматирования флешка будет разбита на два диска, оба будут отображаться в проводнике и доступны для использования в Windows 10 Creators Update, однако, в более ранних версиях работа будет возможна только с первым разделом на USB накопителе (другие не будут отображаться в проводнике).

В дальнейшем вам может пригодиться другая инструкция: Как удалить разделы на флешке (интересно, что простое «Удалить том» — «Расширить том» в «Управление дисками» для съемных дисков, как и раньше, не работает).
Другие способы
.responsive2{width:300px;height:300px}@media(min-width: 500px){.responsive2{width:336px;height:280px}}
Вариант с использованием управления дисками — не единственный способ разбить флешку на разделы, более того, дополнительные методы позволяют избежать ограничения «первый раздел — только NTFS».
Если в управлении дисками удалить все разделы с флешки (правый клик — удалить том), то потом можно создать первый раздел (FAT32 или NTFS) меньшего размера, чем полный объем флешки, затем — второй раздел на оставшемся месте, также в любой файловой системе. Можно использовать командную строку и DISKPART чтобы разделить USB-накопитель: тем же способом, который описан в статье «Как создать диск D» (второй вариант, без потери данных) или примерно как на скриншоте ниже (с потерей данных).  Вы можете использовать сторонние программы, такие как Minitool Partition Wizard или Aomei Partition Assistant Standard.
Вы можете использовать сторонние программы, такие как Minitool Partition Wizard или Aomei Partition Assistant Standard.
Автор рекомендует прочесть:
Дополнительная информация
В завершение статьи — некоторые моменты, которые могут оказаться полезными:
- Флешки с несколькими разделами работают также в MacOS X и Linux. После создания разделов на накопителе первым способом, первый раздел на нем может быть отформатирован в FAT32 стандартными средствами системы. При использовании первого метода из раздела «Другие способы» у меня наблюдались баги «Управление дисками», исчезали только после перезапуска утилиты. Попутно проверил, а можно ли сделать загрузочную флешку из первого раздела, не затрагивая второй. Были опробованы Rufus и Media Creation Tool (последней версии). В первом случае доступно только удаление сразу двух разделов, во втором — утилита предлагает выбор раздела, загружает образ, но при создании накопителя вылетает с ошибкой, а на выходе получаем Диск в файловой системе RAW.
comservice-chelny.ru
Как разбить флешку на несколько разделов
Всем доброго времени суток. Сегодня я хочу поведать об актуальной теме, которая касается флеш-накопителей. Разобравшись с вопросом, как разбить флешку на разделы я пришел к выводу, что это может многим пригодиться, а значит нужно об том написать. Делить флешку на части можно для разных целей. Наилучшая, как по мне – один раздел использовать для ОС или LiveCD, а другой для хранения различных файлов. Самое интересное, что есть не один способ разделить флешку. Например, в обновлении Windows 10 Creators Update это возможно сделать, а ранее такого не было. Ещё расскажу о других методах.
Как разделить флешку с помощью Windows 10
Перед описанием метода хочу сказать, что в версиях ранее 1703 (Creators Update) второй раздел флешки вы можете не увидеть из-за особенностей операционной системы, но это только моё мнение, тем более у меня стоит эта версия и на ней всё отлично работает. Как говорят другие пользователи, на Windows 7, 8 и 8.1 второго раздела нет.
Заходим в папку «Этот компьютер» и нажимаем правой кнопкой мыши по флешке. Сейчас мы будет её форматировать в файловую систему NTFS. Если на ней присутствуют данные, то рекомендую их перенести на жёсткий диск. Если не хотите этого делать, можно конвертировать флешку в любую файловую систему без потери данных.
Запускаем консоль PowerShell, для этого вводим в поиске название этого инструмента, щёлкаем по нему мышкой и используем запуск от имени администратора. У меня утилита находится в меню Пуск, если нажать Win+X (либо правой кнопкой мыши по меню Пуск) вместо командной строки.
Вводим команду для конвертации флеш-накопителя:
convert E: /FS:NTFS
В данном случае, буква (E:) указывает на флешку, у вас она может быть другой. Будьте с этим внимательны.
Если не желаете заниматься вводом команд через командную строку или PowerShell, то можете отформатировать накопитель стандартно.
Когда флешка будет иметь файловую систему NTFS, переходим в утилиту «Управление дисками», она находится в меню Win+X.
Открывается нужное окошко, где нажимаем правой копкой мыши по USB-накопителю и выбираем пункт «Сжать том».
Открывается следующее окошко. Там выберите необходимый объем пространства, который вы возьмете от флешки. Нажимаем «Сжать».
В окне управления дисками появился не распределенный раздел. Нажимаем по нему мышкой и выбираем вариант «Создать простой том».
Дальше выполняем такие действия:
- Нажимаем Далее.
- Далее.
- Назначаем любую букву новому разделу.
- Форматируем раздел в любую файловую систему. Ставим галочку «Быстрое форматирование». Нажимаем далее.
- Готово.
Хорошо, мы разбили флешку на два раздела. Но, я уже говорил, все разделы корректно будут отображаться в Creators Update.
Как разбить флешку с помощью командной строки
Вот и другие способы подоспели. Теперь покажу, как это можно сделать в командной строке. Правда накопитель потеряет файлы, поэтому их нужно перенести на другой диск.
Запускаем командную строку с повышенными привилегиями и вводим такие команды:
- diskpart – запускаем утилиту Diskpart;
- list disk – отображение существующих разделов;
- select disk 1 – выбор раздела под номером 1, у вас может быть другой;
- clean – очистка флешки;
- create partition primary size=5000 – разделяем флешку на раздел объемом 5 Гб;
- format fs=fat32 quick – форматирование в FAT32;
- create partition primary – создание основного раздела;
- format fs=fat32 quick – форматирование в FAT32;
- assign letter=e – назначение буквы разделу.
Примерное тоже самое можно сделать с использованием сторонних утилит, например, AOMEI Partition Assistant.
Как разделить флешку на разделы с помощью WinSetupFromUSB?
Следующий метод также приводит к стиранию файлов, обязательно сохраняем их на другой диск. Запускаем утилиту WinSetupFromUSB и смотрим, чтобы была выбрана именно флешка, а не другой накопитель.
Нажимаем по кнопке «Bootice», после чего открывается следующее окно.
В разделе «Destination Disk» должен быть флеш-накопитель, а не HDD. Теперь щелкаем по пункту «Parts Manage».
Попадаем в окно, где нажимаем по кнопке «Active», так флешка получит возможность быть разбитой на разделы. Теперь жмём по пункту «RePartitioning».
Дальше ставим чекбокс напротив раздела «USB-HDD mode (Multi-Partitions)» и в выпадающем меню выбираем флешку. Данный вариант позволит перепрограммировать драйвера контроллера так, чтобы система считала его жёстким диском. Теперь нажимаем «OK».
Далее расставляем размеры каждого раздела. Как видите, вы можете создать до 4-х разделов. Указываем нужный объём. В пункте «Vol Label» вы должны указать метку, состоящую из любых латинских букв.
Нажимаем ОК.
Отлично, мы сделали столько разделов, сколько захотели, но Windows видит только один из них, значит нужно в окне «Partitions Management» напротив нужного раздела нажать кнопку «Activate», после чего в столбце «Act» будет стоять буква «А». Правда в Windows 10 все разделы будут видны и без этого.
Чтобы собрать флешку жмём ReFormat USB Disk и выбираем тот же самый пункт Multi-Partitions.
Для тех разделов, где ставили объем вписываем 0 и убираем метки. Нажимаем ОК.
Ставим нули во всех разделах, чтобы собрать флешку
В окне появится не распределенный раздел, о котором нет никакой информации. Тогда нажимаем по варианту «Format this part». Откроется обычное окно форматирования от Windows, где вы делаете быстрое форматирование с нужной файловой системой и меткой. Хотя в Windows 10 это действие делать не обязательно, всё делается автоматически, а также, если у вас последняя версия утилиты.
Можете убедиться, что флешка приобрела свой изначальный объем и снова будет определяться как USB-накопитель.
Делим флешку на разделы с помощью BootIT
Простенькая утилита, которая позволяет перевести нашу флешку сначала в HDD, а потом делать с ней всё, что хочется. Скачать можно отсюда.
Если у вас обычным способом BootIT не запускается, то используем режим совместимости c Windows XP.
Утилита настолько простая, что практически ничего делать не нужно. Необходимо выбрать нужное устройство и нажать по кнопке «Flip Removable Bit».
Потом программа скажет, что USB-накопитель нужно извлечь, а потом заново подключить.
Чтобы убедиться, что флешка действительно стала HDD, переходим в утилиту «Управления дисками» и нажимаем по флешке правой кнопкой мыши. Если параметр «Удалить том» активен, то мы сделали всё правильно и теперь можем делить флешку на разделы.
Пока что я рассказал о самых эффективных способах. Вы можете предложить что-то своё, а я в свою очередь постараюсь найти другие способы. Надеюсь эта статья вам поможет разбить флешку на разделы.
Источник
ochumelyieruchki.ru
пошаговая инструкция и практические советы
Жесткий диск USB или карта памяти, как съемное хранилище, являются самыми распространенными устройствами в повседневной жизни людей. Они широко используются для сохранения важных данных и файлов, например, резервных копий системы. Одним из самых значимых их преимуществ является мобильность. Перед тем как разбить флешку на разделы, нужно воспользоваться специальными программами, после чего люди могут легко и без потерь обмениваться файлами между компьютерами и другими устройствами.
Правильная разбивка USB-накопителя

Иногда пользователям нужно поделить на сектора USB-накопитель Kingston или Sandisk, например, создать дополнительную область или форматировать отдельные разделы. Файловая система устройства показывает RAW, это означает, что раздел на флэш-диске поврежден или потерян, поэтому сначала нужно создать новый, а затем отформатировать поврежденный. Вопрос о том, как разделить USB-накопитель, несложный, можно завершить эту задачу, используя как Diskpart, так и бесплатный менеджер AOMEI Partition Assistant Standard или другие аналогичные программы.
Предварительно, перед тем как разбить флешку на разделы, необходимо подсоединить USB-накопитель к ПК, и убедится, что он обнаружен Windows. Поскольку USB подключаются к компьютерам с различными операционными системами, иногда накопитель не определяется. Кроме того, USB может стать недоступным из-за файловой системы RAW, и Windows попросит предварительно отформатировать его. В этой ситуации пользователю следует рассмотреть возможность модификации файловой системы внешнего диска.
Форматирование раздела
Иногда требуется изменить систему, когда области уже созданы. Форматирование приводит к потере данных, поэтому пользователю необходимо заранее перенести важные файлы в безопасное место, чтобы избежать утраты данных. Можно разбить флешку на разделы в Windows 7, но если появляется ошибка Windows Was notable the Format — лучше использовать мастер MiniTool.

Алгоритм процесса:
- Выбрать область USB и «Форматировать раздел» на панели действий.
- Раскрыть список файловой системы и выбрать нужную, прежде чем нажать OK.
- Когда снова появится основной интерфейс, нажать «Применить» на панели инструментов.
- Иногда нужно преобразовать раздел FAT / FAT32 в NTFS, для сохранения отдельных файлов размером более 4 ГБ. В этом случае Windows сообщает, что «файл слишком большой для целевой файловой системы».
- Мастер MiniTool Partition Wizard поможет выполнить преобразование без потери данных.
- Нужно выбрать раздел FAT / FAT32 на USB-накопителе и «Преобразовать FAT в NTFS» с панели действий, а затем нажать кнопку «Пуск» во всплывающем окне.
- Кроме того, иногда нужно использовать накопитель на PS3 / PS4 для воспроизведения игр, в которых NTFS не поддерживается. В этом случае необходимо преобразовать NTFS-раздел в FAT32.
Аналогично MiniTool Partition Wizard предлагает способ конвертировать NTFS обратно в FAT32 без потери данных.
Менеджер MiniTool Partition Wizard Free

MiniTool Partition является одной из лучших программ разделов дисков, которая не только проста в использовании, но и имеет много возможностей. Она может создать, изменить размер, объединить, разделить, удалить, форматировать USB, скопировать раздел, стереть и многое другое. Имеет понятный интерфейс и удобный мастер, который помогут пользователю без труда выполнить задачу. Перед тем, как разбить флешку на два раздела:
- Запустить мастер MiniTool, чтобы открыть основной интерфейс.
- В области карты диска выбрать нераспределенное пространство на накопителе и «Создать раздел» на панели действий.
- В новом окне настроить метку, тип, букву диска, файловую систему, кластер.
- Отрегулировать размер раздела, перемещая ползунок или вводя число, прежде чем нажать кнопку «ОК».
- Нажать «Применить», чтобы сохранить это изменение.
Управление утилитой Windows

Можно разделить USB с помощью встроенных утилит Windows. Перед тем как разбить флешку, во вкладке «Управление дисками» нужно запустить diskmgmt.msc, чтобы получить главное окно утилиты. Можно также кликнуть мышью на ПК, выбрать «Управление дисками», чтобы получить доступ к этому интерфейсу.
Алгоритм раздела:
- Кликнуть на нераспределенном пространстве накопителя.
- Выбрать пункт «Новый простой том» в контекстном меню.
- Следовать инструкциям мастера, чтобы завершить процесс, самостоятельно определив размер тома, букву диска, файловую систему, единицы размещения и метку тома.
- В CMD ввести команды: Diskpart, List disk.
- Подтвердить каждую из них клавишей Enter.
- Выбрать диск n (n следует заменить на точный номер диска USB-диска).
- Создать основной размер раздела = n (обратить внимание, что n представляет размер тома, а единица — MB).
- Формат quick.
- Exit (exit diskpart).
- Выход (выход CMD).
Создание нескольких областей накопителя
Поскольку Windows 10 Version 1703 поддерживает несколько разделов на съемных дисках, есть возможность создавать их на USB-накопителе. MiniTool Partition Wizard Free также предлагает аналогичную функцию разделения. Более того, этот гибкий менеджер предлагает больше вариантов решений.
Подробные шаги показаны ниже:
- Разбить флешку на 2 раздела, работает для FAT и NTFS.
- Выбрать раздел USB-накопителя и «Разделить» на панели действий.
- В окне Split Partition можно увидеть, что MiniTool Partition Wizard автоматически делит раздел на две части и определяет их размер.
- Можно перемещать ползунок влево / вправо, чтобы установить размер самостоятельно.
- После этого нажать кнопку «ОК».
- Нажать «Применить» на панели инструментов и подтвердите операцию.
- Повторите вышеуказанные шаги, перед тем как разбить флешку на несколько разделов.
- Изменение размера и создание — работает для разделов FAT и NTFS.
Помощник дисков Diskpart

Diskpart открывается несколько отлично для разных ОС. Для "Виндовс 10" открытие осуществляют нажатием клавиши Windows и R (одновременно), затем в строку ввести diskpart во всплывающем окне и нажать «Ввод». Для Windows 7 и XP открытие осуществляется нажатием Windows, далее выбирается «Командная строка» и «Запуск от имени администратора». Для Windows 8 – Windows + X (одновременно) и выбрать "Командную строку" (Admin). Перед тем, как разбить флешку на разделы, нужно выполнить командную строку, для чего нажать клавишу Enter после каждого перехода.
Далее операции с дисками:
- Ввести «список дисков».
- Затем определить, какой является USB-ключом.
- Ввести select disk * (* обозначает USB-ключ) -> ввести clean -> list part. Далее «создать раздел primary» -> list part, а затем ввести select part 1 -> active -> enter format fs = fat32 label = 'Tabernus'.
- Процесс может занять некоторое время.
Все шаги в Diskpart необратимы. Было обнаружено, что USB-ключи имеют различные настройки таблиц разделов, с некоторыми программное обеспечение USB не будет работать. Можно использовать Windows Diskpart для переформатирования USB-ключа и его повторной разбивки:
- Открыть командное окно (cmd).
- Ввести diskpart.
- Ввести выбранный диск x, где x - USB-ключ.
- Ввести формат fs = fat32 label = Tabernus (ярлык не является обязательным - USB-ключ обозначается как Tabernus в Explorer и т. д.)
- Процесс может занять некоторое время, но USB теперь работает для стирания USB Tabernus.
Менеджер AOMEI Partition Assistant

Мощный помощник в случае, когда раздел USB поврежден. Поддерживает несколько областей на съемных носителях, таких как USB, для того чтобы разделить его на несколько частей.
Порядок действий:
- Отформатировать накопитель, который не работает в командной строке.
- Сделать загрузочный USB.
- Разбить usb флешку на разделы. Этот бесплатный инструмент позволяет разбить на NTFS или FAT32 в Windows 10/8/7 / XP.
- Загрузить бесплатную версию AOMEI Partition Assistant Standard.
- После завершения нужно перезагрузить USB-накопитель.
Важно знать, что Windows распознает только первый первичный раздел на съемном устройстве. Поэтому после этой операции второй раздел не будет иметь буквы диска и отображается в проводнике Windows. Можно сохранить два раздела в других операционных системах, таких как Linux.
Разделение жесткого диска USB с помощником AOMEI:
- Установите и запустите AOMEI Partition Assistant.
- Кликнуть правой кнопкой мыши на USB, выбрать «Создать раздел».
- Можно нажать на накопитель и выбрать «Создать раздел» на левой панели.
- Указать размер и букву диска для нового раздела.
- Нажать «Применить».
Creators Update для Windows 10

Разбить флешку на разделы, программой Creators Update не составит труда. Единственным условием является то, что USB-накопитель должен быть предварительно отформатирован в NTFS . Перед началом работ необходимо создать резервную копию всех данных с USB-накопителя в другом месте, чтобы избежать потери.
Разбить флешку на разделы Windows 10:
- Подключить накопитель к ПК с Windows 10 Creators Update (v1703) или версии выше.
- Открыть ПК.
- Кликнуть мышью на USB, который нужно разбить, и на «Свойства».
- Проверить, отформатирован ли накопитель в NTFS.
- Если он отформатирован в FAT или FAT 32, нажать «Формат». В раскрывающемся списке «Файловая система» выбрать «NTFS», «Пуск» и «ОК».
- Нажать кнопку «Пуск» на панели задач. В окне «Управление дисками» нажать USB и выбрать «Уменьшить объем».
- Это действие откроет диалог Shrink.
- Если флешка отформатирована в FAT, параметр не отображается.
- В поле «Введите объем пространства для сокращения в МБ» ввести размер в МБ. Например, на диске с 16 ГБ, если нужно создать два раздела по 8 ГБ, а затем сжать диск примерно на 7000 МБ.
Мастер EaseUS Partition

Для оптимизации производительности жесткого диска USB требуется стороннее приложение. EaseUS Partition Master Free Edition - бесплатная программа для управления разделами. Благодаря точному секционированию можно управлять изменением размера, копированием, слиянием, созданием, удалением и расширением системного раздела NTFS без перезагрузки и копирования динамического диска.
Она отлично работает со всеми ОС Windows, легко разбивает диск USB с помощью очень простых операций, при этом данные полностью защищены в процессе разбиения жесткого диска USB. Помимо раздела, это уникальный бесплатный менеджер имеет Partition Recovery Wizard для восстановления удаленных или потерянных областей. Разделение USB-диска:
- Запустить программное обеспечение раздела EaseUS, выбрать нераспределенную область на флеш-диске, щелкнуть правой кнопкой мыши и «Создать раздел».
- Когда всплывает окно «Создать раздел», можно ввести метку, избрать букву диска, размер кластера и раздела, тип (первичный / логический) и файловую систему в раскрывающемся меню.
- При создании можно изменить размер раздела до необходимого значения.
- Нажать «ОК», чтобы подтвердить все операции. После этого на накопителе будет успешно создан новый раздел.
Диспетчер разделов памяти GParted

GParted v0.23.0. работает полностью с загрузочного диска или USB, у него есть полный пользовательский интерфейс, как у обычной программы. Редактирование размера раздела выполняется легко, потому что можно выбрать точный размер свободного пространства до и после раздела. При этом используется либо текстовое окно, либо скользящую панель, чтобы визуально видеть увеличение или уменьшение размера. Раздел может быть отформатирован в любом из нескольких форматов файловой системы, некоторые из которых включают EXT2/3/4, NTFS, FAT16/32 и XFS.
Изменения, сделанные GParted на диски, помещаются в очередь, а затем применяются одним щелчком мыши. Поскольку она выходит за пределы операционной системы, ожидающие изменения не требуют перезагрузки, а это значит, что можно параллельно выполнять другие операции.
Небольшое неудобство программы, заключается в том, что она не перечисляет одновременно все доступные разделы на одном экране, как большинство других программ разметки дисков. Пользователь должен открывать каждый диск отдельно в выпадающем меню. GParted составляет около 300 МБ, что намного больше, чем большинство других бесплатных программ, поэтому загрузка может занять некоторое время.
Обнаружение привода на ПК
Даже с ростом облачного хранилища флэш-накопитель USB по-прежнему жизненно важен, особенно когда диски DVD тихо уходят с потребительского рынка. Флешки имеют более высокую емкость по сравнению с дисками, быстрее копируют данные, такие как установочные файлы, а также имеют гораздо более быстрый доступ. Короче говоря, установка программного обеспечения размером с Windows 10 с USB происходит намного быстрее, чем с DVD.
Однако иногда случается так, что при манипуляции с диском он не отображается в "Проводнике" "Виндовс" и появляется вопрос о том, можно ли флешку разбить на разделы. В случае, когда раздел USB-устройства не отображается в "Проводнике файлов", нужно подключить USB-кабель к системе и открыть "Управление дисками", где будут размещены два раздела под одним USB. Скорее всего, второй раздел будет RAW.
Нужно нажать его правой кнопкой мыши и выбрать пункт «Формат» в контекстном меню. Убедиться, что файловая система — NTFS. После того как раздел отформатирован, он больше не будет отображаться как RAW-пространство. Для завершения процесса нужно будет нажать мышью, выбрать Change Drive Letter and Path в контекстном меню и обозначить диск буквой.
Поскольку накопителей USB становятся все больше и больше, пользователям полезно знать, как разбить их на отдельные сектора. Это упростит организацию файлов, позволит загружаться с одного раздела и сохранит необходимые инструменты на другом. Для создания многораздельного диска, понадобятся проверенные программы и утилиты.
загрузка...
fjord12.ru
пошаговая инструкция и практические советы — i-vk.ru
Жесткий диск USB или карта памяти, как съемное хранилище, являются самыми распространенными устройствами в повседневной жизни людей. Они широко используются для сохранения важных данных и файлов, например, резервных копий системы. Одним из самых значимых их преимуществ является мобильность. Перед тем как разбить флешку на разделы, нужно воспользоваться специальными программами, после чего люди могут легко и без потерь обмениваться файлами между компьютерами и другими устройствами.
Правильная разбивка USB-накопителя

Иногда пользователям нужно поделить на сектора USB-накопитель Kingston или Sandisk, например, создать дополнительную область или форматировать отдельные разделы. Файловая система устройства показывает RAW, это означает, что раздел на флэш-диске поврежден или потерян, поэтому сначала нужно создать новый, а затем отформатировать поврежденный. Вопрос о том, как разделить USB-накопитель, несложный, можно завершить эту задачу, используя как Diskpart, так и бесплатный менеджер AOMEI Partition Assistant Standard или другие аналогичные программы.
Предварительно, перед тем как разбить флешку на разделы, необходимо подсоединить USB-накопитель к ПК, и убедится, что он обнаружен Windows. Поскольку USB подключаются к компьютерам с различными операционными системами, иногда накопитель не определяется. Кроме того, USB может стать недоступным из-за файловой системы RAW, и Windows попросит предварительно отформатировать его. В этой ситуации пользователю следует рассмотреть возможность модификации файловой системы внешнего диска.
Форматирование раздела
Иногда требуется изменить систему, когда области уже созданы. Форматирование приводит к потере данных, поэтому пользователю необходимо заранее перенести важные файлы в безопасное место, чтобы избежать утраты данных. Можно разбить флешку на разделы в Windows 7, но если появляется ошибка Windows Was notable the Format — лучше использовать мастер MiniTool.

Алгоритм процесса:
Аналогично MiniTool Partition Wizard предлагает способ конвертировать NTFS обратно в FAT32 без потери данных.
Менеджер MiniTool Partition Wizard Free

MiniTool Partition является одной из лучших программ разделов дисков, которая не только проста в использовании, но и имеет много возможностей. Она может создать, изменить размер, объединить, разделить, удалить, форматировать USB, скопировать раздел, стереть и многое другое. Имеет понятный интерфейс и удобный мастер, который помогут пользователю без труда выполнить задачу. Перед тем, как разбить флешку на два раздела:
Управление утилитой Windows

Можно разделить USB с помощью встроенных утилит Windows. Перед тем как разбить флешку, во вкладке «Управление дисками» нужно запустить diskmgmt.msc, чтобы получить главное окно утилиты. Можно также кликнуть мышью на ПК, выбрать «Управление дисками», чтобы получить доступ к этому интерфейсу.
Алгоритм раздела:
Создание нескольких областей накопителя
Поскольку Windows 10 Version 1703 поддерживает несколько разделов на съемных дисках, есть возможность создавать их на USB-накопителе. MiniTool Partition Wizard Free также предлагает аналогичную функцию разделения. Более того, этот гибкий менеджер предлагает больше вариантов решений.
Подробные шаги показаны ниже:
Помощник дисков Diskpart

Diskpart открывается несколько отлично для разных ОС. Для «Виндовс 10» открытие осуществляют нажатием клавиши Windows и R (одновременно), затем в строку ввести diskpart во всплывающем окне и нажать «Ввод». Для Windows 7 и XP открытие осуществляется нажатием Windows, далее выбирается «Командная строка» и «Запуск от имени администратора». Для Windows 8 – Windows + X (одновременно) и выбрать «Командную строку» (Admin). Перед тем, как разбить флешку на разделы, нужно выполнить командную строку, для чего нажать клавишу Enter после каждого перехода.
Далее операции с дисками:
Все шаги в Diskpart необратимы. Было обнаружено, что USB-ключи имеют различные настройки таблиц разделов, с некоторыми программное обеспечение USB не будет работать. Можно использовать Windows Diskpart для переформатирования USB-ключа и его повторной разбивки:
Менеджер AOMEI Partition Assistant

Мощный помощник в случае, когда раздел USB поврежден. Поддерживает несколько областей на съемных носителях, таких как USB, для того чтобы разделить его на несколько частей.
Порядок действий:
Важно знать, что Windows распознает только первый первичный раздел на съемном устройстве. Поэтому после этой операции второй раздел не будет иметь буквы диска и отображается в проводнике Windows. Можно сохранить два раздела в других операционных системах, таких как Linux.
Разделение жесткого диска USB с помощником AOMEI:
Creators Update для Windows 10

Разбить флешку на разделы, программой Creators Update не составит труда. Единственным условием является то, что USB-накопитель должен быть предварительно отформатирован в NTFS . Перед началом работ необходимо создать резервную копию всех данных с USB-накопителя в другом месте, чтобы избежать потери.
Разбить флешку на разделы Windows 10:
Мастер EaseUS Partition

Для оптимизации производительности жесткого диска USB требуется стороннее приложение. EaseUS Partition Master Free Edition — бесплатная программа для управления разделами. Благодаря точному секционированию можно управлять изменением размера, копированием, слиянием, созданием, удалением и расширением системного раздела NTFS без перезагрузки и копирования динамического диска.
Она отлично работает со всеми ОС Windows, легко разбивает диск USB с помощью очень простых операций, при этом данные полностью защищены в процессе разбиения жесткого диска USB. Помимо раздела, это уникальный бесплатный менеджер имеет Partition Recovery Wizard для восстановления удаленных или потерянных областей. Разделение USB-диска:
Диспетчер разделов памяти GParted

GParted v0.23.0. работает полностью с загрузочного диска или USB, у него есть полный пользовательский интерфейс, как у обычной программы. Редактирование размера раздела выполняется легко, потому что можно выбрать точный размер свободного пространства до и после раздела. При этом используется либо текстовое окно, либо скользящую панель, чтобы визуально видеть увеличение или уменьшение размера. Раздел может быть отформатирован в любом из нескольких форматов файловой системы, некоторые из которых включают EXT2/3/4, NTFS, FAT16/32 и XFS.
Изменения, сделанные GParted на диски, помещаются в очередь, а затем применяются одним щелчком мыши. Поскольку она выходит за пределы операционной системы, ожидающие изменения не требуют перезагрузки, а это значит, что можно параллельно выполнять другие операции.
Небольшое неудобство программы, заключается в том, что она не перечисляет одновременно все доступные разделы на одном экране, как большинство других программ разметки дисков. Пользователь должен открывать каждый диск отдельно в выпадающем меню. GParted составляет около 300 МБ, что намного больше, чем большинство других бесплатных программ, поэтому загрузка может занять некоторое время.
Обнаружение привода на ПК
Даже с ростом облачного хранилища флэш-накопитель USB по-прежнему жизненно важен, особенно когда диски DVD тихо уходят с потребительского рынка. Флешки имеют более высокую емкость по сравнению с дисками, быстрее копируют данные, такие как установочные файлы, а также имеют гораздо более быстрый доступ. Короче говоря, установка программного обеспечения размером с Windows 10 с USB происходит намного быстрее, чем с DVD.
Однако иногда случается так, что при манипуляции с диском он не отображается в «Проводнике» «Виндовс» и появляется вопрос о том, можно ли флешку разбить на разделы. В случае, когда раздел USB-устройства не отображается в «Проводнике файлов», нужно подключить USB-кабель к системе и открыть «Управление дисками», где будут размещены два раздела под одним USB. Скорее всего, второй раздел будет RAW.
Нужно нажать его правой кнопкой мыши и выбрать пункт «Формат» в контекстном меню. Убедиться, что файловая система — NTFS. После того как раздел отформатирован, он больше не будет отображаться как RAW-пространство. Для завершения процесса нужно будет нажать мышью, выбрать Change Drive Letter and Path в контекстном меню и обозначить диск буквой.
Поскольку накопителей USB становятся все больше и больше, пользователям полезно знать, как разбить их на отдельные сектора. Это упростит организацию файлов, позволит загружаться с одного раздела и сохранит необходимые инструменты на другом. Для создания многораздельного диска, понадобятся проверенные программы и утилиты.
i-vk.ru