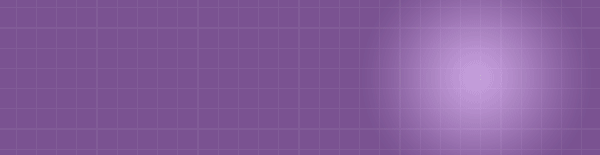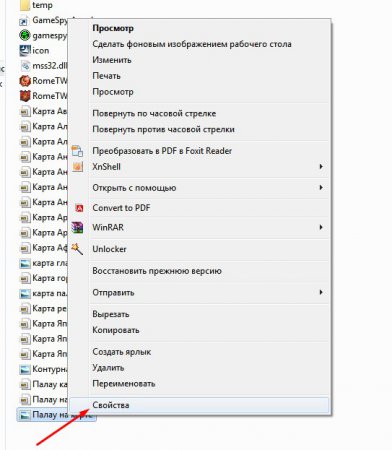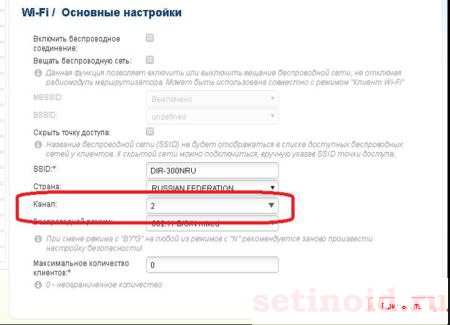Срок доставки товара в течении 1-3 дней !!!
|
|
Автозапуск программ в Windows – добавляем программы. Добавить программу в автозапуск
Как добавить программу в автозагрузку? Легко
Здравствуйте, дорогие читатели.
Ранее я уже рассказывал, как можно очистить автозагрузку, чтобы ускорить работу системы. Ведь иногда запускаются совсем не нужно ПО. А что если у вас есть программы, которые вы бы хотели загружать во время начала работы за компьютером? Сегодня расскажу вам, как добавить в автозагрузку Windows 7 желаемые приложения. И это можно сделать несколькими способами.
Сама по себе автозагрузка представляет область в операционной системе, которая отвечает за старт определенных программ. Многое программное обеспечение сегодня предлагает функцию, благодаря которой оно будет запускаться самостоятельно. При этом пользователю абсолютно ничего не нужно делать. Существует масса подобных приложений. Некоторые из них полезные, которыми пользуются постоянно. А другие таковыми назвать нельзя. Так, например, программы, которые автоматически переключают язык или те же антивирусы – не нужно каждый раз искать ярлык и открывать его. Но не все приложения предлагают автозапуск. Несмотря на это все же можно сделать так, чтобы нужное ПО стартовало во время загрузки Windows.
Стоит сказать, что в этой области также могут размещаться определенные файлы, которые иногда наносят вред компьютеру, а в частности ОС. Они имеют расширение *.bat. Это самовыполняющиеся файлы. Если они попадают в данное место – лучше их поскорее убрать, иначе может произойти непоправимое. Такие документы имеют хоть и простой, но в то же время опасный код. Здесь даже можно указывать форматирование диска и при этом перед процедурой не будет задаваться никаких вопросов.
Как добавить программу в автозапуск? ( )
Как говорилось ранее, добавление той или иной программы в автозагрузку поможет ускорить взаимодействие пользователя и компьютера. Предусмотрено несколько способов это сделать.
Проверка свойств программы Прежде всего стоит зайти в само приложение и проверить в настройках соответствующий пункт. Не исключено, что он просто выключен. Для достижения нужного эффекта нужно просто поставить соответствующую отметку и сохраниться.
Все, теперь во время следующего включения компьютера желаемая программа должна будет запуститься автоматически.Кроме того, можно зайти в меню «Пуск », нажать «Все программы » и найти «». В некоторых версиях операционной системы конечный каталог также указывается, как «Startup ». Нажимаем правой кнопкой и выбираем «Проводник ». Откроется соответствующее окно. Перетягиваем в него наш ярлык. Вот и все.
увеличить
Этим методом пользуются реже, так как он выглядит сложнее. Несмотря на это все же существует, так что рассказать надо.
Итак, чтобы добавить программу в автозапуск через реестр, нужно выполнить несколько простых движений:
Я уже не раз вспоминал различный софт, который помогает ускорить работу компьютера. Обычно в подобных программах одним из подразделений как раз и является автозагрузка. Чаще всего это окно рассчитано для выключения лишних функций. Но здесь также можно и добавлять нужные приложения. Если брать за пример продукт от компании Auslogics, на соответствующей вкладке просто нажимаем добавить и выбираем подходящее ПО.
По факту это дополнение корректирует реестр, как было описано выше. Только теперь нам не нужно делать все эти движения.
Отдельно стоит упомянуть автоматический запуск подключения к Интернету. Этот вопрос касается тех, кто еще не пользуется роутером.
Итак, нам нужно сделать цепочку простых действий:
Выделяем «Для всех пользователей », «Выполнять с наивысшими правами ». И подтверждаем. Возможно, после всего этого операционка попросит ввести пароль администратора.
Отдельно хотелось бы упомянуть о программе Paragon Backup & Recovery 15 Home, которая позволяет быстро сохранять личные данные и при необходимости дает возможность восстановить их. На сегодняшний день считается самым надежным средством резервного копирования. Только представьте, работает на четырех основных операционных системах. Кроме того, приложение дает возможность восстановить работоспособность на другом устройстве. Даже если вы что-то сделали не так с автозагрузкой – все сможет поменять Paragon Backup & Recovery 15 Home.
Что ж, этот раздел является полезным инструментом. При это его достаточно один раз настроить и радоваться. Иногда можно заходить и отслеживать весь процесс, чтобы быть уверенным в правильности запуска программ.
Надеюсь, эта статья вам помогла. Подписывайтесь и рассказывайте о нас друзьям.
Автозагрузка программ при запуске системы позволяет не отвлекаться пользователю на ручной запуск тех приложений, которые он постоянно применяет. Кроме того, данный механизм позволяет автоматически запускаться важным программам, работающим в фоне, об активации которых пользователь просто может забыть. В первую очередь – это софт, выполняющий мониторинг системы (антивирусы, оптимизаторы и т.д.). Давайте узнаем, как добавить приложение в автозапуск в Windows 7.
Существует целый ряд вариантов добавить объект в автозагрузку Виндовс 7. Одна часть из них осуществляется собственными инструментами ОС, а другая — при помощи инсталлируемого софта.
Способ 1: CCleaner
Прежде всего, взглянем, как доба
crabo.ru
Как добавить программу в автозапуск виндовс?

У человека, ежедневно пользующегося одной и той же программой, часто возникает потребность в том, чтобы используемая им каждый день программа, автоматически запускалась вместе с системой виндовс.
Чтобы это осуществить нужно добавить программу в автозапуск виндовс и сегодня мы рассмотрим то, как это сделать, при помощи папки «автозагрузка».
Как добавить программу в автозапуск?
Итак, для начала нужно найти саму папку автозагрузка, куда мы и будем добавлять программы. Для этого откройте меню пуск и наведите указатель на пункт «все программы», в открывшемся списке найдите папку «автозагрузка», кликните правой кнопкой и выберите пункт «открыть».
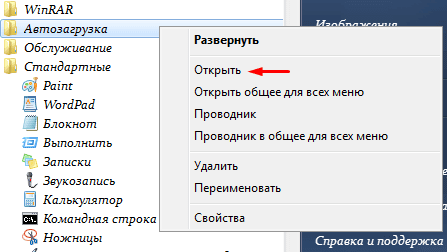
Теперь в открывшуюся папку нужно добавить ярлык нужной программы.
Процесс добавления программы в автозапуск я осуществлю на примере графического редактора paint, о том, как пользоваться которым писал недавно.
Найдите ярлык, который нужно добавить и кликните по нему правой кнопкой, далее выберите пункт «копировать» или просто отметьте ярлык с помощью левой кнопки и нажмите сочетание «Ctrl+C».

Далее, войдите в ранее открытую папку «автозагрузка» и с помощью сочетания клавиш «Ctrl+V» вставьте скопированный ярлык.
Теперь перезагрузите свой компьютер, чтобы проверить полученный результат.
При следующей загрузке системы виндовс, может случиться такое, что автоматически запускаемая программа будет запрашивать разрешение на внесение изменений, пока вы не дадите это разрешение она не запустится.
Чтобы впредь программы, добавленные в автозапуск не запрашивали разрешения, рекомендую входить с учетной записи администратора.
На этом сегодняшний пост, в котором мы рассмотрели способ добавления программы в автозапуск виндовс подходит к концу, благодарю вас за внимание и желаю хорошего дня.
Как добавить программу в автозапуск: Windows 2000/XP - Статьи - Дай программу!
Зачем это нужно и как это сделать проще?
Изменение системы проводят для удобной настройки ее параметров под свои задачи. Некоторые настройки можно проводить один раз – с помощью программ-твикеров, а другие – постоянно. В некоторых случаях задачи могут со временем меняться, и потому важной особенностью Windows является поддержка автоматизации некоторых работ. И, в частности, автозапуск приложений.
Узнать о том, как добавить программу в автозапуск, очень легко: в меню Пуск – Программы есть специальная папка Автозагрузка (иногда называется Startup). В нее можно поместить программу, ярлык программы, скрипт или командный файл, и при загрузке системы все загруженные туда приложения выполнятся одно за одним. В эту папку можно даже поместить документ, и тогда он откроется соответствующим ему приложением – это удобно, если вы хотите передать кому-нибудь послание. Между прочим, в качестве послания может быть и красивая открытка на день рождения владельца компьютера и сотрудника в офисе – ему будет очень приятно.
Чтобы добавить программу в автозапуск, в большинстве случаев нужно всего лишь зацепить мышкой ее ярлык и, не отпуская, открыть в меню эту папку, после чего отпустить кнопку мыши. Для «одинокой» программы это работает отлично, но если в папке будут присутствовать несколько программ, вы не сможете задать порядок их запуска – в этом случае придется работать через реестр, и то без гарантии. Вообще же, чтобы точно установить порядок выполнения программ, нужно создать командный bat-файл, и занести в него вызов программ в нужном порядке.
Чем дальше в лес…
Папка «Автозапуск» вовсе не виртуальная – ее можно обнаружить в пользовательском профиле, где она находится в пути Главное меню – Программы. Этот путь иногда нужен, если программы для автозапуска формируются не вручную, а с помощью других программ. К примеру, можно сделать программу-напоминалку о заданиях на текущий день и помещать результат ее работы в виде документа в автозагрузку. Для ручного помещения программ в папку автозагрузки очень удобно использовать программы вроде Total Commander или FAR, которые могут работать и по локальной сети.
Если даже такие пути кажутся слишком сложными, можно использовать утилиты, которые сами пропишут ярлыки программ в автозагрузке и реестре одним кликом. Это, к примеру, утилиты InAuto.exe. Она работает очень просто – на нужной программе нажимаете правую кнопку мыши, а далее выбираете пункт «Поместить в автозагрузку». Кстати, не сильно заигрывайтесь с такой возможностью – чем больше программ вы поместите в автозагрузку, тем дольше будет загружаться система, ведь программы будут отрабатываться не после загрузки, а до завершения загрузки.
Не все программы, стартующие в автозапуске, можно увидеть папке автозапуска; более «правдивую» информацию предоставляют сторонние утилиты. К примеру, наиболее простая из них – msconfig, которую можно вызвать по меню Пуск – Выполнить. Во вкладке программы автозагрузка вы можете увидеть список автозапускаемых программ, команду их запуска и соответствующий ключ реестра. Если программа не нужна, или же вы обнаружили вирус, то его можно отключить в этой программе, сняв галочку с элемента автозагрузки – в некоторых случаях это помогает.
Если вы не боитесь работать с реестром, то вместо msconfig можно вызвать редактор реестра regedit. Реестр выглядит как иерархический список, элементы которого можно раскрывать и скрывать. В его пути HKCLU\Software\Microsoft\Windows\CurrentVersion можно обнаружить два пути – Run и RunOnce: программы из первого пути будут запускаться каждый раз при перезагрузке системы, из второго – один раз. Есть и дополнительные пути – RunOnceEx, RunServiceOnce, Policies\Explorer\Run и т.д. Об этих тонкостях можно почитать подробную статью по ссылке sergeytroshin.ru/articles/windows-autorun-secrets.
Наиболее комплексную информацию об автозагружаемых программах предоставляет утилита AVZ, где можно точно узнать в Менеджере задач, откуда запускается каждая программа, включая службы и драйверы.
…Тем больше фланги…
Как видите, вариантов для размещения программ в автозагрузку можно найти много, и не стоит забывать о следующих возможностях, тоже относящихся к этой теме:
-
Через файл автозапуска autorun.inf.
-
Через файлы autoexec.bat/config.sys (могут иметь расширения *.nt, *.cmd).
-
Через общую папку автозапуска для всех пользователей (профиль All Users).
-
Через файл winstart.bat в корневом каталоге Windows.
-
Через файлы win.ini, system.ini – в разделах load и run.
-
Через систему служб и драйверов.
-
Через программы-спутники (в системе можно «склеить» две или более программ в одну, и будут последовательно запускаться все части – ну чем не автозапуск?).
dprogu.ru
Добавить Программу В Автозагрузку Через Папку Автозапуска
Чтобы добавить программу в автозагрузку в Windows 10, сначала сделайте ярлык этой программы.
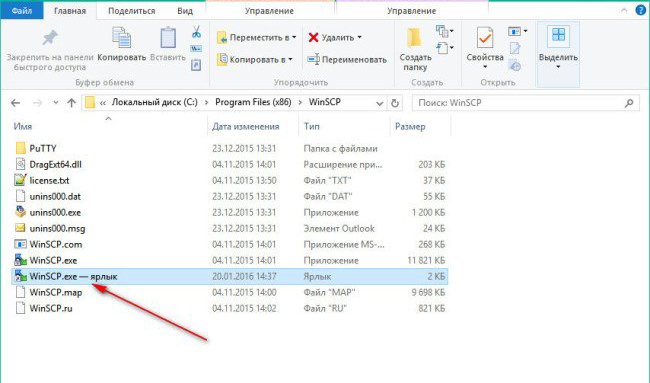
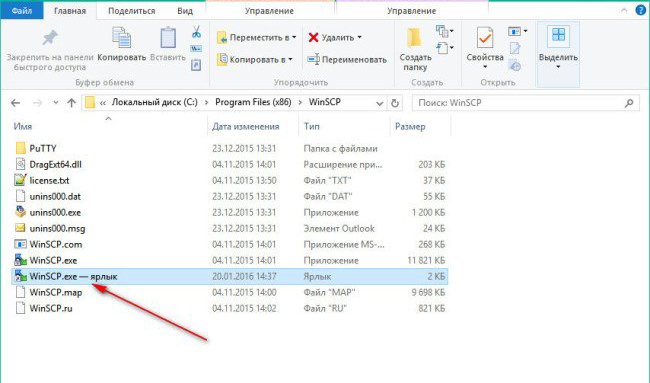
Затем, в другом окне перейдите в папку «Локальный диск С» — «ProgramData» — «Microsoft» — «Windows» — «Главное меню» — «Программы» — «Автозагрузка». Теперь просто перетяните ярлык из окна с программой в окно автозагрузки, для добавления программы в автозагрузку.
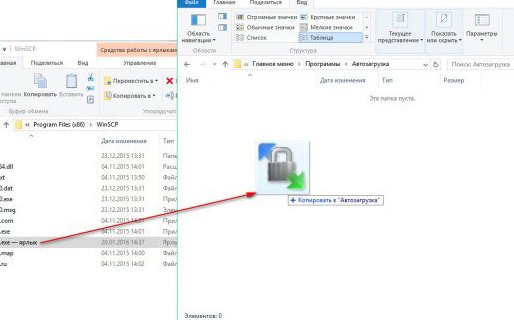
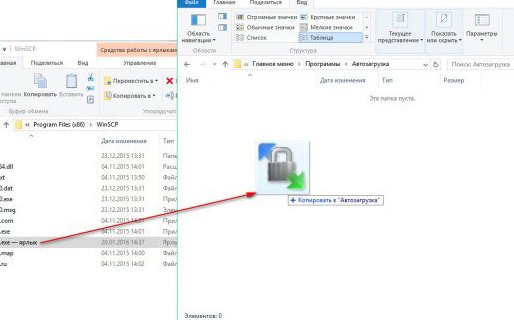
Остались вопросы и вы не смогли добавить программу в автозагрузку? Задавайте в комментариях.
Добавление программы в автозапуск можно сделать через реестр. Как добавить программу в автозапуск в Windows 10:
- Запустите редактор реестра, нажав на сочетание клавиш Win+R и введя regedit

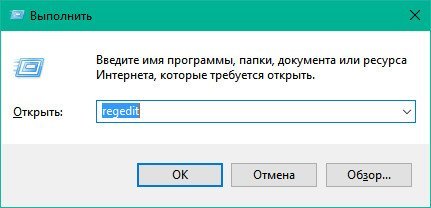
- Откройте ветку HKEY_CURRENT_USER\SOFTWARE\Microsoft\Windows\CurrentVersion\Run

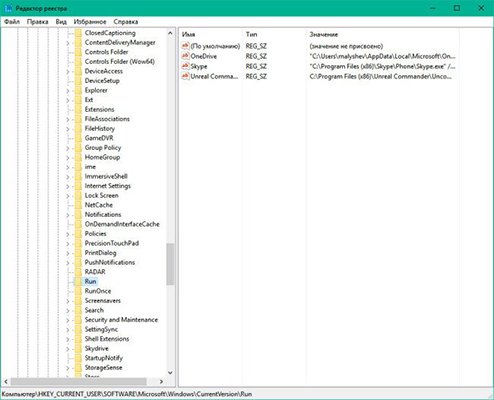
- Для добавления новой программы в автозапуск нажмите «Правка» — «Создать» — «Строковый параметр»

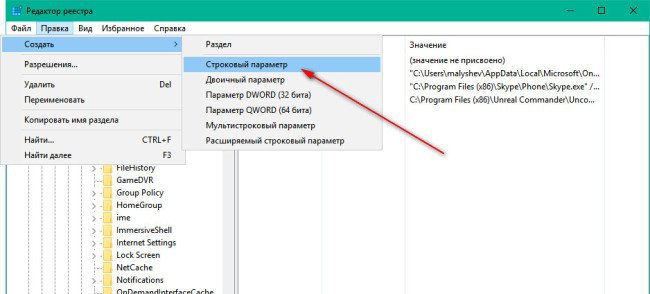
- Введите имя нового значения (рекомендуем вводить имя латиницей), нажмите Enter, после чего нажмите правой кнопкой на этой строке и выберите пункт «Изменить»

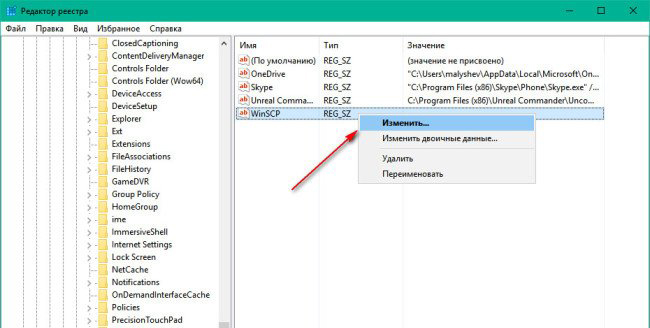
- В поле «Значение» введите полный путь к программе

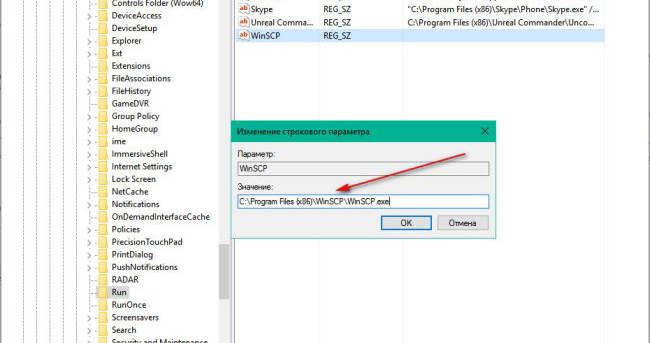
Теперь вы знаете, как добавить программу в автозапуск в Виндовс 10 и при следующем запуске ваша программа будет автоматически запущена.
Автозагрузка программ в Windows 10 настраивается в планировщике задач. Чтобы добавить программу в автозапуск, нужно запустить планировщик задач.
Открывается он так:
- «Пуск»
- «Все программы»
- «Средства администрирования Windows»
- В открывшемся окошке нажмите «Действие»
- Выберите пункт «Создать простую задачу»
- В окне новой задачи введите имя задания, описание и нажмите «Далее»
В следующем окне выберите когда вам нужно запускать программу, чтобы настроить автозагрузку программ в Виндовс 10 при запуске.
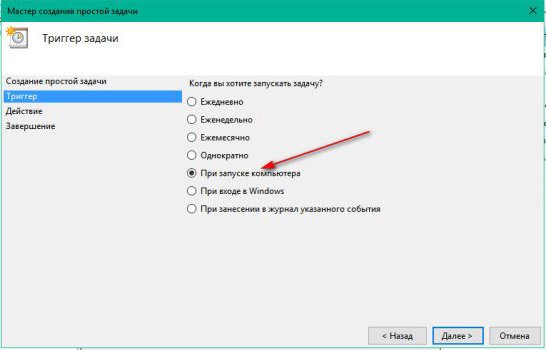
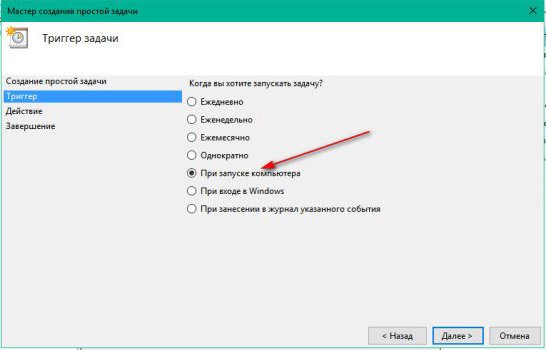
В новом окне нужно выбрать действие, осуществляемое при запуске задания, оставляем первый пункт.
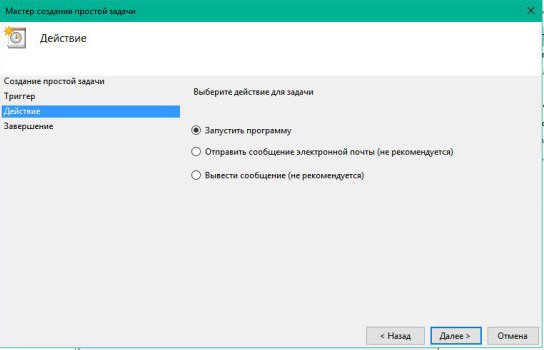
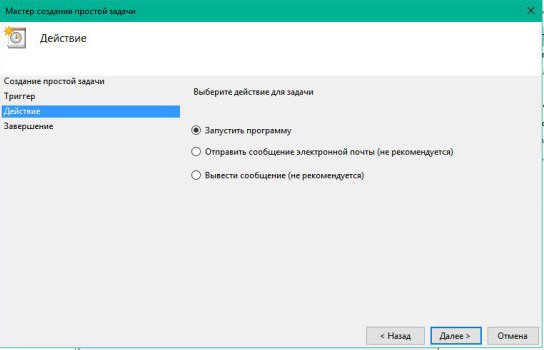
В следующем окне нажмите «Обзор» и выберите какие программы в автозагрузке вы хотите запускать при старте задания.
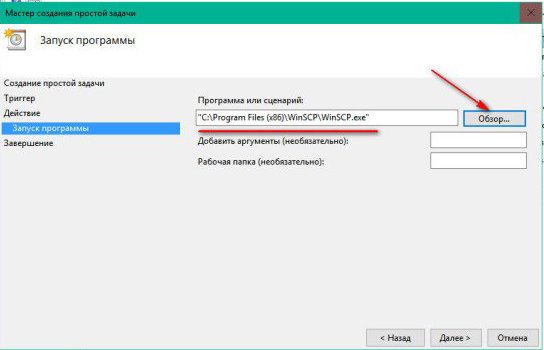
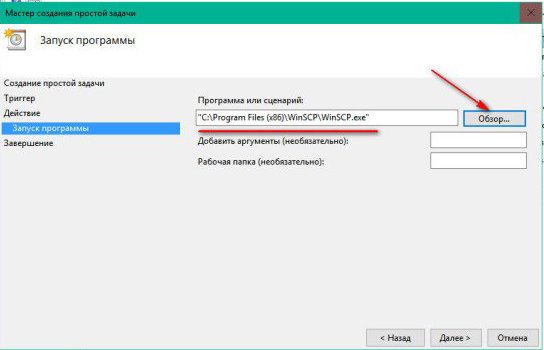
В следующем окне проверьте внесенные данные и нажмите «Готово».
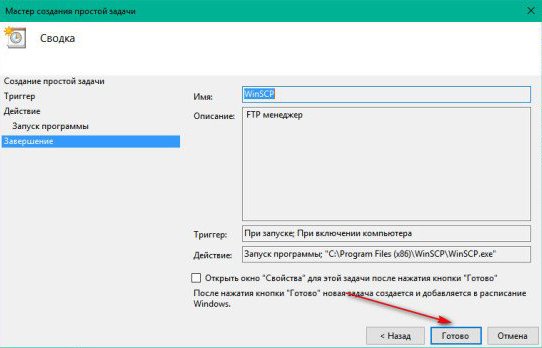
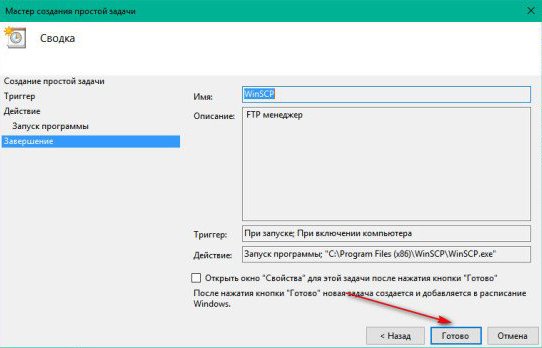
Теперь, открыв «Библиотеку планировщика», вы можете увидеть своё задание.
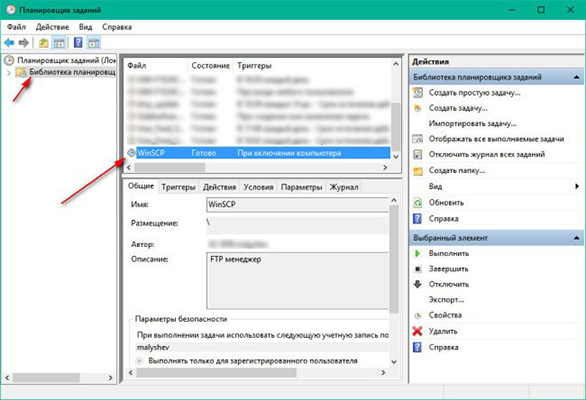
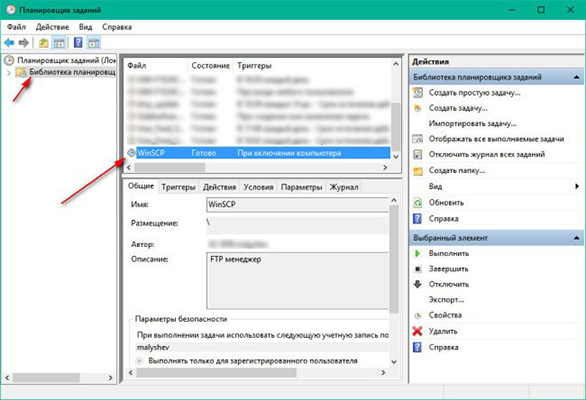
Зачем нужна настройка автозапуска программ в Windows 10? Например, если при каждом включении компьютера вы в обязательном порядке запускаете несколько программ, не будет ли разумно сделать автозапуск программ, которые вам понадобятся? Как настроить автозапуск программ на Виндовс 10:
- С помощью планировщика задач
- С помощью реестра
- Через папку автозапуска
- Через стороннее ПО
Чтобы убрать программу из автозагрузки, нужно знать где находится автозапуск программ в Виндовс 10. Где автозапуск программ:
- Нажмите комбинацию клавиш Ctrl + Shift + Esc
- Перейдите на вкладку «Автозагрузка»
Вам откроется список программ, которые находятся в автозапуске.
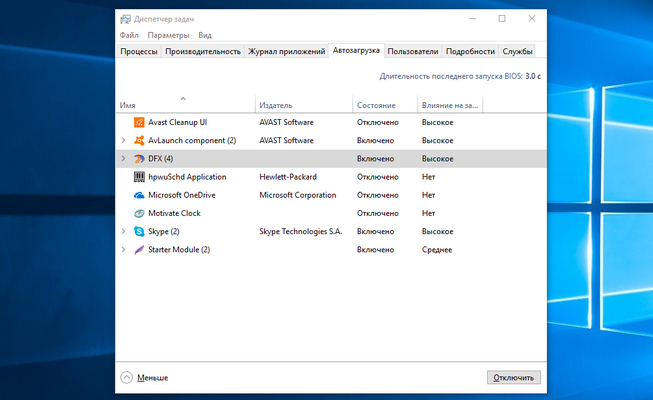
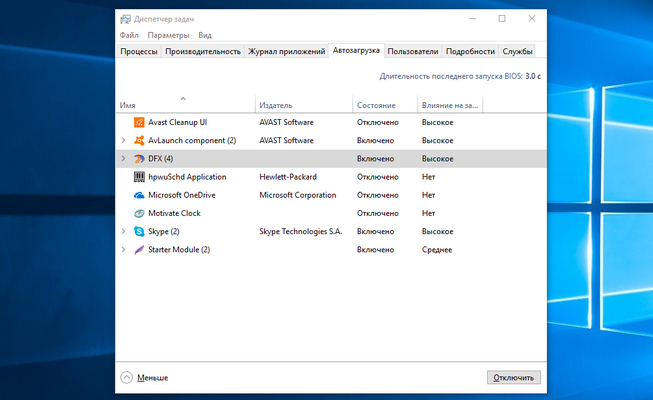
Теперь вы знаете где находится автозагрузка программ в Windows 10 и можете вносить изменения.
Большое количество программ в автозапуске может негативно сказываться на систему, а точнее «замедлять» работоспособность вашего компьютера. Как выключить автозапуск программ в Windows 10:
- Через стороннее программное обеспечение, к примеру, через CCleaner
- Через диспетчер задач
Вы можете выключить автозапуск любых программ в Windows 10 и добавить их обратно, когда понадобится.
Если вы не знаете, как убрать автозапуск программы при включении компьютера на Windows 10, то мы поможем. Чтобы убрать программы из автозапуска:
- Нажмите комбинацию клавиш Ctrl + Shift + Esc
- Перейдите на вкладку «Автозагрузка»
- Выберите конкретную программу и нажмите «Отключить», чтобы убрать программ из автозагрузки в Windows 10
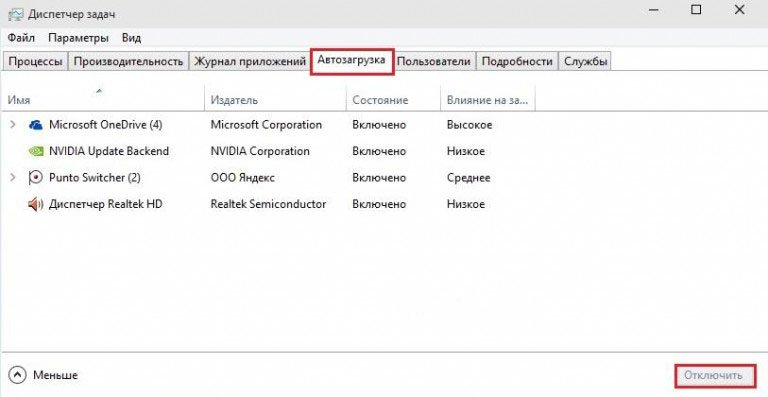
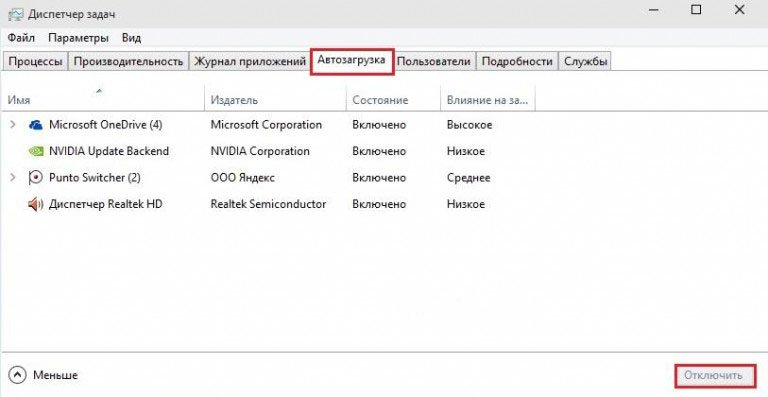
Отключить автозагрузку программ в Windows 10 можно с помощью полезной программы CCleaner. Как отключить автозапуск программ в Windows 10 при включении:
- Запустите программу
- В колонке слева выберите «Сервис»
- Откройте раздел «Автозагрузка»
- Выберите нужное приложение и нажмите «Выключить»
- Перезагрузите компьютер, чтобы отключить автозапуск программ в Windows и все изменения вступили в силу
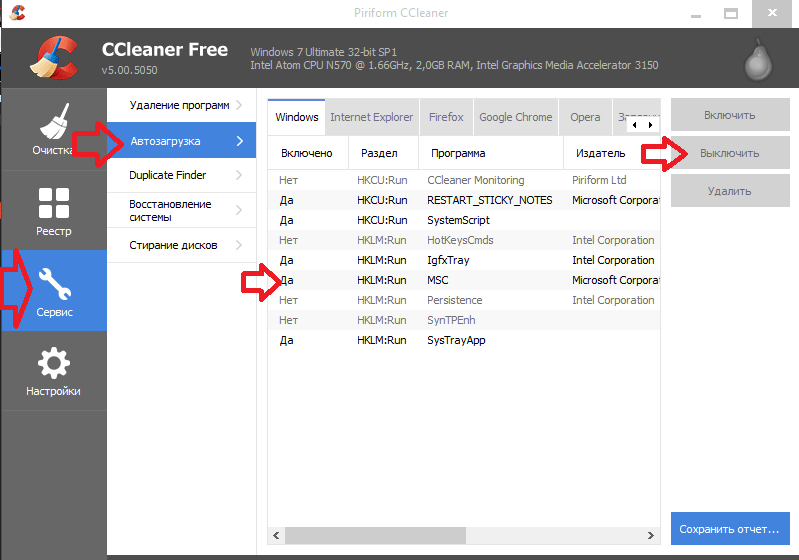
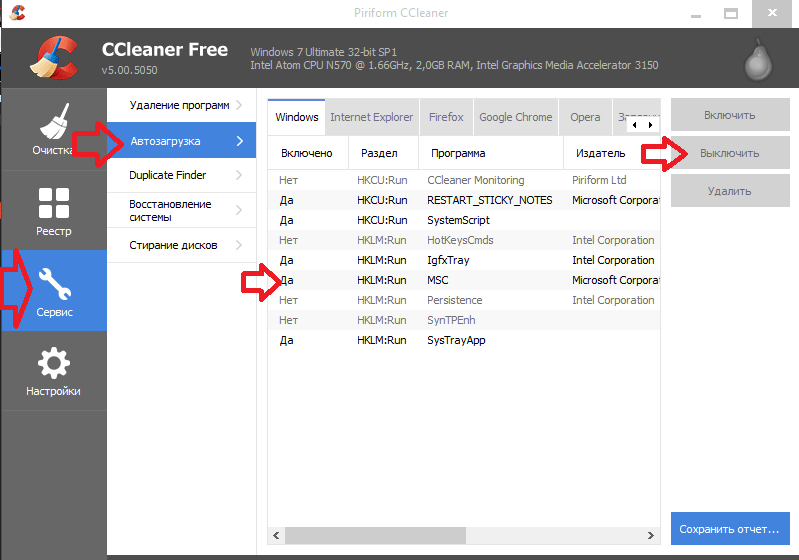
Как удалить программу из автозагрузки:
- Откройте меню «Пуск»
- В строку поиска введите msconfig
- Запустите программу
- Перейдите на вкладку «Автозагрузка»
- Снимите галочки с программ, которые не нужны вам в автозагрузке
- Нажмите «Применить» и «ОК»
- В новом окне выберите «Перезагрузить», чтобы удалить программу из автозагрузки (или «Выход без перезагрузки», если не хотите на данный момент выполнять перезагрузку системы)


Обратите внимание, что только вам решать, какие лишние программы удалить из автозагрузки в Windows 7.
Мы всегда отвечаем на вопросы. Спрашивай!
delpc.ru
Автозапуск Программ В Windows – Добавляем Программы
Автозапуск программ в Windows 10 — это очень удобный инструмент, позволяющий настроить автозагрузку программ во время запуска компьютера.
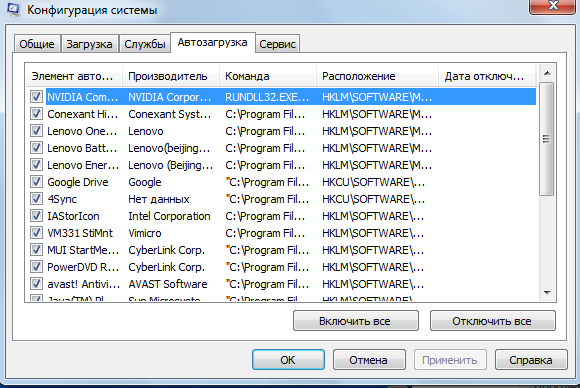
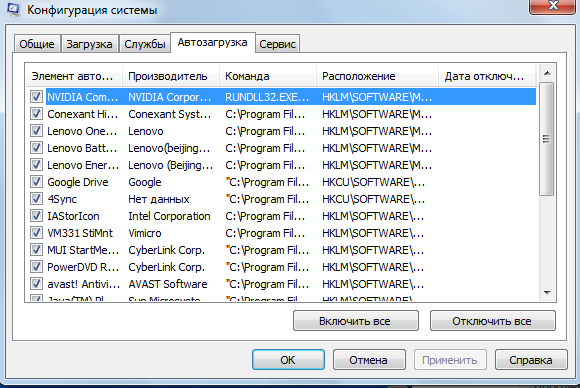
Автозапуск программ в Виндовс 10 при включении компьютера нужен, например, если при каждом включении компьютера вы запускаете скайп, почтовую программу, браузер и ещё какой-нибудь месенджер. Программами автозапука в Windows 10 на компьютере можно управлять.
Зачем нужна настройка автозапуска программ в Windows 10? Например, если при каждом включении компьютера вы в обязательном порядке запускаете несколько программ, не будет ли разумно сделать автозапуск программ, которые вам понадобятся? Как настроить автозапуск программ на Виндовс 10:
- С помощью планировщика задач
- С помощью реестра
- Через папку автозапуска
- Через стороннее ПО
Автозагрузка программ в Windows 10 настраивается в планировщике задач. Чтобы добавить программу в автозапуск, нужно запустить планировщик задач.
Открывается он так:
- «Пуск»
- «Все программы»
- «Средства администрирования Windows»
- В открывшемся окошке нажмите «Действие»
- Выберите пункт «Создать простую задачу»
- В окне новой задачи введите имя задания, описание и нажмите «Далее»
В следующем окне выберите когда вам нужно запускать программу, чтобы настроить автозагрузку программ в Виндовс 10 при запуске.
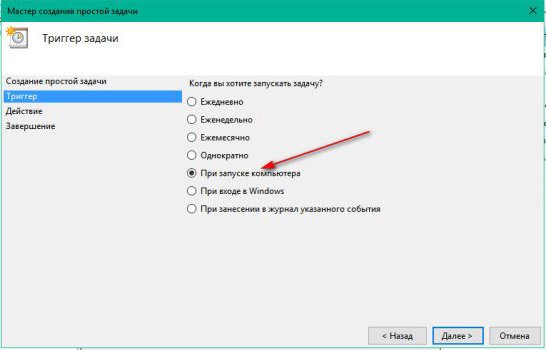
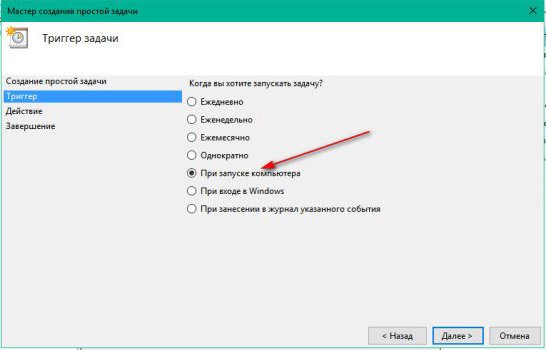
В новом окне нужно выбрать действие, осуществляемое при запуске задания, оставляем первый пункт.
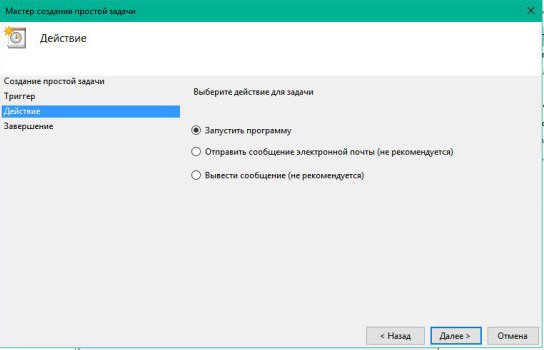
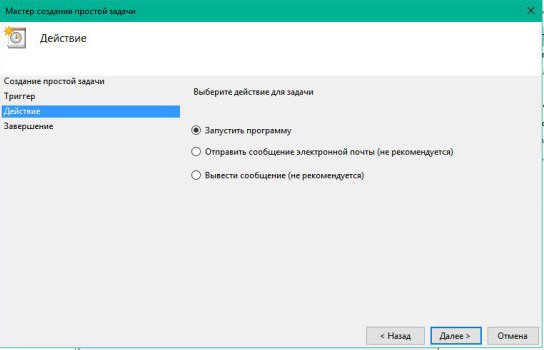
В следующем окне нажмите «Обзор» и выберите какие программы в автозагрузке вы хотите запускать при старте задания.
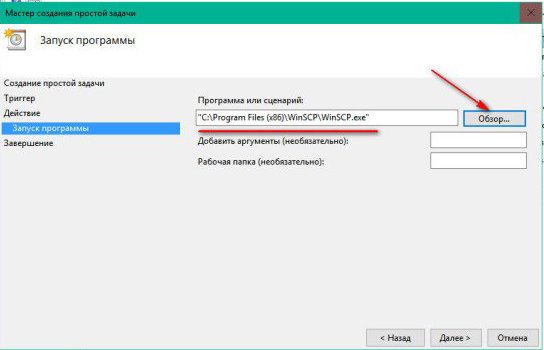
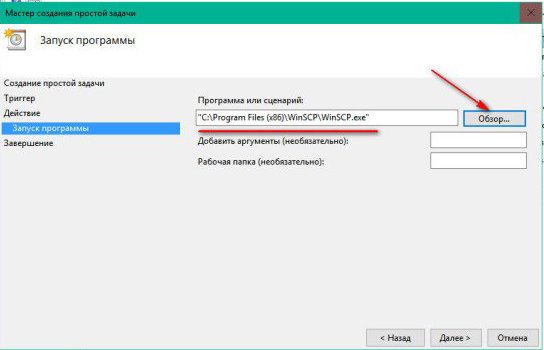
В следующем окне проверьте внесенные данные и нажмите «Готово».
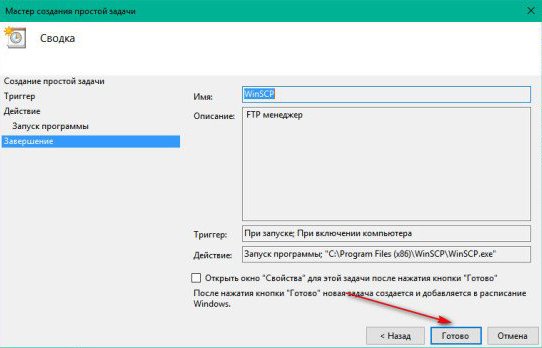
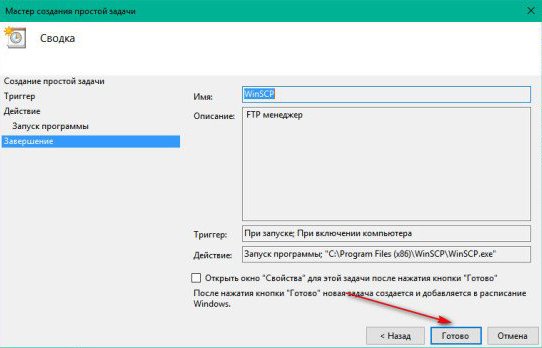
Теперь, открыв «Библиотеку планировщика», вы можете увидеть своё задание.
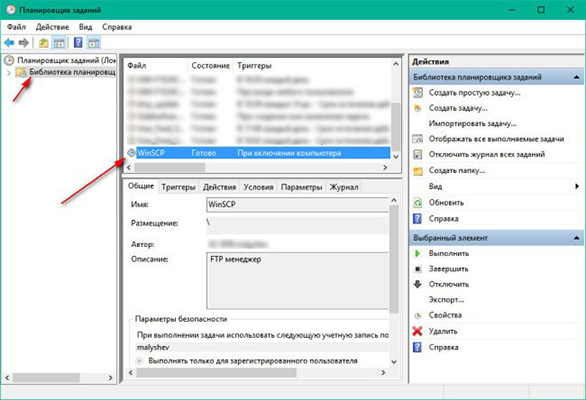
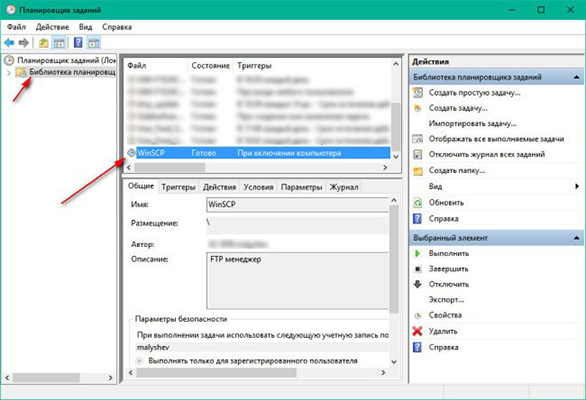
Добавление программы в автозапуск можно сделать через реестр. Как добавить программу в автозапуск в Windows 10:
- Запустите редактор реестра, нажав на сочетание клавиш Win+R и введя regedit

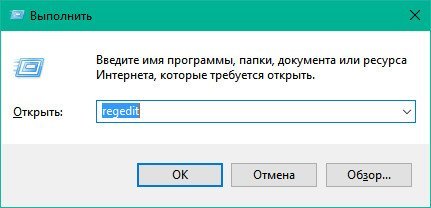
- Откройте ветку HKEY_CURRENT_USER\SOFTWARE\Microsoft\Windows\CurrentVersion\Run

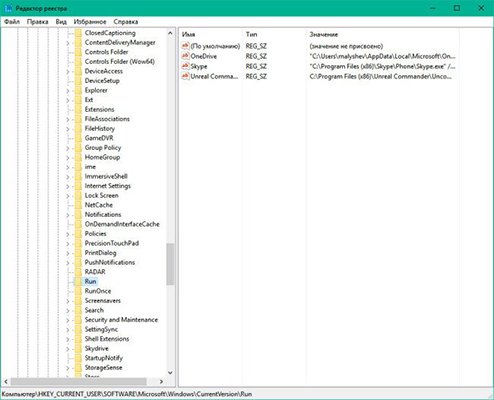
- Для добавления новой программы в автозапуск нажмите «Правка» — «Создать» — «Строковый параметр»

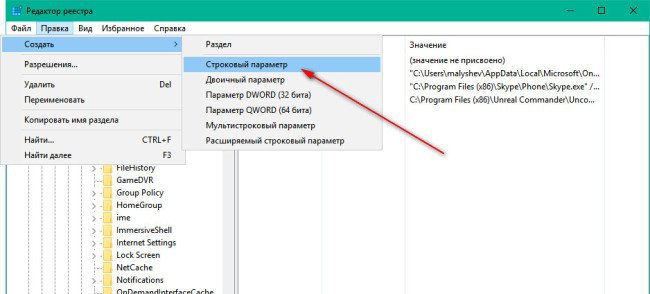
- Введите имя нового значения (рекомендуем вводить имя латиницей), нажмите Enter, после чего нажмите правой кнопкой на этой строке и выберите пункт «Изменить»

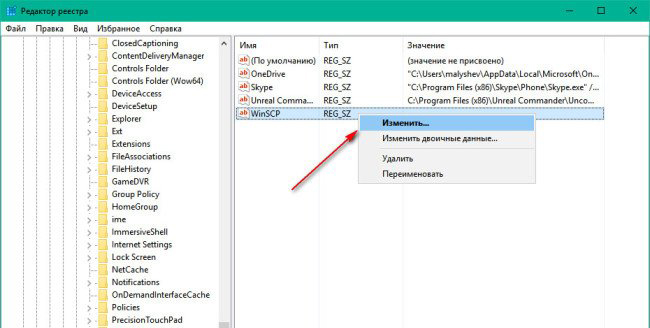
- В поле «Значение» введите полный путь к программе

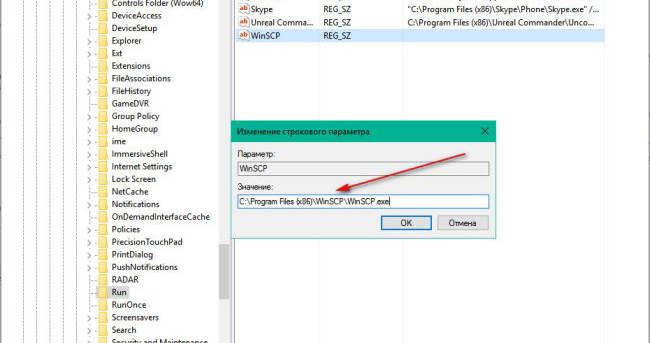
Теперь вы знаете, как добавить программу в автозапуск в Виндовс 10 и при следующем запуске ваша программа будет автоматически запущена.
Чтобы добавить программу в автозагрузку в Windows 10, сначала сделайте ярлык этой программы.
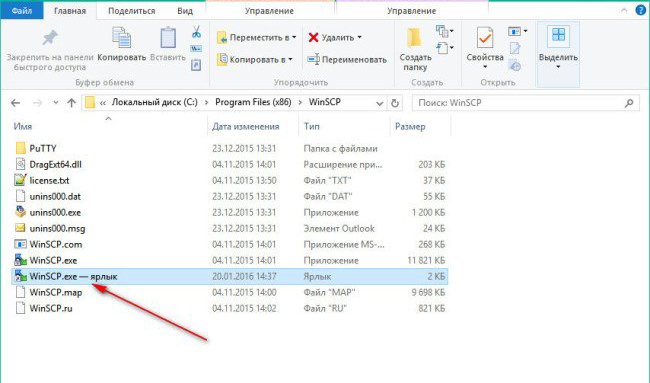
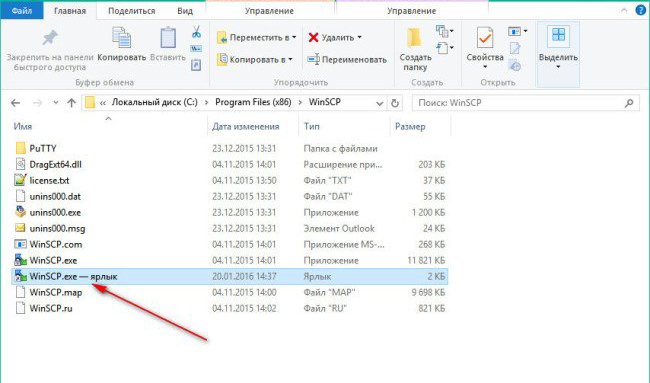
Затем, в другом окне перейдите в папку «Локальный диск С» — «ProgramData» — «Microsoft» — «Windows» — «Главное меню» — «Программы» — «Автозагрузка». Теперь просто перетяните ярлык из окна с программой в окно автозагрузки, для добавления программы в автозагрузку.
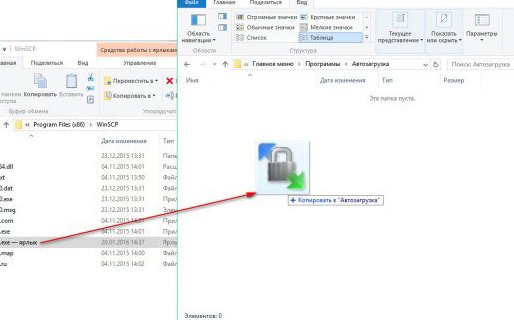
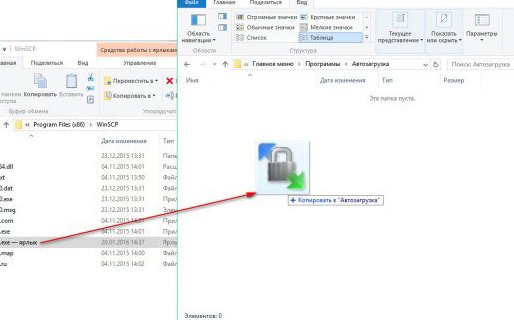
Остались вопросы и вы не смогли добавить программу в автозагрузку? Задавайте в комментариях.
Чтобы убрать программу из автозагрузки, нужно знать где находится автозапуск программ в Виндовс 10. Где автозапуск программ:
- Нажмите комбинацию клавиш Ctrl + Shift + Esc
- Перейдите на вкладку «Автозагрузка»
Вам откроется список программ, которые находятся в автозапуске.
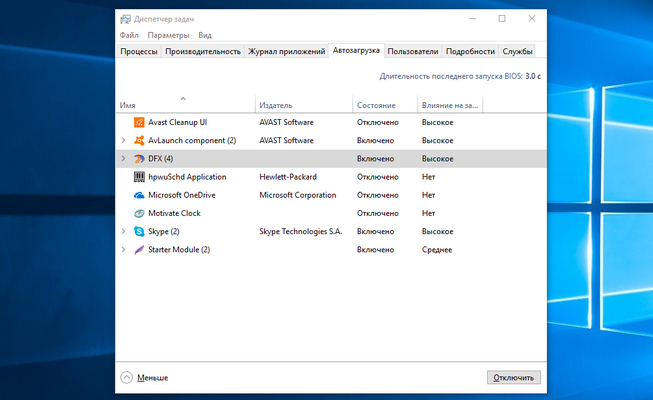
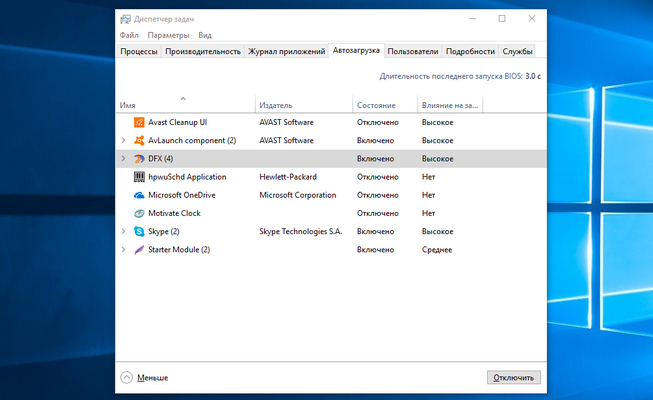
Теперь вы знаете где находится автозагрузка программ в Windows 10 и можете вносить изменения.
Большое количество программ в автозапуске может негативно сказываться на систему, а точнее «замедлять» работоспособность вашего компьютера. Как выключить автозапуск программ в Windows 10:
- Через стороннее программное обеспечение, к примеру, через CCleaner
- Через диспетчер задач
Вы можете выключить автозапуск любых программ в Windows 10 и добавить их обратно, когда понадобится.
Если вы не знаете, как убрать автозапуск программы при включении компьютера на Windows 10, то мы поможем. Чтобы убрать программы из автозапуска:
- Нажмите комбинацию клавиш Ctrl + Shift + Esc
- Перейдите на вкладку «Автозагрузка»
- Выберите конкретную программу и нажмите «Отключить», чтобы убрать программ из автозагрузки в Windows 10
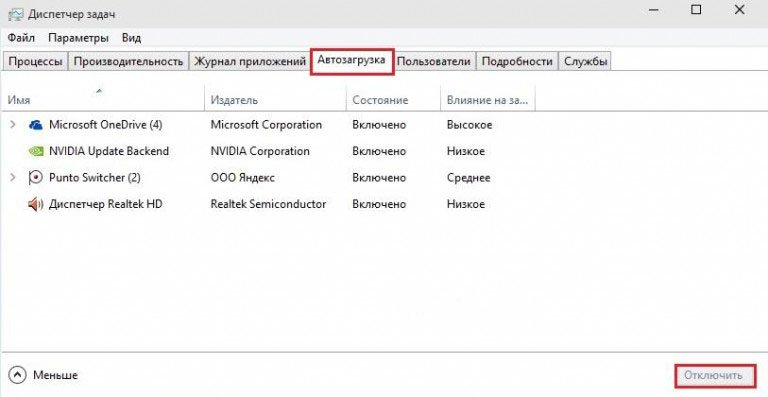
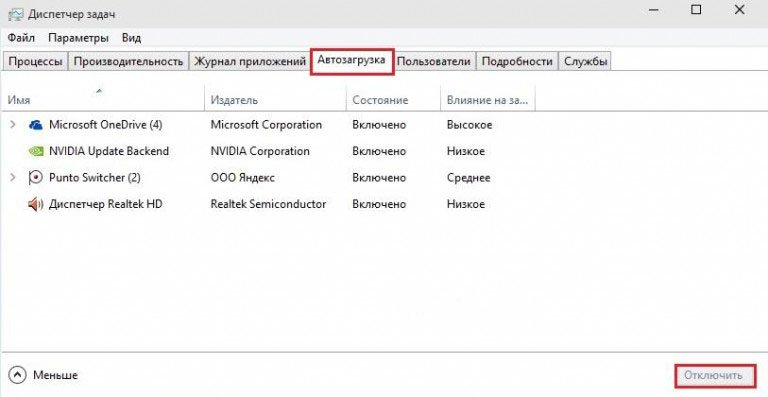
Отключить автозагрузку программ в Windows 10 можно с помощью полезной программы CCleaner. Как отключить автозапуск программ в Windows 10 при включении:
- Запустите программу
- В колонке слева выберите «Сервис»
- Откройте раздел «Автозагрузка»
- Выберите нужное приложение и нажмите «Выключить»
- Перезагрузите компьютер, чтобы отключить автозапуск программ в Windows и все изменения вступили в силу
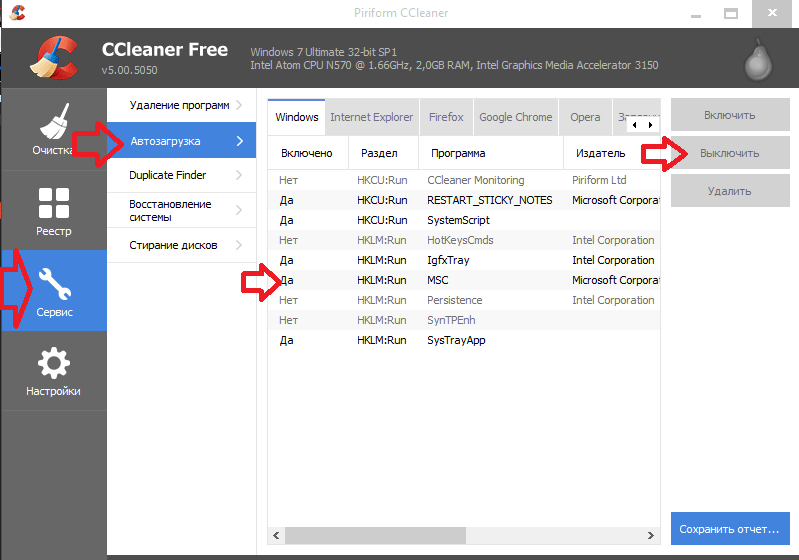
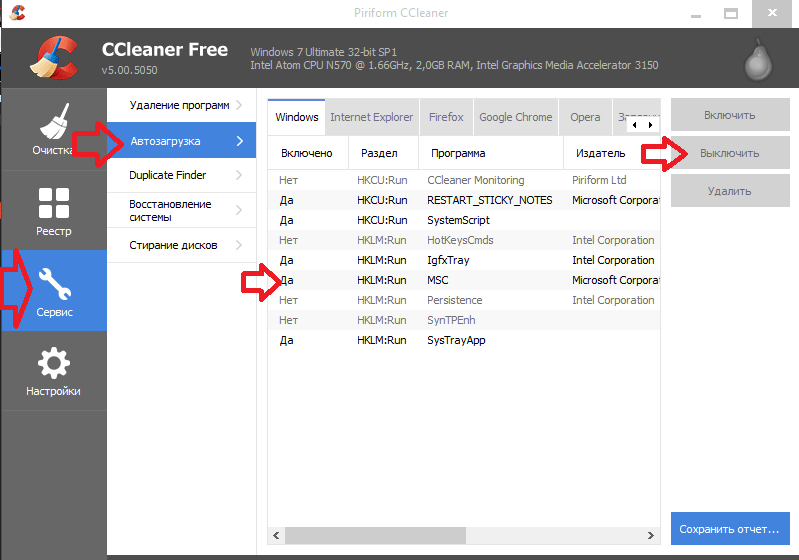
Как удалить программу из автозагрузки:
- Откройте меню «Пуск»
- В строку поиска введите msconfig
- Запустите программу
- Перейдите на вкладку «Автозагрузка»
- Снимите галочки с программ, которые не нужны вам в автозагрузке
- Нажмите «Применить» и «ОК»
- В новом окне выберите «Перезагрузить», чтобы удалить программу из автозагрузки (или «Выход без перезагрузки», если не хотите на данный момент выполнять перезагрузку системы)


Обратите внимание, что только вам решать, какие лишние программы удалить из автозагрузки в Windows 7.
Мы всегда отвечаем на вопросы. Спрашивай!
delpc.ru