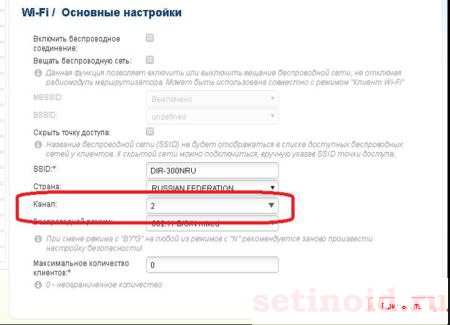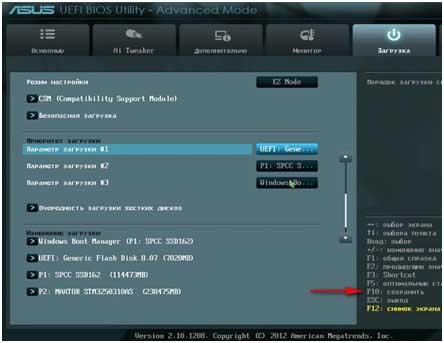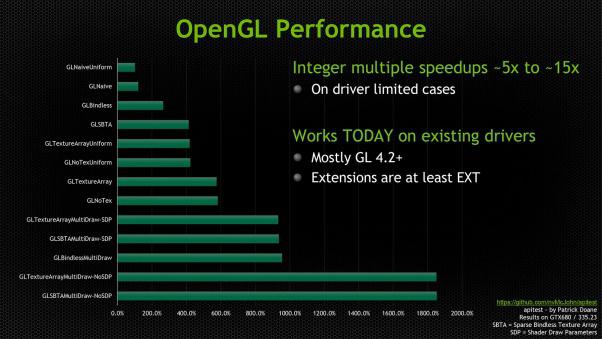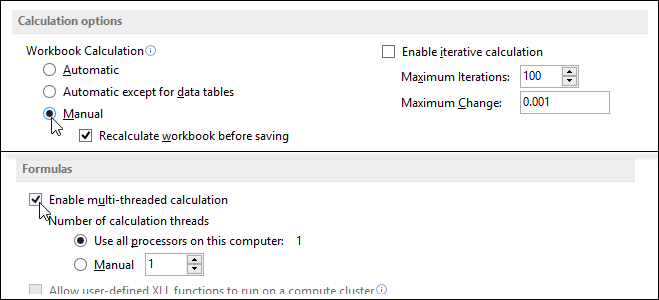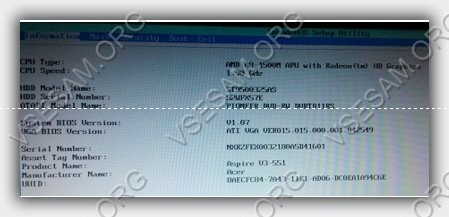Срок доставки товара в течении 1-3 дней !!!
|
|
Тормозит игра? Как ускорить игру — 7 простых советов. Как ускорить свой пк
9 способов, как ускорить работу компьютера на Windows
 Наша жизнь тесно связана с компьютерами и ноутбуками. Мало найдётся семей, которые бы не имели или не пользовались возможностями персонального компьютера. Однако при такой активности и времяпрепровождении за компьютером, мы становимся в некотором смысле зависимым от него, а точнее от его скорости и быстродействия.
Наша жизнь тесно связана с компьютерами и ноутбуками. Мало найдётся семей, которые бы не имели или не пользовались возможностями персонального компьютера. Однако при такой активности и времяпрепровождении за компьютером, мы становимся в некотором смысле зависимым от него, а точнее от его скорости и быстродействия.
Если компьютер долго «соображает» мы еженедельно можем терять по несколько часов жизни в ожидании отклика. Кроме того, это и вправду раздражает, человек от этого может стать гораздо более раздражительнее, чем был раньше. Не говоря уже о том, что медленная работа приносит дикий дискомфорт во время просмотра фильма или игр.
Сегодня мы решили помочь нашим читателям избавиться от проблем с ПК и улучшить работу любимого ПК. Сразу же хотим уточнить, что все описанные ниже методы хорошо действуют в комплексе, поэтому рекомендуем воспользоваться всеми возможными. Далее мы разберём 9 способов ускорения работы компьютера с операционной системой Windows XP/7/8:
1. Отключить в автозагрузке ненужные программы
Первой, и самой на наш взгляд главной задачей является полное отключение автоматически загружаемых программ, которые не несут в себе ценности при работе, и могут быть включены в то время, когда Вам это понадобиться. Отключить весь ненужный софт можно в окне «Конфигурация системы». Открыть его можно несколькими способами.
Первый: открыть меню «Пуск» и ввести команду «msconfig» (без скобок, то есть, как показано на рисунке ниже). И перейти по предложенному ярлыку.
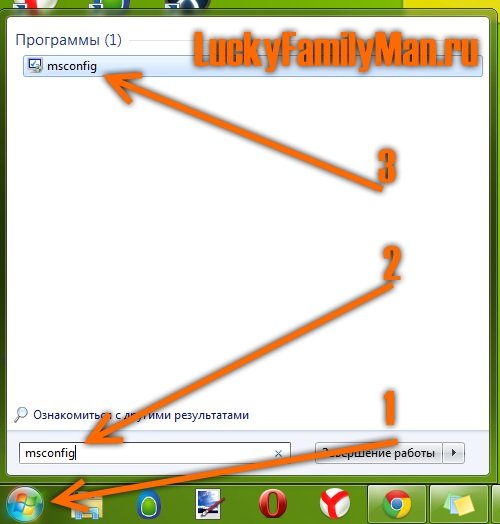
Второй способ тоже довольно прост: откройте проводник и впишите такой вот адрес: Панель управления\Все элементы панели управления\Администрирование. Теперь откройте ярлык «Конфигурация системы».
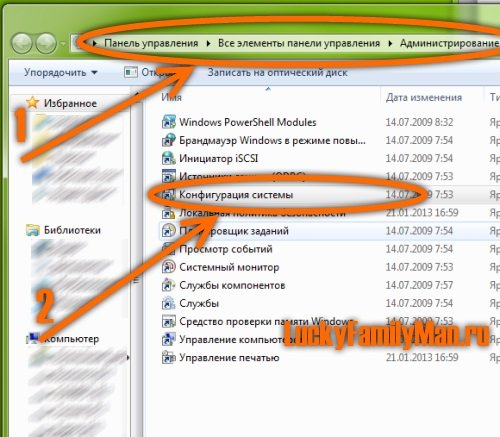
Третий способ самый лёгкий: в поиск меню сразу вбейте название «Конфигурация системы» и перейдите по ссылке.
Какой бы из этих вариантов Вы бы не выбрали, в любом случае перед Вами откроется такое вот окошко, в котором нас будет интересовать вкладка «Автозагрузка»:
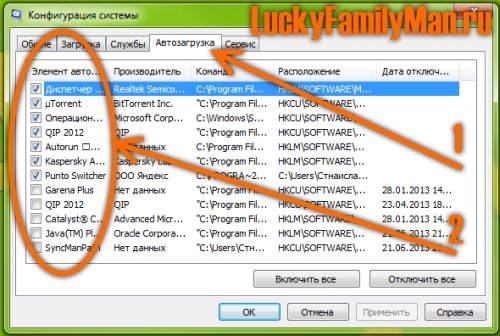
Крайний левый столбец сообщает нам, какие программы стоят у нас на автозагрузке. Если галочки не будет – программа автоматически загружаться не станет. Соответственно изучите все автоматически загружаемые программы, и те, которые Вам не нужны при старте – отключите. В этом списке можно зачастую встретить разнообразные обновления, которые ежеминутно проверяют на наличие новой версии той или иной программы, а также сами программы, которые по своей инициативе (или Вашему согласию) решили запускать себя при каждой загрузке системы.
Отключив ряд программ, нажмите ОК и перезагрузите ПК, чтобы изменения вступили в силу. Если программ было отключено действительно много, то Вы увидите существенную разницу в загрузке операционной системы Windows, а также в работе с ней.
Будьте внимательны в своём выборе, чтобы не отключить нужные программы. Однако если подобное произошло – ничего страшного! Снова зайдите в конфигурацию и верните ту галочку, которая необходима.
2. Во время активной работы в одной программе, отключите остальные, ненужные на данный момент
Если компьютер работает медленно только при сильных загрузках, то в этом случае поможет отключение программ, которые в данный момент не нужны Вам. Делается это достаточно просто. Сперва вызовите «Диспетчер задач», сделать это можно несколькими способами: либо нажать кнопками на клавиатуре «Ctrl+Alt+Del» и выбрать «Запустить диспетчер задач». Либо поступить проще: вызвать контекстное меню на панели задачи (клацнув в пустое место правой кнопкой мыши), а уже там выбрать запуск диспетчера задач, так как это показано на скриншоте ниже:

Выберите вкладку «Приложения» и отключите те приложения, которые Вам сейчас абсолютно не нужны, нажимая при этом каждый раз кнопку «Снять задачу». Тем людям, которые хорошо разбираются в запущенных процессах, мы рекомендуем воспользоваться вкладкой «Процессы» всё в том же диспетчере задач Windows. Процессы завершаются гораздо быстрее, чем приложения, хотя по сути это одно и то же. Однако с процессами нужно быть очень осторожными, иначе придется перезагружать систему.
3. Почистите системный блок от пыли
Новички, возможно, даже нам не поверят, однако так оно и есть – пыль в системном блоке способна вызвать зависания и медленную работу ПК. Дело в том, что пыль попадает в радиаторы и кулеры, что ухудшает теплообмен всей системы. Процессор, блок питания или видеокарта начинается сильно нагреваться, в результате скорость выполнения задач заметно падает.
Для чистки системного блока Вам потребуется пылесос и кисточка. Снимите крышку системного блока, отключите его полностью от питания, переверните его таким образом, чтобы получить доступ ко всем деталям, после чего начните пылесосом всасывать всю пыль, скопившуюся в нём, кисточкой помогайте встряхивать комки или пласты пыли.
Ни в коем случае не мочите платы или корпус. Не нужно использовать губки или тряпки, особенно если они мокрые. Будьте предельно осторожны, так как многие детали очень хрупкие. При уборке особое внимание уделяйте именно чистке кулеров и радиаторов.
4. Найдите альтернативы «тяжелым» программам
Если Ваш персональный компьютер уже не такой современный, как того бы хотелось, то нужно в чём-то уступить, а именно найти альтернативные программы, которые будут менее грузить систему, а следовательно создавать меньше проблем. К примеру, вместо Microsoft Office 2010 или 2013 Вы можете использовать MS Office 2003, а возможно и вовсе WordPad или Блокнот. Две последние программы установлены в системе по умолчанию. К примеру, если Вам нет особой разницы, где писать текст – лучше воспользоваться программой Блокнот, он занимает ресурсов в сотни раз меньше. Точно также можно поступить с видео- или аудио-плеерами, зачем использовать громоздкие программы, если можно воспользоваться каким-нибудь простеньким плеером VLC (например).
Примерно также можно поступать и с операционными системами, к примеру, Windows XP на очень слабых ПК работает гораздо быстрее, чем Windows 8. Особые «экстремалы» могут установить дистрибутив Linux’a.
5. Проверьте ПК на вирусы (удалите их)
Очень часто проблемы в скорости работы компьютера возникают из-за вирусов, находящихся в системе. Они могут быть невидимыми для пользователя и не создавать других проблем, кроме как главного симптома – медленной работы. Поэтому важно регулярно проверять свой ПК на наличие вирусов. Делать это нужно разными антивирусами, чтобы максимально обезопасить свои данные. К примеру, LuckyFamilyMan.ru использует такую комбинацию антивирусов: Kaspersky Internet Security 2013 + Dr.Web CureIt! Первый установлен основным (платная версия), второй является бесплатной утилитой, которая скачивается и запускается в тот момент, когда проходит проверка ПК на вирусы или есть подозрение их наличия.
6. Провести дефрагментацию диска
Запустить дефрагментацию диска предельно просто. Для этого нужно запустить сам ярлык, который можно найти через панель задач, или через меню «Пуск» и его поиск, как это показано ниже на скриншоте:
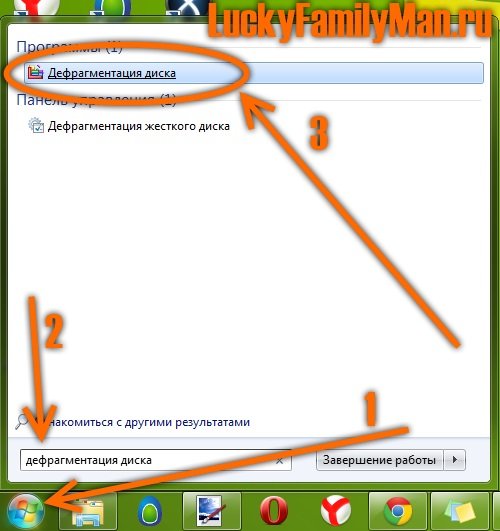
То есть открываем меню «Пуск», вписываем в поиск «Дефрагментация диска» и переходим на само окно дефрагментации. В нём достаточно много настроек и нюансов, поэтому мы не будет останавливаться на нём детально. Вы и сами разберётесь без проблем (в противном случае задавайте вопросы в комментариях к данной статье).
Дефрагментация наведёт порядок у Вас на жестком диске и возможно улучшит скорость работы компьютера.
7. Перезагрузите компьютер
Самый простой способ решения проблем с зависанием с ПК. Если Вам необходимо выполнить определенную задачу, однако компьютер начинает очень медленно работать, задавать много лишних вопросов в виде сообщений, открывать ненужные окна, то из этой ситуации самым быстрым спасением окажется перезагрузка того самого компьютера.
Стоит напомнить, что данный шаг никак не улучшает работу ПК, он лишь дает возможность начать все Ваши и свои действия заново. После перезагрузки будьте внимательнее при составлении задач. Если по прежнему запускаются не нужные Вам программы, которые мешают быстрой работе, то выполните первый пункт нашей статьи. Напомним, что в нём советуем отключить в автозагрузке ненужные программы, создающие дискомфорт.
Перезагружать компьютер нужно не кнопкой (ею нужно пользоваться исключительно в экстренных случаях), а через меню Пуск или специально вынесенного ярлыка на рабочем столе. При правильном выключении не произойдет сбой системы, и все данные будут сохранены. Если же выключить резко, то здесь можно потратить не только важную информацию, но и вся система откажется запускаться.
8. Переустановите Windows
Данный метод исключительно хорош для тех случаев, когда ранее Вы пользовались теме же играми, программами и выполняли все те же функции, однако зависаний и медленной работы не существовало (ранее – это в первый или второй месяц после переустановки системы). Дело в том, что со временем операционная система «забивается» большим количеством не нужных программ и файлов, такие «пласты информации» мешают как жесткому диску, так и оперативной памяти работать на должном уровне.
В идеале для переустановки нужно не только отформатировать Диск «C», но и все остальные разделы также, чтобы дать возможность ПК начать всё с самого начала, да и Вам не мешало бы удалить ненужные файлы, которые, скорее всего, у Вас накопились в достаточном количестве за всё это время. Кроме того, учитывайте тот факт, что на жестком диске может находиться вирус или программа, которая и не давала возможности быстро и стабильно работать компьютеру.
Не нужно качать программы с непроверенных источников, а также обязательно использовать антивирус во время работы ПК, а главное — не использовать ворованное программное обеспечение!
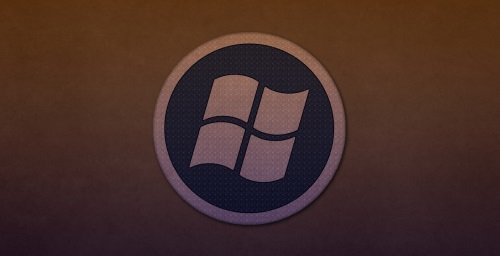
Если Ваш компьютер ещё не представляет раритетную ценность, то рекомендуем установить самую последнюю операционную систему. К примеру, на данный момент, это Windows 8 обзор которой мы уже проводили ранее. Она уже прошла ряд испытаний обычными пользователями и сама компания успела выпустить достаточно нужных поправок. Так как несмотря на всю новизну, компания Microsoft всё же проводит оптимизацию в работе системы
9. Обновить «железо» компьютера
Теперь мы дошли до самого эффективного способа. Он банален и прост – замените старые детали новыми и более мощными. Ниже мы расскажем, что нужно менять:
- Процессор. Основная работа достаётся именно ему, поэтому здесь придётся раскошелиться, хотя его нужно будет поменять только один раз в несколько лет.
- Материнская плата. От неё не зависит скорость работы, однако и её придется, возможно, заменить, так как для каждого процессора подходит только определенный тип материнских плат. Кроме того, от неё зависит количество слотов для оперативной памяти, которую можно будет использовать.
- Оперативная память. Как правило, именно её сперва меняют владельцы ПК. Да, в некотором смысле это поможет, однако мы бы советовали начинать с процессора и «мамки», а оперативная память недорогая и её всегда можно добавить (в любой момент). Сегодня достаточно иметь 4 гигабайта оперативной памяти.
- Видеокарта. Видеоплату нужно обязательно поменять тем, кто хочет убрать «тормоза» и зависания в играх, фильмах или в графических редакторах.
Жесткий диск покупать не стоит, если только в этом нет крайней необходимости, так как он может увеличить скорость работы, однако совсем немного и возможно это отразиться на тех «симптомах», которые Вам неинтересны (скорость копирования и вставки данных). Все же остальные детали (монитор, корпус системного блока, блок питания и т.п.) менять не нужно, они не влияют на быстродействие.
Больше советов Вы сможете узнать из видеоролика:
Желаем удачи!
1932
luckyfamilyman.ru
Как ускорить свой компьютер - Лайфхакер
Если вашему компьютеру уже несколько лет и вы не очень увлекаетесь апгрейдом, то наверняка уже сталкивались с ситуацией, когда ресурсов вашего железного друга становится недостаточно. Потребности современных приложений, а особенно игр, могут озадачить даже относительно свежее железо. Существуют два решения этой проблемы: копить деньжата и идти в магазин за новыми железками или попытаться увеличить производительность компьютера программным путем. Утилита jetBoost поможет даже совсем далеким от технологий людям довольно существенно ускорить свою систему нажатием буквально одной кнопки.
В работе утилиты jetBoost нет ничего волшебного или удивительного — она просто оптимизирует вашу систему для выполнения определенных задач. В любой момент времени в операционной системе запущено множество процессов и системных служб, которые могут вам понадобиться. Однако если вы играете, например, в компьютерную игру, то многие из этих процессов вам абсолютно не нужны. Их можно временно остановить, освободив тем самым столь необходимые системные ресурсы. В принципе, это можно сделать и руками, но такой подход требует определенных знаний и времени. Программа jetBoost оптимизирует вашу систему автоматически, на основе одного из имеющихся профилей.
Все, что вам потребуется сделать, это выбрать один из трех вариантов использования (Work, Game, Custom) и нажать кнопку Start to boost. Утилита проанализирует запущенные процессы, активные системные службы и другие параметры системы и остановит всех ненужных пожирателей памяти и процессора. Профиль Work наиболее подходит в том случае, если вы работаете с мощными приложениями для редактирования видео, фоторедакторами, программами трехмерной графики и так далее. Game, понятное дело, отвечает за компьютерные игры, а Custom позволяет сделать индивидуальные настройки и самостоятельно выбрать процессы, которые вы хотите остановить.
После того, как вы закончили играть или использовать ресурсоемкое приложение, можно вызвать опять jetBoost из системного трея и нажатием кнопки Restore восстановить обычные настройки Windows. Программа откатит назад все сделанные изменения и вы сможете пользоваться системой как обычно.
jetBoost позволяет автоматически отключать малоиспользуемые службы и завершать лишние процессы для освобождения компьютерных ресурсов для выполнения «тяжелых» задач. При этом вы избавляетесь от необходимости делать это вручную и всегда можете вернуть все как было. Программа работает на всех версиях Windows, весит менее 3 Мб и совершенно бесплатна.
jetBoost
lifehacker.ru
Тормозит игра? Как ускорить игру
 Даже обладая мощным компьютером — вы совсем не застрахованы от того, что у вас не будут тормозить игры. Очень часто, чтобы ускорить игру, достаточно провести небольшую оптимизацию ОС — и игры начинают «летать»!
Даже обладая мощным компьютером — вы совсем не застрахованы от того, что у вас не будут тормозить игры. Очень часто, чтобы ускорить игру, достаточно провести небольшую оптимизацию ОС — и игры начинают «летать»!
В этой статье хотелось бы остановиться на самых простых и действенных способах ускорения. Стоит заметить, что в статье будет отсутствовать тема «разгона» и покупки новых комплектующих для ПК. Т.к. первое — довольно опасная штука для работоспособности компьютера, а на второе — нужны деньги…
1. Системные требования и настройки в игре
Ну, во-первых, к любой игре указываются системные требования. Многие пользователи считают, что если игра удовлетворяет тому, что они прочитали на коробочке с диском — то все отлично. Между тем, на дисках, чаще всего пишутся минимальные требования. Поэтому стоит заострить внимание на небольшую разновидность требований:
— минимальные — требования игры, необходимые для ее запуска при самых низких настройках производительности;
— рекомендуемые — параметры компьютера, которые обеспечат оптимальную (средние настройки) работу игры.
Так вот, если ваш ПК отвечает лишь минимальным системным требованиям — то ставьте в настройках игры минимальные значения: низкое разрешение, качество графики на минимум и т.д. Заменить производительность железки — программой, практически, невозможно!
Далее мы рассмотрим советы, которые помогут вам ускорить игру, каким-бы ни был по мощности ваш ПК.
2. Удаление программ, нагружающих компьютер
Часто бывает так, что игра тормозит не потому, что не хватает системных требований для ее нормальной работа, а потому, что одновременно с ней работает другая программа, сильно нагружающая вашу систему. Например, идет проверка антивирусной программы жесткого диска (кстати, иногда такая проверка запускается автоматически по расписанию, если вы его настроили). Естественно, что компьютер не справляется с задачами и начинает тормозить.
Если такое случилось во время игры, нажмите на кнопку «Win» (или Cntrl+Tab) — в общем сверните игру и попадите на рабочий стол. Затем запустите диспетчер задач (Cntrl+Alt+Del или Cntrl+Shift+Esc) и посмотрите какой процесс или программу нагружает ваш ПК.
 Если есть посторонняя программа (помимо запущенной игры) — то отключите и закройте ее. Если она вам вообще постольку-поскольку — лучше ее вообще удалить.
Если есть посторонняя программа (помимо запущенной игры) — то отключите и закройте ее. Если она вам вообще постольку-поскольку — лучше ее вообще удалить.
https://pcpro100.info/kak-udalit-programmu/ — статья о том, как удалять программы.
https://pcpro100.info/kak-otklyuchit-avtozagruzku/ — проверьте так же программы, находящиеся у вас в автозагрузке. Если там есть незнакомые приложение — то отключите их.
Рекомендую при игре, отключать торренты и различные p2p клиенты (Strong, например). При отдаче файлов, ваш ПК может сильно быть нагруженным из-за этих программ — соответственно игры будут тормозить.
Кстати, многие пользователи так же устанавливают десятки различных иконок, гаджетов на рабочий стол, настраивают мигающие курсоры и пр. Все это «творение», как правило, очень сильно может нагружать ваш ПК, к тому же, многим пользователям это и не нужно, т.к. большинство времени они проводят в различных программах, играх, где интерфейс выполнен в своем стиле. Спрашивается, а зачем тогда разукрашивать ОС, теряя производительность, которой никогда лишнего не бывает…
3. Чистка реестра, ОС, удаление временных файлов
Реестр — это большая база данных, которая использует ваша ОС. Со временем, в этой базе накапливается множество «мусора»: ошибочных записей, записей программ, которые вы давно уже удалили и пр. Это может стать причиной более медленной работы компьютера, поэтому его рекомендуется чистить и оптимизировать.
То же самое относится к жесткому диску, на котором может скопиться большое количество временных файлов. Рекомендуется почистить жестки диск: https://pcpro100.info/ochistka-zhestkogo-diska-hdd/.
Кстати, многим пригодится еще вот эта запись про ускорение Windows: https://pcpro100.info/tormozit-kompyuter-chto-delat-kak-uskorit-windows/.
4. Дефрагментация жесткого диска
Все файлы, которые вы копируете на жесткий диск, записываются «кусками» в разброс* (понятие упрощено). Так вот, со временем таких кусочков разбросанных становится все больше и для того, чтобы собрать их воедино — компьютеру требуется больше времени. Из-за чего вы можете наблюдать снижение производительности.
Поэтому рекомендуется время от времени проводить дефрагментацию диска.
Самый простой способ: воспользоваться стандартной возможностью Windows. Заходите в «мой компьютер», щелкаете правой кнопкой мышки по нужному диску, и выбирайте пункт «свойства».
 Далее в «сервисе» есть кнопка оптимизации и дефрагментации. Нажимаете ее и следуете рекомендациям мастера.
Далее в «сервисе» есть кнопка оптимизации и дефрагментации. Нажимаете ее и следуете рекомендациям мастера.
5. Оптимизация Winows, настройка файла подкачки
Оптимизация ОС, во-первых, заключается в отключении всех установленных расширений: курсоров, иконок, гаджетов и т.д. Вся эта «мелочевка» существенно снижает скорость работы.
Во-вторых, если на компьютере не хватает оперативной памяти, он начинает использовать файл подкачки (виртуальная память). Из-за этого создается повышенная нагрузка на жесткий диск. Поэтому мы ранее уже упоминали о том, что его необходимо очистить от «мусорных» файлов и дефрагментировать. Так же настройте файл подкачки, желательно его разместить не на системном диске (https://pcpro100.info/pagefile-sys/).
В-третьих, у многих пользователей существенно замедлить работу может автоматическое обновление Windows. Рекомендую его отключить и проверить работоспособность игры.
В-четвертых, отключите всякие эффекты в ОС, например, Aero: https://pcpro100.info/aero/.
В-пятых, выберите простенькую тему, типа классической. О том как менять темы и оформление Windows — см. https://pcpro100.info/oformlenie-windows/
Так же обязательно нужно зайти в скрытые настройки ОС Windows. Есть много галочек, которые сказываются на скорости работы и, которые, разработчиками были убраны подальше от посторонних глаз. Для изменения этих настроек — используются специальные программы. Их называют твикерами (скрытые настройки Windows 7). Кстати, для каждой ОС свой твикер!
6. Настройка видеокарты
В этом разделе статьи мы изменим настройки видеокарты, заставив ее работать на максимальную производительность. Действовать будем в «родных» драйверах без всяких дополнительных утилит.
Как известно, настройки по умолчанию — не всегда позволяют обеспечить оптимальные настройки для каждого пользователя. Естественно, если у вас новый мощный ПК — то вам нет смысла что-то менять, т.к. игры и так у вас будут «летать». А вот остальным, стоит посмотреть, что же предлагают нам поменять разработчики драйверов для видеокарт…
6.1 Ati Radeon
Почему-то считается, что эти карты лучше подходят для видео, для документов, но не для игр. Возможно это было ранее, на сегодняшний день они и с играми работают весьма не плохо, причем в них нет такого, что некоторые старые игры перестают поддерживаться (подобный эффект наблюдался на некоторых моделях карт Nvidia).
И так..
Заходим в настройки (лучше всего открыть их, воспользовавшись меню «пуск»).
Далее переходим во вкладку 3D (в разных версиях название может несколько отличаться). Здесь нужно выставить производительность Direct 3D и OpenLG на максимум (просто сдвиньте ползунок в сторону скорости)!


Не лишним будет заглянуть в «специальные установки».

 Все доступные ползунки сдвигайте в сторону скорости работы. После сохраняйте и выходите. Экран компьютера может пару раз «мигнуть»…
Все доступные ползунки сдвигайте в сторону скорости работы. После сохраняйте и выходите. Экран компьютера может пару раз «мигнуть»…
После этого попробуйте запустить игру. Таким способом удается ускорить игру за счет качества графики: она станет немного хуже, зато игра будет работать быстрее. Можно путем настроек добиться оптимального качества.
6.2 Nvidia
В картах от Nvidia нужно перейти в настройки «управления параметрами 3D».

Далее в настройках фильтрации текстур выбрать «высокую производительность».

Данная функция позволит настроить множество параметров видео-платы Nvidia на максимальную скорость работы. Качество картинки, конечно, снизится, зато игры будут тормозить меньше, а то и вовсе перестанут. Для многих динамических игр — количество кадров (FPS) более важно, чем сама отчетливость картинки, на которую у большинства игроков не будет даже времени обратить свое внимание…
Заключение
В статье мы рассмотрели самые простые и быстрые способы оптимизации компьютера для ускорения игр. Безусловно, что никакие настройки и программы не смогут заменить новое «железо». Если у вас есть возможность, то стоит, разумеется, обновить комплектующие компьютера.
Если вы знаете еще способы, чтобы ускорить игры, поделитесь в комментариях, буду весьма благодарен.
Удачи!
Оцените статью: Поделитесь с друзьями!pcpro100.info
Как ускорить работу компьютера.
Наверное, многие задавались вопросом, как ускорить работу компьютера. Большинство заблуждается, думая, что это очень сложно, и нужно обязательно звать мастеров или еще кого. Но это не так, поскольку увеличить производительность можно самостоятельно.
Разумеется, если вы ни разу не открывали системный блок, и не видели что там, то вам будет немного сложно, но всё-таки все возможно.
Итак, ускорение работы компьютера нужно начинать с поиска слабых мест и причин, по которым производительность находится на низком уровне. Грубо говоря, варианта всего два. Проблема либо на программном уровне, либо на аппаратном. Первый вариант проще и не требует особых финансовых затрат.
Как ускорить работу компа на программном уровне
Если ваш компьютер начал жутко "тормозить", и раньше такого не наблюдалось, то вам необходимо просканировать его на вирусы. Возможно, запущены вирусы, которые требуют много ресурсов и тем самым тормозят систему.
Бывает и так, что установлен плохой антивирус, который не ловит некоторые вирусы. В этом случае нужно посмотреть конфигурацию системы, и посмотреть какие программы, висят в автозагрузке.
Для этого нажмите меню «Пуск», а затем «Все программы» - «Стандартные» - «Выполнить». Либо на клавиатуре нажмите сочетание клавиш «Windows+R», и тогда сразу откроется окошко «Выполнить». После того как вы вызвали данное окошко, наберите «msconfig» и нажмите клавишу «Enter». В результате этих действий у вас появится «Конфигурация системы».
В этом приложении вам необходимо открыть вкладку автозагрузки. Там будет список программ, которые загружаются вместе с операционной системой. Напротив каждой будет стоять квадратик (checkbox), где можно либо поставить, либо убрать галочку.
Следует отметить: для того чтобы определить, какие программы лишние, вам необходимо хотя бы немного разбираться в них, знать их названия и понимать, для чего они. После того как определите ненужные приложения, отключите их и сохраните настройки. К примеру, большинство нормальных программ также могут сидеть в автозагрузке, но вы не пользуетесь ими постоянно. Их тоже отключите.
Вот, например, когда вы установите такие программы, как: Nero, Adobe, Mail.Ru агент, Skype, Winamp и многие другие, они сразу же появляются в автозагрузке. Или хотя бы какое-то их мини-приложение. Они занимают огромное пространство в оперативной памяти, особенно если её мало.
Как ускорить работу компьютера, если чистка автозагрузки не помогла
Бывают случаи, когда необходимо снести "Винду" и установить новую операционную систему. Это нужно в следующих случаях:
• если очистка автозагрузки не помогла;
• программы снова и снова появляются в автозагрузке;
• ваша Windows установлена очень давно (у них есть такое качество, как "слетать" со временем).
Установите новую операционную систему, или же сделайте восстановление существующей. При установке ОС в меню есть такой пункт как "Восстановление" (не путать с восстановлением при помощи командной строки). В этом случае у вас обновятся системные файлы и полностью папка Windows.
Как ускорить работу компьютера на аппаратном уровне
Разумеется, есть банальная причина того, что ваш комп "зависает" – у него очень слабые детали. Если машина (компьютер) слабая, то не нужно её сильно грузить и требовать от неё чего-то невероятного, как от мощного компьютера последних поколений.
Что делать и как ускорить работу компьютера в этом случае? Всё просто. Купить новые детали. Но очень важно понимать, что бездумно их покупать нельзя. Нужно подбирать устройства таким образом, чтобы можно было их подключить друг к другу и чтобы они нормально функционировали.
Другими словами, не стоит покупать колеса от трактора для автомобиля "Жигули". Если компьютер совсем старый, то придется заменить все детали. К новой материнской плате старые линейки оперативной памяти не подойдут. Старый процессор тоже не подойдет. Можно оставить жесткий диск и оптический привод.
Меняйте конфигурацию своего компьютера с умом.
fb.ru
Как Ускорить Компьютер за Пять Шагов
Как ускорить компьютер без особых усилий, но с максимальным эффектомЕсли вы устали от тормозов компьютера и уже готовитесь к переустановке Windows, тогда попробуйте эти пять простых шагов по ускорению и оптимизации компьютера, они 100% помогут!
1. Убираем лишние программы с автозапуска. Нажимаем пуск -> выполнить(на win Xp) или winkey + R (на Win Xp и Win 7)-> вводим msconfig и нажимаем Ok или enter

Убираем лишние программы с автозапуска
Сверху выбираем Автозагрузка -> Отключаем программы, которые не нужны галочками (Если вы отключите всё, ничего плохого не случится, но не отключайте антивирус) -> применить -> ОК -> Перезагружаем компьютер

Как Ускорить Компьютер за Пять Шагов
2. Делаем очистку от ошибок в реестре. Очистка ошибок увеличивает скорость доступа к ключам реестра и повышает общее быстродействие системы. Для этого мы воспользуемся бесплатной программой Vit Registry Fix: Free Edition. Для скачивания Vit Registry Fix: Free Edition перейдите сюда. После установки заходим в саму программу, сверху слева выбираем » Сканировать (Scan)» –> После сканирования нажимаем «Удаление»

3. Дефрагментация диска. После дефрагментации ускоряется чтение и запись файлов, а следовательно и работа программ. Для выполнения дефрагментации никаких программ нам не потребуется. Заходим в «мой компьютер» -> На диске C нажимаем правой кнопкой мыши -> свойства -> сервис -> выполнить дефрагментацию -> дефрагментация. Желательно проделать эту процедуру со всеми дисками

Нажмите на картинку для просмотра анимации
4. Проведите уборку рабочего стола. На вашем рабочем столе должны быть только ярлыки программ, мой компьютер, корзина. Если на рабочем столе куча фильмов, фотографий, это явно замедляет работу. Перенесите всё в какую-то папку на другом диске. Тем самым вы наведёте порядок на рабочем столе и повысите быстродействие.
5. Убираем лишние эффекты. Для этого переходим в «Панели управления» -> «Система» -> «Дополнительно» (на Windows 7 допольнительные параметры системы) ->»Быстродействие» -> «Параметры» -> «Визуальные эффекты» и убираем некоторые или все галочки. Нажимаем применить
Короткое содержание
Убираем лишние эффекты в Windows Xp

Убираем лишние эффекты в Windows 7

Удаляем лишний мусор с компьютера
Для очистки мусора нам понадобится программа Ccleaner и CCEnhancer. Для того, чтобы скачать Ccleaner перейдите на [официальный сайт продукта] и нажмите «Start download». Для загрузки CCEnhancer перейдите [сюда]
Шаг №2 Установка Ccleaner и CCEnchancer
- Устанавливаете Ccleaner
- Запускаете CCEnchancer, выбираете пункт «Download latest» после загрузки -> через 1 минуту Да
CCEnhancer это небольшая утилита, которая добавляет к списку очистки для Ccleaner ещё более 500 программ.
itbc.kiev.ua
Как эффективно ускорить работу компьютера?
Доброго времени суток дорогие читатели. Сегодня я хотел бы рассмотреть как ускорить работу компьютера.
Уже давно, в нашу жизнь вошли производительные, многоядерные компьютеры, с которыми как казалось никакие баги или глюки Windows XP не страшны.
Но это не избавило, пользователей от самой основной проблемы, это тормоза и нестабильность работы самой системы.
Также хочу отметить, любой компьютер от старых одноядерных и до более мощных четырёх, шести и восьми-ядерных, можно оптимизировать под стабильную и относительно быструю работу.
Тоже самое относится и к медленной работе, любой компьютер может сильно тормозить из-за перегруженности, неправильной установки, удаления и использования программ.
Мне не редко приходится наблюдать за 5-ти минутной загрузкой Windows XP SP3, при том что, компьютер укомплектован мощным 4-х ядерным процессором и 4 Гб оперативной памяти. При этом, сами пользователи заявляют:
— компьютер наверно слабенький, может оперативки добавить.
Да уж, наверно, если бы вместо 4-х ГБ ОЗУ, было бы 16 ГБ то, тогда можно было бы всё спихнуть на процессор🙂
Данная статья будет рассчитана на две категории компьютеров.
1. Многоядерные.
2. Одноядерные.
Позже вы поймёте почему я провёл такую параллель. А сейчас рассмотрим «Оптимизицию Windows XP для ускорения многоядерных компьютеров».
Как ускорить работу компьютера Windows XP
1.Бывает, что при покупке нового производительного ПК, может долго загружаться Windows, долго открываются разделы жесткого диска или подвисают различные программы.
В случае, если у вас установлена свежая OC, без программ и т.д., то проблема однозначно в железе, скорее всего, в жестком диске. Есть прекрасная утилита Everest, которая позволяет протестировать отдельные компоненты вашего ПК и выдать результат.
Сравните эти результаты с тестами в интернете, если они сильно отличаются от ваших, то это повод обратиться в магазин с просьбой заменить деталь на новую, или на более производительную.
Помните, в течении 14 дней после приобретения, вы имеете на это полное право. Скачать программу можно здесь.
Установка простая и много времени не займёт. После первого запуска программы, обратите внимание на показатели датчиков температуры, в правой нижней панели.
Эти показатели не должны превышать:
Для жесткого диска — 55 С.
Для процессора и ядер — 60 С.
Для видеокарты — 100 С.
Для системной платы — 50 С.
Конечно, бывают исключения и температура, может быть чуть выше указанного предела, и это будет нормально. В любом случае, чем меньше, тем лучше.
Когда вы только покупаете ПК, эти показатели будут примерно в полтора раза меньше указанных. Но со временем они будут увеличиваться.
Чтобы компьютер прослужил вам долго необходимо заботиться о нём на протяжении всей работы. Для этого поставьте пару вентиляторов в корпусе для улучшения продуваемости.
Также не забывайте их очищать от пыли, иначе они будут гонять по корпусу горячий воздух с пылью, от этого, как вы понимаете, лучше компьютеру не станет. Кроме этого, периодически нужно менять термопасту.
Я рекомендую делать это 2 раза в год. Первый раз весной, перед летом, 2-й после жаркого лета, на осень и зиму. Кстати как раз нашел ссылку на статью по уходу за компьютером.к меню ↑
Ускорение работы компьютера
2. Ситуация редкая, но достаточно неприятная, это когда вы приобрели компьютер с предустановленной операционной системой, но оптимизация Windows XP откровенно хромает.
Например, драйвера несовместимы или не все компоненты ОС (Операционной системы), нормально работают.
В таком случае либо переустановите сами операционную систему, либо обратитесь в магазин. Лично я склоняюсь к первому варианту т.к. он быстрее и эффективнее. Потому как в магазине, вряд ли вам нормально переустановят систему, если они вам отдали компьютер с такой ОС.
Чтобы переустановить Windows правильно рекомендую ознакомится со статьей — установка windows 7.
Изначально компьютер может долго загружаться по причине неправильной настройки BIOS. Чтобы всё стало на свои места, сбросьте настройки в BIOS по умолчанию. Подробнее о правильных настройках биоса.
к меню ↑
Ускорение загрузки windows xp sp3
3. Теперь ситуация более распространённая, когда вначале всё было в порядке, а через какое-то время (обычно, это 3-6 месяцев) компьютер начинает подтормаживать, долго загружаться и выдавать какие-то ошибки.
1) Первое, что следует сделать, это проверить список установленных программ и если вы, какие-то не используете, следует их полностью удалить. статья как правильно провести полное удаление программ.
2) Следующий момент, это проверка диска на фрагментацию и наличие ошибок.
Если у вас на диске много фрагментированных файлов, то следует незамедлительно провести дефрагментацию, после этого проверите ваш жесткий диск на наличие ошибок, если оные имеются, их необходимо исправить. Программа для исправления ошибок.
3) Держите под контролем, свободное место вашего HDD, особенно, это касается вашего системного диска. Проводите каждый месяц ревизию на предмет не используемых программ и прочих файлов. Всё лишнее необходимо удалять незамедлительно.
Очень часто после удаления неиспользуемых программ в реестре собирается куча неиспользуемых файлов. очистка реестра поможет ускорить работу компьютера.
Помните, чем меньше файлов на вашем жестком диске, тем лучше. Старайтесь не допускать заполнения системного раздела вашего жесткого диска более, чем на 90%. А также не забывайте про оптимизацию жесткого диска — ahci.
4) Перезагружайте компьютер почаще. Возможно, для некоторых неожиданный совет на тему как ускорить компьютер, но это очень важно.
Если у вас на компьютере 1-2 ГБ оперативной памяти, а вы при этом работаете в ресурсоёмких приложениях, у вас одновременно открыто несколько десятков окон и т.д. То при нехватке оперативки, она будет браться с жёсткого диска.
А это очень тормозит работу HDD, и всех запущенных программ с помощью его файла подкачки. Проводите Reset (перезагрузку) почаще, дайте компьютеру и глазам отдохнуть.
5) Если у вас, в компьютере стоит 2ГБ и более ОЗУ, я рекомендую отключить файл подкачки.
Для этого заходим в свойства моего компьютера, там переходим в вкладку дополнительно, и нажимаем на первую кнопочку параметры в разделе быстродействие.
В новом открывшемся окне, клацаем по вкладке дополнительно, и в самом низу, в разделе виртуальная память нажимаем изменить.
Здесь вам предлагается настроить параметры виртуальной памяти, вы можете увеличить её объём, изменить расположение, но сейчас нас интересует другое. В самом низу необходимо отметить параметр «Без файла подкачки», далее нажимаем задать и ОК.
После этого вам будет предложено перезагрузить компьютер. Перезагружаем и всё теперь файл подкачки не будет тормозить вашу систему.
А если вы переборщите с окнами, то вам высветится предупреждение о том, что памяти маловато, это будет означать, что необходимо перезагрузить систему, выключить а затем включить программу заново или увеличить оперативную память.
В любом случае теперь у вашего HDD не будет поводов рычать🙂 из-за сильной нагрузки, и компьютер станет работать быстрее.
Кстати если файл подкачки совсем отключить нельзя, так как оперативной памяти маловато, то советую ознакомится с статьей о том как настроить файл подкачки.
6) Отключаем визуальные эффекты. Не исключено, что после отключения файла подкачки при запуске всего нескольких программ, может выскакивать сигнал о нехватке памяти, хотя у вас 2 ГБ, а программы требуют всего 1 ГБ, ну от силы 1.5 ГБ.
Что же тогда съедает остальное? Ответ прост. Визуальные эффекты. Те, кто проделал предыдущую процедуру, по устранению файла подкачки, наверняка заметил вкладку визуальные эффекты, которую мы обошли стороной.
Именно она нам сейчас и интересна. Я рекомендую оставить всего два визуальных эффекта, это стили и тени.
Таком образом дизайн сильно не пострадает, а память будет чувствовать себя комфортнее. Вы можете их вообще все убрать, но тогда дизайн Windows XP, ничем не будет отличатся от Windows 2000. Вообщем поэкспериментируйте, посмотрите, как вам больше нравится.
7) Больше никаких программ в автозапуске. Раз уж мы затронули вопрос, куда девается память. То мы просто обязаны проконтролировать автозагрузку.
Дело все в том, что большинство программ, после установки, имеет такое свойство авто запускаться при каждом запуске Windows без нашего разрешения.
При этом время загрузки ОС увеличивается, ведь надо загрузить все программы, которые имеются в автозапуске.
Затем каждая из таких программ берёт под себя какой-то объём оперативной памяти и ждет пока к ней обратятся. Что, скорее всего, маловероятно.
Чтобы отключить программы из автозапуска, необходимо нажать на кнопку пуск, там выбираем выполнить и вбиваем команду «Msconfig». Если всё сделано правильно, то вам откроется такое окошко.
Выбираем вкладку автозагрузка
и отключаем всё, кроме антивируса (он нам ещё понадобится).
Нажимаем ОК. Нам предложат перезагрузится, на что мы с уверенностью отвечаем да. Если у вас была масса программ в автозапуске, то вы сразу же ощутите увеличение в скорости загрузки операционной системы.
На самом деле, это только основы быстрого увеличения производительности. Надеюсь оптимизация Windows XP пойдет вашему компьютеру на пользу.
В дальнейшем мы рассмотрим ещё массу интересных советов, которые позволят вам ускорить работу компьютера в разы. Если не хочешь пропустить следующую статью, подпишись на RSS.
entercomputers.ru
Как ускорить работу компьютера и его производительность?

Доброго времени суток уважаемые читатели. С вами на связи Александр Борисов!
Сегодня мой брат Андрей Русак, который является студентом 3-го курса Санкт-Петербургского Государственного Технологического Университета Растительных Полимеров (СПГГТУРП), расскажет вам о том как увеличить производительность компьютера и ускорить его работу, для того чтобы он начал работать лучше и быстрее...
Андрей сейчас начинает делать себе свой личный блог, пока на локальном компьютере. Когда он приехал домой на каникулы я увидел у него на блоге эту статью и сразу же захотел ее скоммуниздить. Естественно не получилось в начале, но как говориться если чего-то сильно хочешь, то все получиться. Так и есть, статья на моем блоге. Андрей спасибо, с меня причитается...
Ну а теперь к статье... Сидя за экраном монитора, многие люди даже не представляют, сколько служб, программ, операций, циклов происходит в их компьютере, среди них есть нужные, но есть и совершенно ненужные. Вот они-то и подгружают ваш компьютер, а от сюда глюки, зависания, долгая работа компьютера. К примеру: долгое открытие окна «Мои документы».
Как ускорить работу компьютера? Сколько бы ни говорили, что Windows 7 (Семёрка) быстрее, чем Windows XP, при стандартном раскладе, они неправы. В Семёрке изначально задействовано намного больше Служб, чем в той же XP, а из этого следует, что и нагрузка на ваш любимый компьютер больше.
Сегодня, я расскажу вам, как отключить ненужные Службы на вашем компе, а так же дам несколько полезных советов по ускорению работы вашего компьютера...
И так приступим.
1) Нажимаем на Пуск, который находится в нижнем левом углу вашего монитора и выбираем пункт «Панель управления».

2) В панели управления нас интересует пункт «Администрирование», который изначально невиден. Для того чтобы он был виден мы поменяем вид просмотра окна с «Категория» на «Мелкие значки», делается это в верхнем правом углу окна.

3) Кликаем на Администрирование, затем ищем в открывшимся окне пункт «Конфигурация системы»

4) Поздравляю! Мы добрались до места назначения. Теперь запустите все программы которыми вы пользуетесь , например: Skype, Adobe Photoshop, Интернет (Mozilla Firefox к примеру) и включите какой нибудь фильм или музыку. Это нужно для того, что бы определить какие службы не участвуют в вашей компьютерной жизни.
5) После запуска программ, мы возвращаемся к Конфигурации системы и кликаем на вкладку «Службы».

6) Убираем галочки в тех Службах, где Состояние — Остановлена. Наглядный пример:

Случай первый: Галочка стоит на факсе, а это значит, что даже если у вас нет факса, Служба всё равно включена и нагрузка на вашу физическую память гарантирована!!! Отсюда: глюки, зависания, долгое открытие папок итд...
Случай второй: Если мы убираем галочку с Факса, то отключается Служба отвечающая за факс, тем самым понижаем нагрузку на физическую память. Быстродействие и спокойствие. Плюс ещё в том, что ваш компьютер будет меньше нагреваться, а значит и прослужит вам очень долго.
7) И так, после того как мы отключили ненужные нам службы, переходим к вкладке «Автозагрузка»

Автозагрузка отвечает за запуск программ после того как мы вошли в систему. Тут уже дело каждого, какие программы он любит видеть при запуске системы. Лично я убираю галочки с автозагрузки, потому что в любой момент могу включить эти программы.
Согласитесь, что приятно смотреть на чистый рабочий стол, а при желании, запустить программу и работать в ней. Вкладки: «Общие» «Загрузка» и «Сервис» я рекомендую не трогать.
После настройки, по своему выбору, автозагрузки, мы нажимаем на кнопку «Применить». Нас предупредят о том, что изменения вступят в силу только после того как мы перезагрузим компьютер. Перезагружаем.
Чтобы прочитать пост до конца нажмите на одну из кнопок:
Вот такие «пироги» дорогие читатели. Если вы сделали всё так как я описывал, то результат гарантирован. 90% пользователей не знают об этом способе, но теперь я надеюсь, их станет меньше и вы будете с улыбкой сидеть за своим компьютером, потому что он будет работать на много быстрее...

При большом желании вы можете поэкспериментировать со службами, смысл в этом есть, потому что даже среди работающих служб, есть ненужные.
Вот! А теперь, как и обещал дам парочку советов, которые помогут вашему компьютеру работать быстрее:
— Не заводите много учётных записей.— Не забывайте обновлять ваш антивирусник. (советую avast или nod 32)— Делайте дефрагментацию диска раз в неделю. (советую программу Boot Speed)— Не загромождайте рабочий стол тучей ярлыков и папок.— Любите свой компьютер и он полюбит вас.
Ну вот и все на сегодня! Теперь и вы знаете как увеличить производительность компьютера и ускорить его работу.
Я и мой брат Андрей желаем вам успехов!!!
С уважением Андрей и Александр

isif-life.ru