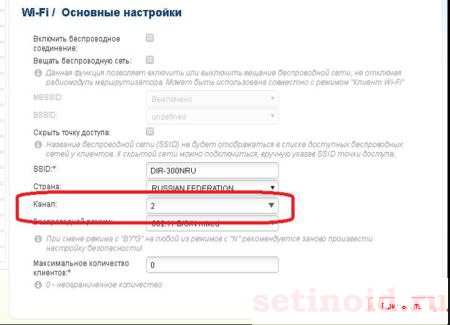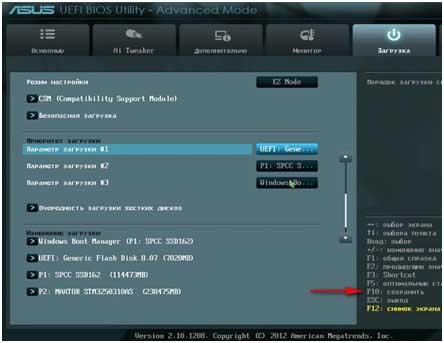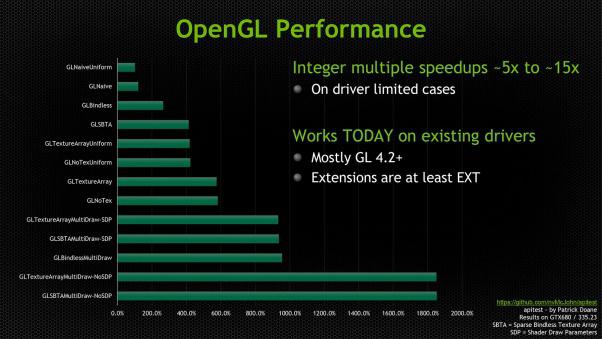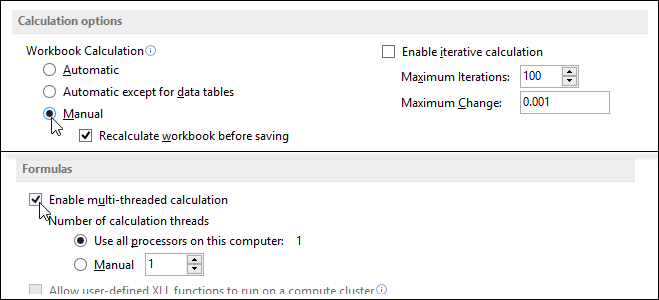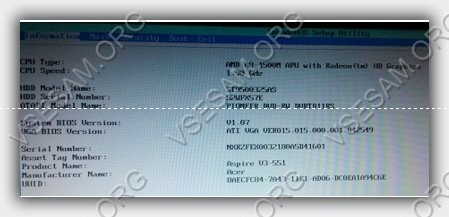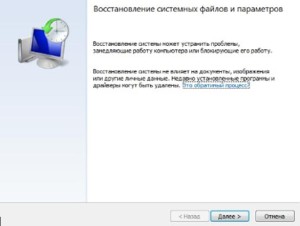Срок доставки товара в течении 1-3 дней !!!
|
|
Департамент ИТ. Excel работа
Работы - Excel works!
0. Тест по Excel. Проверьте себя
1. Реестр рапортов. Заказчик — ГУП «Мосгортранс»


Задача — упростить ручной труд сотрудников отдела службы движения.
- Продукт — файл, основную таблицу для ручного занесения информации, содержащий несколько справочников и автоматические формирующиеся отчеты.
- Результат — эффективность работы по обработке информации увеличилась ~ в 3 раза.
- Примечание — обязательно должно работать под Excel 2003.
Пример работы
2. Табель рабочего времени в excel
Задача — создать удобный инструмент для учета рабочего времени сотрудников. Дополнительно расчет ЗП в соответствии с заданными условиями.
- Продукт — файл, состоящий из таблицы для ручного ежедневного занесения данных и расчетную часть (расчеты по заданным условиям)
- Результат — сокращена ручная работа с табелями и расчетом, примерное время сокращения в 2,3 раза.
- Примечание — обязательно должны выделяться выходные дни.
Описание и файл
3. Анкета опроса клиента по качеству услуг


Задача — сделать красивую опросную анкету клиентов
- Продукт — создать файл, красивый файл-опросник. Если файлов будет много их нужно быстро обработать в сводную.
- Результат — проведено исследование ожиданий клиентов
Пример работы
4. Автоматизированная транспортная накладная


Задача — создать файл, для автоматизации создания транспортных накладных, для небольшого парка автомобилей
- Продукт — файл, для автоматизации создания транспортных накладных, для небольшого парка автомобилей
- Результат — время на создание документов уменьшилось ~ 2 раза.
Описание работы
Пример работы
5. Как из вопросов сделать билеты Excel?


Задача — создать файл, для автоматизации распределения вопросов по билетам
- Продукт — файл, для автоматизации по задачи
- Результат — думаю преподаватели оценят
Описание работы
Пример работы
6. CRM с расширенным функционалом
Задача — создать файл, для автоматизации базы клиентов с системой вознаграждения за лояльность и учетом бонусных купонов.
- Продукт — файл, для автоматизации CRM.
- Результат — упростил ведение взаимоотношений с клиентами.
7. Система учета данных о перевозках, с возможностью создать печатные формы документов
Задача — создать файл, для ведения данных о перевозках и самое главное — удобный инструмент создания печатных форм (которых было более 5 штук).
- Продукт — файл, для деятельности транспортной компании
- Результат — в 3 раза ускорил формирование печатных форм компании. Настроены ограничения для верного получения таблицы данных, для последующего анализа.
А так же многое другое! Например: формирование штрих-кодов из списка номенклатуры, файл-тестирование для сотрудников ресторанов, получение данных из закрытого файла, визуализация данных на карте Google, отправка данных на почту без Outlook, ускорение больших файлов в огромном количестве, а так же анализ финансовых и производственных показателей компании.
(Visited 1 922 times, 2 visits today)
excelworks.ru
Работа с ячейками - Excel works!
Полоса прокрутки в Excel
Июнь 8, 2018 / Написал Izotoz / No CommentsИногда клиента не переубедишь. Думаю, это даже хорошо — ведь только клиент знает, что ему на самом деле нужно, а предоставляющий услугу должен стремиться сделать именно как просят. На этот раз, мне заказали сделать, чтобы ячейки в матрице выбирались при помощи полосы прокрутки, горизонтальной и вертикальной. Основная причина — закрыть доступ к самой матрице и оставить […]
Читать дальшеКак запустить макрос при изменении ячейки?
В Excel множество функций, но некоторые возможности не видны на первый взгляд. Неудивительно, ведь неизвестно что может пригодиться пользователю, поэтому нет смысла выносить все на основную панель. Часто нужно выполнить какое-то действие при определенном действии, это часть можно задать формулой. Но что если вам необходимо выполнять любое действие/макрос при изменении ячейки листа Excel. Это тоже […]
Читать дальшеАбзац в Excel. Как начать с новой строки в ячейке
Январь 28, 2018 / Написал Izotoz / No CommentsВ этой статье я попробую разобрать все самые популярные вопросы связанные с понятием «Абзац в Excel». Чаще всего меня спрашивают как перенести часть формулы на новую строку, чтобы формула удобно читалась. Но есть и другие вопросы: как удалить символ абзаца (переноса строки), как сделать, чтобы текст в ячейке перемещался на новую строку автоматически или наоборот, можно ли […]
Читать дальшеКак убрать пробелы в Excel?
Декабрь 20, 2017 / Написал Izotoz / 2 CommentsДовольно частой проблемой при работе с расчетами в Excel является неверное занесение данных в ячейки. Чаще всего в числовое значение добавляется ненужный символ и программа не воспринимает ячейку числовой, а соответственно не считает формулу. Уверен вы встречались с такой проблемой при выгрузке данных из учетной системы или при копировании данных с сайта. Часто таблицы с ошибками могут […]
Как получить ссылку из ячейки с гиперссылкой в Excel? Вытаскиваем адрес ссылки формулой
Ноябрь 17, 2017 / Написал Izotoz / No CommentsМы уже писали о том, что такое гиперссылка и как ее создать, в этой статье. Но бывает нужно получить саму ссылку, из ячейки с гиперссылкой в Excel. Если таких ячеек очень много, даже больше 20, мне кажется, не стоит пытаться получить ссылку из ячейки вручную. Проще воспользоваться небольшим макросом. Приведу варианты решения такой задачи, все не так сложно:
Читать дальшеВыпадающий список по значению
Октябрь 1, 2016 / Написал Izotoz / 1 CommentВыпадающий список по значению, зависимый выпадающий список, связанный выпадающий список. Как только не называют это хитрую возможность Excel. «А в чем хитрость?» — спросите вы. Это выпадающий список, который выдает только те значения, которые привязаны к конкретному значению другой ячейки. Т.е. условно, вы выбираете город, а к нему выпадают списком только те улицы, которые есть в этом городе, а […]
Камера в Excel. Скрытая супервозможность
Август 26, 2016 / Написал Izotoz / No CommentsМогу сказать, это одна из интереснейших скрытых и неизвестных функций Excel. Камера в Excel может очень многое особенно что касается отображения визуальных данных, таких как, например диаграмма, в нужном вам виде. Что я имею ввиду? Простой пример, у вас есть построенная диаграмма на первом листе, вам нужно разместить эту диаграмму на втором листе. «Просто», — скажете […]
Читать дальшеОкно контрольного значения. Оглавление книги
Август 24, 2016 / Написал Izotoz / No Comments«Окно контрольного значения? Что это вообще такое и зачем оно мне может понадобиться?» — спросите вы и будете правы. Я сам не знал об этой функции до прошлой недели, но пришлось читать-узнавать. Если у вас множество таблиц-вычислений и вам нужно контролировать ключевые показатели расчетов, то вы можете вывести их в отдельное окно. Именно для этого […]
Читать дальшеКак менять размер ячейки в Excel?
Июль 8, 2016 / Написал Izotoz / No CommentsКогда требуется поработать с любым табличным редактором в том числе от MicroSoft, то одной из самых распространенных задач будет — это изменить размер ячейки в Excel. Если никаких изменений не вносить, то все ячейки будут одинаковыми, как задано изначально. Но мы знаем для создания таблицы может потребоваться, чтобы они были разными. Новички, которые ранее не […]
Функция ЯЧЕЙКА в Excel
Февраль 6, 2016 / Написал Izotoz / 2 CommentsПоймал себя на мысли, что не до конца освоил функционал функции =ЯЧЕЙКА() (CELL в английской версии). Исправляюсь. Далее расскажу подробнее про функционал функции и как можно его применить на практике, например, как найти номер строки или столбца, адрес ячейки, или даже адрес и имя файла. Функция ЯЧЕЙКА в Excel, разбираем подробнее.
Читать дальшеexcelworks.ru
Одновременная работа нескольких пользователей с таблицами Excel
Возможности системы Microsoft Excel позволяют работать по наполнению одного файла электронных таблиц одновременно нескольким пользователям. Для того, чтобы начать совместную работу с документом, достаточно в документе Microsoft Excel перейти в меню «Рецензирование» — «Доступ к книге» и выбрать «Разрешить изменять файл нескольким пользователям одновременно» (Рис. 1).
Внимание! Для того, чтобы включить общий доступ к файлу, он должен располагаться на локальном компьютере. Включить общий доступ к документу, расположенному на общем сетевом ресурсе не получиться. В общем случае вам необходимо скопировать файл, расположенный на общем сетевом ресурсе к себе на компьютер, включить в нем возможность одновременного изменения несколькими пользователями и после этого вернуть файл обратно.
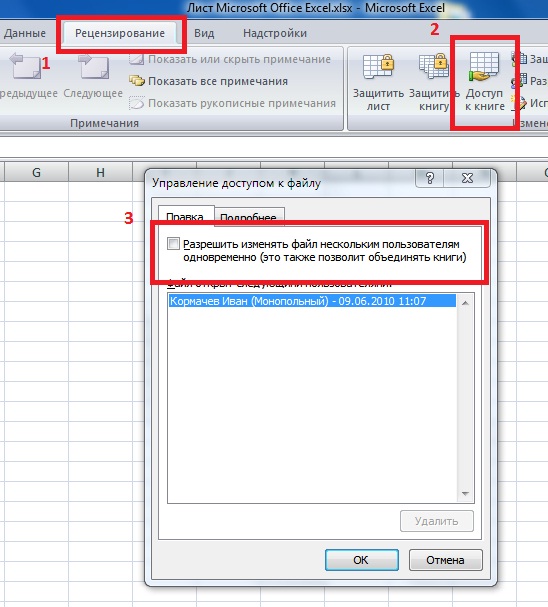
Рис. 1
После выполнения этих настроек и перенесения файла на доступный всем сетевой ресурс вы сможете в этом же меню просматривать список одновременно работающих с ним пользователей (Рис. 2).
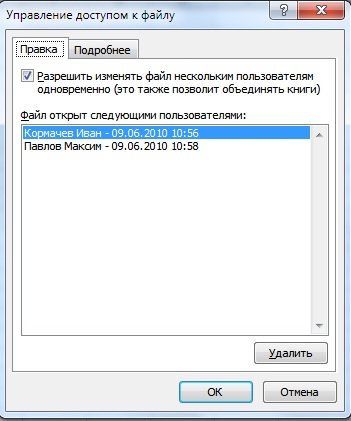
Рис. 2
В случае, если вы одновременно с вашим коллегой изменили одни и те же ячейки в документе Excel в момент сохранения документа появится предупреждение о конфликте (Рис. 3):

Рис. 3
Таким образом, совместная работа с таблицами Excel позволяет не только повысить оперативность ввода и изменения данных, но и позволяет избежать ошибок при вводе информации.
blog.depit.ru
Как работать в Excel?
Табличный процессор Excel, входящий в пакет Microsoft Office, – одно из самых популярных приложений для вычислений, обработки и графического представления больших объемов данных. С его помощью можно решать самые разнообразные задачи – от простейших арифметических действий с числами до статистического анализа, сложных финансовых и научных расчетов, создания отчетной документации, сортировки и фильтрации огромных массивов информации. Если изучить хотя бы основные положения, как работать в Excel, не составит труда за короткий срок сформировать график погашения кредита, калькуляцию на выполнение ремонта в квартире, список контактов, дней рождения знакомых, расписание на неделю, прайс-лист товаров или создать любую другую таблицу упорядоченных данных различных типов, необходимую для личных целей и рабочих процессов.
- Структура документа Excel, создание и форматирование электронных таблиц
- Выполнение вычислений
Начиная знакомство с Excel, в первую очередь необходимо разобраться со структурой документа, способами выполнения вычислений и возможностями форматирования. Освоив эти аспекты, можно перейти к изучению инструментов структурирования и анализа данных, их графического представления, а также других более сложных приемов работы.
Структура документа Excel, создание и форматирование электронных таблиц
Если открыть программу, на экране отобразится окно, содержащее пустой файл Excel – такое, как на картинке. Этот файл называется книгой, состоящей из одного или нескольких листов, каждый из которых представляет собой таблицу. Столбцы озаглавлены буквами латинского алфавита, строки – числами. Если поставить курсор в любую ячейку, вокруг нее появится жирный контур, а ее адрес, состоящий из заголовка колонки и ряда, отобразится в отдельном поле под главным меню. Excel позволяет работать с данными различных форматов: числовыми, текстовыми, финансовыми, процентными, временными и другими.

В таблице можно менять ширину столбцов и строк, наведя курсор на границу областей их названий, растягивая или стягивая при нажатой левой клавише мыши. Также возможно добавление листов кликом по пиктограмме рядом с их названиями, вставка и удаление групп ячеек.
Рассмотрим процесс создания книги и основные приемы форматирования на примере составления таблицы, в которой позднее рассчитаем цены товаров при оптовой продаже со скидкой, ее вид представлен на картинке.

Для формирования таблицы недостаточно просто установить курсор в нужные ячейки и ввести текст и числовые данные. В первую очередь продумывается ее структура. Можно заметить, что в таблице объединены некоторые ячейки (например, A3 и A4, E3 и F3). Для выполнения этого действия нужно выделить указанные элементы, нажать правую клавишу мыши, в контекстном меню выбрать пункт «Формат ячеек». В открывшемся окне следует перейти в раздел «Выравнивание» и установить флажок «Объединение ячеек».
По умолчанию таблица имеет невидимые при печати и очерченные тонкими светлыми линиями в окне программы контуры элементов, что затрудняет восприятие данных. Поэтому стоит выделить ее полностью, снова вызвать окно настройки формата ячеек, где на вкладке «Граница» выбрать понравившийся цвет и тип линии, щелкнуть по пиктограммам внешних и внутренних обрамлений. При желании можно задать заливку ячеек различными цветами и способами, перейдя в соответствующий раздел.
Когда пустая таблица готова, остается лишь заполнить необходимую текстовую и числовую информацию, установив курсор в соответствующие ячейки, ширину которых можно изменить вручную. Для ускорения задания нумерации в первом столбце рационально использовать очень удобный инструмент Excel – автоматическое заполнение. В ячейки A5 и A6 вводятся числа 1 и 2, затем их стоит выделить и навести курсор на правый нижний угол появившейся рамки, в результате чего указатель примет вид знака «+». Удерживая левую клавишу мыши, растягиваем выделение вниз – в ячейках появляются нужные данные.
Для задания значения скидки в % следует установить курсор в позицию C2 и вызвать окно формата ячеек, где во вкладке «Число» выбрать процентный формат.
к содержанию ↑Выполнение вычислений
На примере созданной таблицы рассмотрим, как быстро научиться работать в Excel с числовыми данными, используя функции и математические операции.
Чтобы рассчитать цену упаковки товара, нужно в столбец E ввести формулы. Задание их в Excel не представляет ничего сложного, стоит лишь освоить и запомнить некоторые положения.
- Первым символом в ячейке при введении в нее формулы должен быть знак «=».
- Математические операции обозначаются следующим образом: «+», «-», «*», «/» и «^» (возведение в степень).
- Формула может содержать как числовые или строковые данные, так и ссылки на ячейки – их адреса.
- В выражении можно использовать доступные готовые функции, список которых вызывается нажатием на значок «Вставить функцию» слева от строки формул.
Итак, устанавливаем курсор в позицию E5 и записываем следующий текст: «=C5*D5», нажимаем клавишу «Enter». Можно не вводить адрес с клавиатуры, а кликнуть по соответствующей ячейке – в формуле он появится автоматически. Напротив каждого товара в текущем столбце должна быть аналогичная формула, но их не придется заполнять вручную. Выделив ячейку E5, перемещаем курсор в ее правый нижний угол до появления «+» и растягиваем выделение вниз до E12 включительно. Если переместиться, например, в позицию E8, мы увидим, что при копировании формулы автоматически изменились адреса ячеек, входящих в нее, которые для удобства подсвечиваются разными цветами (на рисунке).

Для расчета данных в столбце F понадобится значение скидки, расположенное в ячейке C2. Если ввести в F5 выражение «=E5*(1-C2)» и затем скопировать его описанным выше способом вниз во все позиции колонки, адреса переменных автоматически изменятся и в F6 будет неверная формула «=E6*(1-C3)». Поэтому номер строки ячейки C2 нужно зафиксировать, для этого перед ним ставится знак «$». Результат расчета и формула в одной из ячеек столбца представлены на картинке.

Осталось рассчитать суммарную стоимость всех товаров без скидки и со скидкой в ячейках E13 и F13. Рассмотрим, как использовать для этого встроенные инструменты. В E13 записываем знак «=», далее нажимаем на значок «Вставить функцию» (отмечен на картинке), в появившемся окне выбираем категорию «Математические» и функцию «СУММ» (если точно известно ее название, можно написать его в поле «Поиск функции» и выбрать из списка найденных). Далее следует ввести диапазон адресов суммируемых ячеек – «E5:E12» вручную или выделив их мышью. Если возникают трудности с заданием аргументов, можно нажать на ссылку «Справка по этой функции» и изучить ее особенности более подробно.

Последний шаг формирования нашей таблицы – копирование ячейки E13 в F13. Итоговый результат показан на рисунке.

Конечно, все возможности Excel в рамках одной статьи рассмотреть невозможно. Программа содержит еще множество встроенных функций, сгруппированных по категориям, изучать которые можно постепенно. Как и в любом деле, все приходит с опытом, поэтому разобравшись с основами, стоит использовать Excel для решения расчетных задач, не боясь экспериментировать, поскольку многие вещи здесь интуитивно понятны, а в справочной системе имеются ответы на большинство вопросов.
thedifference.ru