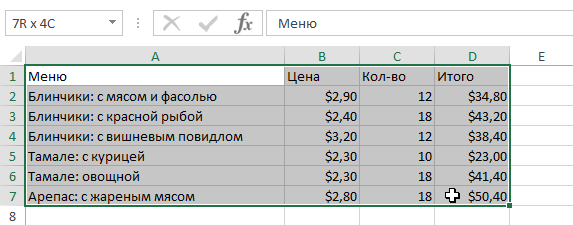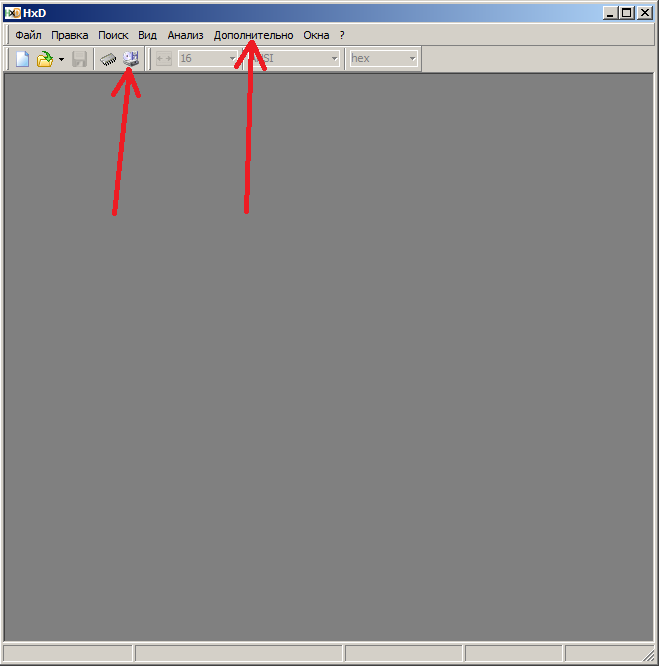Срок доставки товара в течении 1-3 дней !!!
|
|
Как убрать расширения файлов windows 7. Расширения файлов в windows 7
Как сделать так, чтобы Windows 7 показывала расширения файлов?
Как включить показ расширений файлов в Windows 7, что такое расширение файла и для чего оно нужно? На эти вопросы необходимо ответить, а также рассказать об изменении расширения и о том, в каких случаях это может понадобиться пользователю.
Что такое расширение файла?
Для начала приведем пример аналогии. Допустим, у вас дома есть множество различных непрозрачных баночек со специями и приправами. На баночках написана вся информация – название приправы или специи, бренд, указан изготовитель, прописана дата изготовления и прочее. А теперь представьте себе, что со всех баночек убрали название содержимого. Что произойдет? Вы не сможете использовать их, так как не знаете, что и где находится.
Расширение файлов – что-то вроде названия содержимого. Обозначается оно чаще всего тремя символами (также бывают расширения с четырьмя и даже с пятью символами) и записано в конце названия файла после точки. Например, вы создали в приложении «Блокнот» документ и сохранили под именем Zametka. Приложение при сохранении файла автоматически добавит в конце расширение, при этом имя файла будет отображаться как Zametka.txt. Нужно также заметить, что и сами программы имеют свое расширение (exe, com, msi и другие). Например, тот же самый «Блокнот» выглядит как Notepad.exe.
Если у файла будет отсутствовать расширение, то Windows не сможет определить программу, которой он открывается, поэтому откроет окно для самостоятельного выбора программ.
Что надо делать, чтобы показывались расширения файлов в Windows 7
Операционная система по умолчанию скрывает расширения у всех файлов, которые ей неизвестны. Нам нужно изменить функцию показа. Весь процесс рассмотрим в среде Windows 7. Показывать расширения файлов система станет всего после нескольких кликов:
Такие нехитрые манипуляции достаточны, чтобы показывались расширения файлов в Windows 7.
Почему необходимо включить отображение расширений
Предположим, что вы нашли и скачали аудиозапись – файл с названием New_Year_music.mp3. Естественно, что музыкальный файл должен открыться проигрывателем, допустим AIMP. Но после он не запустился, и вообще вроде ничего не произошло. А впоследствии оказывается, что на компьютере появились вирусы.
Дело в том, что на деле имя скачанного — New_Year_music.mp3.exe. То есть система скрыла знакомое расширение EXE, и вы, находясь в заблуждении, запустили вирус. Этого можно было избежать, если бы Windows 7 показывала расширения всех файлов.
Как мы уже писали выше, по умолчанию Windows 7 не будет показывать расширения файлов, если знает, какими программами их открывать. А теперь представим, что вам необходимо на какой-нибудь сайт загрузить файл и надо указать полный путь к нему. Если расширение будет скрыто, у вас ничего не получится.
Как изменять расширения файлов в Windows 7 и для чего это может понадобиться
Изменить расширение файла очень просто. Для этого нужно кликнуть файл правой кнопкой мыши, а в появившемся контекстном меню выбрать строчку «Переименовать».
Для чего может понадобится изменение расширения файла? Допустим, пользователю надо замаскировать файл «Мои_пароли.txt», чтобы никто не мог его запустить. Если просто изменить имя – Windows, его все равно откроют в блокноте. А вот если переименовать, например, вот так: System.asd, его уже точно никто не сможет случайно открыть.
Есть еще такой вариант: некоторые интернет-ресурсы не позволяют загружать определенные типы файлов. Вы можете обойти это ограничение, просто изменив расширение.
Источник
ruud.ru
Как убрать расширения файлов windows 7. Windows 7. It-Teach.ru
Показывать расширение файлов windows 7
Иногда перед пользователями встает вопрос, какие сделать настройки, что бы система стала показывать расширение файлов windows 7. Это абсолютно не сложная операция, но у начинающих пользователь этот вопрос часто вызывает затруднения. Именно на начинающих пользователей эта статья и ориентирована.
Что такое расширение файла:
Это последовательность символов, которая стоить после точки в имени файла. Данная группа символов предназначена для того, что бы программы установленные в системе могли понять, какой тип информации находится внутри файла. Во времена MS-DOS, существовало ограничение на длину расширения – 3 символа. В современных системах данное ограничение уже отсутствует. Например, могут существовать файлы с расширением *.tar.gz .
Опасности в расширениях.
У операционной системы Windows существует один недостаток, связанный с расширением, который проявляется в том, что она позволяет создавать файлы с двумя точками в имени. Данная возможность очень часто используется вирусописателями для маскировки своих вирусов, выдавая их за простые документы или папки. Это возможно осуществить, если присвоить файлу имя типа «Документ.txt.exe» и в настройках Windows поставить «Не показывать расширение файлов» В результате, пользователь увидит имя в виде «Документ.txt». Не внимательный пользователь, нажав на такой файл подумает, что запускает документ, а на самом деле установил себе в систему вирус. Поэтому, лично я всегда держу у себя опцию “ показывать расширение файлов windows 7 “ включенной. Включив его, Вы не только уменьшаете вероятность запуска вирусов, но и потенциально создаете задел на ускорение работы Windows .
Как включить показ расширения файлов:
1.Переходим в «Мой компьютер» и жмем на вкладку «Упорядочить» и выбираем «Параметры папок и поиска».

2. Появится окно, в котором, нужно выбрать вкладку «Вид» и в ней убрать галочку, если она у Вас стоит, с пункта «Скрывать расширения для зарегистрированных типов файлов».

После этого Вам будет видно не только расширение, но Вы также всегда сможете определить вероятность нахождения в нем вирусов, из за наличия двойного расширения.
Смена расширения файла в Windows 7, 8
Расширение файла – набор символов, добавляемых к концу имени файла после точки, которые характеризуют тип или формат, и определяют, какая программа его должна открыть. Урок покажет, как включить, убрать и поменять расширение файла в Windows 7, 8 .
В статье, как изменить тип файла в Windows 7. рассматривались способы смены. Сейчас вспомним, как включить и убрать отображение расширения через параметры папок, редактор реестра.
Как показать расширение файла в windows 7, 8 через свойства папки
Откройте свойства папки в Виндовс 7, 8. Далее посетите вкладку «вид», здесь будет длинный список параметров. Спустите скроллинг (полосу прокрутки) вниз, и уберите флажок (галочку) с пункта, отвечающего за показ расширения, чтобы увидеть его и поставьте, чтобы скрыть.

Нажмите OK, чтобы сохранить изменения.
Как включить показ расширения через реестр
Процесс открытия реестра Windows 7 смотрите здесь. Windows 8 здесь. В реестре перейдите к разделу Advanced. В правой части найдите параметр HideFileExt и дважды кликните на нем левой кнопкой.

Введите значение 0, чтобы показать расширение, или 1, чтобы скрыть. Нажмите OK и закройте окно реестра.
Действий в реестре надо сделать много, поэтому чтобы Вас не утруждать, предлагаю воспользоваться готовым вариантом. Скачайте архив тут. распакуйте его. В итоге Вы увидите 2 файла, которые имеют расширение reg (средства, вносимые изменения в реестр):
- vkl-raschir.reg - показывает расширение.
- otkl-raschir.reg – убирает отображение расширения.
Чтобы включить показ расширения используйте файл vkl-raschir.reg, кликните на нем правой кнопкой, затем в меню нажмите «слияние». Кликните «да» (если появится UAC), далее «да» (для подтверждения слияния) и OK (для окончания процедуры).
Чтобы сразу увидеть расширение у файлов щелкните кнопку F5 (обновление). Аналогично проделайте с otkl-raschir.reg такие же действия, если оно того требует.
Как поменять расширение файла в Windows 7, 8
После того, как будет доступно отображение расширения файла, приступайте к его переименованию. Кликните 2 раза по файлу левой кнопкой с интервалом в 2 секунды, но так чтобы не запустить его. Еще можно щелкнуть по файлу правой кнопкой, при этом выбрать «переименовать». Теперь Вы перейдете в режим редактирования, где появится возможность не только поменять расширение файла, но и задать новое имя.
Аккуратно уберите символы, находящиеся после точки. Потом напечатайте новое расширение, кликните Enter. Например, Я хочу создать bat файл. соответственно изменяю расширение с txt (текстовый документ) на bat (пакетный файл).

Как видите включить, убрать и поменять расширение в Windows 7, 8 проще простого и без проблем. Единственное, если увидите сообщение «файл уже используется» не пугайтесь, а просто закройте программу, которая в данный момент использует его, затем повторите шаги.
Посмотрите еще статьи:
Как изменить расширение файла в Windows 10 и включить показ расширений?

Как показать расширения файлов в Windows 10
По умолчанию операционная система Windows выставляет параметры, которые можно считать оптимальными для массовых пользователей. Именно поэтому многие функции изначально отключены, в том числе и отображение расширений файлов. В папках и на рабочем столе пользователи видят только названия файлов, тогда как при включении режима показа расширений, сперва отображается имя файла, а после точки его расширение.
Следует отметить, что Windows 10 можно настроиться двумя способами, чтобы расширения файлов показывались пользователям.
Первый способ: через проводник
Чтобы включить отображение расширения файлов в Windows 10 необходимо зайти в проводник. Сделать это можно разными способами – открыть любую папку, нажать на клавиатуре сочетание клавиш Windows+E или нажать кнопку «Пуск», а в открывшемся меню выбрать пункт «Проводник».
Когда проводник будет запущен, найдите в верхнем меню графу «Вид» и кликните по ней левой кнопкой мыши, после чего откроются новые элементы меню.
Поставьте галочку около пункта «Расширения имен файлов», после чего для всех файлов на компьютере будет отобраться не только имя, но и их расширение.
Второй способ: через команду «Выполнить»
Данный способ еще проще, чем описанный выше. Чтобы через него включить расширения файлов в Windows 10, необходимо нажать на клавиатуре сочетание клавиш Windows+R, чтобы открыть окно со строкой «Выполнить». В нем пропишите следующую команду:
После того как команда прописана (или скопирована) нажимайте Enter, и откроется меню с параметрами проводника. В нем необходимо прокрутить практически до самого конца в графе «Дополнительные параметры» и найти пункт «Скрывать расширения для зарегистрированных типов файлов». Если вы хотите, чтобы расширения файлов в Windows 10 отображались, уберите галку напротив данного пункта, как это показано на скриншоте.
Способы включить отображение расширений файлов в Windows не отличаются результатами, и оба они весьма просты и понятны. Но следует помнить, что расширения многих файлов лучше не редактировать, иначе это может привести к необратимым последствиям, в том числе и к потере данных.
Как изменить расширение файлов в Windows 10
После того как было включено отображение расширения файлов, его можно изменить. Для этого необходимо быть уверенным, что данные, которые содержатся в файле, не пострадают при изменении расширения. Кроме того, меняя тип файла, вы задаете операционной системе Windows команду по открытию его с помощью определенного приложения.
Важно: В операционной системе Windows наложено ограничение на максимальный путь до файла – 260 символов. Ограничения по количеству символов в имени файла нет, но если он имеет слишком длинное имя, велик риск, что его не удастся скопировать в определенную папку из-за большого количества символов в имени, которые попадают в путь.
Чтобы изменить расширение файла, необходимо сделать следующее:
- Нажмите на файл правой кнопкой мыши и выберите пункт «Переименовать»;
- Если у вас включено отображение расширений файлов, то появится возможность сменить не только название, но и символы после точки. Напишите нужное расширение и нажмите Enter, а далее в новом диалоговом окне подтвердите свое желание изменить расширение файла.
Перед тем как менять расширение файла, убедитесь, что данные в нем смогут быть запущены при помощи программы, в которой вы планируете его открыть. Порою проще подыскать специальный софт для определенного типа файла, нежели менять его «вручную».
Источники: http://lameram.ru/windows-7/pokazyvat-rasshirenie-fajlov-windows-7, http://nastrojcomp.ru/fajly-i-papki/kak-pomenyat-rasshirenie-fajla-v-windows-7-8.html, http://okeygeek.ru/kak-izmenit-rasshirenie-fajjla-v-windows-10/
Комментариев пока нет!
itspravka.ru
Отображение расширения файлов Windows 7
 Любой файл имеет собственную структуру и открывать его можно лишь при помощи определенных приложений. Однако множество пользователей не всегда могут определить, что это именно за файл и с какой программой он ассоциируется, потому, как после переустановки ОС (либо файл был отправлен Вам по почте) не всегда устанавливаются все ПО, которое использовалось до этого. В этом случае Вам может помочь отображение расширения файлов Windows 7, после чего, даже начинающий пользователь может отыскать в Интернете ассоциацию того или иного файла и понять, при помощи какой программы производится его запуск.
Любой файл имеет собственную структуру и открывать его можно лишь при помощи определенных приложений. Однако множество пользователей не всегда могут определить, что это именно за файл и с какой программой он ассоциируется, потому, как после переустановки ОС (либо файл был отправлен Вам по почте) не всегда устанавливаются все ПО, которое использовалось до этого. В этом случае Вам может помочь отображение расширения файлов Windows 7, после чего, даже начинающий пользователь может отыскать в Интернете ассоциацию того или иного файла и понять, при помощи какой программы производится его запуск.
Примечание: Для неопытных пользователей подобное действие лучше не производить, ведь если случайно стереть расширение, файл не будет запускаться и вовсе, даже если и будет выбрано правильное приложение. Если же это крайне необходимо, нужно относиться к этому нужно со всей внимательностью.

Как правило, расширение представляет собой комбинацию из трех символов, размещенных после последней точки в имени (гораздо реже бывают 2-х и 3-х символьные). Оно присваивается каждой из программ в отдельности, хотя многие приложения могут открывать файлы с одинаковым расширением и соответственно их создавать. Если не получается выяснить, каким именно ПО запускается тот или иной тип, в ОС Windows можно показать имя таким образом, чтобы после него было видно и расширение. Для этого:
- кликните «Пуск», а далее «Панель управления»;

- в отображенном окне выберите «Оформление и персонализация»;

- нажмите на ссылку «Показ скрытых файлов и папок»;

- в появившемся окошке отобразите вкладку «Вид» при помощи бегунка переместитесь вниз и уберите галочку в строке «Скрывать расширения для зарегистрированных типов файлов»;

- кликните «Ок» и закройте «Панель управления».
После этого при открытии проводника, совместно с именем файла, после него будет видно и расширение, отделенное точкой.

Для опытных пользователей подобное отображение файлов довольно удобное. Однако если пользователь является новичком, после того, как все необходимые нюансы с расширениями были выяснены, их лучше убрать. Для этого достаточно лишь повторить вышеуказанные действия.
Будьте внимательны при работе с файлами, когда в их имени отображается расширение. Если случайно удалить его или изменить, он уже не будет корректно открываться.
bezwindowsa.ru
Включаем отображение расширения файлов в Windows 7
Здравствуйте. Хочу сегодня рассказать вам о том, как можно включить отображение расширения файлов. Давайте сразу выясним, что это такое. По сути, все файлы, которые находятся у вас на компьютере, имею расширение. Например текстовый файл имеет расширение .txt, музыка обычно .mp3 и т. д. Ну думаю вы уже поняли, о чем я буду писать.

Как включить отображение расширения файлов?
Для того, что бы расширения файлов отображались в конце названия файла, нужно выполнить несколько не сложных действий. Буду показывать пример на операционной системе Windows 7, но в Windows XP, насколько я помню, этот процесс отличается не сильно. Поехали!
Заходим в мой компьютер, и в левом верхнем углу, нажимаем на кнопку "Упорядочить", затем выбираем пункт "Параметры папок и поиска".
Откроется окно, в котором нужно перейти на вкладку "Вид", затем в списке найти пункт "Скрывать расширения для зарегистрированных типов файлов" и убрать галочку, которая установлена возле этой строчки. Дальше нажмите "Применить" и "Ок".
Как включить отображение расширений файлов?
Вот и все, можете зайти в любую папку, или на рабочий стол, и посмотреть, отображаются ли расширения файлов. Выглядит это, примерно вот так:
Ну вроде бы все написал, надеюсь, что у вас все получилось. Если возникли проблемы, или вопросы, то с радостью отвечу на них в комментариях.
winadm.com
Смена расширения файла в Windows 7, 8 | | A0X.RU
Расширение файла – набор символов, добавляемых к концу имени файла после точки, которые характеризуют тип или формат, и определяют, какая программа его должна открыть. Урок покажет, как включить, убрать и поменять расширение файла в Windows 7, 8.
В статье, как изменить тип файла в Windows 7, рассматривались способы смены. Сейчас вспомним, как включить и убрать отображение расширения через параметры папок, редактор реестра.
Как показать расширение файла в windows 7, 8 через свойства папки
Откройте свойства папки в Виндовс 7, 8. Далее посетите вкладку «вид», здесь будет длинный список параметров. Спустите скроллинг (полосу прокрутки) вниз, и уберите флажок (галочку) с пункта, отвечающего за показ расширения, чтобы увидеть его и поставьте, чтобы скрыть.
Нажмите OK, чтобы сохранить изменения.
Как включить показ расширения через реестр
Процесс открытия реестра Windows 7 смотрите здесь, Windows 8 здесь. В реестре перейдите к разделу Advanced. В правой части найдите параметр HideFileExt и дважды кликните на нем левой кнопкой.
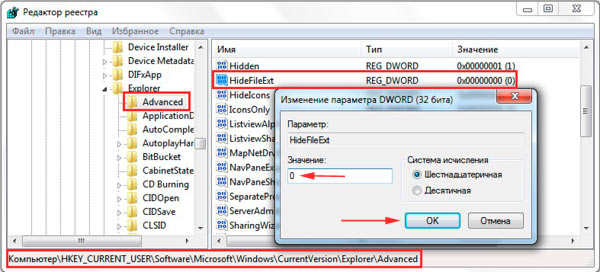
Введите значение 0, чтобы показать расширение, или 1, чтобы скрыть. Нажмите OK и закройте окно реестра.
Действий в реестре надо сделать много, поэтому чтобы Вас не утруждать, предлагаю воспользоваться готовым вариантом. Скачайте архив тут, распакуйте его. В итоге Вы увидите 2 файла, которые имеют расширение reg (средства, вносимые изменения в реестр):
- vkl-raschir.reg — показывает расширение.
- otkl-raschir.reg – убирает отображение расширения.
Чтобы включить показ расширения используйте файл vkl-raschir.reg, кликните на нем правой кнопкой, затем в меню нажмите «слияние». Кликните «да» (если появится UAC), далее «да» (для подтверждения слияния) и OK (для окончания процедуры).
Чтобы сразу увидеть расширение у файлов щелкните кнопку F5 (обновление). Аналогично проделайте с otkl-raschir.reg такие же действия, если оно того требует.
Как поменять расширение файла в Windows 7, 8
После того, как будет доступно отображение расширения файла, приступайте к его переименованию. Кликните 2 раза по файлу левой кнопкой с интервалом в 2 секунды, но так чтобы не запустить его. Еще можно щелкнуть по файлу правой кнопкой, при этом выбрать «переименовать». Теперь Вы перейдете в режим редактирования, где появится возможность не только поменять расширение файла, но и задать новое имя.
Аккуратно уберите символы, находящиеся после точки. Потом напечатайте новое расширение, кликните Enter. Например, Я хочу создать bat файл, соответственно изменяю расширение с txt (текстовый документ) на bat (пакетный файл).
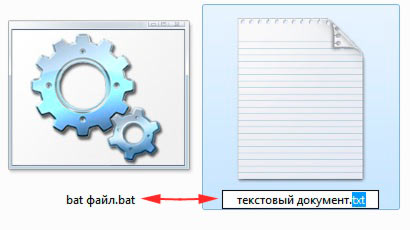
Как видите включить, убрать и поменять расширение в Windows 7, 8 проще простого и без проблем. Единственное, если увидите сообщение «файл уже используется» не пугайтесь, а просто закройте программу, которая в данный момент использует его, затем повторите шаги.
a0x.ru
Как включить расширения файлов в Windows 7. Подробная инструкция
 В некоторых случаях пользователи ПК нуждаются в отображении расширения файлов. Это вполне реально для тех устройств, на которых установлена операционная система Windows 7. В предыдущих версиях ОС расширения можно было включать или выключать, а в обновленной системе они всегда скрыты.
В некоторых случаях пользователи ПК нуждаются в отображении расширения файлов. Это вполне реально для тех устройств, на которых установлена операционная система Windows 7. В предыдущих версиях ОС расширения можно было включать или выключать, а в обновленной системе они всегда скрыты.
Далее необходимо рассмотреть несколько вариантов настроек. Для включения расширения файлов необходимо следовать простой инструкции. Если пошагово выполнить все действия, то можно добиться положительного результата всего за несколько минут.
Пошаговая интструкция
Для того чтобы активизировать отображение меню настроек, необходимо выполнить ряд действий. Пользователям нужно придерживаться инструкции. Открываем меню «Пуск» и переходим в панель управления.После этого находим пункт «Оформление и персонализация» и кликаем по нему мышкой. Далее находим раздел «Параметры папок», нажимаем на него. Теперь открывается еще одно окошко, в котором расположены настройки. Пользователю необходимо найти пункт с названием «Вид».
Как только заходим в него, то можно приступать к изменению настроек. Для этого достаточно убрать галочку напротив тех параметров, которые нужно активизировать, то есть возле пункта «Скрывать расширения для зарегистрированных типов файлов». После этого остается нажать на кнопку с названием «Применить», а далее кликнуть по «Ок». Как только эти манипуляции будут проделаны, то изменения сразу же вступят в силу.
В некоторых случаях пользователи могут ошибиться, поставив или убрав галочку не в том месте, где это нужно было сделать. Тогда можно вновь пройти все этапы инструкции и сделать все как положено.
В любое время можно отменить выполненные действия. При необходимости можно вернуться к настройкам по умолчанию. Тогда вновь входим в папку с названием «Вид» и выбираем «Сброс вида папок». Как только нажмем «Применить», то все изменения начнут действовать в тот же момент.
Этот способ подходит для устройств с операционной системой Windows 7. Но такие же проблемы могут возникнуть, если установлена ОС 8-ой версии. Способ включения расширений можно применить идентичный. Также есть другой вариант, для реализации которого пользователю не придется прилагать особых усилий.
Включить расширения файлов на устройстве достаточно просто. Каждый пользователь может выполнить это самостоятельно. После этого работать на ПК будет удобнее.
bezwindowsa.ru
Расширение файла в Windows — что это такое и как изменить
Здравствуйте, читатели блога Сайт с нуля.
С понятием расширение файла в определенный момент сталкивается каждый пользователь Windows. В этой статье мы расскажем, что это такое, как изменить расширение файла и для чего это нужно. Эта информации актуальна для всех современных версий операционной системы Windows (7, 8, 10, XP).
Расширение файла — это набор символов (от 2 до 4), которые определяют формат или тип файла, добавленных после точки к имени файла. Например, в файле «Документ.txt» сначала идет имя файла «Документ», далее поставлена точка, а после точки, расширение файла «txt».
Для чего нужны расширения файлов? Расширения файлов помогают операционной системе Windows определить тип или формат файла, для сопоставления приложения для открытия данного типа файла. При правильном сопоставлении, программы сразу открывают соответствующий тип файла.Почему в Виндовс бывает нужно изменить расширение файла? У некоторых файлов изначально бывают неправильные расширения. Часто такое происходит при загрузке файлов из интернета. Скачанный файл имеет неизвестное расширение, а на самом деле это может быть аудио файл в формате MP3, или видео файл в формате MP4. После изменения расширения на правильное, файл откроется при помощи программы, предназначенной для открытия данного типа файла (в нашем случае, с помощью мультимедиа плеера).
Внимание! Изменение расширения имени файла в Windows следует проводить только в том случае, если вы уверены, что это действительно необходимо. Обратите внимание на то, что это обратимая операция. В случае неудачного переименования, можно вернуть файлу прежнее расширение.
По умолчанию, в Windows расширения файлов скрыты. Поэтому необходимо сделать так, чтобы операционная система стала отображать расширение файлов.
Как изменить расширение файла в Windows 7
Войдите в меню «Пуск», далее «Панель управления», затем «Параметры папок». В окне «Параметры папок снимите галку напротив пункта «Скрывать расширения для зарегистрированных типов файлов», а затем нажмите на кнопку «ОК».
Расширения файлов будут доступны для изменения, способом описанным выше.
Как изменить расширение файла в Windows 8
В операционных системах Windows 8.1 и Windows 8 откройте окно Проводника. Далее выполните аналогичные действия, точно такие, как в Windows 10:
- Войдите во вкладку «Вид».
- Активируйте пункт «Расширения имен файлов».
Другой способ: во вкладке «Вид» Проводника войдите в «Параметры», и далее «Изменить параметры папок и поиска». В окне «Параметры папок».
Во вкладке «Вид» снимите галку с пункта «Скрывать расширения для зарегистрированных типов файлов». Далее нажмите на кнопку «ОК».
Расширения файлов теперь можно изменять, способом, описанных выше в статье.
Как изменить расширение файла в Windows 10
В операционной системе Windows 10 можно включить отображение скрытых расширений файлов двумя способами.
Первый способ для включения отображения расширений имен файлов:
- Откройте Проводник.
- Перейдите вкладку «Вид».
- Поставьте флажок напротив пункта «Расширения имен файлов».
Второй способ для включения отображения расширений имен файлов:
- Откройте в Проводнике вкладку «Вид».
- Нажмите на «Параметры», а затем на «Изменить параметры папок и поиска».
- В окне «Параметры папок» откройте вкладку «Вид».
- Снимите флажок напротив пункта «Скрывать расширения для зарегистрированных типов файлов».
- Нажмите на кнопку «ОК».
После этого, вы увидите, что теперь расширения файлов отображаются.
Далее выделите файл, нажмите на кнопку «F2» (или выберите в контекстном меню «Переименовать»). Теперь можно сменить расширение файла.
Заключение
При необходимости, можно изменить расширение имени файла в операционной системе Windows, на другое расширение файла, для правильного сопоставления типа файла. В Windows 7, Windows 8, Windows 10 сначала необходимо отобразить расширение файла, а потом изменить на другое имя расширения файла.
Также стоит прочитать
sitesnulya.ru