
Срок доставки товара в течении 1-3 дней !!!
|
|
Что делать, если на компьютере появился синий экран. На ноутбуке синий экран что делать
Что делать, когда часто на ноутбуке синий экран?
Появление синего экрана на мониторе ноутбука говорит о возникновении неисправностей. Сисадмины называют его «синим экраном смерти» (BSOD). Выдаваемое при этом сообщение об ошибке помогает решить проблему, однако может потребоваться и полная диагностика компьютера.
Устранение неисправностейПри появлении синего экрана запишите на лист бумаги информацию, указанную после слов «The problem seems to be caused by the following file». В ней система укажет список файлов, некорректная работа которых приводит к ошибке. Кроме того, выпишите код ошибки, указанный после слова «STOP:». Узнать, что означает этот код, и исправить ошибку можно, набрав его в любой поисковой системе в интернете. Если вам не удается устранить проблему таким способом, необходимо провести полную проверку ноутбука, возможно, делать это придется в безопасном режиме. Вспомните, какие изменения вы производили на ноутбуке в последнее время. Чаще всего к появлению синего экрана приводят неправильные настройки аппаратной части ноутбука, а также изменения параметров некоторых программ (например, обновление драйверов). Попробуйте вернуть эти параметры в прежний режим. Еще одной частой причиной появления синего экрана является плохое физическое соединение элементов ноутбука. Откройте корпус ноутбука и проверьте надежность подключения всех кабелей и плат. Делать это с ноутбуком несколько сложнее, чем с настольным компьютером.Проверьте также температуру, при которой работает ваш ноутбук. Перегрев видеокарты и процессора тоже может вызвать ошибку. Для диагностики этого параметра можно обратиться к BIOS ноутбука или воспользоваться специализированным программным обеспечением.Плохая работа отдельных элементов ноутбука также может привести к появлению синего экрана. Для их диагностики существуют специальные программы. Например, для проверки карт оперативной памяти можно использовать бесплатную программу memtest86, а для диагностики жесткого диска – программу chkdsk.Если вносимые программные изменения не дают результата, может потребоваться переустановка операционной системы.ПерезагрузкаВ некоторых случаях появление синего экрана заканчивается перезагрузкой ноутбука. Это происходит довольно быстро, и проанализировать содержимое экрана не представляется возможным. Чтобы не допустить перезагрузки компьютера, необходимо внести соответствующие изменения в его настройки. Для этого откройте окно «Свойства системы», нажав клавиши Windows + Pause. Перейдите во вкладку «Дополнительно», в разделе «Загрузка и восстановление» нажмите кнопку «Параметры». В открывшемся окне снимите галочку «Выполнять автоматическую перезагрузку».
imguru.ru
На ноутбуке при включении синий экран без надписей что делать? кодов ошибок нет просто синий экран
У меня такое было после востоновления windows но у меня через какоето время оно пропало и рабочий стол прогрузился
Синий экран появляется после загрузки БИОС?
Просто переустанови ОС-не ищи трудных путей
маловато описано, При включении Синий экран! Индикаторы жёсткого диска моргают? прогрузгу винды слышно? Или тупо молчит? Тогда на диагностику его - ибо так дальше, ни чего не сможем сделать
<a rel="nofollow" href="https://www.youtube.com/watch?v=YSRaP7d9GFU" target="_blank">https://www.youtube.com/watch?v=YSRaP7d9GFU</a> вот это видео мне очень помогло, та же проблема была
touch.otvet.mail.ru
Синий экран смерти что делать
Приветствую Вас, уважаемые читатели! Синий экран смерти – это ошибка, с которой рано или поздно сталкивается каждый пользователь, на компьютере которого установлена операционная система Windows. При появлении этой ошибки некоторые пользователи начинают паниковать, не зная, что делать.

Решением на короткий период времени является перезагрузка системы. И если система не делает этого автоматически, то это можно сделать вручную, нажав кнопку «Reset» на корпусе персонального компьютера или удерживая кнопку «Power» на клавиатуре ноутбука, а затем вновь его включив.
Синий экран смерти что делать?
Важно понимать, что появление синего экрана смерти – это симптом конфликта или неработоспособности отдельного приложения и Вашей первостепенной задачей является немедленное устранение ошибки синего экрана смерти.
Первым делом нужно понять, что именно произошло, и откуда появилась ошибка. Для этого нужно коротко понять архитектуру операционной системы. Глубоких познаний в данной теме не требуется. Вам достаточно знать, что код выполняется в двух основных режимах: пользовательский режим и режим ядра.
Пользовательский режим наиболее упрощен, и представляет собой обработку простых приложений пользователя: офисные программы, браузеры, стандартные приложения и другие. А в режиме ядра выполняется работа драйверов и операционной системы. Такое разграничение очень важно. Ведь смотрите, если произошел сбой в работе браузера, то это не повлияет на работу всей системы в целом, а просто произойдет сбой приложения. Вам всего лишь нужно будет просто закрыть принудительно приложение и продолжить работу.
Ну а с режимом ядра дело обстоит серьезнее, ведь в этом случае ошибка в работе драйвера может повлиять на работу всей системы, в случае появления которой как раз таки и происходит появление синего экрана смерти.
Появился синий экран смерти что делать?
Итак, появление синего экрана смерти – это так называемая защита системы в том случае, когда код прорабатывается некорректно. В этом случае выводится синий экран на дисплей монитора и все данные не сохраняются для безопасности работы системы в будущем. И как говорилось ранее, в самом синем экране содержится вся необходимая информация для его анализа и понимания сути проблемы.
Если компьютер перезагружается автоматически, у пользователя не хватает времени на прочтение информации, которая содержится на нем, не говоря уже об ее анализе. В этом случае после загрузки системы, нужно кликнуть правой кнопкой мыши по значку «Мой компьютер», и выбрать пункт «Свойства». Это же действие можно заменить комбинацией горячих клавиш «Win+Pause».
Если установлена операционная система Windows 7, то в левом меню нужно перейти в меню «Дополнительные параметры системы».

После чего нужно выбрать вкладку «Дополнительно» и в поле «Загрузка и восстановление» нажать кнопку «Параметры».

Здесь нужно в поле «Отказ системы» убрать флажок со строки «Выполнить автоматическую перезагрузку». После выполнения этих действий нужно все изменения сохранить.

В дальнейшем, при появлении синего экрана смерти, автоматическая перезагрузка появляться не будет и можно будет проанализировать суть конфликта системы.
Чтение синего экрана смерти
Ниже представлен скриншот синего экрана смерти, давайте вместе постараемся понять и прочесть возникшую ошибку.
В верхней строке экрана предоставлено сообщение о том, что именно случилось. В нашем случае звучит примерно так: «Была обнаружена проблема и окна были закрыты, для предотвращения повреждения компьютера».
Во втором абзаце представлена информация о самой ошибке: «Проблема вызвана в следующем файле – SPCMDCON.SYS»

Система описывает, что именно произошло, но эта информация представлена не всегда, так как система не всегда понимает ошибку.
В третьем абзаце предоставлено название ошибки. Это название можно сохранить. Оно может пригодиться в будущем. Далее следует большой текст, который содержит рекомендации по устранению ошибки.
Также там была представлена самая важная информация: шестнадцатеричный код ошибки, его важно сохранить, он обязательно пригодится. Здесь же в скобках после кода ошибки представлены параметры ошибки. Ниже представлена информация о файле, вызвавшем ошибку, и ее адресе. Информация о файле и адресе ошибки представлена на синем экране смерти далеко не всегда, но если она есть, то она существенно помогает решить проблему быстрее.
Итак, полученные название ошибки и код ошибки, Вам нужно вписать в поисковую строку поисковых системы, чтобы найти информацию о произошедшем сбое системы.

Таких ошибок представлено более ста, поэтому описывать каждую смысла не имеет. Достаточно понимать, что все ошибки можно распределить на группы. Предлагаю Вам перейти к следующему пункту.
Типы ошибок, вызывающих синий экран смерти
Большинство проблем (около 70 процентов), связанных с работой системы являются ошибки внутри драйвера. Они могут быть вызваны установкой неподходящих драйверов, либо конфликтом драйверов друг с другом, а также некорректно установленных обновлений.
В эту же категорию можно добавить драйвера, конфликтующие с операционной системой, к примеру, Вы подключили к своему компьютеру принтер, скачали драйвера и успешно их установили. Ваш принтер печатает без каких-либо проблем, но стало заметно, что операционная система ведет себя странным образом, а именно происходит самопроизвольное отключение компьютера, появляются различные ошибки, вплоть до появления синего экрана смерти.
Также ошибка может появиться в результате перегрева устройств внутри персонального компьютера или просто конфликте устройств между собой, а также конфликте комплектующих с операционной системой. Не все комплектующие могут работать между собой полноценно. А это в свою очередь может вызвать замедление работы операционной системы. В одной из прошлых своих статей я уже писал про эту проблему, обязательно ознакомьтесь:
У Вас тормозит компьютер? тогда мы идем к Вам!
Также нередким (около 10 процентов) является сбой самого устройства. Отказ работы жесткого диска, оперативной памяти, видеокарты и других комплектующих.
Следует отметить также неправильные настройки BIOS, недостаточное количество свободного места на жестком диске, заражение вирусами, а также разгон процессора и оперативной памяти. На долю этих ошибок приходится около 15 процентов системных ошибок. В своей статье про БИОС я рассказывал основные нюансы, вот прочитайте:
Что такое БИОС, Секреты в настройках!
Менее 5 процентов ошибок приходится на ошибки кода самой операционной системы Windows. Несмотря на то, что компания постоянно работает над решением данного вопроса, все же все ошибки устранить пока им не удается.
Решение и профилактика проблем, вызывающих синий экран смерти
После получения кода и названия ошибки, стоит поискать через поисковую систему рецепт для ее устранения. Но стоит отметить, что большинство проблем устраняется способами, представленными ниже.
Проверка свободного места на жестких дисках. Если на жестком диске менее 10 процентов свободного мета, то его следует разгрузить, чтобы система могла работать свободнее и более стабильно.
Как очистить диск С от всякого хлама?
Рекомендуется оставлять на диске более 20 процентов свободного места. Таким образом, система будет копировать и обновлять файлы быстрее, перегрев диска будет гораздо меньше. Еще одним решением для ускорения работы системы будет разделение жесткого диска на несколько секторов. Таким образом, можно разделить системные файлы и офисные.
Стоит производить периодическую проверку жесткого диска на наличие поврежденных секторов. Для этого подойдут стандартные приложения. Также не стоит забывать о дефрагментации жесткого диска. Вот Вам для примера статья:
Как выполнить дефрагментацию жесткого диска?
Как выполнить проверку диска на ошибки?
Сканирование операционной системы на наличие вирусов, и дальнейшее их удаление или лечение. На компьютере обязательно должен быть установлен антивирусный продукт, который будет постоянно обновляться. Желательно приобретать не бесплатный антивирус. Такие программы более надежны и быстрее обновляются. В антивирусе обязательно наличие FireWall, чтобы не подцепить ненужные файлы из интернета. А также обязательно сканирование всех съемных носителей.
Установка последних обновлений операционной системы. Компания заботится о пользователях, пользующихся их продуктом, поэтому старается в каждом обновлении решать все возможные на данный момент проблемы. Именно поэтому нужно постоянно обновлять свою систему.
Если ошибка появилась после обновления драйвера, то лучше откатить его обратно к более старой версии. Но при этом, у Вас предварительно должно быть настроено резервное копирование системы как при помощи стандартных приложений, входящие в состав продукта Microsoft или же, благодаря сторонним проверенным программам. Кстати про одну из таких программ я планирую Вам рассказать в одной из следующих своих статей, Вы поймете насколько это важно настроить резервное копирование на своем компьютере.
Что еще можно добавить? Конечно же, ошибка при работе какой-то программы решается простым ее удалением в консоли панели управления операционной системы. Еще также помогает запуск «Последней удачной конфигурации» при загрузке системы Windows.
Черный экран при загрузке Windows! Что делать?
Если же ошибка появляется в результате установки нового устройства, то следует проверить сам драйвер или устройство на совместимость с уже собранным компьютером или ранее установленными драйверами, а также с самой операционной системой. Я бы Вам посоветовал в этом случае лучше всего скачивать драйвера с официального сайта производителя устройства.
При неправильных настройках системы BIOS могут быть большие проблемы. Поэтому, появление синего экрана смерти в этом случае – это практически подарок, ведь если пользователь неопытен в этом вопросе, проблемы могут быть куда более сложные. Решением может быть сброс настроек до заводских. Но основным принципом в работе с BIOS должен быть лозунг врачей «Не навреди». Поэтому, если в возникшей ситуации Вам не ясно, что именно это за настройка, лучше всего ее не трогать.
Также появление ошибки может вызвать неисправная оперативная память. Рекомендуется периодически тестировать ее на наличие неполадок, например, программой «Memtest». Можете также прочесть мою статью:
Тестирование оперативной памяти
Если сама планка повреждена, то ее стоит заменить. Если же таких модулей памяти установлено несколько, то стоит удалить поврежденную планку. Повторюсь, что это также может решить проблему.
Не стоит оставлять без внимания перегрев самого компьютера. Необходимо постоянно следить за ним, устранять пыль из корпуса. Периодически смазывать необходимые детали, добавлять пасту на процессор и видеокарту. Лучше всего использовать фирменные кулеры, или так называемые боксовые процессоры, в комплекте с которыми уже есть кулер. Обязательно прочитайте статью:
Как самим выполнить профилактику своего компьютера?
Проверка правильного подключения всех кабелей в компьютер. Каждый кабель оснащен защитой от неправильного подключения, и подключить его в другой порт – задача проблематичная, но опять-таки стоит проверить и это на всякий случай.
Кроме того рекомендую Вам к просмотру видео Синий экран смерти — причины и исправление
Последним этапом, если все предложенные варианты не помогли, является переустановка операционной системы. Конечно, лучше всего использовать лицензионный диск с системой. Как известно, ведь именно использование сборок с дополнительным пакетом программ и приводит к различным сбоям.
Завершая сегодняшний пост под названием – «Синий экран смерти что делать?» я бы хотел отметить, что именно лицензионная операционная система и различные надежные и проверенные пакеты прикладных программ будут гарантом того, что обновления для такой системы будут устанавливаться без каких-либо проблем и надежно защитят Ваш компьютер от появления синего экрана смерти.
Ну что ж, на этом у меня все. Если у Вас есть какие-либо вопросы, предложения или пожелания, то буду рад услышать в комментариях и если Вы еще не подписаны на мою рассылку, то рекомендую Вам сделать это прямо сейчас.
==>> Подписаться на рассылку Дмитрия Валиахметова!
Уважаемые пользователи, если у вас после прочтения этой статьи возникли вопросы или вы желаете что-то добавить относительно тематики данной статьи или всего интернет-ресурса в целом, то вы можете воспользоваться формой комментарий.Также Задавайте свои вопросы, предложения, пожелания..
Итак, на сегодня это собственно все, о чем я хотел вам рассказать в сегодняшнем выпуске. Мне остается надеяться, что вы нашли интересную и полезную для себя информацию в этой статье. Ну а я в свою очередь, жду ваши вопросы, пожелания или предложения относительно данной статьи или всего сайта в целом
temowind.ru
Что делать, если на компьютере появился синий экран

Многие пользователи пугаются, когда видят на своем мониторе синий экран, поскольку много слышали о нем, но не всегда понимают, что это такое. Для начала следует разобраться в терминологии, поскольку синий экран у Windows может появляться по разным причинам.
Так, при загрузке, компьютера, если нажать кнопку Del, может появиться панель BIOS (меню на синем фоне), предназначенная для настройки системы, для того чтобы ее убрать достаточно нажать клавишу Escape. Также во время загрузки может появиться синий экран с изменяющимися процентами, это значит, что система проверяется на наличие ошибок, чаще всего он возникает из-за неправильного завершения работы ПК. Собственно, эти случаи не представляют опасности и о них разговор дальше вести не стоит.
Теперь, отдельно стоит сказать о синем экране, который появляется из-за ошибок, но не критических. Так, во время загрузки ПК на синем фоне может появиться уведомление о том, что какое-либо устройство не подключено. Следует внимательно прочесть сообщение, дабы установить, в чем же проблема. Чаще всего он появляется в случаях, когда проводная клавиатура отключилась от системного блока или просто ее штекер не достаточно плотно вставлен в гнездо.
В такой ситуации просто проверяем надежность подключения – если штекер выдернут или вставлен неплотно, возвращаем его на место и перезагружаем ПК. Если вы проверили и выяснилось, что со штекером все в порядке, попробуйте другую клавиатуру и снова перезагрузитесь. Ну а теперь переходим к тому самому «Синему экрану смерти» или BSOD. В том случае, если после появления Синего экрана смерти компьютер перезагружается автоматически, это не очень хорошо, поскольку не позволяет проанализировать ошибку.
В связи с этим необходимо для начала отключить автоматическую перезагрузку. Сделать это несложно через меню – в контекстном меню «Мой компьютер» выбираем вкладку «Свойства/Дополнительно/Загрузка и восстановление/Параметры» и снимаем галочку «Выполнять автоматическую перезагрузку». Теперь после возникновения Синего экрана смерти мы получим необходимую информацию, которая позволит устранить неполадки вызывающие критическую ошибку.
В том случае, если система после возникновения BSOD не перезагружается автоматически, не стоит паниковать. Первое, что вам нужно сделать, прочитать сообщение на экране, в самом низу будет раздел «Technical Information» в котором будет указана причина остановки работы. Обозначается ошибка приблизительно таким номером 0х000000ххх, вот эту строку вам необходимо переписать на листик.
Все, теперь просто перезагружаем компьютер посредством клавиши Reset, в крайнем случае, отключаем его от питания (однако это делать стоит только, если другие способы не сработали). Поскольку чаще всего Синий экран смерти появляется в результате неправильной установки обновлений или же конфликтов в программном обеспечении, то нам следует узнать, какой конкретно софт привел к возникновению ошибки. Именно для этого мы ранее и выписали номер ошибки.
Вбиваем этот номер в поиск и читаем, что могут посоветовать специалисты. Также в некоторых случаях может потребоваться более подробный анализ ошибки, которая возникла, для этого существует специальная программа – BlueScreenView. После ее запуска вы сможете получить более подробную информацию о том, какой из драйверов вызвал появление Синего экрана смерти. Всю полученную информацию снова вбиваем в поиск и определяемся, что нужно сделать для устранения неполадок.
Автор: Вячеслав Кинько
strana-sovetov.com
Синий экран на компьютере: что делать
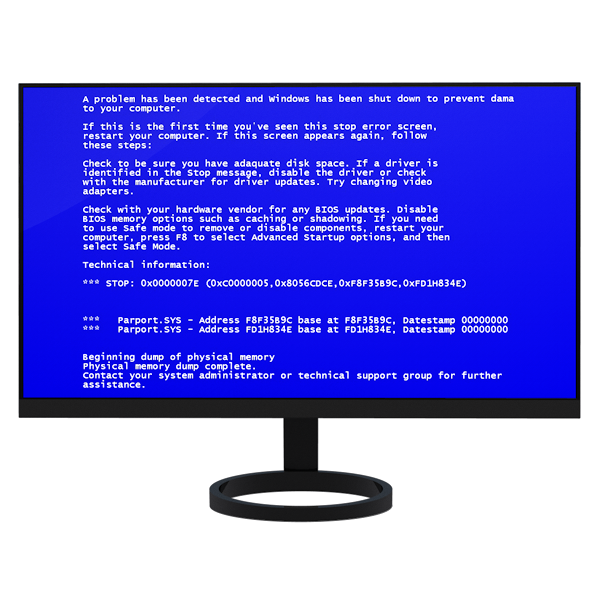 Большинство пользователей при тесном взаимодействии с компьютером сталкивались с внезапным завершением работы системы, сопровождающимся синим экраном с непонятной информацией. Это так называемый «BSOD», и сегодня мы поговорим о том, что это и как с ним бороться.
Большинство пользователей при тесном взаимодействии с компьютером сталкивались с внезапным завершением работы системы, сопровождающимся синим экраном с непонятной информацией. Это так называемый «BSOD», и сегодня мы поговорим о том, что это и как с ним бороться.
Устраняем проблему синего экрана
BSOD – это аббревиатура, буквально означающая «синий экран смерти». Точнее сказать было нельзя, поскольку после появления такого экрана дальнейшая работа без перезагрузки невозможна. Кроме того, подобное поведение системы говорит о довольно серьезных неполадках в программном или аппаратном обеспечении ПК. BSODы могут возникать как при загрузке компьютера, так и во время его работы.
Читайте также: Убираем синий экран смерти при загрузке Windows 7
Вариантов ошибок, прописанных на синих экранах, великое множество, и мы здесь не будем разбирать каждую в отдельности. Достаточно лишь знать, что вызывающие их причины можно разделить на программные и аппаратные. К первым относятся сбои в драйверах или других программах, тесно связанных с операционной системой, а ко вторым – проблемы с оперативной памятью и жесткими дисками. Неправильные настройки BIOS, например, некорректные значения напряжений или частот при разгоне также могут вызвать BSOD.
Большинство частных случаев описано на сайте bsodstop.ru. Для работы с данным ресурсом необходимо разобраться в структуре данных, предоставляемых системой.

Наиболее важным является шестнадцатеричный код ошибки, указанный на скриншоте. Эту информацию и следует искать на сайте.

В том случае, если система автоматически перезагружается, и нет возможности прочитать информацию, выполняем такие действия:
- Кликаем ПКМ по ярлыку компьютера на рабочем столе и идем в свойства системы.

- Переходим к дополнительным параметрам.

- В блоке «Загрузка и восстановление» кликаем по кнопке «Параметры».
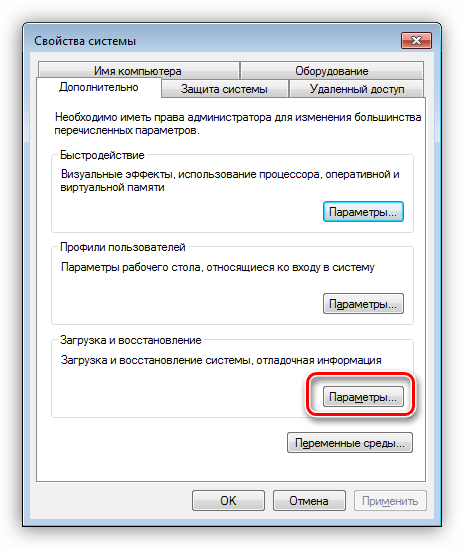
- Снимаем галку возле автоматической перезагрузки и жмем ОК.

Теперь при появлении BSOD перезагрузка может быть выполнена только в ручном режиме. При невозможности доступа к системе (во время загрузки возникает ошибка) можно задать те же параметры в загрузочном меню. Для этого при старте ПК необходимо нажать клавишу F8 или F1, а затем F8, или Fn+F8. В меню нужно выбрать отключение автоматической перезагрузки во время сбоя.

Далее приведем общие рекомендации по устранению БСОДов. В большинстве случаев их будет достаточно для решения проблем.
Причина 1: Драйвера и программы
Драйвера являются главной причиной возникновения синих экранов. Это могут быть как микропрограммы для аппаратных средств, так и файлы, внедренные в систему каким-либо софтом. Если BSOD возникает именно после установки программного обеспечения, то выход здесь один – выполнить «откат» к предыдущему состоянию системы.
Подробнее: Варианты восстановления ОС Windows
Если доступа к системе нет, то необходимо воспользоваться установочным или загрузочным носителем с записанной на него той версией ОС, которая на данный момент установлена на ПК.
Подробнее: Как создать загрузочную флешку с Windows XP, Windows 7, Windows 8, Windows 10
- Для загрузки с флешки необходимо предварительно настроить соответствующие параметры в БИОС.
Подробнее: Как выставить загрузку с флешки в БИОСе
- На втором этапе установки выбираем «Восстановление системы».
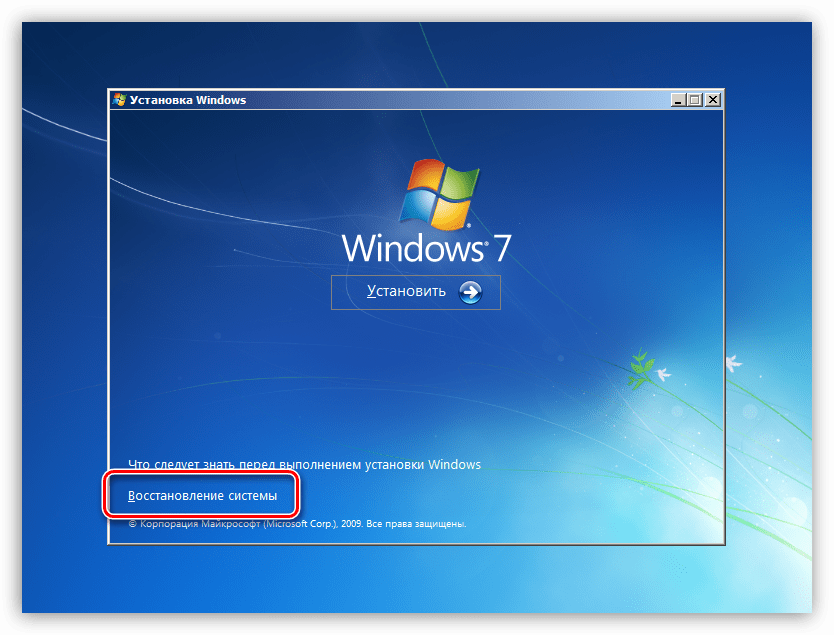
- После сканирования нажимаем «Далее».

- Выбираем пункт, указанный на скриншоте.
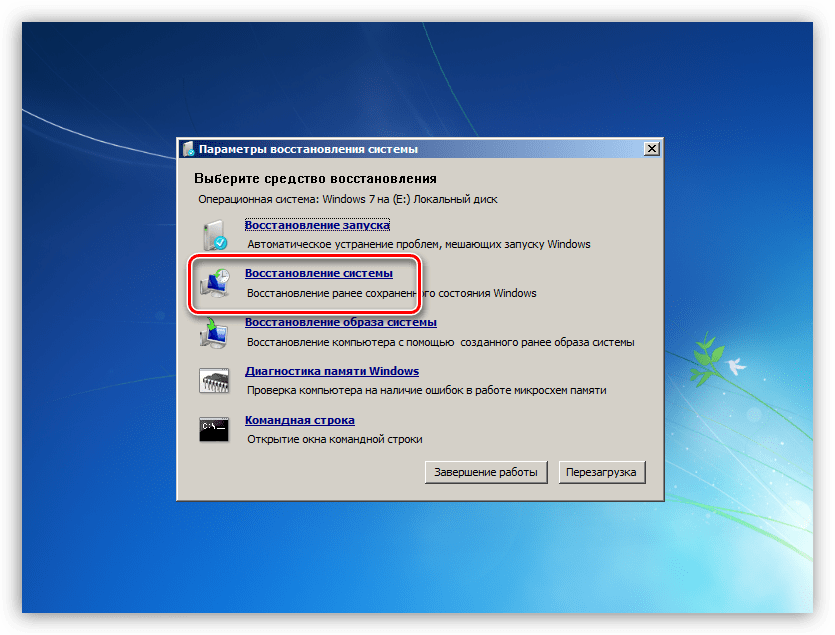
- Откроется окно стандартной утилиты, после чего выполняем действия, описанные в статье, доступной по ссылке выше.
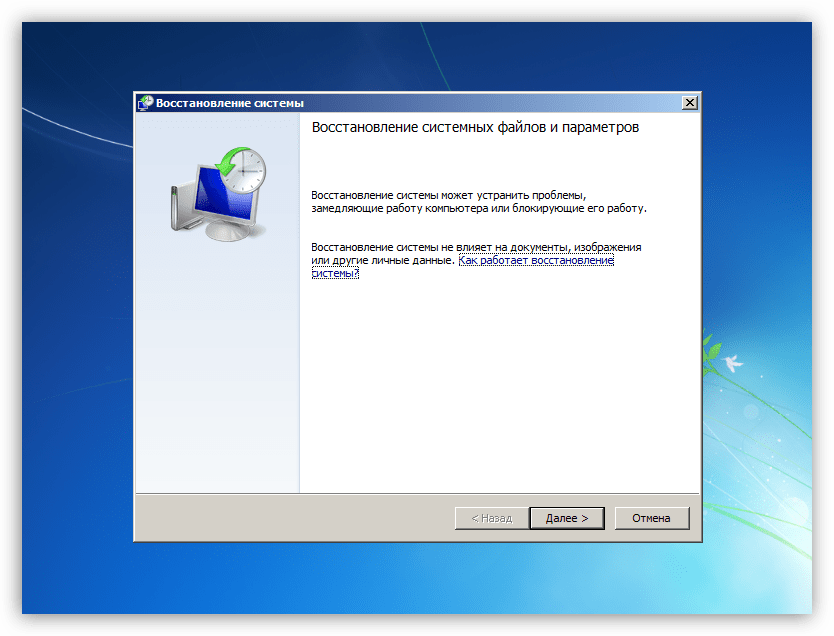
Внимательно следите за поведением системы после установки любых программ и драйверов и создавайте точки восстановления вручную. Это поможет правильно определить причины ошибок и устранить их. Своевременное обновление операционной системы и тех же драйверов также может избавить от массы проблем.
Подробнее:Как обновить операционную систему Windows XP, Windows 7, Windows 8, Windows 10Как обновить драйвера на WindowsПрограммы для установки драйверов
Причина 2: «Железо»
Аппаратные проблемы, вызывающие BSOD, следующие:
- Недостаток свободного места на системном диске или разделе
Необходимо проверить, какой объем накопителя доступен для записи. Делается это правым кликом по соответствующему диску (разделу) и переходом в свойства.

Если места мало, то есть менее 10%, необходимо удалить лишние данные, неиспользуемые программы и очистить систему от мусора.

Подробнее:Как удалить программу с компьютераОчистка компьютера от мусора с помощью CCleaner
- Новые устройства
Если синий экран возникает после подключения новых комплектующих к материнской плате, то следует попытаться обновить их драйвера (см. выше). В случае неудачи придется отказаться от использования устройства ввиду возможной его неисправности или несоответствия характеристик.
- Ошибки и битые сектора на жестком диске
Для выявления этой неполадки следует проверить все накопители на наличие проблем и по возможности устранить их.
Подробнее:Как проверить жесткий диск на битые сектораКак проверить жесткий диск на работоспособность

- Оперативная память
Неисправные планки «оперативки» очень часто являются причиной сбоев. Выявить «плохие» модули можно с помощью программы MemTest86+.
Подробнее: Как протестировать оперативную память при помощи программы MemTest86+

- Перегрев
БСОД также может быть вызван перегревом комплектующих – процессора, видеокарты или компонентов материнской платы. Для устранения данной проблемы необходимо правильно определить температуру «железа» и предпринять действия по ее нормализации.
Подробнее: Измеряем температуру компьютера

Причина 4: BIOS
Некорректные настройки микропрограммного обеспечения материнской платы (БИОС) могут привести к критической ошибке системы и появлению синего экрана. Самым верным решением в данной ситуации будет сброс параметров на дефолтные.
Подробнее: Сбрасываем настройки BIOS

Причина 3: Вирусы и антивирусы
Вирусы, попавшие на ваш компьютер, могут блокировать некоторые важные файлы, в том числе и системные, а также препятствовать нормальной работе драйверов. Выявить и устранить «вредителей» можно с помощью бесплатных сканеров.
Подробнее: Как почистить компьютер от вирусов
Если вирусная атака закрыла доступ к системе, то выполнить данную операцию поможет Kaspersky Rescue Disk, записанный на съемный носитель. Сканирование в данном случае выполняется без загрузки операционной системы.
Подробнее:Как записать Kaspersky Rescue Disk 10 на флешку
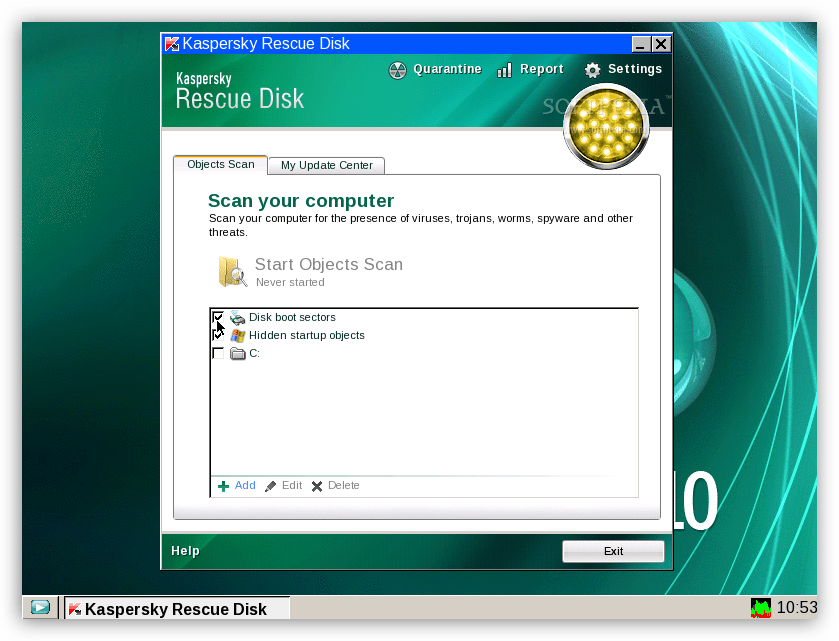
Антивирусные программы также могут вести себя неподобающим образом. Они часто блокируют «подозрительные» системные файлы, отвечающие за нормальную работу служб, драйверов и, как следствие, аппаратных компонентов. Избавиться от проблемы можно путем отключения или удаления антивируса.
Подробнее:Отключение антивируса Удаление антивируса с компьютера
Особенности синего экрана в Windows 10
Ввиду того что разработчики Майкрософт стараются ограничить взаимодействие пользователя с системными ресурсами, информативность BSODов в Windows 10 значительно снизилась. Теперь мы можем прочитать только название ошибки, но не ее код и имена связанных с ней файлов. Впрочем, в самой системе появилось средство для выявления и устранения причин синих экранов.
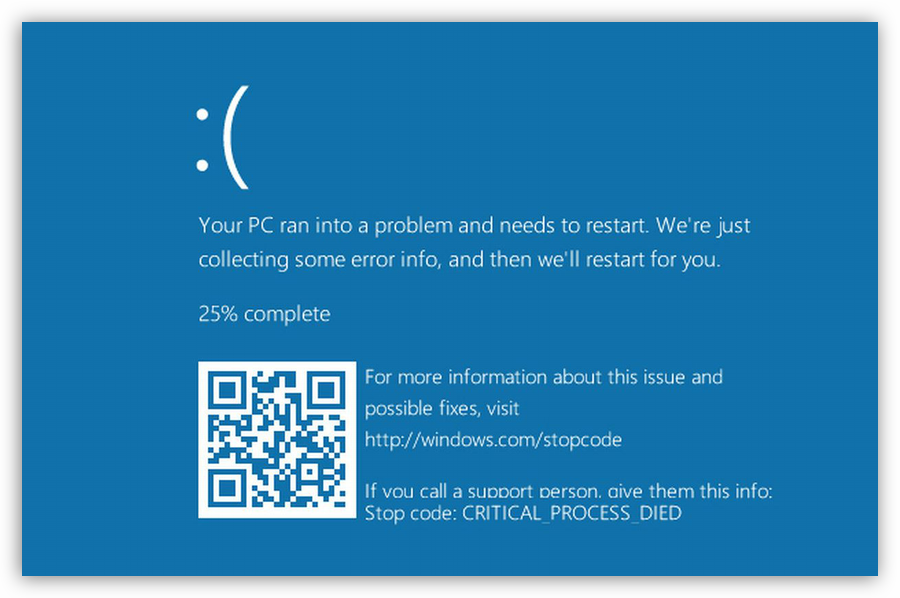
- Идем в «Панель управления», вызвав строку «Выполнить» сочетанием клавиш Win+R и введя команду
control

- Переключаемся в режим отображения «Мелкие значки» и переходим к апплету «Центр безопасности и обслуживания».

- Далее идем по ссылке «Устранение неполадок».

- Открываем блок, содержащий все категории.

- Выбираем пункт «Синий экран».
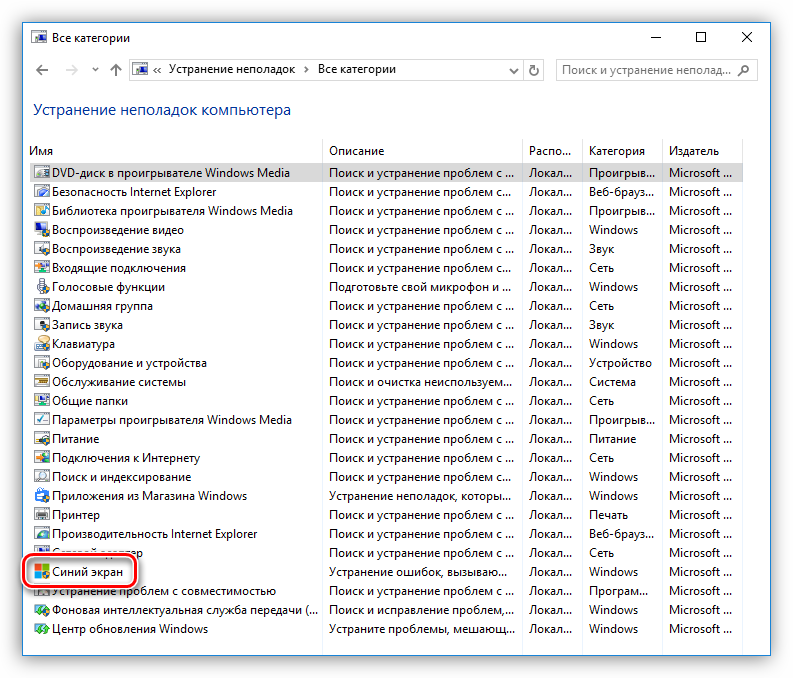
- Если требуется сразу устранить проблему, то жмем «Далее» и следуем подсказкам «Мастера».

- В том же случае, если необходимо получить информацию об ошибке, нажимаем на ссылку «Дополнительно».

- В следующем окне снимаем галку возле надписи «Автоматически применять исправления» и переходим к поиску.
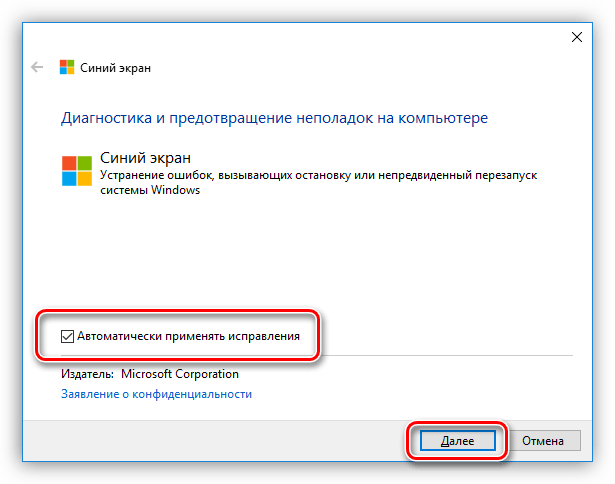
Данное средство поможет получить подробную информацию о БСОДе и предпринять соответствующие действия.
Заключение
Как видите, устранение BSODов может быть занятием довольно сложным и требующим большого количества времени. Для того чтобы избежать появления критических ошибок, своевременно обновляйте драйвера и систему, не пользуйтесь сомнительными ресурсами для загрузки программ, не допускайте перегрева комплектующих, а перед разгоном ознакомьтесь с информацией на профильных сайтах.
 Мы рады, что смогли помочь Вам в решении проблемы.
Мы рады, что смогли помочь Вам в решении проблемы.  Задайте свой вопрос в комментариях, подробно расписав суть проблемы. Наши специалисты постараются ответить максимально быстро.
Задайте свой вопрос в комментариях, подробно расписав суть проблемы. Наши специалисты постараются ответить максимально быстро. Помогла ли вам эта статья?
Да Нетlumpics.ru
часто на ноутбуке вылазиет синий экран. что делать, в чём проблема, из-за чего может быть?
Его и на картинке воспроизводить не надо название вполне ясно характеризует и внешность этого незваного гостя, и последствия его пакостнической деятельности. Если вы увидели синий экран значит, сбой в работе Windows произошел весьма серьезный. И затронул он уже не одну программу, а покусился на нутро самой операционной системы. Это может быть конфликт на уровне ядра, драйверов устройств, а также в случае драки программ за доступ к аппаратным ресурсам компьютера. И единственное, что можно сделать в такой ситуации перезагрузить компьютер. Чаще всего это происходит самостоятельно: примерно через десять секунд после появления синего экрана Windows кончает жизнь самоубийством . А после повторной перезагрузки, если она завершится успешно, попытается связаться с сайтом Microsoft и уведомить вас о возможной причине сбоя. Понять, что именно произошло, вам будет трудновато: язык невнятных кодов ошибки , которыми потчует нас синий экран , может расшифровать лишь специалист Кстати: информацию о кодах ошибок с синего экрана вы можете найти по следующему адресу: http://www.oszone.net/12/BSODЧем вызваны эти проблемы? Причин может быть множество от аппаратных до программных. Если синий экран появляется сразу же после запуска операционной системы, когда на экран не успела вылезти даже графическая оболочка дело, скорее всего, в драйвере. Самыми проблемными являются драйверы видеоплаты или звуковой платы (вот почему эти драйверы рекомендуется регулярно обновлять) . Нет, конечно, если система работает нормально, возиться с драйверами нет никакой нужды. Но если ошибки и сбои преследуют вас постоянно, не поленитесь зайти на сайт производителя каждой платы и скачать новые драйверы для вашей операционной системы. Кстати, статистика показывает, что примерно треть зависаний и вылетов системы в синий экран лежит на совести драйверов видеокарты. Поэтому, если ваша система падает в момент загрузки первым делом попробуйте загрузиться в Защищенном режиме и удалить драйвер видеоплаты через меню Программы и компоненты (Установка и удаление программ) . А потом, после перезагрузки компьютера, сразу скачайте новую версию драйвера и установите ее заново. Частенько кладет систему и антивирус, драйвер звуковой платы . Уточняю: мы говорим не о случайных вылетах , которые могут произойти по вине любой программы, а о периодически повторяющихся ошибках. Если же синий экран настойчиво возникает уже в момент загрузки Windows, останавливая ее и не реагируя на попытки перезагрузить систему, вполне возможно, что поврежденными оказались жизненно необходимые самой Windows файлы. Если синий экран начал появляться после установки какой либо программы, спасти вас сможет только восстановление первоначальной конфигурации Windows (как это сделать, рассказано в главе Восстановление системы ). В особо же тяжелых случаях вам придется переустановить Windows, а в самых самых тяжелых еще и все дополнительные программы, с предварительным физическим удалением с компьютера папок C:Windows и C:Program Files. Правда, нужда в столь кардинальном обновлении системы и у склонного к рискованным экспериментам автора
Синий экран смертиЕго и на картинке воспроизводить не надо название вполне ясно характеризует и внешность этого незваного гостя, и последствия его пакостнической деятельности. Если вы увидели синий экран значит, сбой в работе Windows произошел весьма серьезный. И затронул он уже не одну программу, а покусился на нутро самой операционной системы. Это может быть конфликт на уровне ядра, драйверов устройств, а также в случае драки программ за доступ к аппаратным ресурсам компьютера. И единственное, что можно сделать в такой ситуации перезагрузить компьютер. Чаще всего это происходит самостоятельно: примерно через десять секунд после появления синего экрана Windows кончает жизнь самоубийством . А после повторной перезагрузки, если она завершится успешно, попытается связаться с сайтом Microsoft и уведомить вас о возможной причине сбоя. Понять, что именно произошло, вам будет трудновато: язык невнятных кодов ошибки , которыми потчует нас синий экран , может расшифровать лишь специалист Кстати: информацию о кодах ошибок с синего экрана вы можете найти по следующему адресу: http://www.oszone.net/12/BSODЧем вызваны эти проблемы? Причин может быть множество от аппаратных до программных. Если синий экран появляется сразу же после запуска операционной системы, когда на экран не успела вылезти даже графическая оболочка дело, скорее всего, в драйвере. Самыми проблемными являются драйверы видеоплаты или звуковой платы (вот почему эти драйверы рекомендуется регулярно обновлять) . Нет, конечно, если система работает нормально, возиться с драйверами нет никакой нужды. Но если ошибки и сбои преследуют вас постоянно, не поленитесь зайти на сайт производителя каждой платы и скачать новые драйверы для вашей операционной системы. Кстати, статистика показывает, что примерно треть зависаний и вылетов системы в синий экран лежит на совести драйверов видеокарты. Поэтому, если ваша система падает в момент загрузки первым делом попробуйте загрузиться в Защищенном режиме и удалить драйвер видеоплаты через меню Программы и компоненты (Установка и удаление программ) . А потом, после перезагрузки компьютера, сразу скачайте новую версию драйвера и установите ее заново. Частенько кладет систему и антивирус, драйвер звуковой платы . Уточняю: мы говорим не о случайных вылетах , которые могут произойти по вине любой программы, а о периодически повторяющихся ошибках. Если же синий экран настойчиво возникает уже в момент загрузки Windows, останавливая ее и не реагируя на попытки перезагрузить систему, вполне возможно, что поврежденными оказались жизненно необходимые самой Windows файлы. Если синий экран начал появляться после установки какой #57389;либо программы, спасти вас сможет только восстановление первоначальной конфигурации Windows (как это сделать, рассказано в главе Восстановление системы ). В особо же тяжелых случаях вам придется переустановить Windows, а в самых #57389;самых тяжелых еще и все дополнительные программы, с предварительным физическим удалением с компьютера папок C:Windows и C:Program Files. Правда, нужда в столь кардинальном обновлении системы и у склонного к рискованным экспериментам автора возникает не чаще, чем раз в год
info-4all.ru
Что делать с синим экраном или BSOD

Краткое описание
Детальное описание как решить проблему с синим экраном смерти или BSOD для новичков.
Введение
Наверное, многие из вас, мои уважаемые читатели, сталкивались с синим экраном смерти или BSOD. В данном руководстве пойдет речь о том, как выявить причину возникновения синего экрана и как ее устранить. Для начала разберем что же такое этот синий экран смерти и когда он появляется.
Синий экран смерти появляется, когда в Windows возникает серьезная ошибка и операционная система не может дальше продолжать работу. На экран выводится небольшая информация о произошедшей ошибке и система перезагружается или нет в зависимости от настроек. Если синий экран появился всего-то один два раза, то на проблему можно не обращать внимания, а вот если он появляется регулярно, то это уже повод для более детальных исследований проблемы.
Причины возникновения синего экрана смерти:
- Сбои в работе драйверов. По статистике это наиболее частая причина возникновения синего экрана смерти.
- Сбои в работе некоторых программ. В основном сюда входят различные антивирусы и файрволлы. Они также часто бывают причиной возникновения синих экранов смерти.
- Сбои в работе оборудования. Это могут быть бракованные чипы оперативной памяти, сбои в работе винчестера, видеокарты и материнской платы с устройствами, которые на ней размещены, это могут быть сбои в цепи питания и так далее. Сюда также входят сбои, которые возникают при перегреве того или иного устройства.
С причинами разобрались. Рассмотрим теперь типичный синий экран смерти:
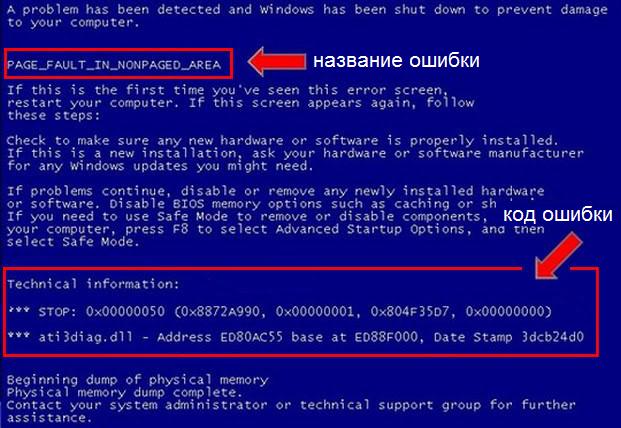
В контексте решения проблемы с синим экраном смерти нас интересует название ошибки и ее код. Часто под кодом указывается имя файла, который ошибку вызвал. Эта информация нам очень пригодится при решении проблемы с синим экраном смерти.
Важное замечание: по-умолчанию компьютер или ноутбук сразу перезагружается при появлении синего экрана смерти. В итоге ничего не получается разглядеть. Как отключить автоматическую перезагрузку будет показано ниже.
Прежде чем переходить непосредственно к решению проблемы с BSOD, нужно сначала узнать имя файла, который вызвал синий экран. Если оно было указано на синем экране, то можете переходить сразу к последнему разделу данного руководства.
Для начала нам необходимо включить запись отладочной информации.
Включение записи отладочной информации (дампов)
При возникновении синего экрана смерти система может сохранить в файл детали об ошибке, которая произошла. По-умолчанию данная функция в Windows отключена. Нам нужно ее включить. Для этого переходим в Панель управления → Система → Дополнительно → Загрузка и восстановление → Параметры. В итоге откроется такое окно для XP и Vista/Windows 7:
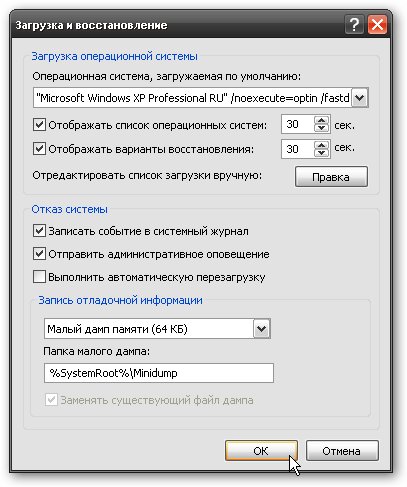
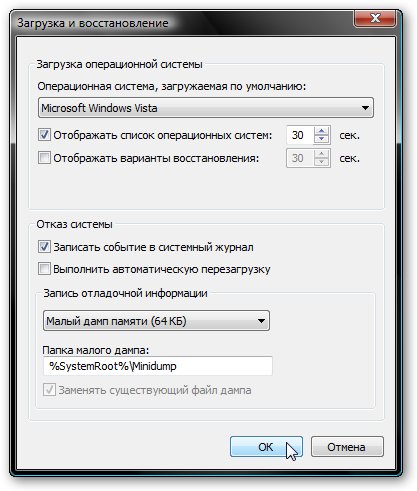
В выпадающем меню выбираем Малый дамп памяти (64 КБ) и нажимаем ОК.
Важное замечание: прошу заметить, что в этом же окне можно отключить автоматическую перезагрузку системы при возникновении синего экрана смерти. Для этого достаточно лишь снять галочку с Выполнять автоматическую перезагрузку. Также прошу заметить, что внизу указывается куда те самые дампы будут сохраняться. Обычно они сохраняются в папке C:\Windows\Minidump\.
И так. Теперь стоит дождаться синего экрана смерти. Тогда в папке C:\Windows\Minidump\ появится файл с именем примерно Mini.... Тот файл содержит информацию об ошибке, которая вызвала синий экран смерти.
Когда файл (дамп) будет сгенерирован Windows, можно переходить к его анализу. В этой статье будет рассмотрено два способа анализа. Один простой, а второй сложный, который позволяет получить гораздо больше информации об ошибке чем простой.
Простой способ анализа дампа
Сначала нам нужно скачать набор с утилитами по данным ссылкам: скачать / скачать. Сохраняете его на диске C:\. В результате у вас на диске С:\ должна появится папка BSOD.
Переходим в папку BlueScreenView и запускаем BlueScreenView.exe:
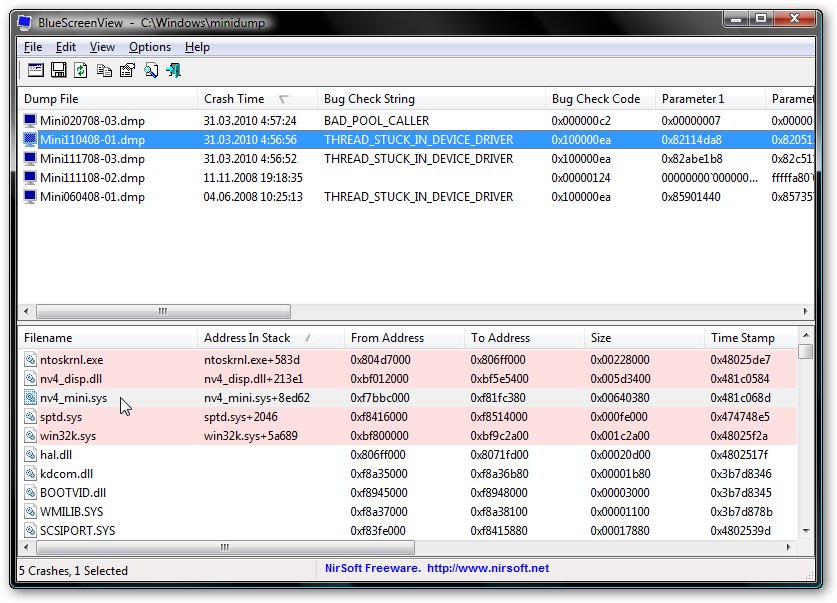
Данная утилита автоматически сканирует папку C:\Windows\Minidump\ на наличие дампов памяти, а потом сканирует каждый файл. В результате если выделить мышкой дамп памяти в верхнем окне, то в нижнем появится информация об ошибке. На изображении видно, что ошибку вызвал файлы nv4_disp.dll и другие. В данном случае это означает, что виновником появления синего экрана является видеодрайвер. Как это определяется будет рассказано в отдельном разделе ниже.
Сложный способ анализа дампа
Этот способ позволяет получить гораздо больше информации об ошибке чем простой. Для его реализации нужно сначала установить Windows Debugging Tools. Данный пакет есть в папке Windows Debugging Tools в архиве, который вы скачали в начале раздела Простой способ анализа дампа. Также понадобится скрипт kdfe.com, который также содержится в том архиве, который вы скачали.
Запускаем Командную строку от имени Администратора:
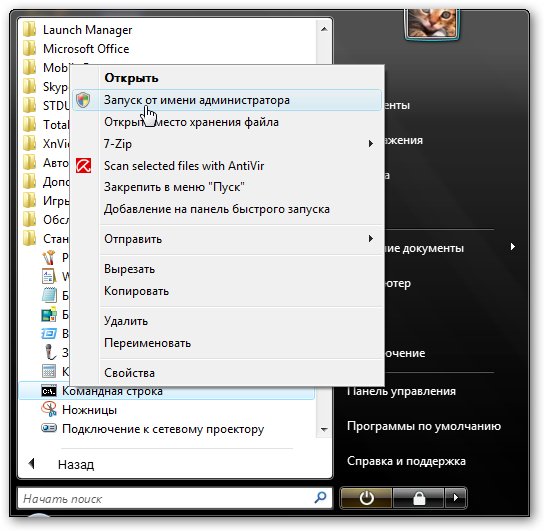
Вводим там команду C:\BSOD\kdfe.cmd C:\Windows\Minidump\(имя вашего дампа). Чтобы облегчить себе труд и не допустить ошибок при наборе, рекомендую пользоваться клавишей TAB. Нажимаете Enter:
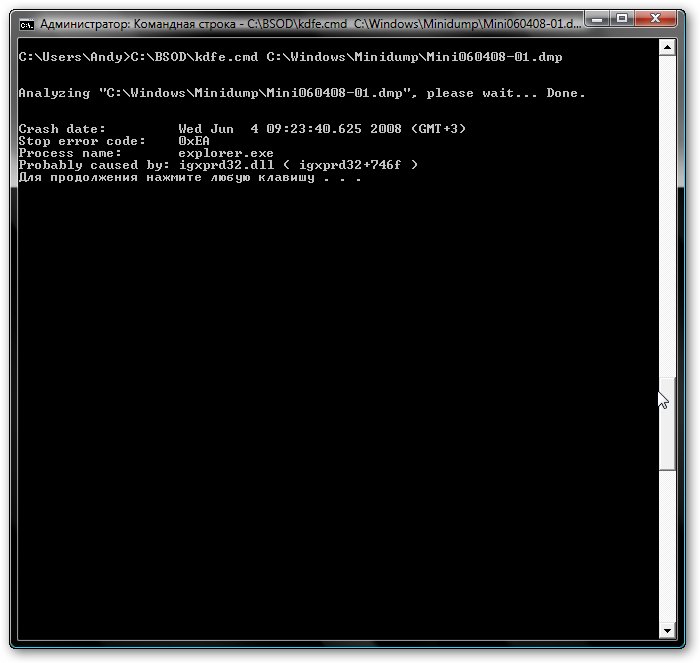
Нас интересует строка Probably caused by:. Там указано какой файл возможно вызвал синий экран смерти. В примере выше это igxprd32.dll, который является одним из файлов видеодрайвера от Intel. Очевидно, что проблема вызвана видеодрайвером.
Если этой информации вам недостаточно, то можно запустить команду с ключом -v в конце: C:\BSOD\kdfe.cmd C:\Windows\Minidump\(имя вашего дампа) -v:
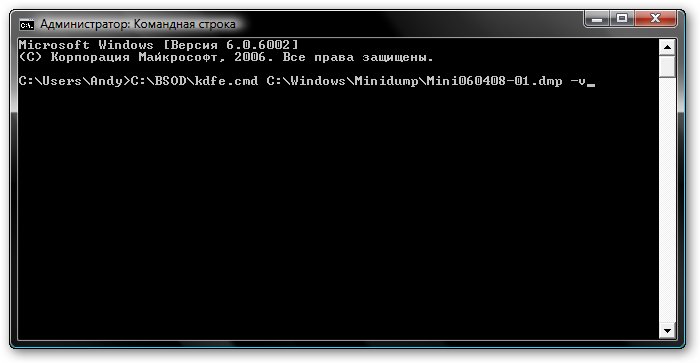
Выведется гораздо больше информации:
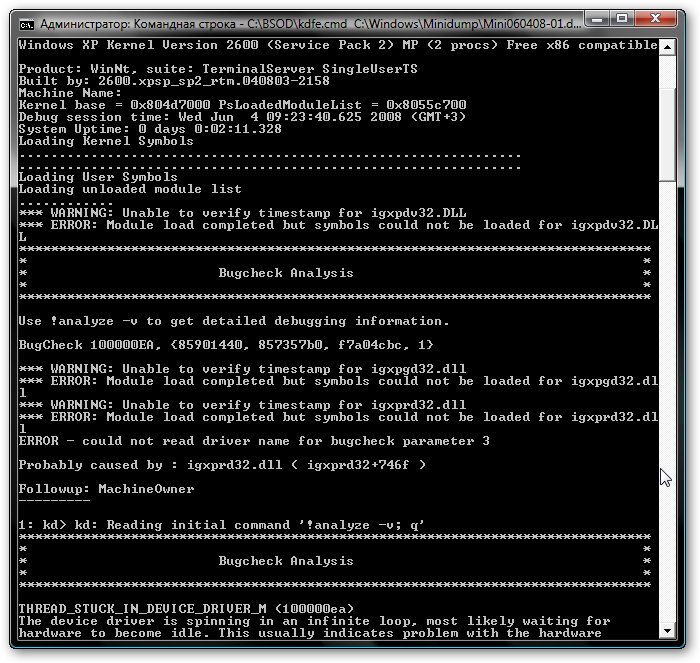
Ее можно сохранить в текстовый файл, который потом можно будет выложить при решении проблемы в данной теме форума: Решение проблем с синими экранами смерти (BSOD). Для этого нужно в конце команды дописать > C:\bsod.txt:
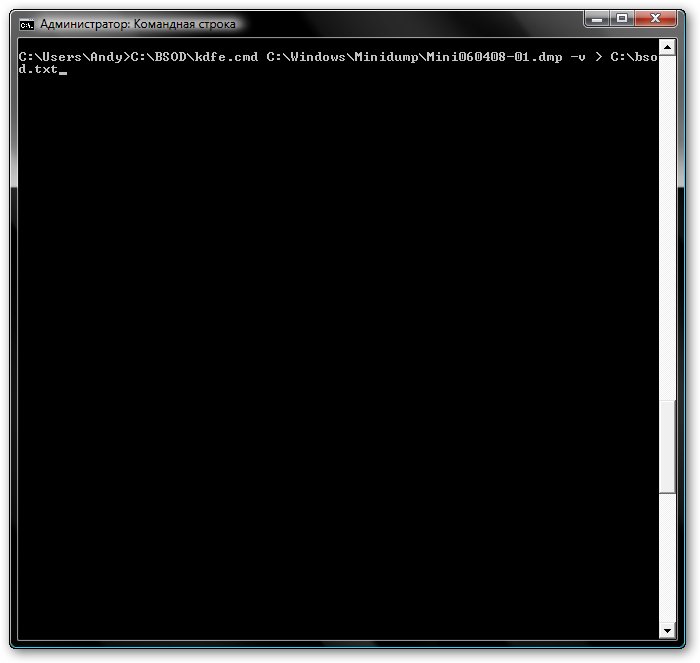
В результате на диске С:\ должен появится файл bsod.txt:
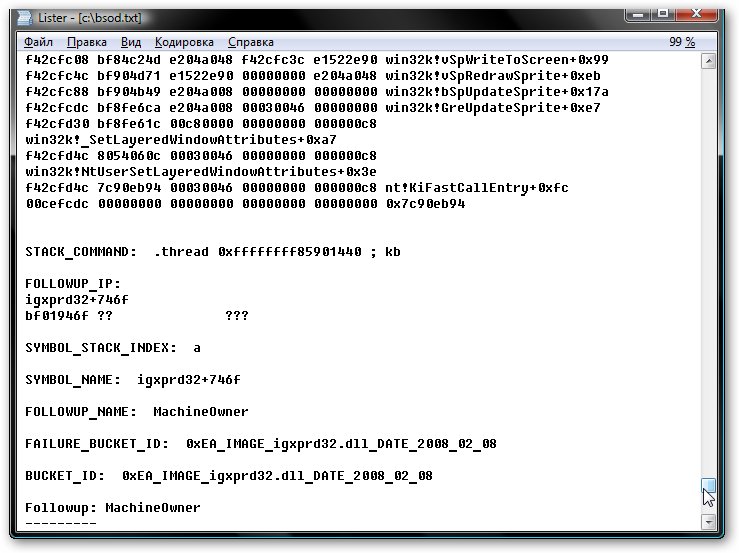
Теперь можно переходить к следующему шагу.
Решение проблемы с синим экраном смерти (BSOD)
Сразу предупрежу, что сама по себе задача анализа дампа памяти может быть очень сложной и нетривиальной и далеко не факт, что у вас получится ее решить самостоятельно. Ниже будет представлено как решить своими силами наиболее частые проблемы с синим экраном смерти.
И так. К данному моменту у вас уже должно быть имя файла, который вызывает ошибку. Теперь определим к какой программе или драйверу данный файл относится. Для этого предлагаю воспользоваться информацией ниже:
Имя файла и программа или драйвер, к которой он относится (для некоторых драйверов даны только первые буквы):
- afw.sys, afwcore.sys и filtnt.sys - Agnitum Outpost.
- spider.sys, dwprot.sys - Dr.Web.
- rt*** и alc*** - драйвер для устройств Realtek. Обычно это звуковая или сетевая карты.
- cnx*** - драйвер для устройств Conexant.
- nv*** - драйвер для устройств nVidia. Обычно это видеокарта.
- ati*** - драйвер для устройств ATI. Обычно это видеокарта
- ig*** - драйвер для устройств Intel. Обычно это встроенное видеоядро от Intel.
Когда проблемный драйвер или программа обнаружены, то их стоит обновить или заменить на другие версии. За драйверами вы можете обращаться в одну из данных темы форума: Решение проблем с поиском и установкой драйверов (общая тема по самым различным драйверам, кроме драйверов для видеокарт, сетевых карт, звуковых карт и Wi-Fi адаптеров. По ним есть отдельные темы), Решение проблем с драйверами на видеокарту, Решение проблем с драйверами для сетевой карты и Wi-Fi и Решение проблем с драйверами для звуковой карты. Прошу заметить, что сообщения не в подходящих темах будут или удалены, или проигнорированы.
Часто бывает полезно заглянуть в Журнал событий, который доступен через Панель управления. Там также можно найти много полезной информации об ошибке.
Если вы не нашли имени своего файла в списке выше или не смогли самостоятельно определить и решить проблему с синим экраном смерти, то обращайтесь только в данную тему форума: Решение проблем с синими экранами смерти (BSOD). В сообщении обязательно указываем имя файла, который вызвал ошибку, код самой ошибки, а также прикрепляем к сообщению дамп.
Прежде чем обращаться за помощью на форум проверьте винчестер, память и ноутбук в целом согласно данному руководству: Быстрая диагностика неисправностей ноутбука.
Все вопросы, которые связаны с синими экранами смерти, прошу излагать в данной теме форума: Решение проблем с синими экранами смерти (BSOD).
Все замечания и предложения по самой статье вы можете высказать через данную контактную форму: отправить e-mail автору. Прошу заметить, что если у вас что-то не получается, то спрашивать стоит только на форуме. Подобного рода электронные письма будут проигнорированы.
С уважением, автор материала - Тониевич Андрей. Публикация данного материала на других ресурсах разрешаются исключительно со ссылкой на источник и с указанием автора
notebookclub.org










