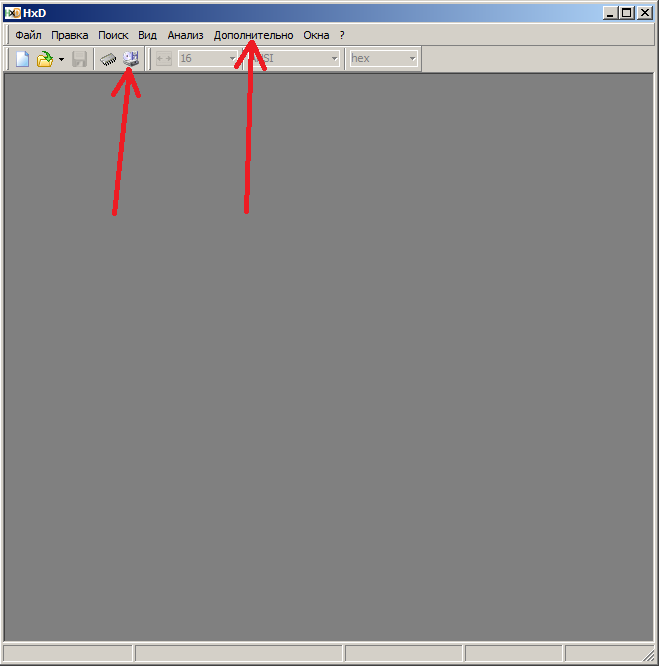Срок доставки товара в течении 1-3 дней !!!
|
|
Excel 2010 для начинающих_1. Работа в эксель с таблицами для начинающих
Мастер-классы и тренинги с примерами по Excel
Примеры возможностей электронных таблиц
Поиск значения в диапазоне таблицы Excel по столбцам и строкам.Оптимальный поисковый анализ по приблизительному значению в диапазоне матрицы данных. Создание инструмента для планирования и установки целей по таблице с возможностью массивного поиска самых оптимальных показателей по отношению к исходному значению. Как увеличить прибыль на 100 процентов: пример расчета в Excel.Факторы прибыли по-разному влияют на прибыль предприятия: скорость воздействия каждого из них. Эффективные пути повышения прибыли на 100%. Что лучше: поднять цену или сократить расходы? Планирование бюджета торгового предприятия в Excel.Применение натуральных показателей при планировании бюджета торгового предприятия. Составление плана продаж, расходов на рекламу, фонд оплаты труда. Динамика изменений на графике. Как составить план продаж на месяц в Excel c графиком прогноза.План продаж на месяц и пример его составления с подробной пошаговой инструкцией. Детализация плана по сечениям с картинками и описанием. Анализируем выполнение прогнозных показателей. Складской учет в Excel – программа без макросов и программирования.Как организовать складской учет с помощью формул: советы, секреты, формулы и функции. Самостоятельно делаем справочники, приходные, расходные и оборотные ведомости. Автоматизируем заполнение. Анализ инвестиционного проекта в Excel скачать.Подробный расчет инвестиционного проекта в Excel поможет начинающим бизнесменам определить прибыльность, индекс рентабельности, внутреннюю норму доходности и смоделировать риски. Расчет точки безубыточности в Excel с примерами.Модель точка безубыточности позволяет оценить экономическое состояние предприятия, его финансовую стабильность. Рассчитать критический уровень и построить график, помогут примеры с готовыми решениями, которые можно бесплатно скачать. Как сделать таблицу данных в Excel для расчета скидок.Пример использования таблицы данных для поиска лучших комбинаций при выборе скидки клиенту под определенные условия. Матрица чисел с условным форматированием. Шаблон с примером анализа а что если, скачать бесплатно. Работа с массивами функций в Excel.Примеры использования одномерных и двумерных массивов функций. Преимущества использования функций в массиве. Описание синтаксиса формул. Калькуляция себестоимости продукции в Excel.Готовый шаблон калькуляции себестоимости с подробным описанием формул позволяет автоматизировать плановый расчет. Поэтапное калькулирование цены готового товара и производимой продукции. 1 2Excel 2010 для начинающих_1
Excel 2010 для начинающих: Создание первой электронной таблицы
Добавлена: 22-06-2012 Раздел: Офисные приложения Автор: Валерий Чугунков Просмотров: 29189
В рамках первого материала Excel 2010 для начинающих мы познакомимся с основами этого приложения и его интерфейсом, научимся создавать электронные таблицы, а так же вводить, редактировать и форматировать данные в них.
Оглавление
Введение
Интерфейс и управление
Ввод и редактирование данных
Форматирование данных
Формат данных ячеек
Заключение
Введение
Одной из ключевых особенностей электронных таблиц является возможность автоматического пересчета значения любых нужных ячеек при изменении содержимого одной из них. Для визуализации полученных данных, на основе групп ячеек можно создавать различные виды диаграмм, сводные таблицы и карты. При этом электронные таблицы, созданные в Excel можно вставлять в другие документы, а так же сохранять в отдельном файле для последующего их использования или редактирования.
Называть Excel просто «электронной таблицей» будет несколько некорректно, так как в эту программу заложены огромные возможности, а по своему функционалу и кругу решаемых задач это приложение, пожалуй, может превзойти даже Word.
В первой части цикла, для лучшего усвоение материала, в качестве примера мы создадим обычную таблицу, отражающую личные бюджетные расходы за полгода вот такого вида:
Но перед тем как начинать ее создание, давайте сначала рассмотрим основные элементы интерфейса и управления Excel, а так же поговорим о некоторых базовых понятиях этой программы.
Интерфейс и управление
Если вы уже знакомы с редактором Word, то разобраться в интерфейсе Excel не составит труда. Ведь в его основе лежит та же Лента, но только с другим набором вкладок, групп и команд. При этом чтобы расширить рабочую область, некоторые группы вкладок выводятся на дисплей только в случае необходимости. Так же ленту можно свернуть вовсе, щелкнув по активной вкладке два раза левой кнопкой мыши или нажав сочетание клавиш Ctrl+F1. Возвращение ее на экран осуществляется таким же способом.
Стоит отметить, что в Excel для одной и той же команды может быть предусмотрено сразу несколько способов ее вызова:
через ленту,
из контекстного меню
с помощью сочетания горячих клавиш. Знание и использование последних может сильно ускорить работу в программе.
Контекстное меню является контекстно-зависимым, то есть его содержание зависит от того, что пользователь делает в данный момент. Контекстное меню вызывается нажатием правой кнопки мыши почти на любом объекте в MS Excel. Это позволяет экономить время, потому что в нем отображаются наиболее часто используемые команды к выбранному объекту.
Не смотря на такое разнообразие управления, разработчики пошли дальше и предоставили пользователям в Excel 2010 возможность вносить изменения во встроенные вкладки и даже создавать собственные с теми группами и командами, которые используются наиболее часто. Для этого необходимо кликнуть правой кнопкой мыши на любой вкладке и выбрать пункт Настройка ленты.
В открывшемся окне, в меню справа, выберите нужную вкладку и щелкните по кнопке Создать вкладку или Создать группу, а в левом меню нужную команду, после чего кликните кнопку Добавить. В этом же окне можно переименовать существующие вкладки и удалять их. Для отмены ошибочных действий существует кнопка Сброс, возвращающая настройки вкладок к начальным.
Так же наиболее часто используемые команды можно добавить на Панель быстрого доступа, расположенную в верхнем левом углу окна программы.
Сделать это можно нажав на кнопку Настройка панели быстрого доступа, где достаточно выбрать нужную команду из списка, а в случае отсутствия в нем необходимой, щелкнуть на пункт Другие команды.
Ввод и редактирование данных
После запуска приложения автоматически создается новая книга с именем «Книга1». По умолчанию рабочая книга состоит из трех рабочих листов с именами от «Лист1» до «Лист3».
Рабочее поле листа Excel поделено на множество прямоугольных ячеек. Объединённые по горизонтали ячейки составляют строки, а по вертикали – столбцы. Для возможности исследования большого объема данных каждый рабочий лист программы имеет 1 048 576 строк пронумерованных числами и 16 384 столбцов обозначенных буквами латинского алфавита.
Таким образом, каждая ячейка – это место пересечения различных столбцов и строк на листе, формирующих ее собственный уникальный адрес, состоящий из буквы столбца и номера строки, которым она принадлежит. Например, имя первой ячейки – A1, так как она находится на пересечении столбца «A» и строки «1».
Если в приложении включена Строка формул, которая расположена сразу же под Лентой, то слева от нее находится Поле имени, где отображается имя текущей ячейки. Сюда же вы всегда сможете ввести имя искомой ячейки, для быстрого перехода к ней. Особенно эта возможность полезна в больших документах, содержащих тысячи строк и столбцов.
Так же для просмотра разных областей листа, внизу и справа располагаются полосы прокрутки. Помимо этого перемещаться по рабочей области Excel можно с помощью клавиш со стрелками.
Чтобы начать вводить данные в нужную ячейку, ее необходимо выделить. Для перехода в нужную ячейку щелкните на ней левой кнопкой мыши, после чего она будет окружена черной рамкой, так называемым индикатором активной ячейки. Теперь просто начинайте печатать на клавиатуре, и вся вводимая информация будет оказываться в выбранной ячейке.
При вводе данных в ячейку можно так же использовать и строку формул. Для этого выделите нужную клетку, а затем щелкните мышью на поле строки формул и начните печатать. При этом вводимая информация будет автоматически отображаться в выбранной ячейке.
После окончания ввода данных нажмите:
Клавишу «Enter» - следующей активной ячейкой станет клетка снизу.
Клавишу «Tab» - следующей активной ячейкой станет клетка справа.
Щелкните мышью по любой другой ячейке, и она станет активной.
Чтобы изменить или удалить содержимое любой ячейки, щелкните на ней два раза левой кнопкой мыши. Перемещайте мигающий курсор в нужное место для внесения необходимых правок. Как и во многих других приложениях, для удаления и внесения исправлений используются клавиши стрелок, «Del» и «Backspace». При желании, все необходимые правки можно производить и в строке формул.
Объем данных, который вы будете вводить в ячейку, не ограничивается ее видимой частью. То есть клетки рабочего поля программы могут содержать как одну цифру, так и несколько абзацев текста. Каждая ячейка Excel способна вместить до 32 767 числовых или текстовых символов.
Форматирование ячеек таблицы
После ввода названий строк и столбцов получаем таблицу такого вида:
Как видно из нашего примера, несколько названий статей расходов «вышли» за рамки границ ячейки и если соседняя клетка (клетки) тоже будет содержать какую-то информацию, то введенный текст частично перекрывается ей и становится невидим. Да и сама таблица выглядит довольно некрасивой и непрезентабельной. При этом если напечатать такой документ, то сложившаяся ситуация сохранится – разобрать в такой таблице что к чему будет довольно сложно, в чем вы можете сами убедиться из рисунка ниже.
Чтобы сделать табличный документ более аккуратным и красивым, часто приходится изменять размеры строк и столбцов, шрифт содержимого ячейки, ее фон, осуществлять выравнивание текста, добавлять границы и прочее.
Для начала давайте приведем в порядок левый столбец. Переведите курсор мыши на границу столбцов «A» и «B» в строку, где отображаются их названия. При изменении курсора мыши на характерный символ с двумя разнонаправленными стрелками, нажмите и удерживая левую клавишу, тащите появившеюся пунктирную линию в нужном направлении для расширения столбца до тех пор пока все названия не уместятся в рамках одной ячейки.
Те же самые действия можно проделать и со строкой. Это является одним из самых легких способов изменения размера высоты и ширины ячеек.
Если необходимо задать точные размеры строк и столбцов, то для этого на вкладке Главная в группе Ячейки выберите пункт Формат. В открывшемся меню с помощью команд Высота строки и Ширина столбца можно задать эти параметры вручную.
Очень часто необходимо изменить параметры стразу нескольких ячеек и даже целого столбца или строки. Для того что бы выделить целый столбец или строку, щелкните на его названии сверху или на ее номере слева соответственно.
Для выделения группы соседних (смежных) ячеек таблицы ведите по ним курсором мыши (в виде белого квадрата), удерживая левую кнопку мыши. Если же необходимо выделить разрозненные ячейки или диапазоны таблицы, то нажмите и удерживайте клавишу «Ctrl», после чего щелкайте мышью по необходимым ячейкам.
Теперь, когда вы знаете, как выделять и форматировать сразу несколько ячеек, давайте выровняем название месяцев в нашей таблице по центру. Различные команды выравнивания содержимого внутри клеток находятся на вкладке Главная в группе с говорящим названием Выравнивание. При этом для табличной ячейки это действие можно производить как относительно горизонтального направления, так и вертикального.
Выделите ячейки с названием месяцев в шапке таблицы и щёлкните на кнопке Выровнять по центру.
В группе Шрифт на вкладке Главная можно изменить тип шрифта, его размер, цвет и начертание: жирный, курсивный, подчеркнутый и так далее. Так же здесь размещены кнопки изменения границ ячейки и цвета ее заливки. Все эти функции пригодятся нам для дальнейшего изменения внешнего вида таблицы.
Итак, для начала давайте увеличим шрифт названия колонок и столбцов нашей таблицы до 12 пунктов, а так же сделаем его жирным.
Теперь выделяем сначала верхнюю строчку таблицы и устанавливаем ей черный фон, а затем в левом столбце ячейкам с А2 по А6 – темно-синий. Сделать это можно с помощью кнопки Цвет заливки.
Наверняка вы заметили, что цвет текста в верхней строке слился с цветом фона, да и в левом столбце названия читаются плохо. Исправим это, изменив цвет шрифта с помощью кнопки Цвет текста на белый.
Так же с помощью уже знакомой команды Цвет заливки мы придали фону четных и нечетных строк с числами различный синий оттенок.
Чтобы ячейки не сливались, давайте определим им границы. Определение границ происходит только для выделенной области документа, и может быть сделано как для одной ячейки, так и для всей таблицы. В нашем случае выделите всю таблицу, после чего щелкните на стрелочку рядом с кнопкой Другие границы все в той же группе Шрифт.
В открывшемся меню выводится список быстрых команд, с помощью которых можно выбрать отображение нужных границ выделенной области: нижней, верхней, левой, правой, внешних, всех и прочее. Так же здесь содержатся команды для рисования границ вручную. В самом низу списка находится пункт Другие границы позволяющий более детально задать необходимые параметры границ ячеек, которым мы и воспользуемся.
В открывшемся окне сначала выберите тип линии границы (в нашем случае тонкая сплошная), затем ее цвет (выберем белый, так как фон таблицы темный) и наконец, те границы, которые должны будут отображаться (мы выбрали внутренние).
В итоге с помощью набора команд всего одной группы Шрифт мы преобразовали неказистый внешний вид таблицы во вполне презентабельный, и теперь зная как они работают, вы самостоятельно сможете придумывать свои уникальные стили для оформления электронных таблиц.
Формат данных ячейки
Теперь, что бы завершить нашу таблицу, необходимо надлежащим образом оформить те данные, которые мы туда вводим. Напомним, что в нашем случае это денежные расходы.
В каждую из ячеек электронной таблицы можно вводить разные типы данных:
Именно поэтому в Excel существует такое понятие, как «формат данных ячейки», служащий для корректной обработки вводимой вами информации.
Изначально, все ячейки имеют Общий формат, позволяющий содержать им как текстовые, так и цифровые данные. Но вы вправе изменить это и выбрать: числовой, денежный, финансовый, процентный, дробный, экспоненциальный и форматы. Помимо этого существуют форматы даты, времени почтовых индексов, номеров телефонов и табельных номеров.
Для ячеек нашей таблицы, содержащих названия ее строк и столбцов вполне подойдет общий формат (который задается по умолчанию), так как они содержат текстовые данные. А вот для ячеек, в которые вводятся бюджетные расходы больше подойдет денежный формат.
Выделите в таблице ячейки содержащие информацию по ежемесячным расходам. На ленте во вкладке Главная в группе Число щелкните по стрелке рядом с полем Числовой Формат, после чего откроется меню со списком основных доступных форматов. Можно выбрать пункт Денежный прямо здесь, но мы для более полного ознакомления выберем самую нижнюю строку Другие числовые форматы.
В открывшемся окне в левой колонке будут отображены название всех числовых форматов, включая дополнительные, а в центре, различные настройки их отображения.
Выбрав денежный формат, сверху окна можно увидеть, то, как будет выглядеть значение в ячейках таблицы. Чуть ниже можно установить число отображения десятичных знаков. Чтобы копейки не загромождали нам поля таблицы, выставим здесь значение равным нулю. Далее можно выбрать валюту и отображение отрицательных чисел.
Теперь наша учебная таблица, наконец, приняла завершенный вид:
Кстати, все манипуляции, которые мы проделывали с таблицей выше, то есть форматирование ячеек и их данных можно выполнить с помощью контекстного меню, щелкнув правой кнопкой мыши на выделенной области и выбрав пункт Формат ячеек. В одноименном открывшемся окне для всех рассмотренных нами операций существуют вкладки: Число, Выравнивание, Шрифт, Граница и Заливка.
Теперь по окончании работы в программе вы можете сохранить или распечатать полученный результат. Все эти команды находятся во вкладке Файл.
Заключение
Наверное, многие из вас зададутся вопросом: «А зачем создавать подобного рода таблицы в Excel, когда все то же самое можно сделать в Word, используя готовые шаблоны?». Так-то оно так, только вот производить всевозможные математические операции над ячейками в текстовом редакторе невозможно. Саму же информацию в ячейки вы практически всегда заносите самостоятельно, а таблица является лишь наглядным представлением данных. Да и объемные таблицы в Word делать не совсем удобно.
В Excel же все наоборот, таблицы могут быть сколь угодно большими, а значение ячеек можно вводить как вручную, так и автоматически рассчитывать с помощью формул. То есть здесь таблица выступает не только как наглядное пособие, но и как мощный вычислительно-аналитический инструмент. Более того ячейки между собой могут быть взаимосвязаны не только внутри одной таблицы, но и содержать значения, полученные из других таблиц, расположенных на разных листах и даже в разных книгах.
О том, как сделать таблицу «умной» вы узнаете в следующей части, в которой мы познакомимся с основными вычислительными возможностями Excel, правилами построения математических формул, функциями и многим другим.
Читайте также:
Excel 2010 для начинающих: Формулы, автозаполнение и редактирование таблиц
Excel 2010 для начинающих: Функции, работа с формулами, диаграммы и спарклайны
Стр. 14
studfiles.net
Таблицы в Microsoft Excel - Microsoft Excel для начинающих
Сам по себе лист Excel – это уже одна огромная таблица, предназначенная для хранения самых различных данных. Кроме этого, Microsoft Excel предлагает еще более продвинутый инструмент, который преобразует диапазон ячеек в «официальную» таблицу, значительно упрощает работу с данными и добавляет множество дополнительных преимуществ. Этот урок мы посвятим основам работы с таблицами в Excel.
Вводя данные на рабочий лист, у Вас может возникнуть желание оформить их в виде таблицы. Если сравнивать с обычным форматированием, то таблицы способны улучшить внешний вид и восприятие книги в целом, а также помочь систематизировать данные и упростить их обработку. Excel содержит несколько инструментов и стилей, позволяющих быстро и легко создавать таблицы. Давайте рассмотрим их.
Само понятие «таблица в Excel» может трактоваться по-разному. Многие думают, что таблица – это визуально оформленный диапазон ячеек на листе, и никогда не слышали о чем-то более функциональном. Таблицы, речь о которых пойдет в данном уроке, иногда называют «умными» за их практичность и функциональность.
Как сделать таблицу в Excel
- Выделите ячейки, которые необходимо преобразовать в таблицу. В нашем случае мы выделим диапазон ячеек A1:D7.
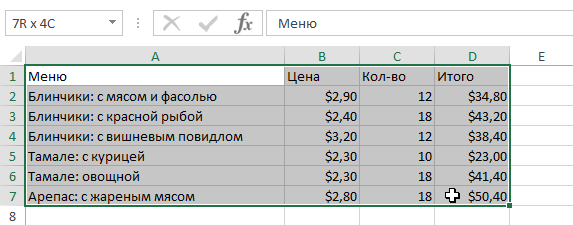
- На вкладке Главная в группе команд Стили нажмите команду Форматировать как таблицу.

- В раскрывающемся меню выберите стиль таблицы.
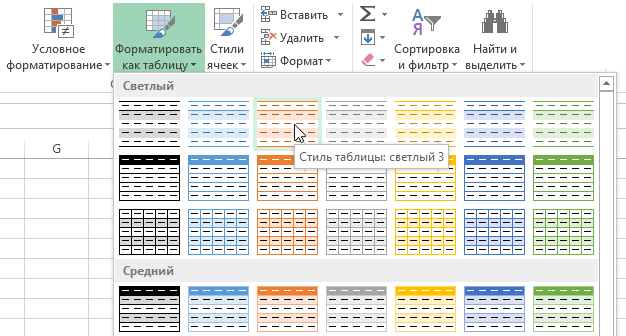
- Появится диалоговое окно, в котором Excel уточняет диапазон будущей таблицы.
- Если она содержит заголовки, установите опцию Таблица с заголовками, затем нажмите OK.

- Диапазон ячеек будет преобразован в таблицу в выбранном стиле.
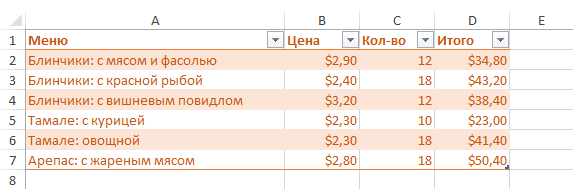
По умолчанию все таблицы в Excel содержат фильтры, т.е. Вы в любой момент можете отфильтровать или отсортировать данные, используя кнопки со стрелками в заголовках столбцов. Более подробную информацию о сортировке и фильтрации в Excel Вы можете узнать из раздела Работа с данными самоучителя по Excel 2013.
Изменение таблиц в Excel
Добавив таблицу на рабочий лист, Вы всегда можете изменить ее внешний вид. Excel содержит множество инструментов для настройки таблиц, включая добавление строк или столбцов, изменение стиля и многое другое.
Добавление строк и столбцов
Чтобы внести дополнительные данные в таблицу Excel, необходимо изменить ее размерность, т.е. добавить новые строки или столбцы. Существует два простых способа сделать это:
- Начать вводить данные в пустую строку (столбец), непосредственно примыкающую к таблице снизу (справа). В этом случае строка или столбец будут автоматически включены в таблицу.

- Перетащить правый нижний угол таблицы, чтобы включить в нее дополнительные строки или столбцы.
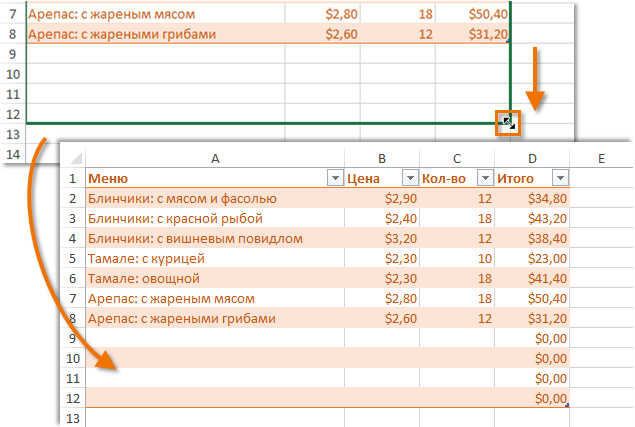
Изменение стиля
- Выделите любую ячейку таблицы.
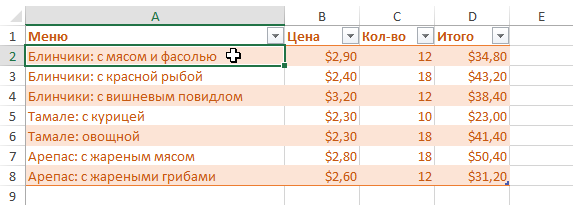
- Затем откройте вкладку Конструктор и найдите группу команд Стили таблиц. Нажмите на иконку Дополнительные параметры, чтобы увидеть все доступные стили.

- Выберите желаемый стиль.
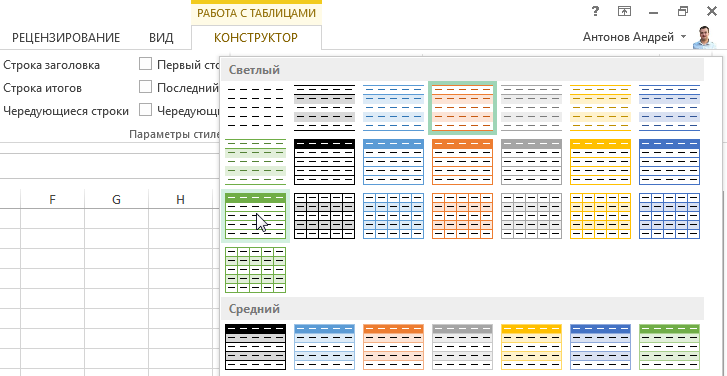
- Стиль будет применен к таблице.
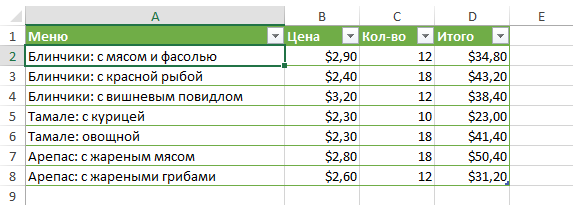
Изменение параметров
Вы можете включать и отключать часть опций на вкладке Конструктор, чтобы изменять внешний вид таблицы. Всего существует 7 опций: Строка заголовка, Строка итогов, Чередующиеся строки, Первый столбец, Последний столбец, Чередующиеся столбцы и Кнопка фильтра.
- Выделите любую ячейку таблицы.
- На вкладке Конструктор в группе команд Параметры стилей таблиц установите или снимите флажки с требуемых опций. Мы включим опцию Строка итогов, чтобы добавить итоговую строку в таблицу.

- Таблица изменится. В нашем случае внизу таблицы появилась новая строка с формулой, которая автоматически вычисляет сумму значений в столбце D.
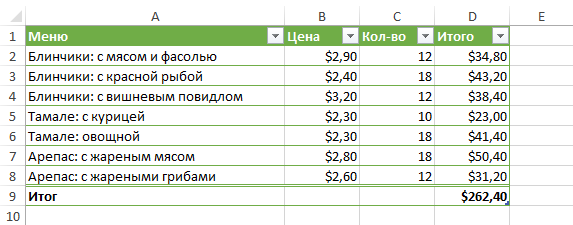
Данные опции могут изменять внешний вид таблицы по-разному, все зависит от ее содержимого. Вероятно, Вам потребуется немного поэкспериментировать с этими опциями, чтобы подобрать необходимый внешний вид.
Удаление таблицы в Excel
Со временем необходимость в использовании дополнительного функционала таблиц может пропасть. В таком случае стоит удалить таблицу из книги, при этом сохранив все данные и элементы форматирования.
- Выделите любую ячейку таблицы и перейдите на вкладку Конструктор.
- В группе команд Сервис выберите команду Преобразовать в диапазон.

- Появится диалоговое окно с подтверждением. Нажмите Да.
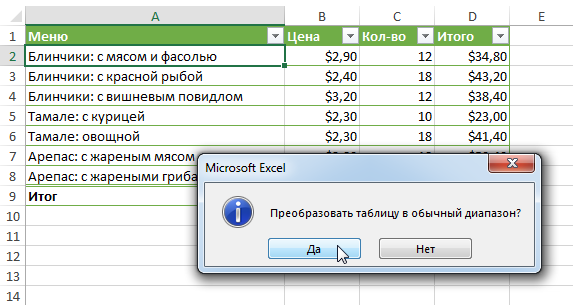
- Таблица будет преобразована в обычный диапазон, однако, данные и форматирование сохранятся.
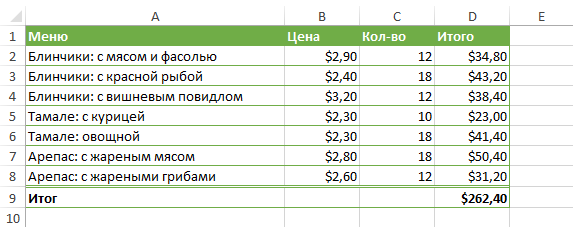
Оцените качество статьи. Нам важно ваше мнение:
office-guru.ru