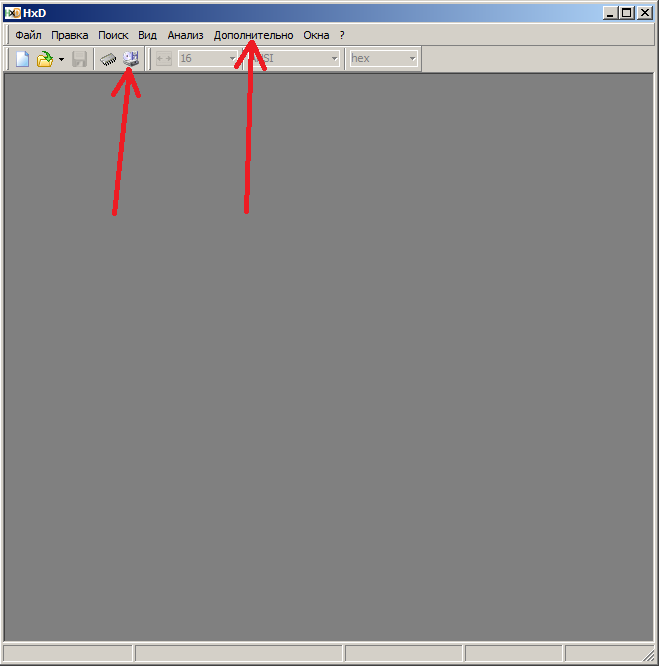Срок доставки товара в течении 1-3 дней !!!
|
|
Как сделать видеозапись с экрана монитора. Как делать запись экрана
Как сделать запись видео с экрана компьютера
Как сделать запись видео с экрана компьютера, как сделать скриншот экрана – ответы на эти вопросы вы найдете в этой статье, причем эти операции и еще несколько очень полезных, мы будем делать с помощью программы – FastStone Capture
Если вы занимаетесь инфобизнесом, да и в повседневном пользовании компьютером тоже, часто возникает потребность записать видео с экрана монитора, или сделать скриншот. Для этого существует много разных вариантов.
Но сегодня мы рассмотрим как сделать запись видео с экрана компьютера и как сделать скриншот с экрана с помощью одной очень удобной программы, которая в себе совмещает много полезных функций одновременно.
КАК СДЕЛАТЬ ЗАПИСЬ ВИДЕО С ЭКРАНА КОМПЬЮТЕРА?

Рассмотрим основные возможности программы FastStone Capture.
- Функции быстрого создания скриншотов и захвата видео;
- Поддерживает форматы GIF, JPEG, PNG, PDF, TIFF и др.
- Возможность добавлять водяные знаки;
- Отправка материалов по электронной почте;
- Изменение размера изображения;
- Присутствует встроенный графический редактор.
Наличие таких функций делает эту программу очень удобной и востребованной. Кроме перечисленных возможностей, я покажу еще несколько очень полезных функций этой программы.
Программу FastStone Capture вы можете скачать ЗДЕСЬ. Я вам даю ссылку на русскоязычную версию, которую вы можете скачать БЕСПЛАТНО и пользоваться ней постоянно без каких-либо ограничений.
Рассмотрим саму программу подробнее. Процесс скачивания и установки ни чем не отличается от других программ, поэтому рассматривать его не будем. После скачивания и установки, на рабочем столе появится иконка как на картинке:
Кликаете по иконке и у вас откроется окно управления программой – картинка ниже:
Нас интересует сейчас функция «Запись видео с экрана». Для этого кликайте по маленькому окошку, на котором изображены «кадрики», откроется окно как на картинке ниже:
Выбираете функции как на картинке – «Весь экран» и «Микрофон + динамики» и можете нажимать «Запись». Если хотите продолжить настройки, нажмите «Опции». Откроется новое окно – картинка ниже:
Можете поэкспериментировать с настройками. Для того, чтобы вам было все понятно и наглядно, я разместил ниже подробное видео. Можете с него начать, потом пробовать работать.
Как сделать запись видео с экрана компьютера мы научились. Я рекомендую эту программу использовать обязательно. Если вы изучите весь ее функционал, то это будет большой ваш помощник по многим направлениям.
Смотрим видео:
В следующей статье, я подробно расскажу о функционале этой программы. Очень интересная и нужная программа! Заходите на сайт, и вы всегда будете иметь очень полезную информацию.
Удачи вам!
С уважением, Валентин Чепурной!
Лучший способ выразить благодарность автору – поделиться с друзьями!
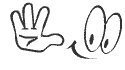
chepurnoyvs.ru
Как записать видео с экрана компьютера
Здравствуйте, уважаемые пользователи! Блуждая по сети интернет в поисках решения каких-нибудь проблем или обзоров различных программ и игр, мы, помимо подробных статей, нередко видим в результатах поиска видеозаписи, записанные прямо с экрана монитора и можем подробно видеть все, что происходит на экране пользователя, описывающего свои действия.

Некоторые пользователи нередко задаются вопросом: Как записать видео с экрана компьютера и какое оборудование необходимо будет приобрести для этой цели? Подобные видео создаются при помощи специальных программ, которые записывают видеопоток происходящих на экране действий. Таких программ в сети можно отыскать немало. В основном можно отметить, что различаются они функционалом. Для работы с большинством таких программ не требуется никаких специальных навыков. Достаточно запустить программу, выбрать объект или область экрана, с которой нужно снимать видео и программа сделает все необходимое сама.
Как записать видео с экрана компьютера?
Итак, на сегодняшний день для записи видео с экрана компьютера существует множество бесплатных и платных программ. Некоторые просто снимают видео с экрана и сохраняют на жесткий диск, в некоторых имеется свой редактор видео. Существуют приложения, которые сразу выкладывают снятое видео в интернет, а также есть специальные приложения, которые снимают видео игрового процесса тяжеловесных игр, использующих для отрисовки своей графики библиотеки, как например Direct3D, PhysX и другие. В данной статье я предлагаю Вам небольшой обзор таких программ, исходя из этого, Вы можете более детально понять для себя как записать видео с экрана компьютера. В одной из прошлых статей я уже рассказывал про скриншот экрана, вот ознакомтесь с этой статьей:
Как сделать скриншот экрана?
Программа для записи видео с экрана компьютера FastStoneCapture
Самой популярной бесплатной программой для записи видео с экрана монитора (которой, кстати, нередко пользуюсь и я) является «FastStoneCapture». Преимуществом является то, что она работает практически на любых, даже не отличающихся производительностью, компьютерах, записывает качественное видео, в буквальном смысле без тормозов, без глюков. Происходит это благодаря встроенному кодеку «WindowsMediaVideo».
Главное окно программы FastStoneCapture

Вообще для того, чтобы Вы понимали, о чем идет речь, давайте мы с Вами поговорим немного о видео кодеках. Любое видео в цифровом формате создается при помощи кодеков — своеобразных «архиваторов» видеопотока. От того, какой кодек выбран для сжатия видеоданных напрямую зависит качество обрабатываемого видео, а также размер конечного файла.
В большинстве программ для записи видео, а также в видео редакторах и прочих программных инструментах для работы с видео пользователь сам должен выбрать, какой кодек будет задействован. При этом пакет кодаков должен быть установлен пользователем отдельно от основной программы.
В программном пакете «FastStoneCapture» необходимые для записи видео в формат WMV с экрана компоненты уже встроены. Впрочем, это не единственная программа, у которой необходимые кодеки присутствуют в пакете установки.
Рассмотрим работу программы более подробно. Можно скачать shareware дистрибутив с официального сайта (http://www.faststone.org/FSCaptureDetail.htm) и купить лицензию за $19.95… но мы же русские люди, и все знаем, что такое трекеры…
Скачиваем, устанавливаем и запускаем программу. Интерфейс программы интуитивно понятен большинству пользователей, для начала записи нажимаем кнопку «Запись видео» на панели программы.

Появится дополнительное окно с настройками захвата, в котором предложено 4 способа записи видео:
— «окно\объект» – необходимо выбрать окно или какой-либо объект на экране, и программа будет записывать видео работы именно выбранного объекта\окна;
— «прямоугольная область» – просто выбираете прямоугольным выделением часть экрана, и все что попадет в эту область будет записываться на видео;
— «весь экран без панели задач» и «весь экран» понятно и так.

Выбираем один из четырех способов и, если нам необходимо записать звук, ставим галку напротив пункта «Запись аудио» и выбираем источник звука для записи: только микрофон, динамики, или микрофон + динамики.
Для детальной настройки работы программы обратитесь в меню опций:

Чтобы Вам записать видео с экрана компьютера, достаточно будет выбрать в опциях 8-10 кадров в секунду, когда как для записи онлайн видео понадобится 25. Здесь же можно выбрать качество — «Хорошее», которое вполне достаточно для нормального отображения, к тому же, размер файла получится меньше.
Здесь же можно настроить отображение курсора на видео, его выделение при необходимости, а также отображение нажатия кнопок мыши.
На вкладке «Аудио» можно активировать «Запись звуков мыши», хотя если Вы активируете опцию записи звуков, ее будет слышно и без активации этой опции.

Приступаем непосредственно к записи видео с экрана компьютера. После нажатия на кнопку «Запись» выбираем записываемую область (в зависимости от выбранного пункта в параметрах записи на рис. 3). Затем появится окно с подтверждением параметров записываемого видео. Нажимаем «Пуск» и запись стартует.
Для «Паузы» можно воспользоваться горячими клавишами, указанными в окне подтверждения параметров (Ctrl + F11). Для завершения записи воспользуйтесь небольшой панелью и сохраните файл. Готово, Вы записали видео с экрана монитора.

Программа для записи и публикации видео с экрана монитора в Интернет
Предлагаю Вашему внимание рассмотреть такую ситуацию когда Вам в самый короткий срок нужно записать видео с экрана компьютера и выложить в сеть Интернет.
Для этой цели существует такая программа, которая способна после записи видео выкладывать его в интернет. Это бесплатная программа «Jing», скачать ее можно с официального сайта (https://www.techsmith.com/download/jing/). Однако спешу Вам сказать, что у этой программы имеются свои особенности, которые могут показаться не очень удобными для некоторых пользователей.
Во-первых – это формат сохраняемого видео SWF, его поддерживают не все видеоплееры, зато воспроизводят все браузеры с установленным Flash-плеером. Но ведь нам и нужно передавать видео в интернете, поэтому это не имеет особого значения. Во-вторых – длительность записываемого видео не более 5 минут, поэтому, что бы Вы не делали, придется укладываться в эти рамки.
Рассмотрим подробнее интерфейс программы. Здесь тоже имеются свои особенности. После установки и запуска программы нужно будет пройти регистрацию, которая ни к чему не обязывает.

Далее мы видим уникальный интерфейс программы, который располагается в верхней части экрана. Но его можно перенести в любую часть экрана по вашему желанию.
Из этого «Солнышка» стартует запись видео с экрана и настройки программы, в которых Вы не найдете ничего необычного.
После нажатия на кнопку «Запись» нужно выбрать область на экране, которая будет записана и нажать на кнопку, как показано на следующем рисунке.

После окончания записи, Вы можете сохранить файл на компьютер или сразу же выложить в интернет в один клик.

Программа для записи видео из игр Fraps
Данная программа заточена специально для записи видео игрового процесса, поэтому она не захватывает видео с рабочего стола. Ко всему прочему она стоит денег.
Программа имеет простой и понятный интерфейс.

В настройках нужно будет определись горячую клавишу для старта и остановки записи видео. Можно настроить качество и частоту кадров, запись звука, однако, учитывайте тот факт, что при работе игры компьютер и так работает на полную мощность, не заставляйте его еще и кодировать тяжеловесное видео отличного качества, а выберите более скромные настройки «Half-size».
Одной из полезных функций данной программы является отображение FPS игры в углу экрана.
Программа для записи и редактирования видео с экрана «Camtasia Studio».
Одна из самых распространенных на сегодняшний день программа, позволяющая записать видео с экрана компьютера. Данная программа позволяет не только записывать видео с экрана монитора, но и редактировать его после записи, накладывать надписи, эффекты, обрезать видео и многое другое. Подробно почитать о программе и опробовать ее Вы можете на официальном сайте (https://www.techsmith.com/camtasia.html).

Завершая сегодняшний пост – «Как записать видео с экрана компьютера» я бы хотел подвести небольшой итог. Как мы видим, программ для записи видео с экрана существует великое множество, на любой вкус и цвет как говориться. Поэтому каждый пользователь может без особого труда выбрать именно ту программу, которая ему по душе и согласно необходимым требованиям, и целям. Ну что же я надеюсь, что сегодняшняя статья помогла Вам.
Если Вы хотите посмотреть живое видео о том как правильно записать видео с экрана монитора, тогда предлагаю Вам посмотреть следующее видео:
Мне остается пожелать Вам, прежде всего успехов в Ваших начинаниях, особенно в записи видео с экрана монитора! Если у Вас возникли вопросы или какие-нибудь предложения, то рад услышать Вас в комментариях! Всем до встречи в следующей статье))
Уважаемые пользователи, если у вас после прочтения этой статьи возникли вопросы или вы желаете что-то добавить относительно тематики данной статьи или всего интернет-ресурса в целом, то вы можете воспользоваться формой комментарий.Также Задавайте свои вопросы, предложения, пожелания..
Итак, на сегодня это собственно все, о чем я хотел вам рассказать в сегодняшнем выпуске. Мне остается надеяться, что вы нашли интересную и полезную для себя информацию в этой статье. Ну а я в свою очередь, жду ваши вопросы, пожелания или предложения относительно данной статьи или всего сайта в целом
temowind.ru
Как сделать видеозапись с экрана монитора
Бывают случаи, когда нужно сделать запись с экрана монитора. Я уже писал, как сделать запись рабочего стола.
Но недавно мне попалась превосходная программа, для таких работ. Честно говоря, я даже удивляюсь, как ее не заметил раньше. Компьютерные проги – моя слабость.
Но давайте ближе к теме запись экрана монитора. Называется она «SnagIt». При ее помощи можно мгновенно скопировать не только любое изображение с любого сайта, но и придать ему множество эффектов.
Помимо записи экрана монитора, к изображениям моно додавать тени, делать их в виде загибающегося листа бумаги, добавлять текст, стрелки, кляксы, и тому подобное.
Причем все это есть возможность делать с множеством вариантов. Сразу хочу заметить, что сохраненные в ней изображения (скриншоты), минимальным объемом (кб), не обладают.
Я для размещения на сайте после сохранения оптимизирую их, заходя на специальные сайты.
Инструкция — запись с экрана монитора
Чтобы сделать запись с экрана монитора программой «SnagIt», скачиваем ее по ссылке выше, устанавливаем и запускаем.
Если ничего не изменять, вверху экрана с правой стороны должна появиться желтая полоска.
При наведении на нее курсора, откроется маленькое окно, в нем нужно нажать «VIDEO». Сделав это шаг, на экране монитора можете выбрать (указать) произвольное окно, которое будет записываться.
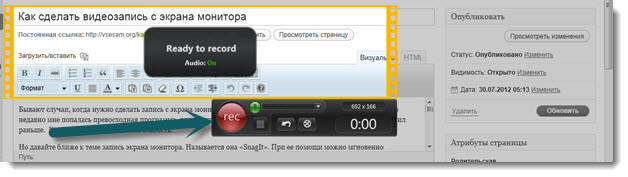
После этого появляться кнопки. Для записи видео с вашего экрана нажмите красную — «REG».
Все, через 3 секунды все, что будет происходить, на выделенной вами области будет записываться. Для остановки достаточно нажать shift + f10.
Сразу после этого свою запись экрана монитора вы сможете просмотреть и если нужно отредактировать.
Эта программа по своему качеству, простоте и функциональности, на мой взгляд, превосходит все остальные, тем более она на русском языке.
После просмотра свою запись нужно сохранить. Для этого нажмите в самом вверху с левой стороны кнопку, наведите курсор на опцию «сохранить как» и нажмите на «стандартный формат». Видео сохраниться в формате МР4.
Если вам понадобиться другой воспользуйтесь программой преобразования форматов. Таким образом, получите любой.На этом заканчиваю и думаю, что сложностей с вопросом как сделать с экрана монитора запись после прочтения этой статьи у вас не возникнет. Все очень просто.
Да, если этот вариант не устроит, программ выполняющих такие действия есть много – не менее десяти. Только мне кажется, лучшую найти тяжело. Впрочем, попытка не пытка.
vsesam.org