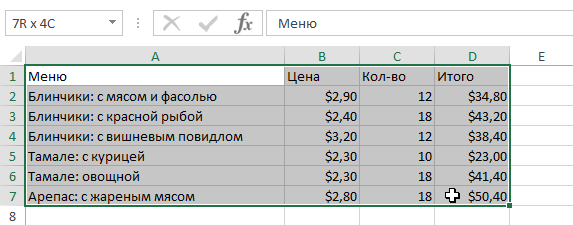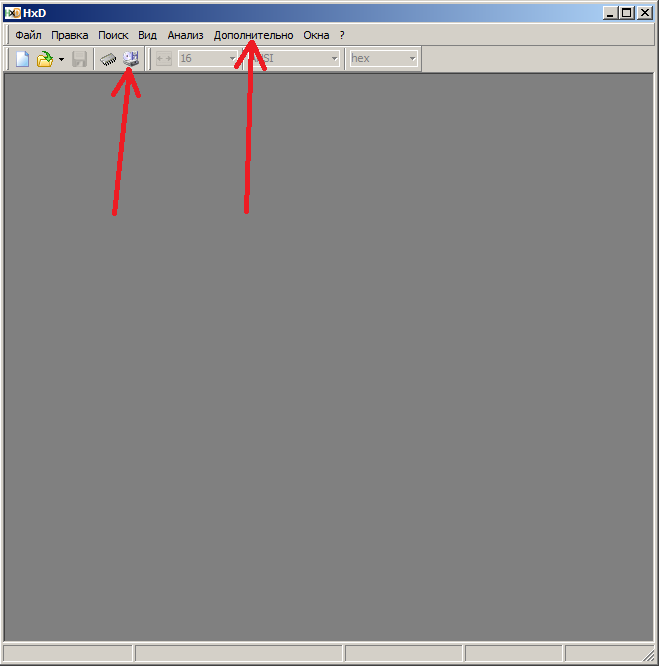Срок доставки товара в течении 1-3 дней !!!
|
|
Как настроить ssd под windows 8.1. Как настроить ssd
Как настроить Windows для работы с SSD диском / Заметки Сис.Админа
Приветствую, дорогие друзья, знакомые, читатели, мимопроходящие и прочие личности. Сегодня мы поднимем тему по оптимизации системы для работы с SSD дисками (о том, что такое SSD писал в этой статье), а именно поговорим о том, как правильно её настроить таким образом, чтобы взаимодействие было наиболее эффективно.

Как многие, надеюсь, помнят, у твердотельных дисков ограниченное количество циклов перезаписи, в связи с чем, после некоего определенного количества оных, диск банально заканчивает свою службу и уходит на покой. Глобально, лично я считаю, что есть два пути: пытаться сохранить время жизни диска, отключив лишнеее и наоборот использовать его на всю катушку, но относительно быстро с ним расстаться. Мы рассмотрим оба этих пути. Какой из них ближе - выбирать Вам.Поехали.
Как увеличить время жизни SSD. Настройка Windows.
Начнем с первого из этих путей, а и именно, с попытки сохранить диск как можно дольше, максимально снизив количество записываемой и перезаписываемой на него информации. Сразу скажу, что лично мне этот не по душе, ибо я не понимаю зачем покупать высокоскоростной накопитель, если не использовать его полноценно и всячески беречь, снижая производительность, но повышая время его жизни. Впрочем, в сторону лирику:
- Отключение или перенос файла подкачки.Один, по мнению многих из ключевых, моментов - перенос файла подкачки на обычный жесткий диск. Делается следующим образом: "Пуск - Настройка - Панель управления - Система - Дополнительные параметры системы - Дополнительно - Быстродействие - Параметры" (в панели управлении включите мелкие значки, чтобы увидеть категорию "Система"):
 Там "Дополнительно - Изменить":
Там "Дополнительно - Изменить": После чего отключите файл подкачки на SSD диске и перенесите его на обычный HDD. Про размеры файла подкачки можно почитать в этой моей статье. Если же у Вас большой объем оперативной памяти, то можете отключить файл подкачки вовсе, чем вполне себе существенно оптимизируете систему.
После чего отключите файл подкачки на SSD диске и перенесите его на обычный HDD. Про размеры файла подкачки можно почитать в этой моей статье. Если же у Вас большой объем оперативной памяти, то можете отключить файл подкачки вовсе, чем вполне себе существенно оптимизируете систему. - Отключение или перенос восстановления системы.Защита системы живет почти по аналогичному пути ""Пуск - Настройка - Панель управления - Система - Защита системы - Настроить":
 Здесь, аналогично с файлом подкачки, либо отключите защиту системы вовсе, либо перенесите её на обычный жесткий диск. Смотрите сами, но, лично я, отключаю.
Здесь, аналогично с файлом подкачки, либо отключите защиту системы вовсе, либо перенесите её на обычный жесткий диск. Смотрите сами, но, лично я, отключаю. - Отключение гибернации.На ноутбуках, скорее всего, это проделывать не стоит (да и там пока крайне редко стоит SSD), а вот на стационарных компьютерах я бы, пожалуй, рекомендовал. Но тут стоит подумать, ибо если всё же Вам оная нужна.. То, само собой, оставьте. Отключается следующим образом "Пуск - Выполнить - cmd":
 Если возникнет проблема с выполнением команды, то стоит запускать консоль от имени администратора (правая кнопка мышки - "Запуск от имени администратора").
Если возникнет проблема с выполнением команды, то стоит запускать консоль от имени администратора (правая кнопка мышки - "Запуск от имени администратора"). - Перенос папок TMP и TEMP.В процессе работы система использует вышеупомянутые каталоги для кеширования, временных файлов и прочих разностей. Туда же, обычно, пишется содержимое архивов при их распаковке, некоторые файлы инталляторов и прочее. Само собой, что это рождает большое число циклов перезаписи, так что рекомендуется переносить папки, опять же, на жесткий диск. Делается следующим образом. Для начала в "Мой компьютер" переходим на тот диск, куда хотим сделать перенос и создаем на нём две папки "TMP" и "TEMP":

Далее идем по пути: "Пуск - Настройка - Панель управления - Система - Дополнительные параметры системы - Дополнительно - Переменные среды", где указываем полные пути к новым папкам, взамен старых (верхняя кнопка "Изменить"):
 После внесения изменений необходимо сделать перезагрузку компьютера. Равно как и после всех изменений выше, да и вообще описанных в данной статье. После перезагрузки содержимое папок по старому пути можно удалить.
После внесения изменений необходимо сделать перезагрузку компьютера. Равно как и после всех изменений выше, да и вообще описанных в данной статье. После перезагрузки содержимое папок по старому пути можно удалить. - Отключение Prefetch.В интернете бытует мнение, что необходимо отключать функцию Prefetch. По заявлениям самого Microsoft, собственно, Prefetch представляет из себя следующее:Всякий раз при включении компьютера Windows отслеживает способ его запуска и приложения, которые обычно открываются. Эти сведения сохраняются Windows в папке Prefetch в виде файлов небольшого размера. При следующем включении компьютера Windows обращается к данным файлам для ускорения процесса запуска.
Папка Prefetch вложена в системную папку Windows и поддерживается самостоятельно, поэтому нет необходимости в ее удалении или очистке содержимого. Если эту папку очистить, то в следующий раз для загрузки Windows и запуска приложений потребуется больше времени.
Что, по идее, тоже рождает большое количество циклов перезаписи. Чтобы отключить переходим по пути "Пуск - Выполнить - regedit - ОК". В появившемся редакторе реестра переходим в ветку (папку) "HKEY_LOCAL_MACHINE\SYSTEM\CurrentControlSet\Control\Session Manager\Memory Management\PrefetchParameters":

Где справа два раза кликаем по строке EnablePrefetcher и присваиваем этому параметру значение 0. Точно таким же образом поступаем с параметром ниже, а именно с "EnableSuperfetch".
- Отключение индексации, а так же дефрагментации по расписанию.Об этом я уже говорил в статье про оптимизацию работы жестких дисков вообще, т.е здесь. Повторюсь и в этом материале. Открываем мой компьютер, жмем правой кнопкой мышки по диску, открываем из выпадающего меню пункт "Свойства", где снимаем галочку “Разрешить индексировать содержимое файлов на этом диске в дополнение к свойствам файла” и жмем в кнопочку “Применить“:
 Когда появится запрос на подтверждение изменения атрибутов, необходимо будет выбрать пункт “К диску С:\ (ну или какая будет у Вас буква указана) и ко всем вложенным папкам и файлам” и нажать кнопочку “ОК“. Дальше надо будет дождаться применения атрибутов. Если вдруг будет возникать окно, уведомляющее, что нужны права Администратора, то жмите кнопку “Продолжить“. Если появится окно о невозможности применения атрибутов, то жмите кнопочку “Пропустить Всё“.
Когда появится запрос на подтверждение изменения атрибутов, необходимо будет выбрать пункт “К диску С:\ (ну или какая будет у Вас буква указана) и ко всем вложенным папкам и файлам” и нажать кнопочку “ОК“. Дальше надо будет дождаться применения атрибутов. Если вдруг будет возникать окно, уведомляющее, что нужны права Администратора, то жмите кнопку “Продолжить“. Если появится окно о невозможности применения атрибутов, то жмите кнопочку “Пропустить Всё“. Там же рядом, но на вкладке "Сервис" жмем в кнопку "Выполнить дефрагментацию", после чего вылезет настройка дефрагментации. Жмем в кнопочку "Настроить расписание" и, в очередном окне, снимаем галочку "Выполнить по расписанию (рекомендуется)".
Там же рядом, но на вкладке "Сервис" жмем в кнопку "Выполнить дефрагментацию", после чего вылезет настройка дефрагментации. Жмем в кнопочку "Настроить расписание" и, в очередном окне, снимаем галочку "Выполнить по расписанию (рекомендуется)". - Перенос кеша программ.Здесь всё, что касается кеширования программами собственных файлов подкачки. В основном это касается браузеров, фотошопов и всё, что имеет кеширование. Подробней о переносе будет в отдельных статьях.
- Установка программ, игр и прочего на HDD.Думаю этот пункт в комментариях не нуждается.
В двух словах как-то так.
к содержанию ↑Как ускорить работу всего на SSD. Настройка Windows.
Не делать всего вышеописанного и по максимум нагружать SSD устанавливая туда всё на свете, в том числе файл подкачки, программы и прочее.
Послесловие.
Надеюсь, что эта статья была кому-то полезна и реально пригодилась. Вышеописанное для многих, думаю, не ново, и всё таки, кому-то частично могло быть неизвестно.
Как и всегда, если есть что сказать по теме, то добро пожаловать в комментарии к этой записи.
Хотите знать и уметь, больше и сами?Мы предлагаем Вам скачать бесплатные книги от автора. Компьютеры, программы, администрирование, сервера, сети и другое. Не является рекламой. Предложение от sonikelf.ru
Скачать книгиsonikelf.ru
SSD
! SSD? SSD Kingston SSDNow V300, , SSD, , - 2,5 3,5- - SSD ! , , , , , , .
SSD , , SSD . SSD , , SATA.
SSD . , SSD . , .
, , SATA III ( 6 /) SSD Windows 7.
, .
SSD
, - 2,5- 3,5- -, . SSD. SSD , , 150- , SSD , SSD .
-, Kingston HyperX 3K 120 , HyperX 3K , , SSDNow V300.
2.5 SSD. - 2,5 3,5- -, Zalman .
, SSD .
SSD SATA III ( 6 /) SandForce. , ,SSD . SSD Kingston HyperX 3K . HyperX .
SSD 3,5- - . , SSD 2,5 3,5, SSD . , . , SSD 2,5 3,5
SSD . , SATA , SSD.
SSD .
SSD SATA III ( 6 /) , SATA III ( 6 /), ( SATA )
AHCI.
, SSD. , .
, Windows , HDD SSD , , Windows HDD, HDD. SSD, , SSD ( ).
, , . SSD HDD SSD, ?
, SSD, Windows 8 ( ) HDD SSD ( 60 ) , SSD ( 120) , .
remontcompa.ru
Установка и настройка SSD
Вся информация по установке и настройке SSD черпалась с forums.overclockers.ru и официального форума OCZ(на английском), если интересуют подробности, то на этих сайтах Вы получите исчерпывающий ответ.
Если Вам ниразу не приходилось разбирать свой компьютер для замены, к примеру вентилятора или жесткого диска, то эта информация не для Вас, лучше обратитесь к специалистам.
Внимание! Автор не несет никакой ответственности за ваши действия по установке и настройке SSD, т.к. конечный результат во многом зависит от "прямости" ваших рук и от конфигурации вашего компьютера. Автор не дает никаких гарантий, что действуя по приведенной ниже схеме Вы получите такой же результат. Так же как и Вы, я делал все на свой страх и риск, но у меня всё получилось, чего я искренне Вам желаю. Наилучшие результаты применения SSD достигаются на Windows 7, т.к. она оптимизирована для работы с твердотельными дисками. Вашу старую операционную систему лучше не удаляйте, во-первых - будет с чем сравнить, а во-вторых - береженого бог бережет.
Итак начнем:
- Аккуратно распечатываем диск. Внимание: диск запечатан в антистатическую упаковку т.к. очень чувствителен к разрядам статического электричества. Такой разряд может запросто "убить" диск. Впрочем, это также относится ко всем элементам компьютера, так что будьте аккуратнее.
- Подключаем диск к первому (нулевому) порту SATA3, затем подключаем питание к диску. Внимание: всё это делается на выключенном и полностью обесточенном компьютере (после выключения выдергиваем вилку из розетки и ждем 5 минут)
- Перед установкой операционной системы лучше сразу проверить прошивку диска, а также создать на нем выровненный раздел, т.к. на разделе без выравнивания диск будет выдавать меньшие скорости (проверено на личном опыте). Для этого загружаемся с HDD, заходим в управление дисками, выбираем наш SSD диск и создаём на нем основной раздел. При создании раздела под Windows 7 система сама его выравнивает как надо, в ХР такой функции нет.
- Далее скачиваем архив с программой AS SSD Benchmark , извлекаем и устанавливаем программу. После запуска откроется вот такое окно в котором наблюдаем версию прошивки (красная стрелка) и результаты выравнивания раздела (зеленая стрелка):

- После этого устанавливаем Windows 7 на SSD диск. Перед установкой необходимо в BIOS переключиться с режима IDE на режим AHCI и только после этого приступать к установке. По сравнению с традиционным HDD Windows на SSD устанавливается раза в 2,5 быстрее.
- Переносим системные папки.
- После установки скачиваем и устанавливаем драйвер AHCI с официального сайта AMD. Перезагружаем систему.
- Для уменьшения количества записываемой системной информации отключаем создание точек восстановления системы и переносим файл подкачки на другой диск.
- Отключаем ненужные для SSD службы через реестр. Открываем редактор реестра ищем и редактируем следующие значения: [HKEY_LOCAL_MACHINE\SYSTEM\CurrentControlSet\Control\Session Manager\Memory Management]"DisablePagingExecutive"=dword:00000001"LargeSystemCache"=dword:00000001 [HKEY_LOCAL_MACHINE\SYSTEM\CurrentControlSet\Control\Session Manager\Memory Management\PrefetchParameters]"EnableSuperfetch"=dword:00000000"EnablePrefetcher"=dword:00000000 [HKEY_LOCAL_MACHINE\SYSTEM\CurrentControlSet\Control\FileSystem]"NtfsDisable8dot3NameCreation"=dword:00000001"NtfsMemoryUsage"=dword:00000002 [HKEY_LOCAL_MACHINE\SOFTWARE\Microsoft\Dfrg\BootOptimizeFunction]"Enable"="N"[HKEY_LOCAL_MACHINE\SOFTWARE\Microsoft\Windows\CurrentVersion\OptimalLayout]"EnableAutoLayout"=dword:00000000 Внимание: перед правкой этих параметров сделайте резервную копию реестра или хотя бы запишите в блокнот какие значения меняли
- Я после каждых изменений делал сравнительный тест упомянутой выше прогой AS SSD Benchmark . Надо это Вам или нет решайте сами, нерекомендуется увлекаться различными тестами и, говорят, крайне опасны тесты программами AIDA64 ( Everest ).
- Наслаждаемся быстрой системой.
Для отключения ненужных служб и других настроек Windows для оптимизации под SSD можно воспользоваться бесплатной программой SSD Frech.
Напоследок видео по установке ССД от всемирно-известного производителя устройств на флеш-памяти KingstonTechnology:
P.S. Если Вам понравилась заметка и Вы считаете ее полезной, то можете поделиться с друзьями в соц сетях нажав на кнопки ниже.
pro-it-online.ru
Как правильно установить ssd диск и его настроить
Содержимое статьи
Почему выгодно установить ssd в ноутбук
Приобретение SSD-диск для ноутбука – это важная процедура по повышению производительности системы. На подобном накопители обращение к различным файлам осуществляется значительно быстрее.
Причем, замена устаревшего диска HDD на более прогрессивную модель, позволит получить значительно большее увеличение мощности в сравнении с установкой новой модели процессора или расширения объема памяти. Поэтому, в какие ноутбуки можно установить ssd крайне актуальный вопрос для многих пользователей.
Основные преимущества SSD-диска для ноутбука:
- значительно быстрее запускаются и действуют все программы,
- скромные габариты подобных агрегатов позволяют их с легкостью подобрать под любую модель ноутбука,
- малый вес, данный нюанс особенно актуален при применении на переносном устройстве,
- значительно сокращается расход энергии — это положительно скажется на общей продолжительности работы устройства.
- высокий уровень надежности и продолжительный срок служб.
Все эти преимущества полностью оправдывают любопытство, как установить ssd диск в ноутбук и дальнейшею его эксплуатацию.

Особенности выбора оптимальной модели SSD-диска
В плане выбора твердотельного накопителя необходимо опираться на его размеры и объем.
В плане размеров на ноутбук выбирают модели 2.5 дюйма или 1.8 дюйма. Бывают варианты еще меньшего размера, но окончательный выбор зависит от модели вашего устройства.
С объемом несколько сложнее. Наиболее доступными являются модели от 60 до 120 ГБ. Их вполне хватает для размещения системы и хранения документов. Более вместительные модели обходятся в кругленькую сумму, не каждый их может позволить.
По форм-фактору наиболее востребованными вариантами являются mSATA и M2, но чаще всего именно, как установить ssd msata в ноутбук хотят узнать пользователи.

Как установить ssd диск в ноутбук
Если вы уже выбрали подходящую модель SSD-диска и ее приобрели, то осталось провести весь комплекс действий по его установке. В зависимости от модели ноутбука может использоваться несколько вариантов установки накопителя.
Как установить ssd вместо hdd в ноутбук
Чтобы осуществить замену жесткого диска на более продвинутую модель потребуется частично разобрать ноутбук. Для этого необходимо воспользоваться соответствующей отверткой. Практически во всех ноутбуках hdd располагается сразу за крышкой. Поэтому как установить ssd вместо hdd в ноутбук обычно самостоятельно разбирается владелец устройства. Сняв заднюю крышку, аккуратно изымаем HDD, для этого ее тянем в направлении указанного стрелочкой. SSD устанавливаем в 2.5 разъем для жесткого накопителя и фиксируем крышку ноутбука. В данном случае установленный накопитель выступает в качестве главного хранилища.
Как установить ssd в ноутбук вместо dvd
Нынешние технологии и присутствие специального оборудования позволяет вставить SSD вместо дисковода. Как установить ssd в ноутбук вместо dvd узнаете чуть ниже. Первостепенно потребуется приобрести специальный переходник – SATA 2nd HDD Caddy for Laptop. Только совершая покупку, обязательно убедитесь, что он совместим с моделью вашего ноутбука.
Для монтажа переходника потребуется открутить заднюю крышку устройства. В некоторых моделях ноутбуков доступ сильно ограничен, потребуется комплексный разбор устройства. Устранив дисковод, подсоединяем переходник, который функционирует с накопителями форм-фактора 2.5.
Кстати, все действия, нацеленные на то, как правильно установить ssd в ноутбук вместо дисковода полностью оправдываются преимуществами данной операции. Появляется возможность использовать информацию со старого HDD накопителя, а также значительно увеличивается пространство на ноутбуке.
Покупка специального корпуса
В данном случае потребуется приобрести специальный корпус, чтобы сделать SSD внешним. Подсоединяется устройство через USB-разъём, но у данного варианта есть несколько нюансов.
Во-первых, подобный вариант обходится значительно дороже, при этом отсутствует возможность установить диск вовнутрь устройства. Во-вторых, прежде чем задумываться о том, можно ли установить ssd в ноутбук внешним элементом убедитесь, что у вас есть USB 3.0 или 3.1. Устаревшие разъемы не позволят получить желаемый результат, а напротив производительность может только ухудшиться.
Особенности настройки SSD накопителя
После проведенной замены потребуется осуществить соответствующие настройки в операционной системе. Если накопитель применяется в качестве диска для операционной системы – необходимо внести изменения в загрузку диска. Для этого запускаем биос и переходим в категорию BOOT, где перемещаем необходимый диск на главную позицию. Теперь апгрейд ноутбука сони установкой ssd будет выполнен в полном объеме.
Отключение некоторых служб в Windows
Операционная система Windows полностью настроена под работу с HDD, обладающим определенными отличиями в принципе функционирования SSD. Для улучшения действия и срока службы современного накопителя потребуется внести определенные изменения:
- отключить дефрагментацию жесткого диска,
- отключение файла подкачки,
- запуск функции TRIM,
- отключение индексации файлов.
Поэтому после того, как установите ssd в ноутбуке asus или в любом другой модели, потребуется провести все эти манипуляции. Так, вы значительно оптимизируете работу уставленного жесткого накопителя.
Как установить ssd в ноутбук lenovo и правильно его эксплуатировать
По завершении установки ssd его необходимо разделить на несколько разделов. На одном будет остановлено операционная система, а все остальные используемым для хранения менее важной информации.
Есть еще один довольно интересный вариант и он наиболее выгодный и удобный. Как установив ssd в ноутбук lenovo можно его использовать для запуска операционной системы, а уже на HDD диске хранить все остальные файлы. Такая оптимизация позволит значительно увеличить срок действия ssd.
Если твердотельный накопитель небольшой по объему, то желательно его периодически очищать от неприменяемых файлов. Избегаем работы на пределе его объема – это оказывает серьезное влияние на производительность и на срок службы. Сейчас доступно ряд утилит, позволяющих быстро удалять весь ненужный мусор с диска.
Необходимо не только знать, как установить ssd в ноутбук hp, но и как за ним правильно ухаживать, настраивать и многое другое. Только правильная настройка позволит добиться желаемого результата в повышении производительности, но и значительно продлит срок службы SSD диска
GD Star Ratingloading...
luxhard.com
Как настроить ssd под windows 8.1. Как настроить. It-Teach.ru
Почитал закрытую незаслуженно тему по поводу переноса винды на ssd. А хотелось бы подробностей. Имеется:
1. терабайтник WD с разделами C: и D: На первом (120 гигов) винда, на втором - архив.
2. SSD Plextor 128 Gb M5Pro
Есть и Акронис и Парагоновский Миграт
Интересует, какой прогой это сделать проще, надобно ли как то ssd из коробки как то подготовить, проверять ли прошивку? И самое главное. После переноса на ssd мне надо будет выключить комп и поменять места сата, поставив на сата0 твердотельник и например на сата3 свой старый хард? И еще. Если работать с Акронис, то наверно надо ставить галку и на 100МБ скрытый раздел?
В общем прошу, поподробнее, если можно.
ПыСы. Не посылайте к Стеркину. Как он переносил - буду делать полгода. Да и на закрытой теме правильно писали - система вылизана, да и как её переустановишь, после обновления с 8 на 8.1 - физического носителя то нет. Да и зачем все эти головняки?
fyodorow 31.10.13
Почитал закрытую незаслуженно тему по поводу переноса винды на ssd. А хотелось бы подробностей. Имеется:
1. терабайтник WD с разделами C: и D: На первом (120 гигов) винда, на втором - архив.
2. SSD Plextor 128 Gb M5Pro
Есть и Акронис и Парагоновский Миграт
Интересует, какой прогой это сделать проще, надобно ли как то ssd из коробки как то подготовить, проверять ли прошивку? И самое главное. После переноса на ssd мне надо будет выключить комп и поменять места сата, поставив на сата0 твердотельник и например на сата3 свой старый хард? И еще. Если работать с Акронис, то наверно надо ставить галку и на 100МБ скрытый раздел?
В общем прошу, поподробнее, если можно.
ПыСы. Не посылайте к Стеркину. Как он переносил - буду делать полгода. Да и на закрытой теме правильно писали - система вылизана, да и как её переустановишь, после обновления с 8 на 8.1 - физического носителя то нет. Да и зачем все эти головняки?
На официальный сайт SSD Plextor-там должна быть фирменная утилита для переноса,а сторонним-токмо покалечить.А вообще в таких случаях,всеми рекомендуется чистая установка на ssd.
KOSLOFFF 31.10.13
Почитал закрытую незаслуженно тему по поводу переноса винды на ssd. А хотелось бы подробностей. Имеется:
сделай образ установленной винды акронисом - установи на ссд 8-ку (и установи акронис) - hdd форматни - и и акронисом восстанови образ на ссд(образ сохраняй на внешнем носителе)НО! если предустановленная-скрытые заводские разделы НЕ удаляй!
 hotrout21 31.10.13
hotrout21 31.10.13
1. На сайте посмотрю.
2. А как я сделаю чистую установку, если у меня 8-ка обновлена до 8.1? Физически мне мелкомягкие 8.1 не предоставили. Опять 8-ку и потом установка 8.1? И прокатит ли такой вариант? Мелкомягкие не поднимут вой?
А можно так. Есть загрузочный диск Акрониса и образ 8.1 (при создании образа отмечу галкой и диск С и скрытый 100Мб раздел). Из под старого харда форматну ssd (вот только чем и как?). Выключаю комп. Отключаю хард вообще. В его сата0 втыкаю ssd, загружаю комп с диска Акронис и указываю ему восстановление системы на ssd. Такие действия прокатят? И не навернется ли загрузчик?
И что Вы думаете про Парагоновскую утилиту?
KOSLOFFF 31.10.13
Оптимизация настроек Windows 10 для работы SSD диска
Для повышения производительности работы Windows 10 лучше всего установить на компьютер SSD диск. Они имеют большую скорость чтения/записи данных, а также реже выходят из строя по сравнению с обычными винчестерами. Но чтобы ощутить все преимущества работы с твердотельным накопителем, должна быть выполнена правильная настройка Windows 10 под SSD.
Что проверить перед оптимизацией?
Перед началом процесса оптимизации проверьте поддержку TRIM в системе, и включен ли режим AHCI SATA.
Режим работы контроллера
Проверить режим работы контроллера можно в BIOS. Найдите в настройках раздел «SATA Operation» или аналогичный. Если он включен на режим работы ATA, переключите его в AHCI.

При этом могут возникнуть трудности:
- старая версия BIOS не поддерживает работу контроллера в режиме AHCI. В этом случае зайдите на сайт производителя материнской платы, узнайте, поддерживает ли ваша модель режим AHCI, после чего скачайте и установите новый BIOS;
- ОС не загружается, потому что у нее нет нужных драйверов. В этом случае заранее установите на ПК драйвера. Оптимальный вариант – сразу переустановить операционную систему.
Читайте также: GPT или MBR - какая технология лучше подходит для жестких дисков и твердотельных накопителей?
Включение TRIM
Функция TRIM при использовании SSD увеличивает скорость его работы и обеспечивает одинаковое изнашивание ячеек памяти. Это положительно отражается на работе твердотельного накопителя.
В командной строке, запущенной под записью Администратора, введите команду: fsutil behavior query DisableDeleteNotify. Если:
- 0 – параметр включен;
- 1 – параметр выключен.

Для включения введите команду: fsutil behavior set DisableDeleteNotify 0 .
Настройка Windows 10 под SSD
Если все вышеописанные пункты настроены, приступайте к оптимизации Windows 10 на компьютере с твердотельным накопителем.
Отключение функций
При использовании на ПК твердотельного накопителя отключите некоторые функции Windows 10, которые помогают при работе с HDD-диском. Ниже подробно написано, как это сделать в несколько шагов.
Индексация файлов
Индексация предназначена для ускорения работы ОС. Она обеспечивает быстрый доступ к нужным файлам. Но SSD диск имеет большую скорость обмена информации с системой, а частые перезаписи быстро выведут его из строя. Поэтому индексацию файлов лучше отключить.
Этот компьютер → нажмите ПКМ на SSD диск → меню Свойства → удалите галочку с пункта «Разрешить индексирование файлов на этом диске в дополнение к свойствам файла».

Служба поиска
Юзеры редко используют службу поиска. которая отдельно создает индекс файлов для их быстрого нахождения, поэтому ее лучше отключить.
Читайте также: Как установить Windows 10 в UEFI BIOS на диски со структурой MBR или GPT?
Панель управления → Система и безопасность → Администрирование → Службы → ПКМ на службе Windows Search → Свойства → Тип запуска → Отключить.

Гибернация
Гибернация сохраняет образ рабочей ОС при выключении компьютера. Он записывается на внутренний накопитель. Это увеличивает последующую скорость загрузки Windows 10. В случае с SSD диском гибернация не нужна, потому что скорость загрузки системы высокая, а частая перезапись информации негативно сказывается на сроке службы накопителя.
В командной строке (как с ней работать, вы можете прочитать в статье #171;Как вызвать и использовать командную строку в Windows 10 #171;), запущенной от имени Администратора, введите команду: powercfg -h off .
Prefetch и SuperFetch
Функции Prefetch ускоряет включение часто используемого ПО, а SuperFetch предугадывает, какую программу вы собираетесь запустить. В обоих случаях ОС заранее загружает информацию в память. При использовании SSD отключите их.
Важно! При «чистой» инсталляции Windows 10 на SSD диск эти параметры изначально имеют значение «0». Но при комбинировании на ПК SSD и HDD дисков случаются сбои. Поэтому перепроверьте эти значения после установки ОС.
Дефрагментация
Дефрагментация увеличивает скорость работы HDD диска, упорядочивая расположение кластеров информации друг за другом. У твердотельного накопителя скорость доступа ко всем ячейкам памяти одинаковая. Для него дефрагментация не актуальна, поэтому отключите ее.
- В окне «Выполнить» введите «дефрагментация» → запустите утилиту.
- Оптимизация дисков → блок Оптимизация по расписанию → Изменить параметры → снимите галочку с пункта «Выполнять по расписанию (рекомендуется)».

Автоматическая оптимизация утилитой SSD Mini Tweaker
Портативная бесплатная утилита SSD Mini Tweaker оптимизирует работу Windows 10 под твердотельный накопитель. Поскольку она создана сторонними лицами, вы используете ее на свой страх и риск.
Читайте также: Удаление истории поиска и частых запросов в Яндексе
Скачайте и запустите программу. В открывшемся окне выберите пункты, которые считаете нужными, и нажмите «Применить изменения».

Стоит знать! Автор программы рекомендует установить галочки на всех пунктах меню.
Вывод
После установки или переноса Windows 10 на SSD диск нужно оптимизировать ее работу. Это можно сделать вручную, отключив неактуальные для твердотельного накопителя функции, или с помощью специальной утилиты SSD Mini Tweaker.
Как настроить Windows 10 на SSD?

Чтобы повысить производительность компьютера и по максимуму использовать возможности системы, разработчики Windows 10 рекомендуют устанавливать вместо HDD накопителя SSD диск. Он имеет хорошую скорость чтения данных, реже выходит из строя и прекрасно подходит под потребности новой операционной системы.
Во время установки ОС на SSD многие службы и параметры активируются по умолчанию. Поэтому особой настройки не требуется. Однако если учесть некоторые секреты, эффективность работы Windows 10 на SSD можно значительно увеличить.
Что необходимо сделать перед настройкой SSD под Windows 10?
Перед тем как выполнить тонкую настройку SSD под Windows 10, необходимо проверить некоторые параметры, а именно:
- Режим работы контроллера;
- Функцию TRIM.
Чтобы проверить режим контроллера в Windows 10 необходимо выполнить следующие действия:
- Загружаемся в BIOS. О том, как это сделать в Windows 10 читайте далее .
- Переходим в раздел настроек SATA (для каждой материнской платы путь к данным настройкам разный». В большинстве случаев этот раздел именуется как SATA Configuration.

- Выставляем режим ASHI. Сохраняем результаты и перезагружаем компьютер.
Если режима ASHI в настройках контроллера нет, значит, ваша версия BIOS его не поддерживает. Для этого нужно перейти на сайт разработчика материнской платы и узнать, если ли новая версия BIOSа для вашей модели.
Функция TRIM отвечает за одинаковое изнашивание ячеек памяти. Это очень важен показатель для SSD дисков, так как они имеют определённое количество записей и чтений информации.
Чтобы проверить, включена ли эта функция в Windows 10, стоит запустить командную строку с правами Администратора и ввести команду «fsutil behavior query DisableDeleteNotify».

Если стоит значение «0» #8212; функция включена, если «1» #8212; отключена. Чтобы включить TRIM, нужно ввести в командной строке «fsutil behavior set DisableDeleteNotify 0».
После проверки важных параметров, можно приступать к оптимизации или тонкой настройке системы для SSD.
Тонкая настройка Windows 10 под SSD-диск
Оптимизация работы SSD диска в Windows 10 сводится к отключению и активации некоторых опций.
Первую функцию, которую необходимо отключить в Виндовс 10 – это индексация файлов. Она предназначена для быстрого доступа к файлам на дисках HDD. В SSD скорость считки информации и так достаточно быстрая. Если включить индексацию, частые перезаписи могут быстро вывести диск из строя.
Чтобы отключить индексацию в Windows 10, стоит выполнить следующее:
- Открываем Проводник, находим SSD диск. Жмём на нём правой кнопкой мыши и выбираем «Свойства».
- В новом окне, во вкладке «Общее» снимаем отметку «Разрешить индексирование файлов …».

Рядовые пользователи редко используют службу поиска. Для ускорения работы SSD диска стоит отключить эту функцию:
- Жмём «Пуск», «Панель управления», выбираем «Система и безопасность».

- Выбираем раздел «Администрирование». Здесь кликаем «Службы». Находим «Windows Search» и двойным кликом открываем параметры службы.

- Выставляем значение «Отключена».

Если SSD диск вы решили установить на стационарный ПК, стоит отключить режим гибернации. Для ноутбуков этот режим отключать не рекомендуется. О том, как отключить гибернацию читайте далее .
Также режим гибернации можно быстро отключить в командной строке. Для этого запускаем консоль от имени Администратора и вводим «powercfg -h off».
В случае использования SSD диска для Windows 10 функция дефрагментации должна быть отключена. Дефрагментация не несет никакой пользы для дисков данного типа. Скорость доступа к таким ячейкам одинаковая, а значит, где бы не находились фрагменты файлов, скорость их считки будет одинаковой. Чтобы отключить дефрагментацию, жмём правой кнопкой мыши на диске и выбираем «Свойства». Откроется новое окно. Переходим во вкладку «Сервис» и нажимаем «Оптимизировать».

Откроется окно утилиты. Жмём «Изменить параметры».

Отключаем дефрагментацию диска. Для этого снимаем отметки с пунктов, которые касаются регулярного сканирования и уведомления о необходимости дефрагментации.

Настройка диска SSD под Windows 10 невозможна без отключения таких служб как Prefetch и SuperFetch. Первая отвечает за запуск часто используемых программ, а вторая выполняет анализ возможных программ, которые вы выберете, подгружает их для дальнейшего быстрого старта.
Благодаря SSD диску программы и так быстро запускаются и работают, поэтому эти функции необходимо отключить, чтобы продлить срок службы винчестера.

- Переходим по ветке «HKEY_LOCAL_MACHINE\SYSTEM\CurrentControlSet\Control\Session Manager\Memory Management\PrefetchParameters».

- Здесь нам нужно отредактировать такие параметры, как «EnablePrefetcher» и «EnableSuoerfetch». Их значение должно быть «0».
- После внесения изменений в реестр, стоит перезагрузить компьютер.
Также стоит позаботиться о том, чтобы пользовательские папки находились на диске HDD. Если у вас есть такая возможность установить Виндовс 10 на SSD, а файлы, которые будут часто записываться и стираться, на диск HDD, данное действия значительно упростит работу системы и продлит сроки службы носителей.
Программный способ оптимизации SSD диска
В сети интернет есть много программ, благодаря которым оптимизация Windows 10 на SSD будет выполнена корректно и без вреда накопителю.
Бесплатная программа SSD Mini Tweaker. Работает она достаточно просто. После загрузки и запуска приложения появляется небольшое окно. Выставляем отметки возле тех функций, которые хотите удалить или включить.

При использовании данной программы настройка вышеуказанных функций не нужна. Программа сама отключит файл подкачки, гибернацию.
По материалам SoftikBox.com Скачивая программу Вы соглашаетесь с Правилами сайта.
Источники: http://windowsmax.net/topic/1885-perenos-windows-81-na-ssd-disk/, http://windowsten.ru/optimizaciya-nastroek-windows-10-dlya-raboty-ssd-diska/, http://softikbox.com/kak-nastroit-windows-10-na-ssd-16133.html
Комментариев пока нет!
itspravka.ru