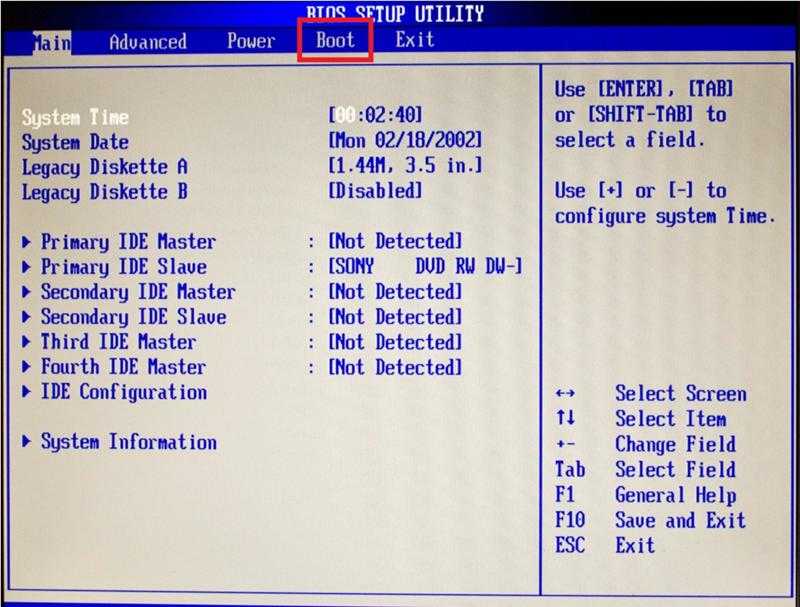Работа в биосе: Советы по работе в БИОС ноутбука: о чем нужно знать
| Практическая работа № 1. Работа в BIOS Цель практической работы:
Изучение базовой подсистемы ввода/вывода компьютера; Формирование практических навыков конфигурирования системы; Формирование практических навыков тестирования компонентов системной платы диагностическими программами. 
Форма организации занятия: работа малыми группами
Понятие базово подсистемы ввода/вывода; Основные элементы базовой подсистемы ввода/вывода; Уметь:
Запускать утилиту CMOS Setup; Выполнять настройку загрузки и тестирования ПК; Выполнять настройку оборудования средствами CMOS Setup. Методические указания:
В разделе «Main» или «Standard CMOS Setup» можно задать дату и время, а также параметры жёстких дисков. В разделе «BIOS Features Setup» приведены различные общие настройки. Раздел «Integrated Peripherals» отвечает за интерфейсы и дополнительные системные функции. Раздел «Power Management Setup» позволяет настроить все опции энергопотребления и питания. В разделе «PnP/PCI Configurations» можно привязывать прерывания (IRQ) к картам расширения вашего ПК. Если подобные функции отсутствуют в разделе, их можно обнаружить в подразделе «Advanced». Раздел «Hardware Monitor» позволяет узнать значения системных датчиков: температуру процессора или скорость вращения вентиляторов (об/мин). Обычно показываются скорости вращения вентиляторов процессора и корпуса, но также здесь могут присутствовать параметры вентилятора блока питания или других. 
Пункт «Load Setup Defaults» восстанавливает настройки BIOS по умолчанию и устраняет все изменения, которые вы могли внести. Данный пункт будет полезен, если ваши действия привели к каким-либо проблемам в системе. Для завершения настройки BIOS нажмите клавишу [F10], либо выберите пункт основного меню «Save & Exit Setup». Иногда сначала требуется выбрать пункт «Exit», после чего указать вариант «Exit & Save Changes». Затем обычно предлагается выбор сохранения внесённых изменений: «Да» [Y] или «Нет» [N]. Выберите требуемый вариант, после чего компьютер будет перезапущен.
Download 148.1 Kb. Do’stlaringiz bilan baham: |
Работа в компании БиОС в Санкт-Петербурге, вакансии БиОС на Superjob
Работа в компании БиОС в Санкт-Петербурге, вакансии БиОС на Superjob»»»»»»»»»»»»»»»»»»»»»»»»
Ваш браузер устарел.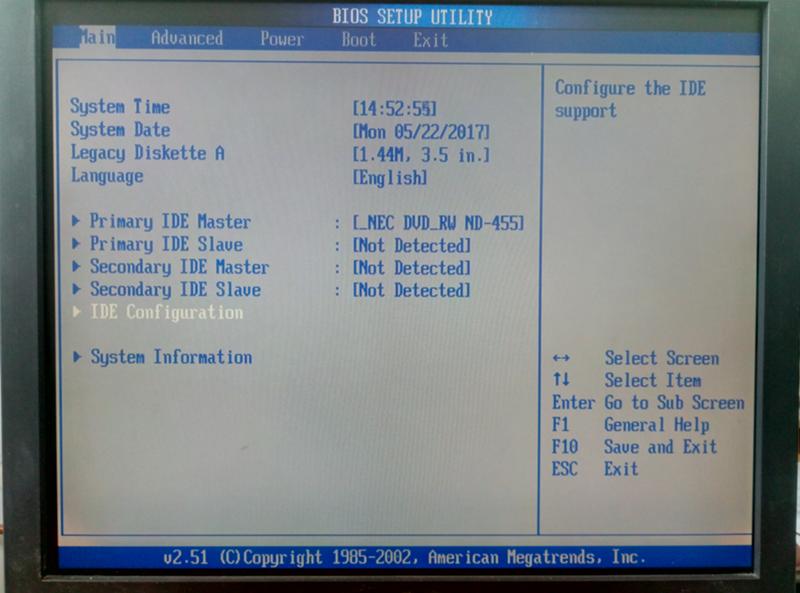 Сайт может отображаться некорректно
Сайт может отображаться некорректно
Обновить браузер
Санкт-Петербург
Ваш город Санкт-Петербург?
+7 495 790 72 77
Вход
Регистрация
Клиент SuperJob с 2012 годаДо 50 сотрудников
Описание
Вакансии
Ортодонтическая клиника. Оказывает стоматологические услуги по исправлению прикуса у детей и взрослых, лечение кариеса, протезирование, микропротезирование.
Заявите о желании работать в компании
Сайт и соцсети
www.bios-dent.ru
Подпишитесь на вакансии компанииКак только в компании появятся вакансии, мы пришлем вам письмо на почту
Подходящие вакансии
Сегодня в 9:24
Руководитель отдела продаж
120 000 — 150 000 ₽/месяц
Добавить в избранное
Электра Плюс
Санкт-Петербург
Выполнение плана продаж всего отдела. Управление коллективом от 5 человек (менеджеры и ассистенты) отдела продаж. Обеспечение…
Обеспечение…
Обязательно. Знание рынка электротехники поставщиков и производителей товаров. Уверенные навыки переговоров. Опыт руководящей…
Смотрят
23
человека
Скрыть
Сегодня в 9:23
Линейный механик
144 000 ₽/вахта 30 дней
Добавить в избранное
ТС Строй
Иркутск
Профилактический осмотр транспорта, организация правильной эксплуатации автомобилей. Проведение планово-предупредительного…
Высшее образование. Дополнительные профессиональные программы — программы повышения квалификации, программы профессиональной…
Скрыть
Сегодня в 9:23
Бармен / Бариста (м. Тульская)
44 000 — 55 000 ₽/месяц
Добавить в избранное
Азбука вкуса
7.2
Москва
1 минутаТульская
Отклик без резюме
Опыт не нужен
Приготовление безалкогольных напитков (чай, кофе, фреши). Поддержание чистоты и порядка на рабочем месте. Расчёт гостей
Поддержание чистоты и порядка на рабочем месте. Расчёт гостей
Желание продавать. Грамотная речь. Умение работать в команде. Опыт работы в сфере общепита приветствуется
Скрыть
Сегодня в 9:22
Грузчик на вахту
от 75 000 ₽/месяц
Добавить в избранное
Ventra
Опыт не нужен
Вахта
Разгрузочно погрузочные работы с помощью электророхли
Знание ТСД (желательно! если нет — то всему научим!). Опыт работы – не важен. Главное требование — это желание работать и…
Скрыть
Сегодня в 9:22
Кондитер
57 000 — 80 000 ₽/месяц
Добавить в избранное
Частный рекрутер Чепель Елена Павловна
Санкт-Петербург
Беговая
и ещё 2 станции
Изготовление кондитерских и хлебобулочных изделий. Соблюдение правил и сроков хранения сырья и полуфабрикатов. Поддержание…
Знание ассортимента и требований к качеству кондитерских изделий. Наличие профессионального образования по специальности
Скрыть
Сегодня в 9:21
Электрик, электромонтажник
от 80 000 ₽/месяц
Добавить в избранное
ДИМХОЛОД
Мытищи
Сборка электрощитов. Прокладка кабелей, подключение оборудования
Прокладка кабелей, подключение оборудования
Образование: не ниже средне специального, готовность к командировкам
Смотрят
1
человек
Скрыть
Сегодня в 9:21
Инспектор технического надзора
98 000 — 137 000 ₽/месяц
Добавить в избранное
Бизнес Тренд
Колпино
Осуществление инспекционного контроля на производстве. Контроль производства труб на всех этапах. Оформление отчетности. Упаковка…
Среднее техническое / Высшее образование. Готовность к служебным поездкам. Опыт не менее 2-х лет в области инспекционного контроля
Скрыть
Сегодня в 9:21
Парикмахер-универсал в салон красоты
от 50 000 ₽/месяц
Добавить в избранное
Москва
Ростокино
Оказание парикмахерских услуг: стрижки, окрашивание, укладки, прически. Предоставление консультаций по лечению и уходу за волосами
Умение работать в команде,желание учиться
Смотрят
1
человек
Скрыть
Сегодня в 9:21
Менеджер по персоналу
40 000 — 45 000 ₽/месяц
Добавить в избранное
Управляющая компания «Улгран»
Ульяновск
Поиск и подбор персонала на открытые вакансии.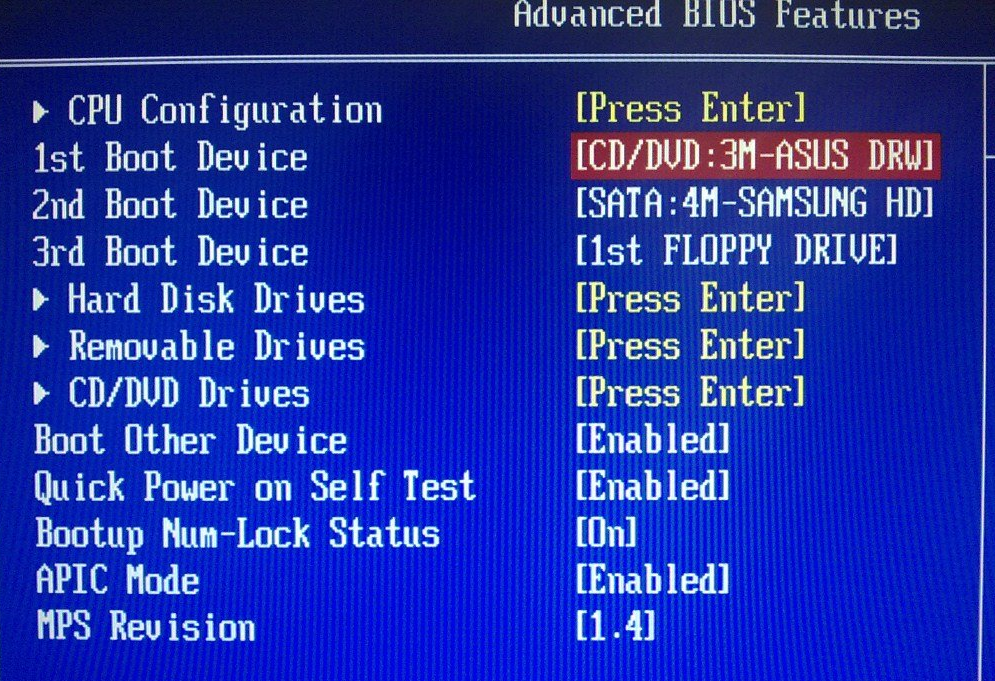 Разработка и внедрение профиля должности, карты компетенций, тестовых заданий
Разработка и внедрение профиля должности, карты компетенций, тестовых заданий
Наличие нескольких производственных площадок с современным высокотехнологичным оборудованием позволяют нам производить более…
Смотрят
10
человек
Скрыть
Сегодня в 9:21
Менеджер по продажам автозапчастей
60 000 — 80 000 ₽/месяц
Добавить в избранное
Магазин Автозапчастей
Москва
Щелковская
Активный поиск новых клиентов, работа с уже имеющимися клиентами компании. Заключение договоров с юридическими лицами. Контроль…
Обязателен опыт работы в оптовых продажах запасных частей к грузовым автомобилям /ГАЗ, ВАЗ, УАЗ, КАМАЗ, МАЗ, ЯМЗ, УРАЛ, Европейский…
Смотрят
1
человек
Скрыть
Сегодня в 9:21
Механик по колесной технике
от 140 000 ₽/вахта 30 дней
Добавить в избранное
Улан-Удэ
Организация и контроль ремонта колесной техники. Организация работы по учету наличия и движения техники, составлению и оформлению…
Организация работы по учету наличия и движения техники, составлению и оформлению…
Высшее или среднее профессиональное образование (в области эксплуатации техники и автотранспорта). Опыт работы по ремонту…
Скрыть
Сегодня в 9:21
Фрезеровщик
100 000 — 115 000 ₽/месяц
Добавить в избранное
Группа Компаний МРК
Иннополис
Будьте первым
Вахта
Фрезерование особо сложных экспериментальных и дорогостоящих деталей и инструмента по 1-5 квалитетам, с труднодоступными…
Опыт работы от 3 лет. Квалификационные документы – обязательно. Запись в ТК
Скрыть
Сегодня в 9:21
Инженер-схемотехник (распределительные устройства КРУ, КСО)
80 000 — 110 000 ₽/месяц
Добавить в избранное
ВОЛЬТ-ПЛЮС
Санкт-Петербург
Разработка КД (планировки, компоновочные решения, схемы принципиальные, монтажные и соединений, перечни элементов, заказные…
Знание электротехники. Знание требований норм, правил и ГОСТов в области электроснабжения потребителей напряжением 6 (10
Скрыть
Сегодня в 9:21
Электромеханик по лифтам
от 40 000 ₽/месяц
Добавить в избранное
БАЛАШИХА ЛИФТ
Железнодорожный
Обеспечивает исправное состояние, безаварийную и надежную работу обслуживаемых устройств и оборудования, правильную их эксплуатацию…
Среднее специальное образование.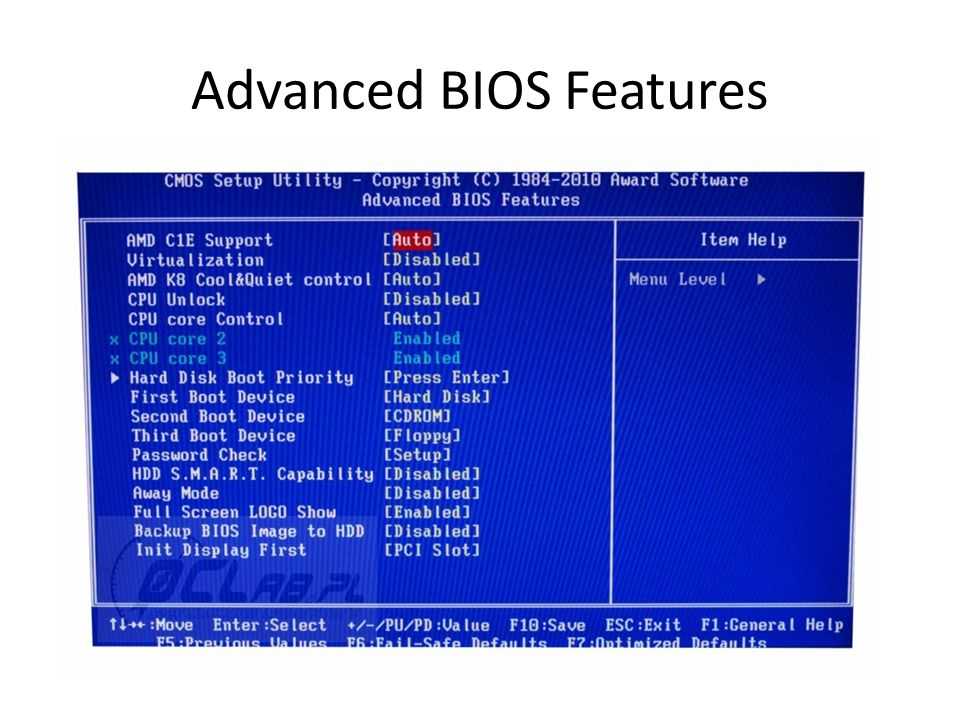 Опыт работы от 1 года (знания лифтов импортного производства приветствуется). Электробезопасность…
Опыт работы от 1 года (знания лифтов импортного производства приветствуется). Электробезопасность…
Смотрят
1
человек
Скрыть
Сегодня в 9:21
Менеджер по продажам оборудования и инструмента
от 100 000 ₽/месяц
Добавить в избранное
ГК Стоун-Сервис
Москва
Авиамоторная
Лефортово
Продажа инструмента для добычи и обработки натурального камня. Заключение договоров поставки, оформление отгрузочных документов
Желательно техническое образование. Грамотная речь. НАЛИЧИЕ ЛИЧНОГО АВТОМОБИЛЯ ОБЯЗАТЕЛЬНО. Знание различных методик продаж
Смотрят
15
человек
Скрыть
Соискателям
- Создать резюме
- Поиск работы
- Работа для студентов
- Советы
- Каталог профессий
- Конструктор резюме
- Cписок компаний по индустриям
- Зарплаты по профессиям
- Курсы
- Каталог кадровых агентств
Работодателям
- Разместить вакансию
- Поиск сотрудников
- Стажировки
- Тарифы
- Советы для работодателей
- Каталог резюме
Партнерам
- Реклама на сайте
- Реклама вакансий
- Интеграционные сервисы
- Логотип SuperJob
SuperJob
- О компании
- Новости сервиса
- Работа в Superjob
- Исследования
- Зарплатомер
- Профориентация
- Калькуляторы
- Карта сайта
Документы
- База данных SuperJob
- Услуги
- База данных Поиск услуг
- Рекламный кабинет
- Агрегатор образовательных курсов
- Иные документы
Поиск
работыПоиск
сотрудниковПроизводственный
календарь
Работа в других регионах
Москва
Великий Новгород
Архангельск
Ярославль
Мурманск
Колпино
Гатчина
Пушкин
Выборг
Красное Село
Тихвин
Кингисепп
Тосно
Петергоф
По станциям метро
Все города
© 2000–2023 SuperJob
Мы используем cookies, чтобы улучшить сайт для вас. Подробнее
Подробнее
Что такое BIOS в компьютере? Как это работает, что делает?
BIOS — это сокращение от Basic Input Output System . Это гораздо больше, чем следует из названия. Можно подумать, что BIOS управляет системами ввода и вывода. Но BIOS делает гораздо больше, и ни одна операционная система не может продолжать работу без надлежащего BIOS. Сегодня мы увидим что такое БИОС в компьютерах .
BIOS присутствует в наших компьютерах со времен DOS — Disk Operating System… даже до появления структурированной DOS, созданной Microsoft. Это один из самых важных компонентов компьютера, хотя он не заслуживает похвалы, регулярно появляясь на вашем экране. В этом посте также рассматриваются самые основные компоненты компьютеров и объясняется, почему они необходимы для работы компьютеров.
БИОС это прошивка, короче. Он хранится на микросхеме на материнской плате компьютера и представляет собой набор инструкций, которые запускаются для загрузки операционной системы. Ваша ОС не смогла бы загрузиться, если бы не BIOS!
При включении компьютера запускаются инструкции BIOS. Эти инструкции позволяют проверить оперативную память и процессор (на наличие неисправностей) на вашем компьютере.
- Перечисляет ОЗУ, проверяя каждый отсек, чтобы убедиться, что все они работают.
- После проверки ОЗУ и процессора он проверяет другие устройства, подключенные к компьютеру
- Он обнаруживает все периферийные устройства, включая клавиатуру и мышь, а затем проверяет параметры загрузки
- Параметры загрузки проверяются в последовательности, указанной в ваш BIOS: загрузка с компакт-диска, загрузка с жесткого диска, загрузка из локальной сети и т. д.
- Проверяет начальную загрузку на устройствах в том порядке, в котором вы или производитель машины настроили BIOS.

- Он передает бразды правления компьютером операционной системе, загружая основные части ОС в оперативную память (ОЗУ), зарезервированную для ОС после загрузки.
Чтение : Как использовать настройки BIOS на компьютерах с Windows.
Это не полный список функций BIOS. Он также проверяет CMOS и другие микросхемы для установки даты и времени на компьютере и для загрузки драйверов устройств в память. Он проверяет и загружает входные и выходные прерывания (сигналы) в оперативную память, чтобы операционная система знала, что происходит. Например, если пользователь нажимает клавишу, создается запрос на прерывание, который передается в BIOS, который отправляет его в операционную систему. Затем операционная система решает, какое действие предпринять, в зависимости от того, как она запрограммирована.
Чтение : Что такое белый список BIOS.
Причина, по которой операционная система не может работать без BIOS, заключается в том, что первая находится на жестком или съемном диске.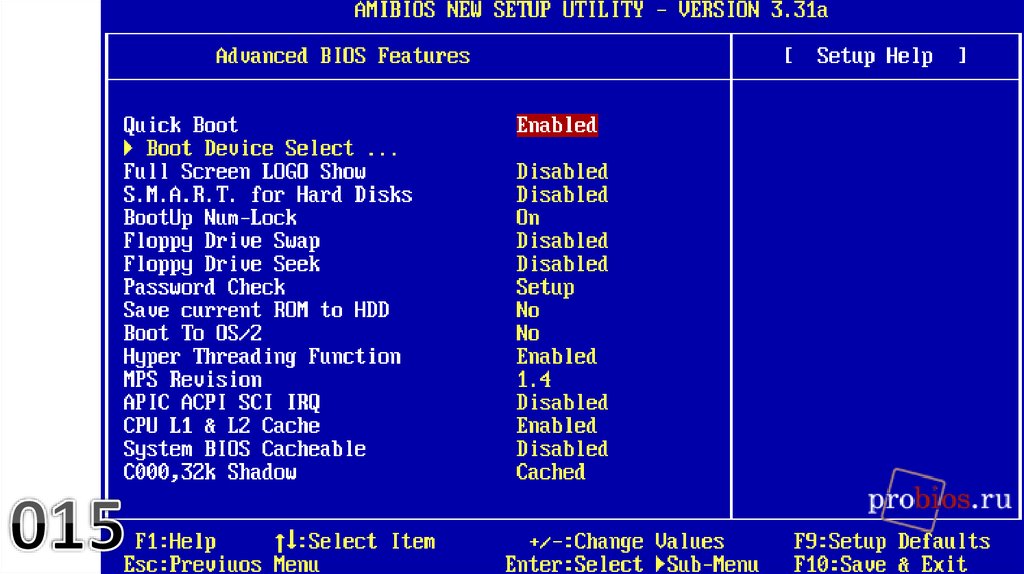 Именно BIOS загружает драйверы для жестких дисков и съемных дисков, чтобы они работали. Затем он загружает основные части операционной системы, такие как MBR, GPT, FAT и т. д., в память, чтобы операционная система могла продолжить загрузку.
Именно BIOS загружает драйверы для жестких дисков и съемных дисков, чтобы они работали. Затем он загружает основные части операционной системы, такие как MBR, GPT, FAT и т. д., в память, чтобы операционная система могла продолжить загрузку.
Чтение: Проверьте, использует ли ваш компьютер UEFI или BIOS 9.0007
Внесение изменений в BIOS
При необходимости легко внести изменения в BIOS. Наиболее распространенные изменения, которые люди вносят в BIOS, — это изменение ПОРЯДКА ЗАГРУЗКИ. Во время загрузки компьютера нажмите клавишу DEL на клавиатуре, чтобы войти в BIOS. Оттуда вы можете увидеть различные параметры, сгруппированные под разными заголовками. Используйте клавиши Tab и стрелки для навигации. Иногда для изменения значений основных элементов требуются клавиши Page Up и Page Down. Когда вы закончите, нажмите F10, чтобы сохранить изменения и выйти. Параметры отображаются справа или внизу экрана, чтобы вы знали, какие клавиши нажимать для сохранения или отмены изменений.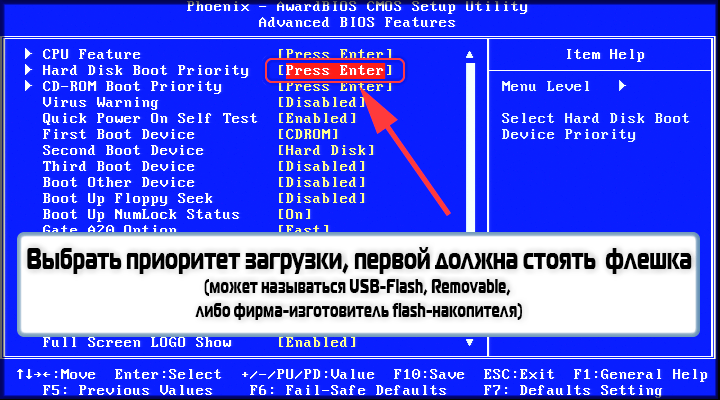 Параметры также указывают, какие клавиши использовать для изменения значений.
Параметры также указывают, какие клавиши использовать для изменения значений.
Чтение : Как сбросить настройки BIOS по умолчанию.
Как обновить BIOS
По мере изменения вычислительного сценария появляются новые устройства и т. д. Чтобы компьютер работал с этими устройствами, необходимо обновить BIOS. Если ваша операционная система не может обнаружить новое периферийное устройство, возможно, это связано с тем, что BIOS не знает, как с этим справиться. Если вы столкнулись с такими проблемами, рекомендуется проверить, доступны ли какие-либо обновления BIOS.
Сначала необходимо проверить версию BIOS. Это можно сделать, войдя в БИОС во время загрузки, нажав DEL. Когда у вас есть версия BIOS вашего компьютера, чтобы обновить BIOS, вы посещаете веб-сайт производителя вашего компьютера, чтобы узнать, доступна ли обновленная версия BIOS. Если есть, скачайте и запустите. Процесс обычно стирает всю предыдущую информацию с микросхемы BIOS и перезаписывает ее новой информацией.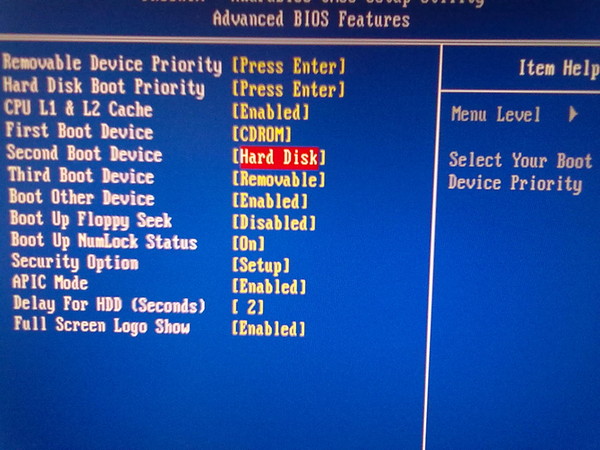
Чтение : В чем разница между BIOS и UEFI?
Убедитесь, что у вас есть резервное питание при обновлении BIOS. Потому что, если компьютер выключится во время процесса, BIOS может быть поврежден, и вам понадобится специалист, чтобы исправить это. Ваш загрузочный CD/DVD может помочь или не помочь, в зависимости от состояния BIOS после отключения питания или внезапного отключения системы во время перезаписи BIOS.
Прочитано: Как отключить кэш биоса или теневое копирование?
ВАЖНО: Если ваш компьютер работает правильно, вам не нужно обновлять или прошивать BIOS. В любом случае, если вы хотите, мы рекомендуем вам не пытаться обновить BIOS самостоятельно, а вместо этого обратиться к специалисту по компьютерам, который может быть лучше подготовлен для этого.
В случае необходимости:
- Восстановление или установка пароля BIOS или UEFI для компьютеров Windows
- Вы получаете сообщение об ошибке контрольной суммы CMOS.

619
Акции
- 9Подробнее
Дата: Теги: BIOS
[email protected]
Ананд Ханс Администратор TheWindowsClub.com, 10-летний Microsoft MVP (2006–2016) и Windows Insider MVP (2016–2022). Пожалуйста, сначала прочитайте весь пост и комментарии, создайте точку восстановления системы, прежде чем вносить какие-либо изменения в свою систему, и будьте осторожны с любыми сторонними предложениями при установке бесплатного программного обеспечения.
БИОС | Computerworld
Практическое руководство
Том Томпсон
Компьютерный мир |
Базовая система ввода-вывода (BIOS) компьютера — это программа, которая хранится в энергонезависимой памяти, такой как постоянное запоминающее устройство (ПЗУ) или флэш-память, что делает ее микропрограммой. BIOS (иногда называемый ROM BIOS) всегда является первой программой, которая запускается при включении компьютера.
Вот что происходит в процессе загрузки (см. этапы на схеме ниже):
Питание включено.
Процессор передает управление BIOS.
BIOS запускает программу под названием Power-On Self Test, которая определяет объем памяти компьютера, а затем подтверждает правильность работы критически важного низкоуровневого оборудования. О любых ошибках сообщает последовательность звуковых сигналов. После этого BIOS отключает все настраиваемые устройства.
BIOS идентифицирует все периферийные устройства компьютера, такие как жесткие диски и платы расширения. Сначала он ищет устройства plug-and-play и присваивает каждому номер, но в настоящее время не включает устройства.
BIOS находит основное загрузочное устройство или устройство начальной загрузки программы (IPL). Обычно это запоминающее устройство, такое как жесткий диск, дисковод для гибких дисков или компакт-диск, на котором находится операционная система, но это может быть и сетевая карта, подключенная к серверу.
 BIOS также определяет местонахождение всех вторичных устройств IPL системы.
BIOS также определяет местонахождение всех вторичных устройств IPL системы.BIOS строит таблицу системных ресурсов, назначая бесконфликтные ресурсы в соответствии с найденными устройствами и данными конфигурации, хранящимися в энергонезависимой ОЗУ.
Выбирает и включает первичные устройства ввода (клавиатура) и устройства вывода (монитор), чтобы в случае возникновения проблем во время загрузки BIOS мог отобразить экран восстановления и позволить пользователю выбрать сохраненную конфигурацию системных настроек, которые известно, что они работают. BIOS фиксирует эти настройки при последней успешной загрузке компьютера и сохраняет их в энергонезависимой оперативной памяти.
Он сканирует устройства, не поддерживающие технологию plug-and-play, включая шину периферийных компонентов (PCI), и добавляет данные из их ПЗУ в свою таблицу ресурсов.
BIOS разрешает конфликты устройств и настраивает выбранное загрузочное устройство.

Он включает устройства plug-and-play, вызывая их дополнительные ПЗУ с соответствующими параметрами.
Запускает загрузчик начальной загрузки. Если по какой-либо причине IPL по умолчанию не загружает операционную систему, BIOS пытается использовать следующее устройство IPL в списке.
Устройство IPL загружает операционную систему в память.
- BIOS передает управление операционной системе, которая может выполнять другие назначения ресурсов.
BIOS также содержит программу установки, с помощью которой пользователь может настроить аппаратные параметры, такие как пароли для компьютеров, время и дата. Поскольку BIOS настраивает первичное устройство ввода и вывода в процессе загрузки, пользователь может запустить программу установки и настроить параметры устройства, возможно, даже выбрав другое устройство IPL, например второй жесткий диск, когда компьютер не загружается.
Основные изменения в функциях BIOS ПК произошли в 1995 году с появлением Windows 95. Новая операционная система имела функцию plug-and-play, которая не только упростила работу по добавлению плат расширения, но и помогла определить согласованный механизм для пусть BIOS распознает и настроит устройства в системе.
Новая операционная система имела функцию plug-and-play, которая не только упростила работу по добавлению плат расширения, но и помогла определить согласованный механизм для пусть BIOS распознает и настроит устройства в системе.
Ранние системы предполагали, что устройству всегда требуются одни и те же ресурсы — например, номер прерывания контроллера диска и диапазон адресов ввода-вывода. Считалось, что они никогда не изменятся или что они статичны по своей природе и поэтому их нужно назначать только один раз.
Однако технология plug-and-play дает BIOS свободу изменять номер прерывания и адреса ввода-вывода, используемые контроллером диска, чтобы избежать конфликтов ресурсов.
Благодаря универсальной последовательной шине и соединениям IEEE 1394 устройства можно подключать в горячем режиме. Другими словами, они могут появиться или исчезнуть без предупреждения.
Это означает, что BIOS должен хранить информацию о системных ресурсах для каждого устройства, о котором система когда-либо знала, и делать это динамически, чтобы системные ресурсы, такие как номер прерывания, диапазон адресов или идентификатор устройства, могли быть переназначены без необходимости перезагрузка.
Томпсон является специалистом по обучению в Metrowerks Inc. Свяжитесь с ним по адресу [email protected].
Computerworld Online Exclusive
Обновление BIOS
Когда в компьютер необходимо установить новое аппаратное обеспечение, например жесткий диск большего объема, больше памяти или новую видеокарту, часто обнаруживается, что BIOS компьютера не работает. не поддерживает все возможности нового оборудования. Возможно, самое яркое свидетельство этого произошло, когда размер жестких дисков превысил 4 ГБ, а затем 8 ГБ. В то время вполне можно было установить, скажем, винчестер на 12 ГБ, а потом обнаружить, что компьютер может использовать только первые 8 ГБ.
Решение проблемы — обновить микросхему BIOS. Системы большинства компьютеров, выпущенных в последние годы, можно обновить с помощью программы флэш-памяти, которая устанавливает новые инструкции и возможности.

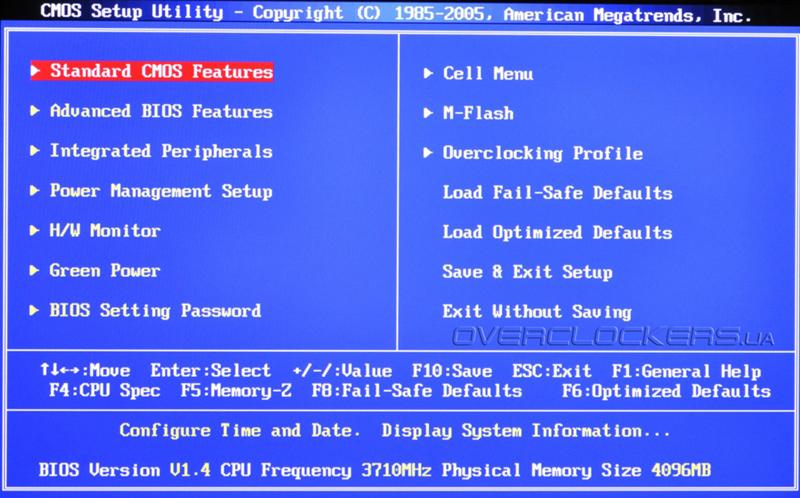

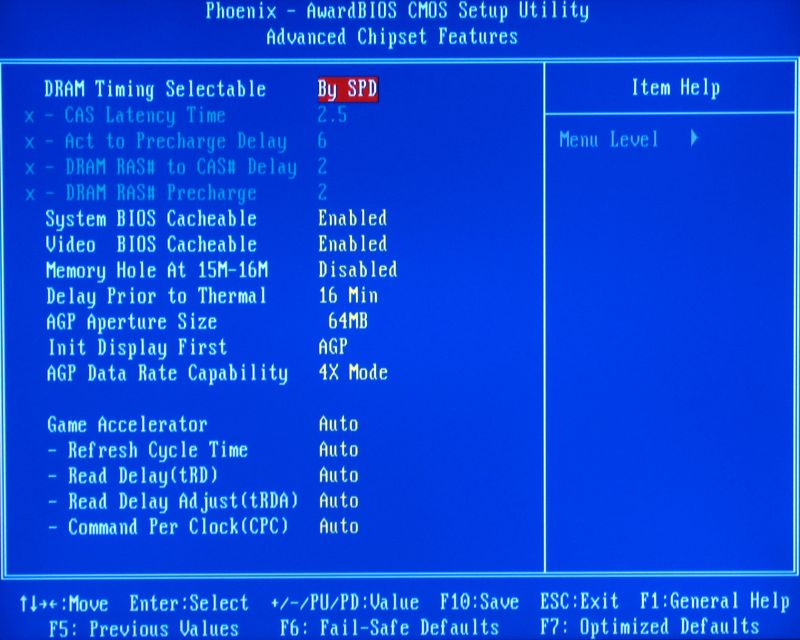 Нажмите указанную клавишу (или комбинацию) и удерживайте секунду или две во время загрузки ПК.
Нажмите указанную клавишу (или комбинацию) и удерживайте секунду или две во время загрузки ПК.
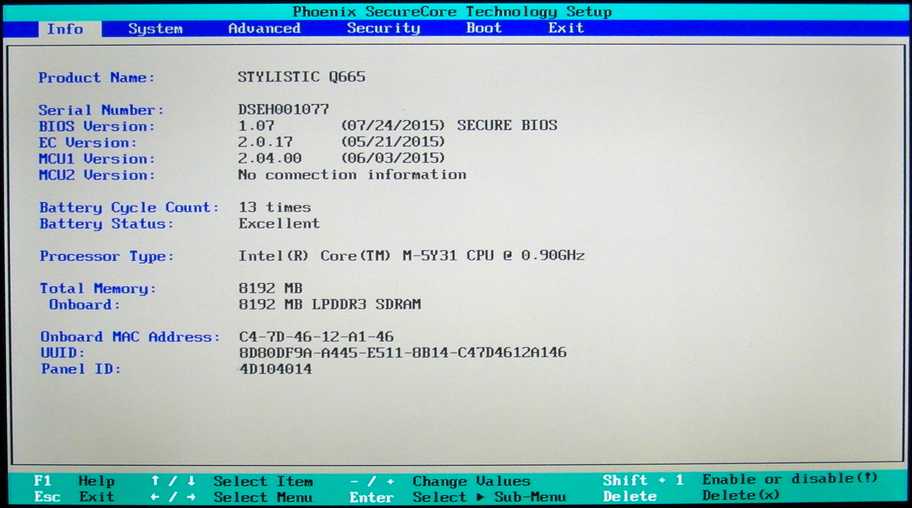
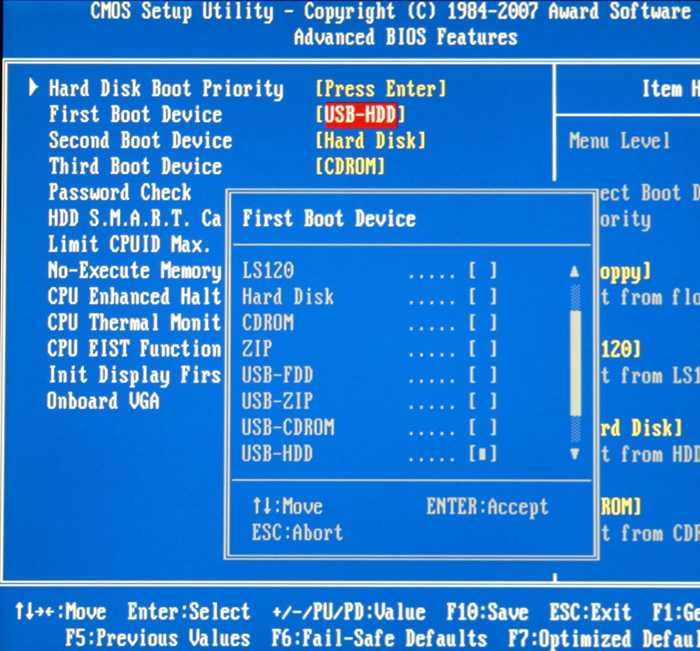
 Если питания недостаточно, то устройство работать не будет. Именно поэтому следует убедиться, что порт USB обеспечивает достаточно питания для подобных устройств.
Если питания недостаточно, то устройство работать не будет. Именно поэтому следует убедиться, что порт USB обеспечивает достаточно питания для подобных устройств.
 Например, можно включить в BIOS подачу тревоги, если процессор превысит определённую температуру, или даже реализовать аварийное выключение. В результате ваша система не перегреется.
Например, можно включить в BIOS подачу тревоги, если процессор превысит определённую температуру, или даже реализовать аварийное выключение. В результате ваша система не перегреется.


 Укажите значение «AGP», если вы используете графическую карту AGP. В новых системах с PCI Express эта опция обычно называется «PEG Port/Graphic Adapter Priority». В таком случае выставьте её в значение «PEG», если используете карту PCI Express.
Укажите значение «AGP», если вы используете графическую карту AGP. В новых системах с PCI Express эта опция обычно называется «PEG Port/Graphic Adapter Priority». В таком случае выставьте её в значение «PEG», если используете карту PCI Express.
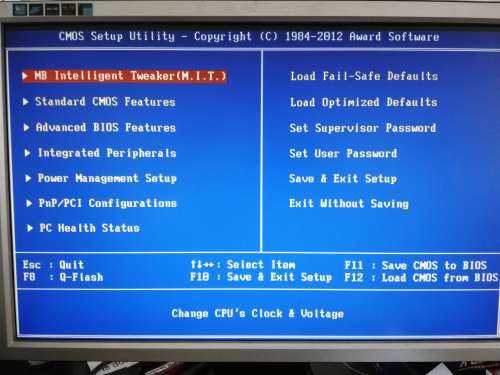 Данная функция уже устарела, поскольку многие графические карты оснащены встроенной памятью. Кроме того, встроенная на карту видеопамять работает быстрее оперативной ПК.
Данная функция уже устарела, поскольку многие графические карты оснащены встроенной памятью. Кроме того, встроенная на карту видеопамять работает быстрее оперативной ПК.
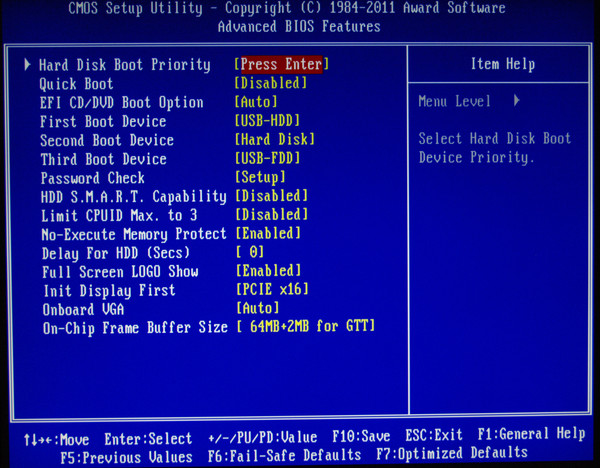 У некоторых процессоров, как правило профессионального уровня, присутствует и кэш L3. Кэш следует всегда включать.
У некоторых процессоров, как правило профессионального уровня, присутствует и кэш L3. Кэш следует всегда включать.
 Конечно, после этого мы рекомендуем проверить стабильность работы системы.
Конечно, после этого мы рекомендуем проверить стабильность работы системы.
 Найдите запись «Первичный канал IDE/Primary IDE Channel» и перейдите на закладку «Дополнительные параметры/Advanced Settings». Там найдите пункт «Текущий режим передачи/Current Transfer Mode». Его значение должно быть установлено в «Режим ультра DMA/Ultra DMA Mode». У жёстких дисков обычно ставится режим 5, а у приводов CD/DVD — режим 2.
Найдите запись «Первичный канал IDE/Primary IDE Channel» и перейдите на закладку «Дополнительные параметры/Advanced Settings». Там найдите пункт «Текущий режим передачи/Current Transfer Mode». Его значение должно быть установлено в «Режим ультра DMA/Ultra DMA Mode». У жёстких дисков обычно ставится режим 5, а у приводов CD/DVD — режим 2.
 Кроме того, значение «Enabled» тоже вряд ли вызовет проблемы с ПК.
Кроме того, значение «Enabled» тоже вряд ли вызовет проблемы с ПК.
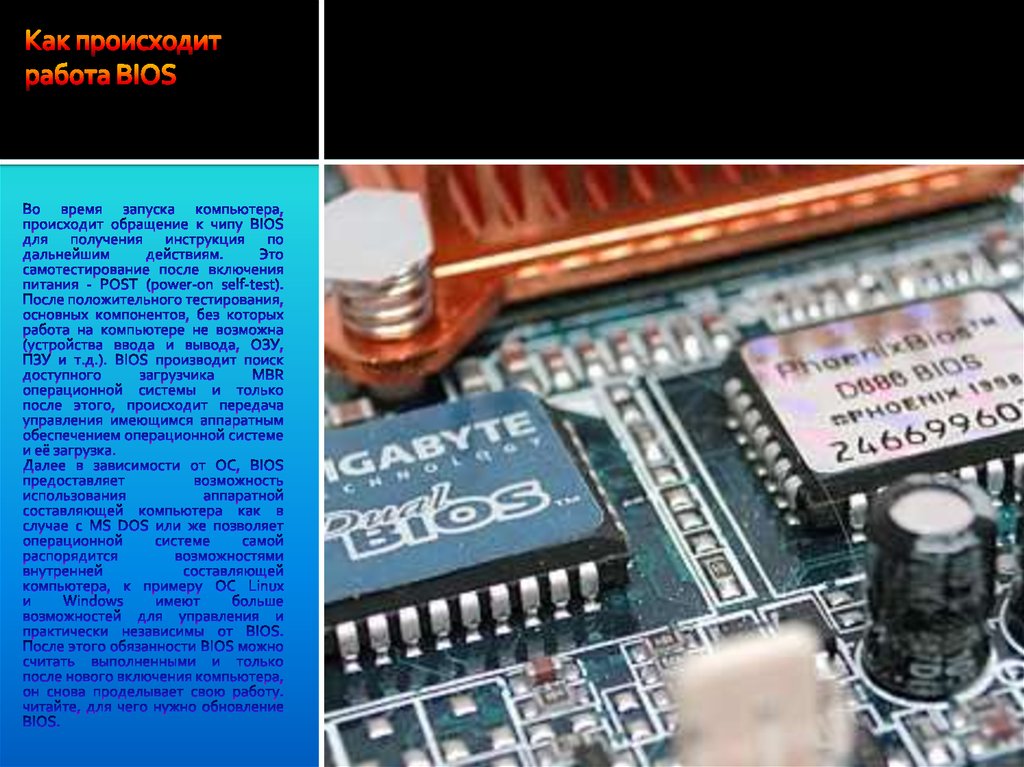
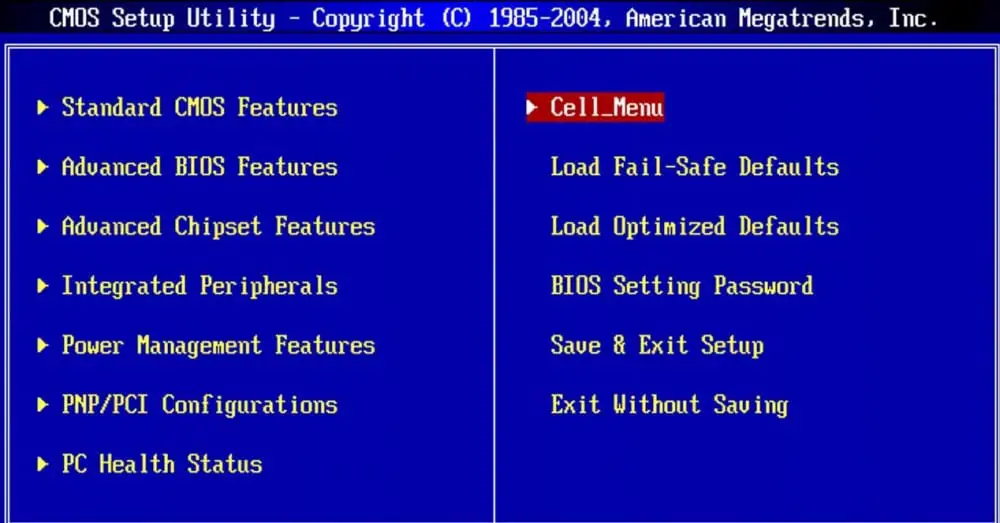
 Именно такие значения рекомендует производитель для модулей памяти. Конечно, могут заработать и меньшие задержки, но при этом возникает опасность системных сбоев. Если вы хотите получить оптимальную производительность, мы рекомендуем по очереди уменьшать задержки на одно значение и каждый раз тестировать стабильность системы.
Именно такие значения рекомендует производитель для модулей памяти. Конечно, могут заработать и меньшие задержки, но при этом возникает опасность системных сбоев. Если вы хотите получить оптимальную производительность, мы рекомендуем по очереди уменьшать задержки на одно значение и каждый раз тестировать стабильность системы.

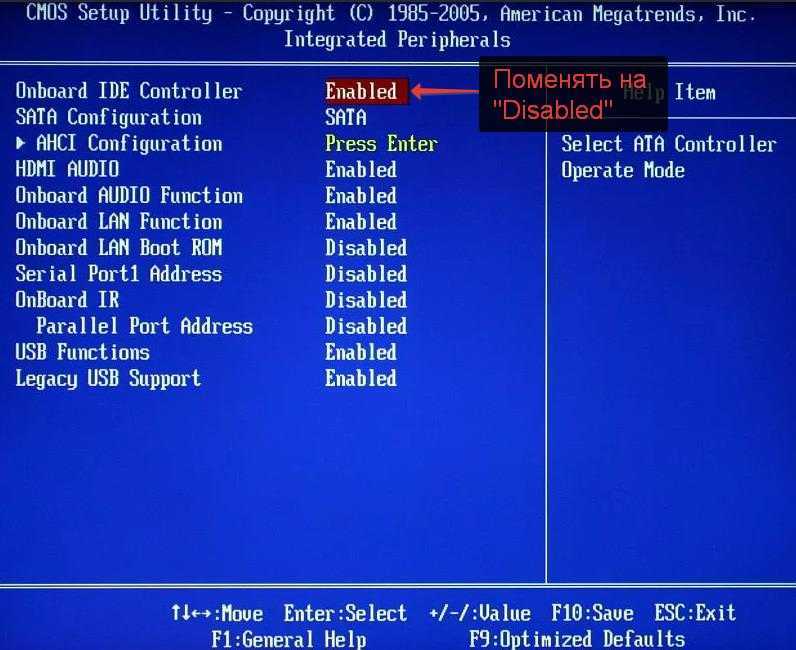
 BIOS также определяет местонахождение всех вторичных устройств IPL системы.
BIOS также определяет местонахождение всех вторичных устройств IPL системы.