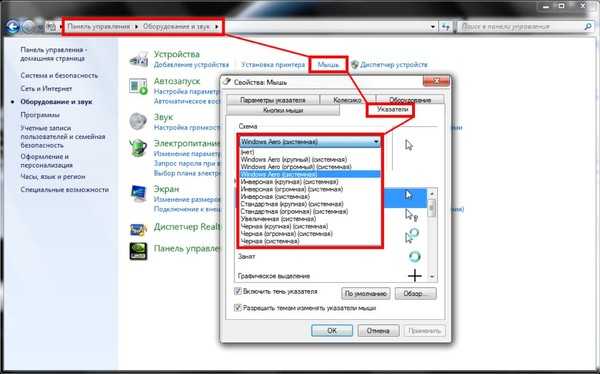Курсор мыши не двигается на ноутбуке: Страница не найдена
Содержание
Что делать если завис ноутбук и курсор мыши не двигается
Мышка является неотъемлемой частью любой компьютерной системы и начиная с 1981 года, она стала основным инструментом для взаимодействия с операционной системой.
Поэтому не удивительно, когда мышка в компьютере или в ноутбуке зависает и не реагирует ни на что, независимо от того на какое время: на секунду зависает, на несколько секунд, периодически или постоянно, то это бесит.
Как ВОСКРЕСИТЬ айфон из любой ситуации?
К сожалению, такая проблема существует и практически не зависит от ОС, будь то windows xp, windows 7 или windows 10, особенно если это беспроводная мышка.
Чаще всего курсор мышки тормозит и зависает по вине ее самой. Почему? Потому, что потребители, как правило, ориентируются по двум критериям – цена и проводная или беспроводная.
Курсор мышки тормозит и зависает — интелл жжот
Это неправильно. Выбор мышки даже более важный, чем выбор клавиатуры и выбрать ее не просто, так как огромное количество разных типов, форм и моделей наводнило рынок.
В этой записи я частично коснусь выбора, так как возможно после прочтения этого руководства вам потребуется купить новую.
Основная часть будет относится к теме статьи – почему в компьютере или ноутбуке часто, или иногда зависает беспроводная мышка.
Для того, чтобы всегда быть красивой и желанной, девушки и женщины используют много разнообразных средств. И нельзя обойти вниманием одно из самых действенных, а именно — одежду. А если говорить совсем уж точно, то речь пойдет о нижнем белье, колготках и купальниках, которые должны соответствовать двум важнейшим требованиям. В первую очередь, эти предметы гардероба должны быть красивыми, подчеркивать достоинства фигуры и маскировать недостатки (да — да, недостатки, ведь идеальных людей в природе не существует : ) ). А во-вторых, с чисто практической точки зрения, такие элементы одежды должны быть удобными, их должно быть комфортно и приятно носить. Если вам кажется, что сочетать такие, казалось бы, разные качества в одной вещи невозможно, то позвольте вас разубедить. В интернет — магазине нижнего белья, купальников и колготок evasecret можно найти как раз такие вещи. К примеру, нижнее белье способно, с одной стороны, произвести потрясающее впечатление на «объект страсти», а с другой — быть необычайно приятным и удобным при повседневной носке. Перейдите по выделенной в тексте ссылочке, чтобы убедиться самолично в этом.
А во-вторых, с чисто практической точки зрения, такие элементы одежды должны быть удобными, их должно быть комфортно и приятно носить. Если вам кажется, что сочетать такие, казалось бы, разные качества в одной вещи невозможно, то позвольте вас разубедить. В интернет — магазине нижнего белья, купальников и колготок evasecret можно найти как раз такие вещи. К примеру, нижнее белье способно, с одной стороны, произвести потрясающее впечатление на «объект страсти», а с другой — быть необычайно приятным и удобным при повседневной носке. Перейдите по выделенной в тексте ссылочке, чтобы убедиться самолично в этом.
В этом интернет — магазине каждая покупательница смажет без труда найти для себя именно тот вариант товаров, который подойдет ей больше всего. Удобная система поиска по каталогу позволяет интуитивно ориентироваться во всем многообразии предложенных моделей купальников, колготок или же нижнего белья, отбирая для себя самое лучшее и самое подходящее. Сортировать товары в каталоге можно любым, удобным для вас способом, здесь все сделано только и исключительно для вашего, дорогие покупательницы, удобства.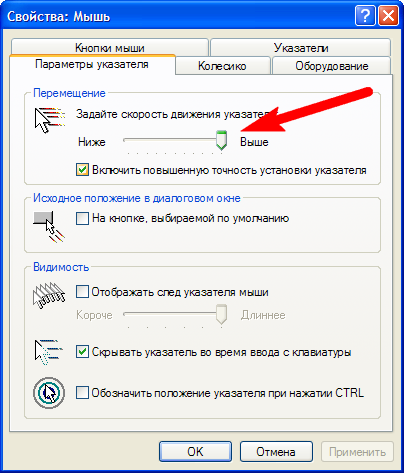
Ведь что может быть луче, чем на пороге осени побаловать себя, любимую и единственную, новым комплектом красивого нижнего белья или классными колготками? Вот именно по этой самой причине мы и рекомендуем вам обратить свое внимание на этот замечательный интернет — магазин, в котором можно найти отличные товары прекрасного качества. Что же касается стоимости, то она не настолько высока, ведь интернет — магазин не несет дополнительных расходов (на ту же аренду зала, к примеру), а значит — не завышает цены.
И молодые девушки и опытные зрелые, как говорится, бывалые дамы, рекомендуют носить именно такие колготки и покупать их именно в том месте, на сайт которого ведет выделенная в этой статье ссылка. Это надежный способ повысить свою сексуальную привлекательность для интересующего вас объекта.
Есть два основных типа – оптический и лазерный. Обе технологии очень похожи. Оба используют луч света, который отскакивает от поверхности и информирует компьютер о положении мыши.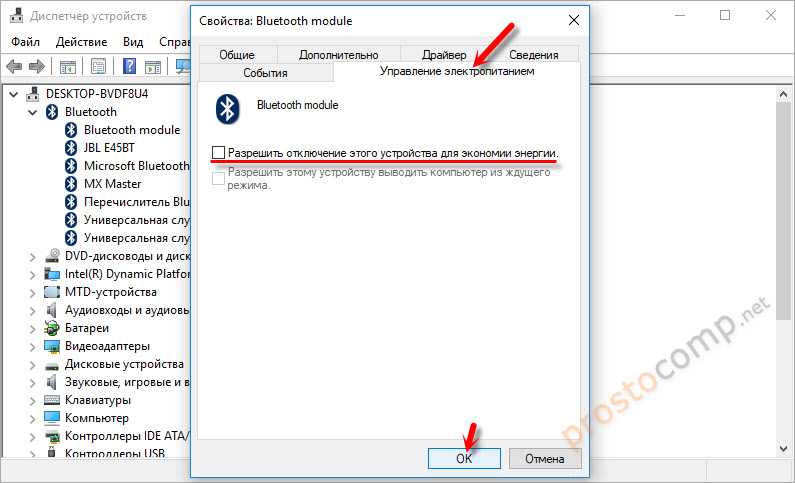
Лазерная технология позволяет гораздо более точное взаимодействие, поэтому ее охотно выбирают геймеры и другие пользователи, которым необходимо точное наведение курсора.
Лазерная также позволяют получить более высокий DPI, что особенно важно для любителей игр.
Для обычного пользователя точек на дюйм выше 1000, более чем достаточно, и на рынке практически только такие модели.
Преимущество оптической технологии в том, что такие просто дешевле. Даже в случае игровых, модели очень похожи друг на друга, отличаясь только в датчике и сильно по цене.
Если хотите, работать мышкой практически на любой поверхности, то должны смотреть на с лазерным датчиком.
Только на листе из стекла или других прозрачных поверхностей она также работать не будет, хотя есть исключения, например, Logitech Performance Mouse MX оснащена технологией Laser Tracking, что позволяет использовать ее на стекле (с толщиной 4 мм выше), так как лазер настолько точен, что может отражать луч микроскопического несовершенства стекла.
Альтернативу оптическим и лазерным датчикам обеспечивает Microsoft с технологией BlueTrack, используя широкий луч синего света.
Она может работать на любой поверхности (кроме стеклянных и зеркальных поверхностей), обеспечивая при этом точность. Хотя она не лучшее решение для хардкорных геймеров, но офисные пользователи почувствуют разницу в технологии.
Как исправить курсор мыши, который двигается сам по себе в Windows 10 • Оки Доки
Иногда, когда вы используете свой компьютер, ваш курсор, кажется, перемещается сам по себе. Но пока не вызывайте экзорцистов; есть несколько причин, по которым курсор может перемещаться без перемещения мыши.
Давайте посмотрим, как решить эту проблему.
1. Дважды проверьте свое оборудование
Перед проверкой или изменением каких-либо настроек на вашем ноутбуке или ПК обязательно проверьте все аппаратные компоненты, которые могут вызвать эту проблему. Посмотрите на кабель мыши, порты USB или оставшийся заряд батареи, если вы используете беспроводную мышь.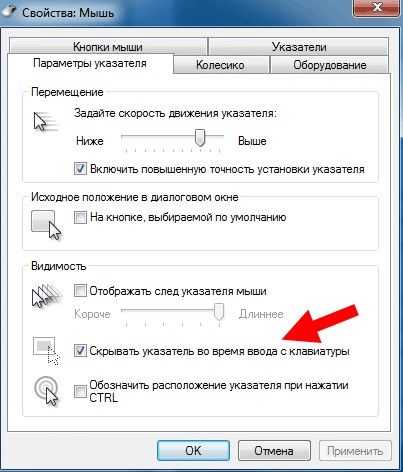
2. Дважды проверьте поверхность мыши.
Если с оборудованием все в порядке, проверьте поверхность, на которой находится мышь. На вашем столе могут быть царапины или неровности. Если вы используете коврик для мыши, он может быть изношен и давать мыши неверную информацию о своем движении.
Программы для Windows, мобильные приложения, игры — ВСЁ БЕСПЛАТНО, в нашем закрытом телеграмм канале — Подписывайтесь:)
3. Измените настройки сенсорной панели.
Если вы установите слишком высокую чувствительность сенсорной панели на своем ноутбуке, курсор переместится при малейшем прикосновении. Таким образом, вам следует взглянуть на его настройку чувствительности. Вот как изменить чувствительность тачпада на вашем ноутбуке:
Нажмите «Пуск», затем перейдите в «Настройки»> «Устройства».
В меню слева выберите Touchpad.
Под Taps используйте раскрывающееся меню, чтобы изменить чувствительность сенсорной панели.

Изменение будет происходить в режиме реального времени, поэтому вы можете попробовать несколько настроек, пока не найдете ту, которая вам нравится.
Если вы подключили мышь к ноутбуку с Windows 10 и никогда не используете тачпад, вы можете отключить ее в верхней части окна. Кроме того, если вы хотите, чтобы Windows 10 автоматически отключала сенсорную панель при автоматическом подключении мыши, снимите флажок «Оставлять сенсорную панель включенной при подключении мыши».
Стоит отметить, что курсор может двигаться сам по себе, потому что на сенсорной панели могла скопиться пыль. Если ваш ноутбук немного грязный, вы должны очистить его и посмотреть, решит ли это проблему.
4. Отключите другие устройства.
Проблема может быть вызвана джойстиком, графическим планшетом или другими устройствами ввода, подключенными к вашему ноутбуку или ПК. Поскольку некоторые из них также могут управлять курсором, это может привести к конфликту между ними, поскольку они борются за власть.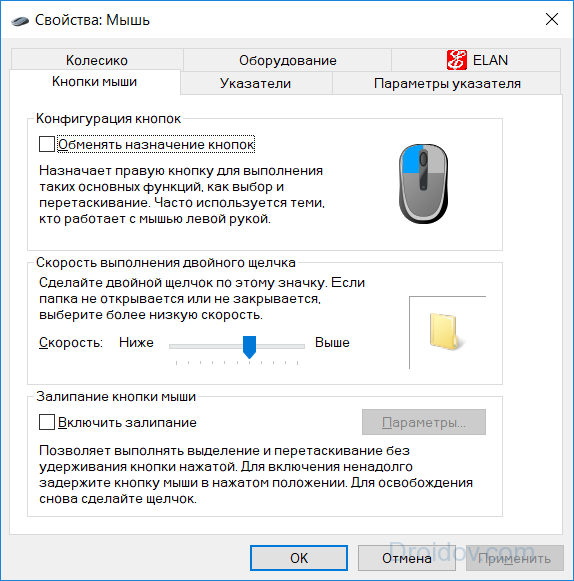
Вы можете отключить все устройства и повторно подключить их одно за другим, чтобы узнать, какое из них вызывает проблему, или вы можете временно отключить их, когда они вам не нужны.
5. Запустите средство устранения неполадок оборудования.
Хотя в Windows 10 нет специального средства устранения неполадок для мыши, вы можете использовать командную строку для доступа к средству устранения неполадок оборудования.
Вот как это сделать:
В строке поиска меню «Пуск» найдите командную строку и выберите «Запуск от имени администратора».
Введите msdt.exe -id DeviceDiagnostic.
Нажмите Ввод. Windows 10 откроет средство устранения неполадок оборудования и устройств.
Щелкните «Дополнительно»> «Применить ремонт автоматически».
Выберите «Далее».

Связанный: Как использовать диспетчер устройств для устранения неполадок Windows 10
6. Обновите драйверы мыши.
Иногда драйверы мыши со временем устаревают или повреждаются, и вам необходимо загрузить новые, чтобы вернуть их в рабочее состояние. Плохие или неисправные драйверы могут негативно повлиять на ваше оборудование, поэтому стоит попробовать.
Существует множество способов обновить драйверы на вашем ПК, поэтому обязательно ознакомьтесь с нашим руководством о том, как найти и заменить устаревшие драйверы Windows для получения дополнительной информации.
Приручите свою мышь
Если ваша мышь становится немного непослушной, это может быть связано с одной из множества разных причин. Однако, как только вы пройдете вниз по списку, ваш курсор, надеюсь, успокоится и перестанет двигаться сам по себе.
Если вы считаете, что ваша мышь нуждается в хорошей чистке, есть определенные уловки и советы, которые помогут сделать ее как новенькую. Например, изопропиловый спирт является хорошим очистителем и дезинфицирующим средством для грязной мыши.
Например, изопропиловый спирт является хорошим очистителем и дезинфицирующим средством для грязной мыши.
Программы для Windows, мобильные приложения, игры — ВСЁ БЕСПЛАТНО, в нашем закрытом телеграмм канале — Подписывайтесь:)
Курсор мыши исчезает в Windows 11? Вот исправление!
Хотите знать, как исправить исчезновение курсора мыши в Windows 11?
Компьютерная мышь является одним из основных устройств ввода, используемых в ПК. Это портативное указывающее устройство, которое обнаруживает движение, которое отображается в виде указателя или курсора на экране компьютера. Он показывает текущую позицию взаимодействия пользователя на экране.
Иногда курсор может зависать, прыгать или даже исчезать. После обновления своих операционных систем до Windows 11 пользователи сообщают, что курсор мыши исчезает с их экрана. Это может быть связано с тем, что драйверы мыши не обновлены, или просто пользователь забыл выключить режим планшета.
Это может быть не серьезной проблемой. Однако это может доставлять неудобства при использовании компьютера. Для решения проблемы может потребоваться обновить или переустановить драйвер. Вот как вы можете исправить исчезновение курсора мыши в Windows 11. Итак, приступим!
Однако это может доставлять неудобства при использовании компьютера. Для решения проблемы может потребоваться обновить или переустановить драйвер. Вот как вы можете исправить исчезновение курсора мыши в Windows 11. Итак, приступим!
Быстрые решения.
Это быстрые и простые исправления для курсора мыши, который постоянно исчезает. Вы можете использовать эти решения, чтобы проверить, выполняются ли основные требования для правильной работы мыши.
Вот как вы можете быстро проверить, почему курсор мыши исчезает в Windows 11:
- Снова подключите кабель мыши.
Если вы используете проводную мышь, отключите ее от сети, а затем снова подключите к компьютеру. Если вы используете беспроводную мышь, извлеките ее USB-приемник, а затем снова подключите ее. После этого переместите мышь, чтобы увидеть, вернулся ли курсор.
- Используйте другой порт USB.
Порт USB, к которому подключена мышь, может быть неисправен.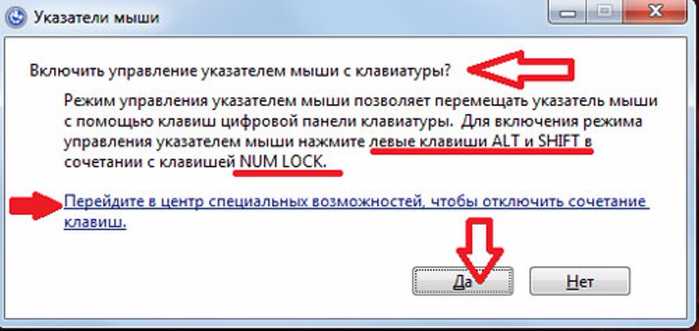 Это также может привести к тому, что курсор не будет отображаться на экране. Попробуйте подключить мышь к другому порту USB и проверьте, решает ли это проблему.
Это также может привести к тому, что курсор не будет отображаться на экране. Попробуйте подключить мышь к другому порту USB и проверьте, решает ли это проблему.
- Проверка мыши на другом ПК.
Вы можете попробовать использовать мышь на другом устройстве. Если отображается курсор, возможно, на вашем ПК возникла проблема и требуется устранение неполадок. Если курсор по-прежнему не отображается на другом компьютере, возможно, виновата мышь.
- Проверьте батарейки мыши.
Если вы используете беспроводную мышь, курсор может быть не виден из-за низкого заряда батареи. Чтобы исправить это, попробуйте использовать новые батареи, а затем проверьте, решена ли проблема.
- Нажмите функциональные клавиши на клавиатуре.
В Windows 11 некоторые пользователи предлагают нажимать функциональные клавиши, чтобы курсор снова отображался. Начните с нажатия клавиш F1 — F12 . Если это не устранило проблему, попробуйте другие сочетания клавиш: Fn + F3 , Fn + F5 , Fn + F9 , F0 + 19090.
Если это не устранило проблему, попробуйте другие сочетания клавиш: Fn + F3 , Fn + F5 , Fn + F9 , F0 + 19090.
- Bluetooth-соединение с мышью.
Некоторые мыши допускают двойное подключение. То есть, если ваша мышь подключена через приемник USB-ключа, и вы не видите курсор, попробуйте подключиться через Bluetooth. Напротив, если к вашему устройству подключено несколько мышей Bluetooth, отключите те, которыми вы не пользуетесь.
Если эти быстрые решения не устраняют проблему, попробуйте описанные ниже методы.
Включить сенсорную панель из приложения «Настройки».
Сенсорная панель — это функция, которую можно найти на портативных компьютерах, а не на настольных компьютерах. Используется как альтернатива компьютерной мышке. Если у вас возникли проблемы с сенсорной панелью, скорее всего, она отключена.
В настоящее время Windows позволяет пользователям включать и выключать тачпад по желанию. Если вы не можете использовать сенсорную панель или мышь, вы можете использовать клавиатуру, чтобы включить сенсорную панель.
Вот как вы можете включить сенсорную панель вашего ноутбука:
- Сначала нажмите Windows + i , чтобы открыть приложение настроек .
- Должно открыться окно. Используйте клавишу Tab , чтобы сфокусироваться на левой панели. Теперь используйте клавиша со стрелкой вниз , чтобы перейти к Bluetooth и устройства и нажмите Введите .
- Затем нажмите клавишу Tab , перейдите к Устройства и нажмите Введите .
- После этого перейдите к Touchpad и нажмите Enter .

- Откроется окно. Используйте клавишу Tab для доступа к кнопке переключения. Наконец, включите его с помощью пробела .
Когда вы закончите с этим, используйте сенсорную панель и проверьте экран, чтобы увидеть, виден ли курсор.
Обновите или переустановите драйвер мыши.
Windows 11 — это последняя операционная система, выпущенная Microsoft. Поэтому крайне важно обновить все драйверы, чтобы не было проблем с совместимостью.
Другими словами, старые и поврежденные драйверы могут быть причиной того, что вы не видите курсор мыши на экране компьютера.
Вот как вы можете обновить или переустановить драйверы мыши:
- Начните с нажатия Windows + X , затем с помощью клавиши со стрелкой вниз выберите Диспетчер устройств и нажмите Введите .

- Должно открыться окно диспетчера устройств . Используйте клавишу Tab , чтобы сфокусироваться на окне, затем используйте клавишу со стрелкой вниз , чтобы перейти к Мыши и другие указывающие устройства .
- Теперь нажмите клавишу со стрелкой вправо , чтобы развернуть его, а затем используйте клавишу со стрелкой вниз , чтобы выбрать мышь.
- После этого нажмите Shift + F10, и откроется выпадающее меню.
- Затем с помощью клавиши со стрелкой вниз выберите Обновить драйвер и нажмите Введите .
- Должно открыться окно. Выберите Автоматический поиск драйверов . Windows 11 обновит драйвер мыши.
Когда вы закончите со всем этим, перезагрузите компьютер и проверьте, решена ли ваша проблема.
Если проблема не устранена, вы можете удалить, а затем переустановить драйверы мыши.
- Чтобы удалить драйверы мыши, повторите шаги 1–4, описанные выше.
- Выберите Удалить устройство . Система продолжит работу и удалит драйверы.
- Теперь, чтобы переустановить драйвер, повторите шаги 1-2 выше.
- Затем выберите Поиск аппаратных изменений и нажмите Введите . Система продолжит и переустановит драйвер.
Когда все это будет сделано, перезагрузите компьютер и убедитесь, что курсор мыши теперь виден.
Отключить режим планшета.
При использовании планшетного режима гибридного устройства курсор мыши обычно отключен. Когда вы отключаете клавиатуру, она также переключается в режим планшета. Вам потребуется отключить режим планшета, чтобы продолжить использование мыши.
Таким же образом снова подключите клавиатуру и перезагрузите компьютер, чтобы отключить режим планшета.
Вот как можно отключить режим планшета:
- Начните с нажатия Alt + F4 . Откроется диалоговое окно Shut Down .
- Теперь используйте клавишу со стрелкой вниз и перейдите к Перезапустите , затем нажмите Введите .
После перезагрузки устройства проверьте, появляется ли курсор мыши на экране.
Показать указатель мыши.
Иногда при наборе текста пропадает курсор мыши, и это может доставлять неудобства пользователю. Это может произойти из-за набора настроек мыши.
Вот как можно отобразить указатель мыши в приложении «Настройки»:
- Нажмите Windows + R , чтобы открыть диалоговое окно «Выполнить» .
- Затем введите управление мышью затем нажмите Enter .

- Должно открыться окно Свойства мыши . Теперь используйте клавишу со стрелкой вправо для доступа к вкладке параметров указателя.
- Оттуда используйте клавишу Tab и перейдите к Скрыть указатель при вводе . Затем нажмите пробел, чтобы снять флажок.
- Наконец, используйте клавишу Tab , чтобы перейти к . Примените и нажмите клавишу пробела , чтобы сохранить изменения, затем OK для выхода.
После всего этого проверьте, решена ли проблема.
Мы подошли к концу нашего руководства. В заключение мы узнали о нескольких способах устранения исчезновения курсора мыши в Windows 11. Если у вас есть какие-либо вопросы или предложения, сообщите нам об этом в разделе комментариев ниже.
Если это руководство помогло вам, поделитесь им. 🙂
🙂
Присоединяйтесь к 50 000+ подписчиков
Будьте в курсе последних скидок, эксклюзивных акций и новостных статей от Saint.
Мышь движется сама по себе в Windows 10
- Мастер разделов
- Магия разделов
- Исправлено: мышь движется сама по себе в Windows 10
Шерри | Подписаться |
Последнее обновление
Вы когда-нибудь сталкивались с тем, что мышь движется сама по себе? Это кажется таким странным, но многие пользователи сообщили о проблеме. Это может быть вызвано устаревшим драйвером, вирусом, неправильными настройками и некоторыми другими факторами. MiniTool предлагает вам 5 решений, чтобы исправить это.
Мышь является самым важным интерфейсным устройством после клавиатуры. К сожалению, многие пользователи столкнулись с проблемой, что мышь продолжает двигаться сама по себе, что затрудняет использование компьютера.
Вот несколько решений, которые помогут вам легко исправить самопроизвольное движение мыши. Вы можете попробовать их один за другим, если с вашей мышью что-то не так.
Вы можете попробовать их один за другим, если с вашей мышью что-то не так.
Решение 1. Проверьте наличие проблем с оборудованием
В первую очередь необходимо проверить наличие ошибок в оборудовании.
Подключите мышь к другому компьютеру. Если мышь продолжает двигаться сама по себе, возможно, у вашей мыши проблемы с оборудованием, и вам лучше заменить ее на новую. Если это работает хорошо, вам нужно попробовать следующие решения.
Совет: Если вы используете беспроводную мышь, вам необходимо проверить, достаточно ли у нее мощности.
Решение 2. Обновите драйвер мыши
Устаревший, сломанный или несовместимый драйвер иногда приводит к тому, что мышь движется сама по себе. Чтобы решить эту проблему, вы можете обновить драйвер мыши.
Шаг 1: Откройте окно Запустите , нажав Win + R , а затем введите devmgmt.msc в диалоговом окне, чтобы запустить Диспетчер устройств .
Шаг 2: Дважды щелкните Мыши и другие указывающие устройства , чтобы развернуть его.
Шаг 3: Щелкните правой кнопкой мыши драйвер мыши и выберите Обновить драйвер .
Шаг 4: Выберите Автоматический поиск обновленного программного обеспечения драйвера во всплывающем окне.
Затем Windows выполнит поиск на вашем компьютере и в Интернете последней версии драйвера мыши.
Совет: Драйвер также можно загрузить и установить вручную с веб-сайта производителя.
Если описанным выше способом не удалось обновить драйверы, вы можете использовать для этого профессиональную стороннюю программу. Driver Easy Pro может обнаружить все устаревшие драйверы и обновить их одним щелчком мыши. Вот руководство:
Шаг 1: Установите Driver Easy и запустите его. Нажмите кнопку Сканировать сейчас .
Шаг 2: После завершения процесса сканирования нажмите кнопку Обновить все , чтобы загрузить и установить последние версии драйверов для всех устройств с устаревшими драйверами.
Решение 3. Измените чувствительность мыши
Вы также можете попробовать изменить чувствительность, когда мышь продолжает двигаться сама по себе.
Шаг 1: Нажмите Win + I для входа в Настройки . Затем нажмите Устройства .
Шаг 2: Выберите Мышь на левой панели и щелкните дополнительные настройки мыши в разделе Связанные настройки .
Шаг 3: Нажмите Параметры указателя вкладку.
Шаг 4: В разделе Движение измените скорость мыши на на низкую/умеренную скорость и нажмите OK . Затем проверьте, устранена ли проблема с самостоятельным перемещением мыши.
Затем проверьте, устранена ли проблема с самостоятельным перемещением мыши.
Решение 4. Удаление вирусов с помощью Windows Security
Движение мыши само по себе может быть вызвано вредоносной программой или вирусной атакой, поэтому вам необходимо просканировать компьютер и убедиться, что он в безопасности. Если у вас нет надежного антивирусного программного обеспечения, вы можете получить помощь от службы безопасности Windows.
Шаг 1: Откройте Настройки и выберите Обновление и безопасность .
Шаг 2: Выберите Безопасность Windows на левой панели, а затем нажмите Открыть Безопасность Windows .
Шаг 3: Нажмите Защита от вирусов и угроз . В разделе Текущие угрозы выберите Параметры сканирования .
Шаг 4: Выберите Полная проверка и нажмите Сканировать сейчас .