Как установить виндовс на ноутбук через биос с диска: Как установить Windows 10 через BIOS – ставим Виндовс 10 с помощью Биос — Поиграем? — Блоги
Содержание
Установка Windows 7 » Страница 31
Здравствуйте администратор сайта remontcompa.ru, у меня к вам вопрос — как установить Windows 7 на новый компьютер, то есть на чистый
жёсткий диск без разделов? Наверняка есть какие-то правила и если их не
соблюдать, обязательно возникнут проблемы, которые хочется избежать.
Георгий.
Привет друзья! Установка Windows 7 на ваш стационарный компьютер или ноутбук с диска, а также с флешки, не должна сопровождаться какими-либо трудностями после прочтения нашей статьи. Мы подготовили для Вас подробное описание каждого шага и приложили много иллюстраций. Пройдя все этапы установки вместе с нами, в следующий раз вы установите Windows 7 без посторонней помощи.
- Во-первых, необходимо скачать дистрибутив Windows 7.
- Во-вторых, если у вас UEFI BIOS и вы хотите установить Windows 7 на GPT-диск, но не знаете как это сделать, читайте нашу статью Установка Windows 7 на GPT-диск.
- В-третьих, если вы купили новый ноутбук с Windows 8.
 1 и хотите вместо неё установить Windows 7, то все манипуляции с БИОСом UEFI и процесс дальнейшей установки системы описан здесь.
1 и хотите вместо неё установить Windows 7, то все манипуляции с БИОСом UEFI и процесс дальнейшей установки системы описан здесь. - В-четвёртых, при проблемах в установке Windows 7 обратитесь к нашей статье — Не устанавливается Windows 7.
- В-пятых, если у вас нет дисковода, можете воспользоваться нашей инструкцией и создать загрузочную флешку с Windows 7.
- В-шестых, если вы устанавливаете Windows 7 с флешки, то знайте, Windows 7 не поддерживает USB 3.0 (порты обычно закрашены синим цветом), если ваша флешка USB 3.0, вставляйте её в порт USB 2.0.
Итак, последние приготовления перед установкой операционной системы. Что нужно сделать в первую очередь?
Если вы устанавливаете Windows 7 на жёсткий диск с уже существующими разделами, то нужно с копировать все ваши данные с раздела, на который вы будете устанавливать Windows 7. В процессе установки этот раздел будет форматироваться и информация с него будет удалена.
Если вы устанавливаете Windows 7 на чистый жёсткий диск, то ничего делать не нужно, просто читайте статью дальше.
Теперь немного о BIOS. Наша статья была бы неполная, если в ней мы не показали вам, как менять приоритет загрузочного устройства в BIOS. Чтобы загрузить ваш компьютер или ноутбук с установочного диска или загрузочной флешки Windows 7, в БИОС нужно изменить приоритет загрузки на флешку или DVD-ROM. В этой статье мы будем устанавливать Windows 7 с диска, значит приоритет загрузки будем изменять на DVD-ROM. Если вы создали загрузочную флешку, то порядок действий будет выглядеть таким же образом, но на всякий случай даю вам ссылку на отдельную статью — Как загрузить ноутбук или компьютер с флешки.
Вообще ничего сложного во всём этом нет, в самом начале загрузки нажимаем на клавиатуре, в большинстве случаев это клавиши F2 или Delete, вошли в BIOS, здесь нам нужен раздел «Boot Sequence» или «Boot». BIOS бывает в основном двух видов, данное окно Ami BIOS, его настройку мы и рассмотрим в нашей статье, если окно будет отличаться интерфейсом, значит у вас — Award BIOS, о том как в нём работать, написано в нашей статье «BIOS загрузка с диска».
Как мы видим, первым загрузочным устройством выставлен жёсткий диск — HDD: PM-MAXTOR STM3, выделяем стрелочками первый пункт 1st Boot Deviseи нажимаем Enter.
В данном меню мы с вами выставим первым загрузочным устройством (First Boot Device) CD-ROM, выделяем его с помощью стрелок на клавиатуре, далее Enter.
Итак первый дисковод, а вторым получился жёсткий диск, то что нужно.
Сохраняем настройки (жмём F10) и перезагружаемся.
Если вы правильно выставили загрузку в BIOS с дисковода и в нём у вас находится установочный диск с Windows 7, то при следующей загрузке компьютера у нас выйдет на мониторе предложение загрузиться с установочного диска Windows 7 — Press any key to boot from CD or DVD. Нажимаем любую клавишу на клавиатуре, учтите если не успеете нажать в течении нескольких секунд, система уйдет в перезагрузку и начнётся всё с начала.
Начинается процесс установки операционной системы, терпеливо ждём
Здесь нужно выбрать язык системы.
Установить
Принимаем условия соглашения
Выбираем полную установку
В данном окне мы видим пространство моего жёсткого диска объёмом 500 ГБ (Диск 0) поделённое на два раздела (Раздел 1 и Раздел 2). На винчестере находится уже установленная операционная система Windows 7, лично мне она не нужна и я хочу её переустановить. Перед установкой я удалю все существующие разделы на винчестере и создам их заново. Вообще есть правило, если вы хотите избежать ошибок при установке Windows 7, лучше удалять все существующие разделы перед установкой и создавать их заново или устанавливать операционную систему прямо в нераспределённое пространство.
На винчестере находится уже установленная операционная система Windows 7, лично мне она не нужна и я хочу её переустановить. Перед установкой я удалю все существующие разделы на винчестере и создам их заново. Вообще есть правило, если вы хотите избежать ошибок при установке Windows 7, лучше удалять все существующие разделы перед установкой и создавать их заново или устанавливать операционную систему прямо в нераспределённое пространство.
Выделяем левой мышью Диск 0 Раздел 2 и жмём на кнопку Удалить.
ОК
Выделяем левой мышью Диск 0 Раздел 1 и жмём на кнопку Удалить.
ОК
Старые разделы удалены, создаём новые.
Выделяем левой мышью Незанятое место на диске 0 и жмём Создать.
В данном окне необходимо выбрать объём нашего будущего диска (C:), на нём будет установлена Windows 7. Выберем размер в 200 ГБ, думаю этого будет вполне достаточно. Жмём Применить.
Для корректной работы Windows 7 необходимо создать скрытый раздел объёмом 100 Мб с файлами загрузки.
Поэтому на предложение «Чтобы обеспечить корректную работу всех своих возможностей, Windows может создать дополнительные разделы для системных файлов» жмём ОК.
На Диске 0 у нас появился скрытый раздел Раздел 1: Зарезервировано системой (объём 100 мегабайт) с файлами загрузки Win 7.
Также появился второй Раздел 2, он будет системным диском (C:), его объём 196.1 ГБ.
Незанятое место преобразуем в раздел. Выделяем его левой мышью и жмём Создать, это будет у нас диск (D:).
Применить
Windows 7 будем устанавливать на Диск 0 Раздел 2: (будущий диск C:), выделяем его левой мышью и жмём кнопку Далее.
Начинается процесс установки Windows 7.
Компьютер перезагружается
Ни в коем случае не трогайте клавиатуру иначе установка начнётся заново.
Вторая перезагрузка
Основное позади, имя пользователя и имя компьютера нужно ввести обязательно.
Пароль и подсказку на ваше усмотрение
Далее
Можете отложить решение
Устанавливаем пояс, дату, время, они обычно правильны по умолчанию.
Жмём далее
Мы рады, у нас всё получилось
Установка Windows 7 » Страница 23
Здравствуйте администратор сайта remontcompa.ru, у меня к вам вопрос — как установить Windows 7 на новый компьютер, то есть на чистый
жёсткий диск без разделов? Наверняка есть какие-то правила и если их не
соблюдать, обязательно возникнут проблемы, которые хочется избежать.
Георгий.
Привет друзья! Установка Windows 7 на ваш стационарный компьютер или ноутбук с диска, а также с флешки, не должна сопровождаться какими-либо трудностями после прочтения нашей статьи. Мы подготовили для Вас подробное описание каждого шага и приложили много иллюстраций. Пройдя все этапы установки вместе с нами, в следующий раз вы установите Windows 7 без посторонней помощи.
- Во-первых, необходимо скачать дистрибутив Windows 7.
- Во-вторых, если у вас UEFI BIOS и вы хотите установить Windows 7 на GPT-диск, но не знаете как это сделать, читайте нашу статью Установка Windows 7 на GPT-диск.

- В-третьих, если вы купили новый ноутбук с Windows 8.1 и хотите вместо неё установить Windows 7, то все манипуляции с БИОСом UEFI и процесс дальнейшей установки системы описан здесь.
- В-четвёртых, при проблемах в установке Windows 7 обратитесь к нашей статье — Не устанавливается Windows 7.
- В-пятых, если у вас нет дисковода, можете воспользоваться нашей инструкцией и создать загрузочную флешку с Windows 7.
- В-шестых, если вы устанавливаете Windows 7 с флешки, то знайте, Windows 7 не поддерживает USB 3.0 (порты обычно закрашены синим цветом), если ваша флешка USB 3.0, вставляйте её в порт USB 2.0.
Итак, последние приготовления перед установкой операционной системы. Что нужно сделать в первую очередь?
Если вы устанавливаете Windows 7 на жёсткий диск с уже существующими разделами, то нужно с копировать все ваши данные с раздела, на который вы будете устанавливать Windows 7. В процессе установки этот раздел будет форматироваться и информация с него будет удалена.
Если вы устанавливаете Windows 7 на чистый жёсткий диск, то ничего делать не нужно, просто читайте статью дальше.
Теперь немного о BIOS. Наша статья была бы неполная, если в ней мы не показали вам, как менять приоритет загрузочного устройства в BIOS. Чтобы загрузить ваш компьютер или ноутбук с установочного диска или загрузочной флешки Windows 7, в БИОС нужно изменить приоритет загрузки на флешку или DVD-ROM. В этой статье мы будем устанавливать Windows 7 с диска, значит приоритет загрузки будем изменять на DVD-ROM. Если вы создали загрузочную флешку, то порядок действий будет выглядеть таким же образом, но на всякий случай даю вам ссылку на отдельную статью — Как загрузить ноутбук или компьютер с флешки.
Вообще ничего сложного во всём этом нет, в самом начале загрузки нажимаем на клавиатуре, в большинстве случаев это клавиши F2 или Delete, вошли в BIOS, здесь нам нужен раздел «Boot Sequence» или «Boot». BIOS бывает в основном двух видов, данное окно Ami BIOS, его настройку мы и рассмотрим в нашей статье, если окно будет отличаться интерфейсом, значит у вас — Award BIOS, о том как в нём работать, написано в нашей статье «BIOS загрузка с диска».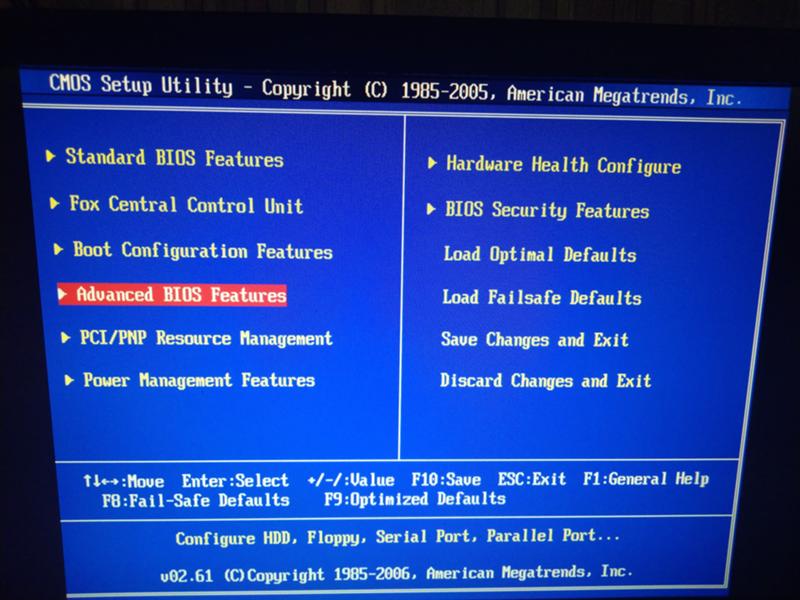
Как мы видим, первым загрузочным устройством выставлен жёсткий диск — HDD: PM-MAXTOR STM3, выделяем стрелочками первый пункт 1st Boot Deviseи нажимаем Enter.
В данном меню мы с вами выставим первым загрузочным устройством (First Boot Device) CD-ROM, выделяем его с помощью стрелок на клавиатуре, далее Enter.
Итак первый дисковод, а вторым получился жёсткий диск, то что нужно.
Сохраняем настройки (жмём F10) и перезагружаемся.
Если вы правильно выставили загрузку в BIOS с дисковода и в нём у вас находится установочный диск с Windows 7, то при следующей загрузке компьютера у нас выйдет на мониторе предложение загрузиться с установочного диска Windows 7 — Press any key to boot from CD or DVD. Нажимаем любую клавишу на клавиатуре, учтите если не успеете нажать в течении нескольких секунд, система уйдет в перезагрузку и начнётся всё с начала.
Начинается процесс установки операционной системы, терпеливо ждём
Здесь нужно выбрать язык системы.
Установить
Принимаем условия соглашения
Выбираем полную установку
В данном окне мы видим пространство моего жёсткого диска объёмом 500 ГБ (Диск 0) поделённое на два раздела (Раздел 1 и Раздел 2). На винчестере находится уже установленная операционная система Windows 7, лично мне она не нужна и я хочу её переустановить. Перед установкой я удалю все существующие разделы на винчестере и создам их заново. Вообще есть правило, если вы хотите избежать ошибок при установке Windows 7, лучше удалять все существующие разделы перед установкой и создавать их заново или устанавливать операционную систему прямо в нераспределённое пространство.
На винчестере находится уже установленная операционная система Windows 7, лично мне она не нужна и я хочу её переустановить. Перед установкой я удалю все существующие разделы на винчестере и создам их заново. Вообще есть правило, если вы хотите избежать ошибок при установке Windows 7, лучше удалять все существующие разделы перед установкой и создавать их заново или устанавливать операционную систему прямо в нераспределённое пространство.
Выделяем левой мышью Диск 0 Раздел 2 и жмём на кнопку Удалить.
ОК
Выделяем левой мышью Диск 0 Раздел 1 и жмём на кнопку Удалить.
ОК
Старые разделы удалены, создаём новые.
Выделяем левой мышью Незанятое место на диске 0 и жмём Создать.
В данном окне необходимо выбрать объём нашего будущего диска (C:), на нём будет установлена Windows 7. Выберем размер в 200 ГБ, думаю этого будет вполне достаточно. Жмём Применить.
Для корректной работы Windows 7 необходимо создать скрытый раздел объёмом 100 Мб с файлами загрузки.
Поэтому на предложение «Чтобы обеспечить корректную работу всех своих возможностей, Windows может создать дополнительные разделы для системных файлов» жмём ОК.
На Диске 0 у нас появился скрытый раздел Раздел 1: Зарезервировано системой (объём 100 мегабайт) с файлами загрузки Win 7.
Также появился второй Раздел 2, он будет системным диском (C:), его объём 196.1 ГБ.
Незанятое место преобразуем в раздел. Выделяем его левой мышью и жмём Создать, это будет у нас диск (D:).
Применить
Windows 7 будем устанавливать на Диск 0 Раздел 2: (будущий диск C:), выделяем его левой мышью и жмём кнопку Далее.
Начинается процесс установки Windows 7.
Компьютер перезагружается
Ни в коем случае не трогайте клавиатуру иначе установка начнётся заново.
Вторая перезагрузка
Основное позади, имя пользователя и имя компьютера нужно ввести обязательно.
Пароль и подсказку на ваше усмотрение
Далее
Можете отложить решение
Устанавливаем пояс, дату, время, они обычно правильны по умолчанию.
Жмём далее
Мы рады, у нас всё получилось
Как установить английскую Windows 10 на ноутбуки, купленные в Китае
Покупка ноутбука в Китае или на китайских сайтах электронной коммерции, таких как Alibaba или Banggood, в наши дни является довольно привлекательной перспективой для международных покупателей, поскольку эти сайты не только предлагают отличные цены на ноутбуки, но и также позволяют международным клиентам получить в свои руки ноутбуки, которые доступны исключительно на китайском рынке. Одна из самых больших проблем, с которой сталкиваются покупатели при заказе ноутбуков из Китая, заключается в том, что они поставляются с китайской версией Windows 10. Хотя процесс установки довольно прост, и пользователи могут легко перейти на рабочий стол с помощью приложения-переводчика, установка английской версии Windows Windows — это проблема, с которой сталкивается большинство пользователей, особенно если они не совсем разбираются в технологиях.
Если вы ищете новый ноутбук и планируете купить его на китайском рынке, вы, вероятно, уже беспокоитесь о процессе установки Windows 10. Ну, вам больше не нужно беспокоиться. Мы составили для вас простое пошаговое руководство, которое проведет вас через процесс установки и получения английской версии Windows 10 на вашем китайском ноутбуке. Чтобы начать работу, вам сначала нужно активировать китайскую версию Windows 10, которая поставляется с ноутбуком, и подключить свой Microsoft ID к ноутбуку. После того, как вы закончите первоначальную настройку Windows 10, вам нужно будет тщательно выполнить следующие шаги, чтобы установить английскую версию Windows 10 на свой ноутбук:
Ну, вам больше не нужно беспокоиться. Мы составили для вас простое пошаговое руководство, которое проведет вас через процесс установки и получения английской версии Windows 10 на вашем китайском ноутбуке. Чтобы начать работу, вам сначала нужно активировать китайскую версию Windows 10, которая поставляется с ноутбуком, и подключить свой Microsoft ID к ноутбуку. После того, как вы закончите первоначальную настройку Windows 10, вам нужно будет тщательно выполнить следующие шаги, чтобы установить английскую версию Windows 10 на свой ноутбук:
Требования
- Ноутбук с установленной китайской версией Windows 10
- Отдельный ноутбук с установленной английской версией Windows 10
- Запасной USB-накопитель (минимум 8 ГБ)
- Microsoft ID (Outlook, Live, Hotmail и т. д.)
Создание установочного носителя Windows 10
Чтобы начать процесс, сначала необходимо создать установочный носитель Windows 10 с помощью ноутбука, на котором уже установлена английская версия Windows 10. Создание установочного носителя Windows 10 довольно простой процесс, но прежде чем вы начнете процесс, вам сначала нужно зайти на веб-сайт Microsoft и загрузить установочный носитель Windows 10. После того, как вы загрузили инструмент, вам нужно будет подключить запасной USB-накопитель к системе и запустить инструмент. Теперь, когда вы это сделали, просто следуйте инструкциям ниже, и вы сможете быстро создать установочный носитель Windows 10:
Создание установочного носителя Windows 10 довольно простой процесс, но прежде чем вы начнете процесс, вам сначала нужно зайти на веб-сайт Microsoft и загрузить установочный носитель Windows 10. После того, как вы загрузили инструмент, вам нужно будет подключить запасной USB-накопитель к системе и запустить инструмент. Теперь, когда вы это сделали, просто следуйте инструкциям ниже, и вы сможете быстро создать установочный носитель Windows 10:
- Как только вы запустите установочный носитель, вам будет предложено ознакомиться с применимыми уведомлениями и условиями лицензии. Вам нужно будет принять условия , прежде чем вы сможете начать процесс.
2. На следующем экране вам нужно будет выбрать « Создать установочный носитель (USB-накопитель, DVD или файл ISO) для другого ПК », чтобы начать создание установочного носителя Windows 10.
3. После того, как вы выберете вариант и нажмете «Далее», вам потребуется выберите язык, выпуск и архитектуру установочного носителя Windows 10. Вы можете выбрать вариант по умолчанию, если у вас довольно новый ноутбук, но если у вас более старый ноутбук, лучше проверить выпуск и архитектуру, которые лучше всего подходят для вашей конкретной модели.
Вы можете выбрать вариант по умолчанию, если у вас довольно новый ноутбук, но если у вас более старый ноутбук, лучше проверить выпуск и архитектуру, которые лучше всего подходят для вашей конкретной модели.
4. В следующем диалоговом окне вам будет предложено выбрать носитель, который вы хотите использовать для создания установочного носителя Windows 10. В этом случае, поскольку мы используем флэш-накопитель USB, вам нужно будет выбрать Флэш-накопитель USB и нажмите «Далее».
5. В следующем диалоговом окне будут выделены все USB-накопители, доступные для процесса установки. Если к вашему ноутбуку подключено более одного USB-накопителя, вам придется тщательно выбрать запасной диск, который вы используете для процесса . После того, как вы выбрали подходящий диск, просто нажмите «Далее».
6. Если вы тщательно выполнили все вышеупомянутые шаги, инструмент теперь начнет создавать установочный носитель Windows 10 на назначенном USB-накопителе. Процесс занимает довольно много времени, поэтому вам придется немного потерпеть, поскольку инструмент для создания мультимедиа выполняет свою работу.
Процесс занимает довольно много времени, поэтому вам придется немного потерпеть, поскольку инструмент для создания мультимедиа выполняет свою работу.
Инструменту создания носителя обычно требуется около часа или полутора часов для создания установочного носителя, в зависимости от конфигурации вашего ПК. Как только процесс будет завершен, вы сможете отключить флэш-накопитель USB и использовать его для установки Windows 10 на любой другой ноутбук, выполнив шаги, указанные ниже.
Установка Windows 10 с помощью установочного носителя
Чтобы установить англоязычную версию Windows 10 на новый ноутбук, сначала необходимо полностью его выключить и загрузиться в BIOS. Для загрузки в BIOS необходимо несколько раз нажать функциональную клавишу, как только вы нажмете кнопку питания. Функциональная клавиша для загрузки в BIOS зависит от производителя ноутбука. В нашем случае это клавиша F2, но у вас может быть по-другому. Вам нужно будет зайти на веб-сайт производителя вашего ноутбука или выполнить простой поиск в Google, чтобы проверить, какая функциональная клавиша загрузит ваш ноутбук в BIOS. Выполните шаги, указанные ниже, чтобы начать процесс установки Windows 10:
Выполните шаги, указанные ниже, чтобы начать процесс установки Windows 10:
1. После того, как вы успешно загрузились в BIOS на своем ноутбуке, вам нужно будет изменить приоритет загрузки на USB-накопитель , который вы только что создали. Изменение приоритета загрузки заставит ноутбук загружаться с флешки, что запустит процесс установки Windows 10. Кроме того, если ваш BIOS на китайском языке, что весьма вероятно, вам придется использовать приложение для перевода, например Google Translate, для навигации по BIOS.
2. Чтобы изменить приоритет загрузки, вам нужно перейти на вкладку Boot в BIOS и изменить « Порядок загрузочных устройств ». Еще раз стоит отметить, что разные производители ноутбуков настраивают свой BIOS по-разному, поэтому ваш интерфейс может не совпадать с нашим. Однако основной процесс остается неизменным и вам придется изменить приоритет загрузки и выбрать флешку с установочным носителем Windows 10 в качестве основного загрузочного устройства .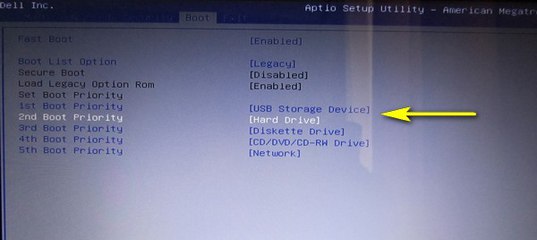
3. После успешного изменения приоритета загрузки вам нужно сохранить изменения и выйти из BIOS. Для этого вам нужно нажать клавишу F10 . Опять же, команда сохранения и выхода на вашем конкретном ноутбуке может отличаться, но вы легко сможете разобраться в ней самостоятельно.
4. Если вы внимательно выполните все вышеупомянутые шаги, ваш ноутбук загрузится в режиме установки Windows 10, и вы сможете выберите Язык для установки , Формат времени и валюты , и Клавиатура или метод ввода .
5. После того, как вы закончите выбор настроек, остальная часть процесса установки будет довольно простой. Просто нажмите кнопку «Установить сейчас» в следующем окне, и начнется установка Windows 10.
6. Теперь Windows запросит у вас ключ продукта. Если у вас есть ключ продукта, вы можете ввести его на этом этапе, и ваша лицензия Windows будет активирована, однако, если у вас нет ключа продукта, вы можете выберите У меня нет ключа продукта и перейдите к следующему шагу, где вам нужно будет принять условия лицензии на программное обеспечение Microsoft.
7. После того, как вы примете положения и условия, вам нужно будет выбрать Custom: Install Windows only (advanced) на следующем шаге, чтобы начать установку Windows 10 в вашей системе.
8. Теперь вам нужно выбрать раздел диска , в который вы хотите установить Windows 10. Если на вашем ноутбуке есть SSD, вам нужно выберите SSD для установки Windows 10 . Однако, если на вашем ноутбуке нет SSD, вам придется выбрать тот же диск, на котором ранее была установлена Windows 10, чтобы продолжить установку.
9. Теперь мастеру установки потребуется некоторое время, чтобы скопировать файлы Windows 10 с установочного носителя в вашу систему, после чего он напрямую загрузится в процесс установки Windows 10 на английском языке.
После того, как мастер успешно скопирует и установит необходимые файлы, Кортана проведет вас через остальную часть настройки .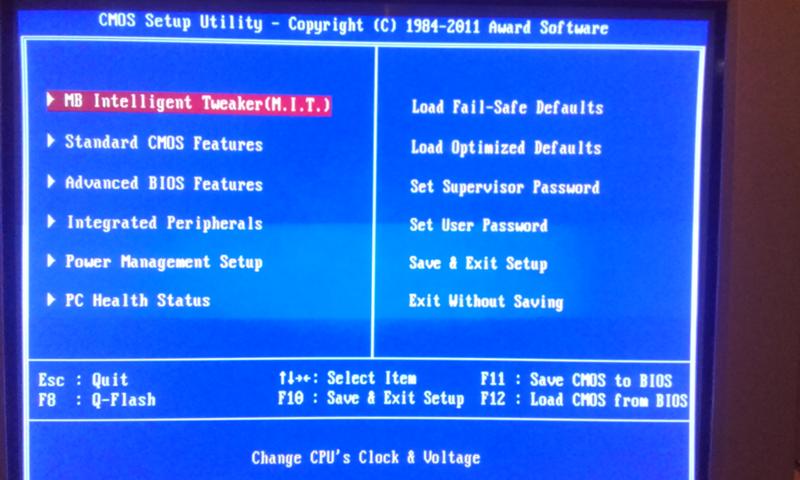 Чтобы активировать лицензию Windows 10, вам необходимо войти в систему , используя свой Microsoft ID . Убедитесь, что вы вошли в систему с тем же идентификатором Microsoft, который вы ранее использовали для входа в китайскую версию Windows 10, иначе ваша лицензия не будет активирована.
Чтобы активировать лицензию Windows 10, вам необходимо войти в систему , используя свой Microsoft ID . Убедитесь, что вы вошли в систему с тем же идентификатором Microsoft, который вы ранее использовали для входа в китайскую версию Windows 10, иначе ваша лицензия не будет активирована.
См. также: Как получить функции macOS Mojave в Windows 10
Установка завершена!
Как видите, процесс установки довольно прост и не требует особых усилий. Если вы внимательно выполните все шаги, у вас не возникнет никаких трудностей при установке английской версии Windows 10 на новый ноутбук. Теперь, когда вы достаточно уверены в процессе, вы можете сделать покупку, не беспокоясь о каких-либо языковых проблемах, с которыми вы можете столкнуться. На китайском рынке сегодня довольно много достойных вариантов, какой ноутбук вы собираетесь приобрести? Дайте нам знать в комментариях ниже.
ТЕГИ
Виндовс 10
Как очистить установку Windows 10 на ноутбуке HP x360
Реклама
152 10:31 Обновлено
Реклама
Многие любят чистую установку Windows 10 на свои ноутбуки, чтобы отформатировать старый раздел и установить новую операционную систему. Нет необходимости знать или получать ключ продукта для переустановки или чистой установки Windows 10. BIOS современных ноутбуков HP выполняет последний этап завершения установки. Мы можем заверить вас, что следуя нашему руководству, проблем с драйверами и программным обеспечением не возникнет. Мы выполнили процедуру на двух трансформируемых компьютерах HP x360 без необходимости приобретения какого-либо программного или аппаратного обеспечения. Нам понадобится только чистый USB-накопитель (флешка) емкостью не менее 32 ГБ. Флэш-накопители емкостью 8 ГБ или 16 ГБ также подойдут, но безопаснее иметь диск большего размера.
HP поставляется с Windows 10 Домашняя, однопользовательская, одноязычная, 64-разрядная операционная система на английском (США) языке. Вы должны убедиться, что ISO-образ Windows 10, который вы собираетесь загрузить, полностью соответствует тому, что было предоставлено HP.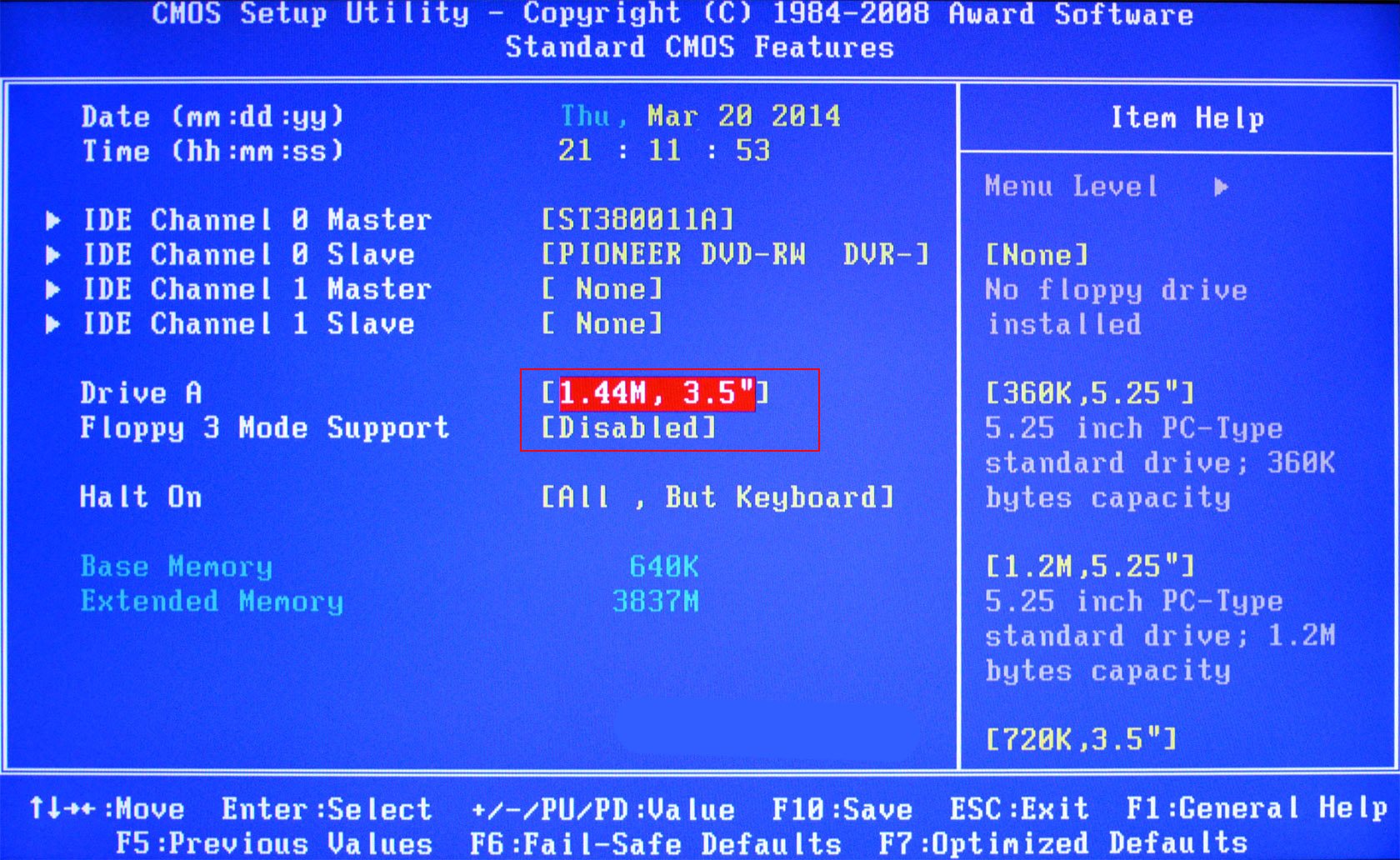 Вы можете использовать различные инструменты на своем компьютере, например, запустить программу «Выполнить», ввести «winver» и нажать клавишу возврата. Неправильная версия Windows 10 (например, Windows 10 Pro) не будет активирована. Для безопасного выполнения работы вам потребуется вилка сетевого шнура, подключенная к ноутбуку. Вы можете сделать резервную копию папки FileRepository отсюда:
Вы можете использовать различные инструменты на своем компьютере, например, запустить программу «Выполнить», ввести «winver» и нажать клавишу возврата. Неправильная версия Windows 10 (например, Windows 10 Pro) не будет активирована. Для безопасного выполнения работы вам потребуется вилка сетевого шнура, подключенная к ноутбуку. Вы можете сделать резервную копию папки FileRepository отсюда:
C:\Windows\System32\DriverStore\
C:\Windows\System32\DriverStore\ |
900 02 Большинство из нас привыкли работать с файлами ISO. Просмотрите эту веб-страницу на своем устройстве Android, чтобы загрузить ISO-образ Windows 10 по адресу:
Реклама
—
https://www.microsoft.com/en-us/software-download/windows10ISO/
https://www.microsoft.com/en-us/software-download/windows10ISO/ |
Вам нужен Rufus для создания загрузочного носителя Windows 10 UEFI:
https://rufus. ie/
ie/
https://rufus.ie/ |
Запишите ISO на USB-накопитель. Microsoft предлагает «Media Creation Tool» на своей веб-странице загрузки ISO, чтобы выполнить два вышеуказанных шага как один шаг. Загрузка Microsoft Windows 10 через «Media Creation Tool» из многих стран мира происходит медленнее. Кроме того, многие продвинутые пользователи хотят прямую загрузку ISO с сервера.
Подготовка BIOS ноутбука HP к загрузке с USB
Когда все будет готово, выключите ноутбук. После включения вы нажмете f10 (я постоянно нажимаю), чтобы войти в BIOS. Перейдите к параметру приоритета загрузки и сделайте загрузку с USB-носителя первым вариантом. Отключите опцию «безопасная загрузка». Сохраните настройки и перезагрузитесь с подключенным флеш-накопителем. BIOS HP попросит ввести какое-то число (они будут указаны на экране) после перезагрузки. Это своего рода проверка безопасности.
Просто следуйте указаниям мастера, и вы перейдете к шагу, где получите список разделов жесткого диска. Определите текущий раздел установки Windows, отформатируйте его и продолжите. Установка будет выполнена на 50%, а затем потребуется перезапустить.
Определите текущий раздел установки Windows, отформатируйте его и продолжите. Установка будет выполнена на 50%, а затем потребуется перезапустить.
Когда он перезагрузится, нажмите f10, чтобы войти в BIOS. Перейдите к параметру приоритета загрузки и сделайте загрузку жесткого диска первым вариантом. Не меняйте параметр «безопасная загрузка». Сохраните настройки, и система перезагрузится. Вы увидите, что BIOS HP возьмет на себя управление завершением установки. Завершите настройку, следуя указаниям мастера.
После загрузки Windows убедитесь, что Windows 10 активирована, а лицензия соответствует вашему имени или адресу электронной почты. Если системе не удается активировать Windows 10, обратитесь на форум HP или Microsoft. Вы можете сослаться на нашу веб-страницу.
Установите драйверы HP
Установите HP Support Assistant. На веб-странице драйверов/программного обеспечения HP вы получите веб-функцию для определения модели вашего ноутбука, серийный номер, чтобы перечислить все необходимое программное обеспечение и драйверы, необходимые для вашей модели. Это просто, удобно и безопасно.
Это просто, удобно и безопасно.
Установка Microsoft Office для дома и учебы 2016
HP и Dell обычно поставляются с Microsoft Office для дома и учебы 2016. В моей учетной записи электронной почты Hotmail был зарегистрирован Microsoft Office для дома и учебы 2016 Dell Inspiron (с возможностью загрузки и серийный номер). Я использовал этот вариант загрузки, и Microsoft Office Home & Student 2016 был установлен и активирован. Я не могу дать вам простой способ получить Microsoft Office для дома и учебы 2016, не связавшись со службой поддержки Microsoft со счетом/счетом, информацией о модели, ситуацией и т. д. Служба поддержки Microsoft предоставит вам ссылку и серийный номер Microsoft Office для дома и учебы. Студент 2016.
с тегами чистая установка windows hp x360 , как установить windows на старый ноутбук , как очистить ноутбук windows 10 , скачать драйверы hp , чистая установка windows на ноутбук hp , файл образа windows 10 hp stream x360 , чистая установка windows 10 pro HP, чистая установка hp compaq 6830, можно ли установить Windows 32 бит на hp stream x360, можно ли запустить Windows на hp x360 IE
Об Абхишеке Гоше
Абхишек Гош — бизнесмен, хирург, писатель и блоггер.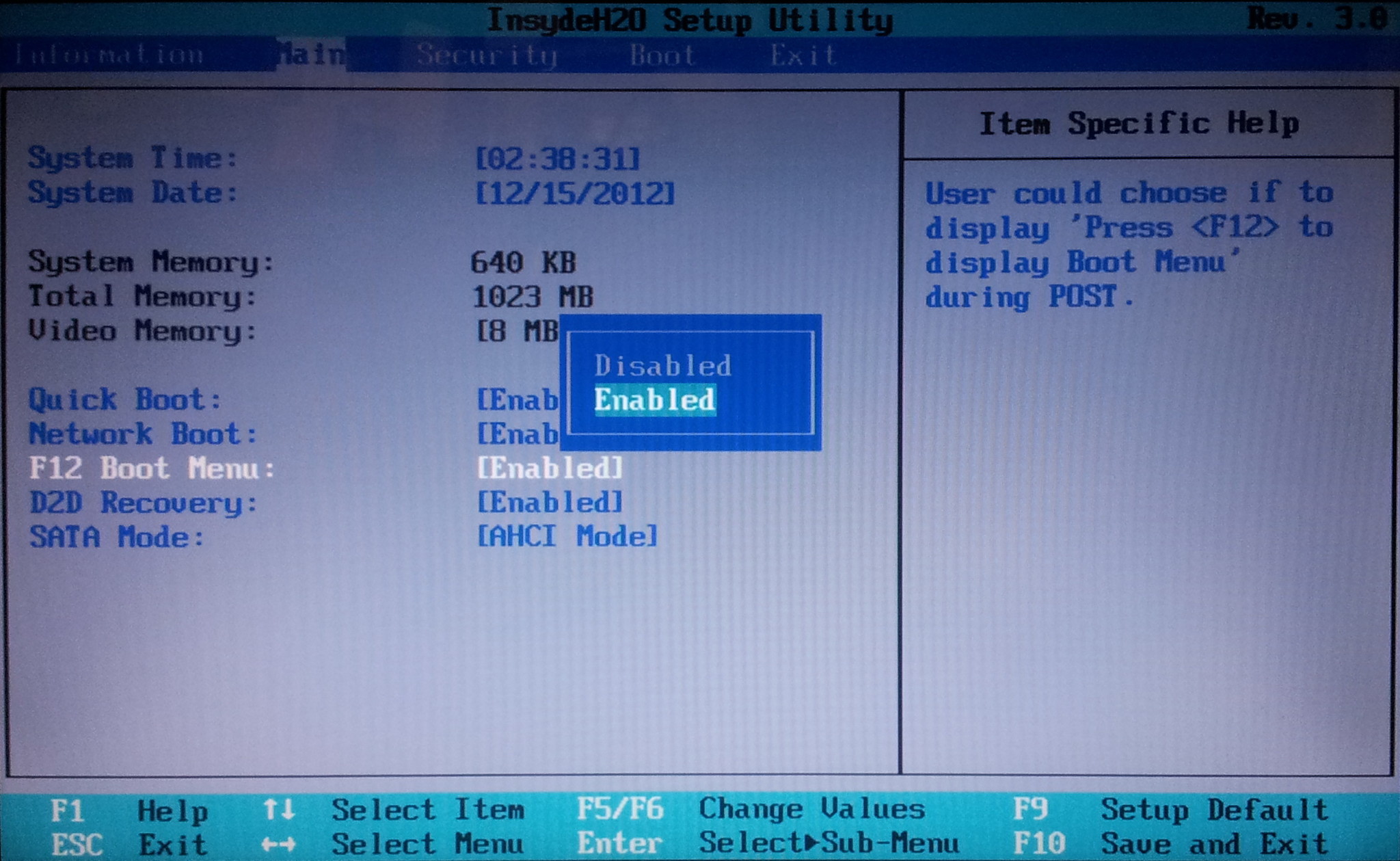

 1 и хотите вместо неё установить Windows 7, то все манипуляции с БИОСом UEFI и процесс дальнейшей установки системы описан здесь.
1 и хотите вместо неё установить Windows 7, то все манипуляции с БИОСом UEFI и процесс дальнейшей установки системы описан здесь.
