Пропал в компе звук: Нет звука на компьютере. Пропал звук. Проблемы со звуком. Не работает звук. Нет звука
Содержание
Пропал звук на компьютере
Перейдя на последнюю версию ОС Windows 11 после установки очередного патча с обновлениями, вы могли столкнуться с отсутствием звука на ПК. Названая проблема также могла возникнуть не зависимо от обновления. Причины могут быть самыми разнообразными от выключенного звука до проблем с драйверами. В настоящем руководстве мы приведем простые и доступные любому пользователю способы, используя которые вы сможете решить проблемы со звуком, не прибегая к посторонней помощи.
Если один способ не даст результатов рекомендуем переходить к следующему и испробовать все возможные решения для проблемы.
Содержание
- Перезагрузка
- Протестируйте само устройство вывода звука
- Проверьте не выключен ли звук
- Выбрать верный драйвер
- Используйте стандартное средство по устранению неполадок
- Переустановка аудиодрайвера
- Обновление драйвера звука вручную
Перезагрузка
Если после установки обновления звуки не воспроизводятся попробуйте перезапустить ваш компьютер или ноутбук.
Протестируйте само устройство вывода звука
Очень банальный, но в то же время главный источник проблемы – это само звуковое устройство (колонки, наушники и пр.). По возможности протестируйте их работоспособность подключив к другому компьютеру или, например, к телефону, оснащенному разъемом TRS 3,5 мм. Таким образом вы наверняка будете уверены, что звук не исправен именно на компьютере.
Проверьте не выключен ли звук
На Панели задач справа найдите значок звука (в виде колонки). Щелкните по нему ПКМ → выберите Параметры звука (открыть можно с помощью горячих клавиш Win+I → Звук).
Теперь убедитесь, что напротив уровня громкости не установлено значение «0». Если это так, то воспроизведение звуков на вашем устройстве отключено. Перетащите ползунок вправо и установите необходимую громкость.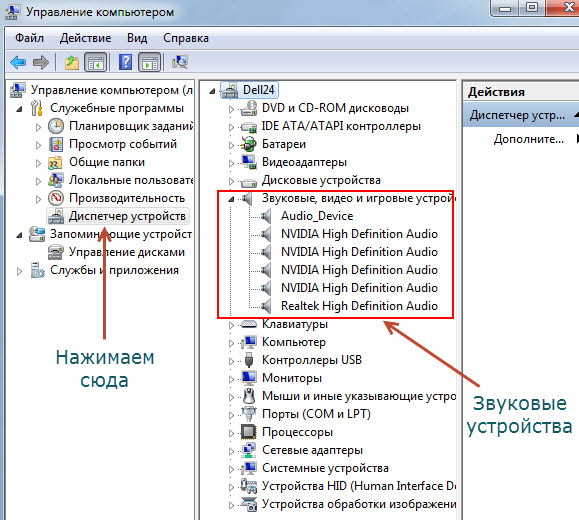
Выбрать верный драйвер
Если звук по-прежнему не включился причина может скрываться в неправильном выборе аудиодрайвера. Такое случается, когда установлено более одного драйвера звукового устройства. Например, помимо колонок вы использовали наушники. Узнать подробнее о включении/отключении устройств вывода звука можно в этой статье.
В параметрах звука раздел Ввод разверните список с доступными устройствами, воспроизводящими звуки.
В предложенном списке выберите правильный драйвер.
На большинстве материнских плат по умолчанию используется аудиодрайвер Realtek.
Далее прокрутите меню к разделу «Дополнительные параметры звука». Его открытие отобразит на мониторе окно «Звук». Найдите название вашего устройства, с выводом звука на котором имеются неполадки → вызовите контекстное меню щелчком ПКМ → напротив параметра «Использовать устройство связи по умолчанию» установите галочку.
Используйте стандартное средство по устранению неполадок
ОС Windows оснащена отдельным средством для диагностики и устранения различных неполадок со звуком. Для его запуска щелкните ПКМ по значку динамика на панели задач справа → среди предложенных вариантов выберите «Устранение неполадок со звуком»
(или нажмите на клавиатуре сочетание клавиш Win+I → Система → Звук → Устранение распространенных проблем со звуком).
Будет запущена процедура обнаружения устройств, с которыми могут быть проблемы.
Среди устройств выберите то, для которого необходимо устранить проблему с воспроизведением и нажмите кнопку «Далее».
После этого будет предложено выключить звуковые эффекты. Установите флажок напротив «Нет, не открывать дополнительные средства звука».
Автоматически будет выполнено обнаружение и устранение проблем.
На следующем этапе необходимо выбрать действие «Воспроизвести тестовые звуки».
Если проблема решена, то вы трижды услышите звуковые сигналы. Теперь нажмите кнопку «Хорошо» и закройте окно.
В случае если звуки не были слышны укажите — «Ничего не слышно». Дальнейшими действиями системы будет переустановка драйвера.
На экране появится сообщение о необходимости перезагрузки компьютера, для завершения установки.
Переустановка аудиодрайвера
Переустановить аудиодрайвер для любого из установленных на ПК устройств можно самостоятельно. Для этого сначала необходимо его удалить.
Запустите Диспетчер устройств (на панели задач щелкните значок с лупой → в строку поиска начните вводить название программы → среди предложенных вариантов выберите нужный).
В открывшемся окне вы увидите все установленные на ваш компьютер компоненты.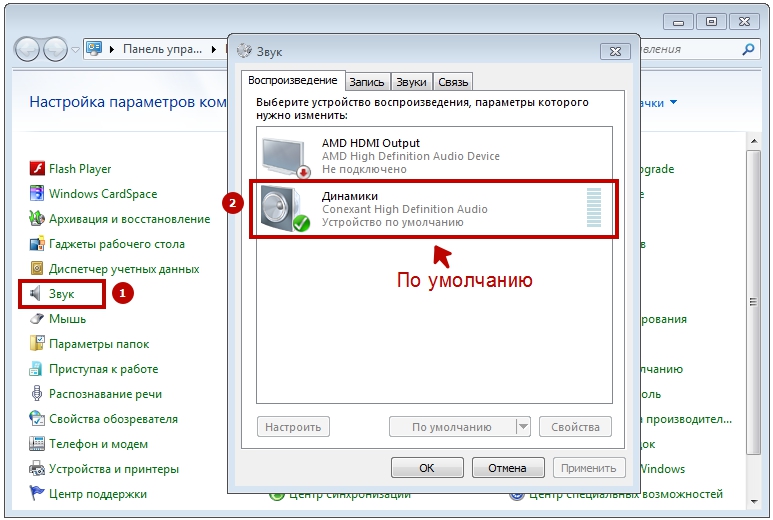 Все они будут разделены по группам в зависимости от своего назначения. В списке найдите «Аудиовходы и аудиовыходы» → щелкните по ней дважды ЛКМ, чтобы просмотреть все аудиоустройства.
Все они будут разделены по группам в зависимости от своего назначения. В списке найдите «Аудиовходы и аудиовыходы» → щелкните по ней дважды ЛКМ, чтобы просмотреть все аудиоустройства.
Выберите устройство, для которого нужно удалить драйвер → вызовите контекстное меню щелкнув по нему ПКМ → среди предложенных действий выберите «Свойства».
Перейдите ко вкладке Драйвер и щелкните по кнопке «Удалить устройство».
На экран монитора будет выведено окно с предупреждением об удалении → подтвердите действие нажатием «Удалить».
Теперь выполните перезагрузку. После того как Windows 11 будет запущена вновь драйвер установится автоматически.
Обновление драйвера звука вручную
Если звук на ваших динамиках или гарнитуре по-прежнему отсутствует, то есть вероятность, что причина кроется в неисправном или устаревшем драйвере.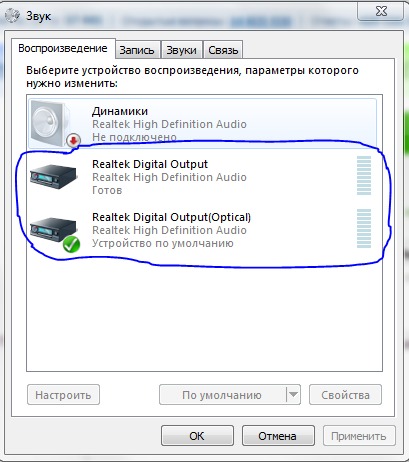 Чтобы это исправить можно воспользоваться Диспетчером устройств.
Чтобы это исправить можно воспользоваться Диспетчером устройств.
Запустите приложение как это было описано выше. Разверните список аудиоустройств → найдите устройство, которое нуждается в обновлении драйвера → кликните по нему ПКМ → выберите действие «Обновить драйвер»
(либо перейдите к Свойствам и на вкладке Драйвер выберите «Обновить»).
Далее выберите автоматический способ оптимального поиска драйверов. Если обновление для устройства доступно, оно будет скачано и установлено. Для завершения процесса обновления вам нужно будет выполнить перезагрузку компьютера.
Не рекомендуем скачивать драйвера с непроверенных и сомнительных сайтов, а также устанавливать их на свой компьютер или ноутбук. Установка такого ПО может существенным образом нарушить нормальную работу операционной системы и привести к различным сбоям.
Вы также можете проверить наличие обновлений (в том числе и для аудиодрайверов) для Windows через Центр обновлений. Для этого нажмите клавиши Win+I → Центр обновления Windows → Проверить наличие обновлений.
Если для восстановления звука на компьютере с виндовс 11 вы использовали другой действенный способ, не названный в этой статье поделитесь, пожалуйста, им в комментариях!
Пропал звук на компьютере | Не работает звук на ПК — Лучшая Цена ремонта в Днепре
(Ремонтируем ПК всех комплектаций как брендовые Dell, IBM, HP, Lenovo и другие , так и любые сборки скрученные вручную)
Нет звука на компьютере, это один из популярных запросов пользователей. С цифровой техникой периодически могут случаться проблемы, если пропал звук на компьютере: что тогда предпринять? Происходит это достаточно часто, особенно после переустановки Windows. Разберем, по каким еще причинам это может произойти и как восстановить звук на ПК.
Почему не работает звук на ПК
Есть несколько причин, почему не работает звук на компьютере или в наушниках:
- Проблема с регуляторами громкости – достаточно кликнуть на значок громкости на панели управления и перетащить его вверх. Если это не получается – значит, звук полностью отключен. Кликайте на него – и проблема будет решена. Или откройте микшер громкости, проверьте, все ли там включено.
- Если что-то не так с устройствами воспроизведениями – нужно кликнуть на значок громкости. Далее открываются устройства воспроизведения, где нужно проверить работоспособность своих динамиков. Если зеленой галочки нет и не работает звук на ПК, установите «Использовать по умолчанию».
- Если отключены динамики – их можно включить в устройствах воспроизведения.
- Если выключена звуковая карта – проверьте ее в «Свойствах», «Диспетчере устройств», где отображаются и при необходимости включаются устройства. Звуковая карта может отображаться как «устройства на шине».

- После обновления драйверов нужно еще раз переустановить, удалить и выбрать самую новую версию дров под определенный чип звуковой карты. После повторного скачивания необходимо кликнуть «Обновить». Есть ряд программ-помощников, которые позволяют восстановить звук при наличии разных проблем с большой долей вероятности.
- После переустановки микшера громкости, если в видео через колонки не идет звук, выполните переустановку еще раз.
- Проверьте колонки. Они, как и любая другая техника, могут выйти из строя. Также иногда случается, что просто какой-то проводок отошел.
Что делать если на компьютере внезапно пропал звук
Если все вышеперечисленные способы не помогли, лучшим решением, будет обращение к специалистам. Профессиональные мастера понимают, что и когда выполнить для оперативного решения проблемы. В Днепре непромедлительно обращайтесь в наш Сервисный центр “V-COMP”. Мы поможем починить ПК и настроить резко пропавший звук после переустановки Windows, или самостоятельного подключения HDMI и в других случаях.
Почему ремонт звука на компьютере стоит доверять в Днепре именно нам
Обращение к нашим мастерам имеет несколько бесспорных преимуществ:
- высокая скорость устранения проблемы когда нет звука в видео или в браузере;
- оперативная диагностика;
- получение гарантии на выполненный ремонт и восстановление звука на компьютере;
- работы ведутся и с юридическими, и с физическими лицами;
- оплата возможна и НДС и без;
- лояльная цена.
Если у вас внезапно пропал звук на компьютере, нужно разобраться, как вернуть его. В этом может помочь в Днепре Сервисный центр “V-comp”
Как мы работаем
Алгоритм прост и отлажен:
- Вы привозите нам неисправную технику, менеджер делает фото и описывает проблемы.
- Клиенту выдают акт приема с печатью.
- Далее выполняется диагностика неисправностей, после озвучивают сроки ремонта и его стоимость. Дополнительно указывается цена запчастей если потребуется их замена.
 Мы работаем только с проверенными поставщиками
Мы работаем только с проверенными поставщиками - Ремонт выполняется в строго оговоренные сроки.
- Далее техника тестируется, для проверки устранения неисправностей.
- После вам сообщат, когда можно забрать ПК. При получении менеджер покажет вам ваш компьютер в действии, отдаст детали, которые были заменены. При выдаче клиент получает акт выполненных работ и чек с ценами на замененные детали.
- Затем вы оплачиваете проведенные работы и получаете гарантию на ремонт и установленные комплектующие.
Доверяйте профессионалам в Днепре (Днепропетровске) для устранения проблем с отсутствием звука на ПК в кратчайшие сроки.
Как исправить Windows 10 HDMI Audio не работает? [2023]
HDMI (медиаинтерфейс высокой четкости) — одна из лучших вещей, которые когда-либо случались в мире потоковой передачи. С помощью простого кабеля HDMI вы можете легко транслировать несжатые мультимедиа с более четким видео и более четким звуком. Но какой бы полезной ни была технология HDMI, она не лишена недостатков. Одна из наиболее распространенных проблем, о которых сообщают пользователи, связана со звуком, или, лучше сказать, с отсутствием звука. Большинство пользователей говорят, что в большинстве случаев качество видео хорошее, а вот звука просто нет.
Одна из наиболее распространенных проблем, о которых сообщают пользователи, связана со звуком, или, лучше сказать, с отсутствием звука. Большинство пользователей говорят, что в большинстве случаев качество видео хорошее, а вот звука просто нет.
Если это происходит, когда вы пытаетесь использовать кабель HDMI для потоковой передачи видео, эта статья окажется для вас очень полезной. В нем мы рассмотрим некоторые из наиболее эффективных решений этой проблемы, предоставив вам простые шаги, которым нужно следовать.
- Часть 1. Почему не работает звук через HDMI?
- , часть 2: 6 решений для устранения неработающего звука Windows 10 HDMI
- Часть 3. Восстановление утерянных данных из Windows с помощью Recoverit
Часть 1. Почему не работает звук через HDMI?
Эта проблема может быть вызвана несколькими факторами. Проблема может быть связана с компьютером, самим кабелем HDMI, монитором или телевизором, к которому вы подключаетесь. Поэтому лучший способ проверить все три — сначала подключить кабель HDMI к другому компьютеру. Если звука нет, то проблема может быть в самом кабеле или в мониторе/телевизоре. Вы также можете попробовать использовать другой кабель HDMI. Если звук по-прежнему не работает, проблема может заключаться в ПК или телевизоре/мониторе.
Если звука нет, то проблема может быть в самом кабеле или в мониторе/телевизоре. Вы также можете попробовать использовать другой кабель HDMI. Если звук по-прежнему не работает, проблема может заключаться в ПК или телевизоре/мониторе.
Другими причинами могут быть неисправности, отсутствующие или устаревшие графические диски, а также проблемы с программным обеспечением ПК. Все эти проблемы можно исправить с помощью одного или нескольких решений, которые мы увидим в следующей части этого поста.
Часть 2: Как исправить Windows 10, не работает звук HDMI
Последние видео из Recoverit
Подробнее >
Скачать бесплатно | Win Скачать бесплатно | Mac
Ниже приведены наиболее эффективные способы устранения Windows 10 HDMI не работает проблема ;
- Метод 1: перезагрузите компьютер
- Способ 2.
 Установите HDMI в качестве устройства воспроизведения по умолчанию
Установите HDMI в качестве устройства воспроизведения по умолчанию - Способ 3. Обновите звуковые драйверы
- Способ 4: включить аудиоконтроллеры
- Способ 5: обновить драйверы видеокарты
- Метод 6: удаление графических и звуковых драйверов
Способ 1. Перезагрузите компьютер
Так как эта проблема может быть вызвана ошибкой в настройках или программном обеспечении, первое, что вы должны сделать, это перезагрузить компьютер. Перезагрузка компьютера может устранить некоторые конфликтующие настройки и системные ошибки, которые могут быть причиной проблемы.
Чтобы перезагрузить компьютер, просто щелкните меню «Пуск», а затем нажмите кнопку «Питание», чтобы нажать «Перезагрузить» в представленных параметрах питания. Подождите, пока компьютер перезагрузится, а затем проверьте, устранена ли проблема.
Способ 2. Установите HDMI в качестве устройства воспроизведения по умолчанию
Вы также можете решить эту проблему, установив выход HDMI в качестве устройства воспроизведения звука по умолчанию. Для этого выполните следующие простые шаги;
Для этого выполните следующие простые шаги;
Шаг 1: Используйте клавишу Windows + R на клавиатуре, чтобы открыть диалоговое окно запуска. Введите «mmsys.CPL» и нажмите «ОК».
Шаг 2: В появившемся окне нажмите на вкладку «Воспроизведение» и затем подключите кабель HDMI. Он должен отображаться в списке устройств, как правило, как имя телевизора или монитора, который вы используете. Если он не отображается, щелкните правой кнопкой мыши в любом месте списка и установите флажки «Показать отключенные устройства» и «Показать отключенные устройства»
Шаг 3: Когда вы увидите перечисленное здесь аудиоустройство HDMI, щелкните его правой кнопкой мыши и выберите «Включить». Теперь нажмите на него еще раз, чтобы выбрать его, а затем нажмите «Установить по умолчанию». Нажмите «ОК».
Способ 3. Обновите звуковые драйверы
Устаревшие звуковые драйверы могут вызывать эту и многие другие проблемы. Поэтому вы можете проверить, обновлены ли звуковые драйверы на вашем компьютере, и если нет, обновите их.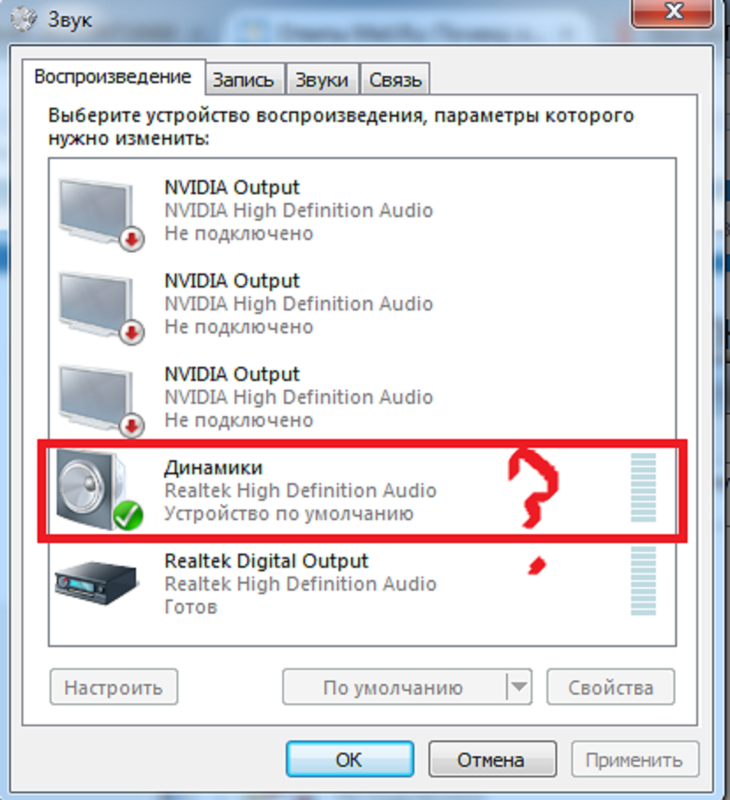 Для этого выполните следующие простые шаги;
Для этого выполните следующие простые шаги;
Шаг 1: Снова откройте диалоговое окно запуска, как мы это делали в первом методе выше. Введите «devmgmt.msc» и нажмите Enter.
Шаг 2: Разверните параметр «Звук, видео и игровой контроллер», а затем щелкните правой кнопкой мыши драйвер аудиослужбы. Выберите «Обновить программное обеспечение драйвера»
Шаг 3: Выберите «Автоматический поиск обновленного программного обеспечения драйвера», и компьютер будет искать обновления драйверов в Интернете для их установки.
Метод 4: Включить аудиоконтроллеры
Аудиоконтроллеры определяют поведение аудиосистемы на вашем компьютере. Их отключение может привести к неисправности аудиосистемы. Ниже описано, как снова включить их.
Шаг 1: Откройте диалоговое окно «Выполнить» и еще раз введите «devmgmt.msc». Нажмите «ОК», чтобы продолжить.
Шаг 2: Нажмите «Просмотр» в верхнем меню и установите флажок «Показать скрытые файлы». «Контроллер аудио высокой четкости»
«Контроллер аудио высокой четкости»
Шаг 4: Щелкните правой кнопкой мыши и выберите «Свойства». Нажмите на вкладку «Драйвер» и выберите «Включить».
Шаг 5: Повторите этот процесс для всех остальных аудиоконтроллеров, а затем перезагрузите компьютер при появлении запроса.
Способ 5. Обновление драйверов видеокарты
Также следует рассмотреть возможность обновления драйверов видеокарты. Вот как это сделать;
Шаг 1: Введите «Диспетчер устройств» в поле поиска и выберите первый появившийся результат
Шаг 2: Выберите драйверы видеокарты, чтобы развернуть их, а затем щелкните правой кнопкой мыши те, которые вы хотите обновить. Нажмите «Обновить драйвер».
Способ 6. Удаление графических и звуковых драйверов
Если обновление драйверов не работает, лучше всего удалить графические и звуковые драйверы. Следуйте этим простым шагам, чтобы сделать это;
Шаг 1: Введите «Удалить программу» в поле поиска и нажмите на первый результат..png)
Шаг 2: Найдите устройство или драйверы в списке. Дважды щелкните драйвер, чтобы начать процесс.
После удаления драйвера перезагрузите компьютер.
Кстати, если вы используете компьютер Dell, ознакомьтесь с этой статьей , чтобы решить проблему с неработающим звуком.
Вы также можете просмотреть следующее видео, чтобы узнать подробные инструкции по Как исправить, что HDMI не работает на ноутбуке с Windows 10 .
Часть 3. Восстановление утерянных данных из Windows с помощью Recoverit
Очень часто сбои в работе системы Windows могут привести к потере данных на ПК. В такой ситуации вы должны найти хороший инструмент для восстановления данных, который поможет вам легко и быстро восстановить потерянные данные. Одна из самых надежных программ восстановления данных на рынке — Recoverit Data Recovery . Это может помочь вам легко восстановить недостающие данные на вашем устройстве, поскольку оно имеет один из самых высоких показателей восстановления в бизнесе.
Некоторые из его наиболее примечательных особенностей включают следующее;
Recoverit Data Recovery — лучшее программное обеспечение для восстановления файлов
- Его можно использовать для восстановления более 1000 различных типов данных, включая видео, аудио, фотографии, документы и многое другое.
- Он также может восстанавливать данные с любого диска, включая USB-накопители, внешние жесткие диски и т. д., независимо от того, как данные были потеряны. Общие сценарии включают случайное удаление, системные сбои и даже вредоносное ПО и вирусы.
- Он очень прост в использовании, позволяя пользователям восстанавливать данные всего за несколько минут и 3 простых шага
Скачать бесплатно | Win Скачать бесплатно | Mac
Выполните следующие простые шаги, чтобы восстановить данные с жесткого диска вашего устройства с помощью Recoverit;
Шаг 1: Выберите расположение на диске
Загрузите и установите Recoverit на свой компьютер, а затем дважды щелкните значок программы на своем компьютере, чтобы запустить ее. В главном окне выберите диск, содержащий недостающие данные, в данном случае жесткий диск, и нажмите «Пуск»
В главном окне выберите диск, содержащий недостающие данные, в данном случае жесткий диск, и нажмите «Пуск»
Шаг 2: Просканируйте выбранное место
Recoverit немедленно начнет сканирование выбранного диска на наличие отсутствующих данных. Процесс может занять некоторое время в зависимости от объема данных на диске и типа данных на диске.
Если вы видите файлы, которые вы ищете во время сканирования, вы можете нажать «Пауза» или «Стоп», чтобы завершить процесс.
Шаг 3. Предварительный просмотр и восстановление файлов
Затем программа отобразит все восстановленные файлы на этом диске. Вы можете просмотреть файл, нажав на файл. Миниатюра файла появится на правой панели.
Вы также можете нажать на кнопку «Предварительный просмотр», чтобы открыть всплывающее окно с файлом.
Затем вы можете нажать «Восстановить», чтобы сохранить восстановленный файл.
Всякий раз, когда у вас возникают проблемы со звуком, особенно проблемы со звуком через HDMI, описанные выше решения должны вам помочь. Если у вас есть какие-либо вопросы об описанных выше процессах или любой другой проблеме, сообщите нам об этом в разделе комментариев ниже, и мы будем рады помочь, чем сможем.
Если у вас есть какие-либо вопросы об описанных выше процессах или любой другой проблеме, сообщите нам об этом в разделе комментариев ниже, и мы будем рады помочь, чем сможем.
Скачать бесплатно | Win Скачать бесплатно | Mac
Часто задаваемые вопросы:Воспроизведение — Руководство по Audacity
> Переслать в: Часто задаваемые вопросы:Проблемы экспорта MP3
< Вернуться к: Часто задаваемые вопросы:Запись — инструкции 9023 2
|< Список часто задаваемых вопросов Вопросы
Содержание
- 1 Поиск и устранение неисправностей
- 1.1 Почему пропал звук после подключения USB-устройства в Windows?
- 1.2 Почему воспроизведение становится тихим, когда я записываю или регулирую громкость записи?
- 1.3 Почему я слышу щелчки при воспроизведении на Mac?
- 1.4 Почему при экспорте файлов наблюдается очень низкий уровень шипения?
- 1.
 5 Как поставить воспроизведение на паузу, чтобы редактировать там?
5 Как поставить воспроизведение на паузу, чтобы редактировать там? - 1.6 Как воспроизвести или экспортировать многоканальные файлы (с объемным звуком)?
Устранение неполадок
Почему пропал звук после подключения USB-устройства в Windows?
При подключении аудиоустройства USB к компьютеру с ОС Windows оно может автоматически стать устройством «по умолчанию», которое обычно используется как для воспроизведения, так и для записи. Если аудиоустройство USB не предназначено для использования в качестве устройства воспроизведения для компьютера (например, микрофон, проигрыватель или кассетная дека), вы можете потерять звук в Audacity или в большинстве приложений на вашем компьютере. Вы можете решить проблему следующим образом.
Щелкните правой кнопкой мыши значок динамика рядом с системными часами, выберите «Звуки», затем щелкните вкладку «Воспроизведение». Затем щелкните правой кнопкой мыши устройство с динамиками или наушниками, которое вы используете, выберите « Установить как устройство по умолчанию » и нажмите «ОК».
Более подробное описание описанных выше шагов для Windows (или, если это не работает для вашей версии Windows) см. в разделе Windows: доступ к элементам управления звуком Windows.
Кроме того, вы можете отключить USB-устройство от компьютера после завершения записи.
Примечание: Чтобы слышать звук во время записи, убедитесь, что «Воспроизведение программного обеспечения» включено. Это можно включить/выключить, нажав «Транспорт» > «Параметры транспорта» > «Прохождение программного обеспечения» (вкл./выкл.).
вернуться к началу
Почему воспроизведение становится тихим, когда я записываю или регулирую громкость записи?
Вы можете заметить это в Windows, например, при записи наложений во время воспроизведения существующей дорожки. Этот системный параметр отключает или отключает другие звуки, когда звук проходит через записывающие или воспроизводящие устройства, установленные в Windows как «коммуникационное устройство по умолчанию». Эта функция может быть полезна при совершении или приеме телефонных звонков через Интернет, но нежелательна для других звуков. Чтобы отключить эту настройку:
Эта функция может быть полезна при совершении или приеме телефонных звонков через Интернет, но нежелательна для других звуков. Чтобы отключить эту настройку:
- Щелкните правой кнопкой мыши значок динамика рядом с системными часами, затем выберите «Звуки»
- В открывшемся диалоговом окне перейдите на вкладку Связь
- В разделе «Когда Windows обнаруживает коммуникационную активность» выберите «Ничего не делать» и нажмите «ОК».
- На вкладках Воспроизведение и Запись можно дополнительно щелкнуть правой кнопкой мыши устройство и установить или отменить его настройку в качестве «Устройства связи по умолчанию».
Для более подробного ознакомления с описанными выше шагами для Windows 9.0279 (или, если это не работает для вашей версии Windows) , см. Windows: доступ к элементам управления звуком Windows.
Если есть другие проблемы с аудиовходами или выходами, которые не взаимодействуют должным образом, убедитесь, что на звуковое устройство установлены последние версии драйверов для конкретной модели компьютера и операционной системы.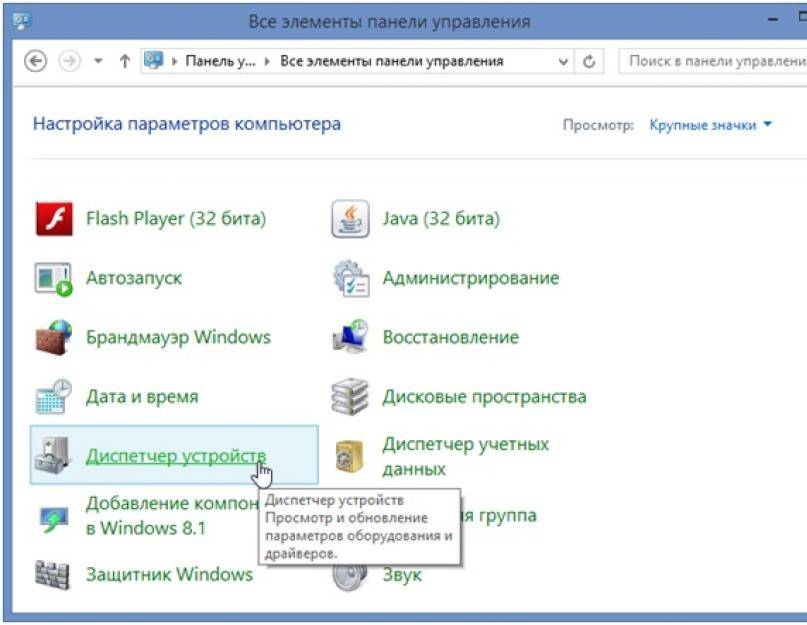 Драйверы должны быть получены от производителя материнской платы или компьютера.
Драйверы должны быть получены от производителя материнской платы или компьютера.
веб-сайте или, если он недоступен, на веб-сайте производителя звукового устройства. Для получения дополнительной помощи. Также обратите внимание, что Skype иногда может управлять уровнями воспроизведения и записи во время работы, даже если он не используется.
См. также:
- Почему мои записи затухают или звучат так, как будто они были сделаны в туннеле?
наверх
Почему я слышу щелчки при воспроизведении на Mac?
Скорее всего, это произойдет, если вы используете Soundflower или внешнее устройство воспроизведения USB или FireWire, а не встроенный аудиовыход. Обычно эту проблему можно решить, открыв настройки параметров звука и отрегулировав параметр «Длина буфера», который также влияет на воспроизведение. Уменьшите настройку до 0 миллисекунд. Если воспроизведение прерывается или не начинается, увеличивайте «Длина буфера» с шагом 10 миллисекунд, пока воспроизведение не станет плавным.
Иногда запуск других аудиоприложений во время работы Audacity может привести к щелчкам при воспроизведении в Audacity. Это может иметь место, если вы используете другой аудиоредактор, Apple Music/iTunes или QuickTime Player.
Если вы воспроизводите запись, сделанную в Audacity, и щелчки в одном и том же месте при каждом воспроизведении, вам может потребоваться повторить запись с меньшими настройками буфера.
См. также:
- Как я могу предотвратить щелкающие записи на Mac?
вернуться к началу
Почему при экспорте файлов наблюдается очень низкий уровень шипения?
Преднамеренный низкоуровневый шум обычно добавляется, когда вы понижаете дискретизацию до более низкого формата , например, когда вы экспортируете из проекта с 32-битной глубиной по умолчанию в 16-битный WAV или AIFF или при запуске эффектов в проекте, содержащем 16-битный звук. Дополнительный шум известен как дизеринг и, как правило, полезен. Дизеринг предотвращает щелчки, которые в противном случае могли бы возникнуть из-за невозможности точного представления 32-битных значений в 16-битном формате.
Дизеринг предотвращает щелчки, которые в противном случае могли бы возникнуть из-за невозможности точного представления 32-битных значений в 16-битном формате.
Если вы по-прежнему хотите отключить дизеринг для всей обработки данных (включая экспорт), вы можете сделать это в разделе «Высококачественное преобразование» в настройках качества. В качестве альтернативы вы можете отключить дизеринг только на этапе экспорта. Это может помочь избежать кумулятивного шума дизеринга, если вы регулярно экспортируете один и тот же файл.
вернуться к началу
Как приостановить воспроизведение, чтобы редактировать там?
Audacity не может применять эффекты или изменять звук, пока воспроизведение приостановлено. Чтобы остановить воспроизведение и установить курсор редактирования там, где вы остановились, проще всего нажать X на клавиатуре, чтобы «Остановить и установить курсор» (если есть область выделения, X обрезает левый край выделения, чтобы начать с позиции остановки). ). Используйте пробел или X, чтобы возобновить воспроизведение с места остановки.
). Используйте пробел или X, чтобы возобновить воспроизведение с места остановки.
Обратите внимание, что за исключением воспроизведения Scrub или Seek, использование пробела или кнопки Stop для остановки оставит курсор редактирования в том месте, где началось воспроизведение — возможно, это не то, что вам нужно.
Вам не всегда нужно самостоятельно останавливать приостановленное воспроизведение. Если у вас есть выбранная область, вы по-прежнему можете получить доступ ко многим элементам меню во время паузы, и Audacity остановит воспроизведение, чтобы применить ваши изменения к этой области. Если области выбора нет, Audacity остановит воспроизведение, но предупредит вас, что аудио не выбрано для обработки.
Существует много других альтернативных рабочих процессов, в зависимости от ваших целей. Вот два примера:
- Вместо того, чтобы останавливаться на каждой точке редактирования, продолжайте играть и используйте Ctrl + M ( ⌘ + . на Mac ), чтобы добавить метку, когда вы услышите каждую точку интереса.
 После остановки щелкните любую метку, чтобы установить там курсор для редактирования.
После остановки щелкните любую метку, чтобы установить там курсор для редактирования. - Во время воспроизведения и прослушивания редактируемой области используйте [ на клавиатуре, когда услышите начало интересующего вас звука, затем нажмите ], когда услышите конец интересующего вас звука. Ярлык ] рисует область выделения от точки, где вы нажали [ до точки, где вы нажали]. Теперь вы можете дважды нажать пробел, чтобы легко остановить воспроизведение, а затем воспроизвести этот выбор.
Вы можете изменить любое из перечисленных выше сочетаний клавиш в настройках клавиатуры.
См. Советы по навигации, чтобы узнать о полезных способах поиска звука, который вы хотите отредактировать, а затем отметить точки или области для вырезания.
вернуться к началу
Как воспроизвести или экспортировать многоканальные файлы (с объемным звуком)?
Audacity может экспортировать многоканальные файлы, включив « Use custom mix » в настройках импорта/экспорта.



 Мы работаем только с проверенными поставщиками
Мы работаем только с проверенными поставщиками 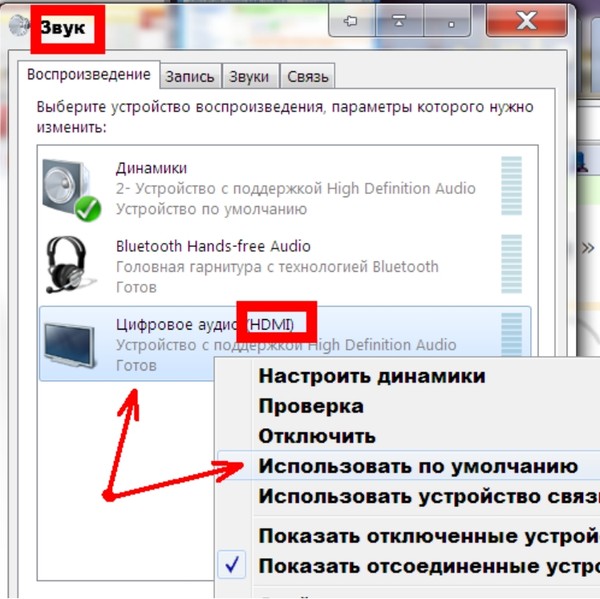 Установите HDMI в качестве устройства воспроизведения по умолчанию
Установите HDMI в качестве устройства воспроизведения по умолчанию 5 Как поставить воспроизведение на паузу, чтобы редактировать там?
5 Как поставить воспроизведение на паузу, чтобы редактировать там? После остановки щелкните любую метку, чтобы установить там курсор для редактирования.
После остановки щелкните любую метку, чтобы установить там курсор для редактирования.