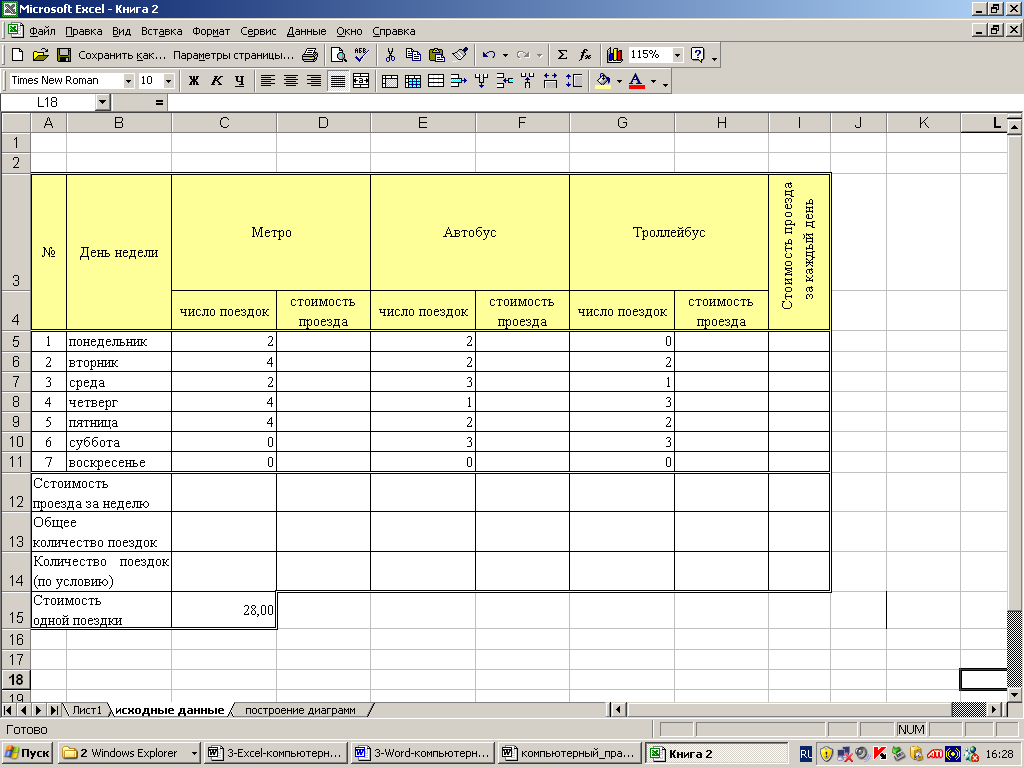Работа с ячейками в excel: Ячейки в Excel. Операции
Содержание
Ячейки в Excel. Операции
Автор Амина С. На чтение 10 мин Опубликовано
Огромное количество пользователей Excel допускает одну и ту же ошибку. Они путают два принципиально разных типа операций: внутри ячейки и за над ней самой. Но разница между ними огромная.
Дело в том, что каждая ячейка – это полнофункциональный элемент, который являет собой поле ввода с большим количеством возможностей. Туда вводятся формулы, числа, текст, логические операторы и так далее. Сам же текст можно оформлять: менять его размеры и начертание, а также расположение внутри ячейки.
Например, на этой картинке видно, что текст внутри ячейки окрашен в красный цвет и имеет жирное начертание.
При этом важно обратить внимание на тот факт, что ячейка, которая показана на картинке, в данный момент находится в режиме редактирования содержимого. Понять, в каком конкретно состоянии находится ячейка в вашем случае, можно с помощью текстового курсора внутри. Но даже если его не видно, то ячейка может быть в режиме редактирования. Понять это можно по наличию активных кнопок подтверждения и отмены ввода.
Но даже если его не видно, то ячейка может быть в режиме редактирования. Понять это можно по наличию активных кнопок подтверждения и отмены ввода.
Важная особенность этого режима в том, что в нем невозможно совершать все возможные операции с ячейкой. Если посмотреть на панель инструментов ленты, то будет видно, что большая часть кнопок не активна. Вот в этом и выражена основная ошибка. Но давайте обо всем по порядку, начиная с самых азов и потом будем повышать уровень сложности, чтобы каждый мог почерпнуть что-то полезное.
Содержание
- Базовые понятия
- Основные операции с ячейками
- Выделение ячеек в один диапазон
- Объединение ячеек
- Разделение ячеек
- Поиск ячейки
- Работа с содержимым ячеек Excel
- Арифметические операции
- Использование формул в Excel
- Ошибки при вводе формулы в ячейку
- Горячие клавиши
- Настройки оформления ячейки
- Границы
- Цвет заливки
- Стили ячеек
Базовые понятия
Итак, основным элементом таблицы является ячейка. Она находится на пересечении колонки и строки, и поэтому у нее есть свой адрес, который можно использовать в формулах для того, чтобы указать на нее, достать определенные данные и так далее.
Она находится на пересечении колонки и строки, и поэтому у нее есть свой адрес, который можно использовать в формулах для того, чтобы указать на нее, достать определенные данные и так далее.
Например, ячейка с адресом B3 имеет следующие координаты: строка 3, столбец 2. Увидеть его можно в левом верхнем углу, непосредственно под меню навигации.
Второе важное понятие – рабочая книга. Это документ, открытый пользователем, который содержит перечень листов, какие в свою очередь состоят из ячеек. Любой новый документ изначально не содержит никакой информации, а в соответствующем поле вино адрес ячейки, выделенной на текущий момент.
Также отображается имя колонки и строки. Когда одна из ячеек выделена, на координатной панели соответствующие элементы будут выделены оранжевым цветом.
Чтобы ввести информацию, необходимо, как мы уже поняли выше, перейти в режим редактирования. Нужно выделить соответствующую ячейку путем левого клика по ней, а потом просто вводить данные. Также можно перемещаться между разными ячейками с использованием клавиатуры с помощью кнопок со стрелками.
Также можно перемещаться между разными ячейками с использованием клавиатуры с помощью кнопок со стрелками.
Основные операции с ячейками
Выделение ячеек в один диапазон
Группировка информации в Excel осуществляется по специальному диапазону. В этом случае выделяется сразу несколько ячеек, а также, соответственно, строк и колонок. Если выделить их, отображается целая область, а в строке адреса приводится обобщенная информация по всем выделенным ячейкам.
Объединение ячеек
После того, как ячейки были выделены, теперь их можно объединять. Рекомендуется перед тем, как это делать, скопировать выделенный диапазон путем нажатия комбинации клавиш Ctrl+C и перенести в другое место с помощью клавиш Ctrl+V. Таким образом можно сохранить резервную копию данных. Это обязательно надо делать, поскольку при объединении ячеек вся содержащаяся в них информация стирается. И чтобы ее восстановить, необходимо иметь ее копию.
Далее необходимо нажать на кнопку, показанную на скриншоте. Там перечислено несколько способов объединения ячеек. Вам нужно выбрать тот, который больше всего подходит по ситуации.
Там перечислено несколько способов объединения ячеек. Вам нужно выбрать тот, который больше всего подходит по ситуации.
Поиску требуемой кнопки. В навигационном меню нужно на вкладке «Главная» найти кнопку, которая была отмечена на предыдущем скриншоте, и отобразить выпадающий список. Мы выбрали пункт «Объединить и поместить в центре». Если эта кнопка неактивна, то нужно выйти из режима редактирования. Это можно сделать путем нажатия клавиши «Ввод».
Если нужно скорректировать положение текста в получившейся большой ячейке, это можно сделать с помощью свойств выравнивания, которые находятся на вкладке «Главная».
Разделение ячеек
Это довольно простая процедура, которая в чем-то повторяет предыдущий пункт:
- Выбор ячейки, которая раньше была создана в результате объединения нескольких других ячеек. Разделение других не представляется возможным.
- После того, как будет выделен объединенный блок, клавиша объединения загорится. После того, как по ней кликнуть, все ячейки будут разделены.
 Каждая из них получит свой собственный адрес. Пересчет строк и столбцов произойдет автоматически.
Каждая из них получит свой собственный адрес. Пересчет строк и столбцов произойдет автоматически.
Поиск ячейки
Очень легко не заметить важную информацию, когда приходится работать с большими объемами данных. Чтобы решить эту проблему, можно воспользоваться поиском. Причем искать можно не только слова, но и формулы, объединенные блоки и все, что угодно. Для этого необходимо выполнить следующие действия:
- Убедиться, что открыта вкладка «Главная». Там есть область «Редактирование», где можно найти клавишу «Найти и выделить».
- После этого откроется диалоговое окно с полем ввода, в который можно ввести то значение, которое надо. Также там есть возможность указать дополнительные параметры. Например, если нужно найти объединенные ячейки, необходимо нажать на «Параметры» – «Формат» – «Выравнивание», и поставить флажок возле поиска объединенных ячеек.
- В специальном окошке будет выводиться необходимая информация.
Также есть функция «Найти все», чтобы осуществить поиск всех объединенных ячеек.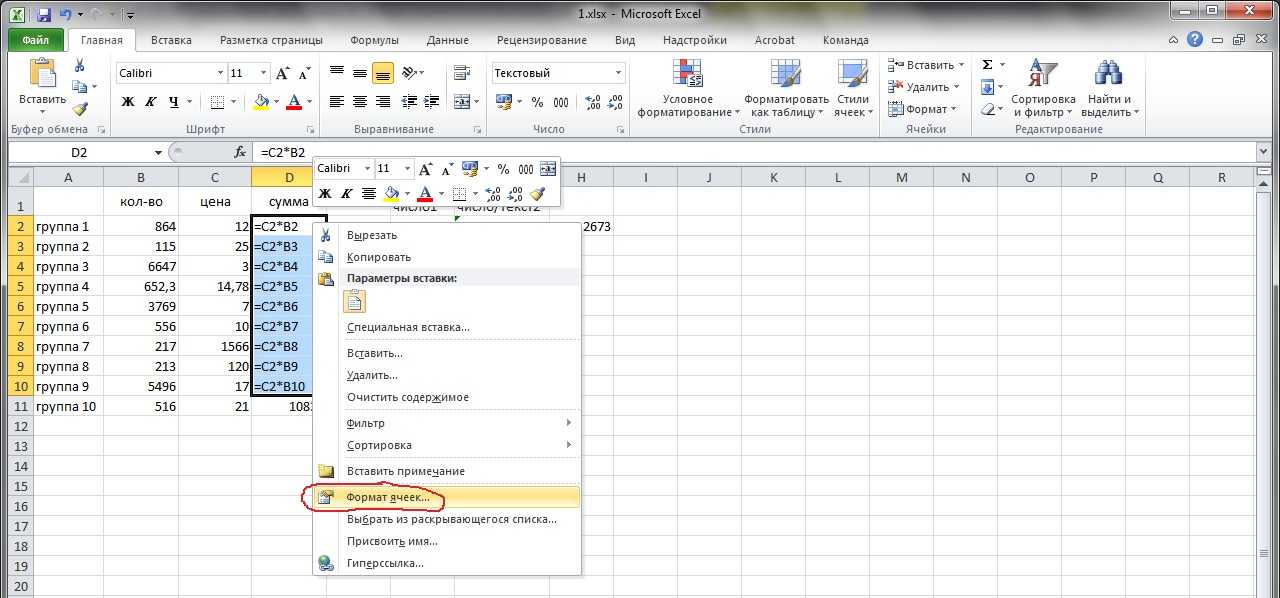
Работа с содержимым ячеек Excel
Здесь мы рассмотрим некоторые функции, позволяющие работать с вводимым текстом, функциями или числами, как осуществлять операции копирования, перемещения и размножения. Давайте рассмотрим по порядку каждую из них.
- Ввод. Здесь все просто. Нужно выделить нужную ячейку и просто начать писать.
- Удаление информации. Для этого можно использовать как клавишу Delete, так и Backspace. Также в панели «Редактирование» можно воспользоваться клавишей ластика.
- Копирование. Очень удобно его осуществлять с помощью горячих клавиш Ctrl+C и вставлять скопированную информацию в необходимое место с помощью комбинации Ctrl+V. Таким образом можно осуществлять быстрое размножение данных. Его можно использовать не только в Excel, но и почти любой программе под управлением Windows. Если было осуществлено неправильное действие (например, был вставлен неверный фрагмент текста), можно откатиться назад путем нажатия комбинации Ctrl+Z.
- Вырезание.
 Осуществляется с помощью комбинации Ctrl+X, после чего нужно вставить данные в нужное место с помощью тех же горячих клавиш Ctrl+V. Отличие вырезания от копирования заключается в том, что при последнем данные сохраняются на первом месте, в то время как вырезанный фрагмент остается лишь на том месте, куда его вставили.
Осуществляется с помощью комбинации Ctrl+X, после чего нужно вставить данные в нужное место с помощью тех же горячих клавиш Ctrl+V. Отличие вырезания от копирования заключается в том, что при последнем данные сохраняются на первом месте, в то время как вырезанный фрагмент остается лишь на том месте, куда его вставили. - Форматирование. Ячейки можно менять как снаружи, так и внутри. Доступ ко всем необходимым параметрам можно получить путем нажатия правой кнопкой мыши по необходимой ячейке. Появится контекстное меню со всеми настройками.
Арифметические операции
Excel – это в первую очередь функциональный калькулятор, который позволяет осуществлять многоуровневые расчеты. Особенно это полезно для бухгалтерского учета. Эта программа позволяет совершать все мыслимые и немыслимые операции с числами. Поэтому нужно понимать, как работают различные функции и знаки, которые могут записываться в ячейку.
В первую очередь, нужно разобраться в обозначениях, которые указывают на ту или иную арифметическую операцию:
- + – сложение.
 – возведение в степень.
– возведение в степень. - % – процент.
Начинать ввод формулы в ячейке следует со знака «равно». Например,
=7+6
После того, как вы нажмете кнопку «ВВОД» данные автоматически подсчитываются, и в ячейке отображается результат. Если в результате вычисления оказывается, что после запятой огромное количество цифр, то уменьшить разрядность можно с помощью специальной кнопки на вкладке «Главная» в разделе «Число».
Использование формул в Excel
Если необходимо составить итоговый баланс, то недостаточно одного лишь сложения. Ведь он состоит из огромного числа данных. По этой причине разработаны технологии, дающие возможность всего в пару кликов создать таблицу.
Чтобы было более наглядно, давайте создадим такую простую таблицу с данными, где надо рассчитать сразу несколько значений.
Чтобы получить итоговый результат достаточно просто просуммировать значения по каждой товарной позиции за первые две недели. Это легко, потому что можно и вручную ввести небольшое количество данных.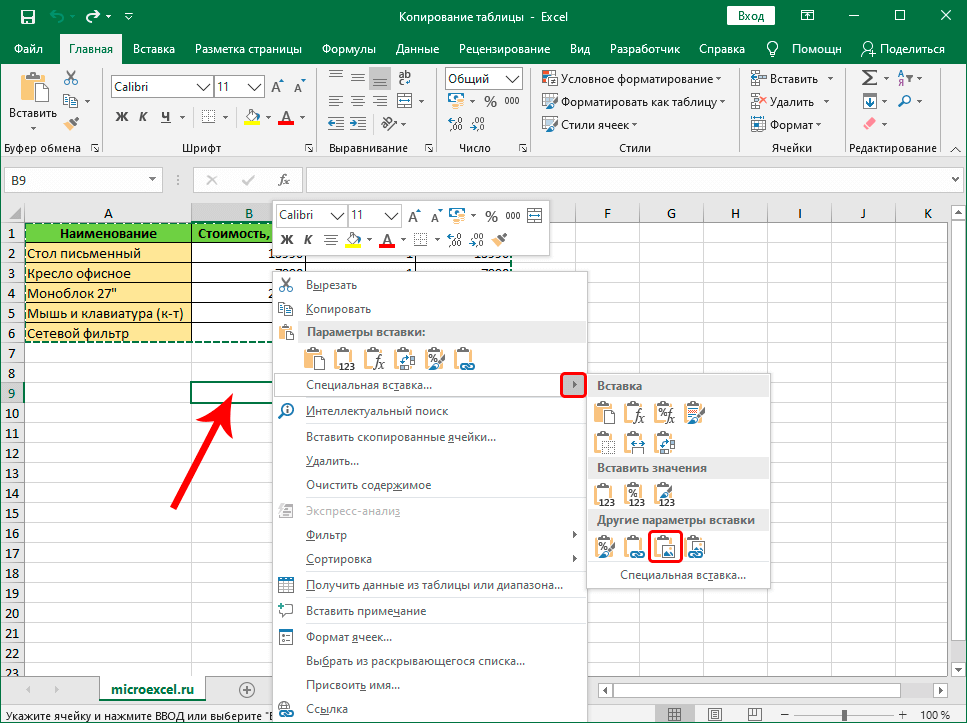 Но что, тоже руками получать сумму? Что же нужно сделать для того, чтобы систематизировать имеющуюся информацию?
Но что, тоже руками получать сумму? Что же нужно сделать для того, чтобы систематизировать имеющуюся информацию?
Если использовать формулу в ячейке, можно выполнять даже самые сложные вычисления, а также программировать документ на выполнение тех действий, которые требуются.
Причем формулу можно выбрать прямо из меню, который вызывается нажатием кнопки fx. Мы в диалоговом окне выбрали функцию СУММ. Чтобы подтвердить действие, необходимо нажать кнопку «Enter». Перед тем, как пользоваться функциями на деле, рекомендуется немного потренироваться в песочнице. То есть, создать тестовый документ, где немного отрабатывать различные формулы и смотреть, как они работают.
Ошибки при вводе формулы в ячейку
В результате ввода формулы могут возникать разные ошибки:
- ##### – эта ошибка выдается, если при вводе даты или времени получается значение, ниже нуля. Также она может показываться, если места в ячейке недостаточно, чтобы вместить все данные.
- #Н/Д – эта ошибка появляется если не получается определить данные, а также при нарушении порядка ввода аргументов функции.

- #ССЫЛКА! В этом случае Excel сообщает, что был указан неверный адрес столбца или строки.
- #ПУСТО! Ошибка показывается, если арифметическая функция была построена неверно.
- #ЧИСЛО! Если число чрезмерно маленькое или большое.
- #ЗНАЧ! Говорит о том, что используется неподдерживаемый тип данных. Такое может происходить, если в одной ячейке, которая используется для формулы, текст, а в другой – цифры. В таком случае типы данных не соответствуют друг другу и Excel начинает ругаться.
- #ДЕЛ/0! – невозможность деления на ноль.
- #ИМЯ? – невозможно распознать имя функции. Например, там указана ошибка.
Горячие клавиши
Горячие клавиши позволяют облегчить жизнь, особенно если однотипные действия приходится часто повторять. Самые популярные горячие клавиши следующие:
- CTRL + стрелка на клавиатуре – выбор всех ячеек, которые находятся в соответствующей строке или колонке.
- CTRL + SHIFT + «+» – вставка времени, которое на часах в данный момент.

- CTRL + ; – вставка текущей даты с функцией автоматической фильтрации соответственно правилам Excel.
- CTRL + A – выделение всех ячеек.
Настройки оформления ячейки
Правильно выбранное оформление ячейки позволяет сделать ее более привлекательной, а диапазон – удобно читаемым. Есть несколько параметров оформления ячейки, которые можно настраивать.
Границы
В спектр возможностей электронных таблиц входит также и настройках границ. Для этого надо нажать на интересующие ячейки и открыть вкладку «Главная», где нажать на стрелку, расположенную справа от кнопки «Границы». После этого появится меню, в котором можно задать необходимые свойства границ.
Границы можно и нарисовать. Для этого нужно найти пункт «Нарисовать границы», который располагается в этом всплывающем меню.
Цвет заливки
Для начала нужно те ячейки, которые надо залить определенным цветом, выделить. После этого необходимо на вкладке «Главная» найти стрелку, расположенную справ от пункта «Цвет заливки». Появится всплывающее меню со списком цветов. Достаточно просто выбрать нужный оттенок, и ячейка автоматически заполнится.
Появится всплывающее меню со списком цветов. Достаточно просто выбрать нужный оттенок, и ячейка автоматически заполнится.
Лайфхак: если навести курсор на разные цвета, можно увидеть, какой будет внешний вид ячейки после того, как ее зальют определенным цветом.
Стили ячеек
Стили ячеек – уже готовые варианты дизайна, которые можно добавить в пару кликов. Найти меню можно во вкладке «Главная» в разделе «стили ячеек».
Оцените качество статьи. Нам важно ваше мнение:
Работа с ячейками в Excel-VBA
Всё о работе с ячейками в Excel-VBA: обращение, перебор, удаление, вставка, скрытие, смена имени.
Содержание:
Table of Contents:
- Что такое ячейка Excel?
- Способы обращения к ячейкам
- Выбор и активация
- Получение и изменение значений ячеек
- Ячейки открытой книги
- Ячейки закрытой книги
- Перебор ячеек
- Перебор в произвольном диапазоне
- Свойства и методы ячеек
- Имя ячейки
- Адрес ячейки
- Размеры ячейки
- Запуск макроса активацией ячейки
2 нюанса:
- Я почти везде стараюсь использовать ThisWorkbook (а не, например, ActiveWorkbook) для обращения к текущей книге, в которой написан этот код (считаю это наиболее безопасным для новичков способом обращения к книгам, чтобы случайно не внести изменения в другие книги).
 Для экспериментов можете вставлять этот код в модули, коды книги, либо листа, и он будет работать только в пределах этой книги.
Для экспериментов можете вставлять этот код в модули, коды книги, либо листа, и он будет работать только в пределах этой книги. - Я использую английский эксель и у меня по стандарту листы называются Sheet1, Sheet2 и т.д. Если вы работаете в русском экселе, то замените Thisworkbook.Sheets(«Sheet1») на Thisworkbook.Sheets(«Лист1»). Если этого не сделать, то вы получите ошибку в связи с тем, что пытаетесь обратиться к несуществующему объекту. Можно также заменить на Thisworkbook.Sheets(1), но это менее безопасно.
Что такое ячейка Excel?
В большинстве мест пишут: «элемент, образованный пересечением столбца и строки». Это определение полезно для людей, которые не знакомы с понятием «таблица». Для того, чтобы понять чем на самом деле является ячейка Excel, необходимо заглянуть в объектную модель Excel. При этом определения объектов «ряд», «столбец» и «ячейка» будут отличаться в зависимости от того, как мы работаем с файлом.
Объекты в Excel-VBA.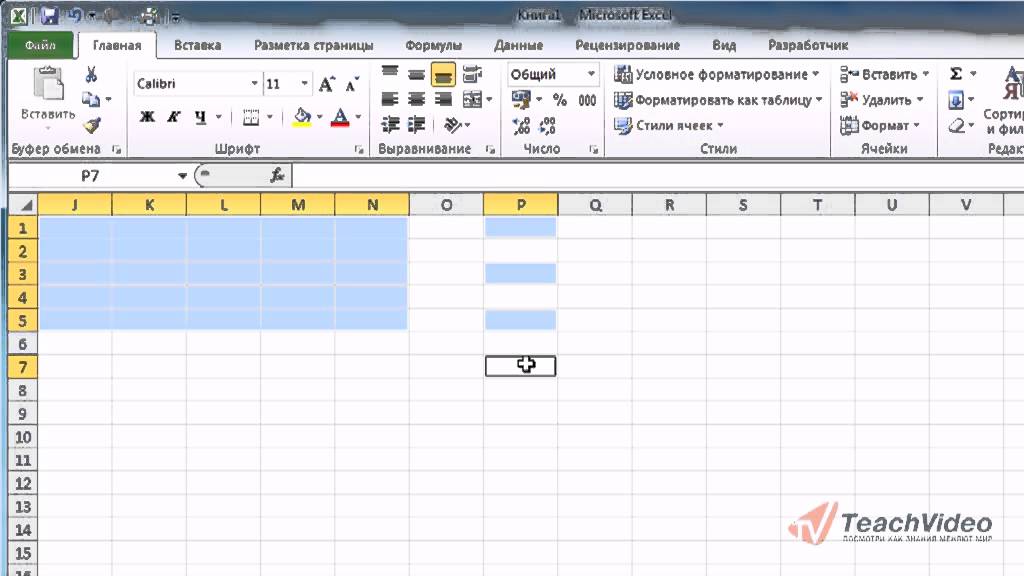 Пока мы работаем в Excel без углубления в VBA определение ячейки как «пересечения» строк и столбцов нам вполне хватает, но если мы решаем как-то автоматизировать процесс в VBA, то о нём лучше забыть и просто воспринимать лист как «мешок» ячеек, с каждой из которых VBA позволяет работать как минимум тремя способами:
Пока мы работаем в Excel без углубления в VBA определение ячейки как «пересечения» строк и столбцов нам вполне хватает, но если мы решаем как-то автоматизировать процесс в VBA, то о нём лучше забыть и просто воспринимать лист как «мешок» ячеек, с каждой из которых VBA позволяет работать как минимум тремя способами:
- по цифровым координатам (ряд, столбец),
- по адресам формата А1, B2 и т.д. (сценарий целесообразности данного способа обращения в VBA мне сложно представить)
- по уникальному имени (во втором и третьем вариантах мы будем иметь дело не совсем с ячейкой, а с объектом VBA range, который может состоять из одной или нескольких ячеек). Функции и методы объектов Cells и Range отличаются. Новичкам я бы порекомендовал работать с ячейками VBA только с помощью Cells и по их цифровым координатам и использовать Range только по необходимости.
Все три способа обращения описаны далее
Как это хранится на диске и как с этим работать вне Excel? С точки зрения хранения и обработки вне Excel и VBA.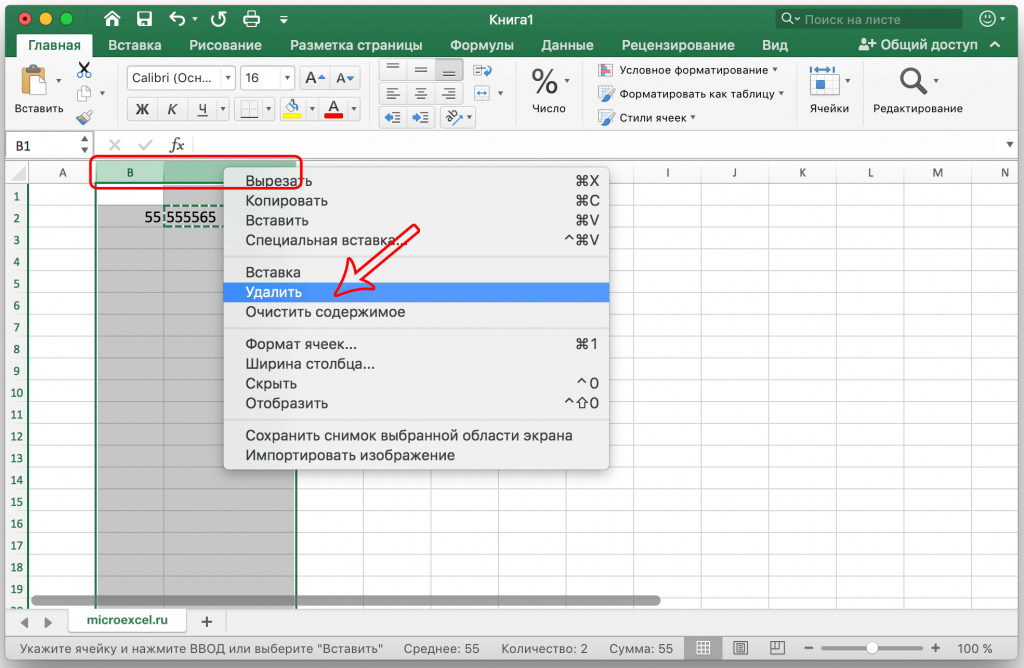 Сделать это можно, например, сменив расширение файла с .xls(x) на .zip и открыв этот архив.
Сделать это можно, например, сменив расширение файла с .xls(x) на .zip и открыв этот архив.
Пример содержимого файла Excel:
Далее xl -> worksheets и мы видим файл листа
Содержимое файла:
То же, но более наглядно:
<?xml version="1.0" encoding="UTF-8" standalone="yes"?>
<worksheet xmlns="http://schemas.openxmlformats.org/spreadsheetml/2006/main" xmlns:r="http://schemas.openxmlformats.org/officeDocument/2006/relationships" xmlns:mc="http://schemas.openxmlformats.org/markup-compatibility/2006" mc:Ignorable="x14ac xr xr2 xr3" xmlns:x14ac="http://schemas.microsoft.com/office/spreadsheetml/2009/9/ac" xmlns:xr="http://schemas.microsoft.com/office/spreadsheetml/2014/revision" xmlns:xr2="http://schemas.microsoft.com/office/spreadsheetml/2015/revision2" xmlns:xr3="http://schemas.microsoft.com/office/spreadsheetml/2016/revision3" xr:uid="{00000000-0001-0000-0000-000000000000}">
<dimension ref="B2:F6"/>
<sheetViews>
<sheetView tabSelected="1" workbookViewId="0">
<selection activeCell="D12" sqref="D12"/>
</sheetView>
</sheetViews>
<sheetFormatPr defaultRowHeight="14. 4" x14ac:dyDescent="0.3"/>
<sheetData>
<row r="2" spans="2:6" x14ac:dyDescent="0.3">
<c r="B2" t="s">
<v>0</v>
</c>
</row>
<row r="3" spans="2:6" x14ac:dyDescent="0.3">
<c r="C3" t="s">
<v>1</v>
</c>
</row>
<row r="4" spans="2:6" x14ac:dyDescent="0.3">
<c r="D4" t="s">
<v>2</v>
</c>
</row>
<row r="5" spans="2:6" x14ac:dyDescent="0.3">
<c r="E5" t="s">
<v>0</v></c>
</row>
<row r="6" spans="2:6" x14ac:dyDescent="0.3">
<c r="F6" t="s"><v>3</v>
</c></row>
</sheetData>
<pageMargins left="0.7" right="0.7" top="0.75" bottom="0.75" header="0.3" footer="0.3"/>
</worksheet>
4" x14ac:dyDescent="0.3"/>
<sheetData>
<row r="2" spans="2:6" x14ac:dyDescent="0.3">
<c r="B2" t="s">
<v>0</v>
</c>
</row>
<row r="3" spans="2:6" x14ac:dyDescent="0.3">
<c r="C3" t="s">
<v>1</v>
</c>
</row>
<row r="4" spans="2:6" x14ac:dyDescent="0.3">
<c r="D4" t="s">
<v>2</v>
</c>
</row>
<row r="5" spans="2:6" x14ac:dyDescent="0.3">
<c r="E5" t="s">
<v>0</v></c>
</row>
<row r="6" spans="2:6" x14ac:dyDescent="0.3">
<c r="F6" t="s"><v>3</v>
</c></row>
</sheetData>
<pageMargins left="0.7" right="0.7" top="0.75" bottom="0.75" header="0.3" footer="0.3"/>
</worksheet>Как мы видим, в структуре объектной модели нет никаких «пересечений».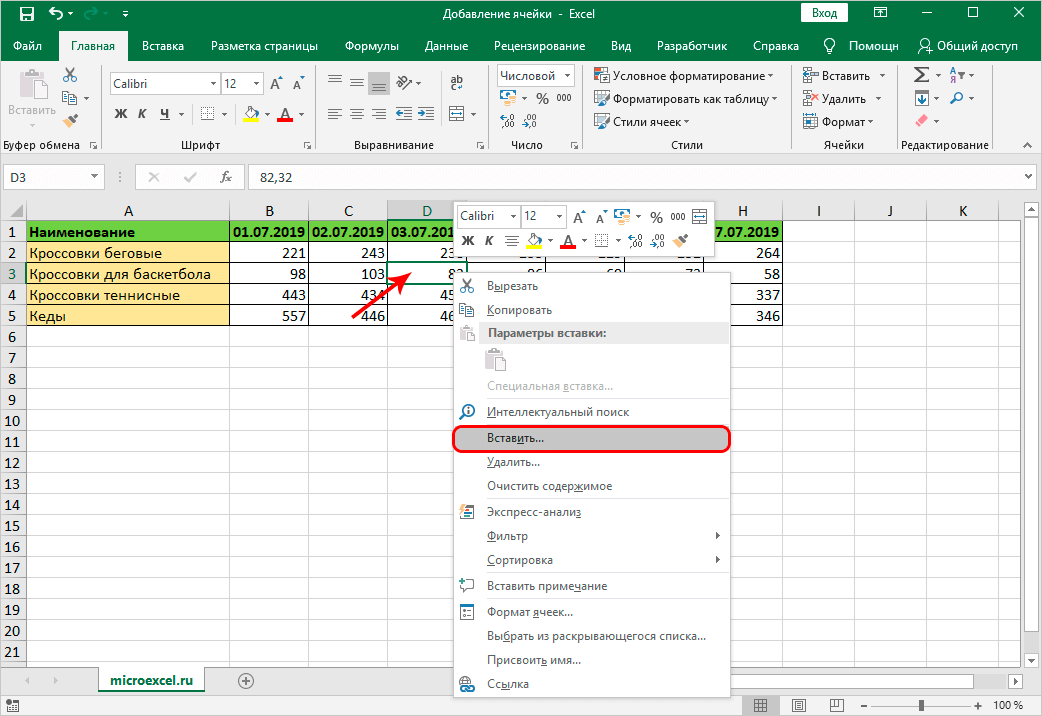 Строго говоря рабочая книга — это архив структурированных данных в формате XML. При этом в каждую «строку» входит «столбец», и в нём в свою очередь прописан номер значения данного столбца, по которому оно подтягивается из другого XML файла при открытии книги для экономии места за счёт отсутствия повторяющихся значений. Почему это важно. Если мы захотим написать какой-то обработчик таких файлов, который будет напрямую редактировать данные в этих XML, то ориентироваться надо на такую модель и структуру данных. И правильное определение будет примерно таким: ячейка — это объект внутри столбца, который в свою очередь находится внутри строки в файле xml, в котором хранятся данные о содержимом листа.
Строго говоря рабочая книга — это архив структурированных данных в формате XML. При этом в каждую «строку» входит «столбец», и в нём в свою очередь прописан номер значения данного столбца, по которому оно подтягивается из другого XML файла при открытии книги для экономии места за счёт отсутствия повторяющихся значений. Почему это важно. Если мы захотим написать какой-то обработчик таких файлов, который будет напрямую редактировать данные в этих XML, то ориентироваться надо на такую модель и структуру данных. И правильное определение будет примерно таким: ячейка — это объект внутри столбца, который в свою очередь находится внутри строки в файле xml, в котором хранятся данные о содержимом листа.
Способы обращения к ячейкам
Выбор и активация
Почти во всех случаях можно и стоит избегать использования методов Select и Activate. На это есть две причины:
- Это лишь имитация действий пользователя, которая замедляет выполнение программы. Работать с объектами книги можно напрямую без использования методов Select и Activate.

- Это усложняет код и может приводить к неожиданным последствиям. Каждый раз перед использованием Select необходимо помнить, какие ещё объекты были выбраны до этого и не забывать при необходимости снимать выбор. Либо, например, в случае использования метода Select в самом начале программы может быть выбрано два листа вместо одного потому что пользователь запустил программу, выбрав другой лист.
Можно выбирать и активировать книги, листы, ячейки, фигуры, диаграммы, срезы, таблицы и т.д.
Отменить выбор ячеек можно методом Unselect:
Selection.Unselect
Отличие выбора от активации — активировать можно только один объект из раннее выбранных. Выбрать можно несколько объектов.
Если вы записали и редактируете код макроса, то лучше всего заменить Select и Activate на конструкцию With … End With. Например, предположим, что мы записали вот такой макрос:
Sub Macro1()
' Macro1 Macro
Range("F4:F10,H6:h20"). Select 'выбрали два несмежных диапазона зажав ctrl
Range("H6").Activate 'показывает только то, что я начал выбирать второй диапазон с этой ячейки (она осталась белой). Это действие ни на что не влияет
With Selection.Interior
.Pattern = xlSolid
.PatternColorIndex = xlAutomatic
.Color = 65535 'залили желтым цветом, нажав на кнопку заливки на верхней панели
.TintAndShade = 0
.PatternTintAndShade = 0
End With
End Sub
Select 'выбрали два несмежных диапазона зажав ctrl
Range("H6").Activate 'показывает только то, что я начал выбирать второй диапазон с этой ячейки (она осталась белой). Это действие ни на что не влияет
With Selection.Interior
.Pattern = xlSolid
.PatternColorIndex = xlAutomatic
.Color = 65535 'залили желтым цветом, нажав на кнопку заливки на верхней панели
.TintAndShade = 0
.PatternTintAndShade = 0
End With
End SubПочему макрос записался таким неэффективным образом? Потому что в каждый момент времени (в каждой строке) программа не знает, что вы будете делать дальше. Поэтому в записи выбор ячеек и действия с ними — это два отдельных действия. Этот код лучше всего оптимизировать (особенно если вы хотите скопировать его внутрь какого-нибудь цикла, который должен будет исполняться много раз и перебирать много объектов). Например, так:
Sub Macro11()
'
' Macro1 Macro
Range("F4:F10,H6:h20"). Select '1. смотрим, что за объект выбран (что идёт до .Select)
Range("H6").Activate
With Selection.Interior '2. понимаем, что у выбранного объекта есть свойство interior, с которым далее идёт работа
.Pattern = xlSolid
.PatternColorIndex = xlAutomatic
.Color = 65535
.TintAndShade = 0
.PatternTintAndShade = 0
End With
End Sub
Sub Optimized_Macro()
With Range("F4:F10,H6:h20").Interior '3. переносим объект напрямую в конструкцию With вместо Selection
' ////// Здесь я для надёжности прописал бы ещё Thisworkbook.Sheet("ИмяЛиста") перед Range,
' ////// чтобы минимизировать риск любых случайных изменений других листов и книг
' ////// With Thisworkbook.Sheet("ИмяЛиста").Range("F4:F10,H6:h20").Interior
.Pattern = xlSolid '4. полностью копируем всё, что было записано рекордером внутрь блока with
.PatternColorIndex = xlAutomatic
.
Select '1. смотрим, что за объект выбран (что идёт до .Select)
Range("H6").Activate
With Selection.Interior '2. понимаем, что у выбранного объекта есть свойство interior, с которым далее идёт работа
.Pattern = xlSolid
.PatternColorIndex = xlAutomatic
.Color = 65535
.TintAndShade = 0
.PatternTintAndShade = 0
End With
End Sub
Sub Optimized_Macro()
With Range("F4:F10,H6:h20").Interior '3. переносим объект напрямую в конструкцию With вместо Selection
' ////// Здесь я для надёжности прописал бы ещё Thisworkbook.Sheet("ИмяЛиста") перед Range,
' ////// чтобы минимизировать риск любых случайных изменений других листов и книг
' ////// With Thisworkbook.Sheet("ИмяЛиста").Range("F4:F10,H6:h20").Interior
.Pattern = xlSolid '4. полностью копируем всё, что было записано рекордером внутрь блока with
.PatternColorIndex = xlAutomatic
. Color = 55555 '5. здесь я поменял цвет на зеленый, чтобы было видно, работает ли код при поочерёдном запуске двух макросов
.TintAndShade = 0
.PatternTintAndShade = 0
End With
End Sub
Color = 55555 '5. здесь я поменял цвет на зеленый, чтобы было видно, работает ли код при поочерёдном запуске двух макросов
.TintAndShade = 0
.PatternTintAndShade = 0
End With
End SubПример сценария, когда использование Select и Activate оправдано:
Допустим, мы хотим, чтобы во время исполнения программы мы одновременно изменяли несколько листов одним действием и пользователь видел какой-то определённый лист. Это можно сделать примерно так:
Sub Select_Activate_is_OK()
Thisworkbook.Worksheets(Array("Sheet1", "Sheet3")).Select 'Выбираем несколько листов по именам
Thisworkbook.Worksheets("Sheet3").Activate 'Показываем пользователю третий лист
'Далее все действия с выбранными ячейками через Select будут одновременно вносить изменения в оба выбранных листа
'Допустим, что тут мы решили покрасить те же два диапазона:
Range("F4:F10,H6:h20").Select
Range("H6").Activate
With Selection. Interior
.Pattern = xlSolid
.PatternColorIndex = xlAutomatic
.Color = 65535
.TintAndShade = 0
.PatternTintAndShade = 0
End With
End Sub
Interior
.Pattern = xlSolid
.PatternColorIndex = xlAutomatic
.Color = 65535
.TintAndShade = 0
.PatternTintAndShade = 0
End With
End SubЕдинственной причиной использовать этот код по моему мнению может быть желание зачем-то показать пользователю определённую страницу книги в какой-то момент исполнения программы. С точки зрения обработки объектов, опять же, эти действия лишние.
Получение и изменение значений ячеек
Значение ячеек можно получать/изменять с помощью свойства value.
'Если нужно прочитать / записать значение ячейки, то используется свойство Value
a = ThisWorkbook.Sheets("Sheet1").Cells (1,1).Value 'записать значение ячейки А1 листа "Sheet1" в переменную "a"
ThisWorkbook.Sheets("Sheet1").Cells (1,1).Value = 1 'задать значение ячейки А1 (первый ряд, первый столбец) листа "Sheet1"
'Если нужно прочитать текст как есть (с форматированием), то можно использовать свойство . text:
ThisWorkbook.Sheets("Sheet1").Cells (1,1).Text = "1"
a = ThisWorkbook.Sheets("Sheet1").Cells (1,1).Text
'Когда проявится разница:
'Например, если мы считываем дату в формате "31 декабря 2021 г.", хранящуюся как дата
a = ThisWorkbook.Sheets("Sheet1").Cells (1,1).Value 'эапишет как "31.12.2021"
a = ThisWorkbook.Sheets("Sheet1").Cells (1,1).Text 'запишет как "31 декабря 2021 г."
text:
ThisWorkbook.Sheets("Sheet1").Cells (1,1).Text = "1"
a = ThisWorkbook.Sheets("Sheet1").Cells (1,1).Text
'Когда проявится разница:
'Например, если мы считываем дату в формате "31 декабря 2021 г.", хранящуюся как дата
a = ThisWorkbook.Sheets("Sheet1").Cells (1,1).Value 'эапишет как "31.12.2021"
a = ThisWorkbook.Sheets("Sheet1").Cells (1,1).Text 'запишет как "31 декабря 2021 г."Ячейки открытой книги
К ячейкам можно обращаться:
'В книге, в которой хранится макрос (на каком-то из листов, либо в отдельном модуле или форме)
ThisWorkbook.Sheets("Sheet1").Cells(1,1).Value 'По номерам строки и столбца
ThisWorkbook.Sheets("Sheet1").Cells(1,"A").Value 'По номерам строки и букве столбца
ThisWorkbook.Sheets("Sheet1").Range("A1").Value 'По адресу - вариант 1
ThisWorkbook.Sheets("Sheet1").[A1].Value 'По адресу - вариант 2
ThisWorkbook.Sheets("Sheet1").Range("CellName").Value 'По имени ячейки (для этого ей предварительно нужно его присвоить)
'Те же действия, но с использованием полного названия рабочей книги (книга должна быть открыта)
Workbooks("workbook. xlsm").Sheets("Sheet1").Cells(1,1).Value 'По номерам строки и столбца
Workbooks("workbook.xlsm").Sheets("Sheet1").Cells(1,"A").Value 'По номерам строки и букве столбца
Workbooks("workbook.xlsm").Sheets("Sheet1").Range("A1").Value 'По адресу - вариант 1
Workbooks("workbook.xlsm").Sheets("Sheet1").[A1].Value 'По адресу - вариант 2
Workbooks("workbook.xlsm").Sheets("Sheet1").Range("CellName").Value 'По имени ячейки (для этого ей предварительно нужно его присвоить)
xlsm").Sheets("Sheet1").Cells(1,1).Value 'По номерам строки и столбца
Workbooks("workbook.xlsm").Sheets("Sheet1").Cells(1,"A").Value 'По номерам строки и букве столбца
Workbooks("workbook.xlsm").Sheets("Sheet1").Range("A1").Value 'По адресу - вариант 1
Workbooks("workbook.xlsm").Sheets("Sheet1").[A1].Value 'По адресу - вариант 2
Workbooks("workbook.xlsm").Sheets("Sheet1").Range("CellName").Value 'По имени ячейки (для этого ей предварительно нужно его присвоить)
Ячейки закрытой книги
Если нужно достать или изменить данные в другой закрытой книге, то необходимо прописать открытие и закрытие книги. Непосредственно работать с закрытой книгой не получится, потому что данные в ней хранятся отдельно от структуры и при открытии Excel каждый раз производит расстановку значений по соответствующим «слотам» в структуре. Подробнее о том, как хранятся данные в xlsx см выше.
Workbooks.Open Filename:="С:\closed_workbook.xlsx" 'открыть книгу (она становится активной) a = ActiveWorkbook.Sheets("Sheet1").Cells(1,1).Value 'достать значение ячейки 1,1 ActiveWorkbook.Close False 'закрыть книгу (False => без сохранения)
Скачать пример, в котором можно посмотреть, как доставать и как записывать значения в закрытую книгу.
Код из файла:
Option Explicit
Sub get_value_from_closed_wb() 'достать значение из закрытой книги
Dim a, wb_path, wsh As String
wb_path = ThisWorkbook.Sheets("Sheet1").Cells(2, 3).Value 'get path to workbook from sheet1
wsh = ThisWorkbook.Sheets("Sheet1").Cells(3, 3).Value
Workbooks.Open Filename:=wb_path
a = ActiveWorkbook.Sheets(wsh).Cells(3, 3).Value
ActiveWorkbook.Close False
ThisWorkbook.Sheets("Sheet1").Cells(4, 3).Value = a
End Sub
Sub record_value_to_closed_wb() 'записать значение в закрытую книгу
Dim wb_path, b, wsh As String
wsh = ThisWorkbook.Sheets("Sheet1"). Cells(3, 3).Value
wb_path = ThisWorkbook.Sheets("Sheet1").Cells(2, 3).Value 'get path to workbook from sheet1
b = ThisWorkbook.Sheets("Sheet1").Cells(5, 3).Value 'get value to record in the target workbook
Workbooks.Open Filename:=wb_path
ActiveWorkbook.Sheets(wsh).Cells(4, 4).Value = b 'add new value to cell D4 of the target workbook
ActiveWorkbook.Close True
End Sub
Cells(3, 3).Value
wb_path = ThisWorkbook.Sheets("Sheet1").Cells(2, 3).Value 'get path to workbook from sheet1
b = ThisWorkbook.Sheets("Sheet1").Cells(5, 3).Value 'get value to record in the target workbook
Workbooks.Open Filename:=wb_path
ActiveWorkbook.Sheets(wsh).Cells(4, 4).Value = b 'add new value to cell D4 of the target workbook
ActiveWorkbook.Close True
End SubПеребор ячеек
Перебор в произвольном диапазоне
Скачать файл со всеми примерами
Пройтись по всем ячейкам в нужном диапазоне можно разными способами. Основные:
- Цикл For Each. Пример:
Sub iterate_over_cells() For Each c In ThisWorkbook.Sheets("Sheet1").Range("B2:D4").Cells MsgBox (c) Next c End SubЭтот цикл выведет в виде сообщений значения ячеек в диапазоне B2:D4 по порядку по строкам слева направо и по столбцам — сверху вниз. Данный способ можно использовать для действий, в который вам не важны номера ячеек (закрашивание, изменение форматирования, пересчёт чего-то и т.
 д.).
д.). - Ту же задачу можно решить с помощью двух вложенных циклов — внешний будет перебирать ряды, а вложенный — ячейки в рядах. Этот способ я использую чаще всего, потому что он позволяет получить больше контроля над исполнением: на каждой итерации цикла нам доступны координаты ячеек. Для перебора всех ячеек на листе этим методом потребуется найти последнюю заполненную ячейку. Пример кода:
Sub iterate_over_cells() Dim cl, rw As Integer Dim x As Variant 'перебор области 3x3 For rw = 1 To 3 ' цикл для перебора рядов 1-3 For cl = 1 To 3 'цикл для перебора столбцов 1-3 x = ThisWorkbook.Sheets("Sheet1").Cells(rw + 1, cl + 1).Value MsgBox (x) Next cl Next rw 'перебор всех ячеек на листе. Последняя ячейка определена с помощью UsedRange 'LastRow = ActiveSheet.UsedRange.Row + ActiveSheet.UsedRange.Rows.Count - 1 'LastCol = ActiveSheet.UsedRange.Column + ActiveSheet. UsedRange.Columns.Count - 1
'For rw = 1 To LastRow 'цикл перебора всех рядов
' For cl = 1 To LastCol 'цикл для перебора всех столбцов
' Действия
' Next cl
'Next rw
End Sub
UsedRange.Columns.Count - 1
'For rw = 1 To LastRow 'цикл перебора всех рядов
' For cl = 1 To LastCol 'цикл для перебора всех столбцов
' Действия
' Next cl
'Next rw
End Sub - Если нужно перебрать все ячейки в выделенном диапазоне на активном листе, то код будет выглядеть так:
Sub iterate_cell_by_cell_over_selection() Dim ActSheet As Worksheet Dim SelRange As Range Dim cell As Range Set ActSheet = ActiveSheet Set SelRange = Selection 'if we want to do it in every cell of the selected range For Each cell In Selection MsgBox (cell.Value) Next cell End Sub
Данный метод подходит для интерактивных макросов, которые выполняют действия над выбранными пользователем областями. - Перебор ячеек в ряду
Sub iterate_cells_in_row() Dim i, RowNum, StartCell As Long RowNum = 3 'какой ряд StartCell = 0 ' номер начальной ячейки (минус 1, т. к. в цикле мы прибавляем i)
For i = 1 To 10 ' 10 ячеек в выбранном ряду
ThisWorkbook.Sheets("Sheet1").Cells(RowNum, i + StartCell).Value = i '(i + StartCell) добавляет 1 к номеру столбца при каждом повторении
Next i
End Sub
к. в цикле мы прибавляем i)
For i = 1 To 10 ' 10 ячеек в выбранном ряду
ThisWorkbook.Sheets("Sheet1").Cells(RowNum, i + StartCell).Value = i '(i + StartCell) добавляет 1 к номеру столбца при каждом повторении
Next i
End Sub - Перебор ячеек в столбце
Sub iterate_cells_in_column() Dim i, ColNum, StartCell As Long ColNum = 3 'какой столбец StartCell = 0 ' номер начальной ячейки (минус 1, т.к. в цикле мы прибавляем i) For i = 1 To 10 ' 10 ячеек ThisWorkbook.Sheets("Sheet1").Cells(i + StartCell, ColNum).Value = i ' (i + StartCell) добавляет 1 к номеру ряда при каждом повторении Next i End Sub
Свойства и методы ячеек
Имя ячейки
Присвоить новое имя можно так:
Thisworkbook.Sheets(1).Cells(1,1).name = "Новое_Имя"
Для того, чтобы сменить имя ячейки нужно сначала удалить существующее имя, а затем присвоить новое. Удалить имя можно так:
Удалить имя можно так:
ActiveWorkbook.Names("Старое_Имя").DeleteПример кода для переименования ячеек:
Sub rename_cell() old_name = "Cell_Old_Name" new_name = "Cell_New_Name" ActiveWorkbook.Names(old_name).Delete ThisWorkbook.Sheets(1).Cells(2, 1).Name = new_name End Sub Sub rename_cell_reverse() old_name = "Cell_New_Name" new_name = "Cell_Old_Name" ActiveWorkbook.Names(old_name).Delete ThisWorkbook.Sheets(1).Cells(2, 1).Name = new_name End Sub
Адрес ячейки
Sub get_cell_address() ' вывести адрес ячейки в формате буква столбца, номер ряда
'$A$1 style
txt_address = ThisWorkbook.Sheets(1).Cells(3, 2).Address
MsgBox (txt_address)
End Sub
Sub get_cell_address_R1C1()' получить адрес столбца в формате номер ряда, номер столбца
'R1C1 style
txt_address = ThisWorkbook.Sheets(1).Cells(3, 2).Address(ReferenceStyle:=xlR1C1)
MsgBox (txt_address)
End Sub
'пример функции, которая принимает 2 аргумента: название именованного диапазона и тип желаемого адреса
'(1- тип $A$1 2- R1C1 - номер ряда, столбца)
Function get_cell_address_by_name(str As String, address_type As Integer)
'$A$1 style
Select Case address_type
Case 1
txt_address = Range(str). Address
Case 2
txt_address = Range(str).Address(ReferenceStyle:=xlR1C1)
Case Else
txt_address = "Wrong address type selected. 1,2 available"
End Select
get_cell_address_by_name = txt_address
End Function
'перед запуском нужно убедиться, что в книге есть диапазон с названием,
'адрес которого мы хотим получить, иначе будет ошибка
Sub test_function() 'запустите эту программу, чтобы увидеть, как работает функция
x = get_cell_address_by_name("MyValue", 2)
MsgBox (x)
End Sub
Address
Case 2
txt_address = Range(str).Address(ReferenceStyle:=xlR1C1)
Case Else
txt_address = "Wrong address type selected. 1,2 available"
End Select
get_cell_address_by_name = txt_address
End Function
'перед запуском нужно убедиться, что в книге есть диапазон с названием,
'адрес которого мы хотим получить, иначе будет ошибка
Sub test_function() 'запустите эту программу, чтобы увидеть, как работает функция
x = get_cell_address_by_name("MyValue", 2)
MsgBox (x)
End SubРазмеры ячейки
Ширина и длина ячейки в VBA меняется, например, так:
Sub change_size()
Dim x, y As Integer
Dim w, h As Double
'получить координаты целевой ячейки
x = ThisWorkbook.Sheets("Sheet1").Cells(2, 2).Value
y = ThisWorkbook.Sheets("Sheet1").Cells(3, 2).Value
'получить желаемую ширину и высоту ячейки
w = ThisWorkbook.Sheets("Sheet1").Cells(6, 2).Value
h = ThisWorkbook. Sheets("Sheet1").Cells(7, 2).Value
'сменить высоту и ширину ячейки с координатами x,y
ThisWorkbook.Sheets("Sheet1").Cells(x, y).RowHeight = h
ThisWorkbook.Sheets("Sheet1").Cells(x, y).ColumnWidth = w
End Sub
Sheets("Sheet1").Cells(7, 2).Value
'сменить высоту и ширину ячейки с координатами x,y
ThisWorkbook.Sheets("Sheet1").Cells(x, y).RowHeight = h
ThisWorkbook.Sheets("Sheet1").Cells(x, y).ColumnWidth = w
End SubПрочитать значения ширины и высоты ячеек можно двумя способами (однако результаты будут в разных единицах измерения). Если написать просто Cells(x,y).Width или Cells(x,y).Height, то будет получен результат в pt (привязка к размеру шрифта).
Sub get_size()
Dim x, y As Integer
'получить координаты ячейки, с которой мы будем работать
x = ThisWorkbook.Sheets("Sheet1").Cells(2, 2).Value
y = ThisWorkbook.Sheets("Sheet1").Cells(3, 2).Value
'получить длину и ширину выбранной ячейки в тех же единицах измерения, в которых мы их задавали
ThisWorkbook.Sheets("Sheet1").Cells(2, 6).Value = ThisWorkbook.Sheets("Sheet1").Cells(x, y).ColumnWidth
ThisWorkbook.Sheets("Sheet1").Cells(3, 6).Value = ThisWorkbook. Sheets("Sheet1").Cells(x, y).RowHeight
'получить длину и ширину с помощью свойств ячейки (только для чтения) в поинтах (pt)
ThisWorkbook.Sheets("Sheet1").Cells(7, 9).Value = ThisWorkbook.Sheets("Sheet1").Cells(x, y).Width
ThisWorkbook.Sheets("Sheet1").Cells(8, 9).Value = ThisWorkbook.Sheets("Sheet1").Cells(x, y).Height
End Sub
Sheets("Sheet1").Cells(x, y).RowHeight
'получить длину и ширину с помощью свойств ячейки (только для чтения) в поинтах (pt)
ThisWorkbook.Sheets("Sheet1").Cells(7, 9).Value = ThisWorkbook.Sheets("Sheet1").Cells(x, y).Width
ThisWorkbook.Sheets("Sheet1").Cells(8, 9).Value = ThisWorkbook.Sheets("Sheet1").Cells(x, y).Height
End SubСкачать файл с примерами изменения и чтения размера ячеек
Запуск макроса активацией ячейки
Для запуска кода VBA при активации ячейки необходимо вставить в код листа нечто подобное:
3 важных момента, чтобы это работало:
1. Этот код должен быть вставлен в код листа (здесь контролируется диапазон D4)
2-3. Программа, ответственная за запуск кода при выборе ячейки, должна называться Worksheet_SelectionChange и должна принимать значение переменной Target, относящейся к триггеру SelectionChange. Другие доступные триггеры можно посмотреть в правом верхнем углу (2).
Скачать файл с базовым примером (как на картинке)
Скачать файл с расширенным примером (код ниже)
Option Explicit
Private Sub Worksheet_SelectionChange(ByVal Target As Range)
' имеем в виду, что триггер SelectionChange будет запускать эту Sub после каждого клика мышью (после каждого клика будет проверяться:
'1. количество выделенных ячеек и
'2. не пересекается ли выбранный диапазон с заданным в этой программе диапазоном.
' поэтому в эту программу не стоит без необходимости писать никаких других тяжелых операций
If Selection.Count = 1 Then 'запускаем программу только если выбрано не более 1 ячейки
'вариант модификации - брать адрес ячейки из другой ячейки:
'Dim CellName as String
'CellName = Activesheet.Cells(1,1).value 'брать текстовое имя контролируемой ячейки из A1 (должно быть в формате Буква столбца + номер строки)
'If Not Intersect(Range(CellName), Target) Is Nothing Then
'для работы этой модификации следующую строку надо закомментировать/удалить
If Not Intersect(Range("D4"), Target) Is Nothing Then
'если заданный (D4) и выбранный диапазон пересекаются
'(пересечение диапазонов НЕ равно Nothing)
'можно прописать диапазон из нескольких ячеек:
'If Not Intersect(Range("D4:E10"), Target) Is Nothing Then
'можно прописать несколько диапазонов:
'If Not Intersect(Range("D4:E10"), Target) Is Nothing or Not Intersect(Range("A4:A10"), Target) Is Nothing Then
Call program 'выполняем программу
End If
End If
End Sub
Sub program()
MsgBox ("Program Is running") 'здесь пишем код того, что произойдёт при выборе нужной ячейки
End Sub
Excel 2007: работа с ячейками
Урок 6: работа с ячейками
/en/excel2007/creating-simple-formulas/content/
другой в экселе. Изучение различных способов сэкономит вам время и облегчит работу с Excel. Определенные методы являются более подходящими, в зависимости от того, сколько информации вам нужно переместить и где она будет находиться в электронной таблице. На этом уроке вы узнаете, как вырезать , скопировать и вставить , а также как перетащить и удалить информацию.
Изучение различных способов сэкономит вам время и облегчит работу с Excel. Определенные методы являются более подходящими, в зависимости от того, сколько информации вам нужно переместить и где она будет находиться в электронной таблице. На этом уроке вы узнаете, как вырезать , скопировать и вставить , а также как перетащить и удалить информацию.
Работа с ячейками
Скачайте пример для работы вместе с видео.
Чтобы скопировать и вставить содержимое ячейки:
- Выберите ячейку или ячейки , которые вы хотите скопировать .
- Щелкните команду Копировать в группе Буфер обмена на вкладке Главная. Граница выбранных ячеек изменит внешний вид.
- Выберите ячейку или ячейки , куда вы хотите вставить информацию.

- Щелкните команду Вставить . Скопированная информация появится в новых ячейках.
Чтобы выбрать несколько соседних ячеек , щелкните левой кнопкой мыши одну из ячеек, перетащите курсор, пока не будут выбраны все ячейки, и отпустите кнопку мыши.
Скопированная ячейка останется выделенной до тех пор, пока вы не выполните следующую задачу, или вы можете дважды щелкнуть ячейку, чтобы отменить выбор это.
Чтобы вырезать и вставить содержимое ячейки:
- Выберите ячейку или ячейки , которые вы хотите вырезать .
- Щелкните команду Вырезать в группе Буфер обмена на вкладке Главная. Граница выбранных ячеек изменит внешний вид.
- Выберите ячейку или ячейки , куда вы хотите вставить информацию.
- Щелкните команду Вставить . Вырезанная информация будет удалена из исходные ячейки и теперь появляются в новых ячейках .

Комбинацией клавиш для вставки является клавиша управления и клавиша V .
Чтобы перетащить информацию:
- Выберите ячейку или ячейки , которые вы хотите переместить.
- Поместите указатель мыши рядом с одним из внешних краев выбранных ячеек. Указатель мыши изменится с большого белого креста до черного креста с четырьмя стрелками .
- Щелкните левой кнопкой мыши, затем удерживайте кнопку мыши и перетащите ячейки в новое место.
- Отпустите кнопку мыши, и информация появится в новом месте.
Чтобы использовать маркер заполнения для заполнения ячеек:
- Наведите курсор на маркер заполнения , пока большой белый крест не станет тонким черным крестом.
- Щелкните левой кнопкой мыши, затем перетащите ее , пока не будут выделены все ячейки, которые вы хотите заполнить.

- Отпустите кнопку мыши, и все выбранные ячейки будут заполнены информацией из исходной ячейки.
Дескриптор заполнения не всегда копирует информацию из одной ячейки непосредственно в другую ячейку. В зависимости от данных, введенных в ячейку, она может заполнять данные другими способами. Например, если у вас есть формула =A1+B1 в ячейке C1 и вы используете маркер заполнения для заполнения формулы в ячейке C2, формула не будет отображаться в ячейке C2 так же, как в ячейке C1. Вместо =A1+B1 вы увидите =A2+B2.
Вы можете использовать маркер заполнения для заполнения ячеек по горизонтали или по вертикали.
Вызов!
Используйте книгу «Бюджет» или любую книгу Excel, которую вы выберете, чтобы выполнить эту задачу.
- Копировать и вставить информацию из одной ячейки в другую.
- Используйте команду Вырезать для удаления информации из одной ячейки, затем вставьте ее в другую ячейку.

- Используйте маркер заполнения , чтобы заполнить две или более ячеек.
- Перетащите и информацию из одного места электронной таблицы в другое место.
Продолжать
Предыдущий: Создание простых формул
Далее:Печать рабочих книг
/en/excel2007/printing-workbooks/content/
Excel 2016: основы Cell
Урок 5: основы Cell
/en/excel2016/saving-and-share-workbooks/content/
Введение
Всякий раз, когда вы работаете с Excel, вы будете вводить информацию — или содержимое — в ячеек . Ячейки являются основными строительными блоками рабочего листа. Вам нужно будет изучить основы ячеек и содержимого ячеек для расчета, анализа и организации данных в Excel.
Дополнительно: загрузите нашу рабочую тетрадь.
Посмотрите видео ниже, чтобы узнать больше об основах работы с ячейками.
Понимание ячеек
Каждый рабочий лист состоит из тысяч прямоугольников, которые называются ячейками . Ячейка — это пересечение строки и столбца — другими словами, место, где встречаются строка и столбец.
Столбцы обозначаются буквами (A, B, C) , а строки обозначаются цифрами (1, 2, 3) . Каждая ячейка имеет собственное имя — или адрес ячейки — в зависимости от ее столбца и строки. В приведенном ниже примере выбранная ячейка пересекает столбец C и строка 5 , поэтому адрес ячейки C5 .
Обратите внимание, что адрес ячейки также появляется в поле Имя в верхнем левом углу, и что столбец ячейки и заголовки строк имеют значение , выделенное , когда ячейка выбрана.
Вы также можете выбрать несколько ячеек одновременно. Группа ячеек известна как диапазон ячеек . Вместо адреса одной ячейки вы будете ссылаться на диапазон ячеек, используя адреса ячеек из первые и последние ячеек в диапазоне ячеек, разделенные двоеточием . Например, диапазон ячеек, включающий ячейки A1, A2, A3, A4 и A5, будет записан как A1:A5 . Взгляните на различные диапазоны ячеек ниже:
- Диапазон ячейки A1: A8
- Диапазон ячейки A1: F1
- Ячейки A1: F8
4 If Coldings в своем кольцевом виде в своем таблице в своем таблице в своем таблице.
 помечены цифрами вместо букв, вам нужно будет изменить значение по умолчанию стиль ссылки для Excel. Просмотрите нашу дополнительную информацию о том, что такое эталонные стили? узнать как.
помечены цифрами вместо букв, вам нужно будет изменить значение по умолчанию стиль ссылки для Excel. Просмотрите нашу дополнительную информацию о том, что такое эталонные стили? узнать как.
Чтобы выбрать ячейку:
Чтобы ввести или отредактировать содержимое ячейки, вам сначала нужно выбрать ячейку.
- Щелкните ячейку , чтобы выбрать ее. В нашем примере мы выберем ячейку D9 .
- Вокруг выбранной ячейки появится рамка , а заголовок столбца и заголовок строки будут выделены. Ячейка останется выделенной, пока вы не щелкнете другую ячейку на листе.
Вы также можете выбирать ячейки с помощью клавиш со стрелками на клавиатуре.
Чтобы выбрать диапазон ячеек:
Иногда может потребоваться выбрать большую группу ячеек или диапазон ячеек .
- Щелкните и перетащите мышь, пока все смежных ячеек , которые вы хотите выбрать, не будут выделены .
 В нашем примере мы выберем диапазон ячеек B5:C18 .
В нашем примере мы выберем диапазон ячеек B5:C18 . - Отпустите кнопку мыши, чтобы выбрать желаемый диапазон ячеек. Ячейки останутся выделенными , пока вы не щелкнете другую ячейку на листе.
Содержимое ячейки
Любая информация, которую вы вводите в электронную таблицу, будет храниться в ячейке. Каждая ячейка может содержать различные типы содержимого , включая текст , форматирование , формулы и функции .
- Текст : Ячейки могут содержать текстов , такие как буквы, цифры и даты.
- Атрибуты форматирования : Ячейки могут содержать атрибутов форматирования , которые изменяют способ отображения букв, цифр и дат. Например, проценты могут отображаться как 0,15 или 15%. Вы даже можете изменить текст ячейки или цвет фона .

- Формулы и функции : Ячейки могут содержать формул и функций , которые вычисляют значения ячеек. В нашем примере СУММ(B2:B8) суммирует значение каждой ячейки в диапазоне ячеек B2:B8 и отображает итог в ячейке B9.
Чтобы вставить содержимое:
- Щелкните ячейку , чтобы выбрать ее. В нашем примере мы выберем ячейку F9 .
- Введите что-нибудь в выбранную ячейку, затем нажмите Введите на клавиатуре. Содержимое появится в ячейке и формуле bar . Вы также можете вводить и редактировать содержимое ячейки в строке формул.
Чтобы удалить (или очистить) содержимое ячейки:
- Выберите ячейку (ячейки) с содержимым, которое вы хотите удалить. В нашем примере мы выберем диапазон ячеек A10:h20 .
- Выберите команду Clear на вкладке Home , затем щелкните Clear Contents .

- Содержимое ячейки будет удалено.
Вы также можете использовать клавишу Удалить на клавиатуре, чтобы удалить содержимое из нескольких ячеек сразу. Клавиша Backspace удалит содержимое только из одной ячейки за раз.
Чтобы удалить ячейки:
Существует важное различие между удалением содержимого ячейки и удалением самой ячейки . Если вы удалите всю ячейку, ячейки под ней будут сдвигать , чтобы заполнить пробелы и заменить удаленные ячейки .
- Выберите ячеек , которые вы хотите удалить. В нашем примере мы выберем A10:h20 .
- Выберите команду Удалить на вкладке Главная на ленте .
- Ячейки ниже будут сдвигать вверх и заполнять пробелы .

Чтобы скопировать и вставить содержимое ячейки:
Excel позволяет вам копировать содержимое, которое уже введено в электронную таблицу, и вставлять это содержимое в другие ячейки, что может сэкономить ваше время и силы.
- Выберите ячейку (ячейки) , которую вы хотите скопировать . В нашем примере мы выберем F9 .
- Щелкните команду Копировать на вкладке Главная или нажмите Ctrl+C на клавиатуре.
- Выберите ячейку (ячейки) , куда вы хотите вставить содержимое. В нашем примере мы выберем F12:F17 . Скопированные ячейки будут иметь пунктирную рамку вокруг них.
- Нажмите Вставьте команду на вкладке Home или нажмите Ctrl+V на клавиатуре.
- Содержимое будет вставлено в выбранные ячейки.

Чтобы получить доступ к дополнительным параметрам вставки:
Вы также можете получить доступ к дополнительным параметрам вставки , которые особенно удобны при работе с ячейками, содержащими формулы или форматирование . Просто щелкните стрелку раскрывающегося списка в команде Вставить , чтобы увидеть эти параметры.
Вместо того, чтобы выбирать команды на ленте, вы можете быстро получить доступ к командам, щелкнув правой кнопкой мыши . Просто выберите ячейку (ячейки) , которую вы хотите отформатировать , затем щелкните правой кнопкой мыши. Появится раскрывающееся меню , в котором вы найдете несколько команд , которые также расположены на ленте.
Чтобы вырезать и вставить содержимое ячейки:
В отличие от копирования и вставки, при котором дублирует содержимое ячейки , вырезание позволяет вам перемещать содержимое между ячейками.
- Выберите ячеек , которые вы хотите вырезать . В нашем примере мы выберем G5:G6 .
- Щелкните правой кнопкой мыши и выберите команду Вырезать . Кроме того, вы можете использовать команду на вкладке Home или нажать Ctrl+X на клавиатуре.
- Выберите ячейки, в которые вы хотите вставить содержимое. В нашем примере мы выберем F10:F11 . Вырезанные ячейки теперь будут иметь пунктирную рамку вокруг них.
- Щелкните правой кнопкой мыши и выберите команду Вставить . Кроме того, вы можете использовать команду на вкладке Home или нажать Ctrl+V на клавиатуре.
- Вырезанное содержимое будет удалено из исходных ячеек и вставлено в выбранные ячейки.
Перетаскивание ячеек:
Вместо вырезания, копирования и вставки вы можете перетащите ячеек, чтобы переместить их содержимое.
- Выберите ячейку (ячейки) , которую вы хотите переместить . В нашем примере мы выберем h5:h22 .
- Наведите указатель мыши на границу выбранных ячеек, пока указатель мыши не примет форму указателя с четырьмя стрелками .
- Щелкните и перетащите ячейки в нужное местоположение . В нашем примере мы переместим их на G4:G12 .
- Отпустите кнопку мыши. Ячейки будет сбросил в выбранное место.
Чтобы использовать маркер заполнения:
Если вы копируете содержимое ячейки в соседние ячейки в той же строке или столбце, маркер заполнения является хорошей альтернативой командам копирования и вставки.
- Выберите ячейку (ячейки) , содержащую содержимое, которое вы хотите использовать, затем наведите указатель мыши на правый нижний угол ячейки, чтобы появился маркер заполнения .

- Нажмите и перетащите маркер заполнения , пока не будут выбраны все ячейки, которые вы хотите заполнить. В нашем примере мы выберем G13:G17 .
- Отпустите кнопку мыши, чтобы заполнить выбранные ячейки.
Чтобы продолжить серию с помощью ручки заполнения:
Ручку заполнения также можно использовать для продолжения серии . Всякий раз, когда содержимое строки или столбца следует в последовательном порядке, например, чисел (1, 2, 3) или дней (понедельник, вторник, среда) дескриптор заполнения может угадать, что должно быть дальше в серии. В большинстве случаев вам нужно будет выбрать несколько ячеек , прежде чем использовать дескриптор заполнения, чтобы помочь Excel определить порядок ряда. Давайте рассмотрим пример:
- Выберите диапазон ячеек, содержащий серию, которую вы хотите продолжить.
 В нашем примере мы выберем E4:G4 .
В нашем примере мы выберем E4:G4 . - Нажмите и перетащите маркер заполнения, чтобы продолжить серию.
- Отпустите кнопку мыши. Если Excel понял ряд, он будет продолжен в выбранных ячейках. В нашем примере Excel добавил Часть 4 , Часть 5 и Часть 6 до h5:J4 .
Вы также можете дважды щелкнуть маркер заполнения вместо щелчка и перетаскивания. Это может быть полезно с большими электронными таблицами, где нажатие и перетаскивание могут быть неудобными.
Посмотрите видео ниже, чтобы увидеть пример двойного щелчка маркера заполнения.
Вызов!
- Откройте нашу рабочую тетрадь.
- Выберите ячейку D6 и тип hlee .
- Очистить содержимое в строке 14.


 Каждая из них получит свой собственный адрес. Пересчет строк и столбцов произойдет автоматически.
Каждая из них получит свой собственный адрес. Пересчет строк и столбцов произойдет автоматически. 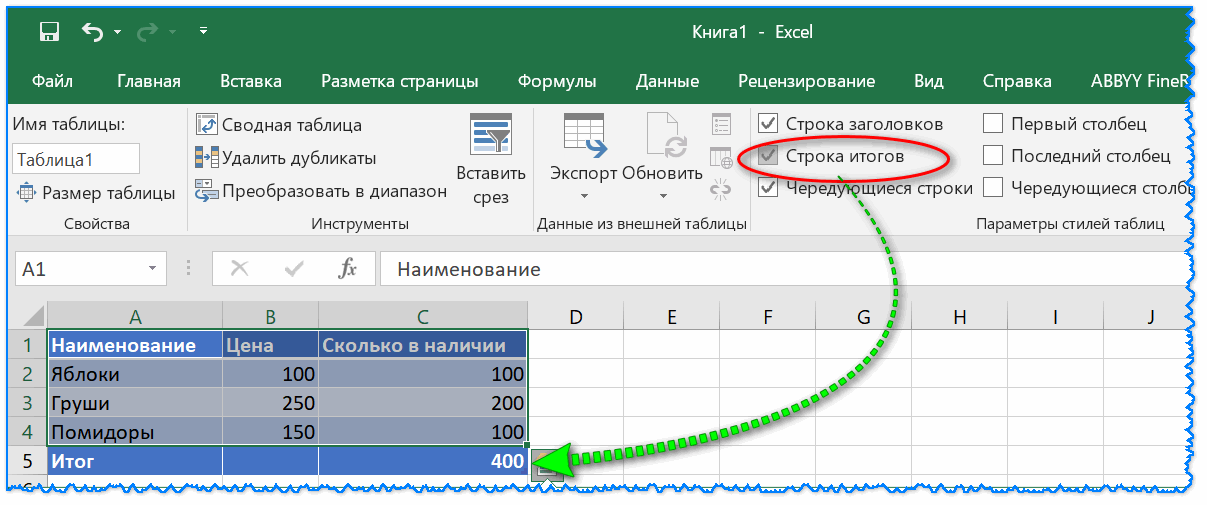 Осуществляется с помощью комбинации Ctrl+X, после чего нужно вставить данные в нужное место с помощью тех же горячих клавиш Ctrl+V. Отличие вырезания от копирования заключается в том, что при последнем данные сохраняются на первом месте, в то время как вырезанный фрагмент остается лишь на том месте, куда его вставили.
Осуществляется с помощью комбинации Ctrl+X, после чего нужно вставить данные в нужное место с помощью тех же горячих клавиш Ctrl+V. Отличие вырезания от копирования заключается в том, что при последнем данные сохраняются на первом месте, в то время как вырезанный фрагмент остается лишь на том месте, куда его вставили.  – возведение в степень.
– возведение в степень.

 Для экспериментов можете вставлять этот код в модули, коды книги, либо листа, и он будет работать только в пределах этой книги.
Для экспериментов можете вставлять этот код в модули, коды книги, либо листа, и он будет работать только в пределах этой книги. 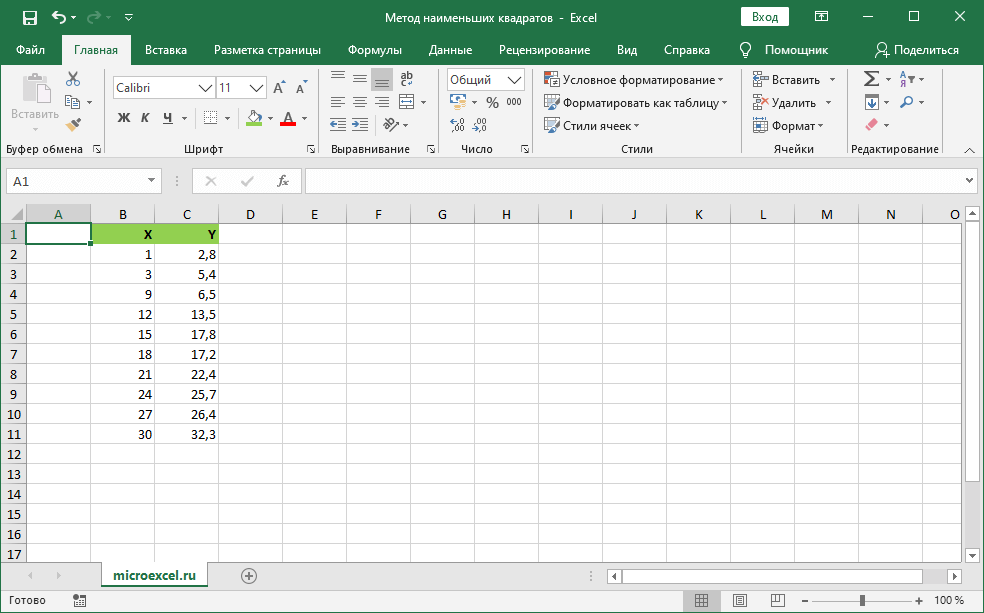 4" x14ac:dyDescent="0.3"/>
<sheetData>
<row r="2" spans="2:6" x14ac:dyDescent="0.3">
<c r="B2" t="s">
<v>0</v>
</c>
</row>
<row r="3" spans="2:6" x14ac:dyDescent="0.3">
<c r="C3" t="s">
<v>1</v>
</c>
</row>
<row r="4" spans="2:6" x14ac:dyDescent="0.3">
<c r="D4" t="s">
<v>2</v>
</c>
</row>
<row r="5" spans="2:6" x14ac:dyDescent="0.3">
<c r="E5" t="s">
<v>0</v></c>
</row>
<row r="6" spans="2:6" x14ac:dyDescent="0.3">
<c r="F6" t="s"><v>3</v>
</c></row>
</sheetData>
<pageMargins left="0.7" right="0.7" top="0.75" bottom="0.75" header="0.3" footer="0.3"/>
</worksheet>
4" x14ac:dyDescent="0.3"/>
<sheetData>
<row r="2" spans="2:6" x14ac:dyDescent="0.3">
<c r="B2" t="s">
<v>0</v>
</c>
</row>
<row r="3" spans="2:6" x14ac:dyDescent="0.3">
<c r="C3" t="s">
<v>1</v>
</c>
</row>
<row r="4" spans="2:6" x14ac:dyDescent="0.3">
<c r="D4" t="s">
<v>2</v>
</c>
</row>
<row r="5" spans="2:6" x14ac:dyDescent="0.3">
<c r="E5" t="s">
<v>0</v></c>
</row>
<row r="6" spans="2:6" x14ac:dyDescent="0.3">
<c r="F6" t="s"><v>3</v>
</c></row>
</sheetData>
<pageMargins left="0.7" right="0.7" top="0.75" bottom="0.75" header="0.3" footer="0.3"/>
</worksheet>
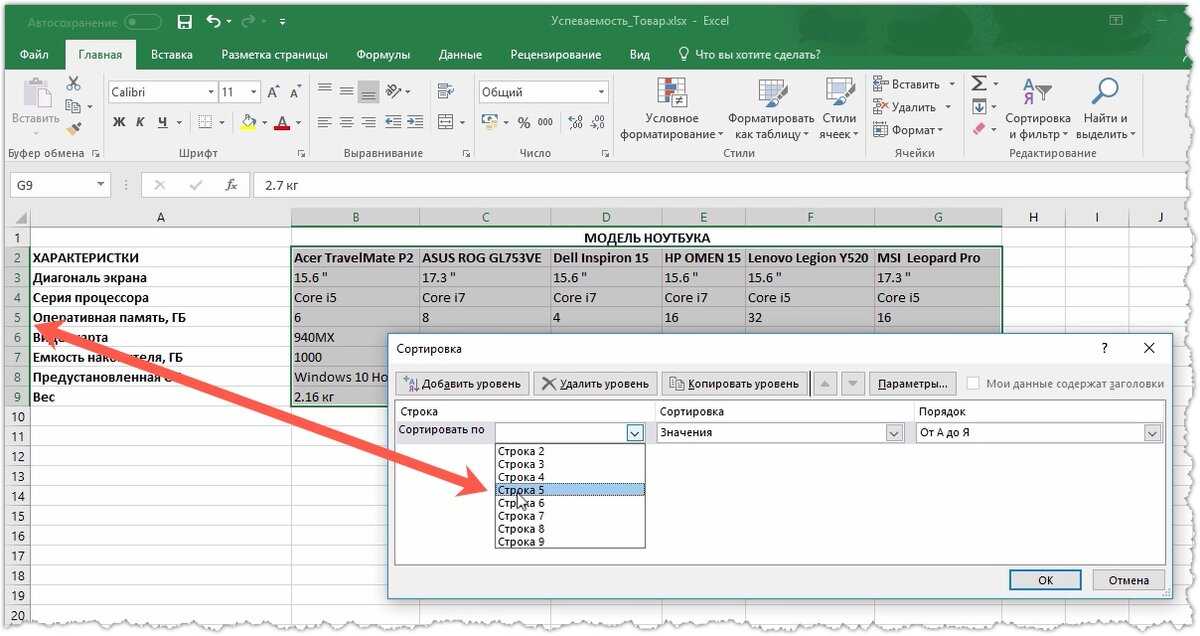 Select 'выбрали два несмежных диапазона зажав ctrl
Range("H6").Activate 'показывает только то, что я начал выбирать второй диапазон с этой ячейки (она осталась белой). Это действие ни на что не влияет
With Selection.Interior
.Pattern = xlSolid
.PatternColorIndex = xlAutomatic
.Color = 65535 'залили желтым цветом, нажав на кнопку заливки на верхней панели
.TintAndShade = 0
.PatternTintAndShade = 0
End With
End Sub
Select 'выбрали два несмежных диапазона зажав ctrl
Range("H6").Activate 'показывает только то, что я начал выбирать второй диапазон с этой ячейки (она осталась белой). Это действие ни на что не влияет
With Selection.Interior
.Pattern = xlSolid
.PatternColorIndex = xlAutomatic
.Color = 65535 'залили желтым цветом, нажав на кнопку заливки на верхней панели
.TintAndShade = 0
.PatternTintAndShade = 0
End With
End Sub Select '1. смотрим, что за объект выбран (что идёт до .Select)
Range("H6").Activate
With Selection.Interior '2. понимаем, что у выбранного объекта есть свойство interior, с которым далее идёт работа
.Pattern = xlSolid
.PatternColorIndex = xlAutomatic
.Color = 65535
.TintAndShade = 0
.PatternTintAndShade = 0
End With
End Sub
Sub Optimized_Macro()
With Range("F4:F10,H6:h20").Interior '3. переносим объект напрямую в конструкцию With вместо Selection
' ////// Здесь я для надёжности прописал бы ещё Thisworkbook.Sheet("ИмяЛиста") перед Range,
' ////// чтобы минимизировать риск любых случайных изменений других листов и книг
' ////// With Thisworkbook.Sheet("ИмяЛиста").Range("F4:F10,H6:h20").Interior
.Pattern = xlSolid '4. полностью копируем всё, что было записано рекордером внутрь блока with
.PatternColorIndex = xlAutomatic
.
Select '1. смотрим, что за объект выбран (что идёт до .Select)
Range("H6").Activate
With Selection.Interior '2. понимаем, что у выбранного объекта есть свойство interior, с которым далее идёт работа
.Pattern = xlSolid
.PatternColorIndex = xlAutomatic
.Color = 65535
.TintAndShade = 0
.PatternTintAndShade = 0
End With
End Sub
Sub Optimized_Macro()
With Range("F4:F10,H6:h20").Interior '3. переносим объект напрямую в конструкцию With вместо Selection
' ////// Здесь я для надёжности прописал бы ещё Thisworkbook.Sheet("ИмяЛиста") перед Range,
' ////// чтобы минимизировать риск любых случайных изменений других листов и книг
' ////// With Thisworkbook.Sheet("ИмяЛиста").Range("F4:F10,H6:h20").Interior
.Pattern = xlSolid '4. полностью копируем всё, что было записано рекордером внутрь блока with
.PatternColorIndex = xlAutomatic
. Color = 55555 '5. здесь я поменял цвет на зеленый, чтобы было видно, работает ли код при поочерёдном запуске двух макросов
.TintAndShade = 0
.PatternTintAndShade = 0
End With
End Sub
Color = 55555 '5. здесь я поменял цвет на зеленый, чтобы было видно, работает ли код при поочерёдном запуске двух макросов
.TintAndShade = 0
.PatternTintAndShade = 0
End With
End Sub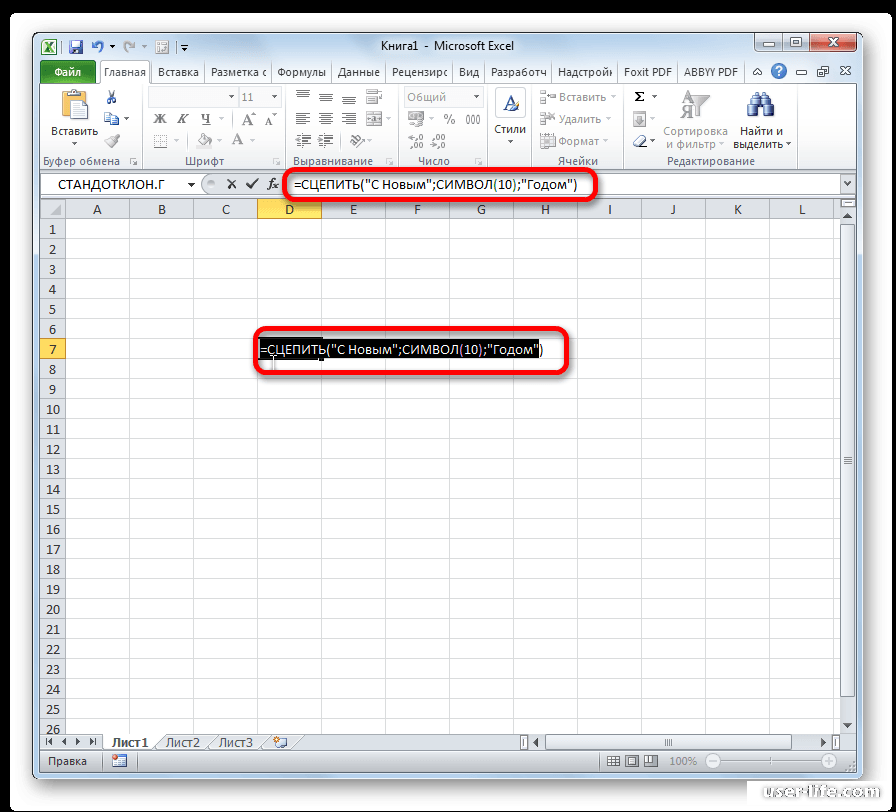 Interior
.Pattern = xlSolid
.PatternColorIndex = xlAutomatic
.Color = 65535
.TintAndShade = 0
.PatternTintAndShade = 0
End With
End Sub
Interior
.Pattern = xlSolid
.PatternColorIndex = xlAutomatic
.Color = 65535
.TintAndShade = 0
.PatternTintAndShade = 0
End With
End Sub text:
ThisWorkbook.Sheets("Sheet1").Cells (1,1).Text = "1"
a = ThisWorkbook.Sheets("Sheet1").Cells (1,1).Text
'Когда проявится разница:
'Например, если мы считываем дату в формате "31 декабря 2021 г.", хранящуюся как дата
a = ThisWorkbook.Sheets("Sheet1").Cells (1,1).Value 'эапишет как "31.12.2021"
a = ThisWorkbook.Sheets("Sheet1").Cells (1,1).Text 'запишет как "31 декабря 2021 г."
text:
ThisWorkbook.Sheets("Sheet1").Cells (1,1).Text = "1"
a = ThisWorkbook.Sheets("Sheet1").Cells (1,1).Text
'Когда проявится разница:
'Например, если мы считываем дату в формате "31 декабря 2021 г.", хранящуюся как дата
a = ThisWorkbook.Sheets("Sheet1").Cells (1,1).Value 'эапишет как "31.12.2021"
a = ThisWorkbook.Sheets("Sheet1").Cells (1,1).Text 'запишет как "31 декабря 2021 г." xlsm").Sheets("Sheet1").Cells(1,1).Value 'По номерам строки и столбца
Workbooks("workbook.xlsm").Sheets("Sheet1").Cells(1,"A").Value 'По номерам строки и букве столбца
Workbooks("workbook.xlsm").Sheets("Sheet1").Range("A1").Value 'По адресу - вариант 1
Workbooks("workbook.xlsm").Sheets("Sheet1").[A1].Value 'По адресу - вариант 2
Workbooks("workbook.xlsm").Sheets("Sheet1").Range("CellName").Value 'По имени ячейки (для этого ей предварительно нужно его присвоить)
xlsm").Sheets("Sheet1").Cells(1,1).Value 'По номерам строки и столбца
Workbooks("workbook.xlsm").Sheets("Sheet1").Cells(1,"A").Value 'По номерам строки и букве столбца
Workbooks("workbook.xlsm").Sheets("Sheet1").Range("A1").Value 'По адресу - вариант 1
Workbooks("workbook.xlsm").Sheets("Sheet1").[A1].Value 'По адресу - вариант 2
Workbooks("workbook.xlsm").Sheets("Sheet1").Range("CellName").Value 'По имени ячейки (для этого ей предварительно нужно его присвоить)
 xlsx" 'открыть книгу (она становится активной)
a = ActiveWorkbook.Sheets("Sheet1").Cells(1,1).Value 'достать значение ячейки 1,1
ActiveWorkbook.Close False 'закрыть книгу (False => без сохранения)
xlsx" 'открыть книгу (она становится активной)
a = ActiveWorkbook.Sheets("Sheet1").Cells(1,1).Value 'достать значение ячейки 1,1
ActiveWorkbook.Close False 'закрыть книгу (False => без сохранения) Cells(3, 3).Value
wb_path = ThisWorkbook.Sheets("Sheet1").Cells(2, 3).Value 'get path to workbook from sheet1
b = ThisWorkbook.Sheets("Sheet1").Cells(5, 3).Value 'get value to record in the target workbook
Workbooks.Open Filename:=wb_path
ActiveWorkbook.Sheets(wsh).Cells(4, 4).Value = b 'add new value to cell D4 of the target workbook
ActiveWorkbook.Close True
End Sub
Cells(3, 3).Value
wb_path = ThisWorkbook.Sheets("Sheet1").Cells(2, 3).Value 'get path to workbook from sheet1
b = ThisWorkbook.Sheets("Sheet1").Cells(5, 3).Value 'get value to record in the target workbook
Workbooks.Open Filename:=wb_path
ActiveWorkbook.Sheets(wsh).Cells(4, 4).Value = b 'add new value to cell D4 of the target workbook
ActiveWorkbook.Close True
End Sub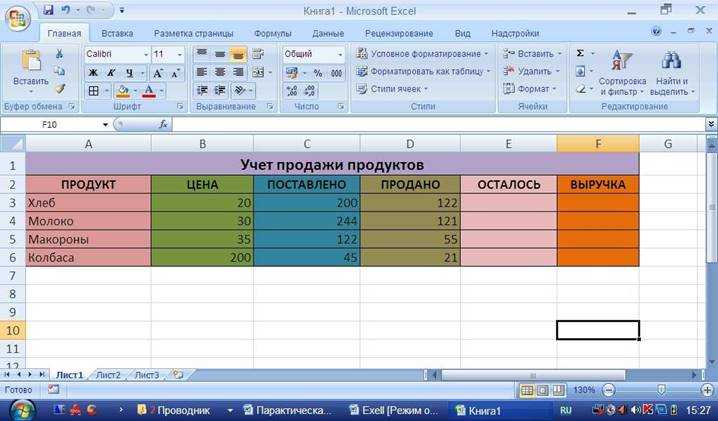 д.).
д.).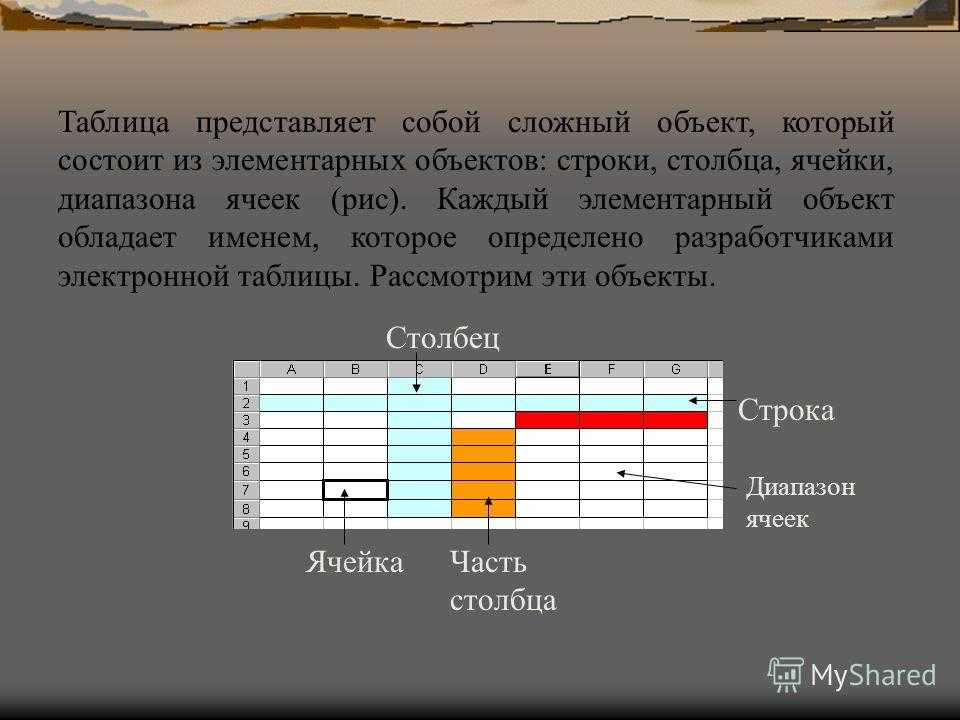 UsedRange.Columns.Count - 1
'For rw = 1 To LastRow 'цикл перебора всех рядов
' For cl = 1 To LastCol 'цикл для перебора всех столбцов
' Действия
' Next cl
'Next rw
End Sub
UsedRange.Columns.Count - 1
'For rw = 1 To LastRow 'цикл перебора всех рядов
' For cl = 1 To LastCol 'цикл для перебора всех столбцов
' Действия
' Next cl
'Next rw
End Sub к. в цикле мы прибавляем i)
For i = 1 To 10 ' 10 ячеек в выбранном ряду
ThisWorkbook.Sheets("Sheet1").Cells(RowNum, i + StartCell).Value = i '(i + StartCell) добавляет 1 к номеру столбца при каждом повторении
Next i
End Sub
к. в цикле мы прибавляем i)
For i = 1 To 10 ' 10 ячеек в выбранном ряду
ThisWorkbook.Sheets("Sheet1").Cells(RowNum, i + StartCell).Value = i '(i + StartCell) добавляет 1 к номеру столбца при каждом повторении
Next i
End Sub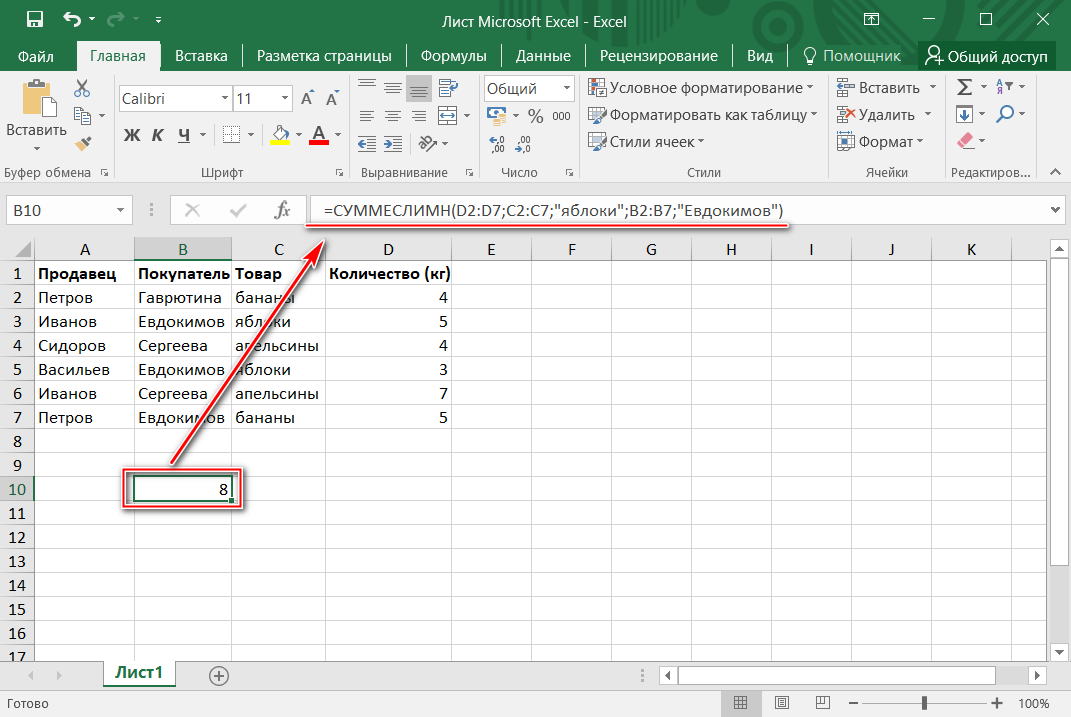 Address
Case 2
txt_address = Range(str).Address(ReferenceStyle:=xlR1C1)
Case Else
txt_address = "Wrong address type selected. 1,2 available"
End Select
get_cell_address_by_name = txt_address
End Function
'перед запуском нужно убедиться, что в книге есть диапазон с названием,
'адрес которого мы хотим получить, иначе будет ошибка
Sub test_function() 'запустите эту программу, чтобы увидеть, как работает функция
x = get_cell_address_by_name("MyValue", 2)
MsgBox (x)
End Sub
Address
Case 2
txt_address = Range(str).Address(ReferenceStyle:=xlR1C1)
Case Else
txt_address = "Wrong address type selected. 1,2 available"
End Select
get_cell_address_by_name = txt_address
End Function
'перед запуском нужно убедиться, что в книге есть диапазон с названием,
'адрес которого мы хотим получить, иначе будет ошибка
Sub test_function() 'запустите эту программу, чтобы увидеть, как работает функция
x = get_cell_address_by_name("MyValue", 2)
MsgBox (x)
End Sub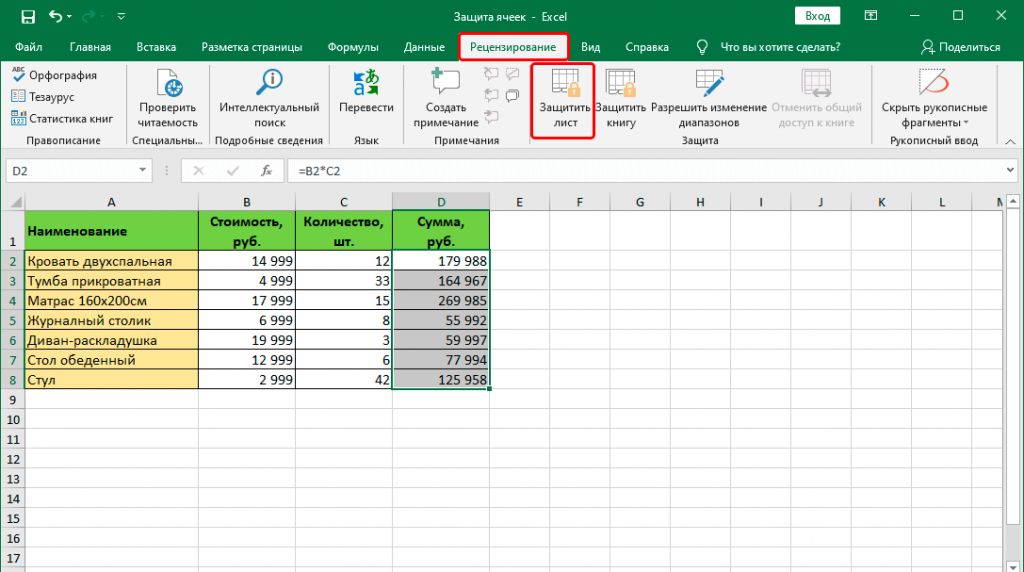 Sheets("Sheet1").Cells(7, 2).Value
'сменить высоту и ширину ячейки с координатами x,y
ThisWorkbook.Sheets("Sheet1").Cells(x, y).RowHeight = h
ThisWorkbook.Sheets("Sheet1").Cells(x, y).ColumnWidth = w
End Sub
Sheets("Sheet1").Cells(7, 2).Value
'сменить высоту и ширину ячейки с координатами x,y
ThisWorkbook.Sheets("Sheet1").Cells(x, y).RowHeight = h
ThisWorkbook.Sheets("Sheet1").Cells(x, y).ColumnWidth = w
End Sub Sheets("Sheet1").Cells(x, y).RowHeight
'получить длину и ширину с помощью свойств ячейки (только для чтения) в поинтах (pt)
ThisWorkbook.Sheets("Sheet1").Cells(7, 9).Value = ThisWorkbook.Sheets("Sheet1").Cells(x, y).Width
ThisWorkbook.Sheets("Sheet1").Cells(8, 9).Value = ThisWorkbook.Sheets("Sheet1").Cells(x, y).Height
End Sub
Sheets("Sheet1").Cells(x, y).RowHeight
'получить длину и ширину с помощью свойств ячейки (только для чтения) в поинтах (pt)
ThisWorkbook.Sheets("Sheet1").Cells(7, 9).Value = ThisWorkbook.Sheets("Sheet1").Cells(x, y).Width
ThisWorkbook.Sheets("Sheet1").Cells(8, 9).Value = ThisWorkbook.Sheets("Sheet1").Cells(x, y).Height
End Sub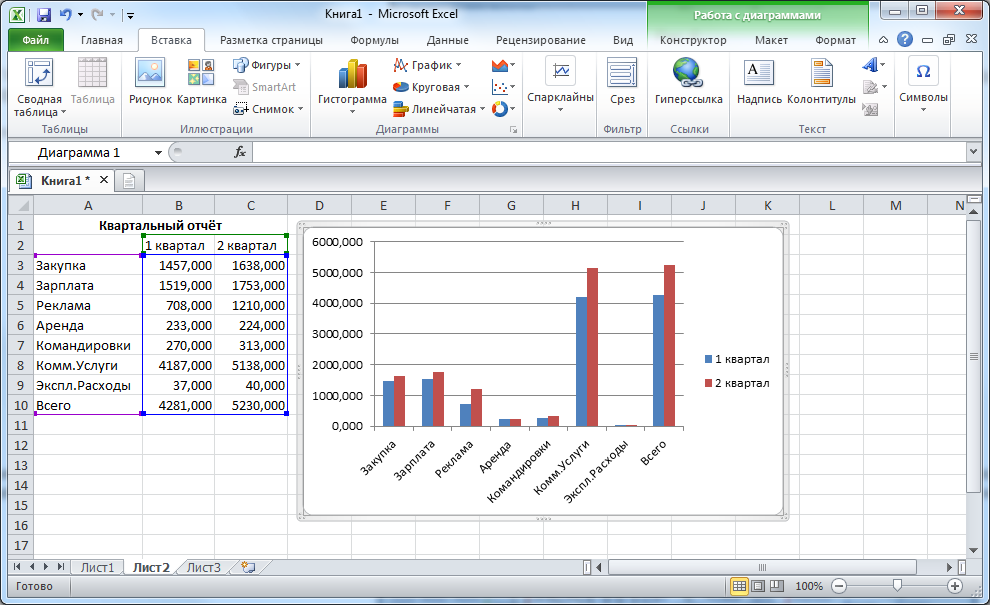

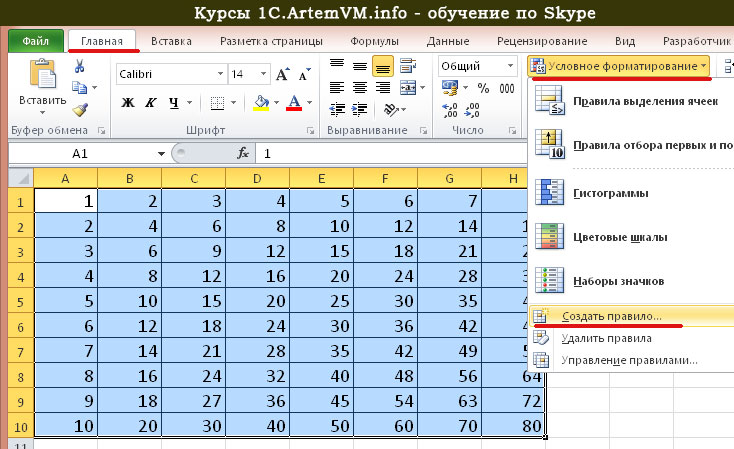

 В нашем примере мы выберем диапазон ячеек B5:C18 .
В нашем примере мы выберем диапазон ячеек B5:C18 .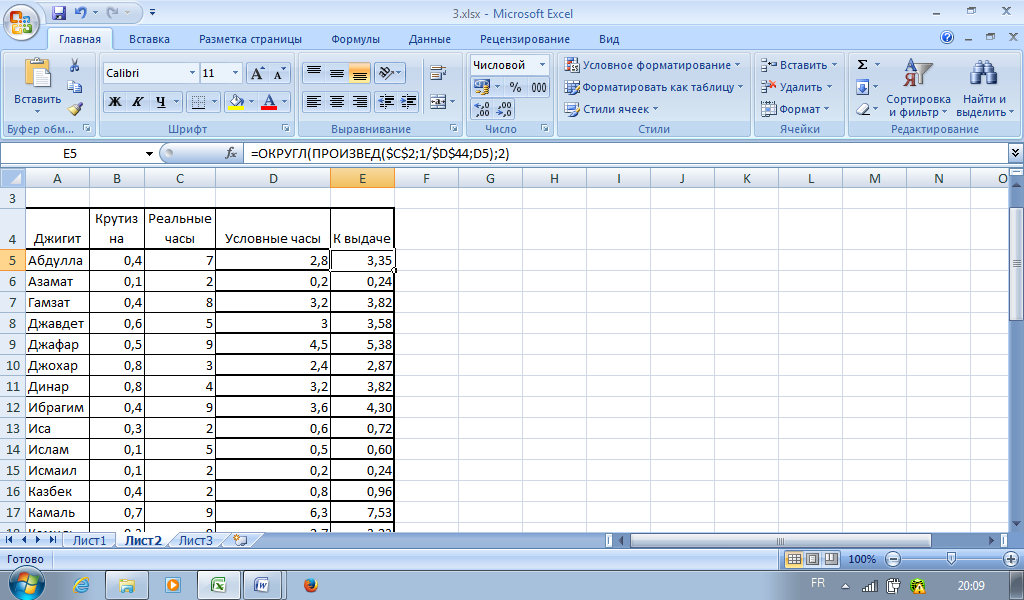



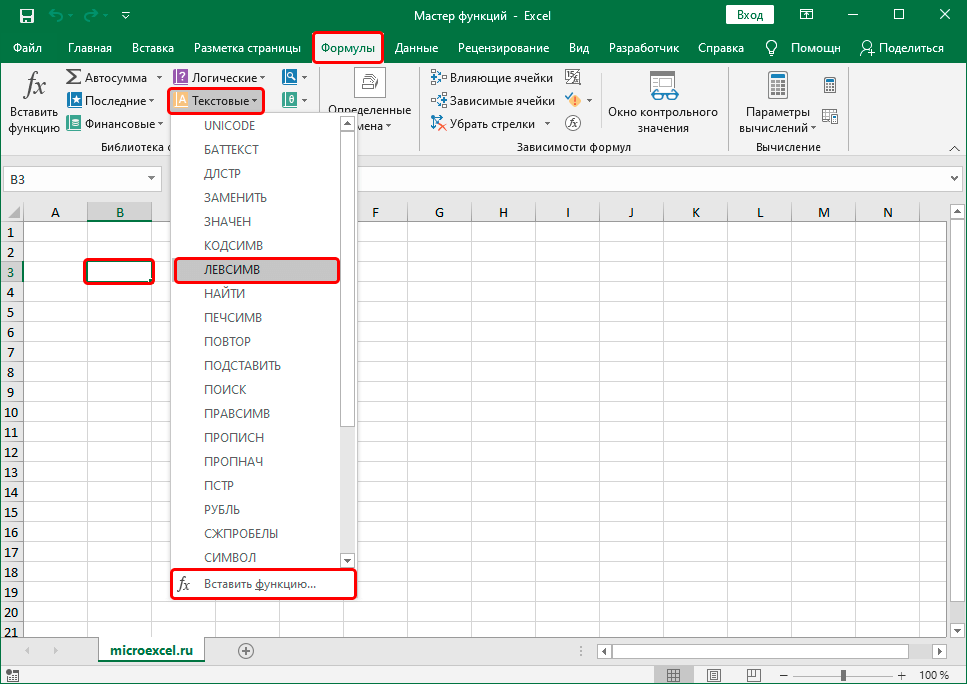
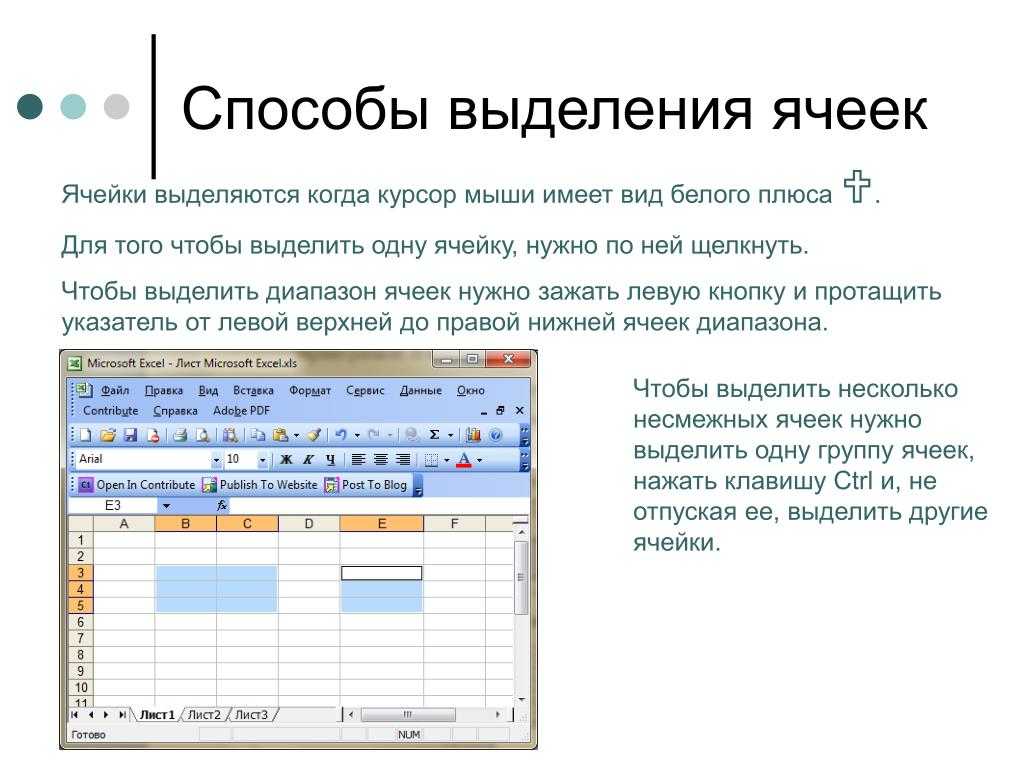 В нашем примере мы выберем E4:G4 .
В нашем примере мы выберем E4:G4 .