Битый загрузочный сектор: Плохие сектора разъяснение: почему появляются плохие сектора, и что вы можете сделать с ними
Содержание
Плохие сектора разъяснение: почему появляются плохие сектора, и что вы можете сделать с ними
Плохой сектор на жестком диске – это крошечный кластер дискового пространства, неисправный сектор жесткого диска, который не реагирует на попытки прочесть или записать.
К примеру, если вы возьмете обычный Dvd диск в руки, на нем могут быть царапины, или трещины – которые никак не восстановить, или капля грязи – которую можно аккуратно убрать и вернуть диск к работе. Так и с жестким диском, независимо от того магнитный или твердотельный накопитель, есть два типа плохих секторов – одни в результате физического повреждения, которые не могут быть отремонтированы, и другие из-за программных ошибок, которые можно исправить.
Типы плохих секторов
Есть два типа плохих секторов – физические и логические, или по другому их можно назвать “жесткими” и “мягкими”.
Физический (жесткий) – плохой сектор представляет собой кластер хранения на жестком диске, который физически поврежден. Может ваш компьютер (ноутбук) падал, или из-за скачков напряжения неправильно выключался, а может просто диск уже изношен, бывают различные физические повреждения, которые исправить к сожалению нет возможности…
Может ваш компьютер (ноутбук) падал, или из-за скачков напряжения неправильно выключался, а может просто диск уже изношен, бывают различные физические повреждения, которые исправить к сожалению нет возможности…
Логический (мягкий) – плохой сектор представляет собой кластер хранения на жестком диске, который не работает должным образом. Возможно операционная система во время чтения с жесткого диска, по каким-то причинам получила отказ (сбой) и пометила данный кластер как плохой сектор. Исправить такие плохие сектора можно перезаписью диска нулями, или выполняя низкоуровневое форматирование.
Причины плохих секторов в жестком диске
К сожалению, среди новых устройств, есть много заводского брака и очень часто жесткий диск уже поставляется с плохими секторами… И как писалось ранее, причиной плохих секторов могут быть падения, а может пыль попала. Да, из-за маленькой пылинки может начаться постепенное разрушение вашего жесткого диска. Причин огромное множество и на самом деле знание, что ваш жесткий диск посыпался из-за пыли – никак не решит проблему и не добавит вам хорошего настроения.
Опять таки, как писалось выше – сектор может быть помечен как сбойный, но таким не являться. Раньше такое делали вирусы, но кроме них может быть какой-то системный сбой, может в момент записи пропасть электричество и система пометит сектор как сбойный, и здесь тоже причин может быть много, но некоторые из них исправимы!
Потеря данных и отказ жесткого диска
Если вы думаете, что проблема с битыми секторами и потерей работоспособности жесткого диска – это редкость, то вы очень сильно ошибаетесь! Никто от этого не застрахован, по этому рекомендуется делать копии важной информации, к примеру в облачные хранилища, там ваши данные более защищены от потери.
Даже, если жесткий диск с помощью специальных программ получиться обнулить – это не спасет информацию которая находилась на нем.
Всегда делайте резервные копии важной информации на другой носитель или в облако, а если при каждом включении компьютера вы видите, что происходит сканирование на наличие ошибок, или если жесткий диск издает какие-то звуки – срочно делайте копию данных, и начинайте диагностировать жесткий диск, смотреть в чем проблема. Ведь он может в скором времени попрощаться с вами…
Ведь он может в скором времени попрощаться с вами…
Как проверить и исправить поврежденные сектора
Одна из самых популярных программ для тестирования жесткого диска Victoria, она бесплатная, есть еще куча бесплатны и платных, среди которых мы еще рассмотрим hdd regenerator.
В каждой операционной системе, есть встроенный тип проверки жесткого диска. Вы его можете увидеть, если ваш компьютер был выключен неправильным образом, или если ваш жесткий уже выделывается, то каждый раз при включении будет проходить сканирование. Руками можно запустить сканирования – нажав на любой диск правой клавишей мыши => зайти в Свойства => Сервис =>в поле “Проверка диска” нажать “Выполнить проверку”.
С помощью стандартной программы вы сможете узнать состояние вашего жесткого диска, и во время сканирования будут устранены незначительные проблемы.
Проверка с помощью Victoria
Данная программа бесплатная и в ее скачивании нет никаких проблем, по этому если вам будет кто-то пытаться впарить ее за деньги – можете смело закрывать сайт. Ею можно сканировать как в оболочке Windows, так и Dos (с Live Cd). Мои рекомендации сканировать с загрузочного диска, в таком случаи проверка и исправление диска будет более эффективна!
Ею можно сканировать как в оболочке Windows, так и Dos (с Live Cd). Мои рекомендации сканировать с загрузочного диска, в таком случаи проверка и исправление диска будет более эффективна!
Еще: не забывайте, что во время исправления или перезаписывания плохих секторов – может пропасть вся информация с жесткого диска! По этому, если вы решились попробовать отремонтировать ваш жесткий – сделайте резервную копию своих данных. Во время обычной диагностики данные никуда не денутся 🙂
Как я уже и говорил, лучше сканировать жесткий диск из LiveCD, его можно скачать на любом торрент трекере и в нем будет все необходимые программы для работы с жестким диском.
К примеру: Реаниматор Live CD USB
1.Скачиваем реаниматор: скачивать не обязательно на ресурсе tfile, можно скачать и на других. Но если вы скачиваете с tfile, то нажимайте не на большую синюю кнопку “Скачать торрент”, так как будет установлено дополнительное лишнее ПО, а под кнопкой “скачать торрент” как на картинке
2. Записываем скачанный образ на диск или флешку: рекомендую делать данное действие c помощью приложения Rufus.
Записываем скачанный образ на диск или флешку: рекомендую делать данное действие c помощью приложения Rufus.
Скачиваем Rufus => запускаем данную утилиту => подключаем флешку (можно таким же способом записать диск иди sd карту) => в поле «устройство» выбираем флешку => на против «Создать загрузочный диск» выбираем => находим файл образа скачанного выше реаниматора (с расширением iso) => выбираем его, нажимаем «ОК» и в основном окне выбираем «Старт» => ждем окончания процесса.
3. При включении компьютера с помощью клавиши Del (или других клавиш) зайти в BIOS или Boot menu, и выбрать загрузку компьютера с флешки;
4. Когда загрузиться ваш компьютер с реаниматора – выбираем нужную программу для работы с жестким диском. В данном примере Victoria.
5. В списке обнаруженных накопителей выберите нужный для проверки, и перейдите во вкладку Test
Во вкладке Test определяемся с действиями во время сканирования:
Ignore – пропускать битые сектор;
Remap – переназначает битые сектора;
Erase – обнуляет битые сектора, перезаписывает множество раз пока данный сектор не будет заменен из резервной зоны.
Для обычного просмотра состояния жесткого диска, чтобы узнать есть ли битые сектора- ставим галочку в Ignore и начинаем сканирование. Если же вы хотите восстановить плохие сектора – ставим на Erase и нажимаем Start (в данном способе возможна потеря данных с жесткого диска!). Можно попробовать с помощью Remap переназначить битые сектора.
Данная процедура может проходить от нескольких часов до нескольких дней!
В данной сборке регенератора есть еще множество программ для работы с жестким диском, к примеру hdd regenerator. С помощью программы hdd regenerator можно сделать такие же действия, как и в Victoria, то есть исправить bad сектора. Во время запуска программы вам предложит выбрать вид сканирования:
1.Сканирование и восстановление накопителя;
2.Сканировать без восстановления;
3. Перезаписывать плохие сектора до победы 🙂
В конце сканирования вы увидите статистику, и возможно получите еще какое-то время жизни для вашего жесткого диска.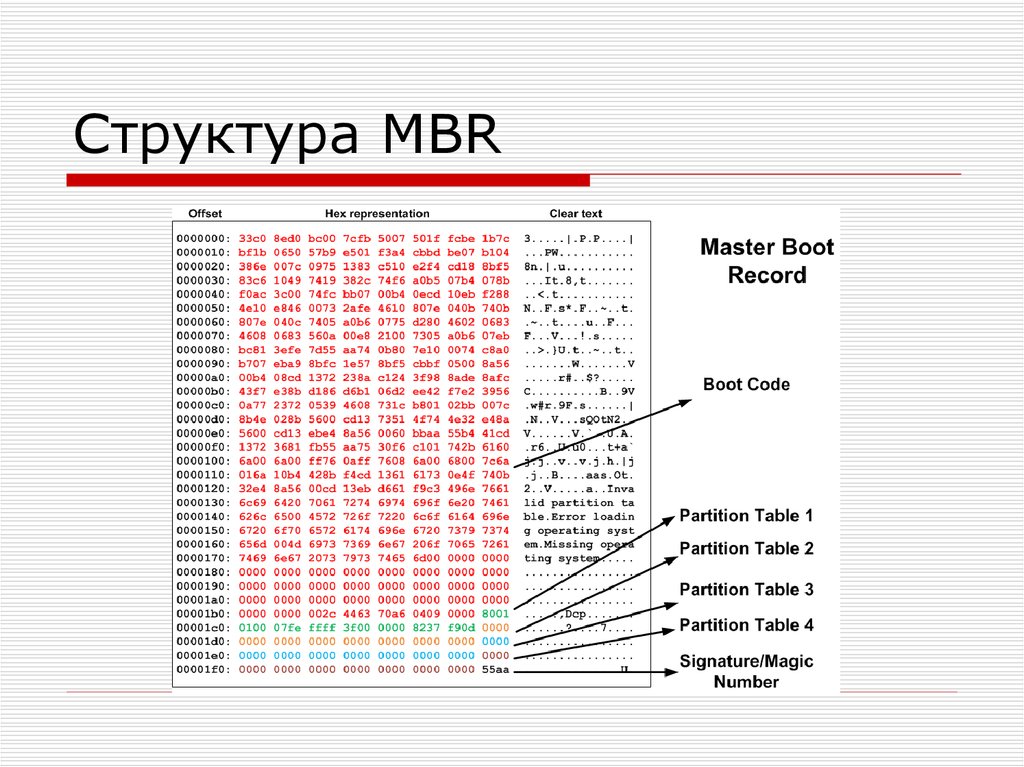
Если Victoria и hdd regenerator вам не помогли – в этой же сборке можно воспользоваться программой для низкоуровневого форматирования HD Low Level Format Tool. Программа отформатирует ваш жесткий диск, очистит таблицу разделов, MBR и каждый байт данных, и затрет путь к битым секторам, что возможно даст еще пожить вашему жесткому диску.
Данных способов должно вам хватить, чтобы понять есть ли у вас битые сектора, а также с помощью данных способов вы восстановите жесткий диск, или поймете, что пора покупать новый. Если есть дополнения и другие способы – пишите комментарии! Удачи Вам 🙂
Читайте также:
Как убрать битые сектора на жестком диске
Если компьютер начал внезапно «зависать», или при его загрузке периодически запускается проверка на ошибки жесткого диска (HDD), или с HDD перестали нормально копироваться данные – все это может указывать на наличие на диске поврежденных секторов, которые необходимо устранить.
- 1
Устранение bad-секторов в Windows XP и Windows 7 - 2
Устранение битых секторов в Windows 8 и Windows 10 - 3
Определение места и объема битых секторов с помощью программы Victoria.
- 4
Обрезка HDD с помощью AOMEI Partition Assistant - 5
Использование функции Remap в программе Victoria- 5.1
Видео — Обрезка жесткого диска от битых секторов REMAP, Лечение BAD-секторов HDD
- 5.1
- 6
Проверка HDD на наличие битых секторов- 6.1
Видео — Как убрать битые сектора на жестком диске
- 6.1
Как убрать битые сектора на жестком диске
Вокруг HDD магнитным способом создаются специальные, логически размеченные области, или кольца, называемые дорожками, разделенные на кластеры и сектора. Информация на диске записывается в сектора размером 512 или 4096 байт, но фактически сохраняется в кластерах, размером от 1 до 128 секторов.
Вокруг HDD магнитным способом создаются специальные, логически размеченные области
Битый (поврежденный, сбойный, bad) сектор на HDD – это место, которое потеряло потенциал для записи или чтения, и операционная система (ОС) не может найти в нем данные, а также записать на него информацию.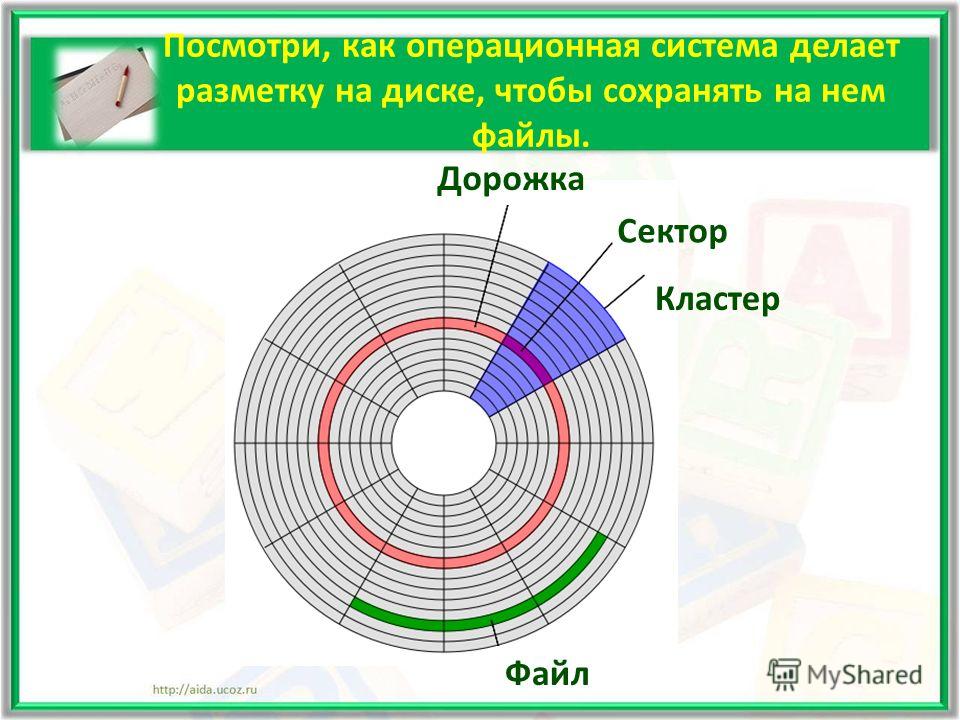
Сбойные сектора возникают или из-за физического повреждения поверхности диска, или из-за программных ошибок и исправляются с помощью системных утилит, в частности, «Chkdsk».
Эти утилиты восстанавливают логические секторы сопоставлением их с индексом в файле MFT (главной файловой таблицы), и маркируют физические, чтобы они не использовались системой.
Устранение bad-секторов в Windows XP и Windows 7
Перед использованием утилиты «chkdsk» необходимо закрыть все запущенные программы, т.к. утилита не сможет восстановить поврежденные сектора при их использовании системой.
Шаг 1. Для этого нужно нажать на клавиатуре «Win», и удерживая ее, «R» (Win находится между Ctrl и Alt слева), и в стартовавшем окне «Выполнить» набрать «taskmgr», нажав «OK».
В стартовавшем окне «Выполнить» набираем «taskmgr»
Шаг 2. В открывшемся «Диспетчер задач Windows» перейти на вкладку «Приложения» и закрыть поочередно все запущенные в операционной системе приложения, выделяя их кнопкой мыши и нажимая «Снять задачу».
Нажимаем «Снять задачу»
Шаг 3. Далее открыть проводник Windows клавишами Win+E, нажать правой кнопкой мыши на значке проверяемого HDD, и щелкнуть левой кнопкой «Свойства».
Выбираем «Свойства»
Шаг 4. В появившемся окне нажать на вкладку «Сервис» и в сегменте «Проверка ошибок» (Error-Checking) нажать кнопку «Проверить сейчас».
Нажимаем кнопку «Проверить сейчас»
Шаг 5. На экране появится диалоговое окно «Проверить диск». Если необходимо проверить и устранить только неисправные сектора, отключить флажок «Автоматически исправлять ошибки файловой системы» (верхний пункт).
Отключаем флажок «Автоматически исправлять ошибки файловой системы»
Шаг 6. Нажать кнопку «Запуск» (Start), чтобы начать процесс проверки и исправления плохих секторов.
Нажимаем кнопку «Запуск» (Start)
Шаг 7. Если проверяемый HDD является загрузочным диском для ОС, «Chkdsk» предложит выполнение выбранных процедур при следующем ее запуске. Нажать «Да» в качестве ответа.
Нажать «Да» в качестве ответа.
Нажимаем «Да»
При следующей загрузке системы появится синее окно с отсчетом времени (таймером). В это время не нужно нажимать никаких кнопок. Как только отсчет времени дойдет до нуля, начнется проверка диска. После ее завершения компьютер самостоятельно перезагрузится.
Когда «chkdsk» выполнит задание по восстановлению битых секторов жесткого диска, он создаст об этом отчет. Код «0» означает, что во время сканирования диска не было обнаружено ошибок, а код «1» означает, что ошибки были обнаружены, и они исправлены.
Отчёт после сканирования
Важно! Если процесс проверки диска не удался, это означает, что имеется проблема с диском и для защиты данных важно создать их резервную копию. В Windows XP и Windows 7 для этих целей существует встроенная в операционную систему утилита под названием NTBackup.
Устранение битых секторов в Windows 8 и Windows 10
Шаг 1.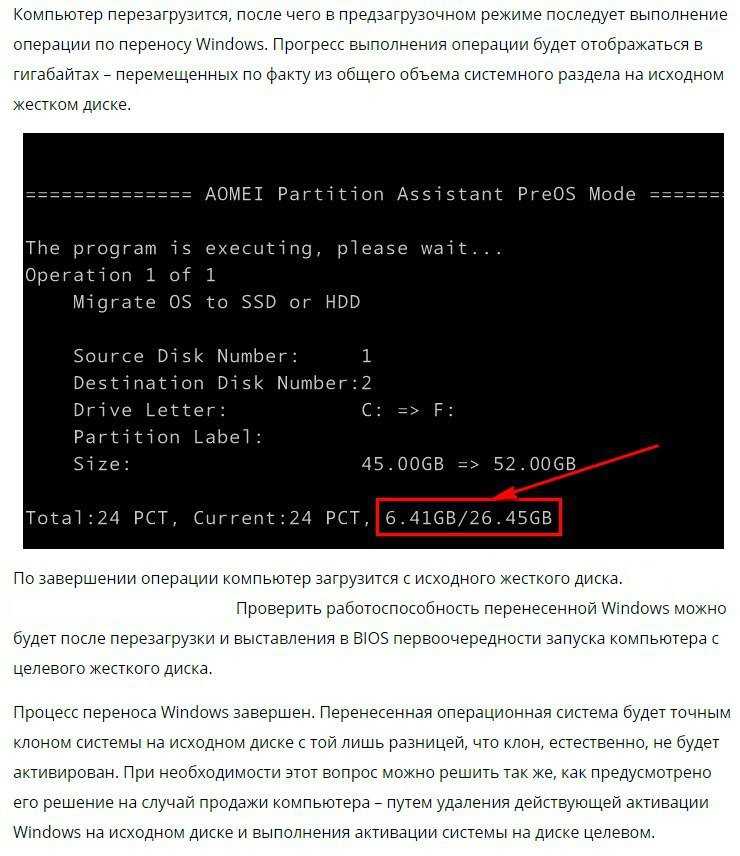 Открыть проводник Windows сочетанием Win+E, нажать правой мышью на значок требуемого HDD, и щелкнуть «Свойства».
Открыть проводник Windows сочетанием Win+E, нажать правой мышью на значок требуемого HDD, и щелкнуть «Свойства».
Нажимаем ПКМ на значок HDD и выбираем «Свойства»
Шаг 2. Перейти на вкладку «Инструменты» и нажать «Проверить» (на этом шаге может потребоваться ввести данные учетной записи администратора).
Переходим на вкладку «Инструменты» и нажимаем «Проверить»
Шаг 3. Сканер проверки ошибок сообщит, есть ли на жестком диске плохие сектора или нет. Если ошибок не обнаружено, приложение все равно позволит запустить поиск ошибок на диске. Нажать «Проверить диск» (Scan drive).
Нажимаем «Проверить диск» (Scan drive)
Шаг 4. Во время проверки можно будет пользоваться диском. Если будут обнаружены ошибки, можно будет их устранить. По окончании проверки диска система выдаст отчет о результатах. Нажать «Закрыть».
Нажимаем «Закрыть»
Справка! Несмотря на то, что Windows 8 и 10 позволяют использовать приложения ОС во время работы утилиты, делать этого не рекомендуется во избежание прерывания процесса проверки.

Если на HDD имеется физический износ его участков, присутствуют «нестабильные» сектора и т.д., возможны «зависания» ОС при работе вышеназванных утилит. Принудительное же прерывание их работы может повредить системные файлы ОС.
Важно! Повреждение системных файлов ОС требует загрузки последней удачной конфигурации ОС (по кнопке F8) или восстановления Windows с установочного диска.
Несмотря на то, что, физические битые сектора не восстановимы, кроме маркировки с помощью chkdsk, возможно их переназначение (по-английски remap) или отрезание.
Определение места и объема битых секторов с помощью программы Victoria.
Шаг 1. Установить и запустить программу Victoria под учетной записью администратора. Выбрать в окне вкладку Standard. Если в системе несколько HDD, в правой части окна выделить необходимый мышью.
Если в системе несколько HDD, в правой части окна выделяем необходимый
Шаг 2. Для определения местонахождения поврежденных секторов на HDD перейти во вкладку «Tests» и нажать «Start».
Для определения местонахождения поврежденных секторов на HDD перейти во вкладку «Tests» и нажать «Start».
Переходим во вкладку «Tests» и нажимаем «Start»
На примере видно, что с блока No771093375 имеются:
- «кандидаты» в bad-сектора с задержкой чтения 600 ms, всего их в примере 190 шт.;
- плохих же секторов (Err) в примере 8 шт. Чуть ниже счетчик показывает цифру 376507 Мб (376 Гб).
Также видно, что с точки 376 Гб можно отрезать все пространство HDD до его конца, отрезав плохие сектора, сгруппированные здесь в одном месте.
Пример сканирования жесткого диска
Справка! В представленном примере начало сканирования жесткого диска (Start LBA) установлено вручную с блока No750000000. При проведении тестового сканирования «своего» HDD это значение выставлять не нужно.
Показанный в примере HDD имеет точный объем 465 Гб, и подсчет отрезаемого объема будет выглядеть так: 465-376=89 Гб.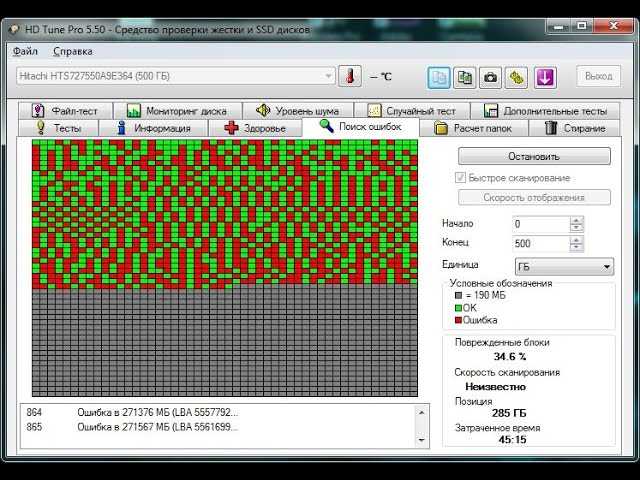 При этом лучше отрезать объем диска с запасом – например, 100 Гб, на возможное появление в этой области дополнительных битых секторов.
При этом лучше отрезать объем диска с запасом – например, 100 Гб, на возможное появление в этой области дополнительных битых секторов.
Обрезка HDD с помощью AOMEI Partition Assistant
Для повышения скорости обрезания bad-секторов на HDD до «приемлемой» желательно, чтобы он не содержал в это время разделов. Важные данные с диска перед стартом процедуры необходимо, если получится, скопировать.
Шаг 1. Установить и запустить программу. В главном окне выделить нужный HDD и нажать «Удаление раздела».
В главном окне выделяем нужный HDD и нажимаем «Удаление раздела»
Шаг 2. Выбрать опцию «Быстро удалить раздел» и нажать «ОК».
Выбираем опцию «Быстро удалить раздел» и нажимаем «ОК»
Шаг 3. Нажать «Применить».
Нажимаем «Применить»
Шаг 4. В следующем окне нажать «Перейти» (может потребоваться перезапуск ОС). Начнется процесс удаления раздела.
Нажимаем «Перейти»
Шаг 5. На месте диска возникнет не распределенная область (Незанятое). Выделить его и нажать «Создание раздела».
На месте диска возникнет не распределенная область (Незанятое). Выделить его и нажать «Создание раздела».
Нажимаем «Создание раздела»
Шаг 6. В появившемся окне нажать кнопку «Расширенный».
Нажимаем кнопку «Расширенный»
Шаг 7. В «Как создать» выбрать «Первичный раздел». Создавая диск, сместить ползунок мышью на определенную величину, оставив не распределенную область, где будут находиться битые сектора.
Создаём диск, смещаем ползунок мышью на определенную величину
Нажмите «ОК».
Нажимаем «ОК»
Справка! В программе имеются правый и левый ползунки (разграничители). Используется тот разграничитель, который требуется в конкретном случае обрезки жесткого диска. В представленном примере смещен правый ползунок влево на 100 Гб.
Шаг 8. Нажать «Применить».
Нажимаем «Применить»
Шаг 9. Нажать «Перейти».
Нажать «Перейти».
Нажимаем «Перейти»
Шаг 10. Нажать «Да».
Нажимаем «Да»
Начнется процесс создания раздела на HDD.
Процесс создания раздела на HDD
В результате на HDD будет создан раздел, в конце которого находится нераспределенное пространство (Незанятая область) с битыми секторами.
На HDD будет создан раздел, в конце которого находится нераспределенное пространство (Незанятая область) с битыми секторами
Использование функции Remap в программе Victoria
Если плохие сектора, отмеченные в программе, не сгруппированы поблизости, а распределены по всему HDD, может помочь функция remap, присутствующая в Victoria.
Функция remap производит неоднократную запись в проблемный сектор, и если эти попытки неудачны, сектор заменяется назначением его адреса на здоровый сектор, берущийся со специального места на HDD.
- В запущенной программе Victoria, в закладке «Tests», отметить пункты «Remap» и «read» (чтение), и нажать кнопку «Start».

В закладке «Tests» отмечаем пункты «Remap», «read» и нажимаем кнопку «Start»
- Работа функции remap в этой программе не всегда приводит к требуемому результату. Если HDD является диском, с которого стартует OC, то шанс убрать поврежденные сектора с помощью remap имеются, но они невелики. В примере ниже показано, что «remap» удается не всегда (Ремап не удается).
«Remap» не удаётся из-за критических ошибок
Справка! При этом техническом раскладе необходимо создать загрузочный USB-накопитель (флешку), содержащую в себе программу Victoria, и после загрузки с USB-накопителя через ДОС избавится от bad-секторов на HDD.
В приведенном ниже видео можно посмотреть, как эти действия можно осуществить на практике.
Видео — Обрезка жесткого диска от битых секторов REMAP, Лечение BAD-секторов HDD
Проверка HDD на наличие битых секторов
После лечения битых секторов, можно выяснить, имеются ли еще на диске поврежденные.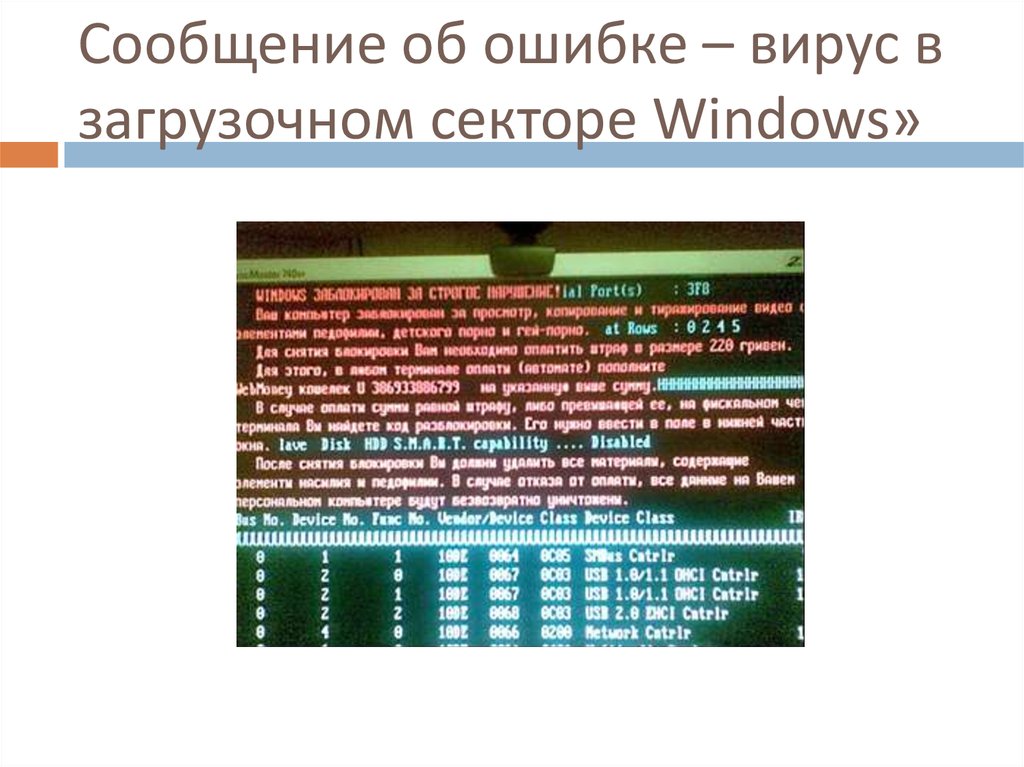 Для этого нужно запустить вручную проверку «Chkdsk».
Для этого нужно запустить вручную проверку «Chkdsk».
Нажать на клавиатуре «Win+R», и в открывшемся окне «Выполнить» набрать: chkdskH:/F/R, и «ОК».
Нажимаем на клавиатуре «Win+R», в открывшемся окне «Выполнить» набираем команду и нажимаем «ОК»
Справка! Вместо «H» нужно напечатать букву проверяемого раздела жесткого диска. Флаг /F запускает исправления ошибок системы файлов, а флага /R – поиск поврежденных секторов.
Если неисправные секторы не будут обнаружены, по окончании работы «chkdsk» выведет в специальном окне информацию о 0 Кб, находящихся в поврежденных секторах.
По окончанию работы «chkdsk» выведет в специальном окне информацию
Физическое повреждение HDD часто вызывается нарушениями его производства, перегревом, царапинами из-за ударов, попаданием пыли, и т.д. Программные (логические) bad-сектора вызываются конфликтом программного обеспечения, вирусами, внезапным завершением программы или ОС, в т.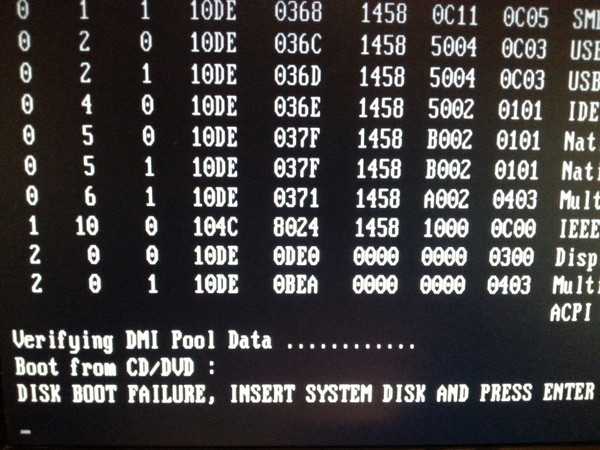 ч из-за проблем с питанием.
ч из-за проблем с питанием.
Исключение ситуаций, которые могут вызвать повреждение секторов HDD, позволит сохранить целостность важных данных, и избежать покупки нового HDD в случае исчерпания его физического ресурса.
Видео — Как убрать битые сектора на жестком диске
Загрузочный сектор раздела поврежден (загрузочный диск)
Загрузочный сектор раздела содержит информацию, которую файловая система использует для доступа к тому. На персональных компьютерах главная загрузочная запись использует загрузочный сектор системного раздела для загрузки файлов ядра операционной системы. Загрузочный сектор раздела — это первый сектор раздела.
Для нашего первого раздела NTFS у нас есть загрузочный сектор:
Физический сектор: Cyl 0, Side 1, Sector 1 000000000 ЭБ 5В 90 4E 54 46 53 20 20 20 20 00 02 01 00 00 e[?NTFS ..... 000000010 00 00 00 00 00 F8 00 00 3F 00 FF 00 3F 00 00 00 .....о..?.у.?... 000000020 00 00 00 00 80 00 80 00 3F 32 4E 00 00 00 00 00 ....Ђ.Ђ.?2N..... 000000030 5B 43 01 00 00 00 00 00 1F 19 27 00 00 00 00 00 [C........'..... 000000040 02 00 00 00 08 00 00 00 10 EC 46 C4 00 47 C4 0C .........iFA.GA. 000000050 00 00 00 00 00 00 00 00 00 00 00 00 00 FA 33 C0 .............u3A 000000060 8E D0 BC 00 7C FB B8 C0 07 8E D8 C7 06 54 00 00 Z??.|u?A.ZOC.T.. 000000070 00 C7 06 56 00 00 00 C7 06 5B 00 10 00 B8 00 0D .C.V...C.[...?.. 000000080 8E C0 2B DB E8 07 00 68 00 0D 68 66 02 CB 50 53 ZA+Ue..h..hf.EPS 000000090 51 52 06 66 A1 54 00 66 03 06 1C 00 66 33 D2 66 QR.f?T.f....f3Of 0000000A0 0F B7 0E 18 00 66 F7 F1 FE C2 88 16 5A 00 66 8B .·...f?n?A?.Z.f‹ 0000000B0 D0 66 C1 EA 10 F7 36 1A 00 88 16 25 00 A3 58 00 ?fAe.?6..?.%?X. 0000000C0 A1 18 00 2A 06 5A 00 40 3B 06 5B 00 76 03 A1 5B ?..*.Z.@;.[.v.?[ 0000000D0 00 50 B4 02 8B 16 58 00 B1 06 D2 E6 0A 36 5A 00 .P?.‹.X.±.O?.6Z. 0000000E0 8B CA 86 E9 8A 36 25 00 B2 80 CD 13 58 72 2A 01 ‹E†eS6%.
?ЂI.Xr*. 0000000F0 06 54 00 83 16 56 00 00 2906 5B 00 76 0B C1 E0 .T.?.V..).[.v.Aa 000000100 05 8C C2 03 D0 8E C2 EB 8A 07 5A 59 5B 58 C3 BE .?A.?ZAeS.ZY[XA? 000000110 59 01 EB 08 BE E3 01 EB 03 BE 39 01 E8 09 00 BE Y.e.?a.e.?9.e..? 000000120 AD 01 E8 03 00 FB EB FE AC 3C 00 74 09 B4 0E BB .e..ue?¬<.t.?.» 000000130 07 00 CD 10 EB F2 C3 1D 00 41 20 64 69 73 6B 20 ..I.eoA..A диск 000000140 72 65 61 64 20 65 72 72 6F 72 20 6F 63 63 75 72 ошибка чтения 000000150 72 65 64 2E 0D 0A 00 29 00 41 20 6B 65 72 6E 65 красный....).A ядро 000000160 6С 20 66 696C 65 20 69 73 20 6D 69 73 73 69 6E l файл отсутствует 000000170 67 20 66 72 6F 6D 20 74 68 65 20 64 69 73 6B 2E g с диска. 000000180 0D 0A 00 25 00 41 20 6B 65 72 6E 65 6C 20 66 69 ...%.A ядро fi 000000190 6C 65 20 69 73 20 74 6F 6F 20 64 69 73 63 6F 6E le is too discon 0000001A0 74 69 67 75 6F 75 73 2E 0D 0A 00 33 00 49 6E 73 бурный....3.Ins 0000001B0 65 72 74 20 61 20 73 79 73 74 65 6D 20 64 69 73 ert a system dis 0000001C0 6B 65 74 74 65 20 61 6E 64 20 72 65 73 74 61 72 кетте и рестар 0000001D0 74 0D 0A 74 68 65 20 73 7973 74 65 6D 2E 0D 0A т.
.система... 0000001E0 00 17 00 5C 4E 54 4C 44 52 20 69 73 20 63 6F 6D ...\NTLDR является ком 0000001F0 70 72 65 73 73 65 64 2E 0D 0A 00 00 00 00 55 AA нажат.......U? Смещение 0 1 2 3 4 5 6 7 8 9 A B C D E F
Распечатка разделена на три части:
- Байты 0x00– 0x0A — это инструкция перехода и OEM ID (выделен жирным шрифтом).
- Байты 0x0B–0x53 — это блок параметров BIOS (BPB) и расширенный BPB.
Этот блок содержит такие важные параметры, как
Байтов на сектор (WORD, смещение 0x0B),
Секторов на кластер (BYTE, смещение 0x0D),
Дескриптор мультимедиа (BYTE, смещение 0x15),
Секторов на дорожку (WORD, смещение 0x18),
Количество головок (WORD, смещение 0x1A),
Скрытые сектора (DWORD, смещение 0x1C),
Всего секторов (LONGLONG, смещение 0x28) и т. д… - Оставшийся код — это загрузочный код (необходимый для правильной загрузки системы) и маркер конца сектора (выделен жирным шрифтом).
Этот сектор настолько важен в NTFS, что, например, дубликат загрузочного сектора находится на диске.
Загрузочный сектор для FAT выглядит иначе, однако его BPB содержит параметры, аналогичные указанным выше. Нигде не хранится лишняя копия этого сектора, поэтому восстановление на FAT в два раза менее успешно, чем на NTFS.
Что произойдет, если загрузочный сектор раздела поврежден или не читается?
Заполним нулями несколько строк раздела Boot Sector:
000000000 00 00 00 00 00 00 00 00 00 00 00 00 00 00 00 00 ............ 000000010 00 00 00 00 00 00 00 00 00 00 00 00 00 00 00 00 ................ 000000020 00 00 00 00 00 00 00 00 00 00 00 00 00 00 00 00 ................ 000000030 00 00 00 00 00 00 00 00 00 00 00 00 00 00 00 00 ................ 000000040 00 00 00 00 00 00 00 00 00 00 00 00 00 00 00 00 ................ 000000050 00 00 00 00 00 00 00 00 00 00 00 00 00 00 00 00 ................ 000000060 8E D0 BC 00 7C FB B8 C0 07 8E D8 C7 06 54 00 00 Z??.|u?A.ZOC.T..
Если мы попытаемся загрузиться, мы увидим «Несистемный диск» или «Ошибка диска.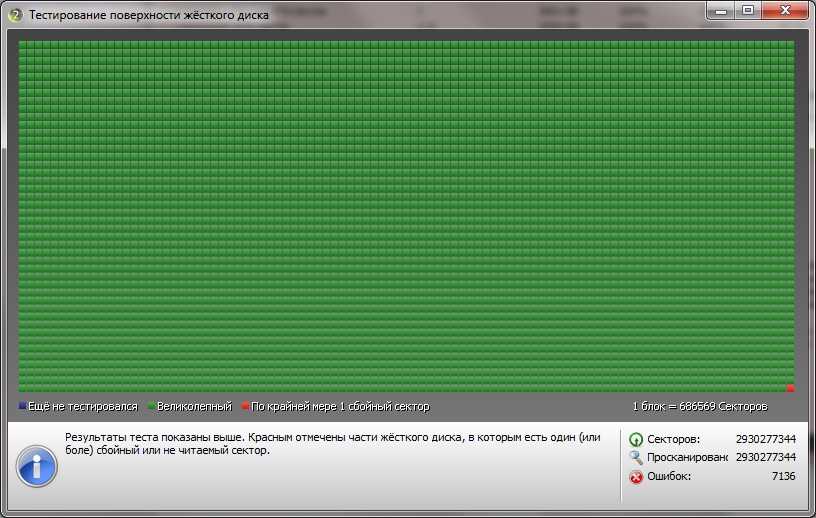 .». После того, как мы не сможем загрузиться с него и с дискеты, раздел перестанет загружаться.
.». После того, как мы не сможем загрузиться с него и с дискеты, раздел перестанет загружаться.
Поскольку нормально функционирующая система использует загрузочный сектор для доступа к тому, настоятельно рекомендуется регулярно запускать инструменты сканирования диска, такие как Chkdsk, а также создавать резервные копии всех файлов данных для защиты от потери данных в случае вы теряете доступ к тому.
Такие инструменты, как Active@ Partition Recovery и Active@ UNERASER, позволяют создавать резервные копии MBR, таблицы разделов и загрузочных секторов тома, чтобы в случае сбоя загрузки вы всегда могли восстановить информацию о разделе и получить доступ к файлам. /folders на этом разделе.
Что делать, если этот сектор поврежден?
- Если у нас есть резервная копия всего диска или MBR/загрузочных секторов, мы можем попытаться восстановить их оттуда.
- Если у нас нет резервной копии, в случае NTFS мы можем попытаться найти дубликат загрузочного сектора раздела и получить оттуда информацию.

- Если дубликат загрузочного сектора не найден, возможно только восстановление виртуального раздела, если мы сможем определить критические параметры раздела, такие как количество секторов на кластер и т. д.
Как исправить загрузочный сектор NTFS стандартными средствами Windows NT/2000/XP?
В NTFS копия загрузочного сектора хранится в середине или в конце тома.
Вы можете загрузиться с загрузочных дискет или CD-ROM, выбрать вариант восстановления во время установки и запустить консоль восстановления. Когда вы вошли в систему, вы можете запустить команду FIXBOOT, чтобы попытаться исправить загрузочный сектор.
Как программа восстановления может помочь вам в этой ситуации?
- Может создавать резервные копии MBR, таблицы разделов и загрузочных секторов и восстанавливать их в случае повреждения
- Может попытаться найти дубликат загрузочного сектора на диске и воссоздать исходный или выполнить виртуальное восстановление данных на основе найденных параметров раздела
- Некоторые расширенные методы позволяют принять параметры диска, даже если дубликат загрузочного сектора не найден (т.
 е. выполнить восстановление виртуального раздела), и предоставить пользователю виртуальный доступ к данным на диске, чтобы иметь возможность скопировать их в более безопасное место.
е. выполнить восстановление виртуального раздела), и предоставить пользователю виртуальный доступ к данным на диске, чтобы иметь возможность скопировать их в более безопасное место.
Как восстановить основную загрузочную запись (MBR) в Windows 10
Основная загрузочная запись (MBR) , иногда также называемая «главной таблицей разделов» или «сектором раздела», является наиболее важной частью информации, которая позволяет компьютеру находить и идентифицировать расположение операционной системы для разрешить загрузку Windows 10.
Иногда изменение системных настроек или неправильное завершение работы могут привести к повреждению основной загрузочной записи из-за вирусов или других типов вредоносных программ. В других случаях вы можете даже столкнуться с ошибкой Bootmgr Is Missing 9.Сообщение об ошибке 0065, которое не позволит запустить устройство.
Если у вас возникнет такая проблема, вам придется исправить MBR, чтобы Windows 10 снова загрузилась с помощью установочного носителя и нескольких строк командной строки.
В этом руководстве вы узнаете, как восстановить основную загрузочную запись на устройстве с Windows 10.
Чтобы устранить проблемы с MBR на компьютере под управлением Windows 10, выполните следующие действия:
Создайте загрузочный USB-носитель с Windows 10.
Измените настройки прошивки устройства для запуска с загрузочного носителя.
Подсказка: Процесс изменения настроек базовой системы ввода-вывода (BIOS) или унифицированного расширяемого интерфейса встроенного ПО (UEFI) обычно требует нажатия одной из функциональных клавиш (F1, F2, F3, F10 или F12), клавишу ESC или Удалить. Однако процесс обычно отличается в зависимости от производителя и модели устройства. Посетите веб-сайт поддержки вашего производителя для получения более конкретных инструкций.
Запустите ПК с загрузочного носителя.
Нажмите кнопку Далее в программе установки Windows 10.

Нажмите кнопку Repair your computer в левом нижнем углу.
Нажмите кнопку Устранение неполадок .
Нажмите кнопку Дополнительные параметры .
Нажмите кнопку Командная строка .
Теперь вы войдете в среду командной строки, которая позволит вам запустить инструмент Bootrec.exe для восстановления основной загрузочной записи на вашем ПК с Windows 10. Командный инструмент Bootrec.exe поддерживает множество параметров в зависимости от вашей ситуации.
Используйте параметр FixMbr , когда вам нужно исправить проблемы с повреждением основной загрузочной записи или когда вам нужно очистить код из MBR. Эта команда не перезапишет существующую таблицу разделов на жестком диске.
Bootrec/fixMbr
Используйте вариант FixBoot , если загрузочный сектор был заменен другим нестандартным кодом, загрузочный сектор поврежден или если вы установили более раннюю версию операционной системы вместе с другой, более поздней версией.

Bootrec/fixBoot
Используйте вариант ScanOS , если в меню диспетчера загрузки не перечислены все операционные системы, установленные на вашем устройстве. Этот параметр будет сканировать все диски, чтобы найти все совместимые установки, и отобразит записи, которых нет в хранилище BCD.
Bootrec/ScanOS
Используйте параметр RebuildBcd , если у вас нет другого варианта и необходимо перестроить хранилище BCD (данные конфигурации загрузки).
Bootrec/RebuildBcd
Если устранение ошибки «Bootmgr Is Missing» и перестроение хранилища BCD не устраняют проблему, используйте следующие команды для экспорта и стирания хранилища BCD и снова используйте команду RebuildBcd , чтобы исправить процесс Windows 10.
В командной строке с использованием среды восстановления введите следующие команды и нажмите Введите в каждой строке:
BCDedit/экспорт C:\BCD_Backup С: загрузочный компакт-диск Атрибут BCD -s -h -r Рен C:\boot\bcd bcd.
 old
Bootrec/RebuildBcd
old
Bootrec/RebuildBcd Нажмите Y , чтобы подтвердить добавление Windows 10 в список загружаемых операционных систем на вашем устройстве.
Закрыть командную строку.
После выполнения этих шагов перезагрузите компьютер, после чего Windows 10 снова должна нормально загрузиться.
Если вы не уверены в проблеме с вашим компьютером, вам следует попробовать все команды в этом руководстве, чтобы увидеть, устраняет ли какая-либо из них проблему, позволяющую снова загрузиться в Windows 10.
Пока инструмент «bootrec» должно быть достаточно для восстановления основной загрузочной записи, для других связанных с этим проблем могут потребоваться другие инструменты командной строки (например, Bootsect.exe или BCDboot 9).0065 ), но они выходят за рамки данного руководства.
Мы ориентируемся в этом руководстве на Windows 10, но эти инструкции также должны работать на Windows 8.

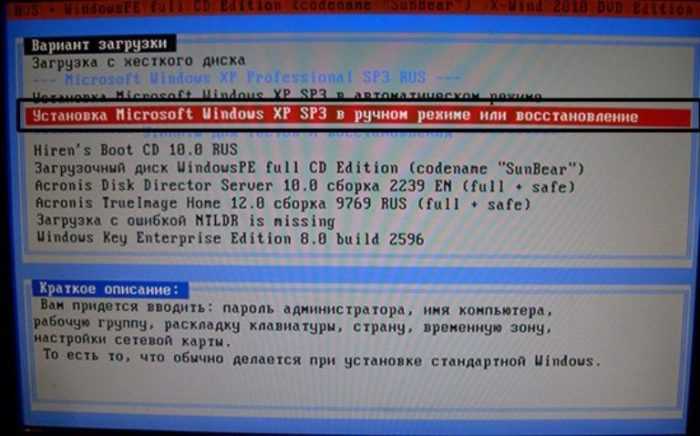

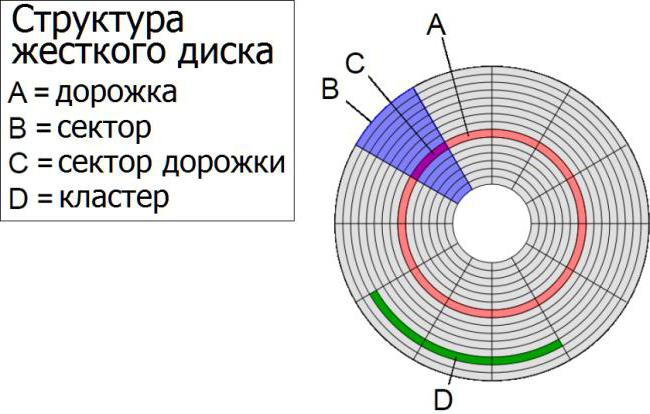
 ....
000000010 00 00 00 00 00 F8 00 00 3F 00 FF 00 3F 00 00 00 .....о..?.у.?...
000000020 00 00 00 00 80 00 80 00 3F 32 4E 00 00 00 00 00 ....Ђ.Ђ.?2N.....
000000030 5B 43 01 00 00 00 00 00 1F 19 27 00 00 00 00 00 [C........'.....
000000040 02 00 00 00 08 00 00 00 10 EC 46 C4 00 47 C4 0C .........iFA.GA.
000000050 00 00 00 00 00 00 00 00 00 00 00 00 00 FA 33 C0 .............u3A
000000060 8E D0 BC 00 7C FB B8 C0 07 8E D8 C7 06 54 00 00 Z??.|u?A.ZOC.T..
000000070 00 C7 06 56 00 00 00 C7 06 5B 00 10 00 B8 00 0D .C.V...C.[...?..
000000080 8E C0 2B DB E8 07 00 68 00 0D 68 66 02 CB 50 53 ZA+Ue..h..hf.EPS
000000090 51 52 06 66 A1 54 00 66 03 06 1C 00 66 33 D2 66 QR.f?T.f....f3Of
0000000A0 0F B7 0E 18 00 66 F7 F1 FE C2 88 16 5A 00 66 8B .·...f?n?A?.Z.f‹
0000000B0 D0 66 C1 EA 10 F7 36 1A 00 88 16 25 00 A3 58 00 ?fAe.?6..?.%?X.
0000000C0 A1 18 00 2A 06 5A 00 40 3B 06 5B 00 76 03 A1 5B ?..*.Z.@;.[.v.?[
0000000D0 00 50 B4 02 8B 16 58 00 B1 06 D2 E6 0A 36 5A 00 .P?.‹.X.±.O?.6Z.
0000000E0 8B CA 86 E9 8A 36 25 00 B2 80 CD 13 58 72 2A 01 ‹E†eS6%.
....
000000010 00 00 00 00 00 F8 00 00 3F 00 FF 00 3F 00 00 00 .....о..?.у.?...
000000020 00 00 00 00 80 00 80 00 3F 32 4E 00 00 00 00 00 ....Ђ.Ђ.?2N.....
000000030 5B 43 01 00 00 00 00 00 1F 19 27 00 00 00 00 00 [C........'.....
000000040 02 00 00 00 08 00 00 00 10 EC 46 C4 00 47 C4 0C .........iFA.GA.
000000050 00 00 00 00 00 00 00 00 00 00 00 00 00 FA 33 C0 .............u3A
000000060 8E D0 BC 00 7C FB B8 C0 07 8E D8 C7 06 54 00 00 Z??.|u?A.ZOC.T..
000000070 00 C7 06 56 00 00 00 C7 06 5B 00 10 00 B8 00 0D .C.V...C.[...?..
000000080 8E C0 2B DB E8 07 00 68 00 0D 68 66 02 CB 50 53 ZA+Ue..h..hf.EPS
000000090 51 52 06 66 A1 54 00 66 03 06 1C 00 66 33 D2 66 QR.f?T.f....f3Of
0000000A0 0F B7 0E 18 00 66 F7 F1 FE C2 88 16 5A 00 66 8B .·...f?n?A?.Z.f‹
0000000B0 D0 66 C1 EA 10 F7 36 1A 00 88 16 25 00 A3 58 00 ?fAe.?6..?.%?X.
0000000C0 A1 18 00 2A 06 5A 00 40 3B 06 5B 00 76 03 A1 5B ?..*.Z.@;.[.v.?[
0000000D0 00 50 B4 02 8B 16 58 00 B1 06 D2 E6 0A 36 5A 00 .P?.‹.X.±.O?.6Z.
0000000E0 8B CA 86 E9 8A 36 25 00 B2 80 CD 13 58 72 2A 01 ‹E†eS6%. ?ЂI.Xr*.
0000000F0 06 54 00 83 16 56 00 00 2906 5B 00 76 0B C1 E0 .T.?.V..).[.v.Aa
000000100 05 8C C2 03 D0 8E C2 EB 8A 07 5A 59 5B 58 C3 BE .?A.?ZAeS.ZY[XA?
000000110 59 01 EB 08 BE E3 01 EB 03 BE 39 01 E8 09 00 BE Y.e.?a.e.?9.e..?
000000120 AD 01 E8 03 00 FB EB FE AC 3C 00 74 09 B4 0E BB .e..ue?¬<.t.?.»
000000130 07 00 CD 10 EB F2 C3 1D 00 41 20 64 69 73 6B 20 ..I.eoA..A диск
000000140 72 65 61 64 20 65 72 72 6F 72 20 6F 63 63 75 72 ошибка чтения
000000150 72 65 64 2E 0D 0A 00 29 00 41 20 6B 65 72 6E 65 красный....).A ядро
000000160 6С 20 66 696C 65 20 69 73 20 6D 69 73 73 69 6E l файл отсутствует
000000170 67 20 66 72 6F 6D 20 74 68 65 20 64 69 73 6B 2E g с диска.
000000180 0D 0A 00 25 00 41 20 6B 65 72 6E 65 6C 20 66 69 ...%.A ядро fi
000000190 6C 65 20 69 73 20 74 6F 6F 20 64 69 73 63 6F 6E le is too discon
0000001A0 74 69 67 75 6F 75 73 2E 0D 0A 00 33 00 49 6E 73 бурный....3.Ins
0000001B0 65 72 74 20 61 20 73 79 73 74 65 6D 20 64 69 73 ert a system dis
0000001C0 6B 65 74 74 65 20 61 6E 64 20 72 65 73 74 61 72 кетте и рестар
0000001D0 74 0D 0A 74 68 65 20 73 7973 74 65 6D 2E 0D 0A т.
?ЂI.Xr*.
0000000F0 06 54 00 83 16 56 00 00 2906 5B 00 76 0B C1 E0 .T.?.V..).[.v.Aa
000000100 05 8C C2 03 D0 8E C2 EB 8A 07 5A 59 5B 58 C3 BE .?A.?ZAeS.ZY[XA?
000000110 59 01 EB 08 BE E3 01 EB 03 BE 39 01 E8 09 00 BE Y.e.?a.e.?9.e..?
000000120 AD 01 E8 03 00 FB EB FE AC 3C 00 74 09 B4 0E BB .e..ue?¬<.t.?.»
000000130 07 00 CD 10 EB F2 C3 1D 00 41 20 64 69 73 6B 20 ..I.eoA..A диск
000000140 72 65 61 64 20 65 72 72 6F 72 20 6F 63 63 75 72 ошибка чтения
000000150 72 65 64 2E 0D 0A 00 29 00 41 20 6B 65 72 6E 65 красный....).A ядро
000000160 6С 20 66 696C 65 20 69 73 20 6D 69 73 73 69 6E l файл отсутствует
000000170 67 20 66 72 6F 6D 20 74 68 65 20 64 69 73 6B 2E g с диска.
000000180 0D 0A 00 25 00 41 20 6B 65 72 6E 65 6C 20 66 69 ...%.A ядро fi
000000190 6C 65 20 69 73 20 74 6F 6F 20 64 69 73 63 6F 6E le is too discon
0000001A0 74 69 67 75 6F 75 73 2E 0D 0A 00 33 00 49 6E 73 бурный....3.Ins
0000001B0 65 72 74 20 61 20 73 79 73 74 65 6D 20 64 69 73 ert a system dis
0000001C0 6B 65 74 74 65 20 61 6E 64 20 72 65 73 74 61 72 кетте и рестар
0000001D0 74 0D 0A 74 68 65 20 73 7973 74 65 6D 2E 0D 0A т. .система...
0000001E0 00 17 00 5C 4E 54 4C 44 52 20 69 73 20 63 6F 6D ...\NTLDR является ком
0000001F0 70 72 65 73 73 65 64 2E 0D 0A 00 00 00 00 55 AA нажат.......U?
Смещение 0 1 2 3 4 5 6 7 8 9 A B C D E F
.система...
0000001E0 00 17 00 5C 4E 54 4C 44 52 20 69 73 20 63 6F 6D ...\NTLDR является ком
0000001F0 70 72 65 73 73 65 64 2E 0D 0A 00 00 00 00 55 AA нажат.......U?
Смещение 0 1 2 3 4 5 6 7 8 9 A B C D E F

 е. выполнить восстановление виртуального раздела), и предоставить пользователю виртуальный доступ к данным на диске, чтобы иметь возможность скопировать их в более безопасное место.
е. выполнить восстановление виртуального раздела), и предоставить пользователю виртуальный доступ к данным на диске, чтобы иметь возможность скопировать их в более безопасное место.

 old
Bootrec/RebuildBcd
old
Bootrec/RebuildBcd 