Как установить uefi: Переходим на UEFI вместо BIOS
Содержание
Переходим на UEFI вместо BIOS
С выходом Windows 8 производители стали активнее внедрять преемника BIOS — интерфейс UEFI, который за время своего существования уже успел доставить немало неприятностей. Мы расскажем как, несмотря на это, воспользоваться его преимуществами.
Массовый переход на UEFI (Unified Extensible Firmware Interface) уже начался. Microsoft требует использовать этот интерфейс на всех компьютерах, которые будут поставляться с Windows 8. Точнее говоря, речь идет об UEFI с функцией Secure Boot. При этом без проблем работать на подобных ПК может только «восьмерка»: ни Windows XP, ни «семерку» не удастся установить на UEFI-машину без дополнительных манипуляций.
С флеш-накопителя Linux Live или Windows загрузиться тоже не получится. Что именно может произойти, если попытаться запуститься с установочной флешки на ноутбуке Sony VAIO, показано на картинке вверху. И на этом проблемы с UEFI не заканчиваются. Каждый производитель аппаратных компонентов по своему усмотрению конфигурирует UEFI, тем самым создавая для пользователя ненужные трудности. Лэптоп IdeaPad от Lenovo и вовсе не смог распознать тот же самый флеш-накопитель в качестве загрузочного носителя. При этом Lenovo не в чем упрекнуть: дело в том, что загрузочная флешка отформатирована в файловой системе NTFS, а UEFI не поддерживает загрузку с таких носителей. Если подключить этот же накопитель к ноутбуку EliteBook от HP, то он загрузится без проблем и позволит выполнить установку Windows. Проблема же заключается в том, что все данные, имевшиеся на диске EliteBook, после установки оказались бы удаленными.
Лэптоп IdeaPad от Lenovo и вовсе не смог распознать тот же самый флеш-накопитель в качестве загрузочного носителя. При этом Lenovo не в чем упрекнуть: дело в том, что загрузочная флешка отформатирована в файловой системе NTFS, а UEFI не поддерживает загрузку с таких носителей. Если подключить этот же накопитель к ноутбуку EliteBook от HP, то он загрузится без проблем и позволит выполнить установку Windows. Проблема же заключается в том, что все данные, имевшиеся на диске EliteBook, после установки оказались бы удаленными.
Каждый конфигурирует по-своему
Вы в замешательстве? Ничего удивительного: UEFI с функцией Secure Boot устанавливает новые правила инсталляции и загрузки операционных систем, а производители аппаратных средств по-своему трактуют эти правила, что создает для пользователя дополнительные сложности. Поэтому в рамках данной статьи мы поставили перед собой цель устранить неразбериху вокруг UEFI. На примере ноутбуков от основных производителей мы расскажем, как работает UEFI, какая роль отводится функции Secure Boot, как обойти расставляемые новым интерфейсом «ловушки» и что нужно для того, чтобы использовать загрузочные флеш-накопители, не опасаясь никаких разрушительных последствий.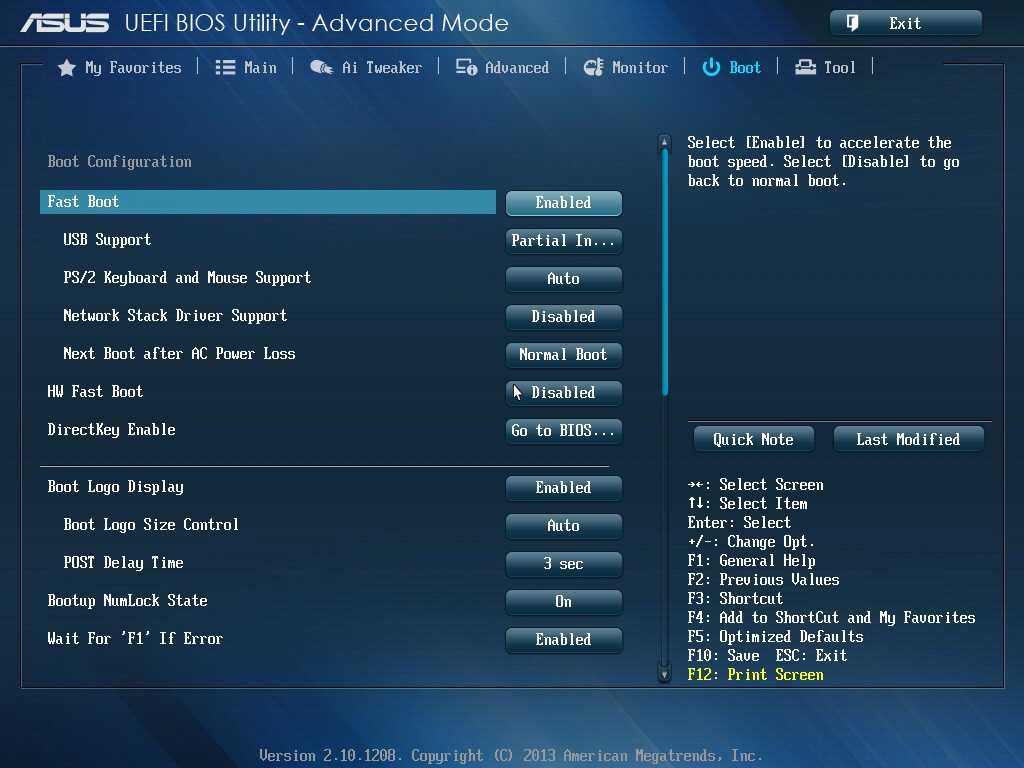
Как работает UEFI
UEFI загружается строго в соответствии с установленными правилами. Если ОС не поддерживает UEFI, активируется режим эмуляции BIOS. Процесс загрузки ПК на основе BIOS достаточно прост: после нажатия кнопки включения запускается BIOS, которая проверяет состояние оборудования и загружает микропрограммное обеспечение — простые драйверы для отдельных аппаратных компонентов. После этого BIOS выполняет поиск загрузчика ОС и активирует его. Тот в свою очередь загружает операционную систему или выводит на экран список доступных ОС.
Компьютеры на базе UEFI загружаются аналогичным образом лишь до момента поиска параметров загрузки. После этого все происходит иначе. UEFI имеет собственный загрузчик ОС с интегрированными менеджерами запуска установленных систем. Для него на диске создается небольшой раздел (100–250 Мбайт), отформатированный в файловой системе FAT32, который называется Extensible Firmware Interface System Partition (системный раздел расширяемого микропрограммного интерфейса, ESP).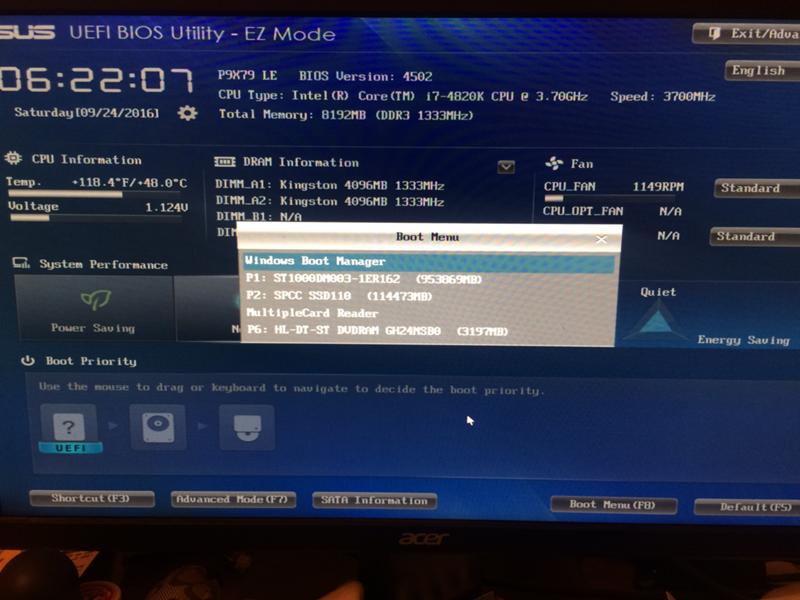 На нем находятся драйверы аппаратных компонентов, к которым может получать доступ запущенная операционная система. Общее правило таково: за исключением DVD, UEFI может загружаться только с носителя, отформатированного в файловой системе FAT32.
На нем находятся драйверы аппаратных компонентов, к которым может получать доступ запущенная операционная система. Общее правило таково: за исключением DVD, UEFI может загружаться только с носителя, отформатированного в файловой системе FAT32.
UEFI — сложный механизм
У ESP есть свои преимущества: благодаря драйверам UEFI и загрузчику ОС, Windows запускается быстрее и более адекватно реагирует на критические ошибки драйверов. Но интерфейс UEFI накладывает и ограничения: он позволяет устанавливать ОС только на жесткие диски, которые размечены по стандарту GPT. Последний не поддерживается ни одной версией BIOS, так как, в отличие от традиционной схемы разметки (MBR), использует адреса секторов длиной 64 бита. Помимо Windows 8 интерфейс UEFI поддерживают только 64-битные версии Windows Vista и 7, а также Linux с ядром 3.2 и выше. Более того, для ПК, сертифицированных для работы с «восьмеркой», компания Microsoft предписывает использование опции Secure Boot. В этом режиме UEFI запускает лишь подтвержденные загрузчики ОС, которые содержат драйверы с цифровой подписью Microsoft.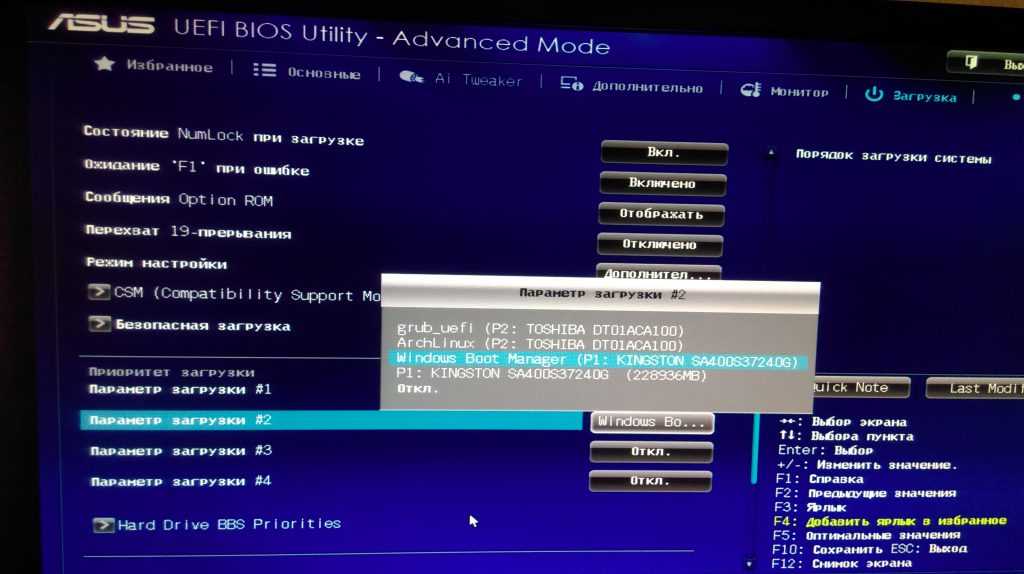
Наряду с Windows 8 только загрузчик Shim (Linux) обладает драйверами с необходимыми для Secure Boot подписями. В других ОС они отсутствуют. Поэтому, если вы захотите установить на подобном компьютере помимо «восьмерки» еще и Windows 7 или Vista, необходимо открыть меню UEFI и отключить Secure Boot. Если в качестве второй ОС вы выберете несовместимую с UEFI, вам потребуется задействовать модуль поддержки совместимости (Compatibility Support Module, CSM), который можно включить в UEFI. К сожалению, производители используют различные версии UEFI, и иногда сложно понять, как отключить Secure Boot и перейти в режим эмуляции BIOS. Эти вопросы мы и рассмотрим далее.
Процесс загрузки ПК на основе UEFI
В зависимости от конфигурации, UEFI либо самостоятельно загружает компьютер, либо переходит в режим эмуляции стандартной BIOS. Только после этого запускается менеджер загрузки Windows.
Установка Windows на ПК с UEFI и функцией Secure Boot На ПК с Windows 8 на базе UEFI Secure Boot другие версии ОС можно инсталлировать только при определенных условиях.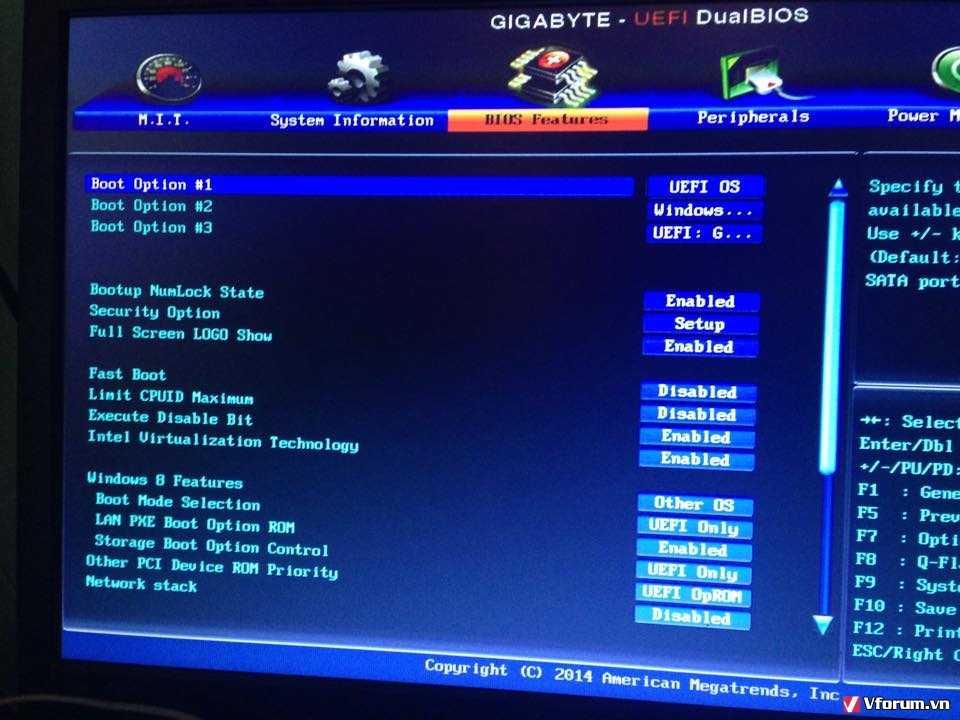 Пользователь должен заранее выбрать правильный режим загрузки и соответствующим образом подготовить установочный флеш-накопитель.
Пользователь должен заранее выбрать правильный режим загрузки и соответствующим образом подготовить установочный флеш-накопитель.
Включение режима эмуляции BIOS Полная неразбериха: способ перехода в режим эмуляции BIOS зависит от версии UEFI. На Sony VAIO (1) необходимо активировать опцию «Legasy», на ASUS Zenbook (2) — «Launch CSM».
Настройка UEFI
Каждый производитель использует в ноутбуках и ультрабуках свою версию UEFI. При этом он открывает доступ не ко всем нужным функциям. Зачастую при загрузке ПК или лэптопа на дисплей не выводится название кнопки, с помощью которой можно вызвать меню настроек UEFI. Мы предлагаем поступить следующим образом: в интерфейсе Metro перейдите в меню «Параметры | Изменение параметров компьютера» на боковой панели и активируйте пункт «Общие | Особые варианты загрузки». После перезапуска появится менеджер загрузки ОС, который позволит открыть меню UEFI. Исключением является UEFI от HP, где данная опция отсутствует. Здесь поможет следующее: во время загрузки удерживайте нажатой клавишу «Esc». В любом случае необходимо вначале осведомиться, какая кнопка позволяет войти в меню UEFI. Если вы измените режим загрузки на CSM или Legasy BIOS, чтобы загрузиться с аварийной флешки, после операции восстановления необходимо вновь переключиться с CSM на UEFI, иначе Windows 8 не запустится. Но и здесь есть исключения: Aptio Setup Utility на компьютерах ASUS активирует UEFI автоматически при отсутствии совместимого с BIOS загрузочного носителя, поэтому достаточно просто отсоединить флешку.
В любом случае необходимо вначале осведомиться, какая кнопка позволяет войти в меню UEFI. Если вы измените режим загрузки на CSM или Legasy BIOS, чтобы загрузиться с аварийной флешки, после операции восстановления необходимо вновь переключиться с CSM на UEFI, иначе Windows 8 не запустится. Но и здесь есть исключения: Aptio Setup Utility на компьютерах ASUS активирует UEFI автоматически при отсутствии совместимого с BIOS загрузочного носителя, поэтому достаточно просто отсоединить флешку.
Отключение Secure Boot потребуется в том случае, если помимо «восьмерки» вы захотите установить 64-битную версию Windows Vista или 7. Иногда поддерживается так называемый гибридный режим, как в устройствах от HP, при котором UEFI может загружаться со всех загрузочных носителей и при необходимости переключаться в режим BIOS. В широко распространенной версии UEFI Insydeh3O это зависит от того, предусмотрел ли производитель ноутбука возможность отключения Secure Boot или нет. В Acer Aspire S7 данная функция недоступна, и для ее деактивации нужно переключиться с UEFI в режим BIOS и обратно.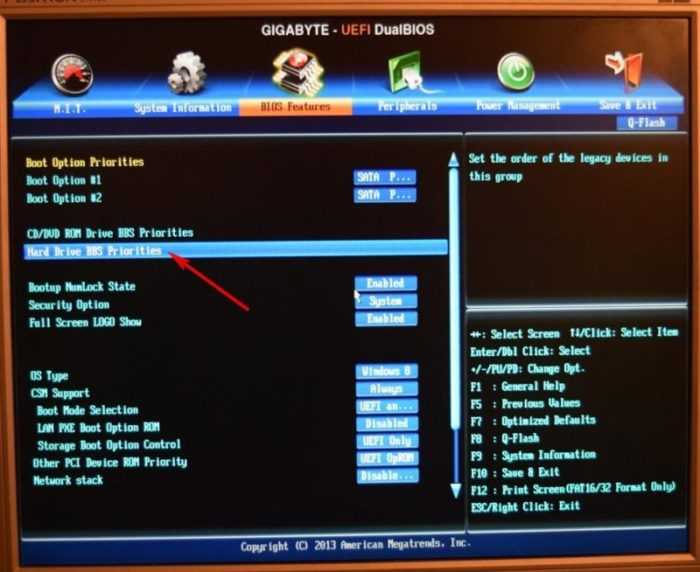
Сложности с восстановлением
С появлением UEFI производители изменили методы работы с системой восстановления ОС. Сочетание клавиш «Alt+F10», которое использовалось ранее, например, в моделях Acer, больше не работает или закреплено за другими функциями. А кнопка «F9» загружает на новом Zenbook не ASUS Preload Wizard, а программу восстановления Windows 8 с расширенным меню загрузки.
Режим восстановления VAIO Care в ноутбуках Sony можно открыть в аналогичном меню, выбрав опцию «Панель управления | Устранение неполадок | Восстановление». Но если запустить менеджер загрузки ОС и выбрать «Диагностика | Восстановить» или «Вернуть в исходное состояние», устройство попросит вставить оригинальный диск Windows 8, которого нет в комплекте поставки. На Acer-моделях бэкап выполняется с помощью предустановленной Windows-программы, а восстановление из резервной копии осуществляется с внешнего USB-носителя. Однако предварительно необходимо зайти в меню UEFI и указать такой диск в качестве загрузочного.
Переход в меню UEFI из Windows
Если активирована функция запуска Windows 8 с расширенными настройками, то, выбрав пункт «Диагностика» (1) и «Дополнительные параметры» (2), можно получить доступ к меню «Параметры встроенного ПО UEFI» (3).
Полезные функции UEFI Каждый производитель ноутбуков использует разные версии интерфейса UEFI и реализует его в системе в соответствии со своими представлениями. Из таблицы, разбитой по моделям, вы узнаете, где находятся основные функции UEFI.
Решение проблемы: отключение Secure Boot В некоторых случаях Secure Boot невозможно деактивировать напрямую. В Acer Aspire S7, например, данная функция недоступна. Но если переключиться в «Legasy BIOS» (1) и снова назад (2), Secure Boot будет отключена.
В гибридном режиме возможно все В версии интерфейса UEFI от HP есть поддержка гибридного режима, в котором, в зависимости от загрузочного носителя, запускается один из двух режимов — либо UEFI, либо CSM. При этом функция Secure Boot отключается автоматически.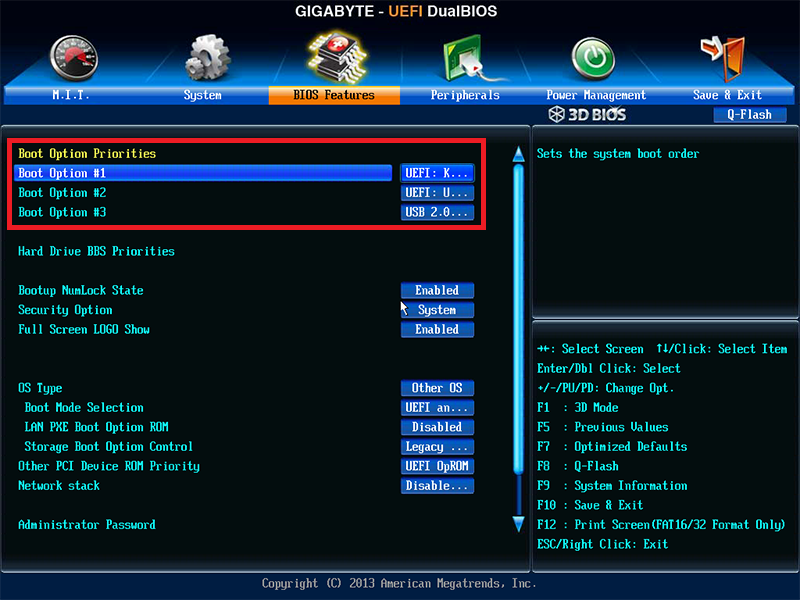
Запуск с флешки
Старые флеш-носители для аварийной загрузки и восстановления работают только в режиме BIOS. Мы сделаем их совместимыми с UEFI.
USB-флешки в последнее время все чаще используются в качестве загрузочных носителей для восстановления или установки Windows. Это связано с тем, что в современных ноутбуках очень редко устанавливаются оптические приводы. Если вы изучили настройки UEFI в своем компьютере, рекомендуется также выполнить и апгрейд флеш-накопителей. С появлением UEFI все имеющиеся загрузочные флешки уже не получится использовать привычным образом. Например, если вы создали загрузочный USB-носитель в программе UNetbootin, вам необходимо будет запустить ПК в режиме CSM. То же самое относится ко всем старым флешкам, так как разработчики дистрибутивов Linux Live (например, GParted) только в последних, наиболее свежих версиях своих приложений начали добавлять загрузчик с поддержкой UEFI и функции Secure Boot.
Наиболее простым является способ, при котором Secure Boot отключается в UEFI, затем с помощью бесплатной программы Rufus создается совместимый с UEFI флеш-накопитель, после чего на него копируется последняя версия GParted.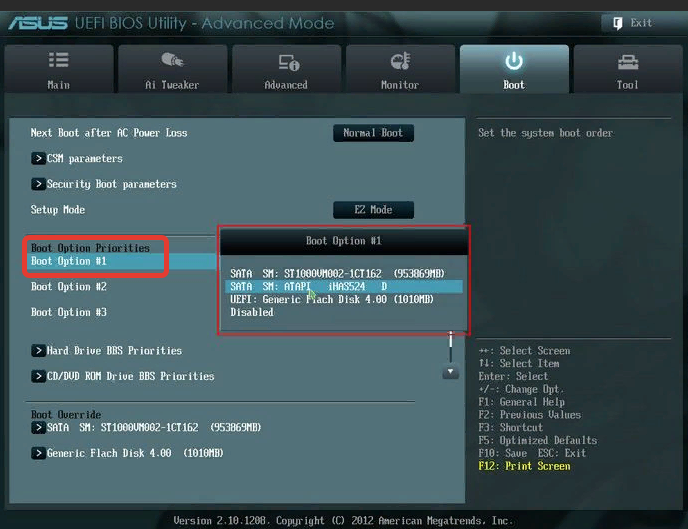
Программа от Microsoft устарела
В отношении загрузочных USB-носителей с операционной системой Windows действуют несколько иные правила. Для совместимости с UEFI они должны быть отформатированы в файловой системе FAT32. Многие пользователи даже для Windows 8 создают загрузочные накопители на флешках, отформатированных с помощью программы от Microsoft, входящей в состав «семерки». Однако данное приложение по умолчанию форматирует накопитель в файловой системе NTFS, в результате чего имеющуюся на носителе систему впоследствии невозможно установить на компьютер с UEFI. Чтобы не дожидаться выхода обновленной программы от Microsoft, можно создать загрузочный накопитель вручную. Для этого вначале отформатируйте USB-флешку с помощью бесплатной утилиты. Затем откройте в Windows 8 образ ISO и скопируйте содержащиеся в нем файлы на носитель.
А вот чтобы совместимый с UEFI флеш-накопитель с 64-битной Windows 7 загружался без каких-либо проблем, вам потребуется скопировать UEFI-загрузчик в нужный каталог на флешке.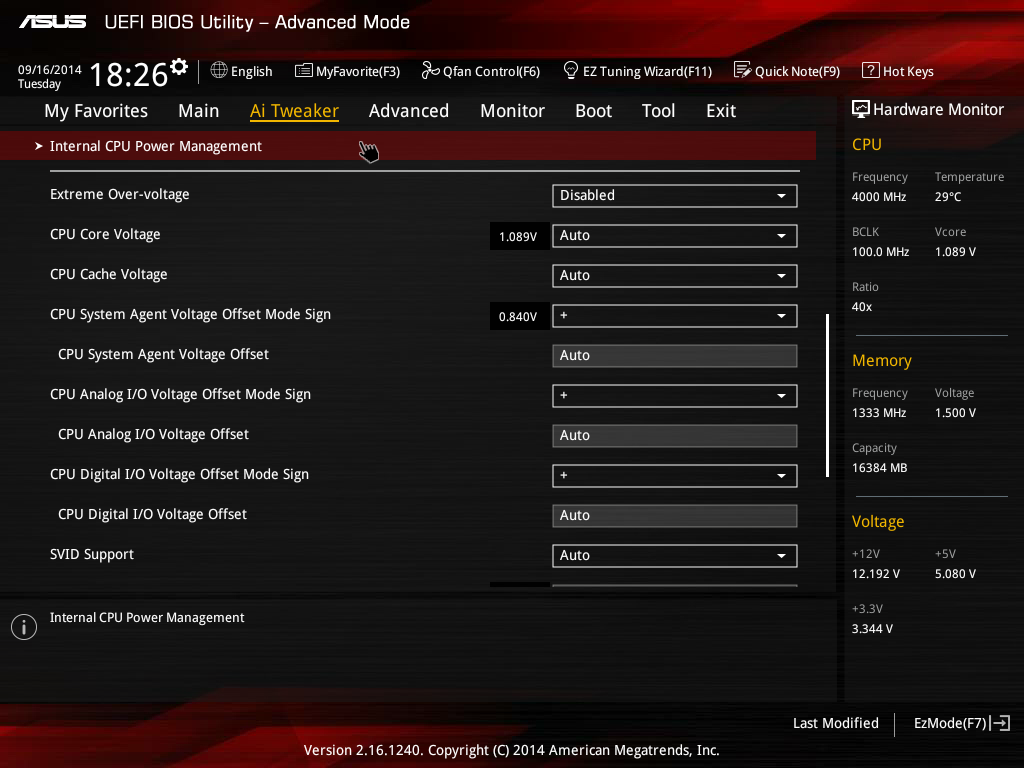 Для этого, используя бесплатный архиватор 7-Zip, найдите в образе ISO, который содержит установочные файлы Windows 7, в папке Sources файл архива Install.wim и откройте его. После этого из директории 1WindowsBootEFI скопируйте файл bootmgfw.efi. Затем сохраните его на флеш-накопителе в каталоге efiboot и переименуйте, присвоив ему имя bootx64.efi. После этого с USB-носителем можно будет работать в режиме UEFI, и вы сумеете без проблем установить с него Windows 7.
Для этого, используя бесплатный архиватор 7-Zip, найдите в образе ISO, который содержит установочные файлы Windows 7, в папке Sources файл архива Install.wim и откройте его. После этого из директории 1WindowsBootEFI скопируйте файл bootmgfw.efi. Затем сохраните его на флеш-накопителе в каталоге efiboot и переименуйте, присвоив ему имя bootx64.efi. После этого с USB-носителем можно будет работать в режиме UEFI, и вы сумеете без проблем установить с него Windows 7.
Создание загрузочных флешек на основе Live-систем
Для совместимости с UEFI флешки должны быть отформатированы в FAT32. Например, программа UNetbootin (1) создает загрузочные накопители на основе дистрибутивов Linux Live, форматируя их в FAT. Однако утилита Rufus (2) предлагает более правильную опцию.
Флеш-накопитель для восстановления ОС на ПК с UEFI Флеш-накопители на основе свежих Live-систем, такие как GParted, способны без проблем получать доступ к ПК с UEFI, так как встроенные в них инструменты — например, GPart (1) и TestDisk (2) — могут работать с GPT-разделами.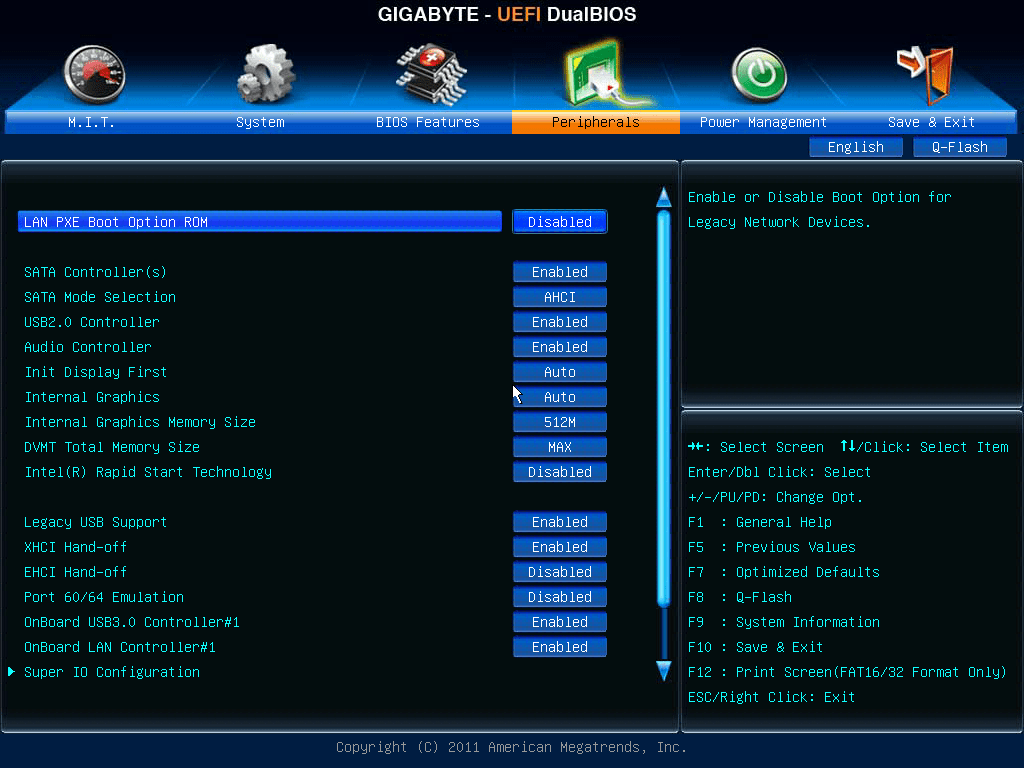
Форматирование загрузочной флешки с Windows 64-битную версию Windows 7 можно установить и на ПК с UEFI. Если вы хотите выполнить данную операцию с USB-накопителя, необходимо отформатировать его с помощью Windows-программы DiskPart в файловой системе FAT32 и сделать его загрузочным.
Извлечение UEFI-загрузчика Совместимый с UEFI флеш-накопитель с Windows 7 дополнительно нуждается в загрузчике UEFI — bootmgfw.efi. Его необходимо вручную скопировать из архива install.wim на флешку, используя программу 7-Zip или любой другой архиватор.
Как установить UEFI вместо BIOS
Приветствую. Данная заметка расскажет по поводу установки нового формата биоса UEFI вместо устаревшего. Скажу по секрету — это в большинстве случаев невозможно.
Как установить UEFI вместо BIOS
Коротко ответ: установка возможна в зависимости от производителя, однако не стоит путать с обновлением биоса, UEFI это не другая версия, это совсем другой формат прошивки, только иногда материнская плата поддерживает смену старого биоса на новый.
Мой совет: новейший биос имеет свои плюсы, однако если установлен обычный BIOS, жесткий диск не более 2 терабайта, тогда особо нет смысла в новом образце биоса. Установить взамен старого BIOS — далеко не всегда представляется возможным, особенно на ноутбуках. При отсутствии прошивки UEFI потребуется замена микросхемы, самостоятельная компиляция EFI (интерфейс взаимодействия с оборудованием) под компьютер/ноутбук. Другими словами — уровень сложности высок, обычному пользователю справиться нереально.
UEFI — красочный интерфейс, удобное управление, больше параметров:
РЕКЛАМА
Однако в плане стабильности системы, загрузки ОС, длительности работы без глюков — разницы нет. Разве что отсутствует поддержка больших накопителей.
Основные моменты
- UEFI — это новый стандарт биоса, оптимизированный для работы на современном железе при использовании современной операционной системы (начиная с Windows 8).
 Поддерживает графический режим, управление мышкой, клавиатурой.
Поддерживает графический режим, управление мышкой, клавиатурой. - BIOS — устаревший вариант, используется давно, содержит меньше параметров, например нет поддержки управления мышкой. Также может не поддерживать жесткие диски больших размеров. Современные операционки работают без проблем.
- Далеко не все материнские платы поддерживают смену старого биоса на новый. Например GA-Z68A-D3H-B3 (1155 сокет Intel) — поддерживает. Проверить можно на официальном сайте производителя вашей модели материнки/ноутбука. Ищите раздел Utilities/Driver > Update Firmware. Если отсутствует версия UEFI, тогда никак, только перепаивать чип микросхемы на плате, изменять программное обеспечение (обычным пользователям не под силу).
- Микропрограмму биос содержит специальная память чипа на материнкой плате, которая определенного размера. UEFI физически требует большего размера. Поэтому замена не всегда возможна.
- При крайней необходимости стоит изучить DUET — специальная штука, использует отдельный загрузочный раздел, способна загружаться после BIOS.
 Это не замена UEFI, а некое решение, например чтобы можно было использовать жесткие диски обьемом более 2ТБ.
Это не замена UEFI, а некое решение, например чтобы можно было использовать жесткие диски обьемом более 2ТБ.
Заключение
Выяснили:
- Установить UEFI вместо BIOS возможно только при наличии соответственной прошивки материнки/ноутбука на сайте производителя. Самостоятельный процесс под силу только специалисту сервисного центра (и то в редких случаях из-за уровня сложности).
Удачи и добра.
На главную!
13.03.2021
Ctrl+C Ctrl+V — что это значит? (контрл+ц контрл+в)
Grizzly папка — что это?
Mb3install — что за папка?
PORT. IN на музыкальном центре — что это?
Windows10UpgraderApp — что это?
scoped_dir — что это за папка?
Windows10Upgrade — можно ли удалить?
im_temp — что за папка?
Жесткий диск
— Как установить UEFI BIOS?
Спросил
Изменено
9 лет, 4 месяца назад
Просмотрено
17k раз
Я купил жесткий диск Seagate Barracuda 3 ТБ.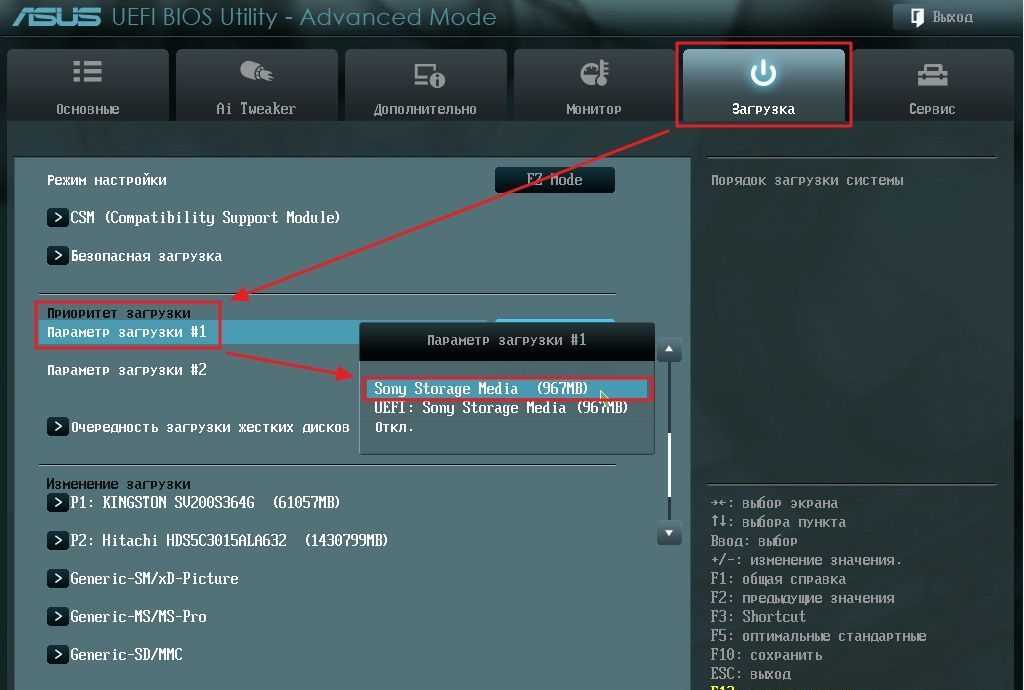 Когда я начинаю устанавливать Windows 8 x64, он говорит мне, что
Когда я начинаю устанавливать Windows 8 x64, он говорит мне, что
Windows не может быть установлена на этот диск. Выбранный диск имеет стиль раздела GPT (таблица разделов GUID) типа диска 9.0005
Это говорит мне, что сначала вы должны преобразовать тип диска в тип MBR (Master Boot Record), который не позволяет вам использовать более 2 ТБ пространства. С другой стороны мне нужно установить окна на 3 ТБ пространства!
В конце концов я обнаружил, что если мой BIOS не UEFI BIOS, я не могу установить Windows на этот диск типа GPT. все это означает, что мой биос не поддерживает UEFI.
Моя материнская плата ASUS P5LD2-X/1333, процессор Pentium D 820, двухъядерный! Так что не так с моим ПК? Должен ли я обновить свое оборудование? или я должен обновить мой BIOS как программное обеспечение? Я загрузил последнюю версию BIOS для своей материнской платы на ASUS.com, но она по-прежнему не поддерживает UEFI. Что я должен делать? Должен ли я обновить свой чип на моей материнской плате?
- жесткий диск
- биос
- uefi
9
Как вы правильно сказали, вам потребуется UEFI BIOS для использования схемы разделов GPT в Windows.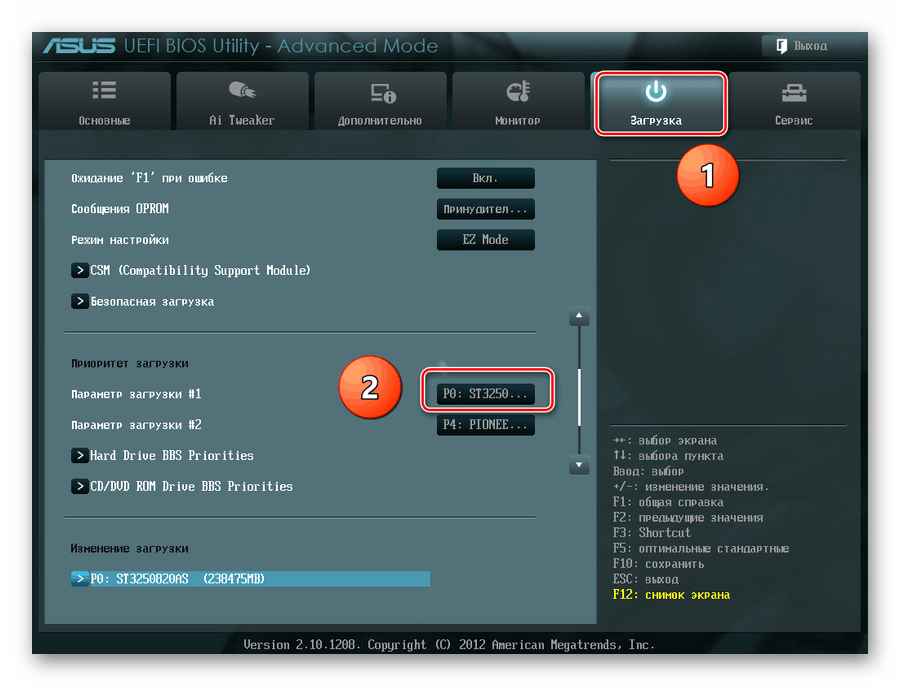
Единственный способ установить Windows на диск емкостью 3 ТБ с вашим текущим оборудованием — это отформатировать диск с помощью MBR и использовать два раздела для ваших данных. Я предлагаю 200 ГБ для операционной системы и приложений, а затем разделите оставшееся пространство. в зависимости от того, сколько у вас данных (например, фильмов, музыки, документов, фотографий) — например. если у вас много фильмов, создайте для них большой раздел, а остальную часть диска используйте для других данных.
Если вы хотите запустить UEFI BIOS и использовать схему разделов GPT, вам потребуется как минимум купить новую материнскую плату, процессор и оперативную память. Ваш графический процессор, если он у вас есть, скорее всего, можно будет перенести на новую плату, хотя вам также может потребоваться новый блок питания, если ваша текущая модель не может обеспечить более современную мощность процессора (у P5LD2-X 4 разъем питания, в то время как большинство современных моделей имеют 6- или 8-контактные разъемы).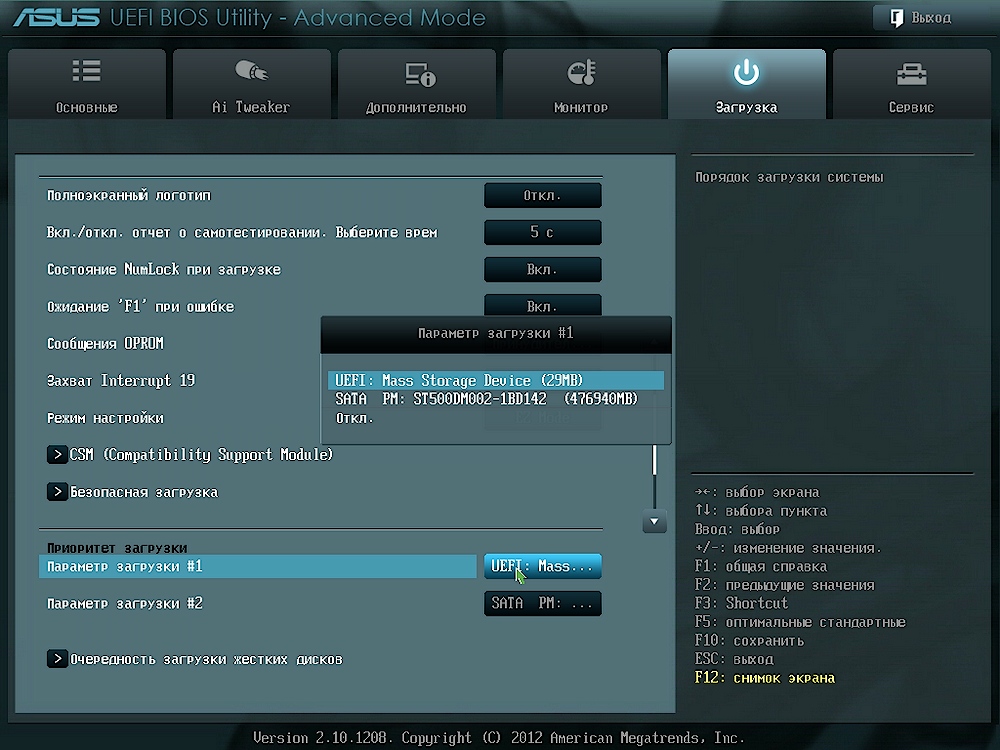
5
Это — это возможность установить своего рода «программное обеспечение EFI» на строго основанный на BIOS компьютер. Хитрость заключается в использовании так называемой среды разработки EFI (DUET), которая представляет собой реализацию EFI, которая загружается как загрузчик из BIOS. Проблема в том, что DUET, как следует из названия, является инструментом разработчика. Таким образом, установка может быть неудобной и не всегда работает. Однако, если вы готовы потратить час или два, вы можете попробовать его с небольшим риском (никаким, если у вас нет ничего, кроме пустого подключенного диска, когда вы пытаетесь это сделать). Процесс слишком длинный, чтобы подробно описывать его здесь; вместо этого см. мою веб-страницу по этой теме. Короче говоря, вам нужно загрузить аварийный диск Linux (который будет использоваться для установки) и пакет, который включает DUET и несколько других «клеев». Затем вы загрузите аварийный диск Linux, разметите жесткий диск и запустите сценарий установки, который установит все это на диск.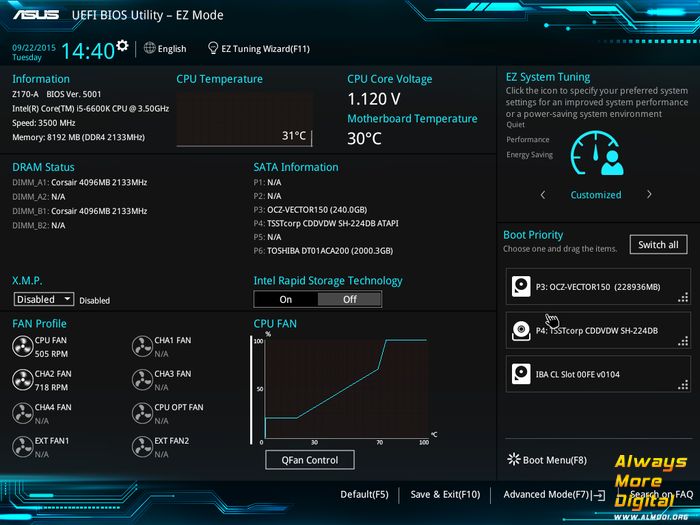 Если это удастся, то при загрузке с жесткого диска вы окажетесь в незнакомой среде EFI. После этого вы сможете установить Windows на диск. Моя веб-страница содержит примечания по установке Windows 7 в DUET, но для Windows 8 все может немного измениться.0005
Если это удастся, то при загрузке с жесткого диска вы окажетесь в незнакомой среде EFI. После этого вы сможете установить Windows на диск. Моя веб-страница содержит примечания по установке Windows 7 в DUET, но для Windows 8 все может немного измениться.0005
Как предполагает Крейг, также можно разделить диск на два раздела размером менее 2 ТБ и выполнить загрузку стандартным способом BIOS. Это работает в Windows, но помимо вопросов о том, как разделить дисковое пространство, есть предостережение: некоторые инструменты разметки плохо реагируют на MBR-диски размером более 2 ТБ. IIRC, стандартные инструменты Windows справляются с этим нормально, но некоторые другие инструменты отказываются или работают неправильно. Таким образом, я рекомендую соблюдать осторожность при использовании незнакомых низкоуровневых дисковых утилит на таком диске.
1
Вы также можете использовать загрузочный диск Linux и использовать GParted для разбиения диска на разделы GPT.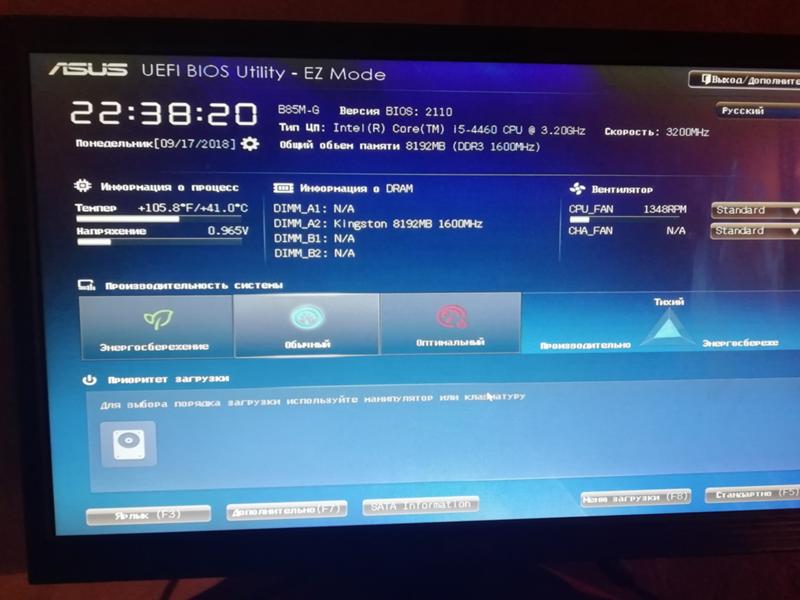 Убедитесь, что вы добавили к нему небольшой раздел EFI.
Убедитесь, что вы добавили к нему небольшой раздел EFI.
Затем вы можете установить Windows, если она распознает раздел EFI. Мой делает.
Другим вариантом может быть установка жесткого диска в качестве «динамического» диска Windows и использование тома с несколькими разделами. Это делает так, что на диске есть два (или более) раздела, но Windows объединяет их в один том с одной буквой диска.
На самом деле я никогда не делал этого сам, но я понимаю, что это довольно просто сделать после установки в инструменте «Управление дисками» Windows (Windows + R, diskmgmt.msc).
Зарегистрируйтесь или войдите в систему
Зарегистрируйтесь с помощью Google
Зарегистрироваться через Facebook
Зарегистрируйтесь, используя электронную почту и пароль
Опубликовать как гость
Электронная почта
Требуется, но никогда не отображается
Опубликовать как гость
Электронная почта
Требуется, но не отображается
Нажимая «Опубликовать свой ответ», вы соглашаетесь с нашими условиями обслуживания, политикой конфиденциальности и политикой использования файлов cookie
.
загрузка — Переустановите Windows 10 в режиме UEFI
Спросил
Изменено
3 года, 7 месяцев назад
Просмотрено
19k раз
Вчера я установил Windows 10 с загрузочного USB (который содержит папку с именем efi , поэтому я думаю, что этот загрузочный USB поддерживает оба режима загрузки). Но позже я узнал, что режим UEFI лучше, чем устаревший (BIOS). Поэтому я сначала подтвердил, в каком режиме загрузки я нахожусь, набрав msinfo32 в диалоговом окне запуска, и он отобразил legacy .
Я также проверил свой стиль раздела жесткого диска, его MBR. Я знаю, что мне нужно будет преобразовать стиль раздела GPT, прежде чем я установлю Windows 10 в режиме UEFI.
Но я не хочу использовать стороннее программное обеспечение, а также не хочу обновляться до Windows Creator Update, вероятно, потому, что обновление Windows занимает много времени и данных, а все стороннее программное обеспечение платное. Поэтому я попытался сделать это с помощью утилиты diskpart, загрузившись с загрузочного USB, открыл cmd в окнах восстановления и набрал следующие команды:
Поэтому я попытался сделать это с помощью утилиты diskpart, загрузившись с загрузочного USB, открыл cmd в окнах восстановления и набрал следующие команды:
X:\Sources> diskpart X:\Sources> список дисков X:\Sources> выберите диск 0 (поскольку мой жесткий диск был диском 0) X:\Sources> преобразовать gpt
Но пишет ошибка диск не конвертируется.
Итак, как мне переустановить Windows в режиме UEFI? Любая помощь будет высоко оценена.
Редактировать:
Моя конфигурация BIOS:
Если я отключу устаревшую поддержку, я все равно не смогу выбрать безопасную загрузку, она по-прежнему будет серой. Не вызовет ли это каких-либо проблем при установке Windows в режиме UEFI?
- windows-10
- загрузка
- uefi
2
пишет ошибка диск не конвертируется.
diskpart позволяет «конвертировать» только пустых дисков , поэтому вам нужно будет удалить все разделы с помощью команды clear .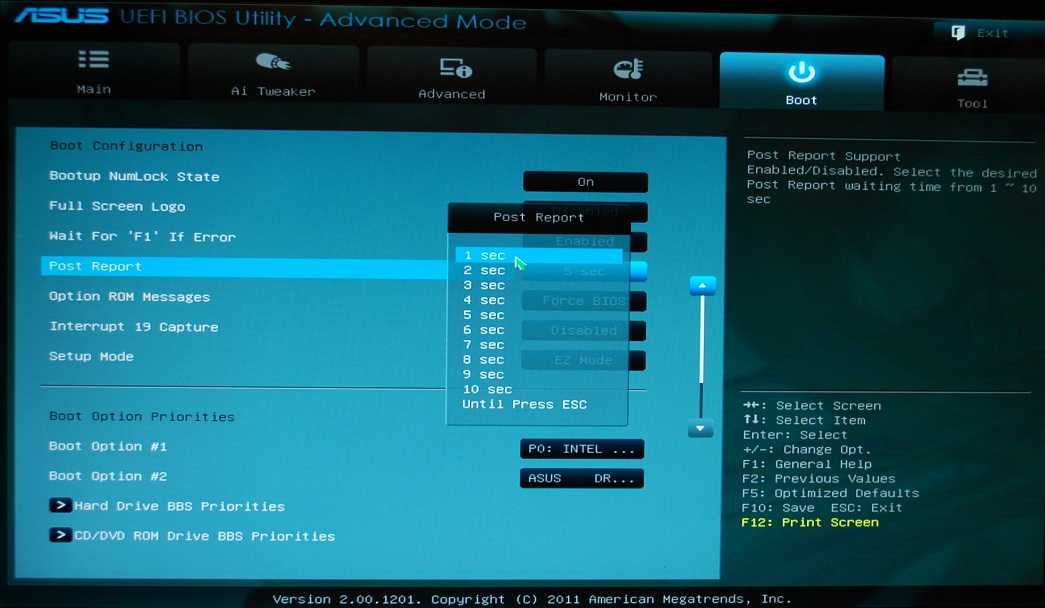 Если на диске есть данные, которые вы хотите сохранить, единственным выбором будет обновление до версии Windows с
Если на диске есть данные, которые вы хотите сохранить, единственным выбором будет обновление до версии Windows с mbr2gpt или использование стороннего программного обеспечения.
также все сторонние программы платные
Наиболее распространенным сторонним инструментом для преобразования на месте является gdisk (также известный как gptfdisk ), который стоит 0,00 долларов США. У него есть версия .exe для Windows, но в первую очередь это инструмент для Linux; вы можете найти его уже присутствующим на многих «живых компакт-дисках/USB», таких как компакт-диск Gparted.
- В Linux используйте
lsblk, чтобы найти имя устройства для вашего диска (обычно/dev/sda). - Запустите
gdisk /dev/sda, чтобы открыть инструмент создания разделов. Он автоматически выполнит преобразование в памяти. - Использовать gdisk
w 9Команда 0092 для записи результатов на диск и выхода.
На этом этапе вы можете удалить разделы Windows и переустановить. Кроме того, вы можете вручную создать системный раздел EFI и использовать bcdboot (как описано в других потоках), чтобы преобразовать существующую установку Windows в режим UEFI.
Я также не хочу обновляться до Windows Creator Update, вероятно, потому что обновление Windows занимает много времени
Но если вы не хотите, чтобы Центр обновления Windows работал медленно, то зачем вы вообще устанавливаете версию трехлетней давности?... Лучше просто сделайте новую Windows 10.1809USB-накопитель, так что вы получите функции сразу после установки. (Предпочтительно использовать Media Creation Tool, если вам нужна поддержка UEFI — я больше не могу рекомендовать Rufus.)
4
Переустанавливать вообще не нужно. Последние версии Windows 10 поставляются с инструментом MBR2GPT.
У него есть некоторые предпосылки:
- Диск в настоящее время использует MBR
- Достаточно места, не занятого разделами, для хранения основного и дополнительного GPT:
- 16 КБ + 2 сектора в передней части диска
- 16КБ + 1 сектор в конце диска
- В таблице разделов MBR не более 3 первичных разделов
- Один из разделов установлен как активный и является системным разделом
- На диске нет расширенного/логического раздела
- Хранилище BCD в системном разделе содержит запись ОС по умолчанию, указывающую на раздел ОС
- Идентификаторы томов можно получить для каждого тома, которому назначена буква диска
- Все разделы на диске имеют типы MBR, распознаваемые Windows, или имеют сопоставление, указанное с помощью параметра командной строки /map
Если они соблюдены, использование простое:
mbr2gpt /convert /allowFullOS
Инструмент необходимо вызывать из командной строки с повышенными привилегиями.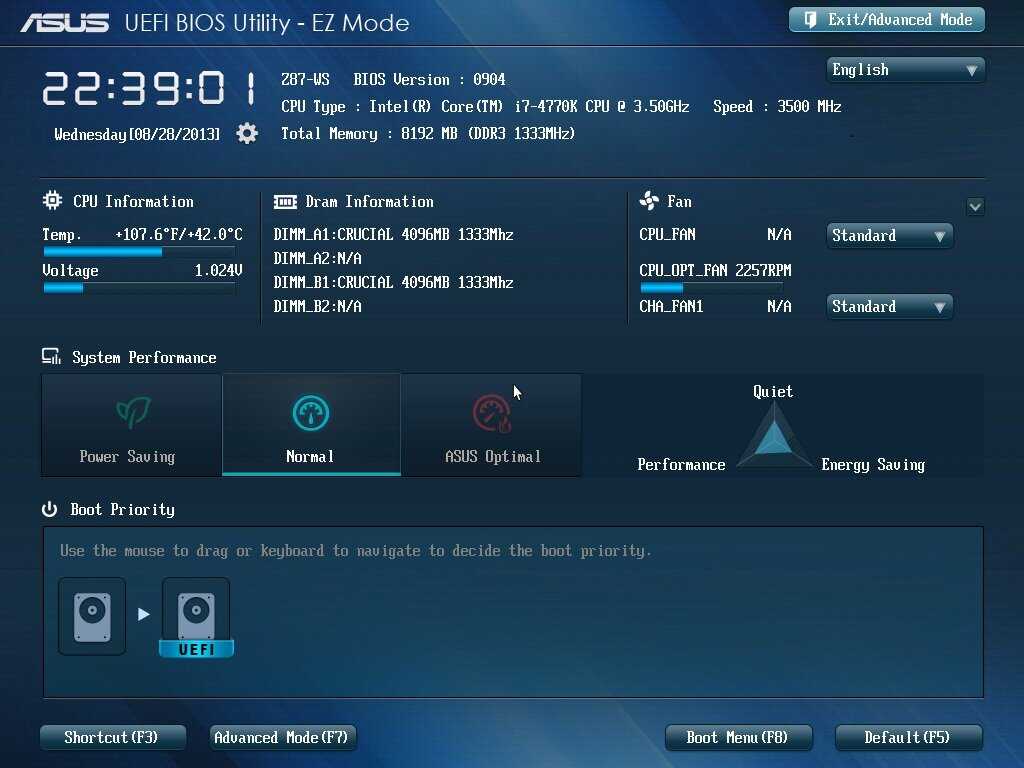 Самый быстрый способ получить его — Win , введите
Самый быстрый способ получить его — Win , введите cmd , нажмите Ctrl + Shift + Enter .
Безопасная загрузка не требуется для Windows.
6
Я ни в коем случае не эксперт, но я думаю, что вам нужно отключить устаревшую поддержку, насколько я понимаю, «устаревшая поддержка» включает поддержку только жестких дисков с разделами BIOS / MBR, а не жестких дисков с разделами UEFI / GPT, исходя из этого, я бы посоветовал вам отключить «устаревшую поддержку» или, если есть опция UEFI, выберите ее, как только это будет сделано, вы сможете установить Windows 10, и как только она завершится установка, нажмите Windows Клавиша +R, обе клавиши одновременно и в диалоговом окне введите «diskmgmt.msc», щелкните правой кнопкой мыши диск 0 (или любой другой номер вашего жесткого диска), затем нажмите «Свойства», затем перейдите на вкладку «Тома». Если вы видите (таблица разделов GUID) GPT, все готово.

 Поддерживает графический режим, управление мышкой, клавиатурой.
Поддерживает графический режим, управление мышкой, клавиатурой.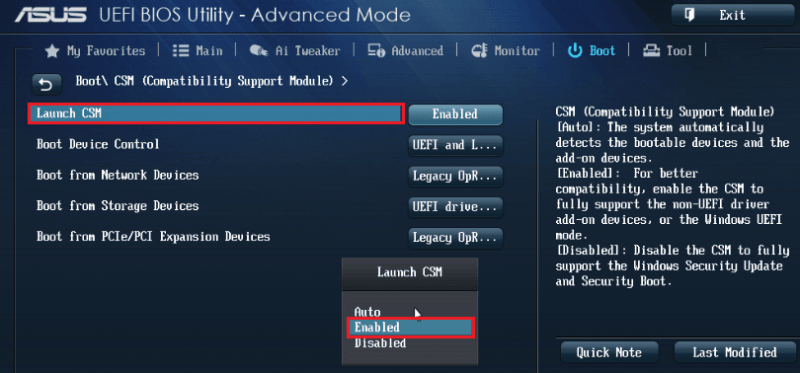 Это не замена UEFI, а некое решение, например чтобы можно было использовать жесткие диски обьемом более 2ТБ.
Это не замена UEFI, а некое решение, например чтобы можно было использовать жесткие диски обьемом более 2ТБ.
