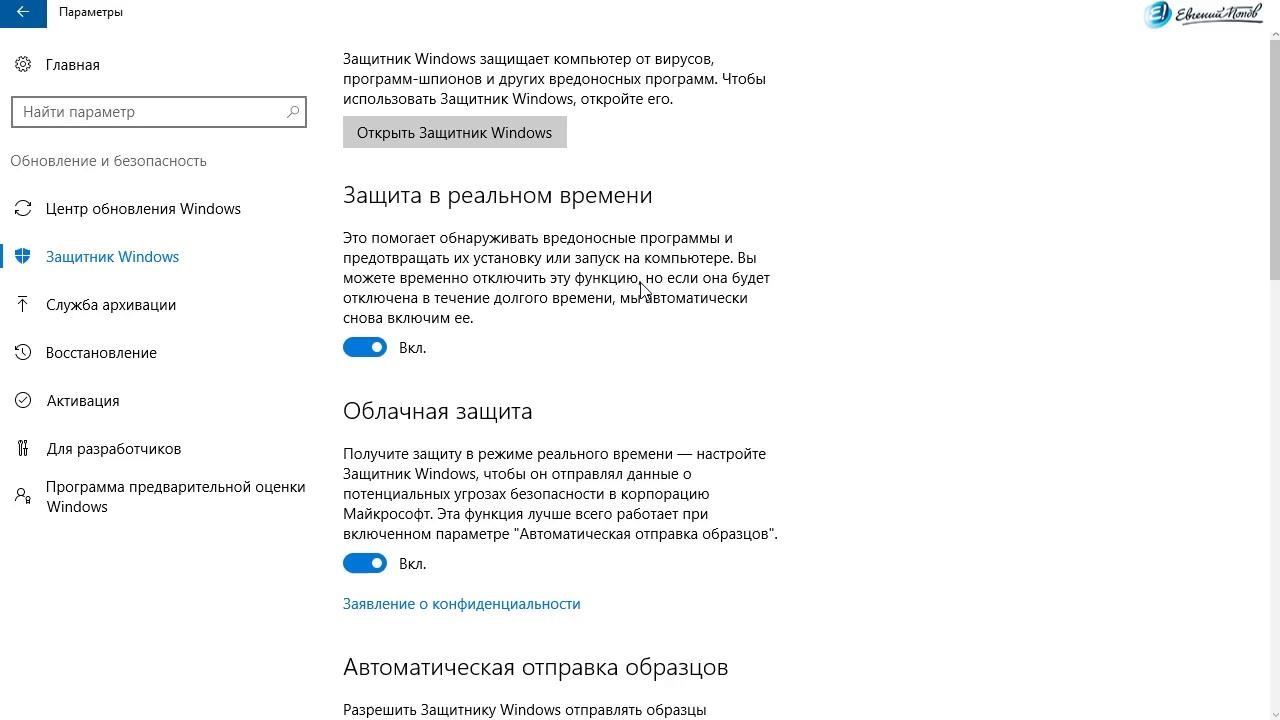Отключен защитник windows: Отключение антивирусной защиты в Защитнике Windows на панели «Безопасность Windows»
Содержание
Windows 8: как включить защитник
WINDOWS-9.NET
/
/
Опубликовано 21.05.2022 в категории:
Тонкая настройка Windows 8: пошаговая инструкция и видео
Восьмерка изначально предусматривает защиту компьютера от нежелательных угроз. Но фирмы, выпускающие компьютерную технику, имеют материальный интерес в сотрудничестве с создателями антивирусов, которые отдают приличные деньги за покупку пробных версий антивирусных программ. Поэтому защитник windows 8 в исходных параметрах может быть выключенным.
Даже, если вы откажетесь от стороннего антивируса, защита от Майкрософт будет выключена и на Windows 8 как включить защитник нужно знать.
Сейчас поговорим об этом и после прочтения данной инструкции вы уже будете другим рассказывать, как включить или выключить систему защиты на Виндовс 8.
Включение защитника Windows 8
Откройте первую страницу операционной системы. Нажмите комбинацию клавиш Win+Q и в поисковой строке наберите «Windows Defender». После этого щелкните по значку приложения, который увидите.
Если защита выключена, система пошлет вам множество оповещений о том, что компьютер находится в опасности.
В появившемся диалоговом окне вам нужно открыть вкладку «Параметры». Вас интересует пункт «Защита в реальном времени». Поставьте галочку напротив «Включить защиту в режиме реального времени». Затем не забываем сохранить изменения.
Как запустить защитник windows 8? Тут сложностей нет. Пребывая в разделе параметров, перейдите в подраздел «Администратор» и поставьте галочку напротив «Включить Windows Defenrer». После этого обновите антивирусную систему во вкладке «Обновить».
После того, как вы установите защитник windows 8, отзывы о нем читать бесполезно. Просто работайте с этой программой и формируйте свое мнение.
Конечно, вы, скорее всего, захотите проверить компьютер на вирусы. Для этого нужно зайти на вкладку «Домой». Определяетесь с видом проверки и нажимаете «Проверить сейчас».
Итак, мы рассмотрели важный вопрос относительно операционной системы windows 8 и разобрались, как включить защитник. Но что делать, если работа программы вам не понравилась, и теперь вы хотите его отключить? Пара несложных действий, и вы справитесь с этой задачей.
Но что делать, если работа программы вам не понравилась, и теперь вы хотите его отключить? Пара несложных действий, и вы справитесь с этой задачей.
Отключение защитника Windows 8
Перед тем, как отключить защитник windows 8, нужно навести курсор на верхний правый угол рабочего стола. Перед вами предстанет меню, в котором следует выбрать пункт «Параметры».
- Затем выбираем в дополнительном меню «Панель управления».
- В панели переходим по ссылке «Система и безопасность».
- После этого вы увидите окно с дополнительными функциями. В нижней части этого окна выбираем пункт «Администрирование».
- Мы уже близки к тому, чтобы полностью понять, как выключить защитник windows 8. В появившемся окне наведите курсор на пункт «Службы» и два раза кликните левой кнопкой мыши.
- Затем вы увидите окно «Службы», в нем клацаем два раза по пункту «Служба Защитника Windows».
Многие задаются вопросом, как удалить защитник windows 8. Ничего сложного, в Службе Защитника выбираем пункт «Тип запуска», затем «Отключена» и «Остановить». Не забудьте нажать кнопки — «Применить» и «Ок».
Ничего сложного, в Службе Защитника выбираем пункт «Тип запуска», затем «Отключена» и «Остановить». Не забудьте нажать кнопки — «Применить» и «Ок».
Если вы не можете понять почему защитник windows 8 не включается, мы расскажем вам один секрет: чаще всего он не включается, если нарушены динамические библиотеки и системные файлы в результате воздействия вредоносных программ или из-за некорректного завершения работы ПК.
Все же, перед удалением защитника необходимо вспомнить о его основном предназначении, которое заключается в обеспечении мощной защиты ПК от разного рода всплывающих окон, повышении уровня производительности и борьбе с вирусами и шпионским программным обеспечением.
Метки сайта:
windows 8
Вам точно будет интересно!
Как полностью отключить Защитник Windows на Windows 10
В Windows 10 имеется встроенный антивирус Windows Defender («Защитник Windows»), защищающий компьютер и данные от нежелательных программ: вирусов, шпионских программ, программ-вымогателей и многих других типов вредоносных программ и действий хакеров.
И хотя встроенного решения для защиты достаточно для большинства пользователей, бывают ситуации, в которых вы можете не захотеть пользоваться этой программой. К примеру, если вы настраиваете устройство, которое не будет выходить в сеть; если вам необходимо выполнить задачу, блокируемую этой программой; если вам нужно уложиться в требования политики безопасности вашей организации.
Единственная проблема связана с тем, что полностью удалить или отключить Windows Defender у вас не выйдет – эта система глубоко интегрирована в Windows 10. Однако есть несколько обходных путей, при помощи которых вы можете отключить антивирус – это использование локальной групповой политики, реестра или настроек Windows в разделе «Безопасность» (временно).
Как отключить Защитник Windows через настройки безопасности Windows
Если вам нужно выполнить определённую задачу, и не нужно отключать Защитника полностью, вы можете сделать это временно. Для этого при помощи поиска в кнопке «Пуск» найдите раздел «Центр безопасности Защитника Windows», и выберите в нём пункт «Защита от вирусов и угроз».
Там перейдите в раздел «Параметры защиты от вирусов и других угроз» и кликните по переключателю «Защита в режиме реального времени».
После этого антивирус отключит защиту компьютера в реальном времени, что позволит вам устанавливать приложения или выполнять определённую задачу, которая была недоступна вам из-за того, что антивирус блокировал необходимое действие.
Чтобы снова включить защиту в реальном времени, перезапустите компьютер или заново пройдите все этапы настроек, но на последнем шаге включите переключатель.
Это решение не является постоянным, но лучше всего подходит для отключения антивируса Windows 10 для выполнения определённой задачи.
Как отключить Защитник Windows через групповые политики
В версиях Windows 10 Pro и Enterprise вам доступен редактор локальных групповых политик, где можно навсегда отключить Защитника следующим образом:
Через кнопку «Пуск» запустите исполняемый скрипт gpedit.msc. Откроется редактор политик. Перейдите по следующему пути: Конфигурация компьютера > Административные шаблоны > Компоненты Windows > Антивирусная программа «Защитник Windows».
Двойным нажатием откройте пункт «Выключить антивирусную программу „Защитник Windows“». Выберите настройку «Включено» для включения этой опции, и, соответственно, отключения Защитника.
Нажмите «ОК» и перезапустите компьютер.
После этого антивирус будет навсегда отключён на вашем устройстве. Но вы заметите, что иконка со щитом останется в панели задач – так и должно быть, поскольку эта иконка принадлежит к приложению «Безопасность Windows», а не самому антивирусу.
Если вы передумаете, вы всегда можете заново включить Защитника, повторив эти шаги, и на последнем шаге выбрав вариант «Не задано», после чего снова нужно будет перезагрузить компьютер.
Как отключить Защитник Windows через реестр
Если у вас нет доступа к редактору политик, или у вас установлена Windows 10 Home, вы можете отредактировать реестр Windows, отключив тем самым Защитника.
Напоминаю, что редактировать реестр рискованно, и ошибки в этом деле могут нанести непоправимый ущерб текущей установленной копии Windows. Лучше сделать резервную копию системы перед тем, как начинать редактирование.
Лучше сделать резервную копию системы перед тем, как начинать редактирование.
Чтобы полностью отключить Защитиника через реестр, запустите через кнопку «Пуск» программу regedit, и перейдите в ней по следующему пути:
HKEY_LOCAL_MACHINE\SOFTWARE\Policies\Microsoft\Windows Defender
Совет: этот путь можно скопировать и вставить в адресную строку редактора реестра.
Затем правой клавишей нажмите на ключ (каталог) Windows Defender, выберите «Новый» и DWORD (32-bit) Value. Назовите новый ключ DisableAntiSpyware и нажмите «Ввод». Затем двойным щелчком откройте редактор ключа и задайте ему значение 1.
Нажмите ОК, и перезапустите компьютер.
После этого Защитник Windows уже не будет защищать вашу систему. Если вы захотите отменить эти изменения, повторите все шаги, но в конце удалите этот ключ или назначьте ему значение 0.
Рекомендации
Несмотря на наличие нескольких методов отключения Защитника Windows, мы не рекомендуем использовать компьютер вообще без антивирусных программ.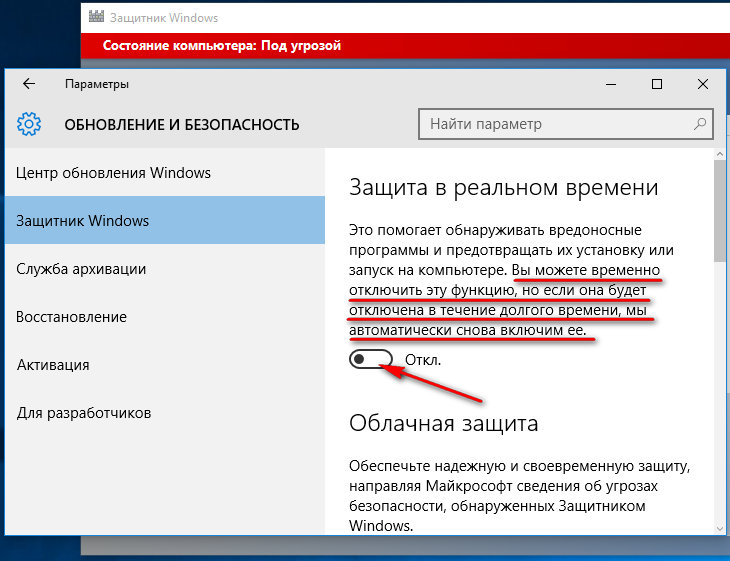 Однако вы можете столкнуться с ситуациями, в которых отключение этой функции будет лучшим вариантом. А если вы устанавливаете стороннюю программу-антивирус, вам не нужно отключать Защитника вручную, поскольку во время установки он отключится автоматически.
Однако вы можете столкнуться с ситуациями, в которых отключение этой функции будет лучшим вариантом. А если вы устанавливаете стороннюю программу-антивирус, вам не нужно отключать Защитника вручную, поскольку во время установки он отключится автоматически.
Источник: habr.com
0
Защитник Windows отключен с помощью модификации реестра | Elastic Security Solution [8.8]
Определяет изменения в параметрах реестра Защитника Windows, чтобы отключить службу или настроить запуск службы вручную.
Тип правила : eql
Индексы правил :
- winlogbeat-*
- журналы-endpoint.events.*
- лаги-окна.*
- эндшпиль-*
Серьезность : низкая
Оценка риска : 21
Выполняется каждые : 5 минут
Поиск индексов с : настоящее время-9 м (формат Date Math, см.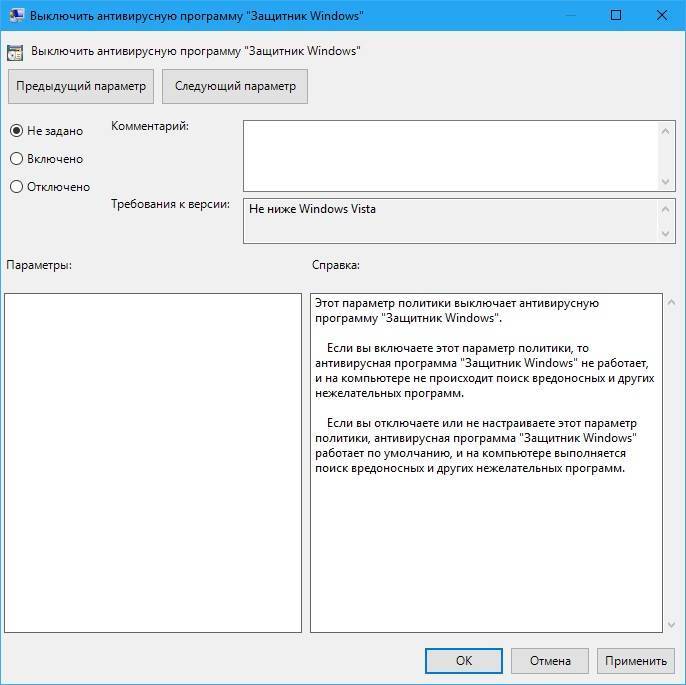 также
также Дополнительное время ретроспективного анализа )
Максимальное количество предупреждений на выполнение : 100
Каталожные номера :
Теги :
- Эластичный
- Хозяин
- Окна
- Обнаружение угроз
- Уклонение от защиты
- Руководство по расследованию
- Эластичный эндшпиль
Версия : 102 (история версий)
Добавлено (выпуск Elastic Stack) : 7.12.0
Последнее изменение (выпуск Elastic Stack) : 8.6.0
Авторы правил : Эластичный
Rule license : Elastic License v2
Руководство по исследованиюedit
## Сортировка и анализ ### Исследование отключения Защитника Windows через изменение реестра Microsoft Windows Defender — это антивирусный продукт, встроенный в Microsoft Windows, что делает его популярным во многих среды.Его отключение является обычным шагом в сценариях злоумышленников. Это правило отслеживает реестр на наличие конфигураций, отключающих Защитник Windows или запуск его службы. #### Возможные шаги расследования - Исследуйте цепочку выполнения процесса (родительское дерево процессов) на наличие неизвестных процессов. Изучите их исполняемые файлы для распространенности, расположены ли они в ожидаемых местах и подписаны ли они действительными цифровыми подписями. - Подтвердить, что действия не связаны с запланированными исправлениями, обновлениями, действиями сетевого администратора или законными действиями. установки программного обеспечения. - Определите учетную запись пользователя, которая выполнила действие, и должна ли она выполнять такое действие. - Свяжитесь с владельцем учетной записи и подтвердите, знают ли они об этой деятельности. - Изучите другие оповещения, связанные с пользователем/хостом за последние 48 часов. - Проверьте, была ли эта операция одобрена и выполнена в соответствии с политикой управления изменениями организации.
### Ложноположительный анализ - Этот механизм можно использовать на законных основаниях. Аналитики могут отклонить оповещение, если администратор знает об активности, конфигурация оправдана (например, она используется для развертывания других решений безопасности или устранения неполадок), и никакой другой подозрительной активности не наблюдалось. ### Связанные правила — Отключение настроек безопасности Защитника Windows через PowerShell — c8cccb06-faf2-4cd5-886e-2c9636cfcb87 - Подделка Microsoft Windows Defender - fe794edd-487f-4a90-b285-3ee54f2af2d3 ### Ответ и исправление - Инициировать процесс реагирования на инциденты на основе результатов сортировки. - Изолируйте задействованные хосты, чтобы предотвратить дальнейшее поведение после компрометации. - Исследуйте раскрытие учетных данных в системах, скомпрометированных или используемых злоумышленником, чтобы убедиться, что все скомпрометированные учетные записи идентифицировано. Сбросьте пароли для этих учетных записей и других потенциально скомпрометированных учетных данных, таких как электронная почта, систем и веб-сервисов.
- Повторно включите Защитник Windows и восстановите автоматический запуск конфигураций службы. - Запустите полную проверку на наличие вредоносных программ. Это может выявить дополнительные артефакты, оставшиеся в системе, механизмы сохраняемости и компоненты вредоносных программ. - Просмотрите привилегии, назначенные пользователю, чтобы убедиться, что соблюдается принцип наименьших привилегий. - Определите первоначальный вектор, использованный злоумышленником, и примите меры для предотвращения повторного заражения через тот же вектор. - Используя данные реагирования на инциденты, обновите политики ведения журналов и аудита, чтобы улучшить среднее время обнаружения (MTTD) и среднее время ответа (MTTR).
Правило queryedit
реестр, где event.type в ("создание", "изменение") и ( (
реестр.путь: ( "HKLM\\ПРОГРАММНОЕ ОБЕСПЕЧЕНИЕ\\Политики\\Microsoft\\Windows
Защитник\\Отключитьантишпион",
"\\РЕГИСТР\\МАШИНА\\ПРОГРАММНОЕ ОБЕСПЕЧЕНИЕ\\Политики\\Microsoft\\Windows
Defender\\DisableAntiSpyware" ) и реестр. данные.строки:
("1", "0x00000001")) или (Registry.path: (
"HKLM\\System\\*ControlSet*\\Services\\WinDefend\\Start", "\\R
EGISTRY\\MACHINE\\System\\*ControlSet*\\Services\\WinDefend\\Start"
) и реестр.данные.строки в ("3", "4", "0x00000003",
"0x00000004") ) ), а не process.executable :
("?:\\WINDOWS\\system32\\services.exe",
"?:\\Windows\\System32\\svchost.exe", "?:\\Program Files
(x86)\\Trend Micro\\Security Agent\\NTRmv.exe")
данные.строки:
("1", "0x00000001")) или (Registry.path: (
"HKLM\\System\\*ControlSet*\\Services\\WinDefend\\Start", "\\R
EGISTRY\\MACHINE\\System\\*ControlSet*\\Services\\WinDefend\\Start"
) и реестр.данные.строки в ("3", "4", "0x00000003",
"0x00000004") ) ), а не process.executable :
("?:\\WINDOWS\\system32\\services.exe",
"?:\\Windows\\System32\\svchost.exe", "?:\\Program Files
(x86)\\Trend Micro\\Security Agent\\NTRmv.exe") Отображение угроз
Framework : MITRE ATT&CK TM
Тактика:
- Название: Уклонение от защиты
- ID: TA0005
- URL ссылки: https://attack.mitre.org/tactics/TA0005/
Техника:
- Название: Ослабление защиты
- ID: T1562
- URL ссылки: https://attack.mitre.org/techniques/T1562/
История версии правилаedit
- Версия 102 (выпуск 8.6.0)
Обновлен запрос, изменен с:
реестр, где event.
 type в ("создание", "изменение") и ( (
реестр.путь:"HKLM\\ПРОГРАММНОЕ ОБЕСПЕЧЕНИЕ\\Политики\\Microsoft\\Windows
Defender\\DisableAntiSpyware" и реестр.data.strings: ("1",
"0x00000001")) или (
реестр.путь:"HKLM\\System\\*ControlSet*\\Services\\WinDefend\\Start"
и реестр.данные.строки в ("3", "4", "0x00000003",
"0x00000004") ) ), а не process.executable :
("?:\\WINDOWS\\system32\\services.exe",
"?:\\Windows\\System32\\svchost.exe", "?:\\Program Files
(x86)\\Trend Micro\\Security Agent\\NTRmv.exe")
type в ("создание", "изменение") и ( (
реестр.путь:"HKLM\\ПРОГРАММНОЕ ОБЕСПЕЧЕНИЕ\\Политики\\Microsoft\\Windows
Defender\\DisableAntiSpyware" и реестр.data.strings: ("1",
"0x00000001")) или (
реестр.путь:"HKLM\\System\\*ControlSet*\\Services\\WinDefend\\Start"
и реестр.данные.строки в ("3", "4", "0x00000003",
"0x00000004") ) ), а не process.executable :
("?:\\WINDOWS\\system32\\services.exe",
"?:\\Windows\\System32\\svchost.exe", "?:\\Program Files
(x86)\\Trend Micro\\Security Agent\\NTRmv.exe")
- Версия 101 (выпуск 8.5.0)
Обновлен запрос, изменен с:
реестр, где event.type в ("создание", "изменение") и ( ( реестр.путь:"HKLM\\ПРОГРАММНОЕ ОБЕСПЕЧЕНИЕ\\Политики\\Microsoft\\Windows Defender\\DisableAntiSpyware" и реестр.data.strings: ("1", "0x00000001")) или ( реестр.путь:"HKLM\\System\\*ControlSet*\\Services\\WinDefend\\Start" и реестр.данные.строки в ("3", "4", "0x00000003", "0x00000004") ) )
- Версия 8 (выпуск 8.
 4.0)
4.0) - Только форматирование
- Версия 6 (выпуск 8.3.0)
- Только форматирование
- Версия 5 (выпуск 8.2.0)
- Только форматирование
- Версия 4 (выпуск 8.1.0)
- Версия 3 (выпуск 7.15.0)
- Только форматирование
- Версия 2 (выпуск 7.13.0)
- Только форматирование
Как отключить Защитник Windows в Windows Server (2023)
У вас проблемы с Защитником Windows на вашем Windows Server? Возможно, он конфликтует с другой антивирусной программой или просто вызывает проблемы с производительностью. Какой бы ни была причина, отключение Защитника Windows может потребоваться для обеспечения бесперебойной работы вашей системы.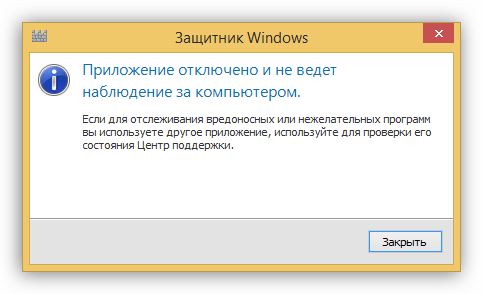
В этой статье мы проведем вас через процесс отключения Защитника Windows в Windows Server . Мы рассмотрим все различные методы, которые вы можете использовать, от его отключения с помощью групповой политики до использования редактора реестра.
Реклама
Содержание
1
Способ 1. Отключение Защитника Windows с помощью групповой политики
Первый метод, который мы рассмотрим, включает использование групповой политики для отключения Защитника Windows. Выполните следующие действия:
- Нажмите Клавиша Windows + R , чтобы открыть диалоговое окно «Выполнить ».
- Введите gpedit.msc и нажмите Введите .
- В редакторе локальной групповой политики перейдите к Конфигурация компьютера > Административные шаблоны > Компоненты Windows > Антивирусная программа «Защитник Windows» .
- Дважды щелкните политику « Отключить антивирусную программу «Защитник Windows» ».

- Выберите опцию « Enabled » и нажмите « Apply 9».0006» и « ОК ».
- Перезагрузите компьютер, чтобы изменения вступили в силу.
Способ 2. Отключение Защитника Windows с помощью редактора реестра
Если вы не можете получить доступ к групповой политике, вы можете отключить Защитник Windows с помощью редактора реестра. Вот как:
- Нажмите клавишу Windows + R , чтобы открыть диалоговое окно «Выполнить ».
- Введите regedit и нажмите Введите .
- В редакторе реестра перейдите к HKEY_LOCAL_MACHINE\SOFTWARE\Policies\Microsoft\Защитник Windows .
- Щелкните правой кнопкой мыши пустое место на правой панели и выберите «Создать» > «DWORD (32-разрядное)» Значение.
- Назовите новое значение « DisableAntiSpyware » и установите для его данных значение « 1 ».

- Перезагрузите компьютер, чтобы изменения вступили в силу.
Способ 3: отключение Защитника Windows с помощью PowerShell
Вы также можете использовать PowerShell для отключения Защитника Windows. Вот как:
- Откройте PowerShell с правами администратора.
- Введите следующую команду и нажмите Введите : Set-MpPreference -DisableRealtimeMonitoring $true
- Перезагрузите компьютер, чтобы изменения вступили в силу.
Важно отметить, что отключение Защитника Windows сделает вашу систему уязвимой для вредоносных программ и других угроз. Если вы решите отключить его, убедитесь, что в вашей системе установлена и работает другая антивирусная программа.
Заключение
В заключение, отключение Защитника Windows на вашем Windows Server можно выполнить с помощью групповой политики, редактора реестра или PowerShell. Выберите метод, который лучше всего подходит для вас, но не забудьте установить и запустить альтернативную антивирусную программу в вашей системе, чтобы обеспечить безопасность и безопасность ваших данных.
Выберите метод, который лучше всего подходит для вас, но не забудьте установить и запустить альтернативную антивирусную программу в вашей системе, чтобы обеспечить безопасность и безопасность ваших данных.
Часто задаваемые вопросы
Как отключить Защитник Windows на моем Windows Server?
Вы можете отключить Защитник Windows на вашем Windows Server одним из следующих способов: групповая политика, редактор реестра или PowerShell.
Как отключить Защитник Windows с помощью групповой политики?
Чтобы отключить Защитник Windows с помощью групповой политики, откройте диалоговое окно «Выполнить», нажав клавишу Windows + R, введите gpedit.msc и нажмите Enter. Затем перейдите в «Конфигурация компьютера» > «Административные шаблоны» > «Компоненты Windows» > «Антивирусная программа «Защитник Windows». Дважды щелкните политику «Отключить антивирусную программу «Защитник Windows», выберите параметр «Включено» и нажмите «Применить» и «ОК».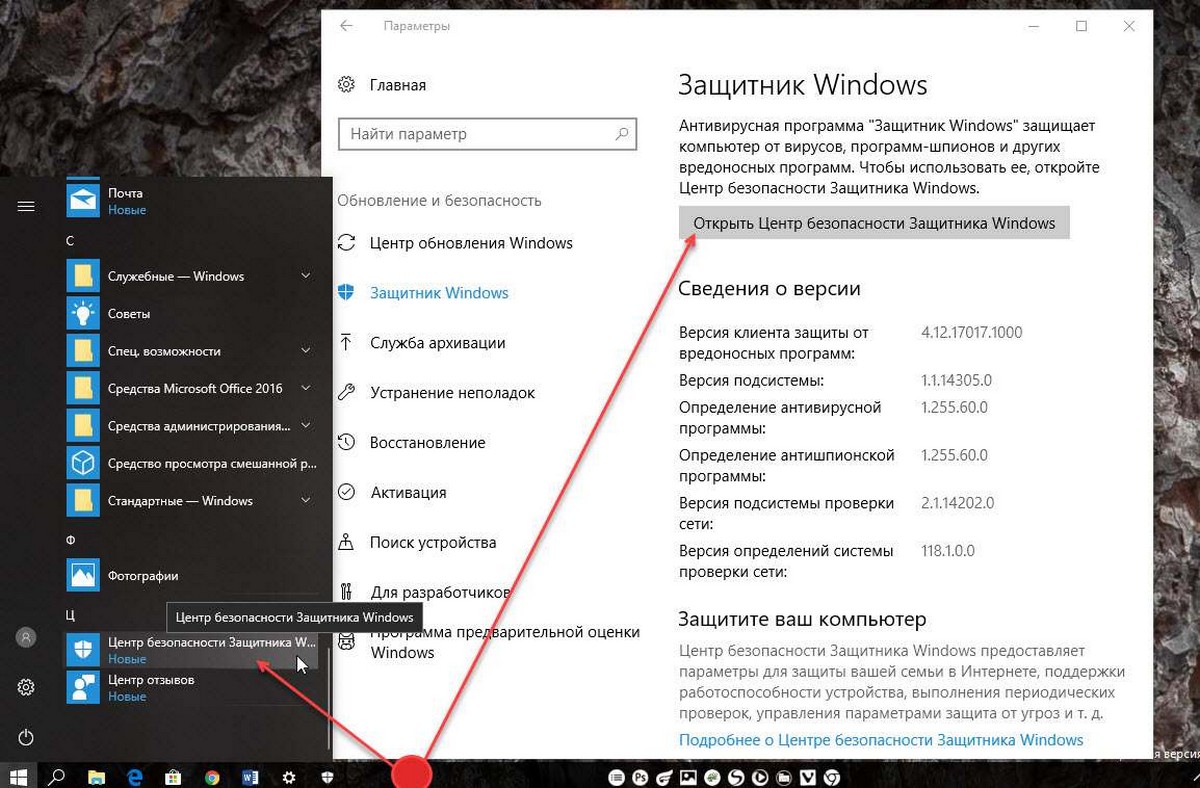 Наконец, перезагрузите компьютер, чтобы изменения вступили в силу.
Наконец, перезагрузите компьютер, чтобы изменения вступили в силу.
Можно ли отключить Защитник Windows с помощью редактора реестра?
Да, вы можете отключить Защитник Windows с помощью редактора реестра. Откройте диалоговое окно «Выполнить», нажав клавишу Windows + R, введите regedit и нажмите Enter. Затем перейдите в раздел HKEY_LOCAL_MACHINE\SOFTWARE\Policies\Microsoft\Windows Defender. Щелкните правой кнопкой мыши пустое место на правой панели, выберите «Создать» > «Значение DWORD (32-разрядное)», назовите новое значение «DisableAntiSpyware» и установите для его данных значение «1». Наконец, перезагрузите компьютер, чтобы изменения вступили в силу.
Как отключить Защитник Windows с помощью PowerShell?
Чтобы отключить Защитник Windows с помощью PowerShell, откройте PowerShell с правами администратора и введите следующую команду: Set-MpPreference -DisableRealtimeMonitoring $true. Наконец, перезагрузите компьютер, чтобы изменения вступили в силу.

 Его отключение является обычным шагом в сценариях злоумышленников.
Это правило отслеживает реестр на наличие конфигураций, отключающих Защитник Windows или запуск его службы.
#### Возможные шаги расследования
- Исследуйте цепочку выполнения процесса (родительское дерево процессов) на наличие неизвестных процессов. Изучите их исполняемые файлы
для распространенности, расположены ли они в ожидаемых местах и подписаны ли они действительными цифровыми подписями.
- Подтвердить, что действия не связаны с запланированными исправлениями, обновлениями, действиями сетевого администратора или законными действиями.
установки программного обеспечения.
- Определите учетную запись пользователя, которая выполнила действие, и должна ли она выполнять такое действие.
- Свяжитесь с владельцем учетной записи и подтвердите, знают ли они об этой деятельности.
- Изучите другие оповещения, связанные с пользователем/хостом за последние 48 часов.
- Проверьте, была ли эта операция одобрена и выполнена в соответствии с политикой управления изменениями организации.
Его отключение является обычным шагом в сценариях злоумышленников.
Это правило отслеживает реестр на наличие конфигураций, отключающих Защитник Windows или запуск его службы.
#### Возможные шаги расследования
- Исследуйте цепочку выполнения процесса (родительское дерево процессов) на наличие неизвестных процессов. Изучите их исполняемые файлы
для распространенности, расположены ли они в ожидаемых местах и подписаны ли они действительными цифровыми подписями.
- Подтвердить, что действия не связаны с запланированными исправлениями, обновлениями, действиями сетевого администратора или законными действиями.
установки программного обеспечения.
- Определите учетную запись пользователя, которая выполнила действие, и должна ли она выполнять такое действие.
- Свяжитесь с владельцем учетной записи и подтвердите, знают ли они об этой деятельности.
- Изучите другие оповещения, связанные с пользователем/хостом за последние 48 часов.
- Проверьте, была ли эта операция одобрена и выполнена в соответствии с политикой управления изменениями организации.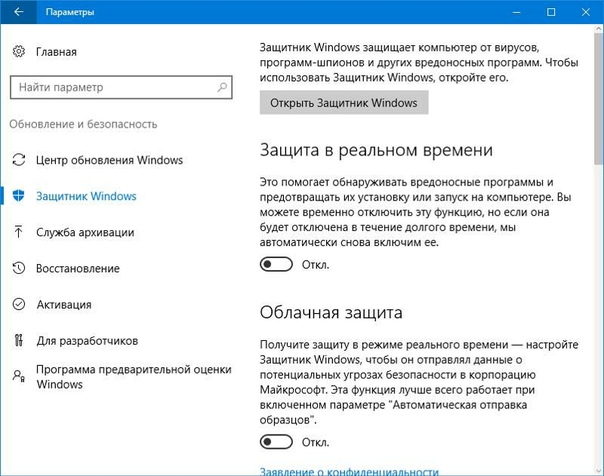 ### Ложноположительный анализ
- Этот механизм можно использовать на законных основаниях. Аналитики могут отклонить оповещение, если администратор знает об активности,
конфигурация оправдана (например, она используется для развертывания других решений безопасности или устранения неполадок),
и никакой другой подозрительной активности не наблюдалось.
### Связанные правила
— Отключение настроек безопасности Защитника Windows через PowerShell — c8cccb06-faf2-4cd5-886e-2c9636cfcb87
- Подделка Microsoft Windows Defender - fe794edd-487f-4a90-b285-3ee54f2af2d3
### Ответ и исправление
- Инициировать процесс реагирования на инциденты на основе результатов сортировки.
- Изолируйте задействованные хосты, чтобы предотвратить дальнейшее поведение после компрометации.
- Исследуйте раскрытие учетных данных в системах, скомпрометированных или используемых злоумышленником, чтобы убедиться, что все скомпрометированные учетные записи
идентифицировано. Сбросьте пароли для этих учетных записей и других потенциально скомпрометированных учетных данных, таких как электронная почта,
систем и веб-сервисов.
### Ложноположительный анализ
- Этот механизм можно использовать на законных основаниях. Аналитики могут отклонить оповещение, если администратор знает об активности,
конфигурация оправдана (например, она используется для развертывания других решений безопасности или устранения неполадок),
и никакой другой подозрительной активности не наблюдалось.
### Связанные правила
— Отключение настроек безопасности Защитника Windows через PowerShell — c8cccb06-faf2-4cd5-886e-2c9636cfcb87
- Подделка Microsoft Windows Defender - fe794edd-487f-4a90-b285-3ee54f2af2d3
### Ответ и исправление
- Инициировать процесс реагирования на инциденты на основе результатов сортировки.
- Изолируйте задействованные хосты, чтобы предотвратить дальнейшее поведение после компрометации.
- Исследуйте раскрытие учетных данных в системах, скомпрометированных или используемых злоумышленником, чтобы убедиться, что все скомпрометированные учетные записи
идентифицировано. Сбросьте пароли для этих учетных записей и других потенциально скомпрометированных учетных данных, таких как электронная почта,
систем и веб-сервисов. - Повторно включите Защитник Windows и восстановите автоматический запуск конфигураций службы.
- Запустите полную проверку на наличие вредоносных программ. Это может выявить дополнительные артефакты, оставшиеся в системе, механизмы сохраняемости и
компоненты вредоносных программ.
- Просмотрите привилегии, назначенные пользователю, чтобы убедиться, что соблюдается принцип наименьших привилегий.
- Определите первоначальный вектор, использованный злоумышленником, и примите меры для предотвращения повторного заражения через тот же вектор.
- Используя данные реагирования на инциденты, обновите политики ведения журналов и аудита, чтобы улучшить среднее время обнаружения (MTTD) и
среднее время ответа (MTTR).
- Повторно включите Защитник Windows и восстановите автоматический запуск конфигураций службы.
- Запустите полную проверку на наличие вредоносных программ. Это может выявить дополнительные артефакты, оставшиеся в системе, механизмы сохраняемости и
компоненты вредоносных программ.
- Просмотрите привилегии, назначенные пользователю, чтобы убедиться, что соблюдается принцип наименьших привилегий.
- Определите первоначальный вектор, использованный злоумышленником, и примите меры для предотвращения повторного заражения через тот же вектор.
- Используя данные реагирования на инциденты, обновите политики ведения журналов и аудита, чтобы улучшить среднее время обнаружения (MTTD) и
среднее время ответа (MTTR).  данные.строки:
("1", "0x00000001")) или (Registry.path: (
"HKLM\\System\\*ControlSet*\\Services\\WinDefend\\Start", "\\R
EGISTRY\\MACHINE\\System\\*ControlSet*\\Services\\WinDefend\\Start"
) и реестр.данные.строки в ("3", "4", "0x00000003",
"0x00000004") ) ), а не process.executable :
("?:\\WINDOWS\\system32\\services.exe",
"?:\\Windows\\System32\\svchost.exe", "?:\\Program Files
(x86)\\Trend Micro\\Security Agent\\NTRmv.exe")
данные.строки:
("1", "0x00000001")) или (Registry.path: (
"HKLM\\System\\*ControlSet*\\Services\\WinDefend\\Start", "\\R
EGISTRY\\MACHINE\\System\\*ControlSet*\\Services\\WinDefend\\Start"
) и реестр.данные.строки в ("3", "4", "0x00000003",
"0x00000004") ) ), а не process.executable :
("?:\\WINDOWS\\system32\\services.exe",
"?:\\Windows\\System32\\svchost.exe", "?:\\Program Files
(x86)\\Trend Micro\\Security Agent\\NTRmv.exe") 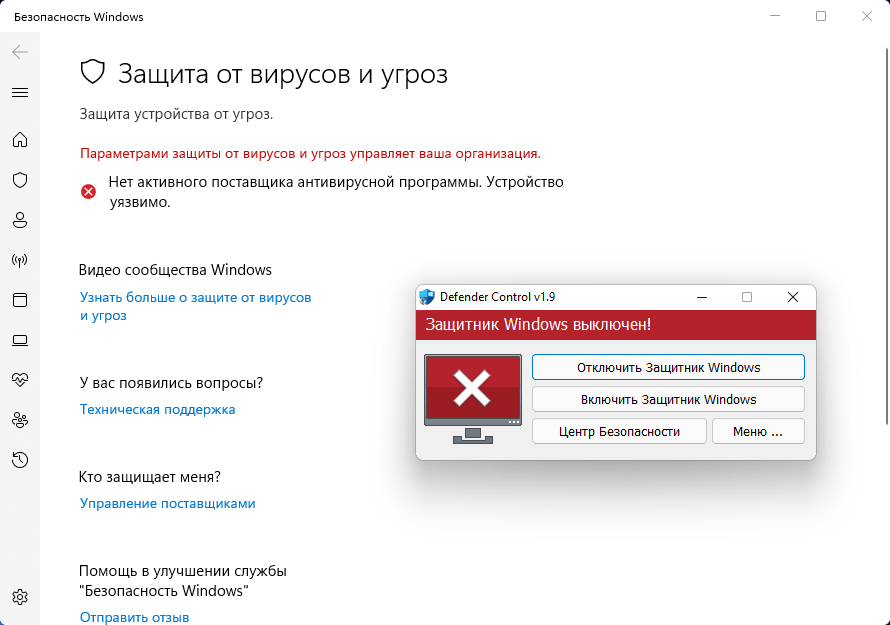 type в ("создание", "изменение") и ( (
реестр.путь:"HKLM\\ПРОГРАММНОЕ ОБЕСПЕЧЕНИЕ\\Политики\\Microsoft\\Windows
Defender\\DisableAntiSpyware" и реестр.data.strings: ("1",
"0x00000001")) или (
реестр.путь:"HKLM\\System\\*ControlSet*\\Services\\WinDefend\\Start"
и реестр.данные.строки в ("3", "4", "0x00000003",
"0x00000004") ) ), а не process.executable :
("?:\\WINDOWS\\system32\\services.exe",
"?:\\Windows\\System32\\svchost.exe", "?:\\Program Files
(x86)\\Trend Micro\\Security Agent\\NTRmv.exe")
type в ("создание", "изменение") и ( (
реестр.путь:"HKLM\\ПРОГРАММНОЕ ОБЕСПЕЧЕНИЕ\\Политики\\Microsoft\\Windows
Defender\\DisableAntiSpyware" и реестр.data.strings: ("1",
"0x00000001")) или (
реестр.путь:"HKLM\\System\\*ControlSet*\\Services\\WinDefend\\Start"
и реестр.данные.строки в ("3", "4", "0x00000003",
"0x00000004") ) ), а не process.executable :
("?:\\WINDOWS\\system32\\services.exe",
"?:\\Windows\\System32\\svchost.exe", "?:\\Program Files
(x86)\\Trend Micro\\Security Agent\\NTRmv.exe")  4.0)
4.0)