Работа с программой эксель: Как работать в Excel правильно (для новичков и не только)
Содержание
Углубленный курс по работе в программе MS Excel на продвинутом уровне — «Альтернатива»
Курс «MS Excel (углубленный уровень)»
Инструменты для автоматизирования работы с таблицами в MS Excel
Даты и время: Принимаем заявки
Объем: 20 ак.ч./ 5 дней.
Автор и ведущий: Татьяна Владимировна Некрасова.
Итоговый документ: удостоверение о повышении квалификации с внесением данных в ФРДО.
Стоимость: 7 200 р. (не публичная оферта). В стоимость включено: обучение, раздаточный материал, консультации преподавателя, документ об образовании
Пройти обучение очно:
Программа курса:
ПРОГРАММА КУРСА:
К обучению Эксель на продвинутом уровне приглашаются слушатели, уже имеющие опыт работы в программе и желающие углубить свои знания, а также выпускники, успешно овладевшие знаниями в рамках начального курса Microsoft Excel.

Цель дисциплины «Углубленный Excel» – дать участникам знания о расширенных возможностях программы, ускорить выполнение рутинных задач и повысить продуктивность работы.
Обучение Эксель (продвинутый уровень) позволит вам:
- быстро выполнять сложные расчеты;
- обрабатывать большие массивы информации;
- использовать условное форматирование;
- задействовать всю мощь сводных таблиц;
- создавать эффективные диаграммы.
Практический курс Эксель для продвинутых пользователей рассчитан на аналитиков, экономистов, собственников малого бизнеса. Пройти его полезно всем соискателям, которые претендуют на должности, связанные с обработкой и анализом данных.
«Углубленный Эксель» – это курсы продвинутого пользователя, в рамках которых рассматриваются следующие темы:
- Формулы, их синтаксис, выполнение вычислений. Именованные диапазоны
- Автофильтры, сортировки, промежуточные итоги. Условное форматирование. Примечания. Виды сортировок.

- Функции в программе Excel, обучение полезным, но малоизвестным формулам:
- условные и статистические;
- логические;
- просмотра;
- математические;
- даты и времени.
- Сводные таблицы и диаграммы. Вычисления, изменение математических операций. Применение автофильтров. Срезы. Группировка числовых и текстовых полей, дат. Создание диаграмм.
- Консолидация данных с помощью функций ВПР, ГПР, ПРОСМОТР. Защита книги, листа, ячейки. Ограничения на ввод;
- Работа с макросами и автоматизация типовых операций. Создание, запись, редактирование макросов. Аналитический инструмент «Поиск решения».
Если вы хотите в совершенстве овладеть MS Excel, продвинутый курс в ОЦ «Альтернатива» в Екатеринбурге даст вам такую возможность. С сертификатом о полученном образовании вам станут доступны новые карьерные возможности. В цену обучения включены электронные методические материалы. Уточнить стоимость и график уроков можно по телефону +7 (343) 350-45-80.
Задать вопрос
Образец удостоверения
Формы обучения
Очно: Занятие в нашей оборудованной учебной аудитории
Россия, Екатеринбург, ул. 8 Марта, д. 12а, оф. 1014 (10 этаж)
График работы администратора: 09:00-18:00 (будни)
Телефон:
+7 (343) 350 45 80
WhatsApp +7 908 63 10 770
Предложение для бизнес-аналитики:
Тренинг «MS Office для бизнес-аналитики»
Другие предложения по курсам MS Excel:
Курс «MS Excel (базовый уровень)»
Почему вы не найдете работу без знания Excel
Статьи
Почему вы не найдете работу без знания Excel
Англоязычный рекрутинговый портал Monster выбрал топ-7 навыков, наиболее востребованных работодателями. Анализ информации — на втором месте. Это умение особенно актуально для тех, кто только начинает карьеру. По данным портала Burning Glass, для 67% стартовых вакансий требуется продвинутое знание Microsoft Excel.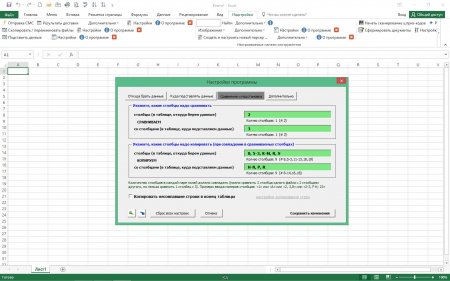 «Мы движемся к миру, в котором данные управляют процессами. Но цифры сами по себе бесполезны: нужно правильно их интерпретировать. Поэтому работодатели ищут кандидатов, которые это понимают», — считает Джули Фридман Стил, председатель ассоциации футурологов World Future Society.
«Мы движемся к миру, в котором данные управляют процессами. Но цифры сами по себе бесполезны: нужно правильно их интерпретировать. Поэтому работодатели ищут кандидатов, которые это понимают», — считает Джули Фридман Стил, председатель ассоциации футурологов World Future Society.
От анализа к повышению эффективности бизнеса
Один из основных инструментов для обработки данных — Microsoft Excel. Эта программа распространена во всем мире, и ее используют специалисты самых разных направлений. Универсальность Excel связана с вариативностью ее применения. Программу можно использовать в трех направлениях:
- Для анализа данных. Программа помогает обработать исходную информацию, провести расчеты и сделать прогноз.
- Для построения моделей. В Excel можно представить всю необходимую информацию сжато и при этом понятно, а затем легко адаптировать к новым данным.
- Для повышения эффективности рабочего процесса. Использование программы значительно уменьшает трудозатраты на проведение сложных расчетов, экономит время работника и ресурсы компании.

Топ-10 профессий, в которых нужен Excel
Сегодня знание Excel необходимо практически в любой области. Причем относится это не только к тем сферам, которые мы ассоциируем с данными в первую очередь: финансам, логистике, розничной торговле и информационным технологиям. Владение Excel также пригодится в маркетинге, рекламе, BTL, PR, дизайне, продюсировании и даже в СМИ.
Международное агентство The Performance Solution определило топ-10 профессий, в которых точно потребуется знание основных функций таблиц:
- Менеджеры по продажам и закупкам. Они отслеживают в Excel динамику продаж, анализируют данные и делают прогнозы.
- Финансисты и финансовые аналитики. Им нужно готовить отчеты, исследовать рынок и визуализировать результаты.
- Специалисты банковской сферы. Они готовят отчеты о деятельности компаний и визуализируют графические модели.
- Бизнес-консультанты. С помощью Excel они занимаются финансовым моделированием и проводят комплексный анализ данных.

- Бухгалтеры. В таблицах они работают с системами учёта и автоматизируют рутинные операции.
- Маркетологи. Им Excel позволяет анализировать рынок, данные и строить модели.
- Предприниматели и менеджеры. Они планируют загрузку команды и повышают её эффективность.
- Бизнес-аналитики. Им приходится обрабатывать большой объем неструктурированных данных.
- PR-специалисты. Они проводят семантический анализ и анализ социальных сетей.
- Администраторы баз данных. Excel нужен им для работы с большим объемом данных и формирования выборок и отчетов.
В какой бы сфере вы ни работали, скорее всего, вам придется иметь дело с информацией. Чтобы научиться делать это эффективно, нужно разобраться в Excel. Приходите на наш онлайн-курс, на котором вы освоите этот инструмент на уровне профи. Вашими преподавателями будут эксперты-практики, а после обучения вы сможете дополнить резюме весомой строчкой. Регистрируйтесь!
Теги
Hard Skills
Получите карьерную поддержку
Если вы не знаете, с чего начать карьеру, зашли в тупик или считаете, что совершили какие-то ошибки, спросите совета у специалистов.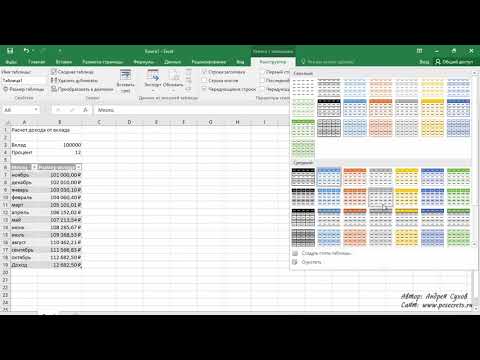 Заполните заявку и консультанты Changellenge >> окажут вам помощь. Это отличный шанс вместе экспертом проработать проблемные вопросы и составить карьерный план.
Заполните заявку и консультанты Changellenge >> окажут вам помощь. Это отличный шанс вместе экспертом проработать проблемные вопросы и составить карьерный план.
Вакансии
Стажер-переводчик
Case Writer
Консультант начального уровня по оценке бизнеса и финансовому моделированию
Еще больше вакансий в телеграме.
CL-Offers
Смотрите также
EQ: что такое эмоциональный интеллект и как его развивать
Как решать IT-кейс?
Чисто гипотетически: как проверить свои предположения на кейс-интервью
Немного о красоте и технологиях
Если я буду так снимать кино, то просто умру
Кейс-мышление, нетворкинг и бизнес-эрудиция: как попасть в компанию мечты
Как прийти на Школу Changellenge >> и остаться на четыре года
Как победить в McKinsey Business Diving
С места в карьеру: как пройти отбор в крупные компании
Рейтинг магистерских программ от Financial Times — лучшие магистратуры мира и прорыв СПбГУ
Из научной лаборатории в консалтинг: как успешно изменить карьерную траекторию
Карьера в IT-разработке
Где и как сейчас искать стажировку
Совещания: как не тратить время зря
Подписать договор и не облажаться
Как строить планы, которые сбудутся
Что нужно уметь, чтобы стать CEO? Семь советов от руководителей ведущих компаний
Польза.
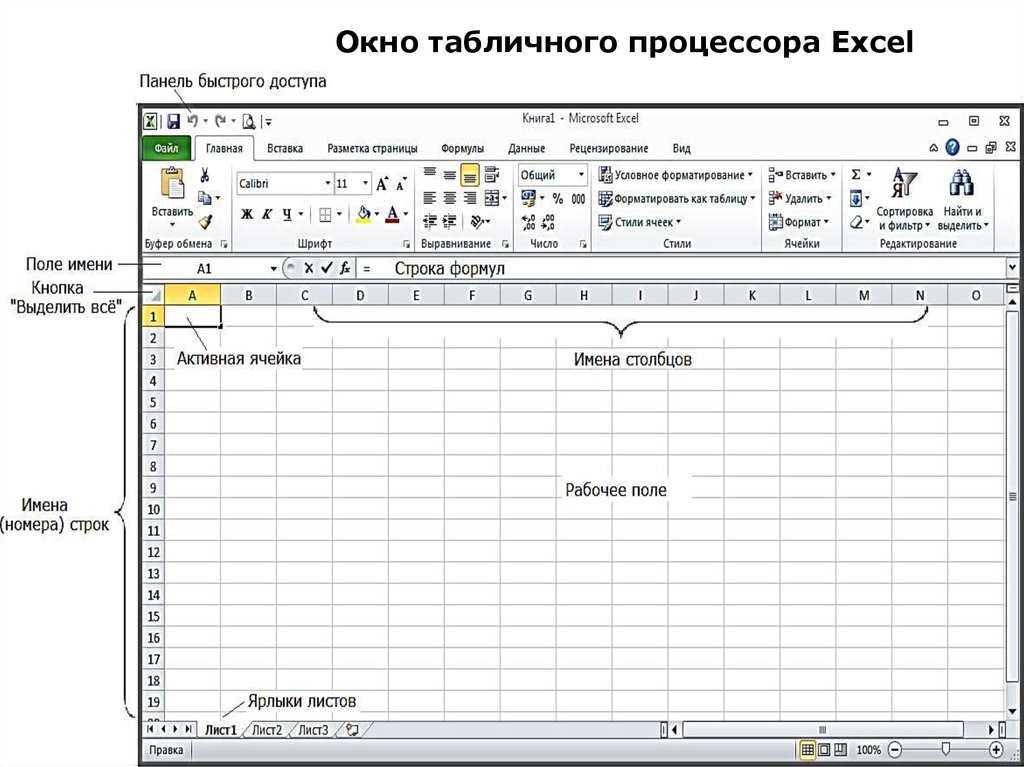 Урок 5. Дизайн-мышление
Урок 5. Дизайн-мышление
Создать аккаунт
Адрес e-mail :
Телефон :
+7+380+375+49+996+1+66+359+44+61+34+39+86+371+373+998
Фамилия :
Пароль :
Подтверждение пароля :
Получать рассылку Changellenge
Согласен с условиями обработки персональных данных
Если данные введены неверно, то восстановить доступ к личному кабинету будет
невозможно
E-mail:
Номер телефона:
Работайте с данными Excel как профессионал с помощью 9 простых советов
PDF. online — это веб-решение с отличными инструментами и функциями PDF. Попробуйте прямо сейчас!
online — это веб-решение с отличными инструментами и функциями PDF. Попробуйте прямо сейчас!
Электронная таблица Excel, без сомнения, является одним из самых передовых инструментов для работы с необработанными данными и одним из самых страшных. Приложение выглядит сложным, слишком продвинутым и похоже на то, что может занять несколько часов, чтобы разобраться.
Я не удивлюсь, если услышав, что вам нужно начать использовать MS Excel, ваше сердце забилось сильнее. Есть ли способ сделать Microsoft Excel менее страшным и пугающим? Да.
Изучив несколько приемов работы с электронными таблицами, вы сможете опустить Excel на свой уровень и начать смотреть на приложение в другом свете. Мы собрали некоторые из самых простых, но эффективных советов по работе с электронными таблицами MS Excel, которые вы можете начать использовать со своими данными.
1. Используйте MS Excel Format Painter
Для начала ознакомьтесь с форматированием ячеек электронной таблицы. Визуально организованная электронная таблица высоко ценится другими, поскольку она может помочь им легко следить за вашими данными и вычислениями. Чтобы быстро применить форматирование к сотням ячеек, используйте Format Painter:
Визуально организованная электронная таблица высоко ценится другими, поскольку она может помочь им легко следить за вашими данными и вычислениями. Чтобы быстро применить форматирование к сотням ячеек, используйте Format Painter:
- Выберите ячейку с форматированием, которое вы хотите воспроизвести
- Перейдите в меню Home и нажмите «Формат по образцу». Excel отобразит кисть рядом с курсором.
- Когда эта кисть видна, нажмите, чтобы применить все атрибуты из этой ячейки к любой другой.
Чтобы отформатировать диапазон ячеек, на шаге 1 дважды щелкните по мастеру форматирования. Это сохранит активным форматирование на неопределенный срок. Используйте кнопку ESC , чтобы деактивировать его, когда закончите.
2. Выберите все столбцы или строки электронной таблицы
Еще один быстрый совет: используйте кнопки CTRL и SHIFT для выбора целых строк и столбцов.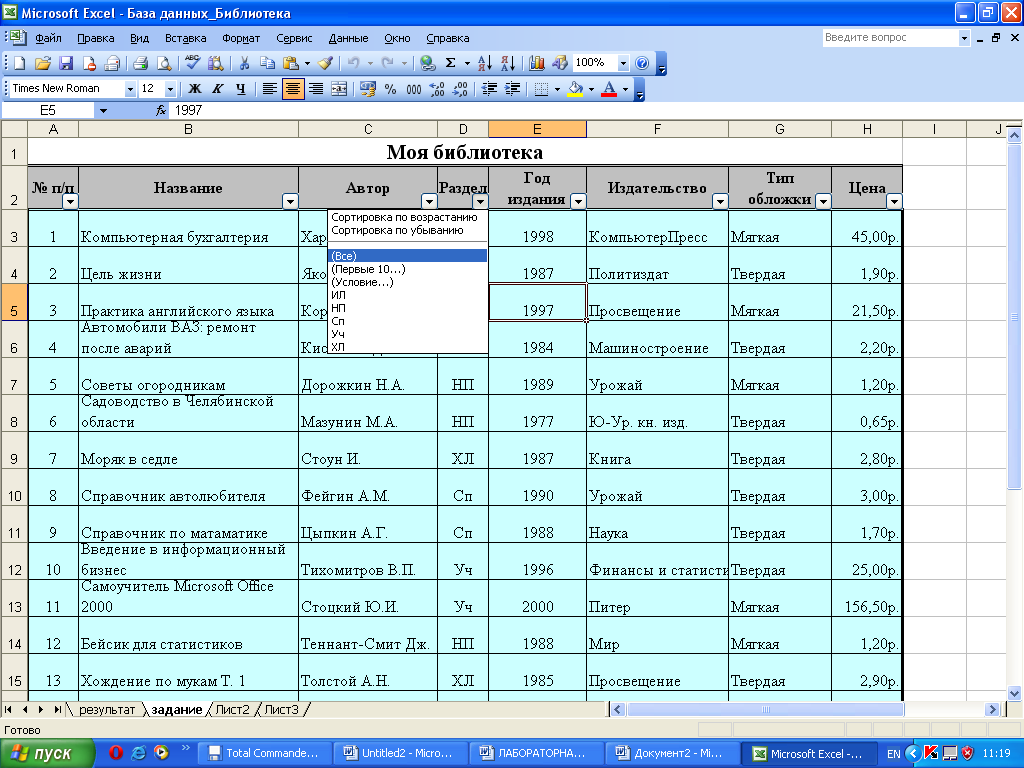
- Щелкните первую ячейку последовательности данных, которую вы хотите выбрать.
- Удерживать CTRL + SHIFT
- Затем используйте клавиши со стрелками, чтобы получить все данные выше, ниже или рядом с ячейкой, в которой вы находитесь.
Вы также можете использовать CTRL + SHIFT + * , чтобы выбрать весь набор данных.
3. Правильно импортируйте данные в Excel
Преимущество использования Excel заключается в том, что вы можете комбинировать различные типы данных из самых разных источников. Хитрость заключается в правильном импорте этих данных, чтобы вы могли создавать из них раскрывающиеся списки Excel или сводные таблицы.
Не копируйте сложные наборы данных. Вместо этого используйте параметры из параметра Получить внешние данные на вкладке Данные . Существуют определенные варианты для разных источников. Поэтому используйте соответствующий вариант для ваших данных:
4. Введите одни и те же данные в несколько ячеек
Введите одни и те же данные в несколько ячеек
В какой-то момент вам может понадобиться ввести одни и те же данные в несколько разных ячеек. Вашим естественным инстинктом было бы копировать-вставлять снова и снова. Но есть более быстрый способ:
- Выберите все ячейки, в которые вам нужно ввести одни и те же данные (используйте CTRL + щелкните , чтобы выбрать отдельные ячейки, разбросанные по рабочему листу)
- В самой последней выбранной ячейке введите свои данные
- Используйте CTRL+ENTER. Данные будут заполнены для каждой выбранной вами ячейки.
5. Отображение формул электронной таблицы Excel
Переход к электронной таблице, созданной кем-то другим? Не волнуйся. Вы можете легко сориентироваться и узнать, какие формулы использовались. Для этого используйте кнопку Показать формулы . Или вы можете использовать CTRL + ` на клавиатуре.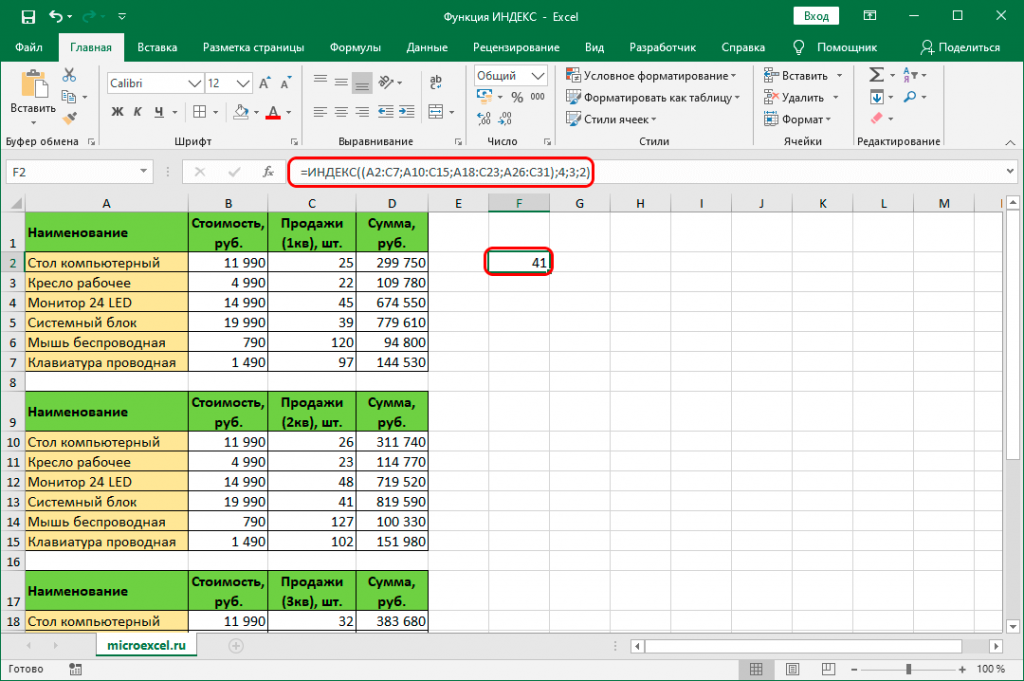 Это даст вам представление обо всех формулах, используемых в рабочей книге.
Это даст вам представление обо всех формулах, используемых в рабочей книге.
6. Заморозить строки и столбцы Excel
Это мой личный фаворит, когда дело доходит до просмотра длинных электронных таблиц. Как только вы прокручиваете первые 20 строк, первая строка с метками столбцов раздражающе исчезает из поля зрения, и вы начинаете терять представление о том, как были организованы данные.
Чтобы они оставались видимыми, используйте функцию Freeze Panes в меню View . Вы можете закрепить верхнюю строку или, если у вас есть электронная таблица с большим количеством столбцов, вы можете закрепить первый столбец.
7. Мгновенный ввод Шаблоны данных
Одной из замечательных функций Excel является то, что он может автоматически распознавать шаблоны данных. Но что еще лучше, так это то, что Excel позволит вам вводить эти шаблоны данных в другие ячейки.
- Просто введите свою информацию в две ячейки, чтобы установить шаблон.

- Выделите ячейки. В правом нижнем углу последней ячейки будет небольшой квадрат.
- Наведите курсор на этот квадрат, пока он не превратится в черный крест.
- Затем щелкните и перетащите мышью вниз, чтобы заполнить ячейки в столбце
8. Скрыть строки и столбцы электронной таблицы
В некоторых случаях у вас может быть информация в строках или столбцах, которые видны только вам и никому другому. Изолируйте эти ячейки от вашей рабочей области (и посторонних глаз), скрыв их:
- Выберите первый столбец или строку в диапазоне, который вы хотите скрыть.
- Перейти к Формат под Главная меню.
- Выберите Скрыть и показать>Скрыть строки или Скрыть столбцы .
Чтобы отобразить их, нажмите на первую строку или столбец, которые появляются непосредственно перед и после скрытого диапазона. Повторите шаги 2 и 3, но выберите Показать строки или Показать столбцы.
9. Копирование формул или данных между рабочими листами
Еще один полезный совет: как копировать формулы и данные на отдельный рабочий лист. Это удобно, когда вы имеете дело с данными, разбросанными по разным листам и требующим повторяющихся вычислений.
- Когда рабочий лист, содержащий формулу или данные, которые вы хотите скопировать, открыт, CTRL + щелкните на вкладке рабочего листа, в который вы хотите его скопировать.
- Щелкните или перейдите к ячейке с нужной формулой или данными (на открытом листе).
- Нажмите F2 , чтобы активировать ячейку.
- Нажмите Enter. Это повторно введет формулу или данные, а также введет их в ту же соответствующую ячейку на другом выбранном листе.
Эти общие советы не превратят вас в гуру Excel за одну ночь. Но они могут помочь вам сделать первый шаг к тому, чтобы стать одним из них! Вы опытный пользователь Excel? Какие из ваших трюков с электронными таблицами вы бы добавили?
Работа в Microsoft Excel | Навыки делового общения для менеджеров
Результаты обучения
Создание рабочих книг и форматирование данных в Microsoft Excel
Представьте, что у вас много бизнес-данных. Возможно, у вас есть имена и адреса для списка рассылки. Возможно, у вас есть данные о запасах или квартальных продажах. Всю эту информацию можно хранить в документе Word, но в Microsoft Office есть чрезвычайно полезная программа для организации, хранения и даже обработки данных: Microsoft Excel.
Возможно, у вас есть имена и адреса для списка рассылки. Возможно, у вас есть данные о запасах или квартальных продажах. Всю эту информацию можно хранить в документе Word, но в Microsoft Office есть чрезвычайно полезная программа для организации, хранения и даже обработки данных: Microsoft Excel.
Обучение использованию Microsoft Excel — один из самых полезных и универсальных навыков на рабочем месте, который вы можете приобрести, и создание рабочего листа в рабочей книге — это первый шаг. Многие из навыков, которые вы приобрели в Microsoft Word, можно также применить в Microsoft Excel, например базовое форматирование текста и расширения файлов. Расширение файла рабочей книги Microsoft Excel — .xlsx , хотя в версиях Excel до 2003 года может использоваться .xls .
На этой странице мы сосредоточимся на манипулировании данными, а не на внешнем виде рабочего листа. Кроме того, хотя на этой странице представлен только один метод выполнения каждой задачи, может быть несколько способов достижения одной цели.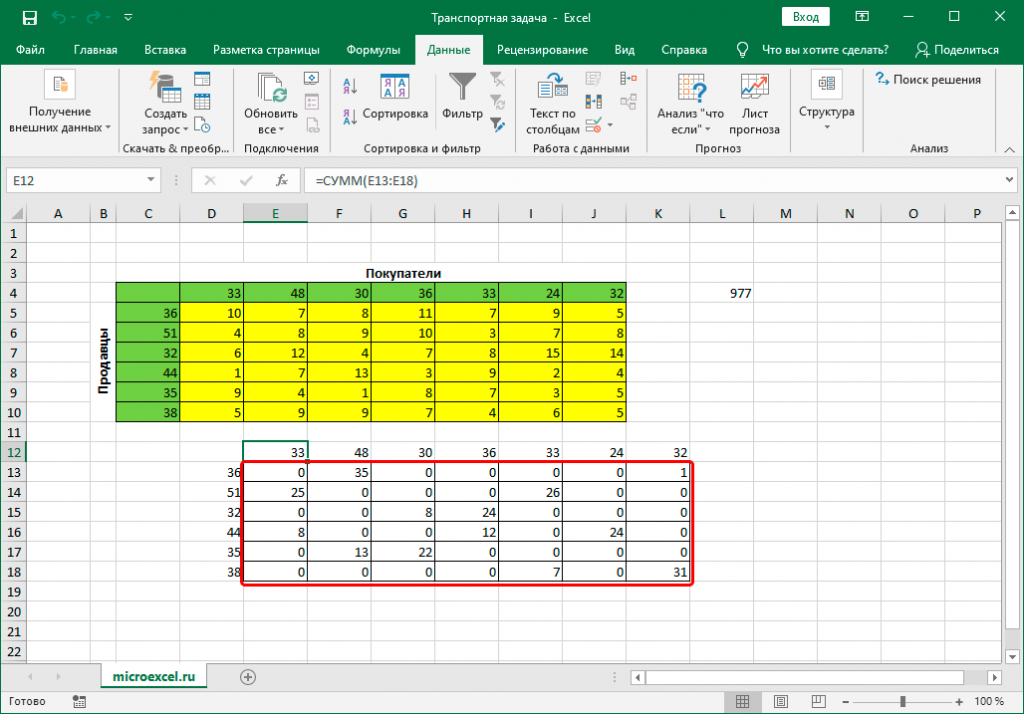 Для получения более подробных инструкций ознакомьтесь с этим онлайн-курсом, посвященным основам Microsoft Excel.
Для получения более подробных инструкций ознакомьтесь с этим онлайн-курсом, посвященным основам Microsoft Excel.
Использование Excel
Перед использованием книги полезно знать несколько ключевых терминов.
- Сотовый. Это область, в которую вы будете вводить данные.
- Ряд. Строки — это ячейки, выровненные по горизонтали.
- Колонка. Столбцы — это ячейки, выровненные по вертикали.
- Рабочий лист. Рабочий лист — это отдельная страница в рабочей книге. Как и вкладки в интернет-браузере, на вкладках в книге Excel отображаются разные страницы или рабочие листы. В рабочую книгу может быть включено множество рабочих листов. На этом снимке экрана рабочая книга имеет только один рабочий лист и одну вкладку с пометкой Sheet1. На выбранной вкладке отображается выбранный рабочий лист. Нажатие кнопки + добавит еще один рабочий лист. При сохранении книги в Excel сохраняются все листы этой книги.

Стили запятых
Иногда вам может понадобиться использовать определенный стиль запятых с числами, введенными в рабочий лист Excel. Например, вы можете захотеть, чтобы «1234» отображалось как напечатанное или с запятой, например «1,234».
Стили запятых легко изменить в Excel с помощью параметра быстрого выбора в группе «Число» на ленте. Просто нажмите кнопку «Стиль запятой» в группе «Число».
При нажатии кнопки стиля запятой стиль запятой по умолчанию отображает числа с запятой в разряде тысяч и включает два десятичных знака (пример: «1200» становится «1200,00»). Это также изменит видимые стили ячеек в области «Стиль» на ленте, чтобы вы могли легко выбирать различные параметры запятой и формата отображения.
Ниже перечислены три наиболее распространенных параметра запятой и формата отображения.
- Запятая : Запятая с двумя десятичными точками (например, 1 234,00)
- Запятая [0] : Запятая без десятичной точки (например, 1234)
- Валюта : запятая с двумя десятичными точками и знаком доллара (например, 1234,00 доллара США)
Формат ячейки
Как упоминалось ранее, Excel по умолчанию использует определенные стили при создании нового рабочего листа. В частности, это касается способа отображения чисел и того, включаются ли запятые автоматически. В этом разделе мы рассмотрим изменение этих значений по умолчанию.
В частности, это касается способа отображения чисел и того, включаются ли запятые автоматически. В этом разделе мы рассмотрим изменение этих значений по умолчанию.
Когда вы вводите числа в книгу Excel, часто по умолчанию используется определенный формат. Например, если вы введете «15.12.17», Excel преобразует это в «15.12.2017», предполагая, что вы вводили месяц, день и сокращенный год. Точно так же «3/4» будет отображаться как «4-Mar», четвертый день марта. Однако возможно, что вы вводили дроби, поэтому «3/4» означало вместо этого три четверти.
В этом случае вам потребуется отформатировать ячейки для правильного отображения вводимой информации. По возможности рассмотрите возможность форматирования ячеек перед вводом данных. В противном случае Excel может преобразовать некоторые записи, и вам потребуется повторно ввести эту информацию.
- Начните с выделения ячеек, которые вы планируете использовать.
- Выберите раскрывающийся список Формат в группе Ячейки на ленте.

- Выберите параметр «Формат ячеек» в нижней части раскрывающегося меню.
Быстрое заполнение
Как и многие современные программы, Excel предназначен для распознавания определенных шаблонов. Например, возможно, вы создаете таблицу, в которой перечислены фамилии и имена посетителей сеанса обучения компании. После того, как все имена были введены в два отдельных столбца, вы понимаете, что хотите, чтобы в одном столбце правильно отображалось полное имя. Простой способ добиться этого без необходимости вручную перепечатывать весь список — использовать мгновенное заполнение.
- Создайте новый столбец для комбинированной информации, которую вы хотите отобразить.
- В первой ячейке введите имя, которое вы хотите отобразить. На наших скриншотах это будет «Джон Смит».
- Начните вводить следующую часть данных в следующей ячейке. Excel должен автоматически предложить вариант быстрого заполнения.
- Если предложение мгновенного заполнения соответствует тому, как вы хотите отображать информацию, просто нажмите клавишу Enter, и остальная часть столбца должна заполниться автоматически.

Мгновенное заполнение особенно полезно, если ваши данные изначально представлены в разных формах, но вы хотите, чтобы окончательная информация отображалась одинаково. Например, в нашем списке участников некоторые имена были написаны заглавными буквами, заглавными буквами или вообще без заглавных букв. Иногда вам может потребоваться вручную обновить более одного параметра, но Excel обнаружит ваш шаблон.
Мгновенное заполнение должно автоматически включаться в Excel, но если это не так, вы можете включить его с помощью меню «Файл» > «Параметры» > «Дополнительно». Вы также можете включить или выключить мгновенное заполнение с помощью сочетания клавиш Ctrl+E. Имейте в виду, что версия Excel для Mac не поддерживает мгновенное заполнение.
SUM Data
Одним из основных применений Excel является организация числовых данных и управление ими. Часто вы можете захотеть сложить все числа в столбце или строке. В Excel есть формулы и команды для автоматического добавления ваших данных, и самый простой способ использовать эту функцию — кнопка «Автосумма».
- После того, как ваши числа организованы в строку или столбец, щелкните ячейку, в которой вы хотите отобразить общую сумму. На скриншоте ниже это был A13.
- Нажмите кнопку Автосумма в группе Редактирование на ленте.
- Excel выделит ячейки, которые суммируются, и применит формулу СУММ.
- Нажмите Enter, чтобы принять выделенные ячейки и увидеть общее значение ваших данных.
Обратите внимание, что можно СУММИТЬ несколько столбцов (или строк) одновременно. Выберите все ячейки, в которых вы хотите отобразить СУММУ, и нажмите «Автосумма». Excel индивидуально суммирует столбцы.
Сортировка данных
- Выберите столбец или строку для сортировки.
- Нажмите кнопку «Сортировка и фильтр» в группе «Редактирование» на ленте и нажмите кнопку «Сортировка».
- В меню выберите способ сортировки данных. Например, от A до Z или от Z до A. Обратите внимание, что от A до Z эквивалентно от наименьшего до наибольшего, а от Z до A эквивалентно от наибольшего к наименьшему.

Фильтрация данных
После ввода данных в Excel также можно отфильтровать или скрыть некоторые части данных на основе указанных пользователем категорий. При использовании опции «Фильтр» данные не теряются; он просто скрыт от глаз.
- Выберите столбец или строку для сортировки.
- Нажмите кнопку «Сортировка и фильтр» в группе «Редактирование» на ленте и нажмите кнопку «Фильтр».
- Когда появится меню «Фильтр», вы можете выбрать, какие категории данных следует скрыть, и отменить выбор соответствующих кнопок. Например, вы можете отменить выбор кнопки рядом с большой, и вы больше не будете видеть большие ячейки в своей таблице.
Функции
Excel может выполнять множество действительно полезных функций анализа данных. Мы уже коснулись того, как вы можете фильтровать данные. Но вы также можете искать другие соединения или просматривать большое количество ячеек, чтобы определить, как часто что-то происходит.
СЧЁТЕСЛИ
СЧЁТЕСЛИ — это способ попросить Excel подсчитать, сколько раз определённая информация появляется на вашем листе. Например, возможно, вы хотите знать, как часто слово «рубашка» появляется в инвентарном списке. Все, что вам нужно сделать, это попросить Excel подсчитать количество ячеек, содержащих слово «рубашка».
Например, возможно, вы хотите знать, как часто слово «рубашка» появляется в инвентарном списке. Все, что вам нужно сделать, это попросить Excel подсчитать количество ячеек, содержащих слово «рубашка».
- Определите, какие ячейки вы хотите просмотреть в Excel. В нашем примере мы рассмотрим A2 и A13.
- Нажмите на ячейку, в которой вы хотите, чтобы ваш счет отображался.
- Введите формулу для подсчета
=СЧЁТЕСЛИ(A2:A13, «рубашка»)
Здесь вы указываете Excel, какие ячейки проверять — от A2 до A13 — и что искать: «рубашку». Обратите внимание, что ваш текст должен точно соответствовать тому, что напечатано в ячейках, и если вы ищете конкретное слово, оно должно быть заключено в кавычки (то есть «рубашка» вместо «рубашка»).
- Нажмите Enter, и появятся ваши результаты.
ЕСЛИ
Другой часто используемой функцией в Excel является функция «ЕСЛИ». В этом случае вы просите Excel найти что-то, а затем сообщить вам, если это что-то произошло.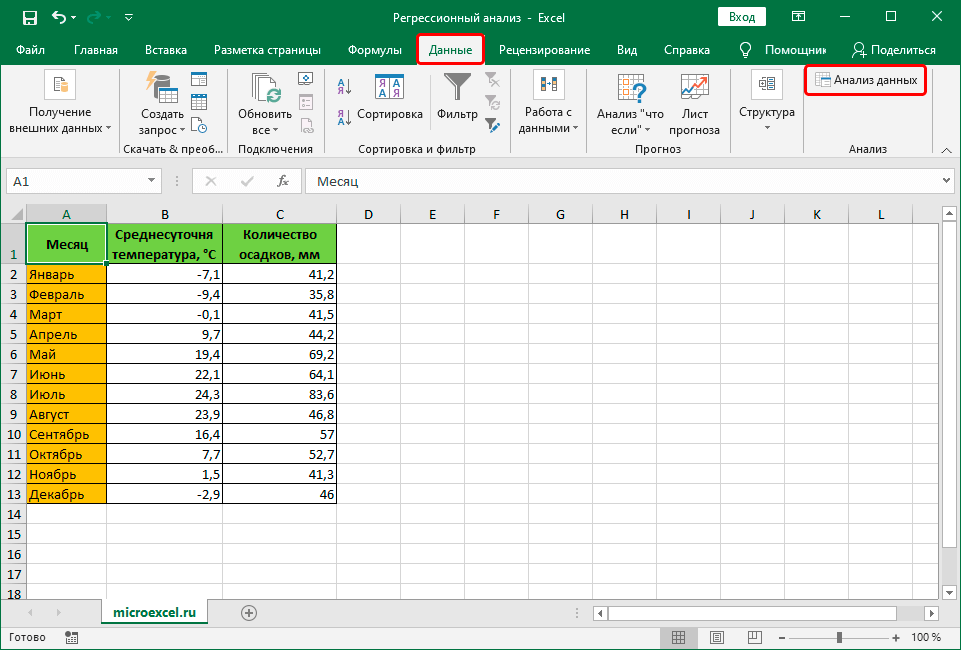 Например, возможно, вы хотите сравнить, были ли ваши ежемесячные расходы меньше вашего месячного бюджета. Это сценарий, который мы рассмотрим в нашем примере.
Например, возможно, вы хотите сравнить, были ли ваши ежемесячные расходы меньше вашего месячного бюджета. Это сценарий, который мы рассмотрим в нашем примере.
В этом случае давайте просто попросим простой ответ «да» или «нет». Глядя на скриншот ниже, вы можете видеть, что на листе есть все данные. Мы ищем, меньше ли информации в столбце C информации в столбце B. Мы хотели бы, чтобы столбец D отображал ответ (да или нет).
- Нажмите D2 и введите функцию «ЕСЛИ» для того, что вы хотите, чтобы Excel сравнивал и делал.
=ЕСЛИ(C2
- Вам не нужно вручную повторно вводить формулу в другие ячейки в D. Вместо этого вы можете скопировать и вставить формулу из D2 в D3, D4 и так далее. Каждый раз, когда вы делаете это, формула должна автоматически обновляться с правильным номером ячейки для сравнения.
Как видите, ячейки D начинают отображать «Да» или «Нет». «Да» означает, что расходы в столбце C были меньше месячного бюджета, указанного в столбце B. «Нет» означает, что расходы превышали бюджет. Как и в функции СЧЁТЕСЛИ, вам необходимо заключить текст в кавычки.
«Нет» означает, что расходы превышали бюджет. Как и в функции СЧЁТЕСЛИ, вам необходимо заключить текст в кавычки.
Практические вопросы
Столбчатые диаграммы с кластерами
Excel используется не только для организации и обработки данных и формул. Его также можно использовать для визуального представления данных в виде диаграмм и графиков. На этой странице мы будем работать над созданием базовой диаграммы, столбчатой диаграммы с кластерами, а затем изменим стиль диаграммы.
Столбчатую диаграмму с кластерами иногда называют гистограммой, потому что она показывает данные, организованные в виде сплошных фигур, таких как столбцы. Гистограмма с кластерами упорядочивает эти столбцы вверх и вниз, поэтому они представляют собой «столбцы». С другой стороны, сгруппированная гистограмма упорядочивает эти столбы слева направо, поэтому они являются «столбиками». Гистограммы полезны при просмотре изменений от месяца к месяцу или по сотрудникам.
Первым шагом к созданию любой диаграммы является систематизация данных. Определенно рекомендуется включать заголовки в первую ячейку каждого столбца. По умолчанию кластеризованная столбчатая диаграмма будет группировать данные по столбцам в вашей таблице, поэтому постарайтесь помнить об этом при настройке рабочего листа.
Определенно рекомендуется включать заголовки в первую ячейку каждого столбца. По умолчанию кластеризованная столбчатая диаграмма будет группировать данные по столбцам в вашей таблице, поэтому постарайтесь помнить об этом при настройке рабочего листа.
- После организации данных выберите ячейки, которые вы хотите включить в диаграмму. Это должно быть не менее двух столбцов.
- Перейдите на вкладку «Вставка» и найдите на ленте группу «Диаграммы».
- «Сгруппированная столбчатая диаграмма» на самом деле является рекомендуемой диаграммой. Нажмите на эту диаграмму.
- При выборе диаграммы вы увидите цветные рамки вокруг данных, относящихся к различным категориям диаграммы.
Практический вопрос
Стили диаграмм
После того, как вы создали диаграмму или если вам дали рабочий лист, содержащий диаграмму, очень легко изменить стиль диаграммы.
- Нажмите на график, который вы хотите изменить.
 Вкладка «Дизайн» должна появиться в области ленты.
Вкладка «Дизайн» должна появиться в области ленты. - Нажмите кнопку «Изменить тип диаграммы»
- Выберите нужный тип диаграммы.
В этом же окне вы также можете переключать отображаемые данные. Например, вы можете переключить данные из строки в столбец или изменить расположение данных на оси x или y.
Условное форматирование
Как мы уже узнали, в Excel есть множество простых в использовании инструментов для организации, сортировки и иной маркировки информации. Вспомните, как мы применяли стили к ячейке, чтобы указать правильную информацию или информацию, которую необходимо проверить. Excel также имеет возможность автоматически применять такие маркировки посредством условного форматирования.
При условном форматировании вы предоставляете Excel правило, например «меньше 10», и программа просматривает ваши данные и выделяет все ячейки, соответствующие этому правилу. Уже доступно несколько правил, но вы также можете создавать и применять свои собственные правила и визуальные подсказки.
- Выберите ячейки, строки или столбцы, для которых требуется условное форматирование.
- В группе «Стили» нажмите кнопку «Условное форматирование».
- Выберите желаемый стиль форматирования. Здесь у нас есть правила выделения ячеек.
- Выберите конкретный тип правила, которое вы хотите использовать, а затем примените целевое значение. Здесь мы выбрали «Меньше».
- Форматирование появится автоматически, чтобы вы могли увидеть, как оно будет выглядеть. Обратите внимание, что Excel автоматически предоставит значение, но вы можете изменить его вручную.
- Нажмите OK, если хотите применить форматирование. В противном случае при выходе из меню форматирования оно исчезнет.
Следует помнить об одном важном инструменте — возможности вводить собственные правила. Это может включать применение форматирования к определенным диапазонам дат, к определенному тексту (например, именам) или даже к пустым ячейкам.





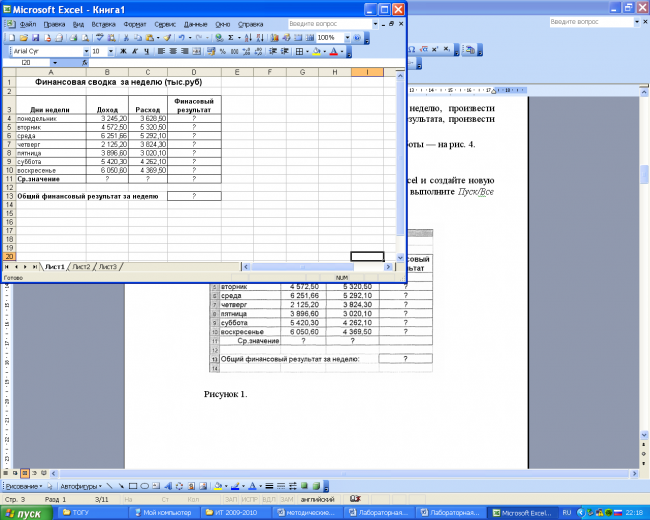
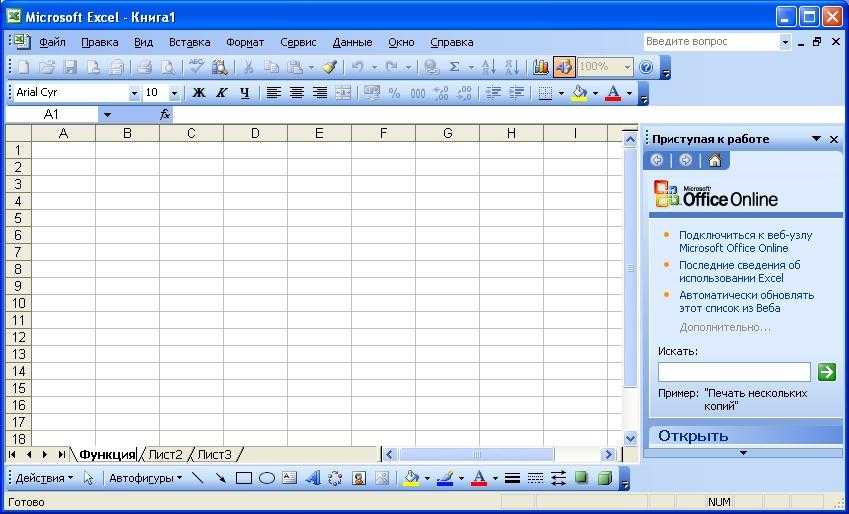
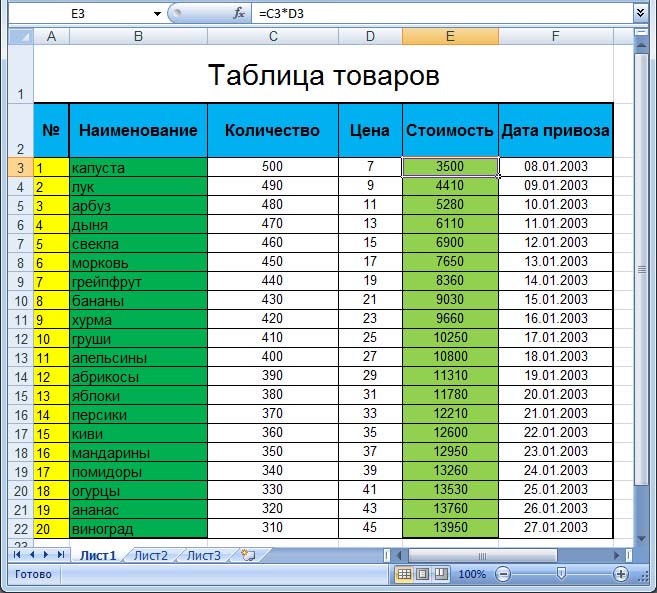
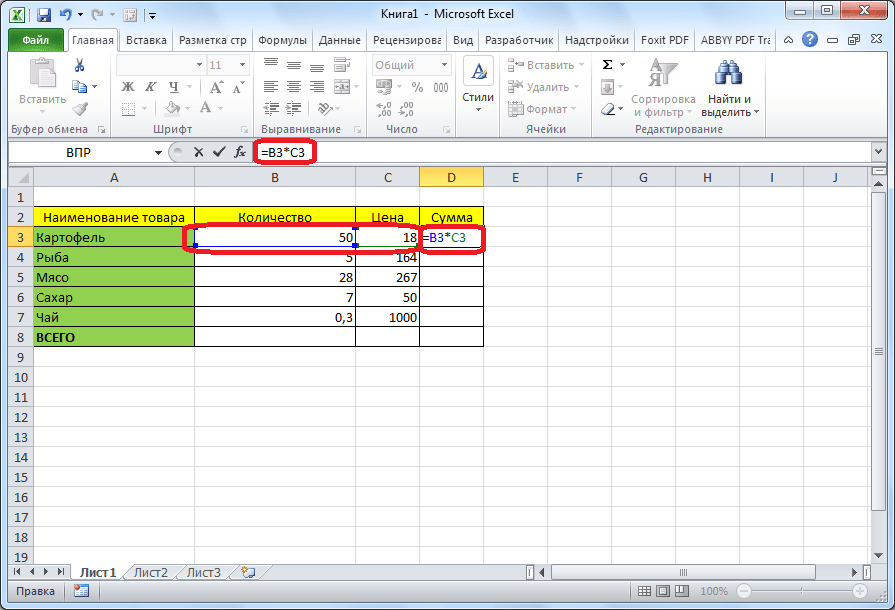
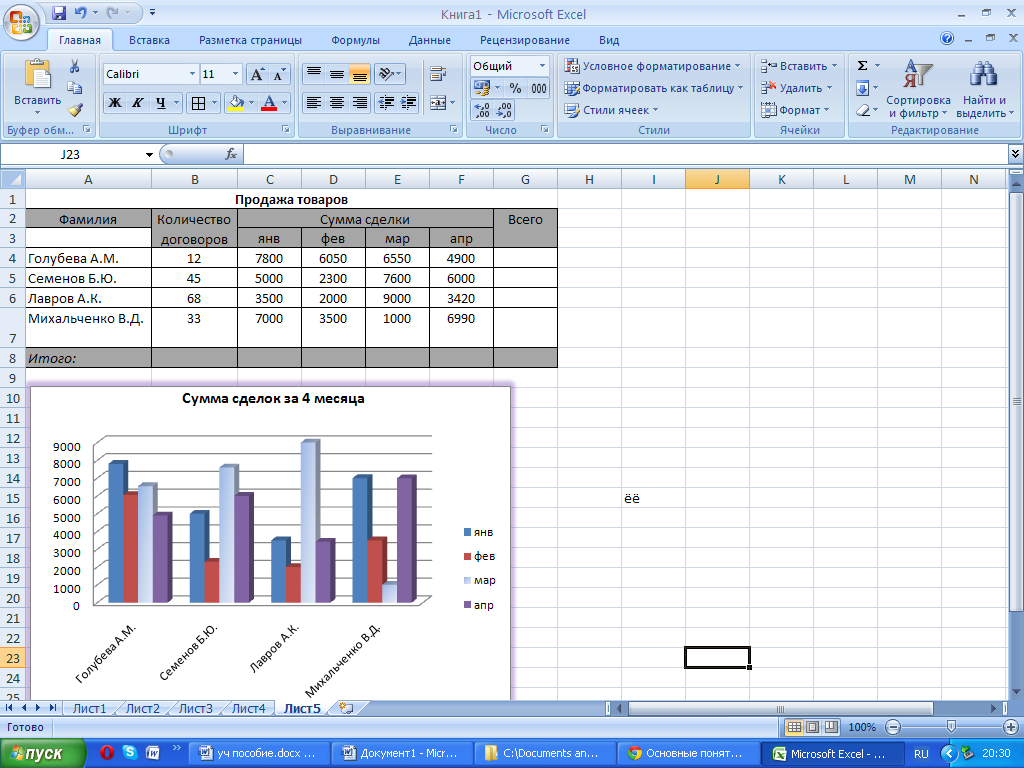
 Вкладка «Дизайн» должна появиться в области ленты.
Вкладка «Дизайн» должна появиться в области ленты.