Какие есть логины и пароли: Логины и Пароли
Содержание
«Что такое логин и пароль?» — Яндекс Кью
Популярное
Сообщества
Нужно объяснение на примере.
ИнтернетКомпьютерная грамотностьЛогин и пароль
Mara Sun
·
22,5 K
На Кью задали 2 похожих вопросаОтветитьУточнитьДмитрий Фролов
32
Отвечаю на ваши вопросы | Bankifin.ru · 5 мая · bankifin.ru
Логин и пароль — это способ аутентификации пользователя в компьютерной системе или на сайте. Логин — это уникальное имя пользователя, которое он использует для входа в систему или на сайт. Пароль — это секретная комбинация символов, которую пользователь задает при регистрации и которая позволяет ему получить доступ к своему аккаунту.
Например, если вы зарегистрировались на сайте для онлайн-шопинга, то при первом входе на сайт вам нужно будет ввести свой логин (например, имя пользователя или электронную почту) и пароль (например, комбинацию из букв, цифр и специальных символов), чтобы получить доступ к своему аккаунту. Если вы введете правильный логин и пароль, то сайт даст вам возможность сделать покупку, просмотреть историю заказов и т.д.
Если вы введете правильный логин и пароль, то сайт даст вам возможность сделать покупку, просмотреть историю заказов и т.д.
При входе на ПК в интерфейс операционной системы Windows / Linux / MacOS вы также обычно вводите пароль
Важно помнить, что логин и пароль — это конфиденциальная информация, которую нужно хранить в секрете и не передавать третьим лицам, чтобы избежать возможности несанкционированного доступа к вашему аккаунту.
Оформите карту Tinkoff Black сегодня — и получите её уже завтра
Перейти на bankifin.ru/yandexqtinkoffКомментировать ответ…Комментировать…
Evgenii Aulov
1,5 K
Я увлекаются очень многими вещами, разносторонний…. Отвечаю на вопросы несмотря на… · 15 июл 2020
При регистрации в любом сервисе или на любом сайте, вы заводите аккаунт. При этом пользователя просят придумать логин и пароль.
Пароль – это секретный набор символов, который защищает вашу учетную запись.
Логин – это слово, которое будет использоваться для входа на сайт или сервис. Очень часто логин совпадает с именем пользователя, которое будет видно всем участникам… Читать далее
Очень часто логин совпадает с именем пользователя, которое будет видно всем участникам… Читать далее
19,8 K
Сергей
19 ноября 2020
Как создать логин,айпел
Комментировать ответ…Комментировать…
Вы знаете ответ на этот вопрос?
Поделитесь своим опытом и знаниями
Войти и ответить на вопрос
Ответы на похожие вопросы
Что такое логин и пароль? — 1 ответ, задан Амбрелла
61
IT сервисы для ведения бизнеса. Помощь в подборе продукта с учетом специфики вашего… · 29 окт 2020 · kontur.ru/partnership/online
Отвечает
Ольга Борисова
Добрый день. При регистрации в любом сервисе или на любом сайте, вы заводите аккаунт. При этом пользователя просят придумать логин и пароль. И если слово «пароль» многие где-то слышали, то с логином возникают проблемы.
Пароль – это секретный набор символов, который защищает вашу учетную запись.
Логин – это слово, которое будет использоваться для входа на сайт или сервис.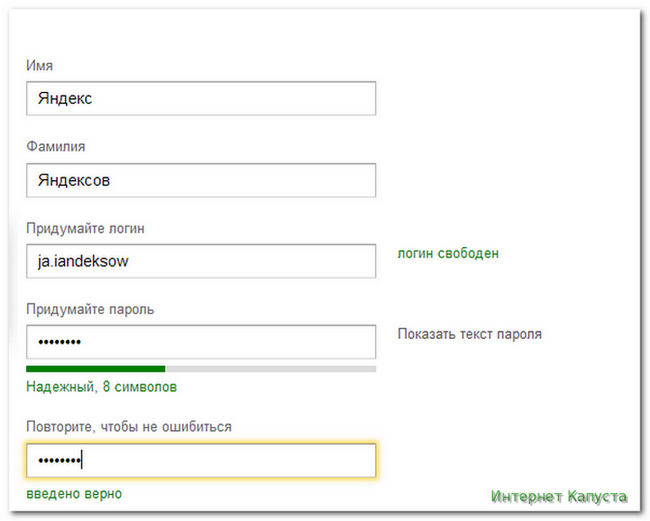 Очень часто логин совпадает с именем пользователя, которое будет видно всем участникам сервиса, но иногда никнейм может задаваться отдельно.
Очень часто логин совпадает с именем пользователя, которое будет видно всем участникам сервиса, но иногда никнейм может задаваться отдельно.
Логин – уникальный (это важно) набор букв и/или цифр, который необходим для доступа к сайту или сервису. Придумывается логин пользователем самостоятельно.
Комментировать ответ…Комментировать…
Как узнать пароли, которые вводились на моем компьютере
ГлавнаяРазное
В статье мы расскажем, где находятся пароли на вашем компьютере. Если вы забыли информацию об аккаунте (логин/пароль), приведенные нами инструкции пригодятся при восстановлении доступа к любимым сайтам. Мы рассмотрим поиск сохраненных паролей в Google Chrome и Mozilla Firefox, поскольку они установлены на львиной доле ПК. А также опишем процесс восстановления пароля к аккаунту Windows.
Как узнать пароли, которые вводились на моем компьютере
Содержание
- Как посмотреть пароли в браузере. Руководство по поиску и защите сохраненных паролей
- Как посмотреть сохраненные пароли в Google Chrome
- Где находятся сохраненные пароли в Opera
- Где находятся сохраненные пароли в Mozilla Firefox
- Видео — Как посмотреть сохраненные пароли в браузере?
- Как узнать вводимые пароли на компьютере
- Как узнать пароль для входа в Windows?
- Ответ на часто задаваемый вопрос: «А безопасно ли хранить логины/пароли в браузере?»
- Как посмотреть чужую переписку с помощью PuntoSwitcher?
- Можно ли ускорить расшифровку паролей в Ophcrack
- Видео — Как сбросить пароль Windows 10 /8/7/XP за 10 минут
Как посмотреть пароли в браузере.
 Руководство по поиску и защите сохраненных паролей
Руководство по поиску и защите сохраненных паролей
Как посмотреть сохраненные пароли в Google Chrome
В каждом браузере из списка часто используемых (Firefox, Chrome, Opera, Safari) присутствует опция по хранению и запоминанию данных от аккаунтов (например, мастер-пароль в opera, который защищал логины и пароли). Сейчас мы будем обозревать именно Хром, потому что большинство пользователей интернета пользуются именно им.
Шаг 1. Открываем Хром. Справа, в самом конце адресной строки находится значок из трех точек. Это кнопка для открытия настроек. Кликаем по ней.
Кликаем левой кнопкой мышки по значку из трех точек
Шаг 2. Во всплывающем меню выбираем пункт «Настройки» — он в самом низу.
В раскрывшемся меню находим и щелкаем левой кнопкой мышки по пункту «Настройки»
Шаг 3. Прокручиваем страницу вниз, пока не найдем слово «Дополнительные». Кликаем.
Мышкой прокручиваем страницу в самый низ, находим слово «Дополнительные», кликаем по нему левой кнопкой мышки
Шаг 4.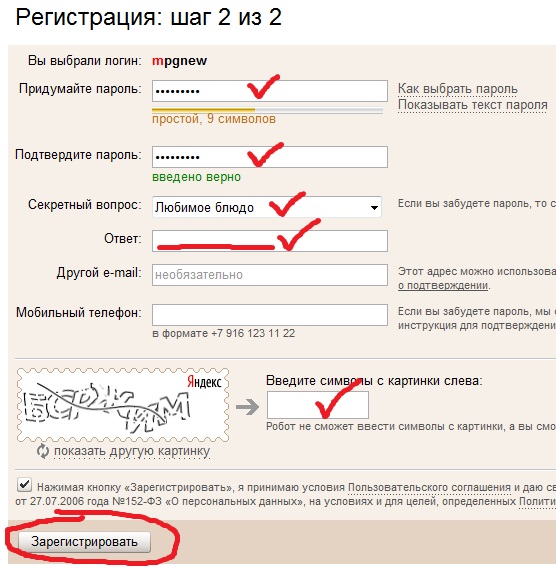 Этот пункт раскрывает весь функционал настроек браузера. Нам нужен блок «Пароли и формы». Щелкаем по строке «Настройки паролей».
Этот пункт раскрывает весь функционал настроек браузера. Нам нужен блок «Пароли и формы». Щелкаем по строке «Настройки паролей».
В блоке «Пароли и формы» щелкаем по строке «Настройки паролей»
Шаг 5. Открывается таблица, где содержатся все сохраненные пароли к вашим аккаунтам. Что здесь можно сделать? Например, нажать на значок глазка – вместо точек появится ваш пароль. Эта функция крайне полезна, если вы забыли код от аккаунта, а желания проходить долгую процедуру восстановления – нет.
Находим раздел «Сайты с сохраненными паролями», что бы увидеть пароль к нужному сайту, нажимаем на значок глаза
Где находятся сохраненные пароли в Opera
Opera считается надежным браузером, который защищает от вирусов, блокирует нежелательные всплывающие окна и хранит пароли пользователя. Узнаем, где именно расположены коды к сайтам.
Шаг 1. Мастер-пароль в Opera используется для хранения данных об аккаунтах. Открываем «Меню», заходим в «Настройки».
Щелкаем мышкой по логотипу Опера «Меню», затем по пункту «Настройки»
Шаг 2. В сайдбаре слева выбираем параметр безопасности.
Кликаем по пункту «Безопасность»
Шаг 3. Прокручиваем страницу и жмем на кнопку, изображенную на скриншоте.
В правой части окна находим опцию «Управление сохраненными паролями», щелкаем по ней
Шаг 4. Открывается окошко со всеми авторизированными сервисами.
Окно со всеми авторизированными сервисами, находим нужную информацию
Где находятся сохраненные пароли в Mozilla Firefox
Firefox – второй по востребованности браузер после Хрома. Рассказываем, как найти в нем пароли от сайтов.
Шаг 1. Открываем настройки. В конце адресной строки расположен значок из трех полосок – кликаем по нему.
Левой кнопкой мышки щелкаем по трем полоскам
Кликаем по пункту «Настройки»
Шаг 2. В левом меню выбираем параметр «Защита».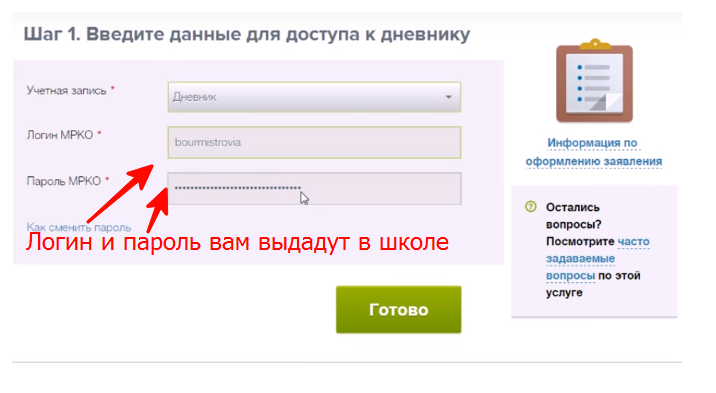 Далее – «Сохраненные логины».
Далее – «Сохраненные логины».
Переходим в раздел «Защита», в правой части окна находим опцию «Сохраненные логины», щелкаем по ней
Шаг 3. Здесь вы можете увидеть пароли к каждому конкретному сайту.
Откроется окно с ранее использованными логинами для сайтов, что бы увидеть пароли, щелкаем по опции «Отобразить пароли»
Видео — Как посмотреть сохраненные пароли в браузере?
Как узнать вводимые пароли на компьютере
Программы для поиска введенных кодов в браузерах используются редко. Мы не рекомендуем их применять, поскольку их разработчики неизвестны. Пользуясь такими программами, вы можете доверить свои пароли и логины третьим лицам. Как они ими воспользуются – вопрос открытый. Поэтому советуем смотреть пароли через средства, предоставляемые самим браузером. Тем не менее, одну хорошую программу мы можем посоветовать.
WebBrowserPassView, как и логически следует из названия, утилита по просмотру паролей, сохраненных в браузерах. Безусловный плюс приложения – работа с несколькими браузерами. Вам не придется рыться в настройках Хрома или Firefox, здесь все находится в одном месте. Пользуясь WebBrowserPassView, вы всегда будете знать, где хранятся пароли.
Безусловный плюс приложения – работа с несколькими браузерами. Вам не придется рыться в настройках Хрома или Firefox, здесь все находится в одном месте. Пользуясь WebBrowserPassView, вы всегда будете знать, где хранятся пароли.
- Скачайте утилиту с надежного сайта.
Переходим на надежный сайт и нажимаем «Скачать»
Щелкаем по ссылке «Скачать с сайта разработчика»
- Откройте заархивированный файл.
Открываем скаченный заархивированный файл
- Двойным левым кликом откройте файл с расширением exe.
Двойным щелчком левой кнопкой мышки запускаем установочный файл с расширением exe
- Утилита не требует установки, сразу откроется главный интерфейс уже с паролями от сайтов.
Интерфейс утилиты с необходимой информацией сайтов и паролей к ним
- Чтобы узнать подробную сводку по паролям, кликните дважды на конкретной строке.
Кликаем дважды по строчке с нужным сайтом
- Высветится окошко с описанием всех параметров пароля.
 Рассмотрим наиболее важные из них.
Рассмотрим наиболее важные из них.Информационное окно с описанием всех параметров пароля для конкретного сайта
- URl. Адрес сайта, к которому сохранен пароль;
- WebBrowser. Браузер, в котором пароль хранится;
- Password Strenght. Надежность пароля. Например, если у вас написано Strong — значит пароль сильный и его сложно взломать;
- Created Time. Дата создания пароля для аккаунта;
- Modified Time. Дата изменения первоначального пароля;
- Filename. Крайне полезный параметр. Из него вы можете узнать местоположение файла (на компьютере), в котором хранятся все пароли.
Как узнать пароль для входа в Windows?
Если вы хотите узнать, как отключить пароль в Виндовс 10, вы можете прочитать статью об этом на нашем портале.
Случается, что забыт главный пароль, который только может быть – от учетной записи компьютера. Чтобы не потерять важные данные, пароль необходимо восстановить. Как? Рассмотрим один из способов.
Как? Рассмотрим один из способов.
Шаг 1. При включении/перезагрузке ПК нажмите клавишу «F8».
Во время перезагрузки или включения компьютера нажимаем клавишу «F8»
Шаг 2. Выберете «Безопасный режим». Вы загрузитесь в Виндовс, но с ограниченным функционалом. Такой формат загрузки придуман для устранения неполадок и тестирования системы. Он не подойдет для обычной ежедневной работы, но нашу проблему решить поможет.
С помощью стрелок переходим на пункт «Безопасный режим», нажимаем «Enter»
Шаг 3. Заходим в «Панель управления», ищем учетные записи пользователей («Пуск» -> «Панель управления»).
Открываем «Пуск», затем «Панель управления»
Шаг 4. Затем выбираем первый параметр из блока настройки учетных записей (смотрите скриншот).
В режиме «Просмотр» выставляем «Категория», находим и открываем подраздел «Добавление и удаление учетных записей пользователей»
Шаг 5. Выбираем ваш аккаунт.
Выбираем ваш аккаунт.
Левой кнопкой мышки щелкаем по нужному аккаунту
Шаг 6. Кликните по параметру «Изменение своего пароля».
Кликаем по ссылке «Изменение своего пароля»
Шаг 7. Задайте новый код и сохраните изменения. Теперь просто перезагрузите компьютер и все – проблема решена за каких-то несколько щелчков.
Ответ на часто задаваемый вопрос: «А безопасно ли хранить логины/пароли в браузере?»
Часто задаваемый вопрос о просмотре паролей на ПК: а безопасно ли хранить логины/пароли в браузере? Здесь множество факторов. Если ваша учетная запись на компьютере сама под паролем – риск «угона» аккаунтов резко снижается. В остальных случаях, ваши данные могут украсть. Достаточно просто зайти в настройки браузера и посмотреть сохраненные пароли. Современные сервисы вроде Вконтакте, Facebook, Twitter, Steam поддерживают двухфакторную аутентификацию, прикрепление номера телефона. Даже если злоумышленник скопировал себе ваш логин и пароль, вы можете использовать привычный способ восстановления пароля – через привязанный к аккаунту телефон.
Как посмотреть чужую переписку с помощью PuntoSwitcher?
Утилита PuntoSwitcher, с помощью которой можно прочитать чужую переписку
PuntoSwitcher – крайне удобная программа для тех, кто имеет дело с текстом. Она анализирует вводимые с клавиатуры символы и переводит раскладку на нужную. Когда печатаешь текст, глядя на клавиатуру, можно не заметить, что раскладка не переключена. Приходится либо вбивать текст заново, либо искать сайты, меняющие испорченный текст на правильный. Но проще поставить PuntoSwitcher.
Однако, программа имеет и более интересные опции. Например, вы можете прочитать чужую переписку.
Единственный момент – у вас должен быть доступ к ПК того пользователя, чьи сообщения вы хотите узнать. Рассмотрим установку и настройку PuntoSwitcher пошагово:
Шаг 1. Скачиваем утилиту, перейдя по ссылке https://yandex.ru/soft/punto/ и устанавливаем.
Переходим по ссылке, нажимаем «Скачать»
Шаг 2. По умолчанию утилита сворачивается в трей. Чтобы настроить PuntoSwitcher, кликаем правой кнопкой мыши по ее значку.
Чтобы настроить PuntoSwitcher, кликаем правой кнопкой мыши по ее значку.
Правой кнопкой мышки кликаем по значку PuntoSwitcher
Шаг 3. В меню переходим на строку «Дополнительно» и отмечаем параметр «Вести дневник».
Наводим курсор на строку «Дополнительно» и отмечаем параметр «Вести дневник»
Шаг 4. Теперь останется «подчистить следы» — чтобы пользователь ничего не заподозрил. Дело в том, что программа при переключении раскладки издает характерный звук. Его быть не должно. В настройках заходим в «Звуковые эффекты» и отключаем их все, если стоит галочка — щелкаем. Отсутствие галочки — отсутствие звука.
Снимаем галочку с пункта «Звуковые эффекты»
Шаг 5. Открываем масштабные настройки программы.
Правой кнопкой мышки кликаем по значку PuntoSwitcher, переходим в пункт «Настройки»
Шаг 6. Во вкладке «Общие» убираем все пункты, кроме автозапуска. Сохраняем результат.
В разделе «Общие» убираем галочки со всех пунктов, кроме автозапуска, нажимаем «ОК»
Теперь для просмотра введенного при работе Виндовс текста, останется заглянуть в дневник PuntoSwitcher.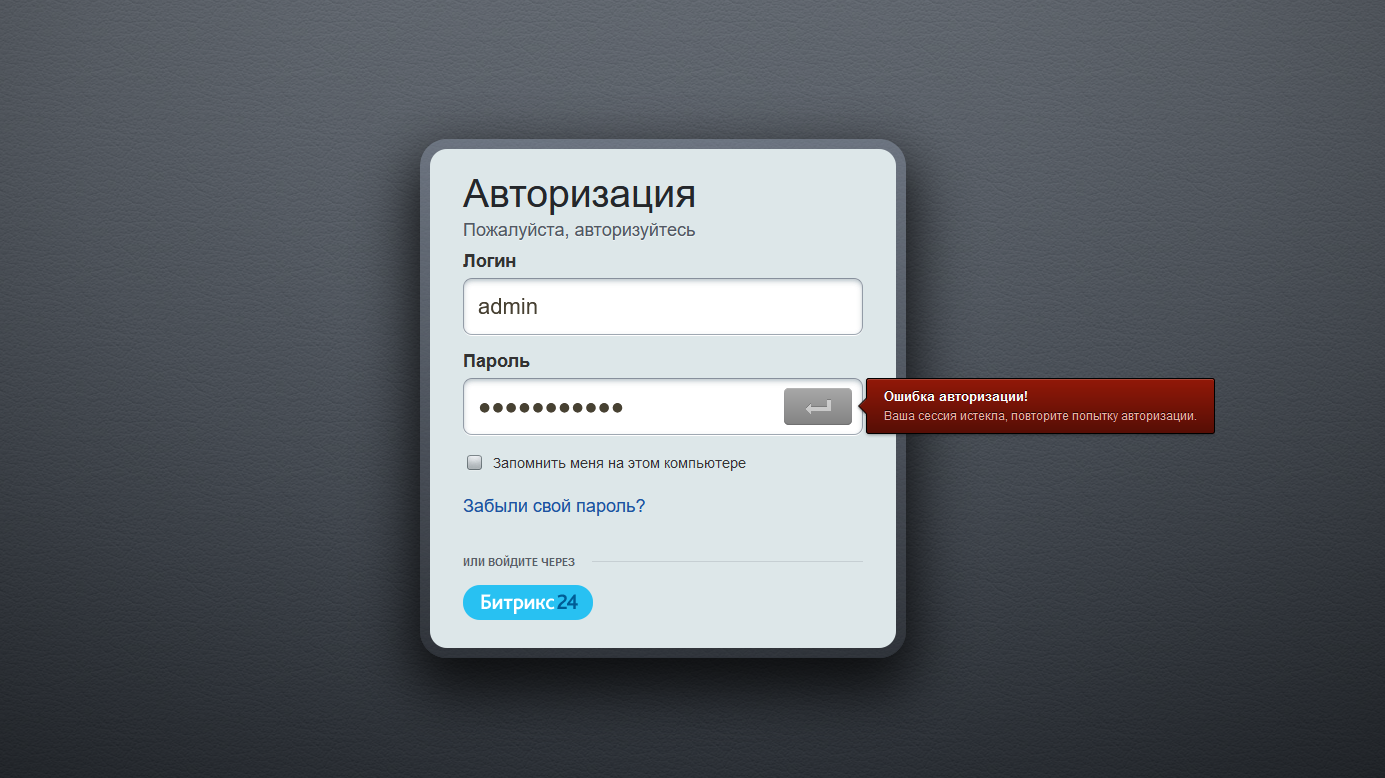
Можно ли ускорить расшифровку паролей в Ophcrack
Ophcrack – одна из утилит, предназначенных для взлома паролей. Чтобы сделать поиск кодов быстрее, можно добавить в базу примеры распространенных паролей, вводимых пользователями. Теперь применим утилиту в деле. С помощью Ophcrack можно взломать пароль Windows.
Шаг 1. Загружаем утилиту с сайта разработчика http://Ophcrakcsourceforge.net.
Переходим на официальный сайт разработчика, нажимаем на кнопку «Download ophcrack LiveCD»
Шаг 2. Записываем скачанный образ на диск. Подойдет программа UltraIso.
Скачанный образ записываем на носитель с помощью программы UltraISO
Если вы хотите более подробно узнать, как создать образ диска в Windows 10, вы можете прочитать статью об этом на нашем портале.
Шаг 3. Перезагружаем ПК. Заходим в БИОС (клавиша «F2»).
При запуске системы нажимаем клавишу «F2»
Шаг 4.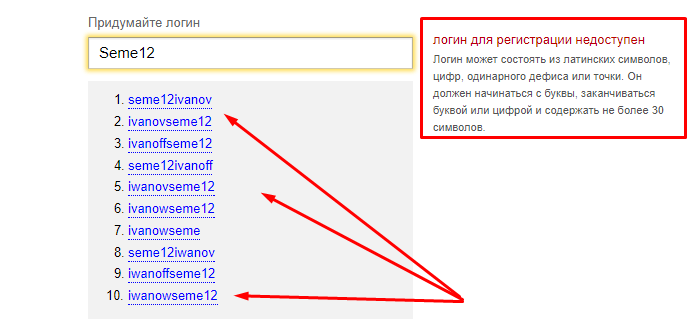 Во вкладке «Boot» ставим в приоритет «CD-диск», чтобы компьютер грузился именно с него, а не с винчестера (как обычно). Сохраняем настройки (клавиша «F10»).
Во вкладке «Boot» ставим в приоритет «CD-диск», чтобы компьютер грузился именно с него, а не с винчестера (как обычно). Сохраняем настройки (клавиша «F10»).
Переходим во вкладку «Boot» с помощью стрелок в пункте «1st Boot Device» выставляем на первое место «CD-диск» нажимаем «F10»
Шаг 5. Снова перезагружаем компьютер. Откроется утилита. Выбираем первый пункт (как на скриншоте).
Щелкаем по ссылке «Ophcrack Graphik mode — automati»
Шаг 6. Щелкаем по нужному аккаунту и жмем кнопку «Crack» в меню сверху.
Кликаем по нужной учетной записи и жмем кнопку «Crack» в меню сверху
Шаг 7. Программа выполнит взлом и покажет пароль в последнем столбце таблицы (смотрите скриншот).
В последнем столбце мы увидим пароль
Видео — Как сбросить пароль Windows 10 /8/7/XP за 10 минут
Понравилась статья?
Сохраните, чтобы не потерять!
Рекомендуем похожие статьи
Менеджер паролей — Запоминайте, удаляйте и редактируйте логины и пароли в Firefox
Поддержка поиска
Настройте Firefox
Обновить Firefox
- Как это работает?
Скачать свежую копию
(Перенаправлено из Менеджера паролей — Запоминание, удаление, изменение и импорт сохраненных паролей в Firefox)
Firefox надежно хранит ваши имена пользователей и пароли для доступа к веб-сайтам, автоматически заполняет их для вас при следующем посещении веб-сайта и позволяет вам управлять сохраненными логинами с помощью встроенной функции управления паролями.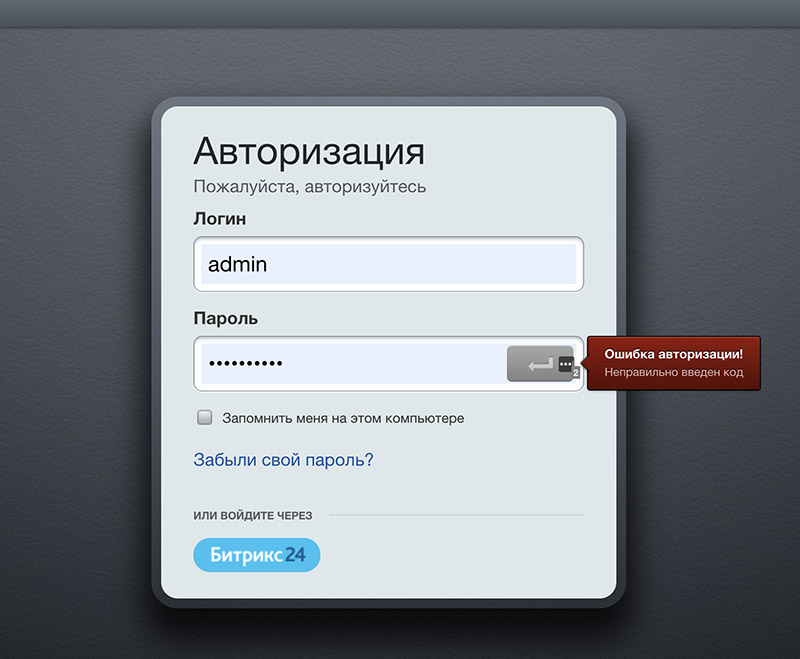 Эта статья покажет вам, как запоминать, просматривать, редактировать, управлять, удалять и защищать ваши логины в Firefox, а также как отключить эту функцию.
Эта статья покажет вам, как запоминать, просматривать, редактировать, управлять, удалять и защищать ваши логины в Firefox, а также как отключить эту функцию.
- Чтобы ваши пароли были везде, где вы используете Firefox, включите синхронизацию.
- Если вы используете приложение Firefox Lockwise на мобильном устройстве Android или iOS: поддержка Mozilla для этого приложения закончилась 13 декабря 2021 года. Подробности см. в разделе Прекращение поддержки Firefox Lockwise.
Содержание
- 1 Заставить Firefox запоминать имена пользователей и пароли
- 2 Управление несколькими учетными записями для сайта
- 3 Управление именами пользователей и паролями
- 3.1 Удалить все сохраненные логины
- 5 Защита вашего пароли
- 6 Отключить функцию управления паролями Firefox
- 7 Статьи по теме
90 011 4 Экспорт данных для входа
Когда вы вводите имя пользователя и пароль, которые вы еще не сохранили для веб-сайта, Firefox спросит, хотите ли вы их сохранить.
Совет: Если щелкнуть за пределами приглашения Сохранить, оно скроется. Чтобы вернуть его, просто нажмите значок ключа в левой части адресной строки. Если Firefox не предлагает вам сохранить пароли, см. статью Имена пользователей и пароли не сохраняются.
В подсказке:
- Чтобы Firefox запомнил ваше имя пользователя и пароль , нажмите Сохранить. В следующий раз, когда вы посетите веб-сайт, Firefox автоматически введет ваше имя пользователя и пароль.
- Если вы сохранили неправильное имя пользователя или пароль, просто введите правильный на веб-сайте, и Firefox предложит вам сохранить его. Чтобы сохранить новое имя пользователя и пароль, нажмите «Обновить».
- Чтобы Firefox никогда не запоминал имена пользователей и пароли для текущего веб-сайта , щелкните раскрывающееся меню и выберите «Никогда не сохранять». В дальнейшем при входе на сайт вам не будет предложено сохранить имя пользователя и пароль.

- Если вы позже передумаете и захотите, чтобы Firefox попросил вас сохранить имена пользователей и пароли для этого сайта, вам нужно будет зайти в настройки Firefox.
и удалите запись сайта из списка исключений панели конфиденциальности и безопасности .
- Если вы позже передумаете и захотите, чтобы Firefox попросил вас сохранить имена пользователей и пароли для этого сайта, вам нужно будет зайти в настройки Firefox.
- На этот раз пропустить сохранение имени пользователя и пароля , нажмите «Не сохранять». Вам будет предложено сохранить имя пользователя и пароль при следующем посещении сайта.
Примечание: Некоторые веб-сайты предлагают оставить вас в системе, установив флажок на сайте. Это функция веб-сайта, и она будет работать независимо от того, сохранили ли вы свое имя пользователя и пароль в Firefox.
Вы также можете вручную добавить логины веб-сайтов. Нажмите кнопку меню и выберите Пароли. Нажмите кнопку «Создать новый логин» в нижней левой части страницы about:logins, чтобы вручную добавить адрес веб-сайта, логин и пароль.
Если у вас есть более одной учетной записи для сайта, Firefox может сохранить все ваши логины.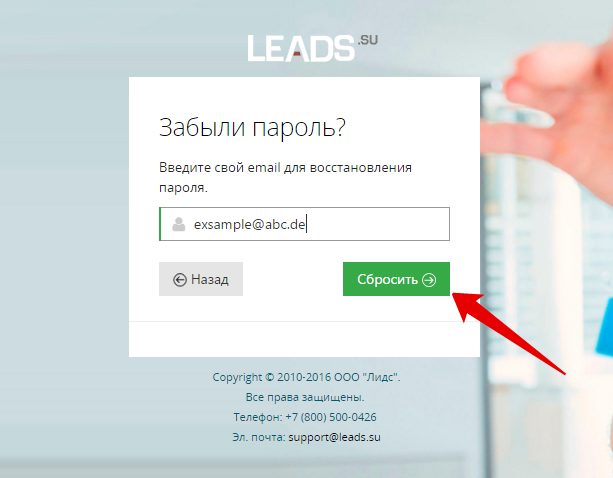 Каждый раз, когда вы входите на сайт, вы можете выбрать информацию для входа, которую вы хотели бы использовать в Firefox.
Каждый раз, когда вы входите на сайт, вы можете выбрать информацию для входа, которую вы хотели бы использовать в Firefox.
Добавить другую учетную запись для входа : Чтобы сохранить дополнительную учетную запись для входа на сайт, введите учетные данные для входа и нажмите Сохранить при появлении запроса. Используйте стрелку раскрывающегося списка, чтобы увидеть список сохраненных имен пользователей для этого сайта. Вы также можете начать печатать, чтобы сузить результаты.
Если для веб-сайта сохранено несколько логинов, список имен пользователей появится при нажатии на поле логина. Выберите имя пользователя, под которым хотите войти.
Чтобы просмотреть пароли для определенного сайта , щелкните поле имени пользователя для этого сайта, затем нажмите «Просмотреть сохраненные логины» (см. выше).
- Нажмите кнопку меню, чтобы открыть панель меню.
- Нажмите Логины и паролиПароли.

Страница Firefox about:logins откроется в новой вкладке.
Отсюда вы можете просматривать, копировать, редактировать или удалять сохраненные логины.
Примечание: Вы можете ввести сайт, имя пользователя или пароль в текстовое поле Искать логины , чтобы отфильтровать логины, перечисленные слева.
После выбора записи из списка логинов вы можете выполнить следующие действия:
- Нажмите Копировать, чтобы скопировать имя пользователя или пароль.
- Нажмите, чтобы увидеть пароль.
- Нажмите Изменить , чтобы изменить имя пользователя или пароль.
- Нажмите Удалить , чтобы удалить логин из Firefox.
См. Редактирование или удаление логина с помощью Менеджера паролей Firefox для получения дополнительной информации.
Удалить все сохраненные логины
- Нажмите кнопку меню, чтобы открыть панель меню.

- Нажмите Логины и паролиПароли.
- Щелкните меню с тремя точками в правом верхнем углу.
- Выберите «Удалить все логины».
Если вы хотите сделать резервную копию сохраненных имен пользователей и паролей или переместить их в другое приложение, вы можете экспортировать эти данные в .csv (значения, разделенные запятыми). Дополнительную информацию см. в разделе Экспорт данных для входа из Firefox.
Если вы используете один и тот же простой пароль для всего, вы будете более уязвимы для кражи личных данных. В статье Создание безопасных паролей для защиты вашей личности показан простой способ создания безопасных паролей и управления вашими паролями, как описано выше, чтобы помочь вам запомнить их все.
Несмотря на то, что Firefox хранит ваши имена пользователей и пароли на вашем компьютере в зашифрованном формате, кто-то, имеющий доступ к вашему профилю пользователя, все равно может их увидеть или использовать.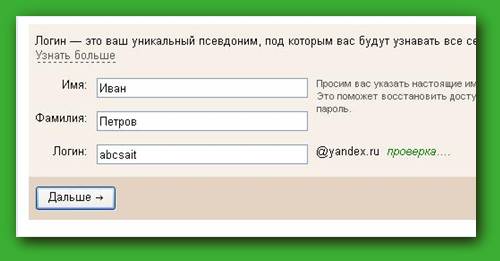 В статье Использование основного пароля для защиты сохраненных логинов и паролей показано, как предотвратить это и защитить себя в случае потери или кражи компьютера.
В статье Использование основного пароля для защиты сохраненных логинов и паролей показано, как предотвратить это и защитить себя в случае потери или кражи компьютера.
Firefox предлагает запоминать имена пользователей и пароли по умолчанию. Чтобы изменить настройки:
- В строке меню в верхней части экрана нажмите Firefox и выберите «Настройки». Нажмите кнопку меню и выберите «Настройки».
- Выберите панель Конфиденциальность и безопасность и перейдите в раздел Логины и пароли .
- Чтобы Firefox не сохранял логины и пароли для определенного веб-сайта, нажмите кнопку Исключения… справа от Попросить сохранить логины и пароли для сайтов и добавить адрес сайта.
- Чтобы Firefox не сохранял логины и пароли для всех сайтов, снимите галочку рядом с Запрашивать сохранение логинов и паролей для сайтов .
- Закройте страницу настроек. Любые внесенные вами изменения будут автоматически сохранены.

Примечание : Если параметр Запрашивать сохранение логинов и паролей для веб-сайтов неактивен, возможно, Firefox настроен так, чтобы никогда не запоминать историю или всегда использовать приватный режим просмотра. Чтобы восстановить нормальный просмотр, перейдите в настройки конфиденциальности и безопасности в разделе 9.0072 История и снимите флажок рядом с Всегда использовать приватный режим просмотра или выберите Запомнить историю в раскрывающемся меню, а затем перезапустите Firefox.
- Автозаполнение логинов в Firefox
- Сбросьте основной пароль, если вы его забыли
- Диспетчер паролей Firefox — Оповещения о взломанных веб-сайтах
- Как сгенерировать безопасный пароль в Firefox
- Добавить Firefox Relay в менеджер паролей Firefox
- Как включить Windows SSO для входа в Firefox
Поделиться этой статьей: https://mzl.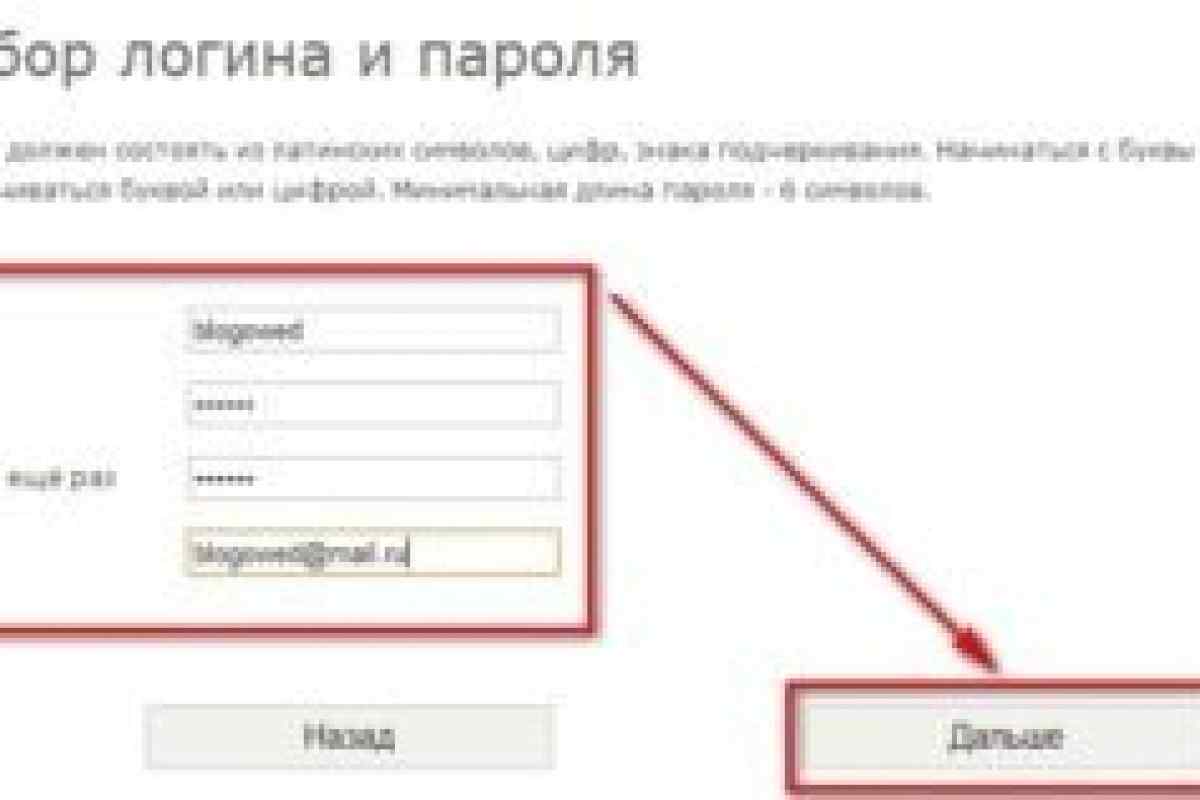 la/3vTLorI
la/3vTLorI
Эти замечательные люди помогли написать эту статью:
AliceWyman, Chris Ilias, philipp, Tonnes, Michele Rodaro, Michael Verdi, scoobidiver, Swarnava Sengupta, soucet, mluna, Mozinet, Mike Cooper, FredMcD, Lan, pollti, scootergrisen, Joni, Художник, Ламонт Гарденхайр, Мэтью Н., Анджела Лазар, Фаби, Эбби
Волонтер
Развивайтесь и делитесь своим опытом с другими. Отвечайте на вопросы и улучшайте нашу базу знаний.
Узнать больше
Где хранятся мои логины?
Настройте Firefox
Обновить Firefox
- Как это работает?
Скачать свежую копию
Сохранил ли Firefox мои логины? Спас ли их этот сайт? Как я могу контролировать, какие логины автоматически вводятся на веб-сайтах? Мы объясним, как хранить ваши логины, чтобы вы могли контролировать то, что происходит автоматически.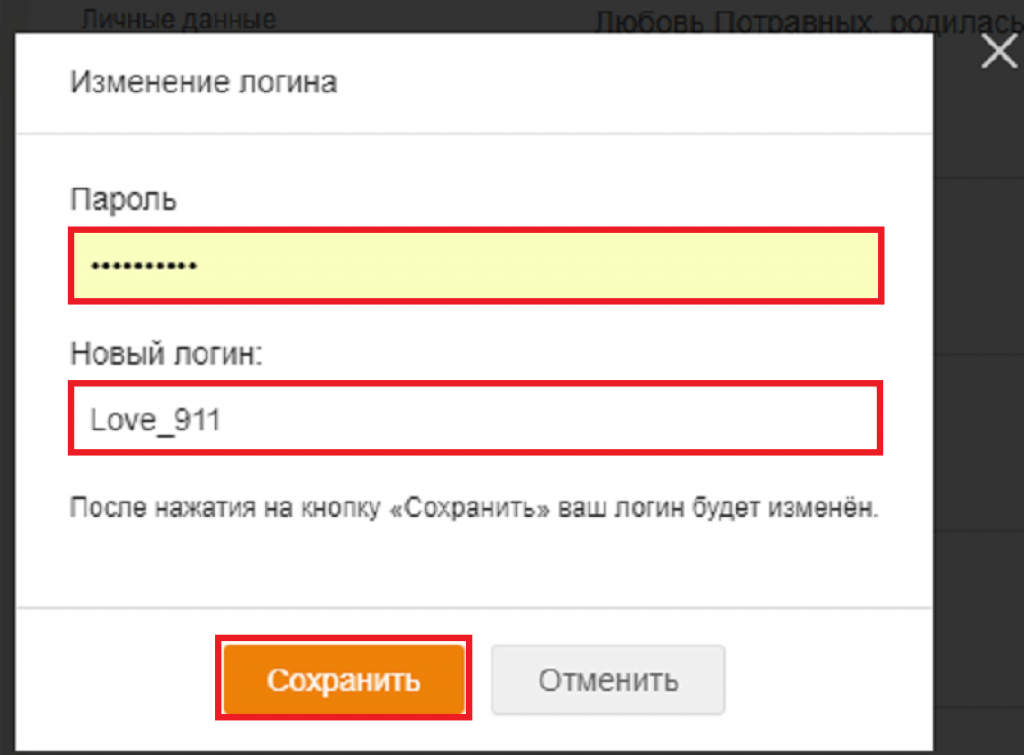
Содержание
- 1 Как узнать, где будет храниться ваш логин
- 1.1 Управление паролями Firefox
- 1.2 Cookies
- 2 Стратегии сохранения вашей регистрационной информации
- 9001 1 2.1 Используйте фразы для создания легко запоминающихся паролей
- 2.2 Используйте Firefox для управления входами в систему с помощью основного пароля
- 2.3 Используйте Firefox для управления входами в систему без основного пароля
- 2.4 Сохраняйте свои имена для входа с помощью управления паролями Firefox и файлов cookie
- 2.5 Как управлять своими логинами
- 2.6 Дополнительное программное обеспечение для управления паролями
Ваши логины могут быть сохранены с помощью функции управления паролями Firefox, а также в файлах cookie.
Управление паролями Firefox надежно хранит имена пользователей и пароли, которые вы используете для доступа к веб-сайтам, а затем автоматически заполняет их для вас при следующем посещении.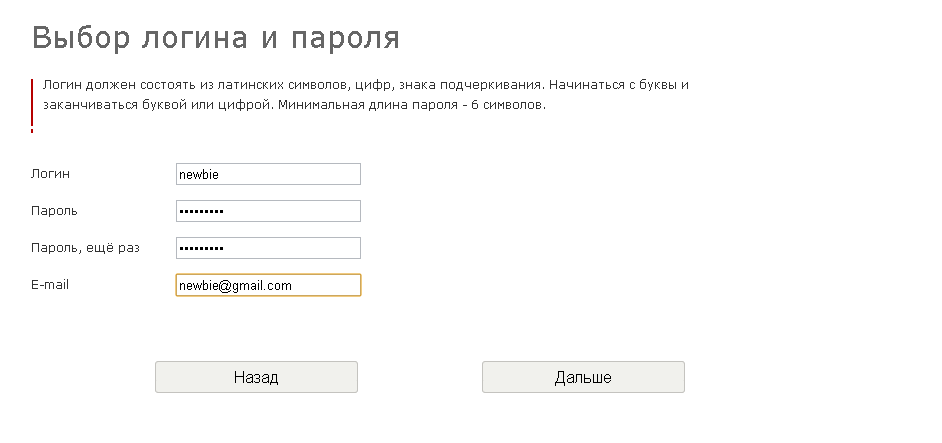
Когда вы вводите имя пользователя и пароль, которые Firefox еще не сохранил для веб-сайта, подсказка Firefox «Запомнить пароль» спросит, хотите ли вы, чтобы Firefox запомнил их. Когда вы нажмете «Запомнить пароль», при следующем посещении веб-сайта Firefox автоматически войдет в систему.
Файл cookie — это часть информации, которую веб-сайт сохраняет на вашем компьютере. Некоторые веб-сайты сохраняют вашу регистрационную информацию в файлах cookie.
Когда вы посещаете веб-сайт и устанавливаете флажок, который говорит что-то вроде «Запомнить меня», веб-сайт сохранит вашу информацию для входа, такую как ваше имя пользователя и пароль или просто ваше имя пользователя, в файле cookie. В следующий раз, когда вы посетите веб-сайт, ваш компьютер отправит файл cookie для входа обратно на веб-сайт, и вы автоматически войдете в систему или вам потребуется ввести свой пароль, но не имя пользователя для входа в систему.
Примечание : Вы можете сохранить свою регистрационную информацию как с помощью управления паролями Firefox, так и с помощью файлов cookie.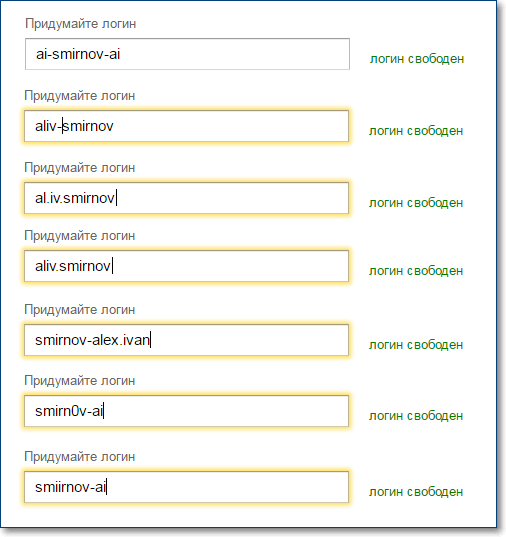 Ниже приведены плюсы и минусы каждого метода.
Ниже приведены плюсы и минусы каждого метода.
Управление паролями Firefox
Одним из преимуществ использования управления паролями Firefox является то, что он хранит все ваши логины — ваши имена пользователей и пароли — в одном месте. Вы можете найти свои логины в Firefox и не беспокоиться о том, что забудете, где они находятся.
С другой стороны, размещение всех ваших логинов в одном незащищенном месте может быть рискованным. Теоретически, кто-то, у кого есть доступ к вашему компьютеру, может открыть и просмотреть ваши логины в Firefox и отправиться за покупками на Amazon! К счастью, Firefox позволяет вам использовать основной пароль, чтобы другие не могли получить доступ к вашим логинам без вашего разрешения.
Файлы cookie
Преимущество использования файлов cookie заключается в том, что они могут удерживать вас на веб-сайте, чтобы вы могли пропустить страницу входа и быстро добраться туда, куда хотите. Например, файлы cookie Facebook и Twitter позволят вам сделать это.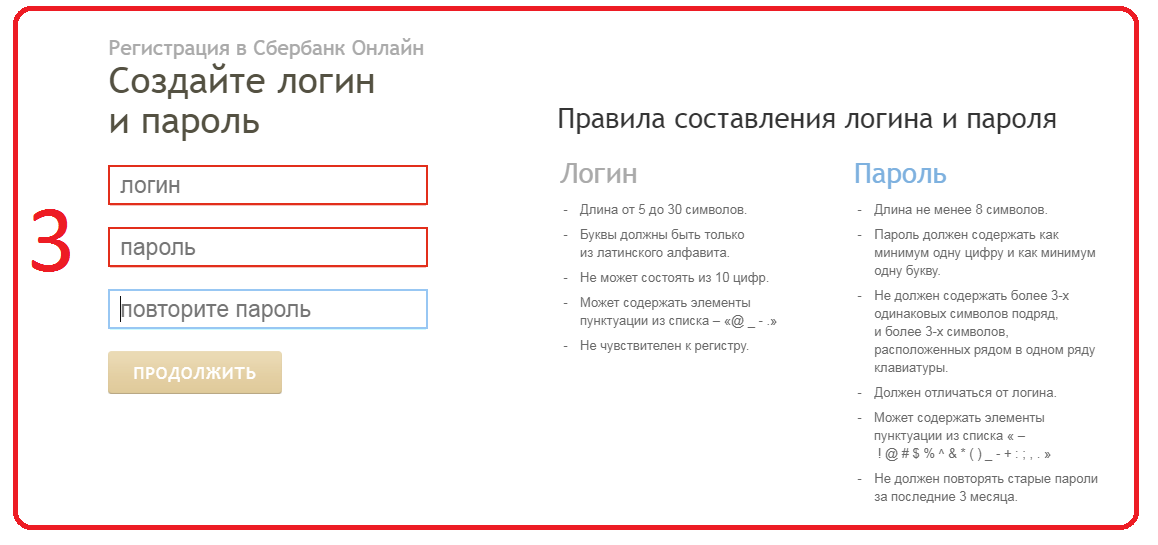
Одним из недостатков использования куки-файлов является то, что они теряют вашу регистрационную информацию каждый раз, когда вы очищаете куки-файлы и кеш вашего компьютера. Это может произойти случайно, если вы пытаетесь решить проблему между вашим компьютером и веб-сайтом. Таким образом, вам нужно будет повторно ввести свою регистрационную информацию при следующем посещении ваших любимых веб-сайтов.
Используйте фразы для создания легко запоминающихся паролей
Если вам нужен наиболее безопасный способ хранения регистрационной информации, вам следует положиться на свою память. Это проще, чем вы думаете. Выберите разные логины для каждого сайта и запомните их. Дополнительные сведения см. в разделе Создание безопасных паролей для защиты вашей личности.
Используйте Firefox для управления входами в систему с помощью основного пароля
Возможно, вам нужна помощь, чтобы вспомнить все эти логины. Следующий наиболее безопасный метод — выбрать разные логины для каждого веб-сайта, сохранить их в Firefox при появлении запроса, а затем защитить все с помощью основного пароля.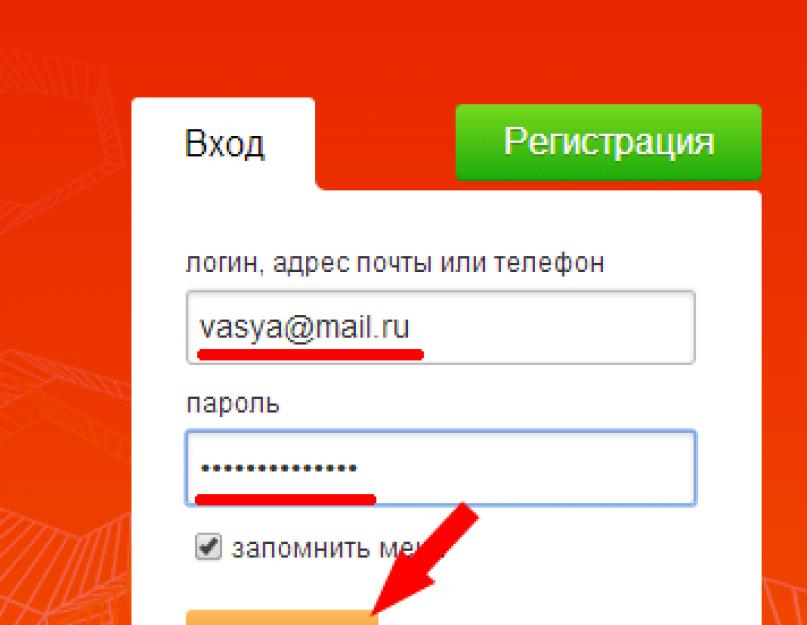
Используйте Firefox для управления входом в систему без основного пароля
Возможно, риск того, что кто-то получит доступ к веб-сайтам с вашими логинами, невелик — ваш компьютер не выходит из дома, он подключен к защищенной сети, и люди, которые его используют, пользуются доверием. В этом случае вы можете просто выбрать другой логин для каждого веб-сайта, сохранить эти логины с помощью функции управления паролями Firefox и пропустить основной пароль.
Сохраняйте свои логины как с помощью управления паролями Firefox, так и с помощью файлов cookie
Возможно, вам действительно нужна скорость — вы хотите пропустить те страницы входа, которые в противном случае вам пришлось бы посещать много раз в день. Если ваш компьютер находится в надежных руках, а веб-сайты имеют низкий уровень риска (те, которые не связаны с кредитной картой), вы можете хранить свои логины как с помощью управления паролями, так и с помощью файлов cookie.
Примечание: Независимо от того, какой метод входа вы используете, вы всегда должны убедиться, что входите на защищенную страницу. Чтобы узнать больше о том, как это сделать, см. статью Как узнать, безопасно ли мое подключение к веб-сайту?
Чтобы узнать больше о том, как это сделать, см. статью Как узнать, безопасно ли мое подключение к веб-сайту?
Как управлять своими логинами
Если вы хотите изменить или удалить свои имена пользователей, пароли или файлы cookie, вы можете легко это сделать. Вот несколько статей, которые покажут вам, как это сделать:
- Менеджер паролей — Запоминание, удаление и редактирование логинов и паролей в Firefox
- Очистить куки и данные сайта в Firefox
Дополнительное программное обеспечение для управления паролями
Вот некоторые инструменты управления паролями, которые имеют дополнительные функции и работают в различных браузерах, операционных системах и мобильных устройствах:
RoboForm полностью автоматизирует ввод пароля и заполнение форм в один клик, что очень удобно для компаний и их сотрудников.
1Password отлично работает со всеми браузерами и хранит больше, чем просто пароли, например, номера кредитных карт, банковскую информацию, лицензии на программное обеспечение и информацию об идентификаторе пользователя.

 Рассмотрим наиболее важные из них.
Рассмотрим наиболее важные из них.



