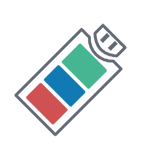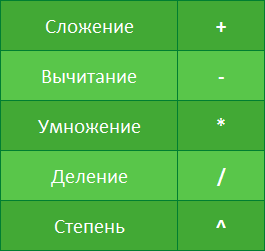Срок доставки товара в течении 1-3 дней !!!
|
|
10 быстрых трюков с Excel. Работа с экселем
10 быстрых трюков с Excel
Юлия Перминова
Тренер Учебного центра Softline с 2008 года.
Часто начинающие пользователи MS Excel обращаются ко мне с вопросами, как можно упростить и ускорить работу с таблицами, просят поделиться разными облегчающими жизнь секретами. У меня накопилась целая подборка простых и быстрых решений для Excel, которые можно назвать секретами в один клик.
Все 10 лайфхаков доступны в любых версиях Microsoft Excel. Смотрите на движущиеся картинки, повторяйте на своих компьютерах и становитесь настоящими джедаями электронных таблиц!
1. Двойной щелчок по маркеру автозаполнения скопирует формулу до конца таблицы.
2. Растягивание ячейки с числовым значением за маркер автозаполнения при удерживании Ctrl создаёт список чисел по порядку.
3. Нажатие F11 при выделенном диапазоне создаёт на новом листе диаграмму на основе выделенных ячеек.
4. При наличии заполненного списка в столбце внести в следующую пустую ячейку одно из значений этого списка можно, используя команду «Выбрать из раскрывающегося списка» через правую кнопку мыши.
5. Можно одинаково изменить ширину сразу нескольких столбцов, изменив ширину только первого столбца при нескольких выделенных.
6. Ячейки можно объединять построчно в пределах большого блока, выбрав команду «Объединить по строкам» на вкладке «Главная».
7. Скопировать значение ячейки на множество соседних можно командой «Заполнить» с вкладки «Главная».
8. Принудительно перенести текст в ячейке по строкам позволит сочетание клавиш Alt + Enter.
9. Чтобы лист с важной информацией легче было находить, его ярлычок можно закрасить цветом. Эта команда открывается кликом правой кнопкой мыши по ярлычку листа.
10. Можно выделить все ячейки с формулами на листе, чтобы проверить, где формулы, а где значения. В этом поможет команда «Найти и выделить» → «Формулы».
Надеюсь, эти решения будут вам полезны при дальнейшей работе!
lifehacker.ru
Работа в Excel: подробный обзор основных инструментов
Умеете ли Вы работать в программе Excel? Этот вопрос вызывает недоумение, ведь Excel входит в перечень основных офисных программ. И тем не менее, огромное количество офисных сотрудников, для удобства которых эта программа и создавалась, не имеют представления о том, как выглядит работа в Excel. Давайте попробуем вместе укротить этого «страшного зверя» современного офиса.

Работа в Excel: откуда он взялся
Программа Excel входит в стандартный набор офисных программ Microsoft Office. Почему-то считается, что работа в Excel необходима экономистам и бухгалтерам, поскольку работает как большой калькулятор и позволяет делать массу вычислений. Однако, это весьма односторонний взгляд.
Работа в Excel – это огромная таблица, которая позволяет создавать целые массивы информации. Вы можете обрабатывать собранные Вами данные любого формата (числового или буквенного) таким образом, как это необходимо Вам: составляя диаграммы, делая вычисления любого порядка, составляя отчеты различной сложности. А это можно использовать для любых презентаций, для систематизации данных одного или многих форматов, для лучшей иллюстрации и более полного использования статистических данных…
Для понимания ситуации скажу, что, используя функциональные возможности Excel, Вы сможете вносить в таблицу числовые данные и делать с ними любые необходимые вычисления: умножать и делить, складывать и вычитать. И вот именно это обстоятельство больше всего пугает пользователей. Почему? Да потому, что работа в Excel предполагает умение сохранить данные для каждой отдельной клеточки таблицы, умение составить формулы вычислений, понимание работы со столбцами, со строчками… Предлагаю заглянуть в основные моменты работы Excel.
Работа в Excel: давайте начнем с интерфейса
Начинать работу в новой программе всегда сложно, ведь боязнь нажать не ту кнопку сидит у нас в сознании довольно крепко. Но такая умная машина, как компьютер, уже давно научена программистами не отвечать на наши некомпетентные действия. Однако, знакомство с любой программой следует начинать с ее интерфейса. И работа в Excel - не исключение.

Являясь важным элементом программы Excel, панель вкладок горизонтальной лентой проходит вдоль всего окна, которое мы видим на мониторе. Обратите внимание на то, что все вкладки представляют собой набор команд по определенной теме. Так, например, если Вы наведете курсор на вкладку «Главная», то Ваша работа в Excel начнется со знакомства с разделами программы, которые отвечают за ввод текста в документе, его расположение не только на странице, но и, главным образом, в определенной ячейке. Вы сможете форматировать документ: по мере необходимости менять шрифт, выравнивать текст или цифру, стоящую в клеточке таблицы таким образом, чтобы она не выбивалась из формата документа.

Над вкладками меню во многих вариантах программы находится панель быстрого доступа. Чаще всего на ней отображены значки действий, которые Вам позволяют сохранить документ, над которым Вы работаете. А также значки, что помогут Вам отменить одно или несколько предыдущих действий либо вернуться к последним введенным данным… Работа в Excel требует правильно организовать свое рабочее пространство: если Вам нужны какие-либо функции на панели быстрого доступа, то Вы всегда можете их там закрепить, выбрав из ниспадающего перечня команд при помощи галочки.

Посмотрите внимательно и Вы увидите, что под лентой вкладок находится еще одна строчка. Она состоит из двух частей:
- Та, что находится с левой стороны, называется строка имени. Работа в Excel предполагает работу с таблицей, так рассмотрите ее внимательнее. Вы увидите, что строки, расположенные горизонтально имеют нумерацию, а столбцы – обозначены буквами. Если сложить букву с цифрой, то получится имя той ячейки, где Вы сейчас работаете. Например, А1. Нашли? Не сложно? Благодаря этой функции при большом массиве информации можно всегда с легкостью определить, в каком месте документа Вы находитесь. Или очень быстро найти необходимые данные.
- Та половина, что находится с правой стороны, называется строка формул. При помощи этой строки можно увидеть содержимое каждой ячейки.
Работа в Excel: как вводить данные?
Надо понимать, что таблицы могут быть заполнены как числовыми значениями, так и текстом, обозначениями дат и времени суток, ошибочными данными и логическими формулами. Согласитесь, что все это - совершенно различный формат. Однако работа в Excel позволяет соединить эти различные данные в одной таблице, если подобная необходимость у Вас есть. Просто нужно уметь ввести правильно информацию в каждую ячейку таблицы.
- Числовые значения. Цифры от 0 до 9 и различные символы (знак + или -, $, %...) вводятся следующим образом. Сначала нужную ячейку выделяют, а затем, используя клавиатуру, вводят нужные цифры или символы. Вы увидите вводимые знаки и в строке формул, и в ячейке. По завершении ввода обязательно нажмите Enter, чтобы число сохранилось именно в этой конкретной ячейке. Учтите, что есть нюансы ввода дробных чисел, десятичных, формата времени и даты. Работа в Excel предполагает, что Вы знаете их.

- Ввод текста. Практически любые буквы и символы можно вводить. Ваши возможности ввода ограничивает лишь ширина ячейки, но ее можно увеличить. Если текст окажется больше ширины ячейки, то он перекроет соседнюю, хотя будет находиться в своей ячейке.

Работа в Excel требует, чтобы Вы отрегулировали ширину ячейки, ориентируясь на самый длинный текст. Для этого надо щелкнуть между заголовками столбцов и автоматически все настроится на самое длинное значение в этом столбце.

- Изменения в ячейке. Если Вы еще не фиксировали значения в ячейке при помощи клавиши Enter, то просто при помощи Delete и Backspace удалите неверные цифры или текст и напишите верное значение. В том случае, когда данные уже зафиксированы в ячейке, то на нее нужно навести курсор и щелкнуть два раза. После этого в ячейке появится курсор, как знак того, что работа в Excel может быть отредактирована. В любом случае по окончании изменения данных необходимо нажать клавишу Enter, чтобы сохранить все правки. Возможен вариант, когда Вы ошиблись, изменяя что-то. Все можно вернуть при помощи кнопочки “отменить”.
Работа в Excel: что Вам сказать про формулы...
Чтобы программа поняла, что Вы вносите алгоритм действий (формулу), а не цифровые данные, вводится знак равенства. Рассмотрим на примере. Выделим любую ячейку, скажем B1. Там, где у нас строка формул введем следующее: = 5+3. Далее - Enter: в ячейке мы увидим 8, а в строке формул =5+3 - формула. Вы можете потренироваться с различными математическими операциями: умножение, деление, вычитание. Но не забывайте о приоритете одних математических операций над другими. Работа в Excel станет значительно легче, если Вы будете пользоваться скобками. Вы никогда не забудете про приоритеты, так как действия в скобках выполняются в первую очередь.
Чтобы не быть голословными, давайте рассмотрим пример. Давайте внесем в ячейку B1 число 21, а в ячейку В2 - цифру 9. В ячейку В3 мы поместим формулу = В1+В2. В этом случае здесь мы увидим цифру 30. Если Вы измените цифры в ячейках В1 и В2, то сумма в ячейке В3 тоже изменится. Можете поэкспериментировать!

Если у Вас нет желания ошибиться при вводе адресов ячеек, то используйте компьютерную мышь. Работа в Excel предполагает следующий алгоритм действий:
- необходимо выделить ячейку В3, а в строке формул нужно поставить знак равенства;
- выделить ячейку В1 и поставить знак плюс;
- щелкнуть по В2 и важно не забыть нажать Enter.
Заключение
Мы попытались показать Вам лишь самые основные аспекты работы в программе Excel. Возможности Excel неисчерпаемы, и использовать их можно на многих уровнях, ведь специалисты компании Microsoft предлагают все новые и новые разработки и улучшения. Если Вы - простой пользователь, то Вам, скорее всего, не понадобятся все возможности программы. Однако, работа в Excel позволяет «не изобретать велосипед», не искать другой программный продукт в том случае, когда Вы знаете ее возможности. А Excel решает многие проблемы на раз!
staff-online.ru
Для чего нужна работа в "Эксель"?
Для того чтобы правильно ответить на вопрос о том, чем хороша работа с "Эксель", необходимо понимать, что представляет собой эта программа.
Данное офисное приложение специализируется на работе с электронными таблицами и числовыми значениями.

Основные возможности:
- Экономические расчеты.
- Статистические расчеты.
- Построение диаграмм.
- Автоматизация расчетов (бухгалтерских, инженерных).
- Обработка огромных массивов данных.
- Автозаполнение строк, ячеек, столбцов.
- Решение уравнений.
- Анализ полученных результатов.
- Использование языков программирования для реализации некоторых функций нестандартного вида.
- Использование картографических работ.
- Защита выбранных пользователем данных от несанкционированного использования.
Работа в "Эксель" предполагает следующие предварительные настройки:
- включение основных панелей инструментов, к которым относятся «Стандартная» и «Форматирование»;
- отображение основных кнопок каждой панели путем перемещения панелей;
- включение отображения «Полное меню».
Рабочая книга и ее структура
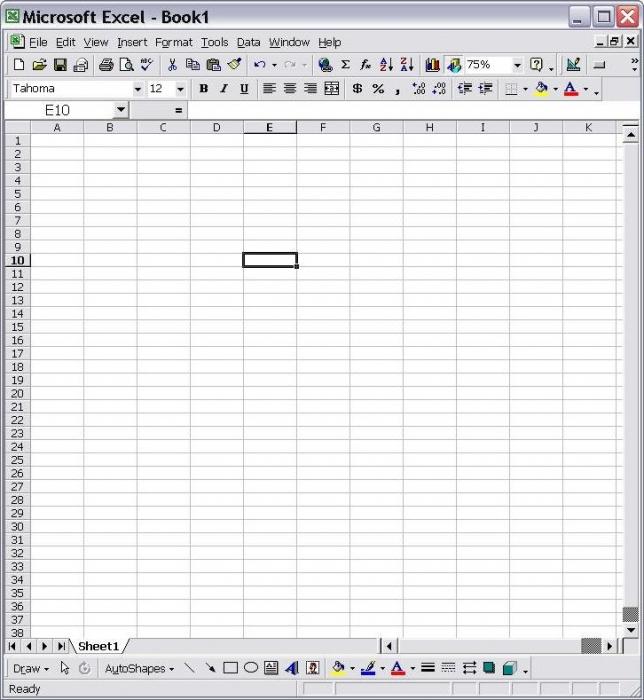
Расширения документов, которые предоставляет работа в "Эксель", имеют тип .xls. Каждый новый созданный документ по умолчанию носит название «Книга». По умолчанию всегда создается три листа в рабочей книге.
Каждый новый лист является таблицей, состоящей из 256-ти столбцов и 65536 строчек. Каждый столбик документа имеет "имя" в виде букв латинского алфавита. Строка – арабское число. Соответственно, адрес клетки (ячейки) на пересечении строчки и столбика состоит из буквы и цифры.
Активность любой ячейки одиночна, задействованная ячейка или их диапазон выделен темным контуром.
Доступные операции над страницами или листами:
- Переключение. Клик левой клавишей мыши или сочетание кнопок Ctrl + PageUp, а также Ctrl + PageDown.
- Изменение очередности расположения - левая кнопка мыши (перетаскивание).
- Копирование - клавиша Ctrl и перетаскивание.
- Выделение более одного листа в разном порядке. Кнопка Ctrl (зажата) и левый клик мышкой.
- Выделение диапазона из созданных листов. Кнопка Shift (зажата) и левый клик на начальном и конечном листах поочередно.
Работа в "Эксель" предлагает следующие команды контекстного меню:
- "Добавить". Происходит добавление шаблона, графика, нового листа и т. п.
- "Удалить". Удаление ячеек, строк, столбцов с последующим сдвигом данных.
- "Переименовать". Изменение имени листа, документа и т. п.
- "Сделать копии/переместить". Предоставлен выбор копии или перемещения листа как в отдельный документ, так и перемещение данных на отдельный лист. А также задание имени новых листов.
- "Выделить все листы".
- "Цвет ярлыка".
Также работа с "Эксель" предполагает изменение размеров строк или столбцов. Для этого необходимо навести курсор на разделение между строками/столбцами так, чтобы он изменил форму. При зажатой левой клавише мыши и перемещении измененного уже курсора размер будет подлежать изменению. При выделении диапазона строк/столбцов и изменении размера одного составляющего размер остальных будет изменен автоматически.
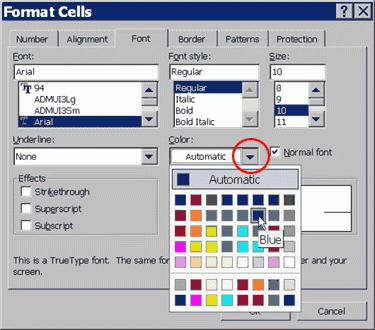 Еще работа в программе "Эксель" предполагает функцию форматирования ячеек. Вызвать окно форматирования можно при помощи контекстного меню. Для редактирования доступны: числовой формат, защита ячейки/документа, типы (размеры, цвета) шрифтов, выравнивание содержимого, вид границ клеток.
Еще работа в программе "Эксель" предполагает функцию форматирования ячеек. Вызвать окно форматирования можно при помощи контекстного меню. Для редактирования доступны: числовой формат, защита ячейки/документа, типы (размеры, цвета) шрифтов, выравнивание содержимого, вид границ клеток.
Будем надеяться, что теперь каждый, кто прочел данную статью, отчетливо понимает, что работа в "Эксель" необходима практически всем в наше время.
fb.ru