
Срок доставки товара в течении 1-3 дней !!!
|
|
Создаем несколько разделов на USB флешке в Windows 10. Как флешку разбить на разделы
Как удалить разделы на флешке
15.11.2017  windows | для начинающих
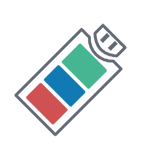 Одна из проблем, с которыми могу столкнуться пользователи — несколько разделов на флешке или другом USB накопителе, при наличии которых Windows видит только первый раздел (тем самым получаем меньший доступный объем на USB). Случиться такое может после форматирования некоторыми программами или устройствами (при форматировании накопителя не на компьютере), иногда проблему можно получить, например, создав загрузочный накопитель на флешке большого объема или внешнем жестком диске.
Одна из проблем, с которыми могу столкнуться пользователи — несколько разделов на флешке или другом USB накопителе, при наличии которых Windows видит только первый раздел (тем самым получаем меньший доступный объем на USB). Случиться такое может после форматирования некоторыми программами или устройствами (при форматировании накопителя не на компьютере), иногда проблему можно получить, например, создав загрузочный накопитель на флешке большого объема или внешнем жестком диске.
При этом, удалить разделы на флешке с помощью утилиты управления дисками в Windows 7, 8 и Windows 10 до версий Creators Update не представляется возможным: все пункты, имеющие отношение к работе над ними («Удалить том», «Сжать том» и прочее) попросту неактивны. В этой инструкции — подробно об удалении разделов на USB накопителе в зависимости от установленной версии системы, также в конце есть видео руководство по процедуре.
Примечание: начиная с Windows 10 версии 1703, возможна работа с флешками, содержащими несколько разделов, см. Как разбить флешку на разделы в Windows 10.
Как удалить разделы на флешке в «Управление дисками» (только для Windows 10 1703, 1709 и более новых)
Как было отмечено выше, Windows 10 последних версий умеет работать с несколькими разделами на съемных USB накопителях, в том числе удалять разделы во встроенной утилите «Управление дисками». Порядок действий будет следующим (внимание: все данные с флешки будут удалены в процессе).
- Нажмите клавиши Win+R на клавиатуре, введите diskmgmt.msc и нажмите Enter.
- В нижней части окна управления дисками найдите вашу флешку, нажмите правой кнопкой мыши по одному из разделов и выберите пункт меню «Удалить том». Повторите это для остальных томов (удалить только последний том и затем расширить предыдущий всё так же нельзя).
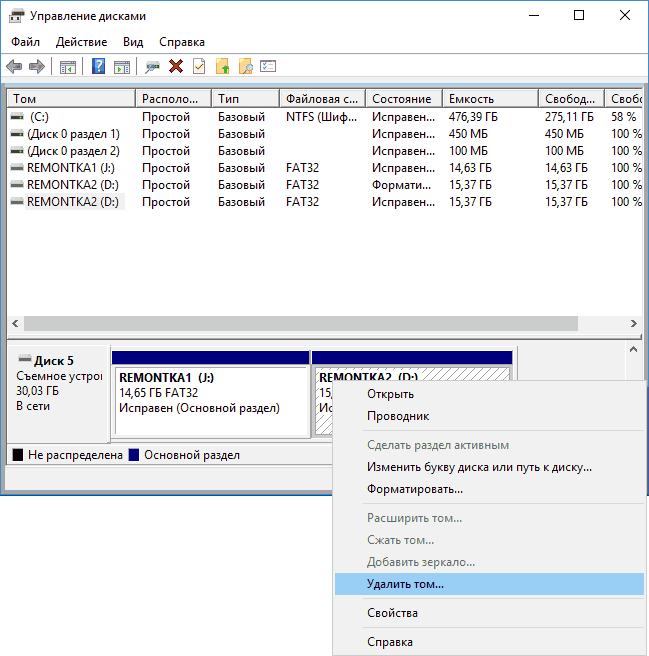
- Когда на накопителе останется одно единственное незанятое пространство, нажмите по нему правой кнопкой мыши и выберите пункт меню «Создать простой том».
Все дальнейшие шаги будут проходить в простом мастере создания томов и по завершении процесса вы получите единственный раздел, занимающий всё свободное место на вашем USB накопителе.
Удаление разделов на USB накопителе с помощью DISKPART
В Windows 7, 8 и Windows 10 ранних версий действия над разделами на флешке в утилите «Управление дисками» недоступны, а потому придется прибегнуть к использованию DISKPART в командной строке.
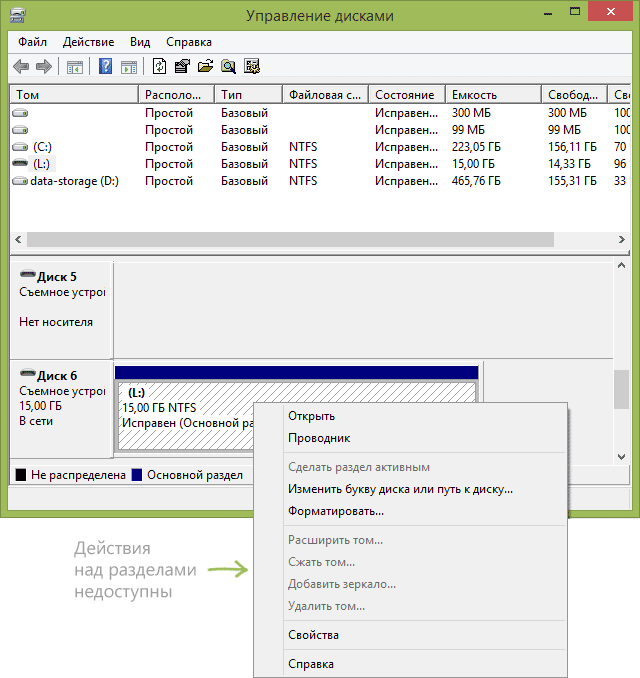
Для того чтобы удалить все разделы на флешке (данные также будут удалены, позаботьтесь об их сохранности), запустите командную строку от имени администратора.
В Windows 10 начните набирать «Командная строка» в поиске на панели задач, затем нажмите правой кнопкой мыши по результату и выберите пункт «Запуск от имени Администратора», в Windows 8.1 можно нажать клавиши Win + X и выбрать нужный пункт, а в Windows 7 найдите командную строку в меню Пуск, кликните по ней правой кнопкой мыши и выберите запуск от имени Администратора.
После этого, по порядку введите следующие команды, нажимая Enter после каждой из них (на скриншоте ниже списка команд показан весь процесс выполнения задачи по удалению разделов с USB):
- diskpart
- list disk
- В списке дисков найдите свою флешку, нам понадобится ее номер N. Не перепутайте с другими накопителями (в результате описанных действий данные будут удалены).
- select disk N (где N — номер флешки)
- clean (команда удалит все разделы на флешке. Можно удалять их и по одному с помощью list partition, select partition и delete partition).
- С этого момента на USB нет разделов, и вы можете его отформатировать стандартными средствами Windows, получив в результате один основной раздел. Но можно продолжить использовать DISKPART, все команды ниже создают один активный раздел и форматируют его в FAT32.
- create partition primary
- select partition 1
- active
- format fs=fat32 quick
- assign
- exit
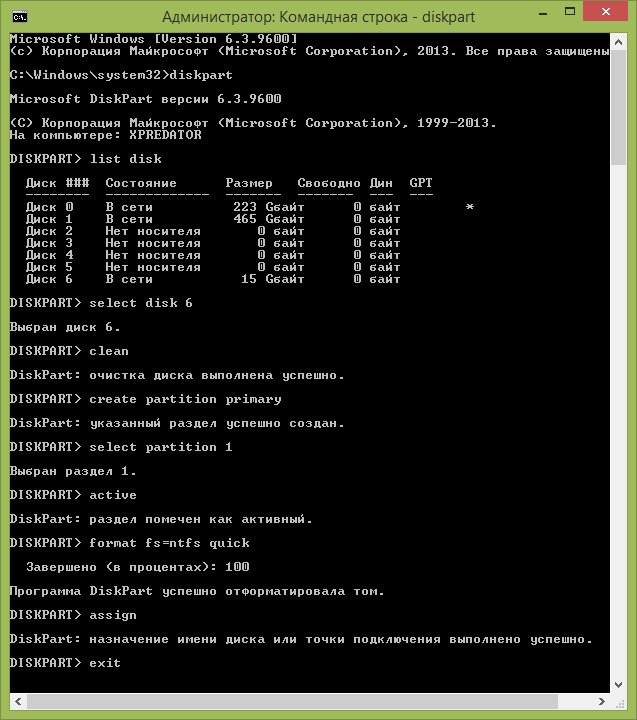
На этом все действия по удалению разделов на флешке завершены, создан один раздел и накопителю присвоена буква — можно пользоваться полным доступным на USB объемом памяти.
В завершение — видео инструкция, если что-то осталось не ясным.
А вдруг и это будет интересно:
remontka.pro
Как разбить USB флешку на несколько разделов в Windows 10
В выпущенном недавно обновлении Creators Update (1703) для Windows 10 появлялась встроенная поддержка чтения и создания нескольких разделов на любом USB накопителе (будь то USB флешка или диск). Ранее при подключении к компьютеру с Windows USB флешки с несколькими разделами (например, созданными в Linux), система видела и могла работать только с первым основным разделом. Нормальная работа с мультиразделами была доступна только для дисков, которые определяются как несъемные (локальные).
Напомним, что обычные или USB диски в Windows определяются как базовые (Basic), а USB флешки и SD карты как съёмные устройства (Removable). Данный функционал реализуется за счет проверки на контроллере специального битового дескриптора RMB (removable media bit). Ранее мы рассматривали способ подмены этого ответа контроллера с помощью специального драйвера Hitachi Microdrive (статья Как сделать чтоб USB флешка определялась как жесткий диск в Windows).
В Windows 10 Creators Update система автоматически отображает все имеющиеся на USB флешке разделы, игнорируя бит RMB, причем такое устройство продолжает определяться, как съемное устройство (Removable).
Чтобы создать на USB флешке второй (и последующие) раздел:
- Отформатируйте ее в файловую систему NTFS, затем откройте консоль управления дисками (Disk Management).
- Щёлкните ПКМ по разделу на USB накопителе и в контекстном меню выберите Shrink Volume (Сжать том).
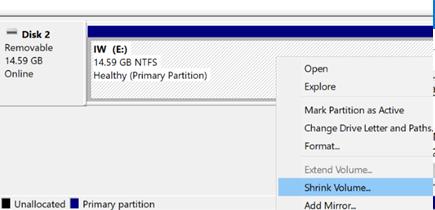
- Укажите сколько места должно остаться свободным после уменьшения и нажмите кнопку Shrink. К примеру, на 15 Гб носителе мы хотим создать 2 раздела по 7 и 8 Гб.

- Осталось щелкнуть ПКМ по неразмеченной области и создать за счет нее дополнительный раздел (New Simple Volume).
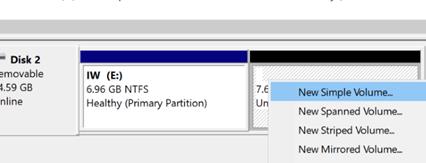
- К примеру, создадим раздел с файловой системой Fat32
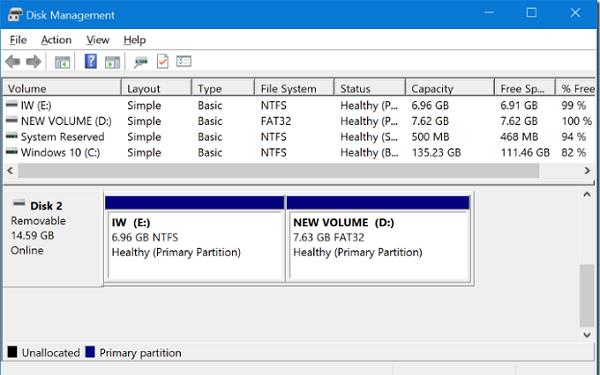
Как вы видите, у нас получалась USB флешка с двумя разделами, один из которых имеет ФС NTFS, а второй Fat32. Оба раздела отображаются в Windows и готовы к использованию.
Аналогичную структуру разделов на флешке можно создать с помощью утилиты DiskPart (этот способ позволяет создать в качестве первого раздела том с файловой системой Fat32, а второй с NTFS, что из графического интерфейса невозможно). Для этого, в окне консоли выполните команду DiskPart, в контексте которой последовательно выполните команды:
list diskselect <здесь нужно указать номер диска, присвоенного USB накопителю в системе>cleancreate partition primary size=3000format quick fs=fat32 label="1Part(Fat32)"assign letter=Jactivecreate partition primaryformat fs=ntfs quick label="Data(NTFS)"assign letter=Klist volexit
Нужно иметь в виду, что USB флешки, разбитые на несколько разделов будут корректно отображаться только в Windows 10 версии 1703 и выше. В более ранних версиях Windows по-прежнему будет отображаться только первый раздел.
winitpro.ru
Как разбить флешку на несколько разделов
Всем доброго времени суток. Сегодня я хочу поведать об актуальной теме, которая касается флеш-накопителей. Разобравшись с вопросом, как разбить флешку на разделы я пришел к выводу, что это может многим пригодиться, а значит нужно об том написать. Делить флешку на части можно для разных целей. Наилучшая, как по мне – один раздел использовать для ОС или LiveCD, а другой для хранения различных файлов. Самое интересное, что есть не один способ разделить флешку. Например, в обновлении Windows 10 Creators Update это возможно сделать, а ранее такого не было. Ещё расскажу о других методах.
Как разделить флешку с помощью Windows 10
Перед описанием метода хочу сказать, что в версиях ранее 1703 (Creators Update) второй раздел флешки вы можете не увидеть из-за особенностей операционной системы, но это только моё мнение, тем более у меня стоит эта версия и на ней всё отлично работает. Как говорят другие пользователи, на Windows 7, 8 и 8.1 второго раздела нет.
Заходим в папку «Этот компьютер» и нажимаем правой кнопкой мыши по флешке. Сейчас мы будет её форматировать в файловую систему NTFS. Если на ней присутствуют данные, то рекомендую их перенести на жёсткий диск. Если не хотите этого делать, можно конвертировать флешку в любую файловую систему без потери данных.
Запускаем консоль PowerShell, для этого вводим в поиске название этого инструмента, щёлкаем по нему мышкой и используем запуск от имени администратора. У меня утилита находится в меню Пуск, если нажать Win+X (либо правой кнопкой мыши по меню Пуск) вместо командной строки.
Вводим команду для конвертации флеш-накопителя:
convert E: /FS:NTFS
В данном случае, буква (E:) указывает на флешку, у вас она может быть другой. Будьте с этим внимательны.
Если не желаете заниматься вводом команд через командную строку или PowerShell, то можете отформатировать накопитель стандартно.
Когда флешка будет иметь файловую систему NTFS, переходим в утилиту «Управление дисками», она находится в меню Win+X.
Открывается нужное окошко, где нажимаем правой копкой мыши по USB-накопителю и выбираем пункт «Сжать том».
Открывается следующее окошко. Там выберите необходимый объем пространства, который вы возьмете от флешки. Нажимаем «Сжать».
В окне управления дисками появился не распределенный раздел. Нажимаем по нему мышкой и выбираем вариант «Создать простой том».
Дальше выполняем такие действия:
- Нажимаем Далее.
- Далее.
- Назначаем любую букву новому разделу.
- Форматируем раздел в любую файловую систему. Ставим галочку «Быстрое форматирование». Нажимаем далее.
- Готово.
Хорошо, мы разбили флешку на два раздела. Но, я уже говорил, все разделы корректно будут отображаться в Creators Update.
Как разбить флешку с помощью командной строки
Вот и другие способы подоспели. Теперь покажу, как это можно сделать в командной строке. Правда накопитель потеряет файлы, поэтому их нужно перенести на другой диск.
Запускаем командную строку с повышенными привилегиями и вводим такие команды:
- diskpart – запускаем утилиту Diskpart;
- list disk – отображение существующих разделов;
- select disk 1 – выбор раздела под номером 1, у вас может быть другой;
- clean – очистка флешки;
- create partition primary size=5000 – разделяем флешку на раздел объемом 5 Гб;
- format fs=fat32 quick – форматирование в FAT32;
- create partition primary – создание основного раздела;
- format fs=fat32 quick – форматирование в FAT32;
- assign letter=e – назначение буквы разделу.
Примерное тоже самое можно сделать с использованием сторонних утилит, например, AOMEI Partition Assistant.
Как разделить флешку на разделы с помощью WinSetupFromUSB?
Следующий метод также приводит к стиранию файлов, обязательно сохраняем их на другой диск. Запускаем утилиту WinSetupFromUSB и смотрим, чтобы была выбрана именно флешка, а не другой накопитель.
Нажимаем по кнопке «Bootice», после чего открывается следующее окно.
В разделе «Destination Disk» должен быть флеш-накопитель, а не HDD. Теперь щелкаем по пункту «Parts Manage».
Попадаем в окно, где нажимаем по кнопке «Active», так флешка получит возможность быть разбитой на разделы. Теперь жмём по пункту «RePartitioning».
Дальше ставим чекбокс напротив раздела «USB-HDD mode (Multi-Partitions)» и в выпадающем меню выбираем флешку. Данный вариант позволит перепрограммировать драйвера контроллера так, чтобы система считала его жёстким диском. Теперь нажимаем «OK».
Далее расставляем размеры каждого раздела. Как видите, вы можете создать до 4-х разделов. Указываем нужный объём. В пункте «Vol Label» вы должны указать метку, состоящую из любых латинских букв.
Нажимаем ОК.
Отлично, мы сделали столько разделов, сколько захотели, но Windows видит только один из них, значит нужно в окне «Partitions Management» напротив нужного раздела нажать кнопку «Activate», после чего в столбце «Act» будет стоять буква «А». Правда в Windows 10 все разделы будут видны и без этого.
Чтобы собрать флешку жмём ReFormat USB Disk и выбираем тот же самый пункт Multi-Partitions.
Для тех разделов, где ставили объем вписываем 0 и убираем метки. Нажимаем ОК.
Ставим нули во всех разделах, чтобы собрать флешку
В окне появится не распределенный раздел, о котором нет никакой информации. Тогда нажимаем по варианту «Format this part». Откроется обычное окно форматирования от Windows, где вы делаете быстрое форматирование с нужной файловой системой и меткой. Хотя в Windows 10 это действие делать не обязательно, всё делается автоматически, а также, если у вас последняя версия утилиты.
Можете убедиться, что флешка приобрела свой изначальный объем и снова будет определяться как USB-накопитель.
Делим флешку на разделы с помощью BootIT
Простенькая утилита, которая позволяет перевести нашу флешку сначала в HDD, а потом делать с ней всё, что хочется. Скачать можно отсюда.
Если у вас обычным способом BootIT не запускается, то используем режим совместимости c Windows XP.
Утилита настолько простая, что практически ничего делать не нужно. Необходимо выбрать нужное устройство и нажать по кнопке «Flip Removable Bit».
Потом программа скажет, что USB-накопитель нужно извлечь, а потом заново подключить.
Чтобы убедиться, что флешка действительно стала HDD, переходим в утилиту «Управления дисками» и нажимаем по флешке правой кнопкой мыши. Если параметр «Удалить том» активен, то мы сделали всё правильно и теперь можем делить флешку на разделы.
Пока что я рассказал о самых эффективных способах. Вы можете предложить что-то своё, а я в свою очередь постараюсь найти другие способы. Надеюсь эта статья вам поможет разбить флешку на разделы.
Источник
sdelaisam.mirtesen.ru
Как разбить флешку на несколько разделов
 Ещё несколько лет назад жёсткие диски среднестатистического ПК имели меньший объём, чем сегодня имеют флешки. В связи с этим возникает соблазн разбить флешку на несколько логических дисков – разделов, и использовать как дополнительный винчестер. Проблема, однако, в том, что соответствующего программного обеспечения, и тем более встроенных в Windows средств, не существует.
Ещё несколько лет назад жёсткие диски среднестатистического ПК имели меньший объём, чем сегодня имеют флешки. В связи с этим возникает соблазн разбить флешку на несколько логических дисков – разделов, и использовать как дополнительный винчестер. Проблема, однако, в том, что соответствующего программного обеспечения, и тем более встроенных в Windows средств, не существует.
Другое дело — Linux, которая позволяет создавать разделы на любом накопителе независимо от его физической природы. Если же речь идёт о работе из-под ОС производства Microsoft, единственный выход — использование модифицированных драйверов или утилит от производителя самой флешки.
Драйвер Hitachi Microdrive
Данный драйвер создан компаний Hitachi, и его последнюю версию можно скачать на сайте этой компании. Драйвер позволяет изменить тип устройства флеш-накопителя на уровне Windows с съёмного диска на жёсткий диск. Hitachi Microdrive совместим только с 32-битными версиями Windows.
Код экземпляра устройства
Подключаем флешку к компьютеру, заходим в диспетчер устройств, попасть в деспетчер можно следующими способами:
«Пуск» -> «Найти программы и файлы» (WIN+R) -> ввести devmgmt.msc или Клик правой кнопкой мыши по значку «Мой компьютер» -> «Свойства» -> вкладка «Диспетчер устройств»

Затем в списке устройств находим флешку, кликаем по значку два раза и далее:
«Сведения» -> пункт «Свойство» -> ищем и копируем строчку «Код экземпляра устройства».
В нашем случае строчка выглядит так:
USBSTOR\Disk&Ven_UFD_2.0&Prod_Silicon-Power16G&Rev_PMAP\12021152061E6C219001714008F&0
Теперь можем переходить к редактированию фала cfadisk.inf
Редактирование файла cfadisk.inf
Открываем файл cfadisk.inf и редактируем 25-ю строку. Заменяем скопированным значением строчку, так как показано на рисунке, после «cfadisk_install,».

Обновление драйвера
Теперь осталось установить обновленный драйвер cfadisk.inf для флеш-накопителя. Обновлять драйвер будем всё там же в «Диспетчере устройств», в свойствах флешки выбираем «Обновить драйвер» далее «Поиск и установка драйвера вручную».
После установки драйвера, флешка станет определяется как жесткий диск и на ней можно создавать разделы.
Преобразуем флешку в жёсткий диск с помощью утилиты — BooIT
Приложение BooIT действует аналогичным образом, только оно не заменяет драйвера, а модифицирует программное обеспечение, установленное на флешку – благодаря этому система начинает «видеть» её как жёсткий диск. Использование BooIT элементарно.
Сперва нужно выбрать флешку в поле «Devices» основного окна программы и нажать «Flip Removable Bit».

Затем нужно будет вытащить флеш-накопитель и вставить снова. Теперь флешка должна определяться не как «Съёмный диск», а как «Жёсткий диск». Если всё получилось можно переходить к созданию разделов на флеш-накопителе.
Разделение на разделы с помощью Windows
Разбить флешку на нужное число разделов можно с помощью средств Windows.
Пункт «Запоминающие устройства» в «Управлении компьютером» или «Пуск» -> «Найти программы и файлы» вводим команду diskmgmt.msc

Разделение на разделы с помощью программы – Acronis
Запускаем программу, выбираем в «Списке базовых дисков» флеш-накопитель.
Кликаем правой кнопкой мыши по флеш-накопителю и в контекстном меню выбираем «Разделить том».

Задаем размеры новым разделам.

Разделение на разделы с помощью утилит производителей флешек
У некоторых известных производителей USB-флешек есть специальные утилиты, реализующие разбиение на несколько логических разделов. Например, у Transcend это mFormat. Однако эта утилита работает лишь с некоторыми моделями флеш-накопителей и нет гарантии полной совместимости со всеми распространёнными ОС.
Таким образом, простое и эффективное решение задачи разбиение флешки на разделы – дело будущего. Возможно, не столь отдалённого, если тенденция к наращению объёма флешек не прервётся.
ofleshkah.ru
Как в Windows разделить флешку на несколько разделов
— Я тут котёнка завела. Помоги придумать какое-нибудь компьютерное имя…— Мышка!— Ты чё, это же котик!— Ну, тогда БЛОХ ПИТАНИЕШутка-юмора)
У вас было когда-нибудь странное желание, например… в Windows разделить флешку на две части. Нет, нет топорик здесь ни при чём. Будем делать это при помощи драйвера для внешних дисков. «Обзывают» его Hitachi Microdrive. Скачиваем архив Hitachi Microdrive.rar. и на время забываем про него.
Нажимаем сочетание клавиш Winkey + R — вводим devmgmt.msc — нажимаем ОК. В Диспетчере устройств раскрываем «Дисковые устройства» и кликаем пр.кн. мыши по USB-накопителю — далее в контекстном меню нажимаем «Свойства». Выглядеть это будет примерно так:
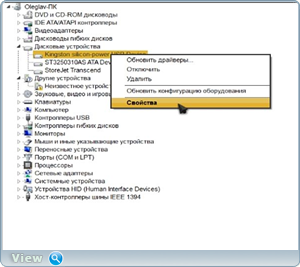
В окне Свойства открываем вкладку «Сведения» и в выпавшем списке выбираем пункт «ИД оборудования». В значениях копируем самый первый код в блокнотик.
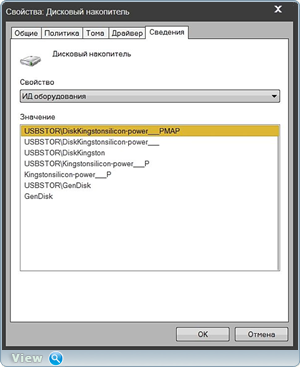
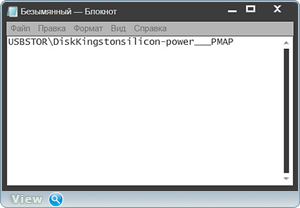
А вот теперь настало время вспомнить про архив Hitachi Microdrive.rar. Распаковываем его в любое место. Открываем папку. По файлу cfadisk.inf нажимаем пр.кн.мыши — Открыть с помощью… — выбираем блокнот. Находим раздел (выделено красным прямоугольником) и редактируем самую последнюю строку ранее скопированным кодом из блокнота. Картинка до редактирования:
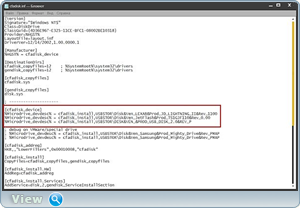
Было: %Microdrive_devdesc% = cfadisk_install,USBSTOR\DISK&VEN_&PROD_USB_DISK_2.0&REV_P
Стало: %Microdrive_devdesc% = cfadisk_install,USBSTOR\DISK&VEN_DiskKingstonsilicon-power___PMAP
Картинка после редактирования:
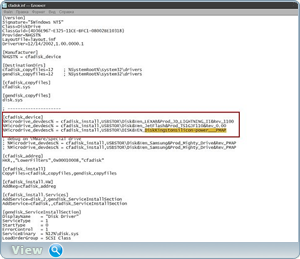
Сохраняем файл cfadisk.inf. Снова открываем Диспетчер устройств и обновляем драйвер флешки.
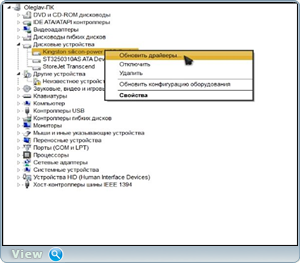
Далее «Выполнить поиск драйверов на этом компьютере» — «Выбрать драйвер из списка уже установленных драйверов» — Кнопка «Установить с диска…» — Кнопка «Обзор» — находим наш отредактированный файл cfadisk.inf (выделяем его) — Кнопка «Открыть» — Кнопка «ОК» — Кнопка «Далее» — Кнопка «Да» — «Всё равно установить этот драйвер» — «понеслась» установка драйвера — закрываем окно, извещающее о том что обновление программного обеспечения для данного устройства завершено успешно — делаем перезагрузку системы. Кому непонятно смотрите наш видео урок на эту тему.
Даааа. Лучше взять молоток да раздолбать эту флешку на кусочки, чем читать такой инструктаж. Но друзья осталось совсем чуть-чуть. Заходим в оснастку «Управление дисками» и делим нашу «мученицу флешечку» на разделы, потому что теперь мы можем с ней работать как с обычным, логическим жёстким диском.
Если кого этот способ не впечатлил, смотрим как использовать загрузочную флешку вместе с пользовательскими файлами, при этом мусорные файлы никаким боком не будут мешать системе для установки на компьютер.
Ну и хочется напомнить как средствами Windows разделить флешку (кстати, уже не флешку 🙂 ) на несколько разделов.
Как сделать опять из флешки — флешку 🙂 не скажу. Обсуждаем в комментариях.
Помогите жертве капиталистического катаклизма. Делитесь постом в соц. сетях:
Самое интересное на сайте:
oleglav.com
Как разбить на разделы карту памяти или USB флешку в Windows 10
В статье покажем, как разбить на разделы флэш-накопитель USB или карту памяти любого формата, с помощью встроенного в Windows 10 инструмента «Управление дисками», без использования сторонних программ.

«Управление дисками» - это специальная служба управления компьютером в операционной системе «Windows», которая может управлять подключенными дисками, создавать на ваших дисках разделы и изменять их структуру. Она прекрасно проявляет себя при работе с жесткими дисками компьютера (HDD) и твердотельными дисками (SSD). Но бывают случаи, когда вам необходимо поменять структуру разделов на флэш-накопителе (USB) или Micro SD-карте. Но тогда вы сталкивались с определенными трудностями.
Содержание:- Инструмент "Управление дисками" в Windows 10.
- Разделение USB или SD-карты.
- Привод не виден.
Инструмент "Управление дисками" в Windows 10
Фактически, вплоть до обновления «Windows 10 Anniversary», вы не могли полноценно использовать службу «Управление дисками» для создания разделов на флэш-накопителях USB или SD-картах. Вам приходилось использовать функции командной строки, и даже тогда в окне проводника файлов («File Explorer») появлялся только один раздел, потому что «Windows» не поддерживала несколько разделов на USB-накопителях и SD-картах.
Обновление «Creators» исправило оба этих недостатка. Далее мы покажем, как вы можете разделить флэш-накопитель USB или SD-карту при помощи службы «Управление дисками» в «Windows 10».
Разделение USB или SD-карты
Шаг 1. Вставьте в компьютер флэш-накопитель USB, в котором вы хотите создать новые разделы. Для примера мы использовали 8 ГБ флэш-накопитель USB. Мы удалили на нем всю информацию и отформатировали его, это самый безопасный способ. Если у вас есть сохраненные данные на вашем USB-накопителе, то рекомендуем вам создать резервную копию и сохранить ее на другой диск, чтобы избежать полной или частичной потери данных.
Шаг 2. Откройте окно службы «Управление дисками».
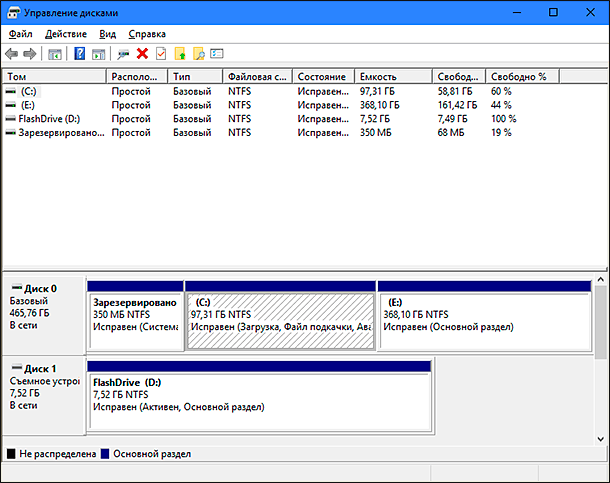
Получить доступ к ней вы можете несколькими способами:
Первый способ: Это самый быстрый и простой способ – нажмите сочетание клавиш «Windows + Х» или щелкните правой кнопкой мыши по кнопке «Пуск» в нижнем левом углу экрана и выберите во всплывающем меню раздел «Управление дисками»
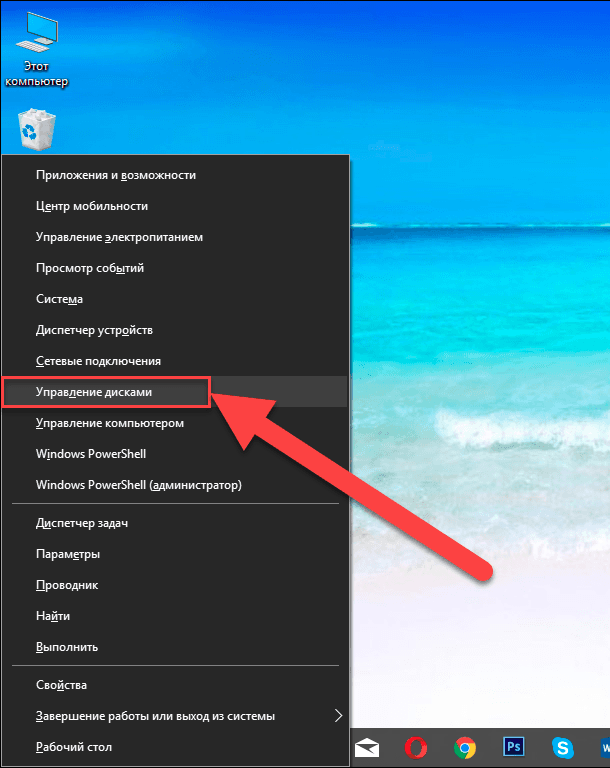
Второй способ: Используя сочетание клавиш «Windows + R» вызовите вкладку «Выполнить» и введите в командной строке «diskmgmt.msc» и нажмите кнопку «ОК», чтобы открыть окно службы «Управление дисками».
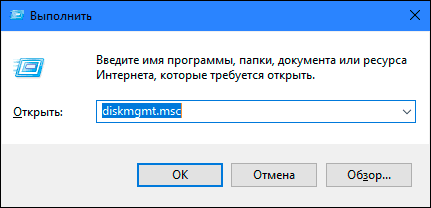
Третий способ: На рабочем столе нажмите правой кнопкой мыши по ярлыку «Этот компьютер» и во всплывающем меню выберите раздел «Управление».
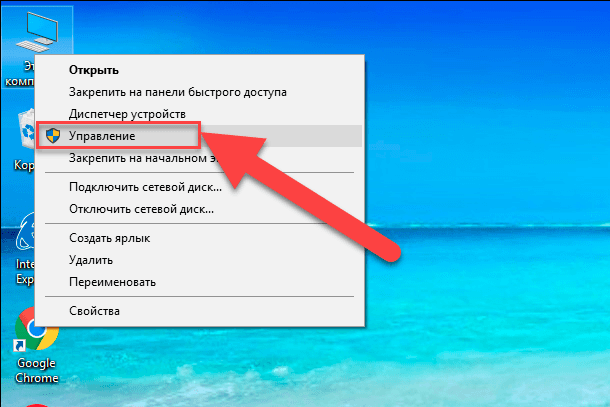
Также доступ к разделу «Управление» можно получить из главной ленты окна проводника файлов «Этот компьютер» («File Explorer»).
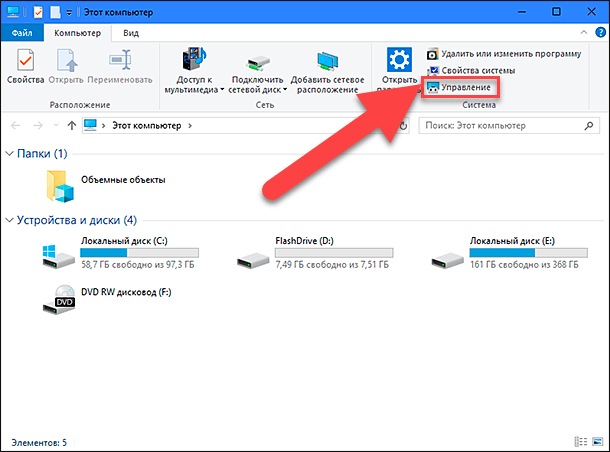
В разделе «Управление» в левом боковом меню выберите вкладку «Управление дисками».
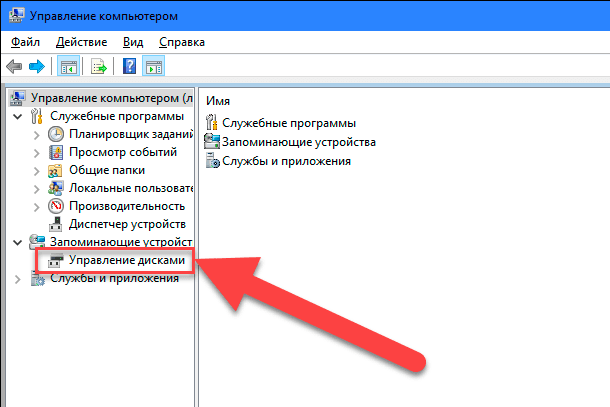
В окне службы «Управление дисками» вы увидите, что ваш флэш-накопитель USB отображается в списке подключенных дисков. Щелкните на нем правой кнопкой мыши и выберите раздел «Сжать том» в контекстном меню.

Шаг 3. Выберите размер разделов, которые вы хотите создать. Вы можете принять предложенный размер диска или задать свой собственный необходимый размер. Если у вас на диске находятся какие-либо файлы, то служба «Управление дисками» не позволит вам сжимать диски до размера, при котором файлы могут не поместиться ни в один из дисков. Вот почему лучше всего использовать отформатированные (пустые) флэш-накопители USB или SD-карты. Подтвердите свой выбор, нажав кнопку «Сжать».
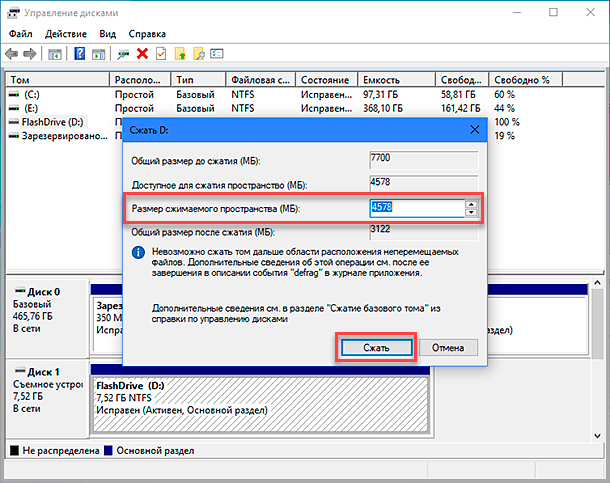
Шаг 4. Разделение диска не займет много времени. Как только процесс создания разделов будет завершен, вы увидите флэш-накопитель USB или SD-карту в разделе «Управление дисками». На этом этапе вы увидите только один готовый раздел, а другой будет отображаться как «Не распределенное» пространство.
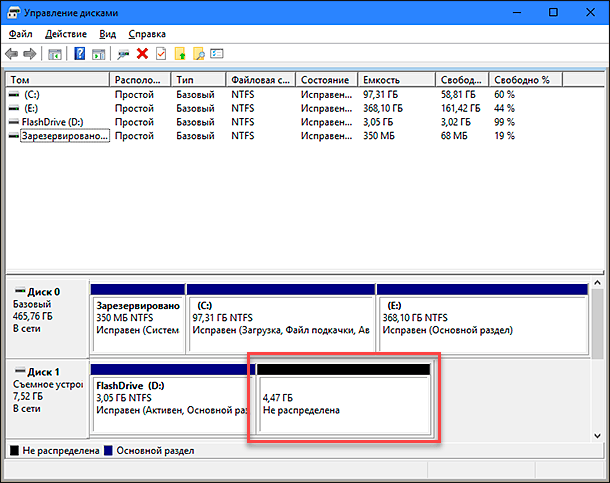
Шаг 5. Щелкните правой кнопкой мыши на не распределенное пространство и выберите «Создать простой том» в контекстном меню.

Следуйте инструкциям на экране и ничего не меняйте в параметрах размера. Оставьте их без изменений, поскольку служба «Управления дисками» автоматически определяет наиболее правильные параметры для установки. Далее ответьте на вопрос системы и выберите букву для вашего диска (в нашем случае «G»).
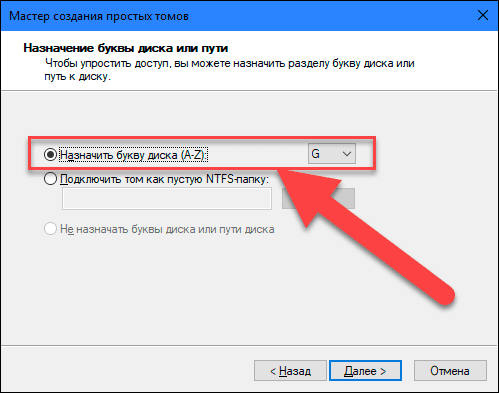
Шаг 6. На экране «Форматирование раздела» выберите «NTFS» в раскрывающемся меню «Файловая система». Снимите флажок быстрого форматирования и разрешите службе «Управления дисками» отформатировать диск. По завершению процесса форматирования вы должны увидеть, что второй привод отобразился в «Проводнике файлов» («File Explorer»).
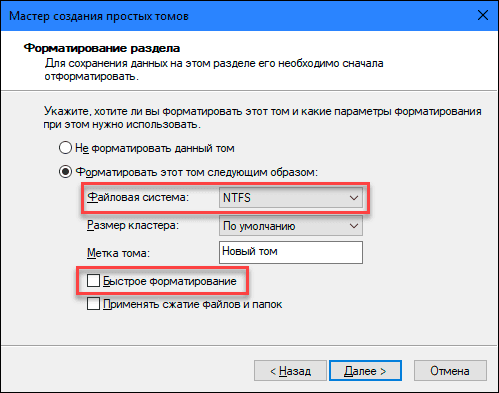
Привод не виден
В случае если второй раздел вашего накопителя USB не отображается в «Проводнике файлов», заново подключите ваш накопитель USB к системе и снова запустите службу «Управление дисками». Вы увидите два раздела в одном флэш-накопителе USB. Скорее всего, второй раздел будет обозначен как «RAW».
Щелкните по нему правой кнопкой мыши и выберите пункт «Форматировать…» в контекстном меню. Вы должны убедиться, что выбрали полное форматирование и задали файловую систему, которая на нем применена, - NTFS. После окончания процедуры форматирования, раздел больше не будет отображаться как RAW-пространство. Снова щелкните правой кнопкой мыши и выберите «Изменить букву диска или путь к диску…» в контекстном меню.
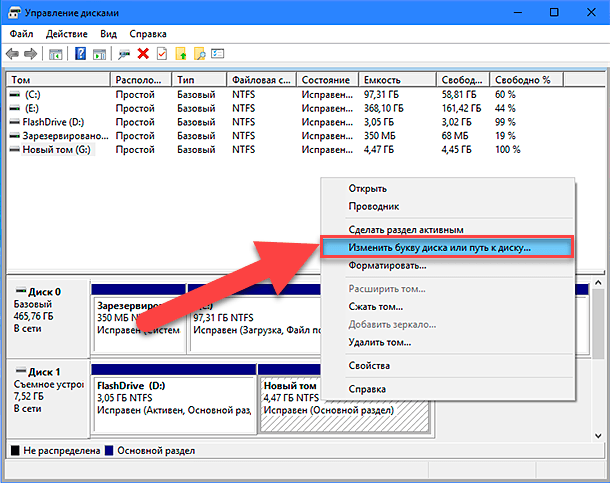
Присвойте разделу буквенное значение, и процесс будет завершен. Как только буква в названии будет присвоена диску, «Проводник файлов» («File Explorer «) покажет вам второй раздел («Новый том «G»).
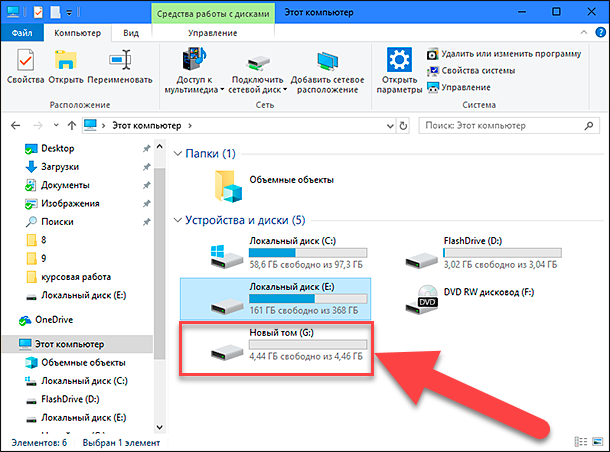
hetmanrecovery.com
Как разбить флешку на несколько разделов
Всем доброго времени суток. Сегодня я хочу поведать об актуальной теме, которая касается флеш-накопителей. Разобравшись с вопросом, как разбить флешку на разделы я пришел к выводу, что это может многим пригодиться, а значит нужно об том написать. Делить флешку на части можно для разных целей. Наилучшая, как по мне – один раздел использовать для ОС или LiveCD, а другой для хранения различных файлов. Самое интересное, что есть не один способ разделить флешку. Например, в обновлении Windows 10 Creators Update это возможно сделать, а ранее такого не было. Ещё расскажу о других методах.
Как разделить флешку с помощью Windows 10
Перед описанием метода хочу сказать, что в версиях ранее 1703 (Creators Update) второй раздел флешки вы можете не увидеть из-за особенностей операционной системы, но это только моё мнение, тем более у меня стоит эта версия и на ней всё отлично работает. Как говорят другие пользователи, на Windows 7, 8 и 8.1 второго раздела нет.
Заходим в папку «Этот компьютер» и нажимаем правой кнопкой мыши по флешке. Сейчас мы будет её форматировать в файловую систему NTFS. Если на ней присутствуют данные, то рекомендую их перенести на жёсткий диск. Если не хотите этого делать, можно конвертировать флешку в любую файловую систему без потери данных.
Запускаем консоль PowerShell, для этого вводим в поиске название этого инструмента, щёлкаем по нему мышкой и используем запуск от имени администратора. У меня утилита находится в меню Пуск, если нажать Win+X (либо правой кнопкой мыши по меню Пуск) вместо командной строки.
Вводим команду для конвертации флеш-накопителя:
convert E: /FS:NTFS
В данном случае, буква (E:) указывает на флешку, у вас она может быть другой. Будьте с этим внимательны.
Если не желаете заниматься вводом команд через командную строку или PowerShell, то можете отформатировать накопитель стандартно.
Когда флешка будет иметь файловую систему NTFS, переходим в утилиту «Управление дисками», она находится в меню Win+X.
Открывается нужное окошко, где нажимаем правой копкой мыши по USB-накопителю и выбираем пункт «Сжать том».
Открывается следующее окошко. Там выберите необходимый объем пространства, который вы возьмете от флешки. Нажимаем «Сжать».
В окне управления дисками появился не распределенный раздел. Нажимаем по нему мышкой и выбираем вариант «Создать простой том».
Дальше выполняем такие действия:
- Нажимаем Далее.
- Далее.
- Назначаем любую букву новому разделу.
- Форматируем раздел в любую файловую систему. Ставим галочку «Быстрое форматирование». Нажимаем далее.
- Готово.
Хорошо, мы разбили флешку на два раздела. Но, я уже говорил, все разделы корректно будут отображаться в Creators Update.
Как разбить флешку с помощью командной строки
Вот и другие способы подоспели. Теперь покажу, как это можно сделать в командной строке. Правда накопитель потеряет файлы, поэтому их нужно перенести на другой диск.
Запускаем командную строку с повышенными привилегиями и вводим такие команды:
- diskpart – запускаем утилиту Diskpart;
- list disk – отображение существующих разделов;
- select disk 1 – выбор раздела под номером 1, у вас может быть другой;
- clean – очистка флешки;
- create partition primary size=5000 – разделяем флешку на раздел объемом 5 Гб;
- format fs=fat32 quick – форматирование в FAT32;
- create partition primary – создание основного раздела;
- format fs=fat32 quick – форматирование в FAT32;
- assign letter=e – назначение буквы разделу.
Примерное тоже самое можно сделать с использованием сторонних утилит, например, AOMEI Partition Assistant.
Как разделить флешку на разделы с помощью WinSetupFromUSB?
Следующий метод также приводит к стиранию файлов, обязательно сохраняем их на другой диск. Запускаем утилиту WinSetupFromUSB и смотрим, чтобы была выбрана именно флешка, а не другой накопитель.
Нажимаем по кнопке «Bootice», после чего открывается следующее окно.
В разделе «Destination Disk» должен быть флеш-накопитель, а не HDD. Теперь щелкаем по пункту «Parts Manage».
Попадаем в окно, где нажимаем по кнопке «Active», так флешка получит возможность быть разбитой на разделы. Теперь жмём по пункту «RePartitioning».
Дальше ставим чекбокс напротив раздела «USB-HDD mode (Multi-Partitions)» и в выпадающем меню выбираем флешку. Данный вариант позволит перепрограммировать драйвера контроллера так, чтобы система считала его жёстким диском. Теперь нажимаем «OK».
Далее расставляем размеры каждого раздела. Как видите, вы можете создать до 4-х разделов. Указываем нужный объём. В пункте «Vol Label» вы должны указать метку, состоящую из любых латинских букв.
Нажимаем ОК.
Отлично, мы сделали столько разделов, сколько захотели, но Windows видит только один из них, значит нужно в окне «Partitions Management» напротив нужного раздела нажать кнопку «Activate», после чего в столбце «Act» будет стоять буква «А». Правда в Windows 10 все разделы будут видны и без этого.
Чтобы собрать флешку жмём ReFormat USB Disk и выбираем тот же самый пункт Multi-Partitions.
Для тех разделов, где ставили объем вписываем 0 и убираем метки. Нажимаем ОК.
Ставим нули во всех разделах, чтобы собрать флешку
В окне появится не распределенный раздел, о котором нет никакой информации. Тогда нажимаем по варианту «Format this part». Откроется обычное окно форматирования от Windows, где вы делаете быстрое форматирование с нужной файловой системой и меткой. Хотя в Windows 10 это действие делать не обязательно, всё делается автоматически, а также, если у вас последняя версия утилиты.
Можете убедиться, что флешка приобрела свой изначальный объем и снова будет определяться как USB-накопитель.
Делим флешку на разделы с помощью BootIT
Простенькая утилита, которая позволяет перевести нашу флешку сначала в HDD, а потом делать с ней всё, что хочется. Скачать можно отсюда.
Если у вас обычным способом BootIT не запускается, то используем режим совместимости c Windows XP.
Утилита настолько простая, что практически ничего делать не нужно. Необходимо выбрать нужное устройство и нажать по кнопке «Flip Removable Bit».
Потом программа скажет, что USB-накопитель нужно извлечь, а потом заново подключить.
Чтобы убедиться, что флешка действительно стала HDD, переходим в утилиту «Управления дисками» и нажимаем по флешке правой кнопкой мыши. Если параметр «Удалить том» активен, то мы сделали всё правильно и теперь можем делить флешку на разделы.
Пока что я рассказал о самых эффективных способах. Вы можете предложить что-то своё, а я в свою очередь постараюсь найти другие способы. Надеюсь эта статья вам поможет разбить флешку на разделы.
Источник
politvesti.mirtesen.ru


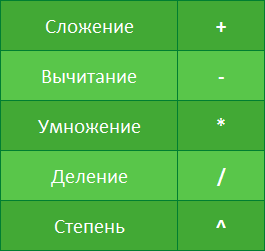
.jpg)







