
Срок доставки товара в течении 1-3 дней !!!
|
|
Как отобразить формулы в Microsoft Excel 2013. Как в экселе формулу задать
что такое fx, условия и тд
Доброго времени суток.
Вы используете Excel лишь для текстовых записей? Или вовсе не знакомы с этой программой? Ее ключевая особенность состоит в том, что она может делить, умножать, прибавлять и выполнять другие вычисления. Нужно только знать, как вставить формулу в таблицу excel. Об этом и пойдет речь далее
Формулы ассоциируются у вас с чем-то сложным и непонятным? После прочтения данной статьи вы перестанете так думать, потому что использовать их в программе предельно просто. Главное — понять алгоритм действия. Я вам в этом помогу.
Начнем с азов
Любая формула в Excel начинается со знака «=». Рассмотрим на простейшем примере. Вы знали, что в программе можно считать как в калькуляторе?
- Выделяете ячейку;
- В строке Fx над таблицей пишете, =3+5 или другие цифры;
- Нажимаете клавишу Enter;
В выделенной ячейке появляется цифра 8.

Другая ситуация: вы записали вручную или подсчитали описанным выше способом значения отдельных ячеек. Хотите быстро и без калькулятора высчитать, сколько получилось итого?
- Выделите ячейку, где должен появиться результат;
- В строке Fx запишите, к примеру, =А1+В8+Е5.
У вас появится сумма значений этих ячеек.
Кстати, вы можете не вводить названия клеток вручную, чтобы выполнять подсчеты быстрее и без ошибок. Что делать?
- Выделите ячейку, где будет выведен итог;
- Поставьте знак равенства в Fx;
- Щелкните на ячейке А1;
- Ее название появится в строке формул, поставьте после него +;
- Проделайте то же самое с В8 и Е5;
- Нажмите Enter.
Допустимые символы
Я привожу примеры со знаком «+», но знайте, что помимо него можно использовать минус, умножение (*), деление (/), больше или равно (>=) и т. д. В общем, все те знаки, которые вы изучали по математике. Также можете записывать формулы со скобками (=А1*(В8+Е5)). Помните со школы, что вычисления в них выполняются в первую очередь?

Примечание: если вы используете не только целые числа, но и дроби, на главной вкладке перейдите на поле «Ячейки», нажмите на кнопку «Формат» и в контекстном меню выберите последнюю команду с таким же названием.
Откроется окно, где в списке найдите пункт «Дроби» и установите нужные параметры.
Степень
Если захотите узнать значение числа в какой-либо степени, используйте знак «^». Это может быть, например, =4^2 либо =А1^С6. Во втором случае вы получите значение числа, записанного в ячейке А1 в той степени, которая указана в клетке С6.
Текст
Не обязательно работать только с цифрами — можно объединять и текст. Для этого используется символ & (амперсанд). Допустим, в ячейке А1 у вас написано Петр, в В2 — Сидоров, а в С3 вы хотите получить результат. Выделите последнюю и запишите такую формулу =А1&В2, в С3 у вас появится «ПетрСидоров».
Виды ссылок
Excel предполагает 3 вида ссылок на ячейки: относительные, абсолютные и смешанные. Первые мы рассматривали в качестве примеров выше. Абсолютные ссылки не могут менять своего положения и обозначаются так «$A$1». Смешанные, как вы сами понимаете, включают в себя и одни, и другие ($A1, A$1).

Что все это значит? Снова разберем составление формулы на примере:
 Вы подсчитали сумму ячеек А1 и А2, и вывели ее в А3.
Вы подсчитали сумму ячеек А1 и А2, и вывели ее в А3.- Зажмите справа на нижнем крае клетки А3 курсор правой кнопки мыши и потяните его на поле В3;
- После того, как вы отпустите кнопку, появится контекстное меню, в котором выберите команду «Копировать»;
- Значение А3 продублируется в соседнюю ячейку;
- Активируйте ее и вы увидите, что оно подсчитано по формуле =В1+В3.
Таким образом, относительные ссылки как бы подстраиваются под ваши запросы. Если вы хотите, чтобы какое-то поле в формуле оставалось неизменным, допустим С1, запишите ее так =А1+А2+$C$1. Это будет смешанная ссылка, где первые две составляющие являются относительными, а третья — абсолютной.
Формулы СУММ, СУММЕСЛИМН и СЧЁТЕСЛИМН
У вас большая таблица? Тогда вписывать каждое значение вручную будет отнимать много времени. Понадобятся более сложные формулы. Начнем с «СУММ»:
 Выделите ячейку, где появится результат.
Выделите ячейку, где появится результат.- Определите диапазон клеток, числа в которых нужно суммировать. Это может быть строка, столбец и пр. В нашем случае будет В2:В7.
- В строку Fx запишите =СУММ(В2:В7).
- В выбранной на первом шаге клетке появится сумма чисел данного диапазона.
Теперь представьте, что у вас есть какое-то условие: например, прибавить нужно не все числа в определенной области, а только те, которые меньше 15. Причем подсчеты вы ведете не только среди ячеек В2:В7, но и среди Е3:Е14. Тогда ваша формула будет выглядеть так =СУММЕСЛИМН(В2:В7; Е3:Е14;«<15»).

До этого мы считали содержимое ячеек, но можно вычислить количество самих клеток, отвечающих определенным условиям. В качестве примера возьмем тот же диапазон с тем же условием. Выглядеть это будет так: =СЧЁТЕСЛИМН(В2:В7; Е3:Е14;«<15»).

Упрощение задачи
Есть несколько способов, как еще больше облегчить работу с объемными таблицами.
Вариант 1
Excel позволяет автоматически подсчитывать итоговое значение. Воспользуйтесь опцией «Автосумма». Соответствующую кнопку вы найдете в поле «Редактирование» на главной вкладке программы.

Вариант 2
Продвинутые пользователи Excel могут взять на вооружение такую опцию как макрос. Это программный алгоритм, который пользователь записывает сам для упрощения задач, выполняемых наиболее часто.
Один из примеров: вы ведете учет товара и в категории «Бакалея» у вас есть 10 наименований. Чтобы они не занимали большое пространство, удобно было бы держать их в свернутом виде, правда? Автоматически сворачивать их можно как раз таки с помощью макроса.
Для его записи вам необходимо:
 На вкладке «Вид» нажать на кнопку «Макрос»;
На вкладке «Вид» нажать на кнопку «Макрос»;- В ниспавшем списке выбрать «Запись макроса»;
- В диалоговом окне дать ему название, и вписать код.

Вариант 3
Для сложных вычислений можно прибегнуть к различным функциям. Откройте вкладку «Формулы» и вы увидите варианты. Вам необходимо лишь выбрать какой-то из них, откроется диалоговое окно, где следует задать нужные параметры, нажать «ОК» и программа мгновенно подсчитает все за вас.

 К примеру, вы знали, что Excel может мыслить логически? Он определит, где среди ваших значений истина и ложь, если вы выберите соответствующий раздел.
К примеру, вы знали, что Excel может мыслить логически? Он определит, где среди ваших значений истина и ложь, если вы выберите соответствующий раздел.
Так можно проверять, соответствует ли результат той или иной ячейки вашему условию в формуле.
Есть много других интересных и полезных опций: установка даты и времени, поиск совпадений среди содержимого таблицы, различные финансовые, инженерные и прочие функции. Стоит только найти нужный вариант и поэкспериментировать.

И как всегда, рекомендую вам неплохой курс по теме экселя: http://excel.konstantinfirst.com/
Удачи вам !
profi-user.ru
Формулы в Excel | Эксель Практик
Эта статья родилась у меня после некоторого просмотра форумов и общения с пользователями Экселя. Я не буду здесь излагать то, что люди знают о формулах из школьного курса математики и то, что они могут быстро узнать из справки Excel. Я решил здесь изложить то немногое, что я узнаю про формулы в Excel и может быть незнакомо рядовым пользователям:
- & - этим оператором можно объединить две строки текста в одну. В качестве аргументов могут выступать как текстовые значения, так и ссылки. Немного проще, чем функция СЦЕПИТЬ.
- Знаки сравнения (больше и меньше) можно использовать и напрямую в ячейке, а не только как аргументы функции ЕСЛИ:
Например, подобное использование дает результат ЛОЖЬ
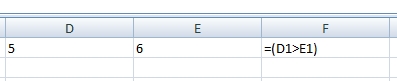
- Функции И и ИЛИ тоже можно использовать напрямую в ячейке:
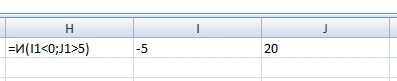
- Ctrl+апостроф (Ё) – показывает формулы в ячейках.
- Правильное использование ссылок в таблице экономит много времени. Мне, пока я не усвоил эту нехитрую премудрость, приходилось делать кучу работы вручную. Например, вот таблица.
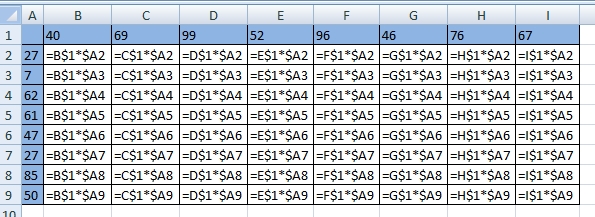
В ней формулы в таблице имеют вид (A $ 1 * $ 1* A ), как видите, здесь есть абсолютные (со знаком доллара) ссылки на столбец и строку, что позволяет поставить эту формулу в любом месте таблицы и «протащить» (черный крестик в правом нижнем углу ячейки) по всей таблице.
- Есть два способа переноса формул в другие ячейки: копирование и перенос. Копирование – это как описано пунктом выше перенос формулы, при этом все относительные ссылки, естественно, меняются. Если же вам нужна точная копия формулы, то лучший способ – это выделение содержимого в режиме редактирования (F2 или в строке формул) и копирование в другую ячейку
- Превращение формул в значения (бывает нужно, когда формулы не нужны, или есть формула, значение которой нужно в другом месте, а сама формула еще будет менять значение) – Копирование-Вставка(Специальная вставка)-Значения.
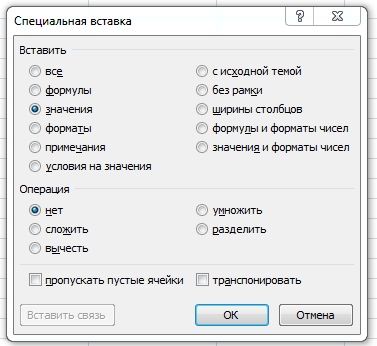
- Скрыть формулы можно в два этапа:
-сначала определяется диапазон ячеек, формулы которых нужно скрыть. Выделяется диапазон, потом команда Формат ячеек/Защита/Скрыть формулы (галочка).
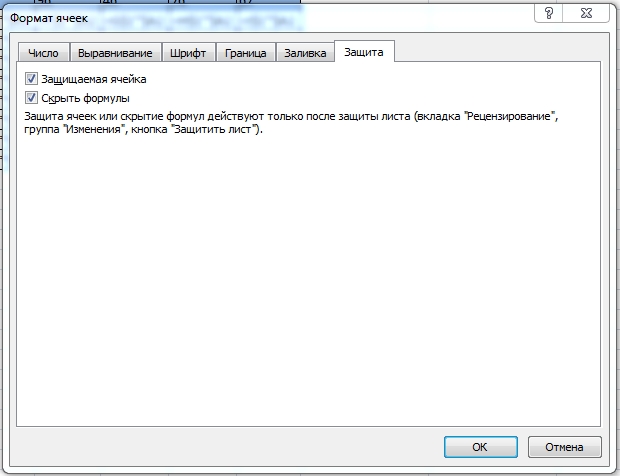
-потом непосредственно сам режим защиты – Рецензирование/Защитить лист.

Эксель Практик
«Глаза боятся, а руки делают»
P.S. Понравилась статья? Подпишитесь на рассылку в правой части страницы (Бесплатный курс "Топ-10 инструментов Excel") и будьте в курсе новых событий.
Запись опубликована 15.08.2013 автором admin в рубрике Инструменты.excelpractic.ru
Как отобразить формулы в Excel 2013 инструкция
Многие пользователи сталкивались с такой проблемой, когда при работе с таблицами может понадобиться просмотр ячеек, в которых указана формула для расчета данных. Тогда как в обычно режиме Вам доступен просмотр результат вычислений данной формулы. Для этого в программе есть два способа просмотра формул, а именно возможность просмотра всех формул одновременно, тогда вместо числового значении в ячейках будут показаны формулы, а также Вы можете установить отображение формулу в виде строки в отдельной ячейке. В этой пошаговой инструкции с фотографиями я покажу Вам, как отобразить формулы в программе Microsoft Excel 2013.
- Как отобразить все формулы на листе Microsoft Excel 2013
- Как отобразить значение формулы в виде строки в Microsoft Excel 2013
Как отобразить все формулы на листе Microsoft Excel 2013
Рассмотрим отображение всех формул на листе Microsoft Excel 2013. Начните с того, что перейдите во вкладку «Формулы» и щелкните кнопку «Показать формулы».
 Шаг 2
Шаг 2 В таком режиме вместо значений Вам будут показаны все введенные формулы. Выйди из данного режима можно аналогично щелкнув кнопку «Показать формулы».
 Шаг 3
Шаг 3 Как отобразить значение формулы в виде строки в Microsoft Excel 2013
Если Вам необходимо видеть значение и формулу определенной ячейки необходимо выбрать пустую ячейку, в которой будет показано текстовое содержание формулы и ввести в ней «=ф.текст».
 Шаг 4
Шаг 4 Затем в круглых скобках указать ссылку на ячейку (Например, «=ф.текст(D6)»), формула которой будет показана и нажать кнопку «Enter».
 Шаг 5
Шаг 5 В ячейке, в виде текста, показана формула. Если информация помогла Вам – жмите Спасибо!

kompmix.ru

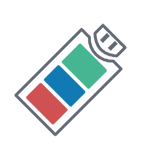

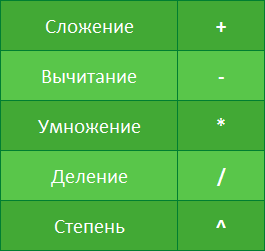
.jpg)






