Работа с эксель программой: Как работать в Excel правильно (для новичков и не только)
Содержание
Как научиться работать в Microsoft Excel самостоятельно
Microsoft Excel – самая популярная программа для работы с электронными таблицами. Ее преимущество заключается в наличии всех базовых и продвинутых функций, которые подойдут как новичкам, так и опытным пользователям, нуждающимся в профессиональном ПО.
В рамках этой статьи я хочу рассказать о том, как начать работу в Эксель и понять принцип взаимодействия с данным софтом.
Создание таблицы в Microsoft Excel
Конечно, в первую очередь необходимо затронуть тему создания таблиц в Microsoft Excel, поскольку эти объекты являются основными и вокруг них строится остальная работа с функциями. Запустите программу и создайте пустой лист, если еще не сделали этого ранее. На экране вы видите начерченный проект со столбцами и строками. Столбцы имеют буквенное обозначение, а строки – цифренное. Ячейки образовываются из их сочетания, то есть A1 – это ячейка, располагающаяся под первым номером в столбце группы А. С пониманием этого не должно возникнуть никаких проблем.
С пониманием этого не должно возникнуть никаких проблем.
Обратите внимание на приведенный выше скриншот. Вы можете задавать любые названия для столбцов, заполняя данные в ячейках. Именно так формируется таблица. Если не ставить для нее границ, то она будет бесконечной. В случае необходимости создания выделенной таблицы, которую в будущем можно будет редактировать, копировать и связывать с другими листами, перейдите на вкладку «Вставка» и выберите вариант вставки таблицы.
Задайте для нее необходимую область, зажав левую кнопку мыши и потянув курсор на необходимое расстояние, следя за тем, какие ячейки попадают в пунктирную линию. Если вы уже разобрались с названиями ячеек, можете заполнить данные самостоятельно в поле расположения. Однако там нужно вписывать дополнительные символы, с чем новички часто незнакомы, поэтому проще пойти предложенным способом. Нажмите «ОК» для завершения создания таблицы.
На листе вы сразу же увидите сформированную таблицу с группировками по столбцам, которые можно сворачивать, если их отображение в текущий момент не требуется. Видно, что таблица имеет свое оформление и точно заданные границы. В будущем вам может потребоваться увеличение или сокращение таблицы, поэтому вы можете редактировать ее параметры на вкладке «Конструктор».
Видно, что таблица имеет свое оформление и точно заданные границы. В будущем вам может потребоваться увеличение или сокращение таблицы, поэтому вы можете редактировать ее параметры на вкладке «Конструктор».
Обратите внимание на функцию «Экспресс-стили», которая находится на той же упомянутой вкладке. Она предназначена для изменения внешнего вида таблицы, цветовой гаммы. Раскройте список доступных тем и выберите одну из них либо приступите к созданию своей, разобраться с чем будет не так сложно.
Комьюнити теперь в Телеграм
Подпишитесь и будьте в курсе последних IT-новостей
Подписаться
Основные элементы редактирования
Работать в Excel самостоятельно – значит, использовать встроенные элементы редактирования, которые обязательно пригодятся при составлении таблиц. Подробно останавливаться на них мы не будем, поскольку большинство из предложенных инструментов знакомы любому пользователю, кто хотя бы раз сталкивался с подобными элементами в том же текстовом редакторе от Microsoft.
На вкладке «Главная» вы увидите все упомянутые инструменты. С их помощью вы можете управлять буфером обмена, изменять шрифт и его формат, использовать выравнивание текста, убирать лишние знаки после запятой в цифрах, применять стили ячеек и сортировать данные через раздел «Редактирование».
Использование функций Excel
По сути, создать ту же таблицу можно практически в любом текстовом или графическом редакторе, но такие решения пользователям не подходят из-за отсутствия средств автоматизации. Поэтому большинство пользователей, которые задаются вопросом «Как научиться работать в Excel», желают максимально упростить этот процесс и по максимуму задействовать все встроенные инструменты. Главные средства автоматизации – функции, о которых и пойдет речь далее.
-
Если вы желаете объявить любую функцию в ячейке (результат обязательно выводится в поле), начните написание со знака «=», после чего впишите первый символ, обозначающий название формулы.
 На экране появится список подходящих вариантов, а нажатие клавиши TAB выбирает одну из них и автоматически дописывает оставшиеся символы.
На экране появится список подходящих вариантов, а нажатие клавиши TAB выбирает одну из них и автоматически дописывает оставшиеся символы. -
Обратите внимание на то, что справа от имени выбранной функции показывается ее краткое описание от разработчиков, позволяющее понять предназначение и действие, которое она выполняет.
-
Если кликнуть по значку с функцией справа от поля ввода, на экране появится специальное окно «Вставка функции», в котором вы можете ознакомиться со всеми ними еще более детально, получив полный список и справку. Если выбрать одну из функций, появится следующее окно редактирования, где указываются аргументы и опции. Это позволит не запутаться в правильном написании значений.
-
Взгляните на следующее изображение. Это пример самой простой функции, результатом которой является сумма указанного диапазона ячеек или двух из них. В данном случае знак «:» означает, что все значения ячеек указанного диапазона попадают под выражение и будут суммироваться.
 Все формулы разобрать в одной статье нереально, поэтому читайте официальную справку по каждой или найдите открытую информацию в сети.
Все формулы разобрать в одной статье нереально, поэтому читайте официальную справку по каждой или найдите открытую информацию в сети. -
На вкладке с формулами вы можете найти любую из них по группам, редактировать параметры вычислений или зависимости. В большинстве случаев это пригождается только опытным пользователям, поэтому просто упомяну наличие такой вкладки с полезными инструментами.
Вставка диаграмм
Часто работа в Эксель подразумевает использование диаграмм, зависимых от составленной таблицы. Обычно это требуется ученикам, которые готовят на занятия конкретные проекты с вычислениями, однако применяются графики и в профессиональных сферах. На данном сайте есть другая моя инструкция, посвященная именно составлению диаграммы по таблице. Она поможет разобраться во всех тонкостях этого дела и самостоятельно составить график необходимого типа.
Подробнее: Как построить диаграмму по таблице в Excel: пошаговая инструкция
Элементы разметки страницы
Вкладка под названием «Разметка страницы» пригодится вам только в том случае, если создаваемый лист в будущем должен отправиться в печать. Здесь вы найдете параметры страницы, сможете изменить ее размер, ориентацию, указать область печати и выполнить другое редактирование. Большинство доступных инструментов подписаны, и с их использованием не возникнет никаких проблем. Учитывайте, что при внесении изменений вы можете нажать комбинацию клавиш Ctrl + Z, если вдруг что-то сделали не так.
Здесь вы найдете параметры страницы, сможете изменить ее размер, ориентацию, указать область печати и выполнить другое редактирование. Большинство доступных инструментов подписаны, и с их использованием не возникнет никаких проблем. Учитывайте, что при внесении изменений вы можете нажать комбинацию клавиш Ctrl + Z, если вдруг что-то сделали не так.
Сохранение и переключение между таблицами
Программа Эксель подразумевает огромное количество мелочей, на разбор которых уйдет ни один час времени, однако начинающим пользователям, желающим разобраться в базовых вещах, представленной выше информации будет достаточно. В завершение отмечу, что на главном экране вы можете сохранять текущий документ, переключаться между таблицами, отправлять их в печать или использовать встроенные шаблоны, когда необходимо начать работу с заготовками.
Надеюсь, что эта статья помогла разобраться вам с тем, как работать в Excel хотя бы на начальном уровне. Не беспокойтесь, если что-то не получается с первого раза. Воспользуйтесь поисковиком, введя там запрос по теме, ведь теперь, когда имеются хотя бы общие представления об электронных таблицах, разобраться в более сложных вопросах будет куда проще.
Воспользуйтесь поисковиком, введя там запрос по теме, ведь теперь, когда имеются хотя бы общие представления об электронных таблицах, разобраться в более сложных вопросах будет куда проще.
начало работы с Excel для планшетов Android
Excel для планшетов с Android Еще…Меньше
Приложение Excel для планшетов Android очень похоже на знакомую вам классическую программу Excel. Однако если вы привыкли использовать мышь и клавиатуру, вам будет полезно ознакомиться с некоторыми различиями. В этом видеоролике приведены советы, которые помогут быстро приступить к работе.
Основные моменты этого видеоролика
-
Чтобы ввести текст, дважды коснитесь ячейки, введите значение и нажмите на зеленую галочку: .
-
Чтобы поместить курсор в нужное место, дважды коснитесь ячейки, коснитесь ее в любом месте, а затем
коснитесь и перетащите: к точному месту. -
Если вам нужно избавиться от клавиатуры, нажмите кнопку Назад на планшете.
который может выглядеть так: или так:
org/ListItem»>
После ввода текста нажмите клавишу ВВОД, чтобы перейти на одну ячейку вниз.
Стенограмма видеоролика
[Вступительная музыка]
Узнаем, как быстро начать работу с Excel на планшете Android.
Сначала научимся вводить текст. Сначала я касаюсь ячейки, затем — строки формул и начинаю вводить текст. Завершив ввод, я нажимаю на зеленую галочку.
Завершив ввод, я нажимаю на зеленую галочку.
Но это можно сделать и быстрее. Я просто дважды касаюсь ячейки, ввожу текст и нажимаю на галочку,
а если нужно ввести текст в группу ячеек, можно просто нажимать клавишу ВВОД для перехода на одну строку вниз.
Завершив ввод, я нажимаю кнопку «Назад», чтобы скрыть клавиатуру.
На моем планшете эта кнопка выглядит вот так, но на вашем устройстве она может выглядеть и по-другому.
Еще один совет по вводу текста. Допустим, нам нужно исправить опечатку.
Я дважды касаюсь ячейки, касаюсь ползунка и, удерживая его, перетаскиваю в нужное место, а затем исправляю ошибку.
Теперь я введу несколько формул. Я хочу просуммировать значения в этом столбце… Excel предлагает диапазон ячеек для суммирования, и он мне подходит, поэтому я просто касаюсь галочки.
Но предположим, что мне нужно выче на стороне итога: Excel пытается угадать, какие ячейки нужно высмеять.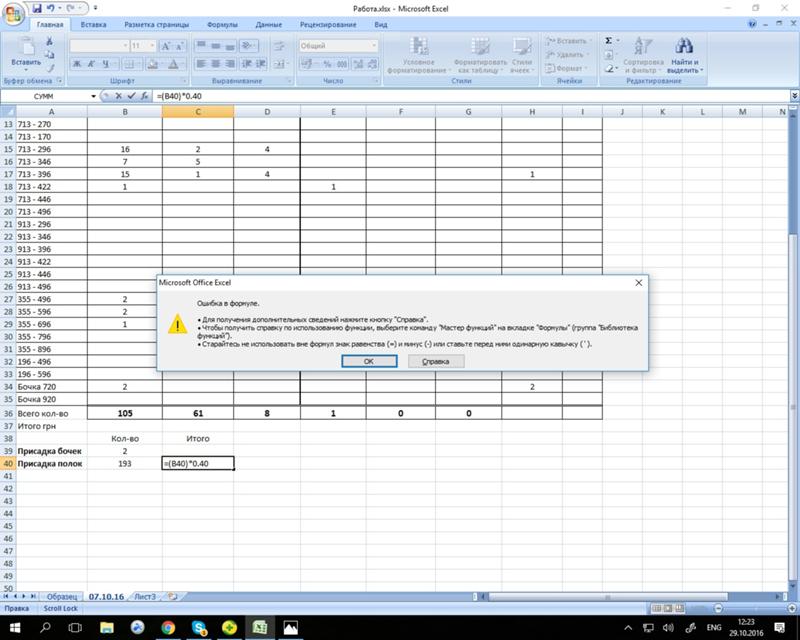 .. Excel снова предлагает диапазон ячеек для суммирования, однако в данном случае он не подходит.
.. Excel снова предлагает диапазон ячеек для суммирования, однако в данном случае он не подходит.
Поэтому я просто перетаскиваю маркеры, чтобы задать нужный диапазон.
Давайте посмотрим на форматирование. Ниже параметров форматирования, которые часто можно отформатирования. Параметры форматирования, которые используются чаще всего, расположены на этой вкладке,
и один из самых полезных — это формат ячейки.
Сейчас мы установим формат в рублях, выбрав пункт Денежный.
Если мне нужно что-то другое, я могу нажать эту стрелку и найти дополнительные параметры.
Вы можете продолжить изучение самостоятельно, просто переходя с вкладки на вкладку и исследуя различные параметры. Дополнительные сведения об Office для планшетов Android см. на веб-сайте по адресу aka.ms/OfficeAndroidTabletVideos.
Дополнительные сведения
- org/ListItem»>
-
Справка по PowerPoint для планшетов Android -
Справка по Word для планшетов Android -
Установка и настройка Office на телефоне или планшете с Android
Справка по Excel для планшетов Android
Microsoft Excel 2010 | Скачать Эксель 2010
Excel 2010 был упразднен в 2020 году.

Что нового в Excel в Microsoft 365?
Получите более четкое представление о ваших данных
Упорядочивайте, визуализируйте и извлекайте ценную информацию из ваших данных проще, чем когда-либо, благодаря новым мощным функциям.
Сотрудничайте с легкостью
Благодаря облачному хранилищу OneDrive объемом 1 ТБ вы можете создавать резервные копии книг, делиться ими и совместно редактировать их с любого устройства.
Возьмите Excel с собой в дорогу
Просматривайте и редактируйте файлы на работе, дома или где угодно с помощью мобильных приложений для iOS®, Android™ и Windows.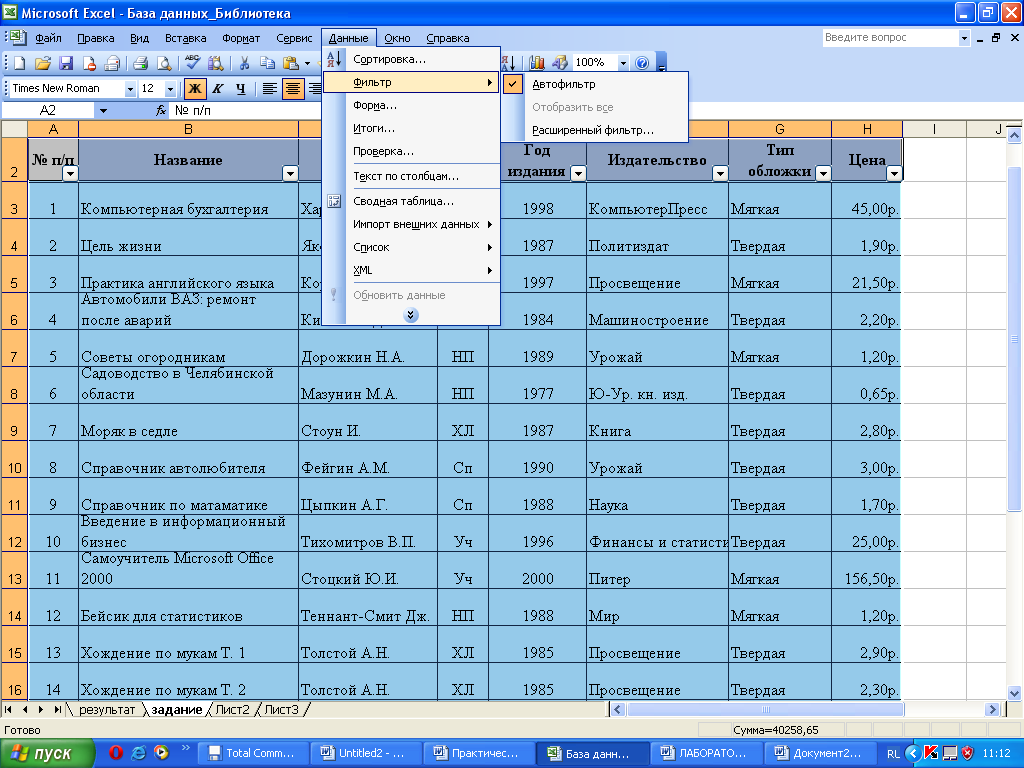
Всегда в курсе
Получите эксклюзивные новые функции и обновления безопасности, доступные только для Excel в Microsoft 365.
Получите представление о ваших данных
Экономьте время, поскольку Excel запоминает шаблоны и упорядочивает данные. Легко создавайте новые электронные таблицы или начинайте с шаблонов. Используйте современные формулы для выполнения расчетов.
Получите лучшее представление о ваших данных
Представляйте свои данные убедительно с помощью новых диаграмм и графиков. Используйте таблицы, спарклайны и форматирование, чтобы лучше понимать данные. Легко прогнозируйте тенденции, создавая прогнозы за один шаг. 1
Используйте таблицы, спарклайны и форматирование, чтобы лучше понимать данные. Легко прогнозируйте тенденции, создавая прогнозы за один шаг. 1
Улучшить совместную работу
Поделитесь своей книгой и работайте вместе быстрее в последней версии в режиме реального времени. Работайте с файлом Excel на мобильных устройствах, компьютерах и в Интернете с помощью Microsoft 365. 2
Сравните Excel 2010 и Excel с Microsoft 365
Excel в Microsoft 365 | Эксель 2010 | |
|---|---|---|
Эффективные файлы С форматами файлов на основе XML документы меньше по размеру, более надежны и интегрируются с большим количеством информационных систем и внешних систем данных. | ||
Улучшенная панель инструментов Панель быстрого доступа обеспечивает доступ к наиболее часто используемым командам в Excel, независимо от того, какая вкладка ленты активна. | ||
Flash Fill Простое переформатирование, изменение порядка и извлечение информации из импортированных данных. | ||
Прогнозирование одним щелчком мыши Создавайте графики прогнозов на основе существующих данных и прогнозируйте будущие тенденции одним щелчком мыши. | ||
Мобильные приложения для ваших устройств Просматривайте и редактируйте документы из любого места с помощью мобильных приложений Office. | ||
Новые картографические функции Всего за несколько шагов преобразуйте географические данные в профессионально выглядящие визуализации. | ||
Рекомендуемые графики Excel рекомендует наилучшие способы представления данных в зависимости от контекста и последних моделей работы. | ||
Всегда в курсе Всегда используйте новейшие приложения, функции и службы Office. |
Готовы к Microsoft 365?
Часто задаваемые вопросы
|
Пакеты
Office 2010 включают такие приложения, как Word, Excel, PowerPoint и Outlook.
 Они доступны в виде разовой покупки для использования на одном ПК.
Они доступны в виде разовой покупки для использования на одном ПК.Планы Microsoft 365 включают расширенные версии этих приложений, а также другие службы, доступные через Интернет, в том числе онлайн-хранилище с OneDrive и минуты Skype для домашнего использования. С Microsoft 365 вы получаете все установленные возможности Office на ПК, компьютерах Mac, планшетах (включая планшеты iPad® и Android™) и телефонах. Планы Microsoft 365 доступны в виде месячной или годовой подписки. Учить больше.
См. системные требования для совместимых версий Windows и macOS, а также другие требования к функциям.
Вам не нужно подключение к Интернету, чтобы использовать приложения Office, такие как Word, Excel и PowerPoint, поскольку эти приложения полностью установлены на вашем компьютере.
Однако для установки и активации всех последних выпусков пакетов Office и всех планов подписки на Microsoft 365 требуется доступ в Интернет.
 Для планов Microsoft 365 доступ в Интернет также необходим для управления вашей учетной записью подписки, например, для установки Office на других компьютерах или для изменения параметров выставления счетов. Доступ в Интернет также требуется для доступа к документам, хранящимся в OneDrive, если вы не установили настольное приложение OneDrive.
Для планов Microsoft 365 доступ в Интернет также необходим для управления вашей учетной записью подписки, например, для установки Office на других компьютерах или для изменения параметров выставления счетов. Доступ в Интернет также требуется для доступа к документам, хранящимся в OneDrive, если вы не установили настольное приложение OneDrive.Вам также следует регулярно подключаться к Интернету, чтобы поддерживать свою версию Office в актуальном состоянии и пользоваться автоматическими обновлениями. Если вы не подключаетесь к Интернету хотя бы раз в 31 день, ваши приложения перейдут в режим ограниченной функциональности, что означает, что вы сможете просматривать или распечатывать свои документы, но не сможете редактировать документы или создавать новые. Чтобы повторно активировать приложения Office, снова подключитесь к Интернету.
Да. Созданные вами документы полностью принадлежат вам. Вы можете хранить их в Интернете на OneDrive или локально на своем ПК или Mac.

Если вы отмените подписку или срок ее действия истечет, вы все равно сможете получить доступ ко всем своим файлам и загрузить их, войдя в OneDrive напрямую, используя учетную запись Microsoft, которую вы использовали для настройки Microsoft 365. Вы теряете дополнительное хранилище, которое предоставляется с вашей подпиской, поэтому вы должны сохранить свои файлы в другом месте или купить дополнительное хранилище OneDrive, если ваша учетная запись OneDrive превышает бесплатную квоту хранилища.
Если вы приобретаете подписку с автоматическим продлением, ваша подписка начинается после завершения покупки. Вы можете приобрести подписку с автоматическим продлением в Office365.com, MicrosoftStore.com, iTunes® и некоторых других магазинах. Если вы приобретаете предоплаченную подписку, ваша подписка начинается, когда вы активируете подписку и переходите на страницу «Моя учетная запись». Вы можете приобрести предоплаченные подписки у розничного продавца или реселлера или у агента службы поддержки Майкрософт.

Если у вас есть активная подписка на Microsoft 365 для семьи, вы можете поделиться ею с пятью членами вашей семьи (всего шесть). Каждый член семьи, с которым вы делитесь своей подпиской, может использовать любую из ваших доступных установок на своих ПК, компьютерах Mac, iPad, планшетах Android, планшетах Windows, iPhone® или телефонах Android, получить дополнительный 1 ТБ хранилища OneDrive и управлять своими установками из www.office.com/myaccount. Чтобы добавить кого-либо в свою подписку, посетите страницу www.office.com/myaccount и следуйте инструкциям на экране, чтобы добавить пользователя. Каждый добавленный вами человек получит электронное письмо с инструкциями, которые им необходимо выполнить. Как только они примут и выполнят шаги, их информация, включая установки, которые они используют, появится на вашей странице «Моя учетная запись». Вы можете запретить кому-либо делиться своей подпиской или удалить используемое ими устройство на странице www.
 office.com/myaccount.
office.com/myaccount.«Облако» — это удобный способ описания сервисов веб-вычислений, которые размещаются за пределами вашего дома или организации. Когда вы используете облачные сервисы, ваша ИТ-инфраструктура находится за пределами вашей собственности (вне помещения) и третьей стороной (размещенной), а не на сервере у вас дома или в офисе (локально), который вы обслуживаете. Например, в Microsoft 365 хранилище информации, вычисления и программное обеспечение находятся и управляются удаленно на принадлежащих вам серверах. от Microsoft. Многие службы, которыми вы пользуетесь каждый день, являются частью облака — все, от электронной почты в Интернете до мобильного банкинга и онлайн-хранилища фотографий. Поскольку эта инфраструктура находится в сети или «в облаке», вы можете получить к ней доступ практически из любого места с ПК, планшета, смартфона или другого устройства с подключением к Интернету.
Ресурсы Excel 2010
Разделы справки по Office 2010
Найти руководства пользователя, обучение и другую поддержку для Office 2010.
Учить больше
Другие версии офиса
Узнайте о других версиях Office и о том, как перейти на новую версию Microsoft 365.
Офис 2007
Скачать офис 2010
Загрузите и установите Office 2010, используя существующий ключ продукта.
Скачать сейчас
Microsoft Excel с подпиской на Microsoft 365 — это последняя версия Excel. Предыдущие версии включают Excel 2013, Excel 2010 и Excel 2007.
iTunes, iPhone и iPad являются зарегистрированными товарными знаками Apple Inc., зарегистрированными в США и других странах. Android является товарным знаком Google Inc.
- [1]
Для некоторых диаграмм и графиков Excel требуется подписка на Microsoft 365.
- [2]
Страница «Поделиться» в Excel с выбранным параметром «Пригласить людей»
Подписаться на Microsoft 365
Microsoft Excel 2013 | Скачать Эксель 2013
Что нового в Excel в Microsoft 365?
Получите более четкое представление о ваших данных
Упорядочивайте, визуализируйте и извлекайте ценную информацию из ваших данных проще, чем когда-либо, благодаря новым мощным функциям.
Сотрудничайте с легкостью
Благодаря облачному хранилищу OneDrive объемом 1 ТБ вы можете создавать резервные копии книг, делиться ими и совместно редактировать их с любого устройства.
Возьмите Excel с собой в дорогу
Просматривайте и редактируйте файлы на работе, дома или где угодно с помощью мобильных приложений для iOS®, Android™ и Windows.
Всегда в курсе
Получите эксклюзивные новые функции и обновления безопасности, доступные только для Excel в Microsoft 365.
Превратите данные в идеи
Экономьте время с помощью Excel. Он находит закономерности, используя интеллект, и систематизирует данные. Легко создавайте электронные таблицы с помощью шаблонов или собственного формата и выполняйте вычисления с использованием современных формул.
Легко создавайте электронные таблицы с помощью шаблонов или собственного формата и выполняйте вычисления с использованием современных формул.
Повышение понимания данных
Представление данных с помощью новых диаграмм и графиков с использованием форматирования, спарклайнов и таблиц, которые помогут вам понять информацию. Прогнозируйте тенденции с помощью прогнозов, которые вы можете легко создать всего за один шаг. 1
Вместе работать быстрее
Сотрудничайте в режиме реального времени и работайте быстрее, предоставляя общий доступ к своей книге и всегда имея самую последнюю версию файла.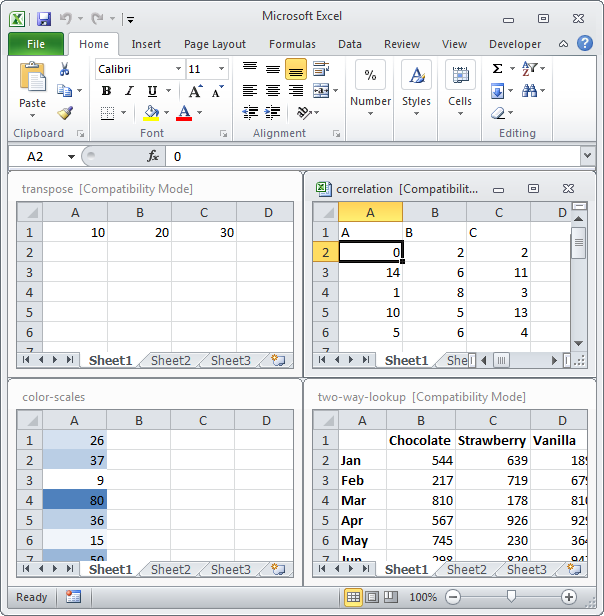 Получайте доступ к файлам Excel и работайте с мобильных устройств, компьютеров и из Интернета с помощью Microsoft 365. 2
Получайте доступ к файлам Excel и работайте с мобильных устройств, компьютеров и из Интернета с помощью Microsoft 365. 2
Сравните Excel 2013 и Excel с Microsoft 365
Excel в Microsoft 365 | Эксель 2013 | |
|---|---|---|
Эффективные файлы Благодаря форматам файлов на основе XML документы становятся меньше, надежнее и интегрируются с большим количеством информационных систем и внешних систем данных. | ||
Модель данных Excel Воспользуйтесь мощными функциями анализа, которые ранее были доступны только при установке надстройки Power Pivot. | ||
Прогнозирование одним щелчком мыши Создавайте графики прогнозов на основе существующих данных и прогнозируйте будущие тенденции одним щелчком мыши. | ||
Мобильные приложения для ваших устройств Просматривайте и редактируйте документы из любого места с помощью мобильных приложений Office. | ||
Новые картографические функции Всего за несколько шагов преобразуйте географические данные в профессионально выглядящие визуализации. | ||
Рекомендуемые графики Excel рекомендует наилучшие способы представления данных в зависимости от контекста и последних моделей работы. | ||
Всегда в курсе Всегда используйте новейшие приложения, функции и службы Office. |
Готовы к Microsoft 365?
Популярные вопросы
|
Пакеты
Office 2013 включают такие приложения, как Word, Excel, PowerPoint и Outlook.
 Они доступны в виде разовой покупки для использования на одном ПК.
Они доступны в виде разовой покупки для использования на одном ПК.Планы Microsoft 365 включают расширенные версии этих приложений, а также другие службы, доступные через Интернет, в том числе онлайн-хранилище с OneDrive и минуты Skype для домашнего использования. С Microsoft 365 вы получаете все установленные возможности Office на ПК, компьютерах Mac, планшетах (включая планшеты iPad® и Android™) и телефонах. Планы Microsoft 365 доступны в виде месячной или годовой подписки. Учить больше.
См. системные требования для совместимых версий Windows и macOS, а также другие требования к функциям.
Вам не нужно подключение к Интернету, чтобы использовать приложения Office, такие как Word, Excel и PowerPoint, поскольку эти приложения полностью установлены на вашем компьютере.
Однако для установки и активации всех последних выпусков пакетов Office и всех планов подписки на Microsoft 365 требуется доступ в Интернет.
 Для планов Microsoft 365 доступ в Интернет также необходим для управления вашей учетной записью подписки, например, для установки Office на других компьютерах или для изменения параметров выставления счетов. Доступ в Интернет также требуется для доступа к документам, хранящимся в OneDrive, если вы не установили настольное приложение OneDrive.
Для планов Microsoft 365 доступ в Интернет также необходим для управления вашей учетной записью подписки, например, для установки Office на других компьютерах или для изменения параметров выставления счетов. Доступ в Интернет также требуется для доступа к документам, хранящимся в OneDrive, если вы не установили настольное приложение OneDrive.Вам также следует регулярно подключаться к Интернету, чтобы поддерживать свою версию Office в актуальном состоянии и пользоваться автоматическими обновлениями. Если вы не подключаетесь к Интернету хотя бы раз в 31 день, ваши приложения перейдут в режим ограниченной функциональности, что означает, что вы сможете просматривать или распечатывать свои документы, но не сможете редактировать документы или создавать новые. Чтобы повторно активировать приложения Office, снова подключитесь к Интернету.
Да. Созданные вами документы полностью принадлежат вам. Вы можете хранить их в Интернете на OneDrive или локально на своем ПК или Mac.

Если вы отмените подписку или срок ее действия истечет, вы все равно сможете получить доступ ко всем своим файлам и загрузить их, войдя в OneDrive напрямую, используя учетную запись Microsoft, которую вы использовали для настройки Microsoft 365. Вы теряете дополнительное хранилище, которое предоставляется с вашей подпиской, поэтому вы должны сохранить свои файлы в другом месте или купить дополнительное хранилище OneDrive, если ваша учетная запись OneDrive превышает бесплатную квоту хранилища.
Если вы приобретаете подписку с автоматическим продлением, ваша подписка начинается после завершения покупки. Вы можете приобрести подписку с автоматическим продлением на сайтах Microsoft.com, MicrosoftStore.com, iTunes® и некоторых других розничных магазинах. Если вы приобретаете предоплаченную подписку, ваша подписка начинается, когда вы активируете подписку и переходите на страницу «Моя учетная запись».
 Вы можете приобрести предоплаченные подписки у розничного продавца или реселлера или у агента службы поддержки Майкрософт.
Вы можете приобрести предоплаченные подписки у розничного продавца или реселлера или у агента службы поддержки Майкрософт.Если у вас есть активная подписка на Microsoft 365 для семьи, вы можете поделиться ею с пятью членами вашей семьи (всего шесть). Каждый член семьи, с которым вы делитесь своей подпиской, может использовать любую из ваших доступных установок на своих ПК, компьютерах Mac, iPad, планшетах Android, планшетах Windows, iPhone® или телефонах Android, получить дополнительный 1 ТБ хранилища OneDrive и управлять своими установками из www.office.com/myaccount.
Чтобы добавить пользователя в свою подписку, посетите веб-сайт www.office.com/myaccount и следуйте инструкциям на экране, чтобы добавить пользователя. Каждый добавленный вами человек получит электронное письмо с инструкциями, которые им необходимо выполнить. Как только они примут и выполнят шаги, их информация, включая установки, которые они используют, появится на вашей странице «Моя учетная запись».
 Вы можете запретить кому-либо делиться своей подпиской или удалить используемое ими устройство на странице www.office.com/myaccount.
Вы можете запретить кому-либо делиться своей подпиской или удалить используемое ими устройство на странице www.office.com/myaccount.«Облако» — это удобный способ описания сетевых вычислительных служб, размещенных за пределами вашего дома или организации. Когда вы используете облачные службы, ваша ИТ-инфраструктура находится за пределами вашей собственности (за пределами предприятия) и обслуживается третьей стороной (размещена), а не на сервере у вас дома или в офисе (локально), который вы поддерживать. Например, в Microsoft 365 хранение информации, вычисления и программное обеспечение находятся и управляются удаленно на серверах, принадлежащих Microsoft. Многие службы, которыми вы пользуетесь каждый день, являются частью облака — от электронной почты через Интернет до мобильного банкинга и онлайн-хранилища фотографий. Поскольку эта инфраструктура находится онлайн или «в облаке», вы можете получить к ней доступ практически из любого места, с ПК, планшета, смартфона или другого устройства с подключением к Интернету.

Ресурсы Excel 2013
Разделы справки Excel 2013
Найти руководства пользователя, обучение и другую поддержку для Excel 2013.
Учить больше
Другие версии офиса
Узнайте о других версиях Office и о том, как перейти на новую версию Microsoft 365.
Офис 2007
Скачать офис 2013
Загрузите и установите Office 2013, используя существующий ключ продукта.
Скачать сейчас
Microsoft Excel с подпиской на Microsoft 365 — это последняя версия Excel.


 На экране появится список подходящих вариантов, а нажатие клавиши TAB выбирает одну из них и автоматически дописывает оставшиеся символы.
На экране появится список подходящих вариантов, а нажатие клавиши TAB выбирает одну из них и автоматически дописывает оставшиеся символы. Все формулы разобрать в одной статье нереально, поэтому читайте официальную справку по каждой или найдите открытую информацию в сети.
Все формулы разобрать в одной статье нереально, поэтому читайте официальную справку по каждой или найдите открытую информацию в сети.

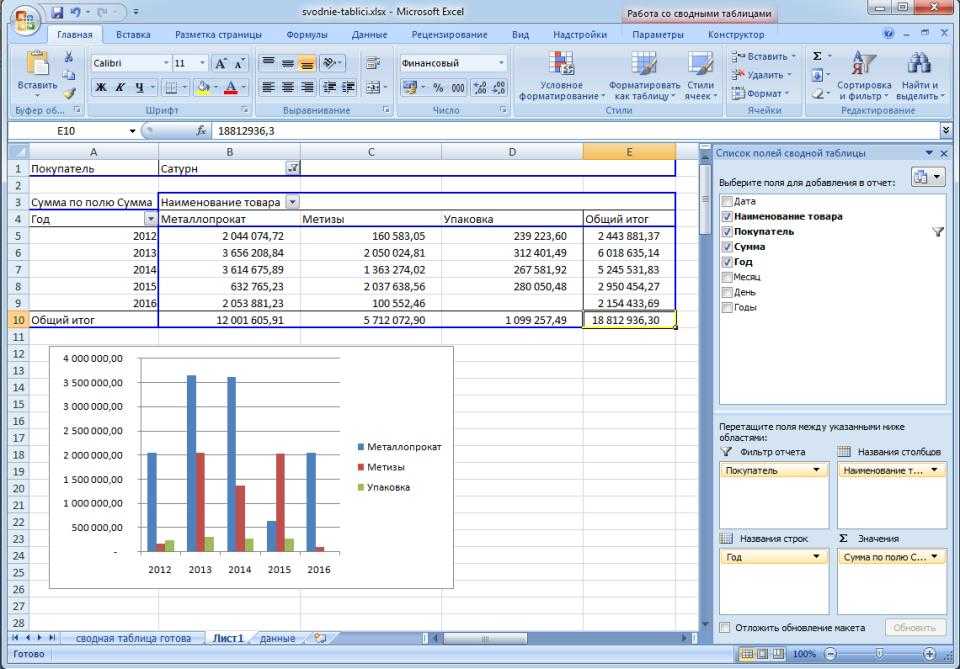

 Наслаждайтесь знакомым пользовательским интерфейсом на мобильных устройствах iOS®, Android™ и Windows.
Наслаждайтесь знакомым пользовательским интерфейсом на мобильных устройствах iOS®, Android™ и Windows.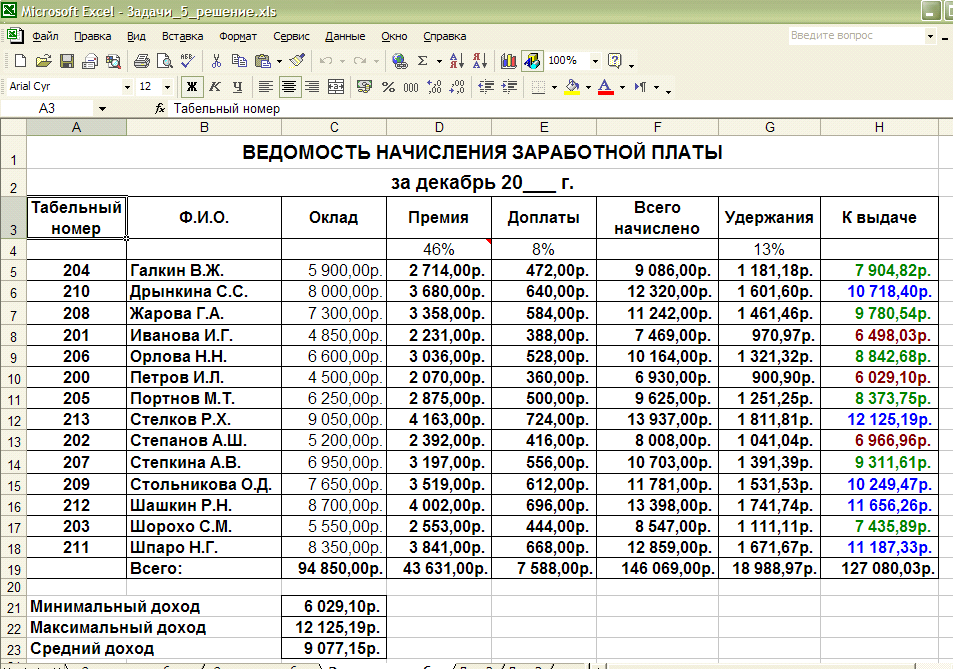
 Новые полосы, цвета и значки помогают выделять тренды.
Новые полосы, цвета и значки помогают выделять тренды.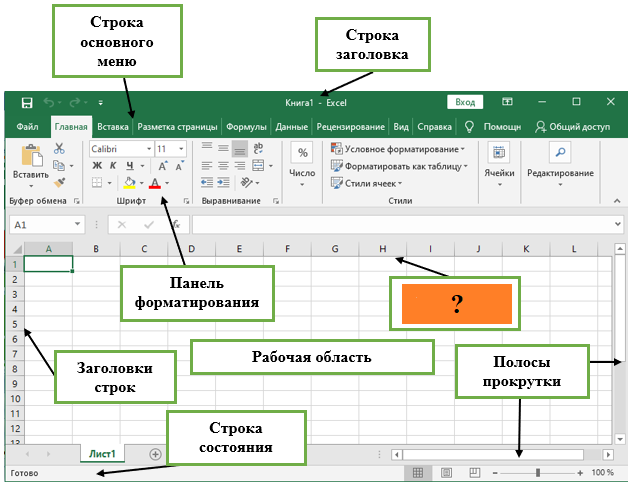
 Они доступны в виде разовой покупки для использования на одном ПК.
Они доступны в виде разовой покупки для использования на одном ПК. Для планов Microsoft 365 доступ в Интернет также необходим для управления вашей учетной записью подписки, например, для установки Office на других компьютерах или для изменения параметров выставления счетов. Доступ в Интернет также требуется для доступа к документам, хранящимся в OneDrive, если вы не установили настольное приложение OneDrive.
Для планов Microsoft 365 доступ в Интернет также необходим для управления вашей учетной записью подписки, например, для установки Office на других компьютерах или для изменения параметров выставления счетов. Доступ в Интернет также требуется для доступа к документам, хранящимся в OneDrive, если вы не установили настольное приложение OneDrive.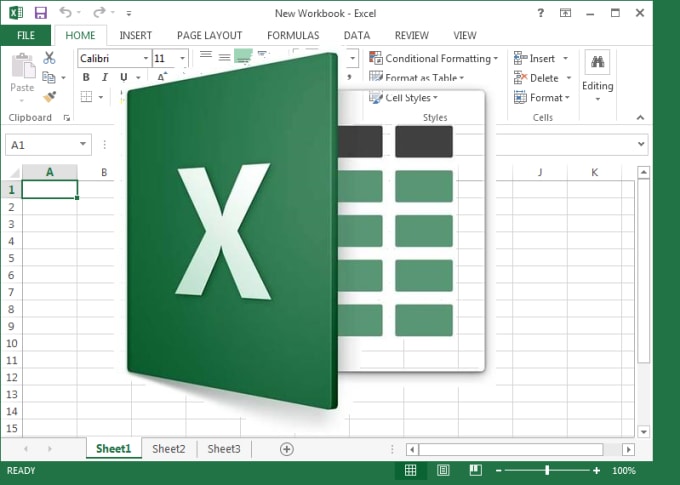

 office.com/myaccount.
office.com/myaccount.
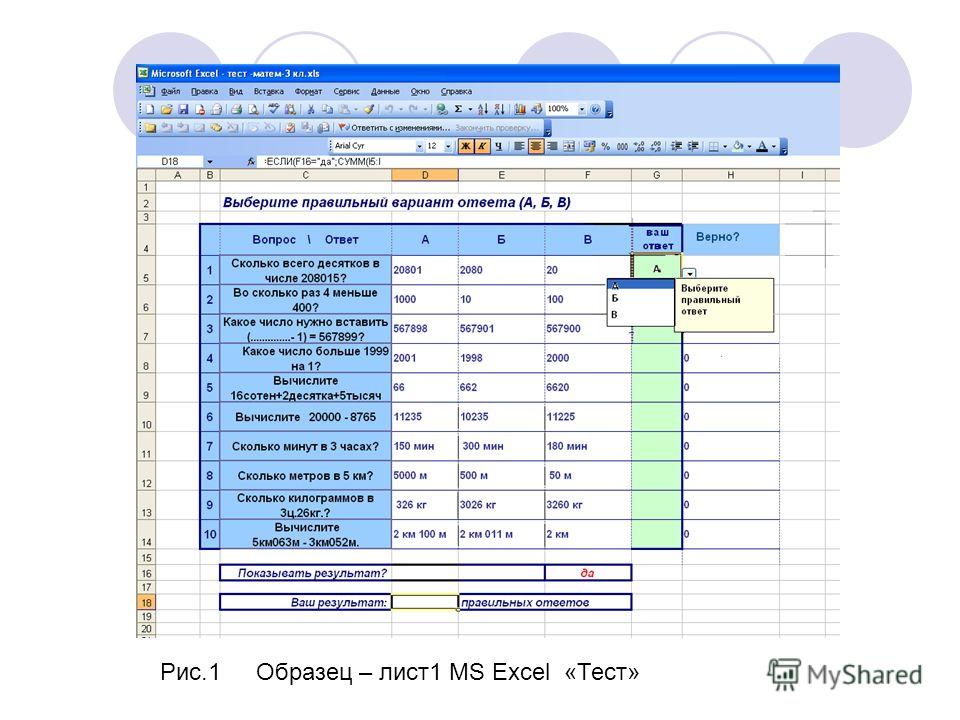


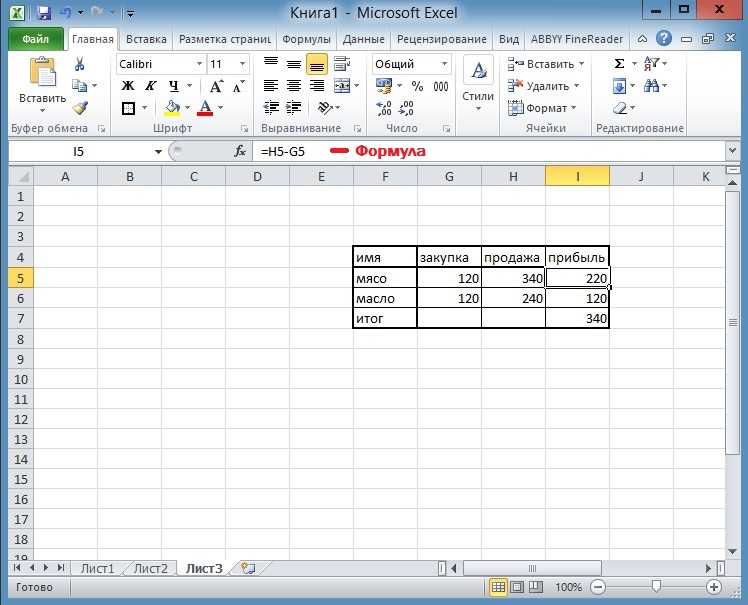 Наслаждайтесь знакомым пользовательским интерфейсом на мобильных устройствах iOS®, Android™ и Windows.
Наслаждайтесь знакомым пользовательским интерфейсом на мобильных устройствах iOS®, Android™ и Windows.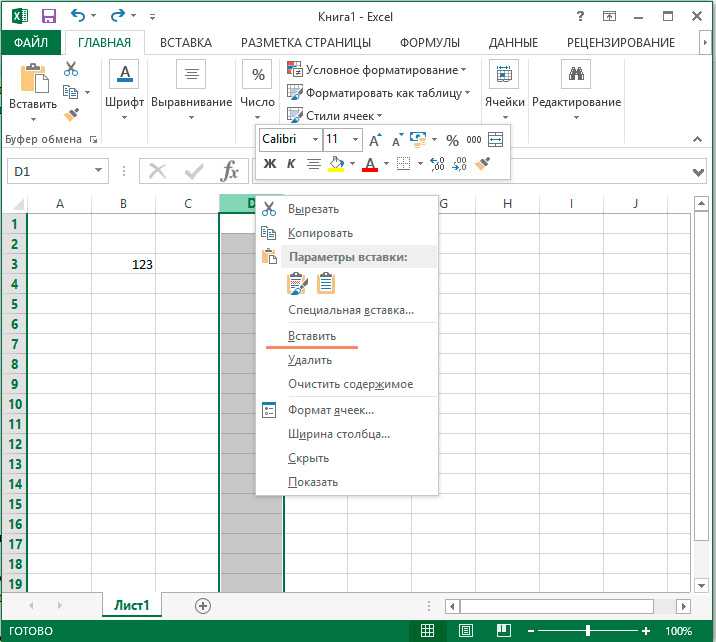
 Новые полосы, цвета и значки помогают выделять тренды.
Новые полосы, цвета и значки помогают выделять тренды.
 Они доступны в виде разовой покупки для использования на одном ПК.
Они доступны в виде разовой покупки для использования на одном ПК. Для планов Microsoft 365 доступ в Интернет также необходим для управления вашей учетной записью подписки, например, для установки Office на других компьютерах или для изменения параметров выставления счетов. Доступ в Интернет также требуется для доступа к документам, хранящимся в OneDrive, если вы не установили настольное приложение OneDrive.
Для планов Microsoft 365 доступ в Интернет также необходим для управления вашей учетной записью подписки, например, для установки Office на других компьютерах или для изменения параметров выставления счетов. Доступ в Интернет также требуется для доступа к документам, хранящимся в OneDrive, если вы не установили настольное приложение OneDrive.
 Вы можете приобрести предоплаченные подписки у розничного продавца или реселлера или у агента службы поддержки Майкрософт.
Вы можете приобрести предоплаченные подписки у розничного продавца или реселлера или у агента службы поддержки Майкрософт. Вы можете запретить кому-либо делиться своей подпиской или удалить используемое ими устройство на странице www.office.com/myaccount.
Вы можете запретить кому-либо делиться своей подпиской или удалить используемое ими устройство на странице www.office.com/myaccount.

