Где находится uefi: Как зайти в Биос (BIOS — UEFI) на стационарном компьютере и ноутбуке — Hi-Tech Mail.ru
Содержание
Как войти в настройки BIOS UEFI
В данной статье рассмотрен общий порядок действий, которые необходимо выполнить чтобы войти в настройки BIOS или UEFI BIOS вашего компьютера или ноутбука.
BIOS — basic input/output system — базовая система ввода вывода, набор микропрограмм выполняющие тестирование оборудования компьютера (процедура POST power-on-self-test), считывание и применение настроек из энергонезависимого запоминающего устройства, поиск и загрузка в оперативную память кода загрузчика, передача управления загрузчику. Таким образом BIOS обеспечивает начальную загрузку компьютера.
С помощью настроек BIOS, Вы можете изменить дату и время для системных часов, изменить порядок носителей с которых выполняется загрузка компьютера (жёсткий диск, usb-накопитель, dvd-привод).
Также, с помощью BIOS можно выполнить так называемый разгон компьютера, то есть указать не стандартные частоты и напряжения для процессора, памяти и других компонентов, и таким образом повысить производительность процессора и всего компьютера в целом.
Кроме того, с помощью BIOS можно включать и отключать оборудование встроенное в материнскую плату (например звуковой, видео или сетевой адаптер), получить доступ к некоторым данным о состоянии компьютера, а также в случае необходимости выполнить сброс BIOS к настройкам по умолчанию.
Содержание
- Как войти в настройки BIOS UEFI
- Комбинации клавиш от производителей BIOS
- Комбинации клавиш от производителей ПК и ноутбуков
- Как войти в BIOS UEFI используя дополнительные варианты загрузки
Как войти в настройки BIOS UEFI
Для того чтобы войти в настройки BIOS или UEFI BIOS необходимо нажать на определённую клавишу на клавиатуре во время загрузки компьютера, почти сразу после нажатия на кнопку включения компьютера. Часто для входа в BIOS используются клавиши DEL, F2.
В большинстве случаев сразу после включения компьютера, в нижней части экрана появляется сообщение о том, какую клавишу нужно нажать, например Press DEL to enter SETUP
Если при загрузке компьютера вы не видите сообщения о том, какую клавишу нужно нажимать, то сначала попробуйте нажать на одну из клавиш: DEL, F2, F10, Esc, F8.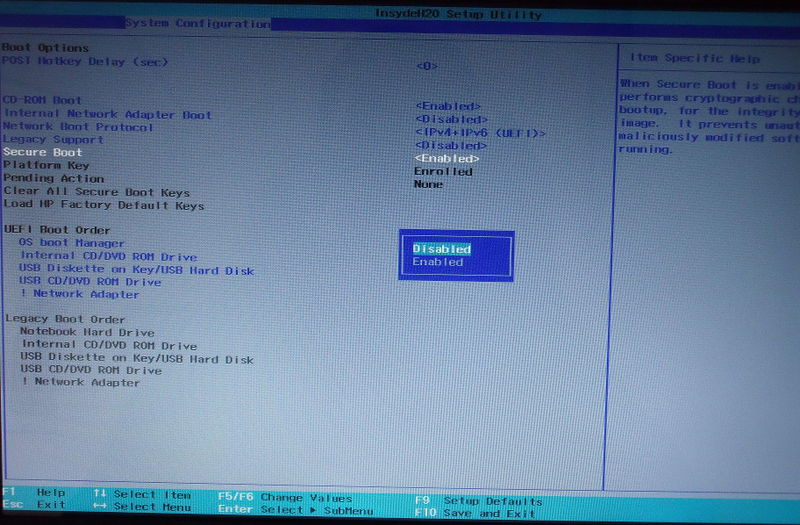
Если на нажатие этих клавиш компьютер не реагирует, тогда ниже смотрите список с различными возможными вариантами, которые могут использоваться для входа в настройки BIOS.
Комбинации клавиш от производителей BIOS
| AMI (American Megatrends, Inc) BIOS | Del, F2, F1 |
| AMD (Advanced Micro Devices, Inc) BIOS | F1 |
| ALR (Advanced Logic Research, Inc) | F2, Ctrl+Alt+Esc, Ctrl+Alt+Del |
| Award BIOS | Del, Ctrl+Alt+Esc |
| Phoenix BIOS | Del, для старых моделей Ctrl+Alt+Esc,Ctrl+Alt+S,Ctrl+Alt+Ins |
| DTK (Datatech Enterprises Co) BIOS | Esc |
Комбинации клавиш от производителей ПК и ноутбуков
| ПК Acer | F1, Ctrl+Alt+Esc |
| Ноутбуки Toshiba | F1, Esc, или F12 |
| Ноутбуки Lenovo | Ctrl+Alt+Ins, Ctrl+Alt+F3, или Fn+F1 |
| Ноутбуки Sony | F1, F2, F3 |
| Ноутбуки HP | F9, или F10 |
| Ноутбуки Samsung | Esc |
| Ноутбуки Dell | F12 |
| Старые модели Dell | Fn+Esc, Fn+F1 |
| Некоторые модели Dell | Нажать дважды кнопку Reset |
| AST | Ctrl+Alt+Esc, Ctrl+Alt+Del |
| Compaq | F1, F2, F10, Del |
| CompUSA | Del |
| Cybermax | Esc |
| EISA | Ctrl+Alt+S, Ctrl+Alt+Esc |
| Fujitsu | F12 |
| eMachines | F2, Tab, Del |
| Hewlett-Parkard (HP) | F1, F2, Esc, F10, F12 |
| IBM | F1, F2 |
| IBM E-pro laptop | F2 |
| IBM PS/2 | Ctrl+Alt+Ins, Ctrl+Alt+Del |
| IBM ThinkPad | Удерживать клавишу F1, или Ctrl+Alt+Ins |
| Mircon | F1, F2, Del |
| Sharp | F2 |
| NEC | F2, F1 |
| Shuttle | F2, Del |
| Microid Research MR BIOS | F1 |
| Packard Bell | F1, F2, Del |
| Tandon | Ctrl+Shift+Esc |
| Zenith | Ctrl+Alt+Ins |
| Sony VAIO | F2, F3 |
| Tiget | Esc, Del, F1 |
| RoverBook | Del |
В некоторых современных ноутбуках для входа в настройки BIOS, производители добавили нажатие клавиши Fn, то есть например вместо клавиши F2, теперь нужно нажать сочетание клавиш Fn+F2.
Также, варианты входа в настройки BIOS, Вы можете посмотреть в инструкции к вашей системной плате или найти и скачать в интернете сервисный мануал вашего ноутбука.
Как войти в BIOS UEFI используя дополнительные варианты загрузки
Данный способ применим если системная (материнская) плата оснащена интерфейсом BIOS UEFI и используется операционная система Windows 8, Windows 8.1 и Windows 10.
Если вы столкнулись с ситуацией когда вы не успеваете нажать клавишу для входа в BIOS при включении компьютера, то Вы можете войти в настройки BIOS UEFI используя дополнительные варианты загрузки (среду восстановления).
Для этого, на экране входа в систему или в меню Пуск нажмите кнопку Выключение и, зажав клавишу Shift на клавиатуре, выберите пункт Перезагрузка.
После перезагрузки компьютера, на экране «Выбор действия» выберите Поиск и устранение неисправностей
Далее на экране «Диагностика» выберите Дополнительные параметры.
В окне «Дополнительные параметры» выберите Параметры встроенного ПО UEFI
В следующем окне нажмите кнопку Перезагрузить.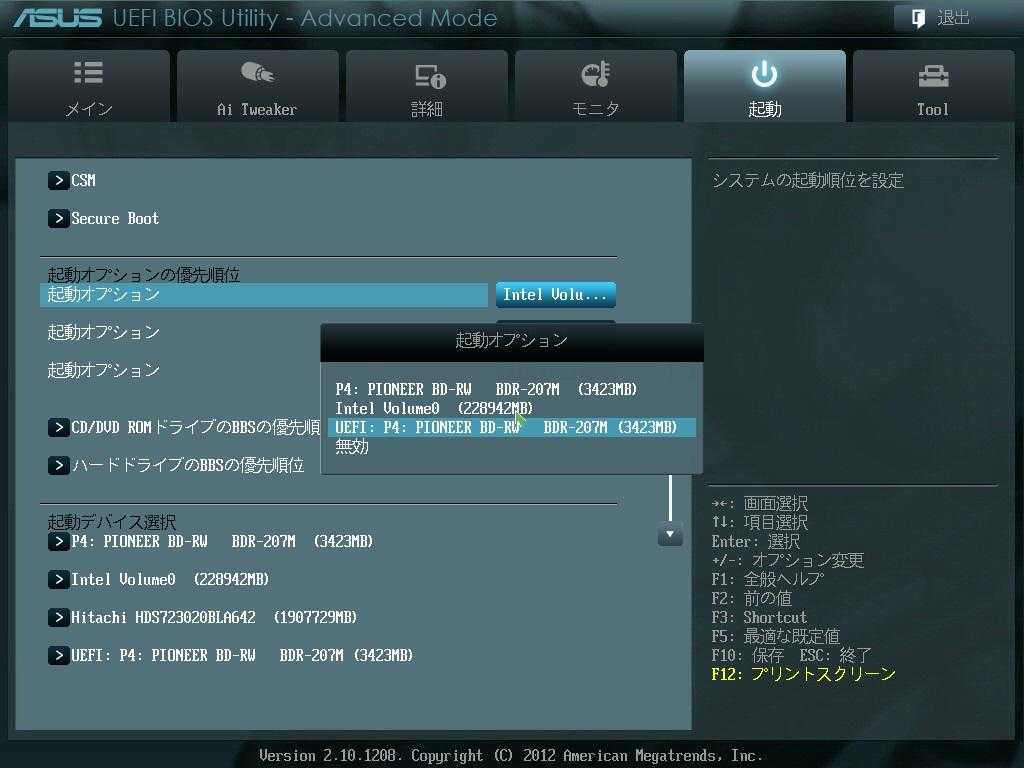
После этого компьютер будет загружен в UEFI BIOS.
Существует достаточно много вариантов входа в настройки BIOS и зависят они от производителей компьютеров, ноутбуков и системных плат. Вы можете добавить эту статью в закладки, чтобы в дальнейшем при необходимости посмотреть как войти в настройки BIOS для различных устройств.
Как войти в настройки BIOS или UEFI в Windows 10
Вам может потребоваться доступ к BIOS или UEFI на компьютере, чтобы внести изменения в настройки BIOS или UEFI. Ниже вы найдете различные способы входа в настройки BIOS или UEFI в Windows 10.
Вход в настройки BIOS или UEFI в Windows 10
На большинстве компьютеров Windows вы можете войти в настройки BIOS или UEFI, нажав назначенную клавишу (DEL, F1, F2, F10 или ESC), пока компьютер загружается.
Помимо этого вы также можете войти в настройки BIOS или UEFI из меню Пуск, меню Параметры, экрана входа в систему, а также с помощью командной строки.
Если ваш компьютер не загружается, вы можете войти в BIOS с помощью загрузочного USB-диска Windows 10.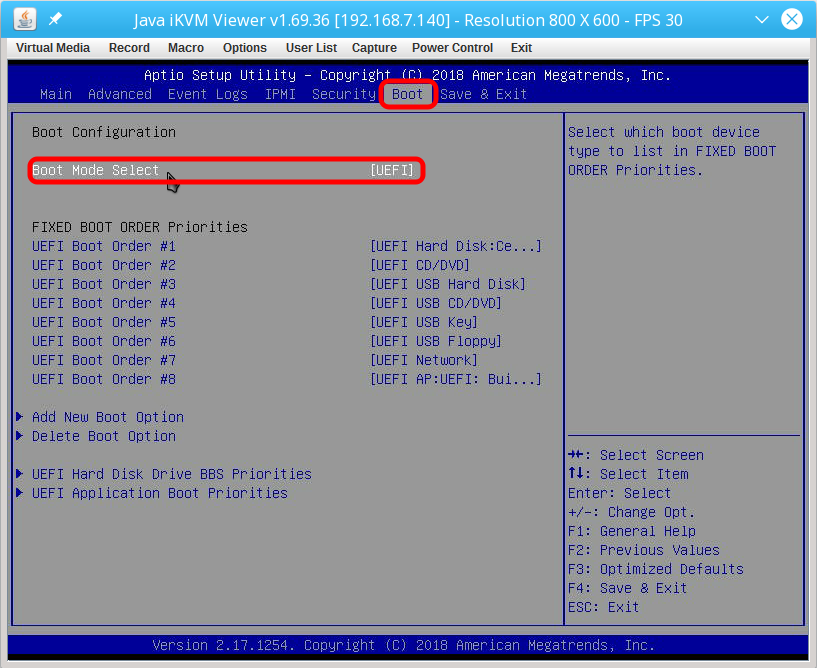
Наконец, если у вас нет загрузочного USB-накопителя с Windows 10, вы можете войти в BIOS, заставив компьютер загрузиться в режиме восстановления.
1. Войдите в BIOS, нажав назначенную клавишу во время запуска
Как упомянуто выше, большинство компьютеров предоставляют возможность войти в BIOS нажатием назначенной клавиши.
1. Запустите компьютер и просмотрите сообщения, появляющиеся на экране вашего компьютера. Назначенная клавиша для входа в BIOS будет упомянута в одном из сообщений.
Примечание. После перезагрузки компьютера у вас будет всего несколько секунд, чтобы прочитать сообщения прокрутки. Перезагрузите компьютер еще раз, если вы упустили возможность правильно прочитать сообщения.
2. После того, как вы записали назначенную клавишу, перезагрузите компьютер и нажимайте назначенную клавишу, пока не увидите экран настроек BIOS или UEFI.
Примечание. В случае более старых компьютеров вам может потребоваться несколько раз нажать/отпустить предложенную клавишу. Не удерживайте нажатой клавишу и не нажимайте клавишу слишком много раз, так как это может привести к блокировке системы.
Не удерживайте нажатой клавишу и не нажимайте клавишу слишком много раз, так как это может привести к блокировке системы.
2. Войдите в BIOS или UEFI, используя меню Пуск
Если вы уже вошли в свою учетную запись пользователя, вы можете войти в настройки BIOS или UEFI на компьютере, перейдя на экран параметров расширенного запуска.
1. Нажмите кнопку Пуск (1) > значок питания (2) > нажмите и удерживайте клавишу Shift на клавиатуре компьютера и выберите пункт Перезагрузить (3).
2. Затем нажмите Устранение неполадок > Дополнительные параметры.
3. На экране Дополнительные параметры выберите параметр Настройки прошивки UEFI.
4. На следующем экране нажмите Перезагрузить, чтобы войти в настройки прошивки UEFI на вашем компьютере.
3. Войдите в BIOS или UEFI с экрана входа
Если вы не вошли в свою учетную запись, вы можете войти в настройки BIOS или UEFI прямо с экрана входа в систему.
1. Нажмите значок питания (1), расположенный в правом нижнем углу экрана входа в систему > нажмите и удерживайте клавишу Shift на клавиатуре компьютера и выберите параметр Перезагрузить (2).
2. Затем нажмите Устранение неполадок > Дополнительные параметры > Настройки прошивки UEFI.
3. На следующем экране нажмите Перезагрузить, чтобы войти в настройки прошивки UEFI на вашем компьютере.
Примечание. Щелкните в любом месте экрана входа в систему, если значок питания не отображается на экране входа в систему.
4. Войдите в BIOS или UEFI, используя настройки Windows
Вы также можете войти в BIOS с помощью настроек на вашем компьютере.
1. Откройте Параметры на компьютере и нажмите Обновление и безопасность.
2. На следующем экране нажмите Восстановление на левой панели. На правой панели выберите опцию Перезагрузить сейчас, расположенную в разделе Особые варианты загрузки.
3. Затем нажмите Устранение неполадок > Дополнительные параметры > Параметр настроек прошивки UEFI.
4. На следующем экране нажмите Перезагрузить, чтобы войти в настройки прошивки UEFI на компьютере.
5. Войдите в настройки BIOS или UEFI с помощью сочетания клавиш
Если вы не можете открыть меню Пуск на компьютере, вы можете получить доступ к настройкам BIOS или UEFI на компьютере с помощью сочетания клавиш Ctrl + Alt + Delete.
1. Нажмите клавиши Ctrl + Alt + Delete на клавиатуре компьютера.
2. На следующем экране щелкните значок питания > нажмите и удерживайте клавишу Shift на клавиатуре компьютера и выберите параметр Перезагрузить (2).
3. Затем нажмите Устранение неполадок > Дополнительные параметры > Настройки прошивки UEFI.
4. На следующем экране нажмите Перезагрузить, чтобы войти в настройки прошивки UEFI на вашем компьютере.
6. Войдите в BIOS с помощью загрузочного USB-накопителя Windows 10
Если ваш компьютер не загружается, вам потребуется загрузочный USB-диск Windows 10 для входа в BIOS.
1. Вставьте загрузочный USB-накопитель Windows 10 в USB-порт компьютера и нажмите кнопку питания, чтобы запустить компьютер.
2. После запуска компьютера нажмите кнопку Далее.
3. На следующем экране нажмите Восстановить компьютер в левом нижнем углу экрана.
4. Затем нажмите Устранение неполадок > Дополнительные параметры > Параметр настроек прошивки UEFI.
5. На следующем экране нажмите Перезагрузить, чтобы войти в настройки прошивки UEFI на вашем компьютере.
7. Войдите в BIOS с помощью автоматического восстановления
Если ваш компьютер не загружается и у вас нет загрузочного USB-накопителя Windows 10, вы все равно можете войти в BIOS, вынудив компьютер перейти в режим восстановления.
1. Запустите компьютер, нажав кнопку питания.
2. Когда не удастся загрузить операционную систему, ваш компьютер начнет самодиагностику при включении питания (POST).
3. Сразу после завершения самопроверки нажмите кнопку питания, чтобы выключить компьютер.
4. Повторите шаги с 1 по 3 еще два раза.
5. Во время третьей перезагрузки ваш компьютер перейдет в Среду восстановления Windows и автоматически начнет выполнять ряд диагностических тестов для устранения проблем с загрузкой.
6. При появлении запроса выберите свою учетную запись, введите пароль для своей учетной записи и нажмите Продолжить.
7. После завершения всех диагностических тестов, нажмите на Дополнительные параметры.
8. На экране Дополнительные параметры выберите параметр Настройки прошивки UEFI.
9. На следующем экране нажмите Перезагрузить, чтобы войти в настройки прошивки UEFI на вашем компьютере.
8. Войдите в BIOS с помощью командной строки
Как упоминалось выше, вы также можете войти в настройки BIOS или UEFI в Windows 10 с помощью командной строки.
1. Откройте командную строку (администратор) на вашем компьютере.
2. На экране командной строки введите shutdown /r /o /f /t 00 и нажмите клавишу Enter на клавиатуре компьютера.
3. После перезагрузки компьютера нажмите Устранение неполадок > Дополнительные параметры > Параметры прошивки UEFI.
4. На следующем экране нажмите Перезагрузить, чтобы войти в настройки прошивки UEFI на вашем компьютере.
вход в UEFI на ноутбуке и ПК
BIOS – чип на материнской платы ПК (ноутбука), который содержит набор микропрограмм, управляющих запуском и базовыми настройками оборудования пользователя вне зависимости от операционной системы. На смену традиционным видам БИОСА, пришла разновидность UEFI, способы входа у них отличаются, поэтому давайте рассмотрим подробнее, как зайти в БИОС на Windows 10.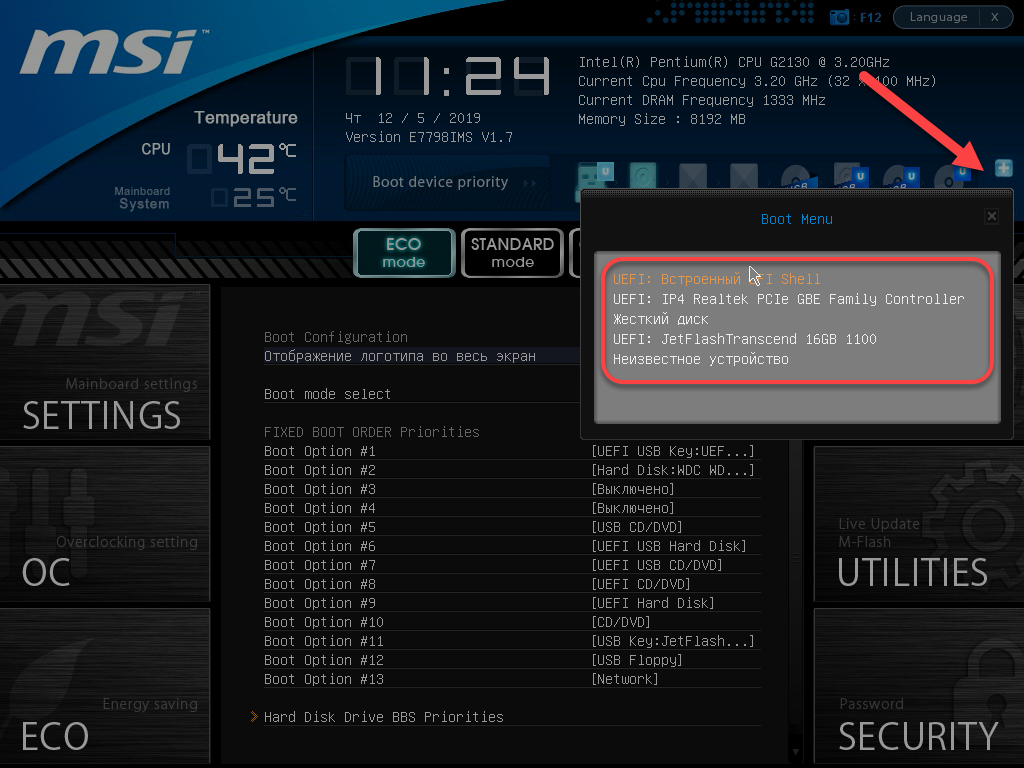
Вход в BIOS UEFI через особые варианты загрузки
Для начала воспользуйтесь одним из четырех способов запуска вариантов загрузок. Выполните следующие шаги.
- Нажмите кнопку питания, которая находится в «Пуске», либо на экране входа в систему. Зажмите клавишу Shift, не отпуская ее, сделайте клик по «Перезагрузка». После чего отпустите Shift.
- Используйте сочетание кнопки Win + I, которые откроют параметры. Найдите и переместитесь в раздел обновления и безопасности. Далее в месте особых вариантов загрузок подраздела «Восстановление», щелкните «Перезагрузить сейчас». В результате перезагрузка не заставит долго ждать, так что закройте важные окна перед этими действиями.
- В поиск напишите Windows PowerShell, по найденному объекту сделайте клик ПКМ, а затем выберите запуск от имени админа. В PowerShell наберите команду:
shutdown.exe /r /o /t 0
Кликните Enter. Эта команда перезагружает ПК сразу в нужные настройки. Без /t 0 в команде, перезапуск произойдет примерно через минуту с предупреждением.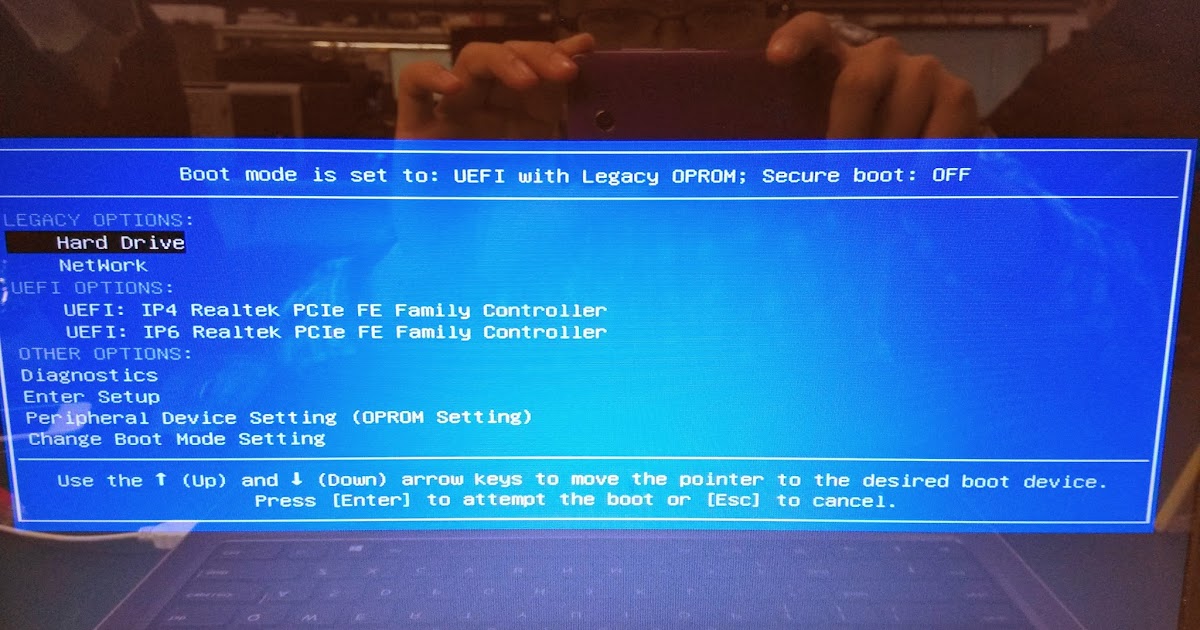
- Если система повреждена и не запускается, то после нескольких неудачных загрузок, она переходит в режим восстановления. Вы также можете несколько раз выключить ПК с физической кнопки питания на стадии лого Windows, пока не увидите режим диагностики. После диагностики выскочит окошко восстановления, где нажмите «Дополнительные параметры».
После перезагрузки появится синий экран, где последовательно перейдите по разделам: «Поиск и устранение неисправностей», «Дополнительные параметры». Здесь и найдете опции UEFI, кликните по ним. Крайнее действие нажатие на «Перезагрузить».
Включение BIOS UEFI через командную строку
Запустить БИОС на Windows 10 можно с помощью Cmd, если у Вас UEFI. Проделайте следующие действия.
- Вызовите Cmd Windows 10 от имени админа.
- Впишите команду:
shutdown /r /fw /t 0
- Кликните Enter. Эта команда мгновенно перезагрузит ПК (ноутбук) и позволит сразу войти в БИОС. Убрав /t 0 из команды, перезапуск произойдет не сразу, а через минуту с сообщением.

Запуск традиционного БИОСА через клавиши
Если раньше для входа в настройки BIOS требовалось нажать необходимую клавишу перед запуском ОС, то в нынешних реалиях концепция изменилась, вследствие быстрой загрузки Windows и наличия UEFI. В связке эти два элемента не позволят попасть в БИОС потому, что у пользователя не будет времени нажать клавишу из-за быстрого запуска, но в этой ситуации Вам помогут два способа выше.
Бывают связки Windows 10 + традиционный BIOS, для них работает данный метод. Когда включается компьютер, сначала происходит загрузка BIOS, где находится указатель на клавишу его запускающую. Выглядит это примерно так.
Press YYYY to enter SETUP
Здесь YYYY это клавиша, включающая БИОС. Часто это F2, Del. Вам нужно успеть нажать эту кнопку, иначе управление передастся ОС, и придется снова перезапускать ПК.
В десятки есть режим быстрой загрузки, что затрудняет увидеть клавишу перехода в БИОС и успеть нажать ее. Перед тем, как перейти в BIOS, на Windows 10 нужно отключить быструю загрузку.
- В окне команд «Выполнить» Windows 10, напишите cpl, нажав OK.
- В левом меню кликните «Действия кнопок питания».
- Нажмите ссылку, отвечающую за смену недоступных параметров.
- Снимите флажок с первой опции. Обязательно сделайте нажатие на «Сохранить изменения».
Перезагрузите ПК (ноутбук), а лучше выключите, и включите. На экране загрузки БИОС посмотрите клавишу, а затем быстро ее нажмите. Если по-прежнему Вы не будете успевать видеть клавиши, тогда предлагаю ознакомиться с этими данными.
| Материнские платы стационарных ПК | Ноутбуки | ||
| Название | клавиша | Название | клавиша |
| Asus | F2, Del | Lenovo | F1, F2 |
| Asrock | F11 | Asus | Del, F2 |
| Gigabyte | F12 | Samsung | F2, F10 |
| Foxconn | Esc, F12 | Acer | Del, F2 |
| MSI | F11 | HP | Esc, F10, F1 |
| Intel | F12 | Sony | F1, F2, F3 |
| Elite | Esc, F11 | MSI | F11 |
| Biostar | F9 | Dell | F2 |
Это далеко не полный перечень, если Вы не нашли свое оборудование, тогда обратитесь к документации Вашей материнки, либо ищите информацию на сайте производителя или форумах. Дополнительную информацию читайте в статье: как войти в BIOS.
Дополнительную информацию читайте в статье: как войти в BIOS.
Вот такими методами можно зайти в БИОС на Windows 10. Как видите прогресс не стоит на месте, что работало раньше уже практически не применимо в нынешнее время, но следуя рекомендациям, Вы всегда достигните поставленной цели.
Вы можете пропустить чтение записи и оставить комментарий. Размещение ссылок запрещено.
Настройка биос (BIOS) UEFI ASUS
Требуется настройка BIOS? Мы предоставляем слуги по насройке и обновлению версии Биос. Вы всегда можете обратиться к нам по тел.8(499)755-50-21.
В этой статье мы постараемся раскрыть информацию по настройке биос (Bios) вашей материнской платы. Новые компьютеры оснащаются биосом нового поколения, так называемого UEFI Bios. В этой статье будет рассмотрена настройка биоса на основе этого биоса и материнской платы ASUS. В отличии от более старых биосов AWARD, AMI или AST, биос UEFI имеет графический интерфейс и который для многих покажется более интуитивно понятным.
Вход в биос:
Для того чтобы нам зайти в биос, надо перезагрузить (или включить) компьютер и сразу после включения каждую одну-две секунды нажимать кнопку “DELETE” до тех пор, пока перед вами не появится интерфейс биоса. В большинстве стационарных компьютерах именно эта кнопка отвечает за вход в биос. Однако во многих ноутбуках, моноблоках и некоторых других компьютерах за вход в биос могут отвечать следующие кнопки : F2,F4, F10, F12. После входа в биос UEFI мы можем видеть следующую картину :
В данном случае установлена материнская плата ASUS, вы можете увидеть другую картинку если у вас стоит материнская плата другого бренда, однако суть от этого не изменится, т.к. настройки на многих материнских платах примерно одинаковые. Рассмотрим более подробно что мы можем увидеть на отображаемой нам информации:
Под цифрой “1” мы видим порядок загрузки устройств. В данном случае первым установлена загрузка с привода (дисковод) , слдом за ним идет загрузка с жесткого диска.
В данном случае первым установлена загрузка с привода (дисковод) , слдом за ним идет загрузка с жесткого диска.
Второй пункт отображает нам всю важную информацию о работе нашего компьютера. Мы можем видеть тепмературу нашего ЦПУ (процессора), материнской платы, а так же отображение вольтажа выдаваемого нашим блоком питания. Напомним что разброс более 5 % крайне нежелателен. И наконец нам представлена информация о скорости работы кулера на нашем цпу.
В третьем пункте нам показана общая информация о нашем пк, модель материнской млаты, версия биоса, установленная модель процессора и объем оперативной памяти.
И наконец в последнем пункте нам отображается информация по дате выпуска прошитой версии биоса и тактовая частота нашего процессора.
Вся вышеуказанная информация предоставляется в целях мониторинга работы компьютера, для того что бы войти в меню настроек биос нам необходимо нажать кнопку, которая находится вверху справа “Exit/AdvancedMode”.
Нажимаем её и далее переходим в “Advanced mode”.
Мы попали в первый пункт настроек биоса “Main”.
Тут мы можем наблюдать уже знакомую нам общую информацию о нашем пк, изменение настроек времени/даты, установку языка и пароля на вход в биос. Сразу скажем, что если вы не обладаете обширными знаниями в этой области мы советуем вам сразу вернуть заводские настройки биос. Для этого достаточно нажать F5 (загрузить рекомендуемые настройки) , далее подтвердить свой выбор и нажать F10 (сохранить и выйти) , так же подтвердив свой выбор. После этого компьютер перезагрузится и все настройки вернутся в заводское состояние.
Далее мы расскажем об основных, самых простых настройках биоса. На первой вкладке “Main” вы можете выбрать нужный вам язык :
Дабы не запутаться в дальнейшем. Информация по изменению настроек с клавиатуры содержится в короткой инструкции, которая находится в нижнем правом углу:
Вы так же можете изменять настройки с помощью вашей мышки.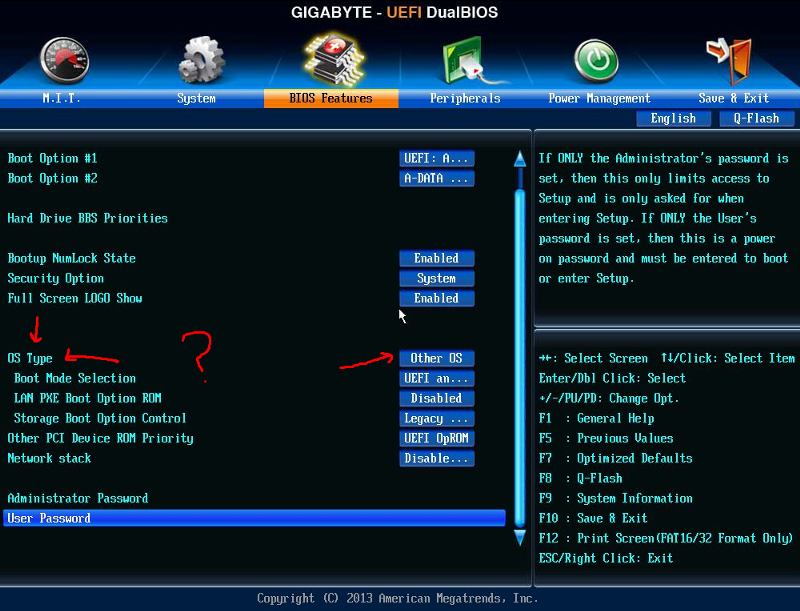
Идем далее, на первой странице вы можете установить пароль на биос, тогда никто кроме вас не сможет туда попасть.
Перейдя во вторую вкладку:
Мы получаем очень широкий список настроек по настройке компьютера. Тут можно совершать тонкую настройку работы ЦПУ, его разгон, настройки таймингов и частоту работы ОЗУ, управление фазами питания ЦПУ и т.д. Хочется отметить что простому пользователю лучше тут ничего не трогать и все оставить по умолчанию, т.к. без знаний и опыта в этом пункте лучше ничего не трогать.
В следующей вкладке мы можем увидеть следующую картину:
Тут так же можно изменить некие настройки ЦПУ, работы контроллера (SATA) , настройки usb и так же все встроенные в мат. плату контроллеры (звук, сеть, Bluetooth, SATA, IDE, USB и т.д.)
Если у вас стоит установлено какое либо дискретное устройство (например звуковая карта) , мы советуем отключать на материнской плате встроенную звук. карту. Такая же аналогия и с другими устройствами (если встроенные в мат. плату устройства вам не нужны специально)
плату устройства вам не нужны специально)
На следующей вкладке мы можем наблюдать мониторинг всех устройств, который осуществляет материнская плата. Это температуры, напряжение, скорость работы кулеров и т.д. Тут же вы можете настроить скорость работы кулеров и сделать компьютер более тихим.
В предпоследней вкладке нашего биос отображаются настройки по перепрошивке (установки другой версии биос) нашей материнской платы, эта функция называется у ASUS называется EZ Flash 2 Utility.
Так же во вкладке “Boot” происходит отключение различных функций при загрузке пк и конечно же порядок загрузки устройств. Тут мы можем установить первую загрузку с жесткого диска, внешнего устройства, сети или же классического HDD. Спустившись ниже по списку мы видим установленные у нас в пк список устройств, с которых может быть осуществлена загрузка, кликнув на любое из устройств, компьютер попытается осуществить с него загрузку. Естественно если на этом устройстве нет операционной системы или необходимого ПО, то ничего не получится.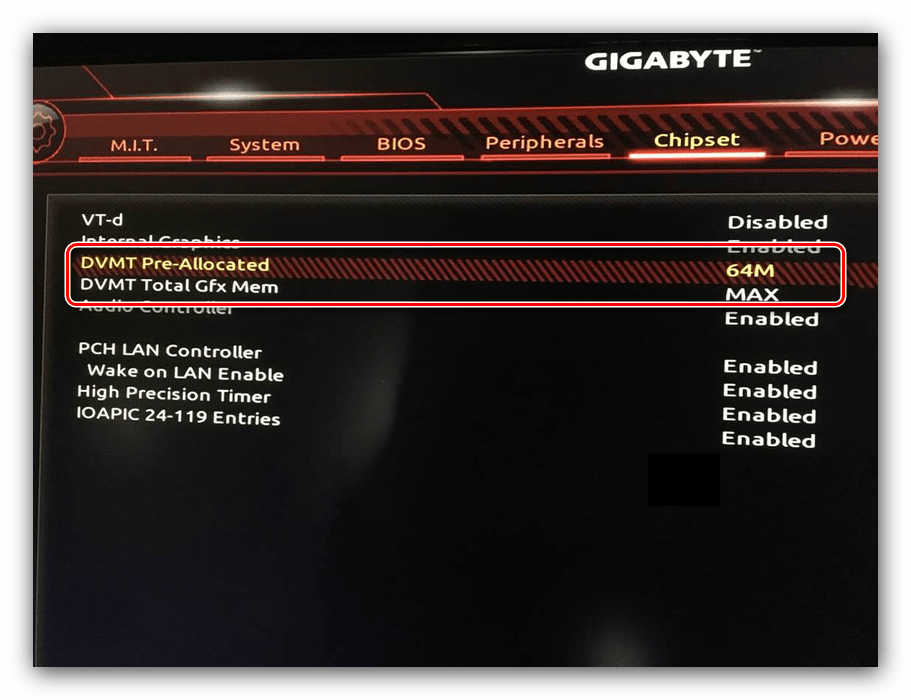
После изменения необходимых вам настроек, не забудьте нажать клавишу “F10” и затем подтвердить свой выбор, таким образом произойдет сохранения всех измененных вами настроек.
На этом наша статья подходит к концу, мы постарались описать самые простые и базовые настройки BIOS. Если у вас что либо не получилось и требуется помощь по настройке BIOS, вы всегда можете обратиться к нам, наш тел. 8(499)755-50-21. Предоставляем услуги по настройке Биос. Выезд мастера на дом.
Переходим на UEFI вместо BIOS
С выходом Windows 8 производители стали активнее внедрять преемника BIOS — интерфейс UEFI, который за время своего существования уже успел доставить немало неприятностей. Мы расскажем как, несмотря на это, воспользоваться его преимуществами.
Массовый переход на UEFI (Unified Extensible Firmware Interface) уже начался. Microsoft требует использовать этот интерфейс на всех компьютерах, которые будут поставляться с Windows 8. Точнее говоря, речь идет об UEFI с функцией Secure Boot.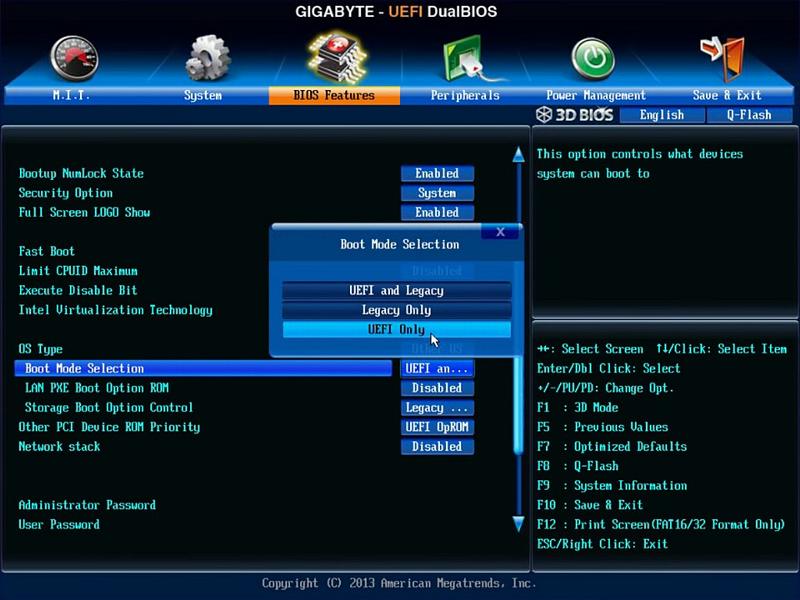 При этом без проблем работать на подобных ПК может только «восьмерка»: ни Windows XP, ни «семерку» не удастся установить на UEFI-машину без дополнительных манипуляций.
При этом без проблем работать на подобных ПК может только «восьмерка»: ни Windows XP, ни «семерку» не удастся установить на UEFI-машину без дополнительных манипуляций.
С флеш-накопителя Linux Live или Windows загрузиться тоже не получится. Что именно может произойти, если попытаться запуститься с установочной флешки на ноутбуке Sony VAIO, показано на картинке вверху. И на этом проблемы с UEFI не заканчиваются. Каждый производитель аппаратных компонентов по своему усмотрению конфигурирует UEFI, тем самым создавая для пользователя ненужные трудности. Лэптоп IdeaPad от Lenovo и вовсе не смог распознать тот же самый флеш-накопитель в качестве загрузочного носителя. При этом Lenovo не в чем упрекнуть: дело в том, что загрузочная флешка отформатирована в файловой системе NTFS, а UEFI не поддерживает загрузку с таких носителей. Если подключить этот же накопитель к ноутбуку EliteBook от HP, то он загрузится без проблем и позволит выполнить установку Windows. Проблема же заключается в том, что все данные, имевшиеся на диске EliteBook, после установки оказались бы удаленными.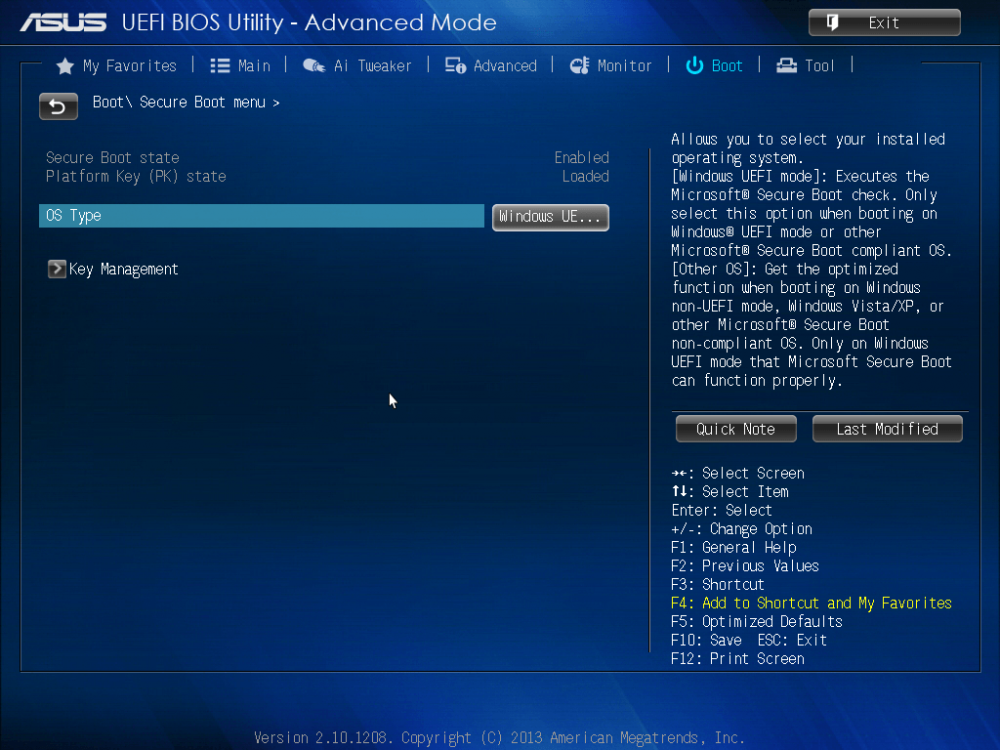
Каждый конфигурирует по-своему
Вы в замешательстве? Ничего удивительного: UEFI с функцией Secure Boot устанавливает новые правила инсталляции и загрузки операционных систем, а производители аппаратных средств по-своему трактуют эти правила, что создает для пользователя дополнительные сложности. Поэтому в рамках данной статьи мы поставили перед собой цель устранить неразбериху вокруг UEFI. На примере ноутбуков от основных производителей мы расскажем, как работает UEFI, какая роль отводится функции Secure Boot, как обойти расставляемые новым интерфейсом «ловушки» и что нужно для того, чтобы использовать загрузочные флеш-накопители, не опасаясь никаких разрушительных последствий.
Как работает UEFI
UEFI загружается строго в соответствии с установленными правилами. Если ОС не поддерживает UEFI, активируется режим эмуляции BIOS. Процесс загрузки ПК на основе BIOS достаточно прост: после нажатия кнопки включения запускается BIOS, которая проверяет состояние оборудования и загружает микропрограммное обеспечение — простые драйверы для отдельных аппаратных компонентов.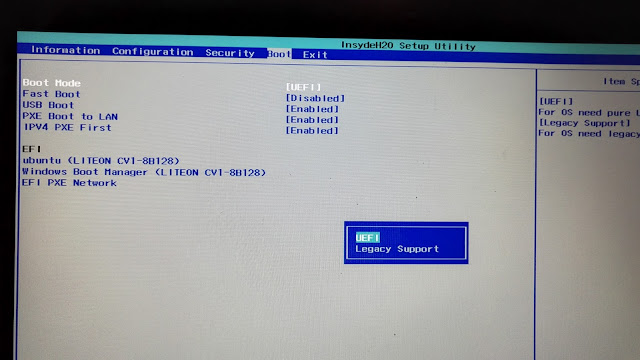 После этого BIOS выполняет поиск загрузчика ОС и активирует его. Тот в свою очередь загружает операционную систему или выводит на экран список доступных ОС.
После этого BIOS выполняет поиск загрузчика ОС и активирует его. Тот в свою очередь загружает операционную систему или выводит на экран список доступных ОС.
Компьютеры на базе UEFI загружаются аналогичным образом лишь до момента поиска параметров загрузки. После этого все происходит иначе. UEFI имеет собственный загрузчик ОС с интегрированными менеджерами запуска установленных систем. Для него на диске создается небольшой раздел (100–250 Мбайт), отформатированный в файловой системе FAT32, который называется Extensible Firmware Interface System Partition (системный раздел расширяемого микропрограммного интерфейса, ESP). На нем находятся драйверы аппаратных компонентов, к которым может получать доступ запущенная операционная система. Общее правило таково: за исключением DVD, UEFI может загружаться только с носителя, отформатированного в файловой системе FAT32.
UEFI — сложный механизм
У ESP есть свои преимущества: благодаря драйверам UEFI и загрузчику ОС, Windows запускается быстрее и более адекватно реагирует на критические ошибки драйверов.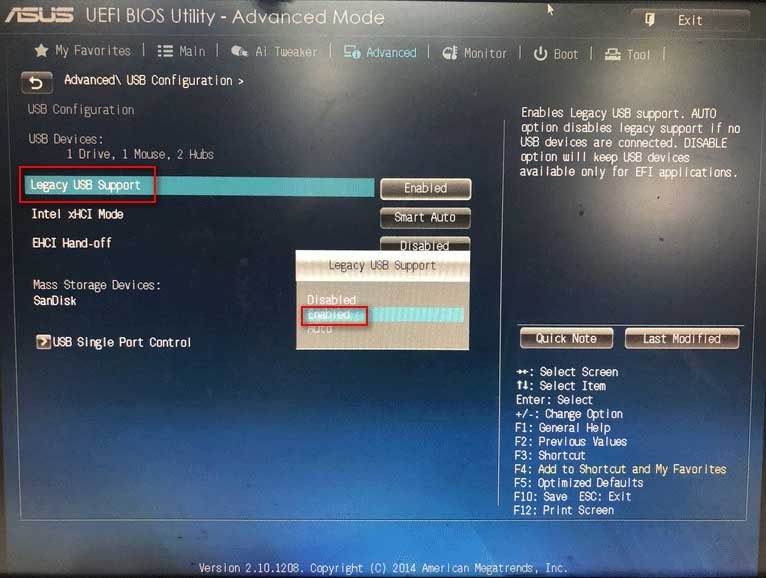 Но интерфейс UEFI накладывает и ограничения: он позволяет устанавливать ОС только на жесткие диски, которые размечены по стандарту GPT. Последний не поддерживается ни одной версией BIOS, так как, в отличие от традиционной схемы разметки (MBR), использует адреса секторов длиной 64 бита. Помимо Windows 8 интерфейс UEFI поддерживают только 64-битные версии Windows Vista и 7, а также Linux с ядром 3.2 и выше. Более того, для ПК, сертифицированных для работы с «восьмеркой», компания Microsoft предписывает использование опции Secure Boot. В этом режиме UEFI запускает лишь подтвержденные загрузчики ОС, которые содержат драйверы с цифровой подписью Microsoft.
Но интерфейс UEFI накладывает и ограничения: он позволяет устанавливать ОС только на жесткие диски, которые размечены по стандарту GPT. Последний не поддерживается ни одной версией BIOS, так как, в отличие от традиционной схемы разметки (MBR), использует адреса секторов длиной 64 бита. Помимо Windows 8 интерфейс UEFI поддерживают только 64-битные версии Windows Vista и 7, а также Linux с ядром 3.2 и выше. Более того, для ПК, сертифицированных для работы с «восьмеркой», компания Microsoft предписывает использование опции Secure Boot. В этом режиме UEFI запускает лишь подтвержденные загрузчики ОС, которые содержат драйверы с цифровой подписью Microsoft.
Наряду с Windows 8 только загрузчик Shim (Linux) обладает драйверами с необходимыми для Secure Boot подписями. В других ОС они отсутствуют. Поэтому, если вы захотите установить на подобном компьютере помимо «восьмерки» еще и Windows 7 или Vista, необходимо открыть меню UEFI и отключить Secure Boot. Если в качестве второй ОС вы выберете несовместимую с UEFI, вам потребуется задействовать модуль поддержки совместимости (Compatibility Support Module, CSM), который можно включить в UEFI.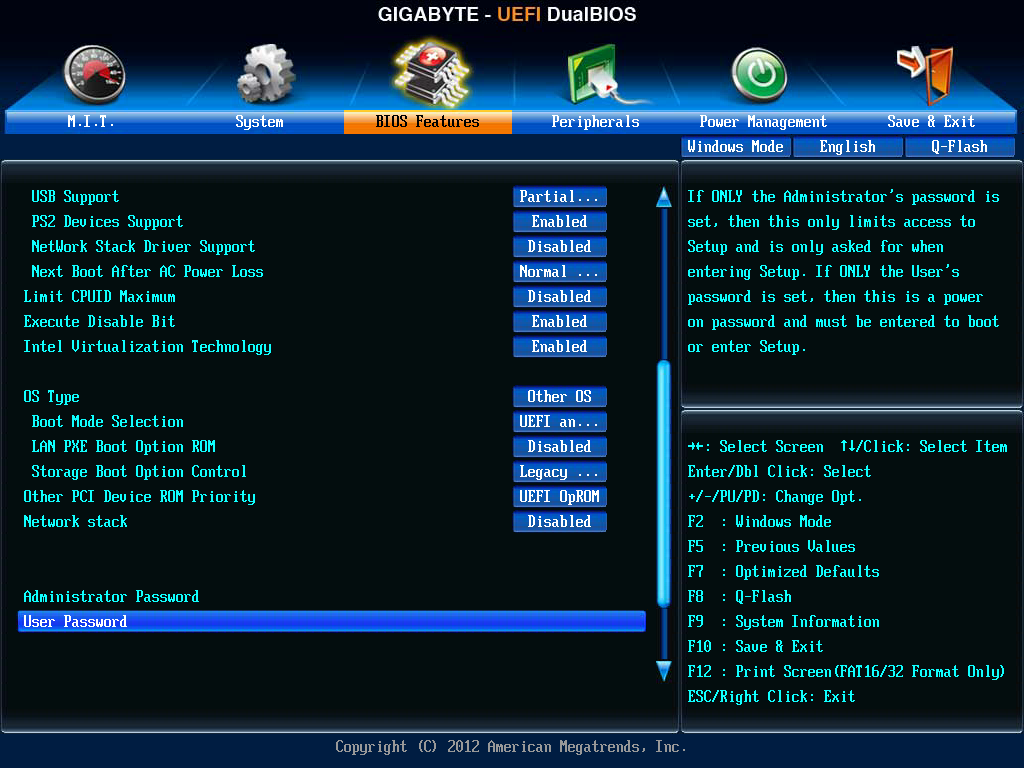 К сожалению, производители используют различные версии UEFI, и иногда сложно понять, как отключить Secure Boot и перейти в режим эмуляции BIOS. Эти вопросы мы и рассмотрим далее.
К сожалению, производители используют различные версии UEFI, и иногда сложно понять, как отключить Secure Boot и перейти в режим эмуляции BIOS. Эти вопросы мы и рассмотрим далее.
Процесс загрузки ПК на основе UEFI
В зависимости от конфигурации, UEFI либо самостоятельно загружает компьютер, либо переходит в режим эмуляции стандартной BIOS. Только после этого запускается менеджер загрузки Windows.
Установка Windows на ПК с UEFI и функцией Secure Boot На ПК с Windows 8 на базе UEFI Secure Boot другие версии ОС можно инсталлировать только при определенных условиях. Пользователь должен заранее выбрать правильный режим загрузки и соответствующим образом подготовить установочный флеш-накопитель.
Включение режима эмуляции BIOS Полная неразбериха: способ перехода в режим эмуляции BIOS зависит от версии UEFI. На Sony VAIO (1) необходимо активировать опцию «Legasy», на ASUS Zenbook (2) — «Launch CSM».
Настройка UEFI
Каждый производитель использует в ноутбуках и ультрабуках свою версию UEFI.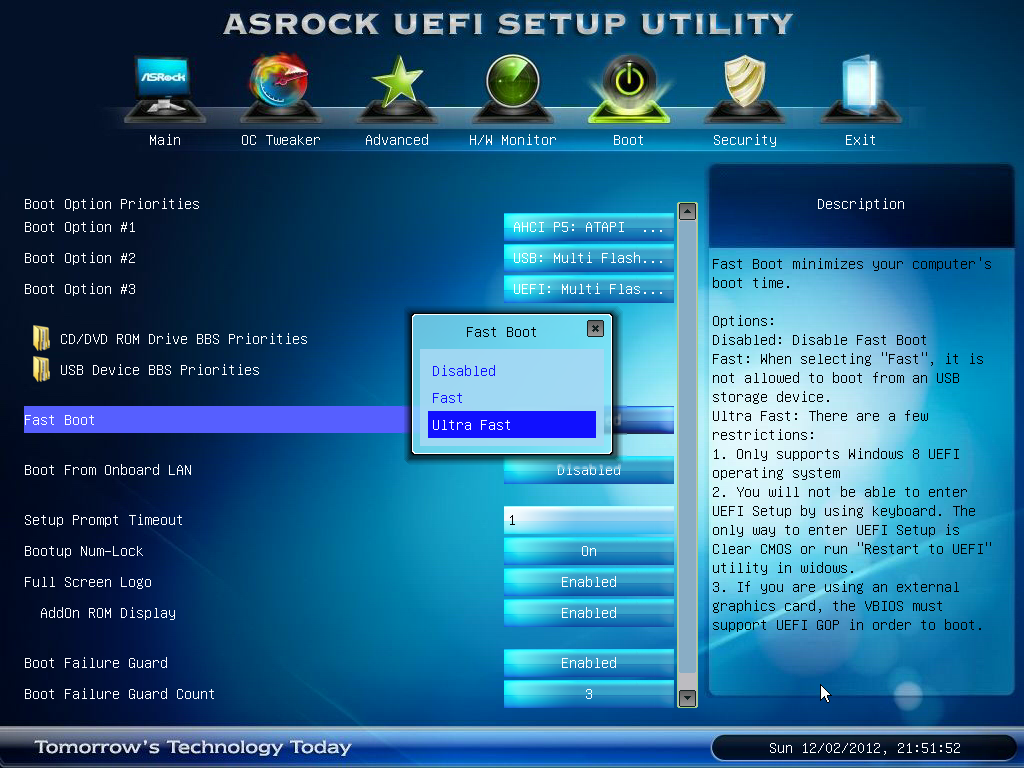 При этом он открывает доступ не ко всем нужным функциям. Зачастую при загрузке ПК или лэптопа на дисплей не выводится название кнопки, с помощью которой можно вызвать меню настроек UEFI. Мы предлагаем поступить следующим образом: в интерфейсе Metro перейдите в меню «Параметры | Изменение параметров компьютера» на боковой панели и активируйте пункт «Общие | Особые варианты загрузки». После перезапуска появится менеджер загрузки ОС, который позволит открыть меню UEFI. Исключением является UEFI от HP, где данная опция отсутствует. Здесь поможет следующее: во время загрузки удерживайте нажатой клавишу «Esc». В любом случае необходимо вначале осведомиться, какая кнопка позволяет войти в меню UEFI. Если вы измените режим загрузки на CSM или Legasy BIOS, чтобы загрузиться с аварийной флешки, после операции восстановления необходимо вновь переключиться с CSM на UEFI, иначе Windows 8 не запустится. Но и здесь есть исключения: Aptio Setup Utility на компьютерах ASUS активирует UEFI автоматически при отсутствии совместимого с BIOS загрузочного носителя, поэтому достаточно просто отсоединить флешку.
При этом он открывает доступ не ко всем нужным функциям. Зачастую при загрузке ПК или лэптопа на дисплей не выводится название кнопки, с помощью которой можно вызвать меню настроек UEFI. Мы предлагаем поступить следующим образом: в интерфейсе Metro перейдите в меню «Параметры | Изменение параметров компьютера» на боковой панели и активируйте пункт «Общие | Особые варианты загрузки». После перезапуска появится менеджер загрузки ОС, который позволит открыть меню UEFI. Исключением является UEFI от HP, где данная опция отсутствует. Здесь поможет следующее: во время загрузки удерживайте нажатой клавишу «Esc». В любом случае необходимо вначале осведомиться, какая кнопка позволяет войти в меню UEFI. Если вы измените режим загрузки на CSM или Legasy BIOS, чтобы загрузиться с аварийной флешки, после операции восстановления необходимо вновь переключиться с CSM на UEFI, иначе Windows 8 не запустится. Но и здесь есть исключения: Aptio Setup Utility на компьютерах ASUS активирует UEFI автоматически при отсутствии совместимого с BIOS загрузочного носителя, поэтому достаточно просто отсоединить флешку.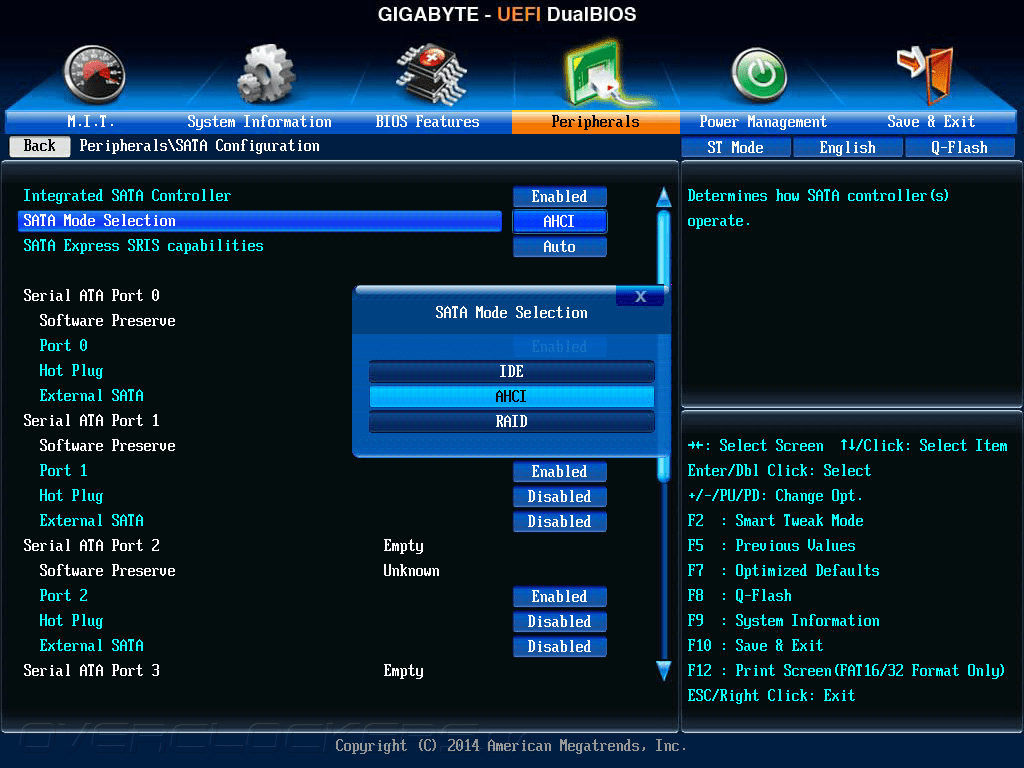
Отключение Secure Boot потребуется в том случае, если помимо «восьмерки» вы захотите установить 64-битную версию Windows Vista или 7. Иногда поддерживается так называемый гибридный режим, как в устройствах от HP, при котором UEFI может загружаться со всех загрузочных носителей и при необходимости переключаться в режим BIOS. В широко распространенной версии UEFI Insydeh3O это зависит от того, предусмотрел ли производитель ноутбука возможность отключения Secure Boot или нет. В Acer Aspire S7 данная функция недоступна, и для ее деактивации нужно переключиться с UEFI в режим BIOS и обратно.
Сложности с восстановлением
С появлением UEFI производители изменили методы работы с системой восстановления ОС. Сочетание клавиш «Alt+F10», которое использовалось ранее, например, в моделях Acer, больше не работает или закреплено за другими функциями. А кнопка «F9» загружает на новом Zenbook не ASUS Preload Wizard, а программу восстановления Windows 8 с расширенным меню загрузки.
Режим восстановления VAIO Care в ноутбуках Sony можно открыть в аналогичном меню, выбрав опцию «Панель управления | Устранение неполадок | Восстановление». Но если запустить менеджер загрузки ОС и выбрать «Диагностика | Восстановить» или «Вернуть в исходное состояние», устройство попросит вставить оригинальный диск Windows 8, которого нет в комплекте поставки. На Acer-моделях бэкап выполняется с помощью предустановленной Windows-программы, а восстановление из резервной копии осуществляется с внешнего USB-носителя. Однако предварительно необходимо зайти в меню UEFI и указать такой диск в качестве загрузочного.
Переход в меню UEFI из Windows
Если активирована функция запуска Windows 8 с расширенными настройками, то, выбрав пункт «Диагностика» (1) и «Дополнительные параметры» (2), можно получить доступ к меню «Параметры встроенного ПО UEFI» (3).
Полезные функции UEFI Каждый производитель ноутбуков использует разные версии интерфейса UEFI и реализует его в системе в соответствии со своими представлениями. Из таблицы, разбитой по моделям, вы узнаете, где находятся основные функции UEFI.
Из таблицы, разбитой по моделям, вы узнаете, где находятся основные функции UEFI.
Решение проблемы: отключение Secure Boot В некоторых случаях Secure Boot невозможно деактивировать напрямую. В Acer Aspire S7, например, данная функция недоступна. Но если переключиться в «Legasy BIOS» (1) и снова назад (2), Secure Boot будет отключена.
В гибридном режиме возможно все В версии интерфейса UEFI от HP есть поддержка гибридного режима, в котором, в зависимости от загрузочного носителя, запускается один из двух режимов — либо UEFI, либо CSM. При этом функция Secure Boot отключается автоматически.
Запуск с флешки
Старые флеш-носители для аварийной загрузки и восстановления работают только в режиме BIOS. Мы сделаем их совместимыми с UEFI.
USB-флешки в последнее время все чаще используются в качестве загрузочных носителей для восстановления или установки Windows. Это связано с тем, что в современных ноутбуках очень редко устанавливаются оптические приводы. Если вы изучили настройки UEFI в своем компьютере, рекомендуется также выполнить и апгрейд флеш-накопителей. С появлением UEFI все имеющиеся загрузочные флешки уже не получится использовать привычным образом. Например, если вы создали загрузочный USB-носитель в программе UNetbootin, вам необходимо будет запустить ПК в режиме CSM. То же самое относится ко всем старым флешкам, так как разработчики дистрибутивов Linux Live (например, GParted) только в последних, наиболее свежих версиях своих приложений начали добавлять загрузчик с поддержкой UEFI и функции Secure Boot.
Если вы изучили настройки UEFI в своем компьютере, рекомендуется также выполнить и апгрейд флеш-накопителей. С появлением UEFI все имеющиеся загрузочные флешки уже не получится использовать привычным образом. Например, если вы создали загрузочный USB-носитель в программе UNetbootin, вам необходимо будет запустить ПК в режиме CSM. То же самое относится ко всем старым флешкам, так как разработчики дистрибутивов Linux Live (например, GParted) только в последних, наиболее свежих версиях своих приложений начали добавлять загрузчик с поддержкой UEFI и функции Secure Boot.
Наиболее простым является способ, при котором Secure Boot отключается в UEFI, затем с помощью бесплатной программы Rufus создается совместимый с UEFI флеш-накопитель, после чего на него копируется последняя версия GParted.
Программа от Microsoft устарела
В отношении загрузочных USB-носителей с операционной системой Windows действуют несколько иные правила. Для совместимости с UEFI они должны быть отформатированы в файловой системе FAT32.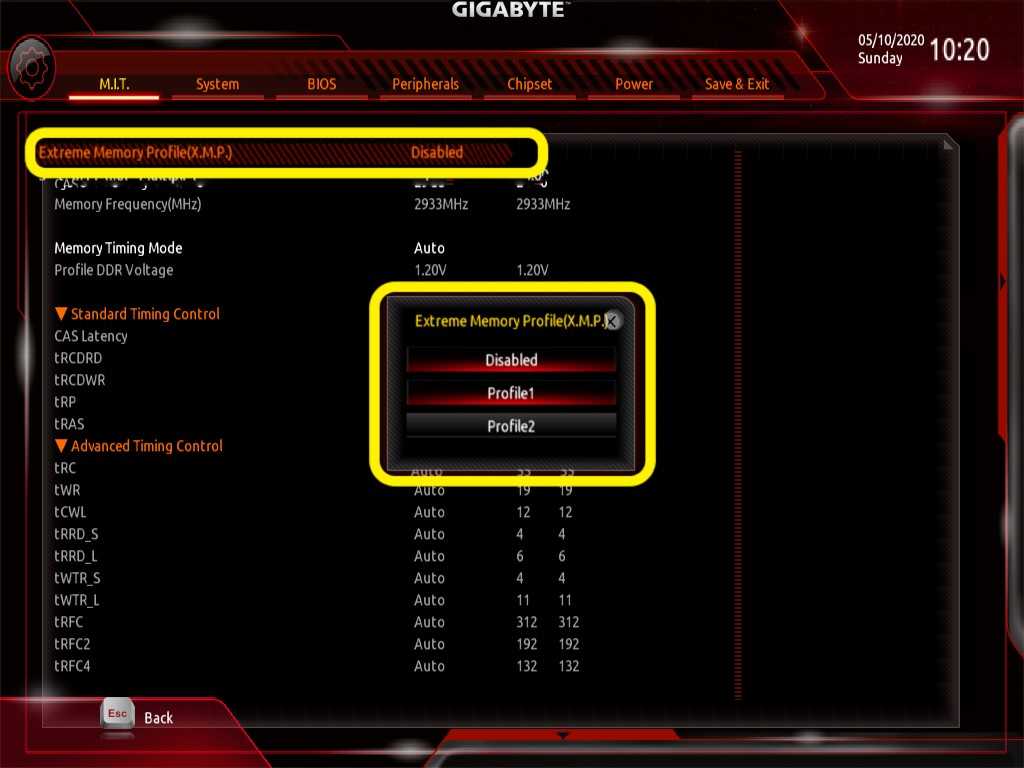 Многие пользователи даже для Windows 8 создают загрузочные накопители на флешках, отформатированных с помощью программы от Microsoft, входящей в состав «семерки». Однако данное приложение по умолчанию форматирует накопитель в файловой системе NTFS, в результате чего имеющуюся на носителе систему впоследствии невозможно установить на компьютер с UEFI. Чтобы не дожидаться выхода обновленной программы от Microsoft, можно создать загрузочный накопитель вручную. Для этого вначале отформатируйте USB-флешку с помощью бесплатной утилиты. Затем откройте в Windows 8 образ ISO и скопируйте содержащиеся в нем файлы на носитель.
Многие пользователи даже для Windows 8 создают загрузочные накопители на флешках, отформатированных с помощью программы от Microsoft, входящей в состав «семерки». Однако данное приложение по умолчанию форматирует накопитель в файловой системе NTFS, в результате чего имеющуюся на носителе систему впоследствии невозможно установить на компьютер с UEFI. Чтобы не дожидаться выхода обновленной программы от Microsoft, можно создать загрузочный накопитель вручную. Для этого вначале отформатируйте USB-флешку с помощью бесплатной утилиты. Затем откройте в Windows 8 образ ISO и скопируйте содержащиеся в нем файлы на носитель.
А вот чтобы совместимый с UEFI флеш-накопитель с 64-битной Windows 7 загружался без каких-либо проблем, вам потребуется скопировать UEFI-загрузчик в нужный каталог на флешке. Для этого, используя бесплатный архиватор 7-Zip, найдите в образе ISO, который содержит установочные файлы Windows 7, в папке Sources файл архива Install.wim и откройте его. После этого из директории 1WindowsBootEFI скопируйте файл bootmgfw.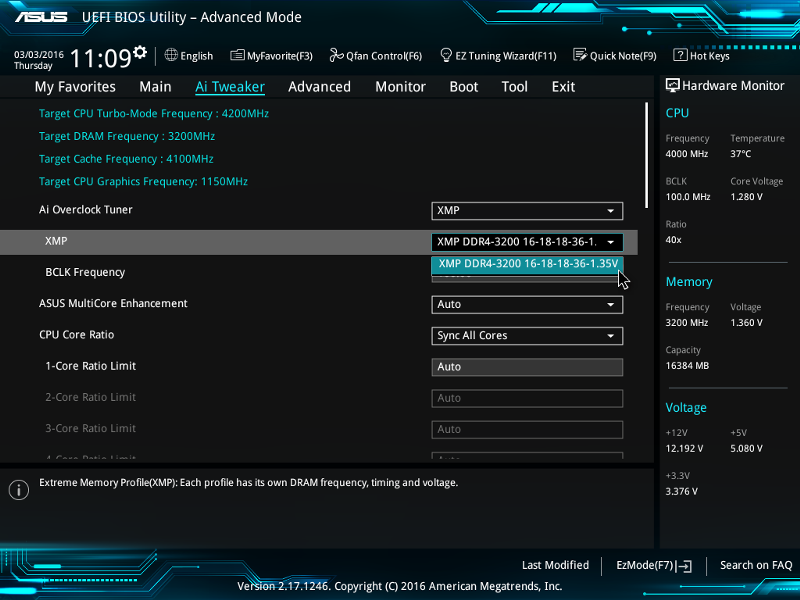 efi. Затем сохраните его на флеш-накопителе в каталоге efiboot и переименуйте, присвоив ему имя bootx64.efi. После этого с USB-носителем можно будет работать в режиме UEFI, и вы сумеете без проблем установить с него Windows 7.
efi. Затем сохраните его на флеш-накопителе в каталоге efiboot и переименуйте, присвоив ему имя bootx64.efi. После этого с USB-носителем можно будет работать в режиме UEFI, и вы сумеете без проблем установить с него Windows 7.
Создание загрузочных флешек на основе Live-систем
Для совместимости с UEFI флешки должны быть отформатированы в FAT32. Например, программа UNetbootin (1) создает загрузочные накопители на основе дистрибутивов Linux Live, форматируя их в FAT. Однако утилита Rufus (2) предлагает более правильную опцию.
Флеш-накопитель для восстановления ОС на ПК с UEFI Флеш-накопители на основе свежих Live-систем, такие как GParted, способны без проблем получать доступ к ПК с UEFI, так как встроенные в них инструменты — например, GPart (1) и TestDisk (2) — могут работать с GPT-разделами.
Форматирование загрузочной флешки с Windows 64-битную версию Windows 7 можно установить и на ПК с UEFI. Если вы хотите выполнить данную операцию с USB-накопителя, необходимо отформатировать его с помощью Windows-программы DiskPart в файловой системе FAT32 и сделать его загрузочным.
Извлечение UEFI-загрузчика Совместимый с UEFI флеш-накопитель с Windows 7 дополнительно нуждается в загрузчике UEFI — bootmgfw.efi. Его необходимо вручную скопировать из архива install.wim на флешку, используя программу 7-Zip или любой другой архиватор.
Что такое UEFI?
Железо
- Bot
- 27.03.2019
- 8 355
- 1
- 04.04.2019
- 2
- 2
- 0
- Содержание статьи
- Что такое BIOS?
- Что такое UEFI?
- Чем отличается UEFI от BIOS?
- Преимущества UEFI
- Комментарии к статье ( 1 шт )
- Добавить комментарий
Сегодня назрела необходимость в переработке старого доброго BIOS, чем и занялись две крупнейших корпорации — Intel и Microsoft.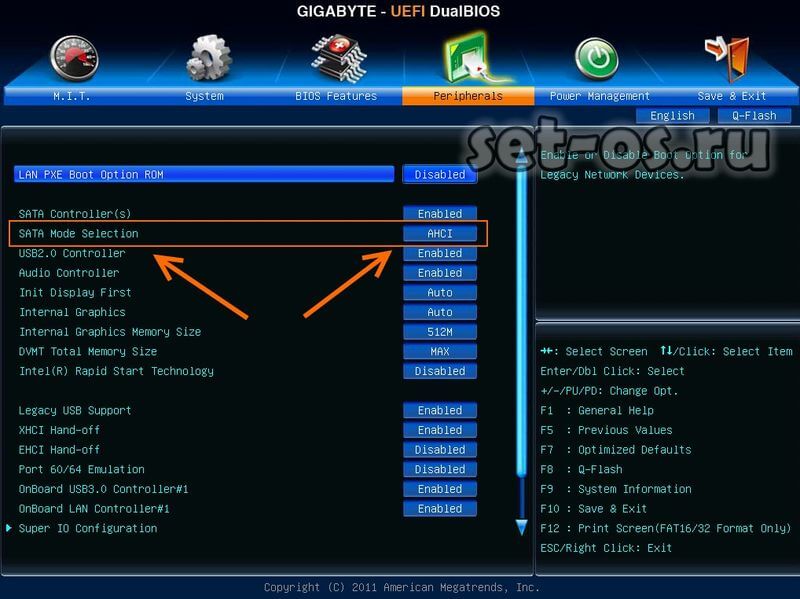 Но обо всем по порядку. Сначала разберемся, что есть что и начнем с определений.
Но обо всем по порядку. Сначала разберемся, что есть что и начнем с определений.
Что такое BIOS?
BIOS (Basic Input/Output System – базовая система ввода/вывода) – это набор микропрограмм, обеспечивающий начальный запуск системы, записанный в памяти материнской платы в виде отдельной микросхемы. Работу BIOS мы можем видеть до начала загрузки операционной системы. Этот режим (все, что происходит до начала загрузки ОС) называется POST (Power On Self Test). Компьютер тестирует все свои основные, критически важные компоненты и, если все в порядке, переходит к загрузке системы. Проверяются следующие вещи:
корректность микропрограммы BIOS (все ли с ней в порядке)
процессор
кулера
системные шины
оперативная память
графический адаптер
режимы энергосбережения
…
Если все в порядке, то вы услышите 1 короткий сигнал и пойдет дальнейшая загрузка.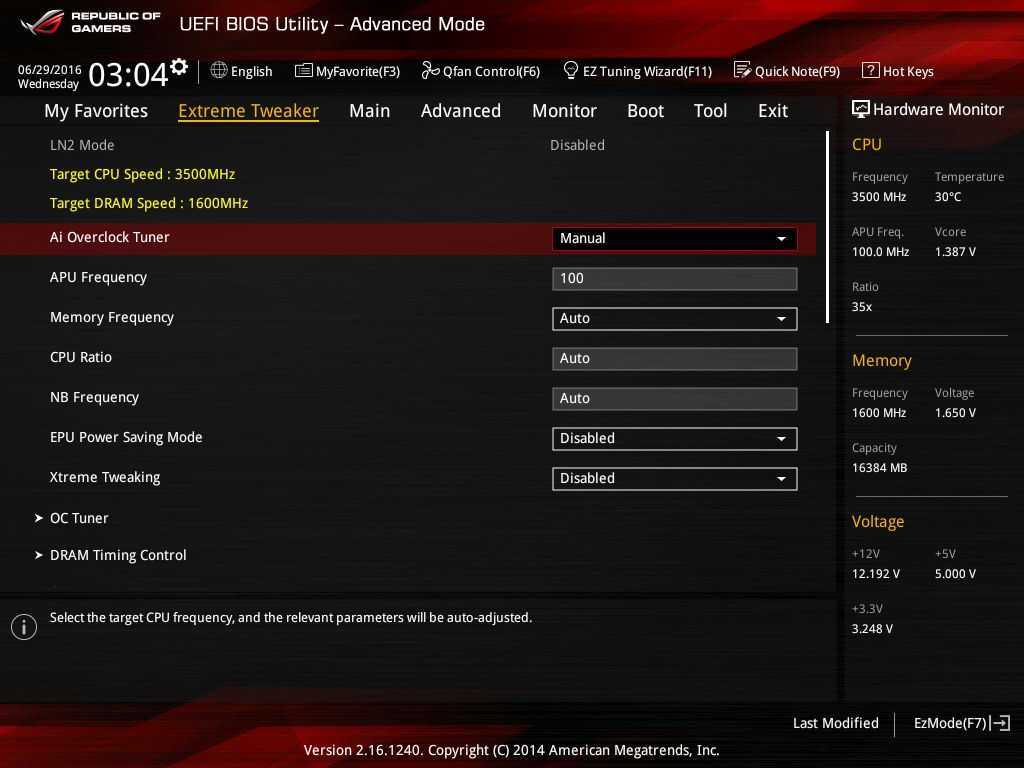 Если же нет, то будут какие-то другие звуковые сигналы и для их расшифровки покопайтесь в инструкции или зайдите на сайт производителя вашего BIOS. Например, вы услышите непрерывный сигнал, если не будет плотно прижат кулер процессора. И дальше загрузка не пойдет. Это сделано во избежание перегрева и выхода из строя устройств.
Если же нет, то будут какие-то другие звуковые сигналы и для их расшифровки покопайтесь в инструкции или зайдите на сайт производителя вашего BIOS. Например, вы услышите непрерывный сигнал, если не будет плотно прижат кулер процессора. И дальше загрузка не пойдет. Это сделано во избежание перегрева и выхода из строя устройств.
Что такое UEFI?
UEFI (Unified Extensible Firmware Interface – стандартизированный расширяемый интерфейс встроенного ПО) – это интерфейс между микропрограммой, встроенной в материнскую плату и непосредственно самой операционной системой. А по сути тот же BIOS, только немного причесанный.
Изначально разрабатывался Intel для своих серверных платформ. В 2005 году дальнейшей разработкой занимается Unified EFI Forum, а свои корректировки вносят множество компаний, среди которых Intel, Microsoft, AMD, Apple и некоторые другие.
Чем отличается UEFI от BIOS?
“А в чем же различие?” – спросите вы. Для ответа на вопрос рассмотрим подробнее POST и процесс загрузки ОС.
Для ответа на вопрос рассмотрим подробнее POST и процесс загрузки ОС.
BIOS инициализирует все компоненты и проверяет их работоспособность (процессор, оперативная память, графический адаптер). При этом проверка происходит последовательно. Потом идет поиск главной загрузочной записи (MBR). И только после этого начинается загрузка ОС и драйверов.
UEFI также сначала инициализируются все компоненты, но параллельно. Следовательно, и процесс этот происходит гораздо быстрее. Затем происходит загрузка драйверов. Далее поиска места, где находится загрузчик ОС не происходит (это запоминается UEFI во время установки системы) и начинается загрузка системы, после которой необходимости в загрузке всех драйверов нет.
Преимущества UEFI
А теперь остановимся подробнее на ключевых моментах и проведем сравнение BIOS и UEFI так сказать лоб в лоб.
Времени на загрузку при использовании UEFI необходимо гораздо меньше.
 Это достигается за счет параллельной инициализации устройств и отсутствия необходимости в поиске загрузчика системы на всех подряд устройствах. Зарегистрирован рекорд загрузки – 2 секунды.
Это достигается за счет параллельной инициализации устройств и отсутствия необходимости в поиске загрузчика системы на всех подряд устройствах. Зарегистрирован рекорд загрузки – 2 секунды.Самое главное преимущество – возможность загрузки с жестких дисков, объем которых более 2 ТБ. Момент перехода на UEFI затягивался, а невозможность загрузки с дисков большого объема стала последней каплей. Дело в том, что BIOS использует таблицу разделов MBR, которая может адресовать только 2 ТБ пространства, а UEFI работает с GPT. И область адресуемого пространства достигает 9 ЗБ. Думаю, нам хватит этого очень надолго, даже при повсеместном распространении супер-мега FullHD видео и 500 ГБ игр)) В материнских платах с BIOS 3, 4 ТБ жесткие диски возможно использовать как угодно, но только после загрузки системы.
Наверное, самое незначительное преимущество, а для некоторых, может быть, даже и недостаток. UEFI приобрела графический интерфейс с поддержкой мыши. Теперь мы даже здесь уходим от доисторических времен DOS, FAR и иже с ними.
 Драйвера всех устройств загружаются после инициализации устройств и получается, что нам становится доступна своего рода мини-ОС с возможностью выхода в интернет. На нее даже кое-какие программы можно будет установить. Например, антивирус для проверки системы, если она отказывается загружаться или какие-то диагностические утилиты. По сути, это LiveCD внутри.
Драйвера всех устройств загружаются после инициализации устройств и получается, что нам становится доступна своего рода мини-ОС с возможностью выхода в интернет. На нее даже кое-какие программы можно будет установить. Например, антивирус для проверки системы, если она отказывается загружаться или какие-то диагностические утилиты. По сути, это LiveCD внутри.Поддержка криптографии и прочих защит при использовании лицензированного оборудования. На 99,99% относится к большим серверам. На Windows-лицензированный компьютер может быть установлен только Windows (хотя, может быть, я и ошибаюсь) и никакие шпионские программы не смогут перехватить управление и затереть MBR, например. Ну, это только в теории…
Других особых отличий я не обнаружил. Как вы видите, ничего принципиально нового нет – просто поддержка новых технологий в новой обертке.
UFI История – UFI Всемирная ассоциация выставочной индустрии
UFI была основана в Милане, Италия, 15 апреля 1925 года на 20 ведущих европейских международных торговых ярмарках, а именно: в Бордо, Брюсселе, Будапеште, Кельне, Данциге, Франкфурте-на-Майне.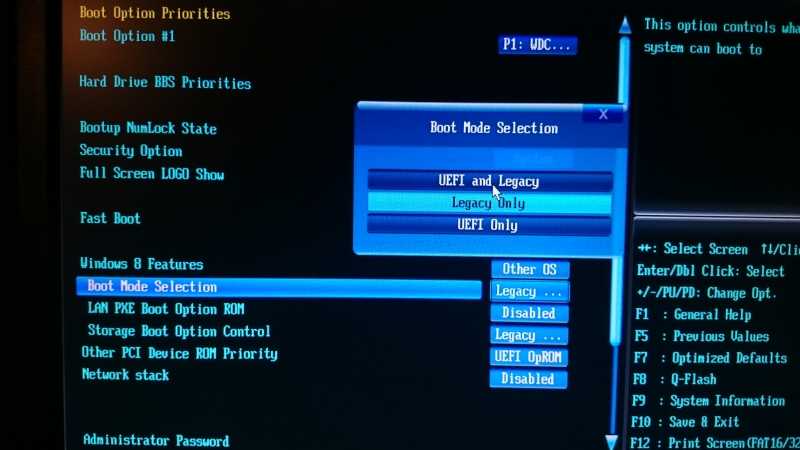 , Лейпциг, Любляна, Львов, Лион, Милан, Нижний Новгород, Падуя, Париж, Прага, Райхенберг, Утрехт, Валенсия, Вена и Загреб.
, Лейпциг, Любляна, Львов, Лион, Милан, Нижний Новгород, Падуя, Париж, Прага, Райхенберг, Утрехт, Валенсия, Вена и Загреб.
UFI была создана как неполитическая международная ассоциация в соответствии с законом Франции от 1 июля 19 г.01 по ассоциациям. Первоначально UFI создавался под названием «Union des Foires Internationales» (UFI), или «Union of International Fairs» по-английски, или «Verband internationaler Messen» по-немецки. Решение об изменении названия на «UFI», сопровождаемое слоганом «Всемирная ассоциация выставочной индустрии», было принято Общим собранием в Каире, Египет, 20 октября 2003 г. Сокращенное название «UFI» все чаще используется в контексты, где ассоциация хорошо известна.
UFI Development: От организации, представляющей интересы Европы, до организации, представляющей интересы мировой выставочной индустрии*
С 1925 по 1937 год: Первые годы развития
Основной целью UFI было развитие сотрудничества между европейскими международными торговыми ярмарками для оживления международной торговли после Первой мировой войны.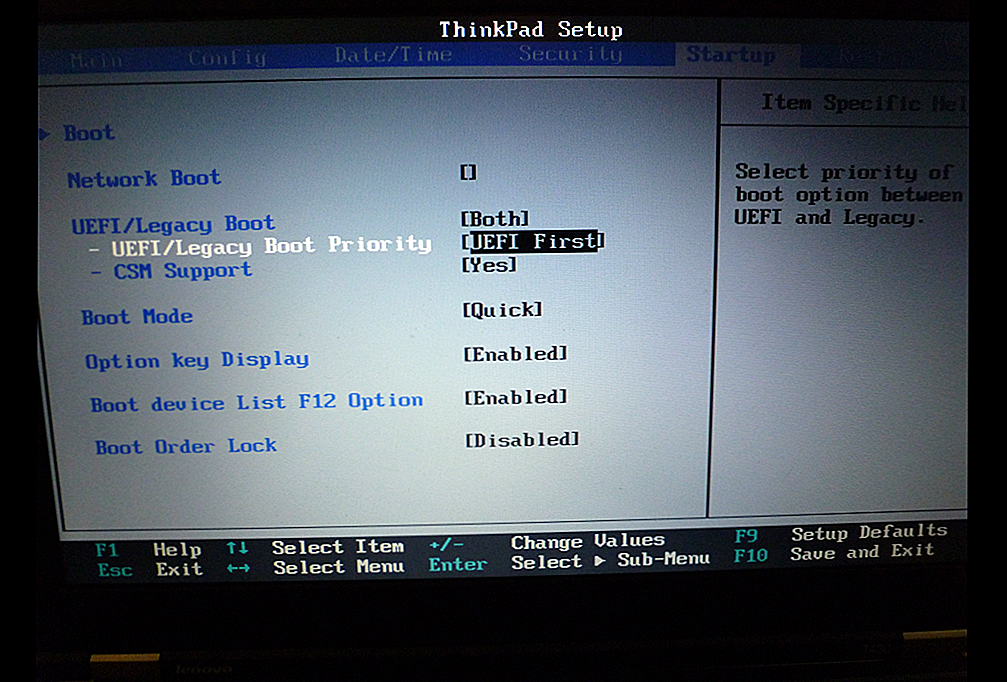 В 1937 году UFI представляла 33 организации-члена.
В 1937 году UFI представляла 33 организации-члена.
С 1947 по 1956 год: международные вызовы
После 10-летнего перерыва, вызванного Второй мировой войной, деятельность UFI возобновилась в 1947 году. восстановление. В контексте либерализации международной торговли в этот период к UFI стали присоединяться торговые ярмарки из неевропейских стран.
С 1957 по 1975 год: масштабные экономические изменения
С ростом массового производства и появлением различных секторов торговли к растущей организации UFI были приглашены и специализированные выставки. Однако, чтобы избежать запутанной структуры членства, было решено, что компании-организаторы выставок, а не отдельные мероприятия; будет иметь право на получение статуса члена UFI. Тем не менее; отдельные торговые ярмарки и выставки могут получить статус признания и одобрения UFI после соответствия критериям оценки UFI.
Будучи строго аполитичной международной организацией, UFI был привилегированным форумом для общения организаторов выставок из восточного и западного блоков, работающих для достижения общих целей.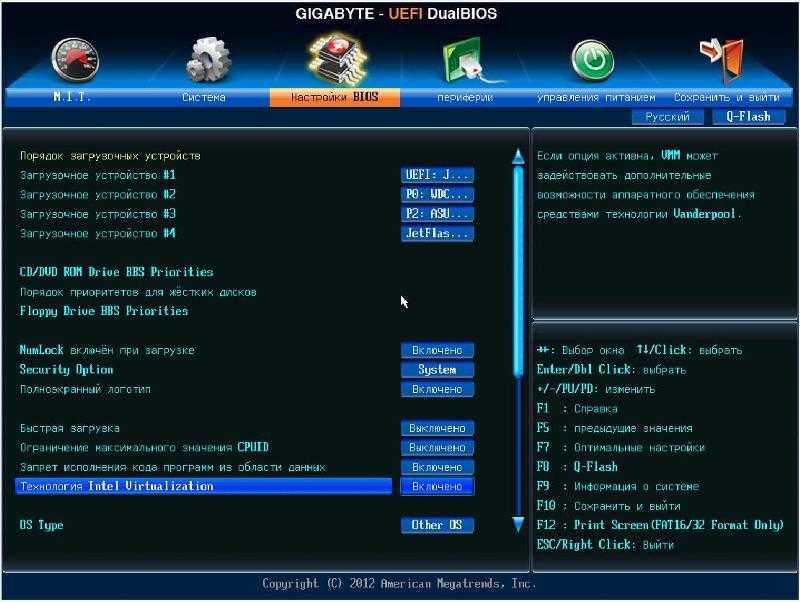 В 1975 году UFI представляла 99 организаций-членов в 40 странах, организовав 119 специализированных выставок и 55 общих торговых ярмарок.
В 1975 году UFI представляла 99 организаций-членов в 40 странах, организовав 119 специализированных выставок и 55 общих торговых ярмарок.
1976–1990 годы: интеграция и зрелость в глобальной экономике
В условиях постоянно растущей глобализации торговли UFI столкнулся с новой задачей по содействию интеграции развивающихся и промышленно развивающихся стран в экономику выставок. Программа UFI сосредоточена на предоставлении консультационных услуг и учебных курсов. Были предприняты значительные усилия для разработки соглашений о сотрудничестве между членами UFI и представителями торговых ярмарок, присутствующих в новых развивающихся странах, пришедших на смену бывшим европейским колониям. В 1991, в UFI было 153 члена, в том числе 110 в Европе, 21 в Азии, 9 в Африке, 7 в Южной Америке, 5 в Северной Америке и 1 в Австралии. UFI удалось объединить выставочные организации со всех пяти континентов и действительно может претендовать на звание глобальной организации.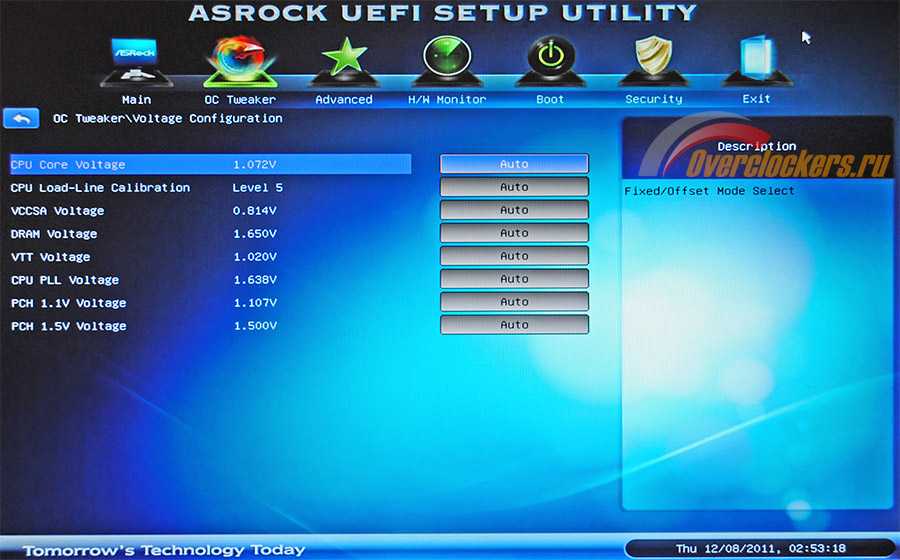
1991-2000: Фокус на маркетинге
С ослаблением коммерческих барьеров между Востоком и Западом и появлением новых средств электронной связи индустрия выставок столкнулась с новыми проблемами. В этом контексте UFI расширил свои услуги для своих членов посредством проведения широкого спектра образовательных семинаров и регулярных собраний своих технических комитетов и региональных отделений. Кроме того, в UFI допущены новые категории членов: национальные и международные ассоциации выставочного сектора, владельцы выставочных площадей, не занимающиеся организацией выставок, и организации, контролирующие выставочную статистику и развивающие исследования выставочной индустрии.
UFI сегодня
Основной целью UFI является представление, продвижение и поддержка деловых интересов своих членов и выставочной индустрии во всем мире из штаб-квартиры в Париже и региональных офисов в Гонконге и Шардже.
Продвигая уникальные характеристики выставок, UFI:
• Обеспечивает эффективную сетевую платформу, где профессионалы выставочной индустрии могут обмениваться идеями и опытом;
• Продвигает торговые ярмарки и выставки по всему миру как уникальный маркетинговый и коммуникационный инструмент;
• Предоставляет своим членам ценные исследования по всем аспектам выставочной индустрии;
• Предлагает образовательные возможности и разнообразные профессиональные семинары; и
• Занимается вопросами, представляющими общий интерес для его членов, посредством регулярных собраний своих региональных отделений и тематических рабочих групп.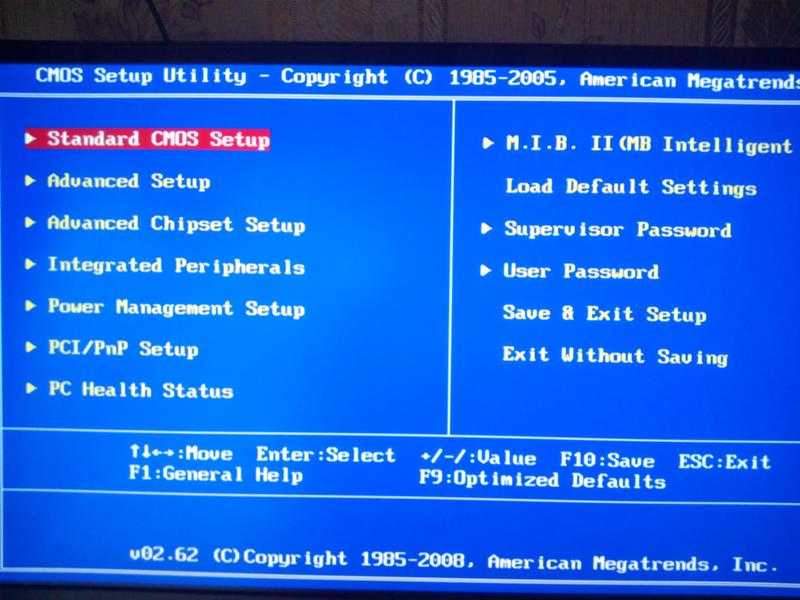
UFI, члены которого придерживаются строгого этического кодекса, продолжает предоставлять международному деловому сообществу уникальные маркетинговые средства, направленные на развитие возможностей для ведения бизнеса лицом к лицу.
Что такое номер уникального идентификатора формулы (UFI)? от ASC, Inc.
Корзина
0
Переключить навигацию
Поиск
Меню
Счет
- К
Кори Левинс
- 15 февраля 2022 г.
Источник: Africa Studio/Shutterstock. com
com
Резюме:
- UFI является обязательным для маркировки опасных смешанных продуктов, распространяемых в ЕС.
- UFI — это 16-значный буквенно-цифровой код, указывающий химический состав, токсикологическую информацию и категорию продукта смеси.
- Вы можете сгенерировать UFI для своего продукта с помощью онлайн-инструмента ECHA.
- Вы должны предоставить информацию о UFI и составе продукта в систему уведомлений токсикологического центра (PCN).
- UFI должны быть размещены на читаемой поверхности рядом с другой информацией об опасности продукта или торговым наименованием.
Случайное отравление представляет серьезную опасность для людей, использующих опасные чистящие средства, химикаты и другие химически активные вещества. Обращение в местный информационный центр по отравлениям и немедленная медицинская помощь могут предотвратить травмы или смерть в большинстве случаев.
Однако, если аварийный персонал не может идентифицировать опасный продукт, это приводит к неэффективному лечению и необратимому повреждению. Европейское химическое агентство (ECHA) заявляет, что более 40 процентов обращений в токсикологические центры приводили к проблемам с идентификацией.
Уникальный идентификатор формулы (UFI) является важным компонентом упаковки опасных материалов для производителей в Европейском Союзе (ЕС). Понимание того, как создать UFI и интегрировать его в вашу упаковку, является важным шагом на пути к безопасному распространению вашего продукта в Европе.
Что такое номер уникального идентификатора формулы (UFI)?
Как и предупреждающие знаки , номер уникального идентификатора формулы (UFI) необходим для безопасной упаковки, транспортировки и использования опасных материалов. UFI — это код, напечатанный на опасных материалах, производимых или распространяемых в ЕС. С 2020 года это является обязательным условием маркировки в соответствии с Приложением VIII к Регламенту о классификации, маркировке и упаковке (CLP).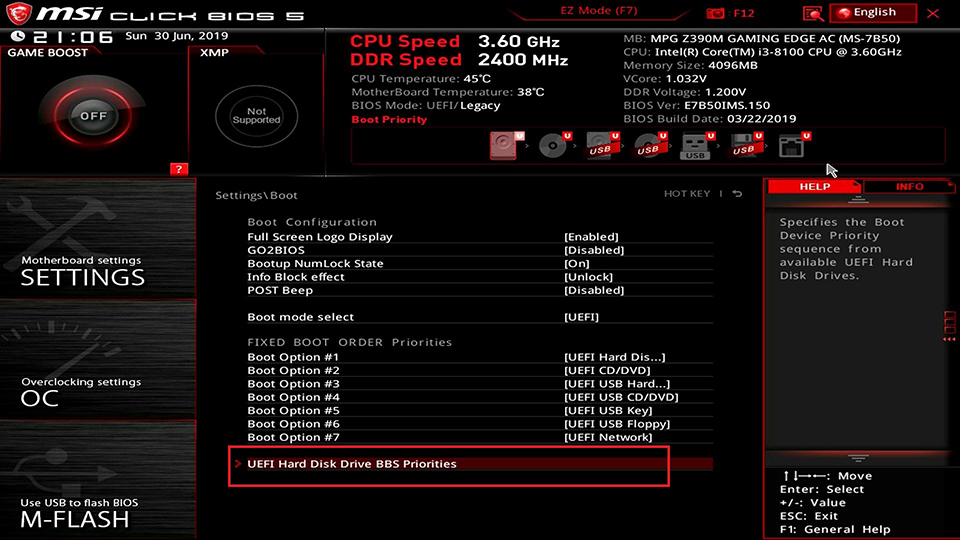
UFI предоставляет важную информацию о составе продукта, торговом наименовании, токсикологической информации, упаковке и категории продукта. Это позволяет персоналу скорой помощи выявлять потенциальные источники отравления и быстро проводить лечение.
Купить таблички Hazmat для контейнеров Air Sea
Формат уникального идентификатора формулы (UFI)
Благодаря закодированному формату номер UFI легко читается на боковой стороне упаковки опасных материалов. Код UFI начинается с префикса UFI, за которым следует 16-значный буквенно-цифровой код, разделенный на блоки по четыре с тире между блоками.
Например, UFI: DUVO-405N-N00N-5MER — это код средства для мытья посуды марки Procter & Gamble Fairy, произведенного в ЕС.
Все продукты, маркированные одним и тем же UFI, должны иметь одинаковый химический состав и продаваться под одним и тем же торговым наименованием.
Источник: Alliance Images/Shutterstock.com
UFI и целостность продукта
UFI не позволяет отдельным лицам расшифровывать состав смеси из буквенно-цифрового ряда.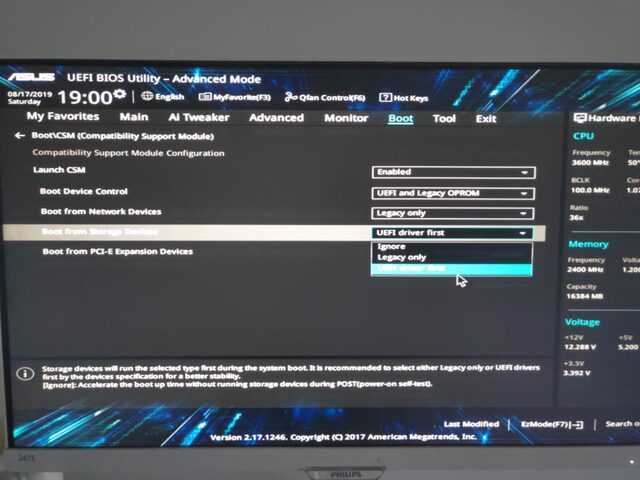 Это гарантирует, что конфиденциальная коммерческая информация, товарные знаки и конкретные рецептуры продуктов останутся в безопасности.
Это гарантирует, что конфиденциальная коммерческая информация, товарные знаки и конкретные рецептуры продуктов останутся в безопасности.
Это также означает, что UFI можно использовать в качестве идентификатора продукта по всей цепочке поставок для упрощения коммуникации без ущерба для целостности вашего бизнеса.
Цепочка поставок и UFI «Смесь в смеси»
Многие опасные смеси являются компонентами при создании новых продуктов «Смесь в смеси» (MiM). Это означает, что если пользователь ниже по цепочке поставок использует опасную смесь как часть нового продукта MiM, поставщик может предоставить UFI исходной смеси, а не полный список ингредиентов.
Затем они могут использовать исходный UFI и другие ингредиенты MiM для создания нового UFI для конечного продукта.
Как генерируются номера UFI
Вы можете создать UFI с помощью онлайн-инструмента генератора UFI ECHA. Чтобы создать UFI, вам потребуется идентификационный номер плательщика НДС вашей компании и номер рецептуры конкретной смеси продукта.
Большинство производителей имеют внутренний код рецептуры своих химических продуктов, определяющий химический состав и классификацию опасности. Вы можете использовать эти внутренние идентификационные коды в генераторе ECHA, если они только числовые.
Однако, если они являются буквенно-цифровыми, вам потребуется переназначить смешанные коды составов для ваших продуктов, соответствующих формату генератора.
Регистрация UFI
Хотя создание UFI для опасных смешанных продуктов имеет решающее значение, вы должны отправить UFI с полным составом смеси, токсикологическим отчетом и информацией об опасности в систему уведомления токсикологического центра (PCN). Это гарантирует, что вся информация о продукте связана с UFI, и облегчает доступ к информации персоналу токсикологического контроля.
Если вы не отправите UFI в PCN, он станет недействительным и не соответствует Приложению VIII CPL.
Где вам нужно разместить UFI?
UFI должен быть указан на этикетке продукта. Вы можете либо интегрировать его в первичную или вторичную упаковку продукта, либо прикрепить UFI в виде отдельной этикетки. Сюда могут входить бутылки для продукта, канистры и 55-галлонные бочки для сыпучих химикатов.
Вы можете либо интегрировать его в первичную или вторичную упаковку продукта, либо прикрепить UFI в виде отдельной этикетки. Сюда могут входить бутылки для продукта, канистры и 55-галлонные бочки для сыпучих химикатов.
Поскольку размеры и дизайн упаковки продуктов различаются, на упаковке нет определенного места, где должен быть размещен UFI. Однако он должен располагаться рядом с другой информацией об опасности, включая пиктограммы или символы, указывающие на правильное использование, или рядом с торговым наименованием продукта. Никогда не размещайте этикетку UFI на дне упаковки.
Приобретите 55-галлонные бочки для перевозки опасных материалов в морских контейнерах Air Sea
Когда необходимо обновить UFI?
В некоторых случаях может потребоваться обновить и создать новый UFI для вашего продукта. Эти случаи включают:
- Изменения, добавления или удаления ингредиентов
- Изменения концентрации ингредиентов в продукте
- При изменении UFI смеси в составе продукта MiM
Источник: mewaji/Shutterstock.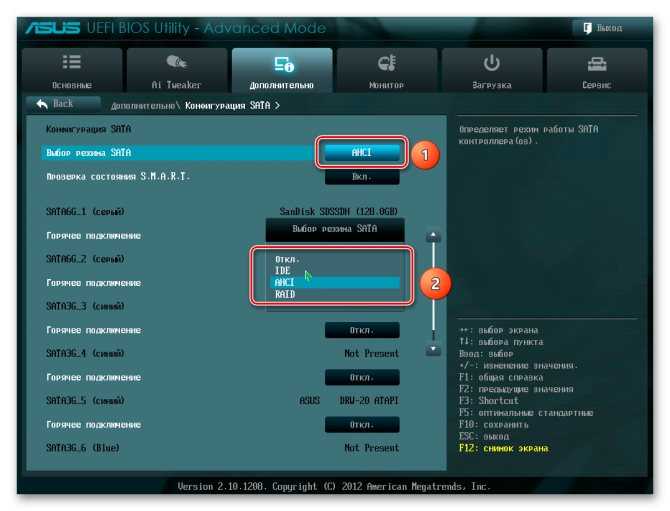 com
com
Безопасное распространение ваших товаров с помощью контейнеров Air Sea
Безопасное производство, транспортировка и распространение имеют решающее значение для безопасности потребителей и поддержания репутации вашей компании. Для получения табличек премиум-класса, этикеток безопасности и упаковочных продуктов, сертифицированных ООН, посетите сайт Air Sea Containers.
Поделиться:
Похожие сообщения
Последние сообщения
О компании | Объединенная Мебельная Промышленность Транспорт
ЕЩЕ НЕМНОГО О НАС
Чемпион бренда
Знаете ли вы, что мы являемся официальным транспортным партнером одного из самых надежных, самых известных и знаменитых мебельных брендов Америки? Мы UFI Transportation, гордый поставщик и поставщик качественных товаров от побережья до побережья.
«В UFI Transportation мы гордимся тем, что можем безопасно доставлять удобную и качественную мебель от побережья до побережья».
почему выбрали нас
Транспорт и переулок UFI
Наши водители выполняют важную работу по доставке качественных товаров, в том числе марки Lane, по всей стране, поэтому мы обеспечиваем их комфортабельными, первоклассными грузовиками, безопасностью и надежной компанией для работы. для с гибкими вариантами доставки. Мы приглашаем вас подать заявку и понять, почему вождение в UFI Transportation — это не вождение в любой транспортной компании.
ОСНОВА НА ТЕХНОЛОГИЯХ
Мы предоставляем только самое лучшее для наших товарищей по команде, поэтому наше оборудование оснащено функциями безопасности, такими как адаптивный круиз-контроль и технология, ориентированная на человека.
КВАЛИФИЦИРОВАННЫЕ СОТРУДНИКИ
Самым важным активом UFI Transportation являются наши товарищи по команде.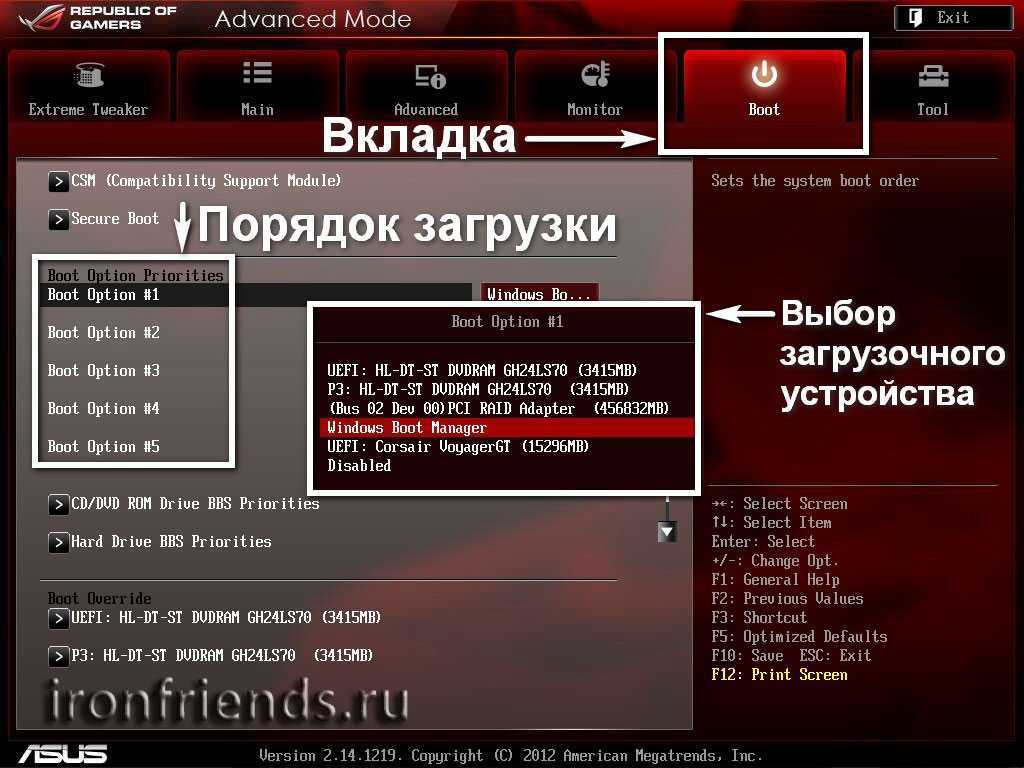 Мы не смогли бы обеспечить отличное качество, которое ассоциируется с нашим именем, без отличной команды, стоящей за нами.
Мы не смогли бы обеспечить отличное качество, которое ассоциируется с нашим именем, без отличной команды, стоящей за нами.
ОСТАЛИСЬ ВОПРОСЫ?
Хотите присоединиться к нашей команде или узнать, как UFI Transportation может удовлетворить ваши транспортные потребности? Свяжитесь с нами с вашими вопросами, и наша команда свяжется с вами.
Связаться с нами
Познакомьтесь с нашими
Джош Тейлор
UFI Transportation — вице-президент по транспорту
«Мы понимаем, что нужно для успеха в транспортном бизнесе. Вот почему мы делаем все возможное, чтобы заботиться о наших товарищах по команде».
Эдвард Тервиллигер
UFI Transportation — Операционный менеджер — Северная Каролина
«Мы все товарищи по команде UFI Transportation.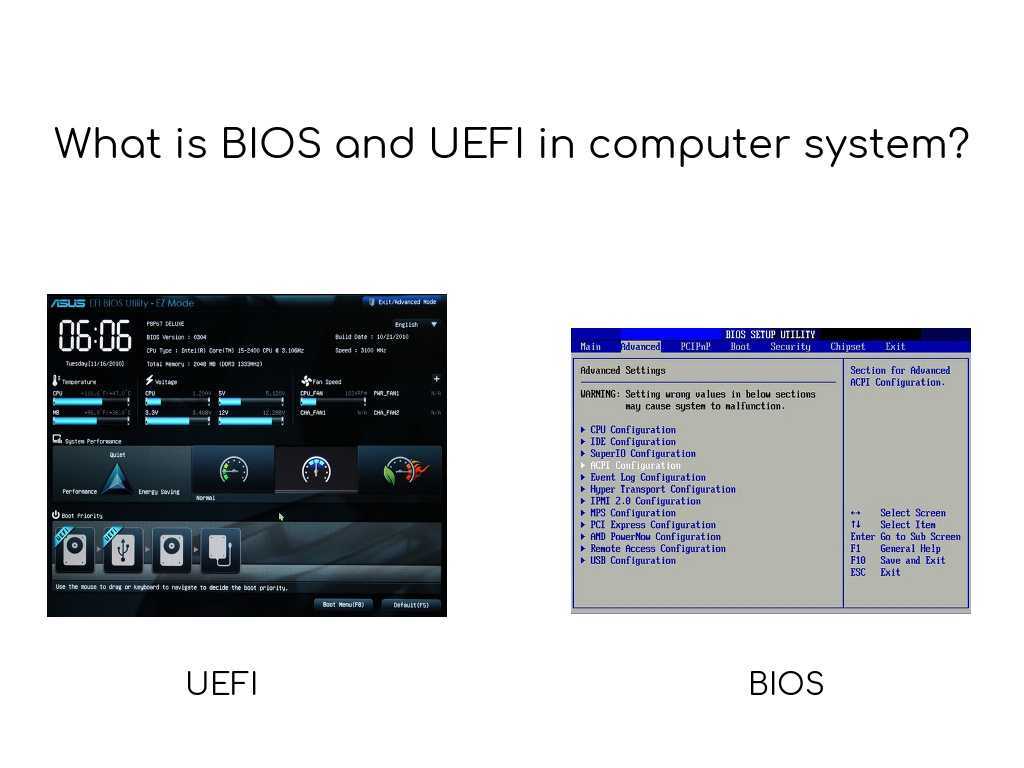 Мы гордимся тем, что доставляем товары безопасно и вовремя».
Мы гордимся тем, что доставляем товары безопасно и вовремя».
Марио Гонсалес
UFI Transportation — Операционный менеджер — CA
«Мы заботимся о каждом сотруднике UFI Transportation и ценим его как часть нашей команды».
Хоуп Джонстон
UFI Transportation — диспетчер водителей — MS
«Мы гордимся тем, что понимаем транспортный бизнес и товарищей по команде, которые помогают нам добиться успеха. В свою очередь, мы стремимся обеспечить качественное домашнее время для некоторых из наших самых ценных товарищей по команде, наших водителей!»
здание
Светлое будущее
СОВЕРШЕНСТВО
ДЕКАБРЬ 2005
UFI Transportation Основана
UFI Transportation открыта с 20 грузовиками и 50 прицепами.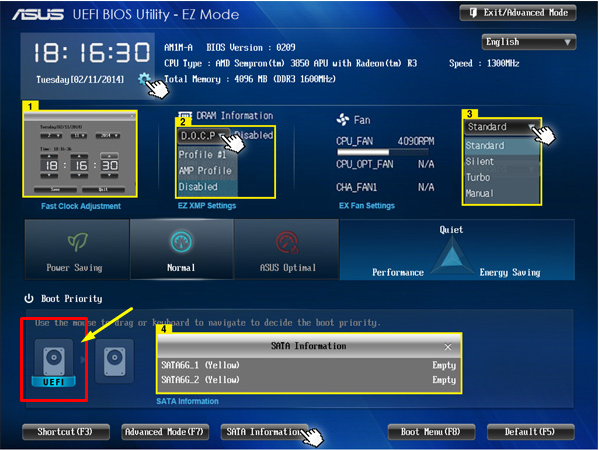 Мы начинали как специализированная служба исходящих перевозок для United Furniture Industries.
Мы начинали как специализированная служба исходящих перевозок для United Furniture Industries.
МАРТ 2006
Доставка EXCELLENCE
Парк UFI Transportation, состоящий из сотен грузовиков и трейлеров, предназначен для доставки товаров по всей Америке от побережья до побережья.
ФЕВРАЛЬ 2010
ОБСЛУЖИВАНИЕ От побережья до побережья
Компания United Furniture Industries открывает новый распределительный центр площадью 500 000 квадратных футов в Калифорнии, что позволяет расширить транспортное подразделение UFI.
ДЕКАБРЬ 2017
Brand STRONG
UFI Transportation становится еще сильнее, приобретая Lane Furniture, одну из самых надежных и самых известных мебельных марок Америки. Мы не только продолжаем обеспечивать комфорт Lane, но также можем доставлять ваши продукты и товары с такой же заботой.
март 2020
НОВЫЙ вид
Бренд UFI Transportation обещает быть самым удобным сиденьем в доме®. Вот почему мы вложили средства в первоклассное красиво оформленное оборудование.
Постоянный сильный
Что такое коды UFI и для чего они используются?
С 2021 года действует новое требование к маркировке ввозимой в Европейский союз (ЕС) продукции: 16-значный код уникального идентификатора формулы (UFI). До сих пор это требование действовало только для импортных продуктов для профессиональных пользователей. Однако, начиная с 2025 года, код UFI будет обязательным для всех продуктов, включая промышленные товары, которые представляют опасность для здоровья или физически.
Импортеры и последующие пользователи, размещающие такие продукты на рынке, должны будут предоставить конкретную информацию о продукте, включая код UFI, который будет использоваться токсикологическими центрами ЕС.
Информация о том, как сгенерировать код UFI, доступна на веб-сайте токсикологического центра Европейского химического агентства (ECHA) .
Как используются коды UFI?
Коды UFI используются токсикологическими центрами ЕС для экстренной помощи. Поскольку UFI указаны на этикетках продуктов, операторы токсикологических центров могут идентифицировать продукт, консультировать звонящих о том, как им лучше всего получить медицинскую помощь, и обеспечить безопасность всех пострадавших в случае возникновения опасной ситуации.
UFI также могут помочь пользователям предотвратить проблемы, подобно тому, как используется информация из паспортов безопасности.
Как создать код UFI?
Для установления UFI вам понадобятся два номера: номер налога на добавленную стоимость (НДС) вашей компании и номер состава смеси. Введя эти два числа в онлайн-генератор UFI ECHA, вы получите код UFI.
Номер плательщика НДС необходим для того, чтобы ваш UFI был уникальным, чтобы не возникало дублирования между UFI, созданными разными компаниями.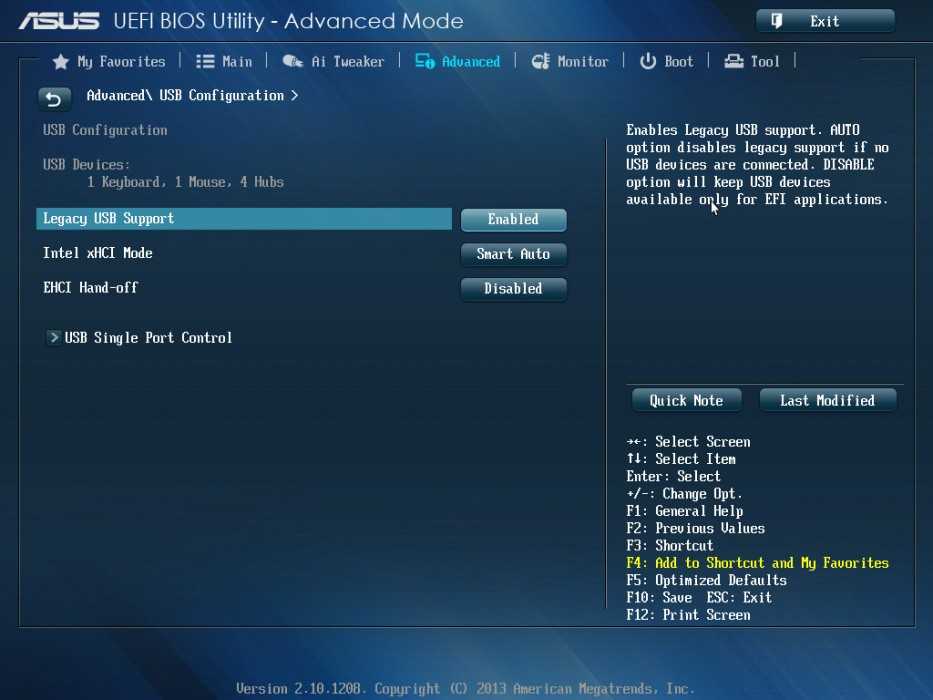
Номера составов могут находиться в диапазоне от 0 до 268 435 255. В случаях, когда номер вашего состава является буквенно-цифровым или содержит другие символы, вам необходимо сначала присвоить смеси новый номер состава, соответствующий требуемому формату. Крайне важно, чтобы вы не использовали повторно один и тот же номер рецептуры с одним и тем же номером НДС, если смеси содержат разные химические компоненты.
Онлайн-инструмент UFI Generator вместе с его руководством пользователя можно найти на веб-сайте токсикологических центров ECHA . Для больших портфелей продуктов некоторые компании создают собственный генератор в своей ИТ-системе для более эффективного массового создания UFI. Для этого вам необходимо обратиться к Руководству разработчика UFI .
Важно отметить, что коды UFI защищают конфиденциальную деловую информацию. Расшифровать информацию о составе смеси из УФИ никто не может. Только токсикологические центры ECHA знают, какой состав смеси соответствует предоставленному UFI.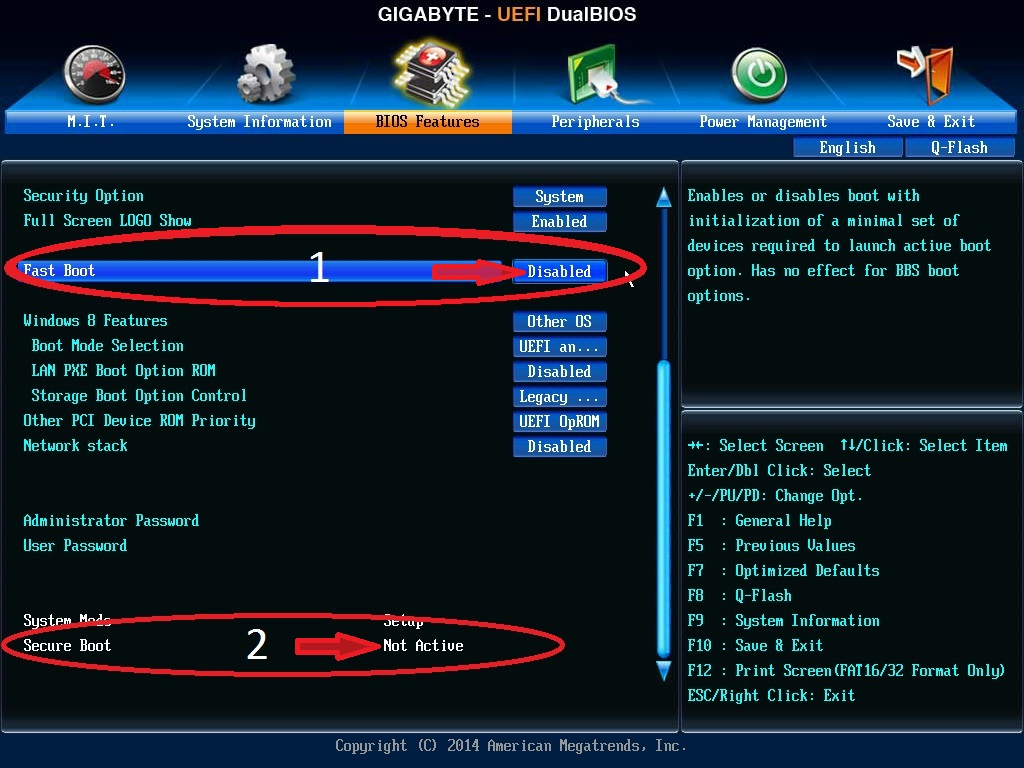 Таким образом, UFI защищает коммерческую тайну компаний.
Таким образом, UFI защищает коммерческую тайну компаний.
Всегда ли нужно указывать код UFI на этикетке?
Да, код UFI должен быть напечатан или прикреплен к этикетке всех ваших продуктов, содержащих опасные смеси. Также возможно нанесение УФИ на упаковку продукта при условии, что он расположен рядом с другими элементами этикетки.
Для неупакованных смесей код UFI должен быть включен в раздел 1.1 паспорта безопасности.
Для смесей на промышленных объектах UFI также может быть включен в раздел 1.1 паспорта безопасности.
Как должен отображаться код UFI на этикетке?
Чтобы отобразить ваш код UFI, аббревиатура «UFI» (одинаковая на всех языках и алфавитах ЕС, не подлежащая переводу) должна быть написана заглавными буквами, за которой следует двоеточие и 16-значный буквенно-цифровой код. Код разделен на четыре блока, каждый из которых разделен дефисом. Примером этого может быть UFI: N1QV-R02N-J00M-WQD5.
Нет ограничений относительно шрифта или размера шрифта, но UFI должен быть читаем на этикетке продукта. Даже при различных размерах этикеток и других требованиях к маркировке, конкурирующих за место на этикетке, UFI всегда следует располагать так, чтобы его было легко найти.
Компании должны определить, как UFI отображается на изделии для лучшего информирования об опасностях.
Какие сроки включены?
Включение кода UFI на этикетку продукта должно быть согласовано с представлением согласованной информации . Не размещайте код UFI на этикетке продукта, если этот UFI не был включен в действующее уведомление для соответствующего государства-члена.
Для смесей, еще не представленных на рынке, вы обязаны представить согласованную информацию, а затем указать UFI на этикетке. «Пустой УФИ» не окажет никакой помощи токсикологическим центрам в экстренной ситуации
Эти требования будут применяться в следующие даты: :
• 1 января 2021 г.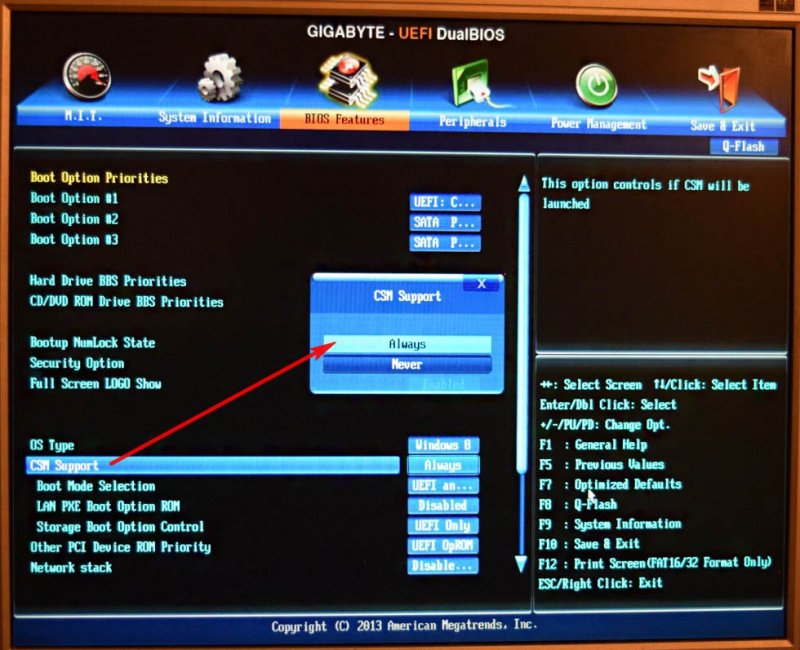 — для потребительского или профессионального использования
— для потребительского или профессионального использования
• 1 января 2024 г. — для промышленного использования
цепочки поставок и включены в потребительское использование, соблюдайте самую раннюю дату соответствия для потребительского/профессионального использования.
Если вы изменяете смеси, вам необходимо будет выполнить обязательства по согласованному информированию, прежде чем размещать измененную смесь на рынке.
Если у вас уже есть смеси с уведомлениями в соответствующем государстве-члене, будет применяться переходный период, который заканчивается 1 января 2025 года. В настоящее время это относится только к профессиональному и потребительскому использованию. После переходного периода все смеси, классифицированные как представляющие опасность для здоровья, должны будут иметь на этикетке код UFI. Это означает, что он будет распространяться на все виды использования, включая промышленных пользователей.
Какие шаги должны предпринять компании сейчас?
Хотя крайние сроки кодов UFI 2024 и 2025 годов могут показаться далекими, принятие мер сейчас предотвратит безумную спешку позже. Специалистам компаний по соблюдению требований следует начать рассмотрение новых требований UFI уже сейчас, поскольку ожидается, что компании, не соблюдающие их, будут наложены штрафы или санкции.
Специалистам компаний по соблюдению требований следует начать рассмотрение новых требований UFI уже сейчас, поскольку ожидается, что компании, не соблюдающие их, будут наложены штрафы или санкции.
Начните с понимания ваших требований и сроков. Затем убедитесь, что у вас есть соответствующие номера составов, чтобы вы могли начать генерировать нужные вам коды UFI. Вам нужно будет оценить все ваши паспорта безопасности, чтобы убедиться, что они также содержат правильные UFI и соответствуют требованиям.
Если вам нужна помощь в начале работы, понимании ваших требований или создании кодов UFI, свяжитесь со специалистами Tetra Tech по телефону [email protected] . Мы можем помочь вам в этом процессе и помочь вам выполнить другие требования к уведомлению токсикологического центра , чтобы ваши продукты оставались соответствующими требованиям.
Отчет о химических веществах, ECHA, ЕС, Центры отравлений ЕС, Правила ЕС
Что такое уникальный идентификатор формулы (UFI)?
Преобразование CTD
В июне 2010 года Совет по контролю за лекарственными средствами (MCC) объявил о намерении внедрить формат Общего технического документа Южной Африки (ZA CTD), который заменит текущий MRF1 и любые приложения, все еще находящиеся в формате MBR1.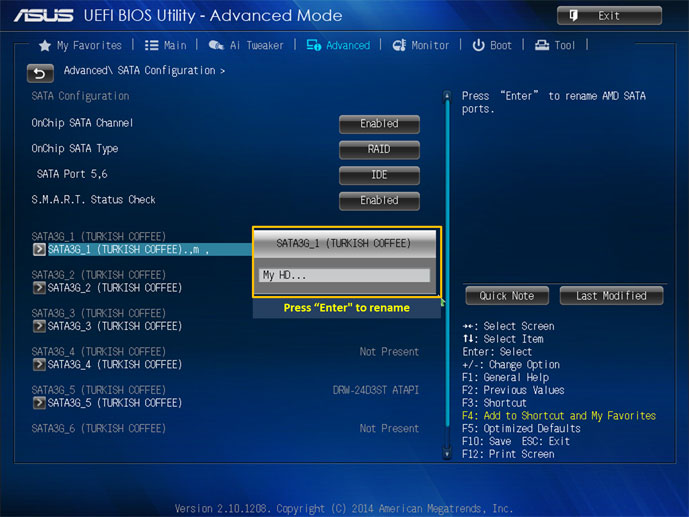
С июня 2011 года подача документов в формате ZA CTD является обязательной (за исключением ветеринарных препаратов).
Фрейр в настоящее время работает со многими глобальными фармацевтическими и потребительскими компаниями по оказанию помощи в планировании и выполнении требований по преобразованию CTD для существующих и новых регистраций продуктов в Южной Африке, что позволяет им выполнять требования MCC. Для некоторых из этих глобальных компаний преобразование CTD требует много времени и огромной ответственности, что требует тщательного планирования и выполнения, учитывая их растущий портфель продуктов на африканском рынке.
Надлежащая производственная практика
Надлежащая производственная практика — это часть обеспечения качества, которая обеспечивает постоянное производство и контроль продукции в соответствии со стандартами качества.
- Проводятся регулярные периодические или периодические проверки качества всех зарегистрированных лекарственных средств, в том числе продуктов, предназначенных только для экспорта.

- Изготовитель и владелец свидетельства о регистрации, если они различаются, должны оценить результаты проверки и определить, следует ли предпринять корректирующие и предупреждающие действия или какую-либо повторную валидацию.
Общая политика Совета по контролю за лекарственными средствами (MCC) заключается в том, что стандартом, используемым для оценки соответствия действующей надлежащей производственной практике (cGMP), является Южноафриканское руководство по надлежащей производственной практике (руководство SA по GMP).
- В соответствии с разделом 22C Закона все южноафриканские производители должны иметь лицензию
- Закон требует, чтобы иностранные производители лекарств, поставляемых в Южную Африку, соблюдали те же или эквивалентные производственные стандарты, которые ожидаются от южноафриканских производителей
- Если приемлемые доказательства соответствия требованиям GMP недоступны, иностранные производители проверяются Инспекцией GMP перед утверждением регистрации лекарственного средства
Регистрация лекарств
Лекарства, предназначенные для использования в Южной Африке как в государственном, так и в частном секторах, должны быть должным образом зарегистрированы в национальном регулирующем органе, Совете по контролю за лекарствами (MCC) в соответствии с положениями и требованиями Управления по контролю за лекарствами и родственными веществами.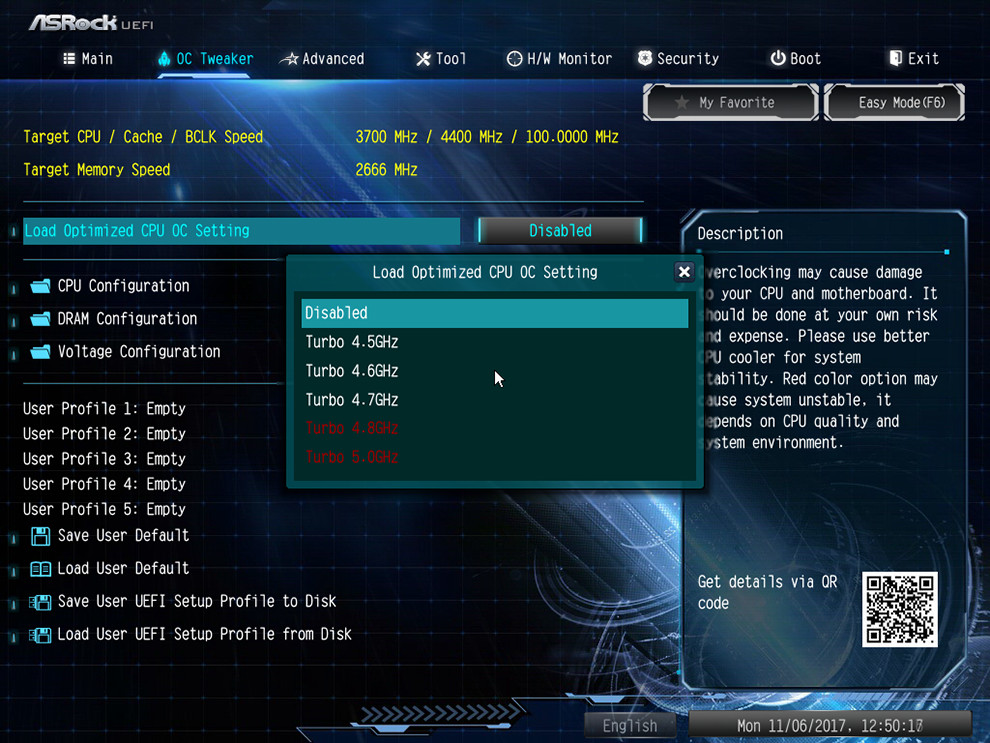 Закон № 101 от 1965, а также Правила и Руководящие принципы, опубликованные в соответствии с ними.
Закон № 101 от 1965, а также Правила и Руководящие принципы, опубликованные в соответствии с ними.
Письменное уведомление министра о том, что лекарство считается необходимым для национального здравоохранения; вместе с заявлением должен быть представлен экспертный отчет (не старше 2 (двух) лет; листок-вкладыш (если продукт одобрен) и сводное основание для регистрации (SBRA).
Регистратор уведомляет заявитель в течение 30 дней с даты получения заявки, а Совет в течение 9месяцев принять решение по заявке.
Сокращенный процесс рассмотрения лекарственных средств основан, главным образом, на экспертных отчетах по фармакотоксикологическим и клиническим данным.
Заявки на сокращенный процесс рассмотрения лекарственных средств (AMRP) могут быть приняты только в том случае, если продукт был одобрен указанными органами в течение последних трех лет с момента получения лицензии в стране лицензирования.
Regulatory Operations
Submissions Publishing
В июне 2010 года Совет по контролю за лекарственными средствами (MCC) объявил о намерении внедрить формат общего технического документа Южной Африки (ZA CTD), который заменит текущий MRF1 и любые приложения, все еще находящиеся в формате MBR1.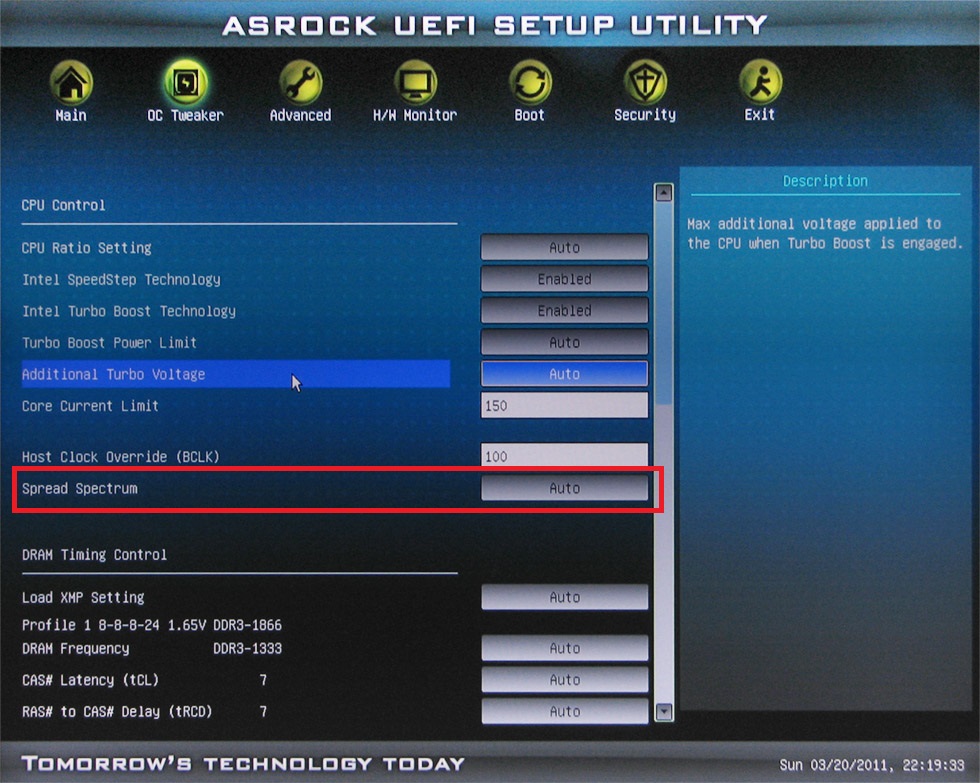 . С июня 2011 года представление в формате ZA CTD является обязательным (за исключением ветеринарных препаратов).
. С июня 2011 года представление в формате ZA CTD является обязательным (за исключением ветеринарных препаратов).
В связи с необходимостью преобразования заявок в старом формате в формат CTD держателям регистрационных удостоверений (MAH) предоставляется возможность планировать и быть готовыми к подаче заявок в электронном виде. Фрейр может составлять заявки в формате eCTD и распечатывать их в бумажном формате в соответствии с текущими требованиями MCC. Это позволяет держателям регистрационных удостоверений быть готовыми к будущим требованиям eCTD от MCC и обеспечивает эффективное управление электронной подачей досье.
Управление информацией о регистрации и представлении
Модуль 1 (Административный 1.10 Иностранный нормативный статус) Требование Совета по контролю за лекарственными средствами (MCC) требует от заявителя предоставить список стран, в которых подана заявка на тот же продукт в Южной Африке, даты подачи (если доступно). Это должно детализировать одобрения (с указаниями). Заявители должны указать, была ли отклонена заявка на продажу лекарственного средства в странах, перечисленных в пункте 1.10.1, до подачи заявки в Южной Африке. Если лекарство было отклонено, неоднократно отложено или отозвано, то необходимо проинформировать MCC и указать причины.
Заявители должны указать, была ли отклонена заявка на продажу лекарственного средства в странах, перечисленных в пункте 1.10.1, до подачи заявки в Южной Африке. Если лекарство было отклонено, неоднократно отложено или отозвано, то необходимо проинформировать MCC и указать причины.
Если заявление на регистрацию в стране происхождения не подавалось, приложите заявление с указанием причины такого решения. Следует отметить, что вышеуказанная информация является обязательной для предоставления в досье, однако это не означает, что это поможет ускорить процесс рассмотрения.
- Дом
- Ресурсный центр
- Что …?
- Что такое Статьи
- Что такое уникальный идентификатор формулы (UFI)?
Ваш браузер не поддерживает элемент audio.
Любая опасная смесь или продукт будет маркироваться уникальным кодом, называемым уникальным идентификатором формулы (UFI). Это требование Приложения VIII к CLP (согласование информации, связанной с реагированием на чрезвычайные ситуации в области здравоохранения) и представляет собой уникальный шестнадцатизначный (16) буквенно-цифровой код, разделенный дефисами в четырех (04) блоках (пример: UFI: E600-30P1- S00Y-5079). Код связывает представленную информацию о смеси, размещенной на рынке, и необходимой неотложной медицинской помощи (информация, необходимая для лечения пациентов).
UFI является обязательным требованием в ЕС для опасных смесей, и код должен быть указан на этикетке продукта. Производители должны включать эту информацию при выполнении PCN, а затем печатать ее на этикетке продукта. Переходный период для PCN закончится в январе 2025 года. Предприятие должно предоставить номер НДС и номер рецептуры смеси продуктов для создания UFI.
Важность UFI:
- Сорок процентов (40%) звонков в токсикологические центры имеют проблемы с идентификацией продуктов
- UFI предоставляет более точные рекомендации по мерам предосторожности и лечению
- Полезно различать две (02) смеси с одинаковым торговым наименованием
- Токсикологические центры смогут расшифровывать информацию о составе смеси из UFI
Хотите узнать больше о UFI? Или вы хотели бы узнать о лучших методах соблюдения требований, чтобы соответствовать центрам отравлений? Обратитесь к региональному эксперту по регулированию.
клиентов UFI не могут вернуть активы с закрытых объектов
Увольнения и БанкротстваПравовые вопросыНовостиГлавные новостиАвтоперевозки
Источники сообщают, что ведется работа по привлечению пострадавших клиентов United Furniture Industries
.
·
Транспортные компании и грузовые брокеры пытаются вернуть товары и трейлеры после внезапного закрытия UFI 21 ноября. (Фото предоставлено Джимом Алленом/FreightWaves)
Прошло почти три недели с тех пор, как компания United Furniture Industries of Tupelo, штат Миссисипи, внезапно прекратила свою деятельность, уволив более 2700 сотрудников и дав указание водителям грузовиков вернуть все товарно-материальные запасы и документы на поставку на объекты UFI в США.
Разочарование среди брокерских компаний растет и автотранспортные компании, которые также пострадали от остановки, потому что никто в мебельной компании не отвечает на их звонки или электронные письма о том, как забрать их товары, включая 53-футовые трейлеры, полные инвентаря, которые остаются конфискованными на объектах UFI.
Источник, знакомый с хаотичной ситуацией в UFI, сообщил FreightWaves, что ранее на этой неделе была сформирована группа «для разработки процесса, который поможет автотранспортным компаниям и грузовым брокерам получить свои товары и трейлеры».
Один из источников сообщил, что некоторые автотранспортные компании смогли забрать свои грузовики или прицепы с закрытых объектов UFI, позвонив по номеру телефона, указанному на знаках на закрытых объектах. Однако источник не смог предоставить номер телефона, по которому могли бы звонить расстроенные клиенты UFI.
FreightWaves будет обновлять информацию о плане, который находится в разработке, чтобы помочь клиентам UFI вернуть свои грузы или трейлеры, заблокированные на объектах UFI, по мере поступления дополнительной информации.
Джефф Хендерсон, старший вице-президент Ryan Transportation Services, дочерней компании Shamrock Trading Corp. из Оверленд-Парка, штат Канзас, имеет два груза на сумму около 100 000 долларов, включая запечатанный груз пищевых материалов, которые застряли на объектах UFI. в Тупело и Эмори, штат Миссисипи.
в Тупело и Эмори, штат Миссисипи.
Он и другие не общались с официальными лицами UFI с тех пор, как 21 ноября прочитали о массовых увольнениях. «У нас была долгая история с ними в прошлом году. Мы дали им 112 загрузок за последние 365 дней».
UFI Transportation, подразделение компании, занимающееся автомобильными перевозками, полагалось на перевозки через брокеров в качестве источника дохода после доставки мебели по США
За свою 23-летнюю карьеру фрахтового брокера Хендерсон сказал, что видел свою долю остановок, но у него всегда была возможность забрать свой товар — до сих пор.
«В прошлом нас проинструктировали, что другой перевозчик будет доставлять наши грузы, или нам дали возможность перегрузить его самостоятельно — на данный момент мы ничего не слышали», — сказал Хендерсон. «Они были для нас давним перевозчиком».
Судебные иски растут, поскольку UFI хранит молчание
Компания Atkins Trucking из Пэрриша, штат Алабама, в понедельник подала коллективный иск против Wells Fargo Bank, Wells Fargo & Co. и Focus Management Group USA, а также Security Associates Миссисипи.
и Focus Management Group USA, а также Security Associates Миссисипи.
В иске утверждается, что Wells Fargo Bank, Wells Fargo & Co. и Focus Management Group USA имеют финансовую заинтересованность в UFI и «физически завладели объектами, принадлежащими United Furniture Industries».
Джек Симпсон, поверенный компании Langston & Lott из Бунвилля, штат Миссисипи, которая подала иск, утверждает, что Аткинс и другим лицам «неправомерно отказано в доступе к их коммерческой собственности» по указанию Wells Fargo и Focus Management, которые наняли Security Associates. штата Миссисипи для оказания охранных услуг на объектах, принадлежащих UFI.
В иске говорится, что Wells Fargo, один из кредиторов UFI, и Focus Management предписывают службе безопасности не позволять Atkins и другим транспортным компаниям и брокерам на месте забирать их коммерческую собственность, не принадлежащую UFI.
«Этот необоснованный судебный процесс умаляет важную работу, проводимую для поддержки бывших сотрудников и поставщиков UFI, которая является основным направлением деятельности», — заявил представитель Wells Fargo в заявлении для FreightWaves. «Мы не согласны с утверждениями, выдвинутыми физическим лицом в иске».
«Мы не согласны с утверждениями, выдвинутыми физическим лицом в иске».
Иск требует судебного запрета, а не возмещения денежного ущерба, чтобы запретить Wells Fargo отказывать Аткинсу и другим в «доступе к их коммерческой собственности».
Фирма Симпсона также представляет интересы Тории Нил, жительницы округа Ли, штат Миссисипи, которая проработала в UFI более восьми лет и утверждает в предложенной коллективной жалобе, что компания нарушила федеральное уведомление об адаптации и переподготовке рабочих (WARN). Действовать и не предоставить письменное уведомление по крайней мере за 60 дней о предстоящем закрытии.
Бывшие сотрудники UFI подали как минимум четыре жалобы на нарушение закона WARN.
Помимо иска Atkins Trucking, транспортная компания LinQ Transport из Техаса предъявляет иск UFI на сумму более 1 миллиона долларов после того, как ей не удалось вернуть более 44 000 фунтов медной проволоки, которая хранится на объекте UFI в округе Ли. , Миссисипи. UFI прекратил работу, пока груз LinQ находился в пути.

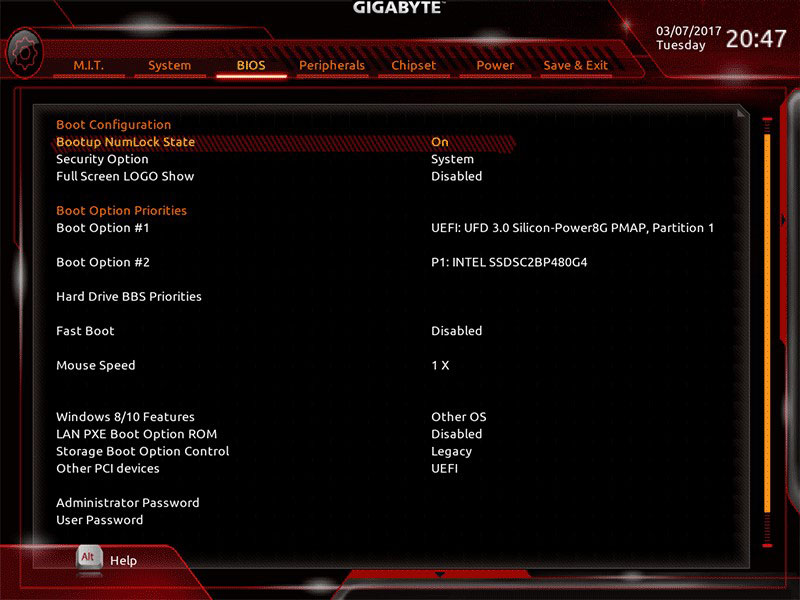
 Это достигается за счет параллельной инициализации устройств и отсутствия необходимости в поиске загрузчика системы на всех подряд устройствах. Зарегистрирован рекорд загрузки – 2 секунды.
Это достигается за счет параллельной инициализации устройств и отсутствия необходимости в поиске загрузчика системы на всех подряд устройствах. Зарегистрирован рекорд загрузки – 2 секунды.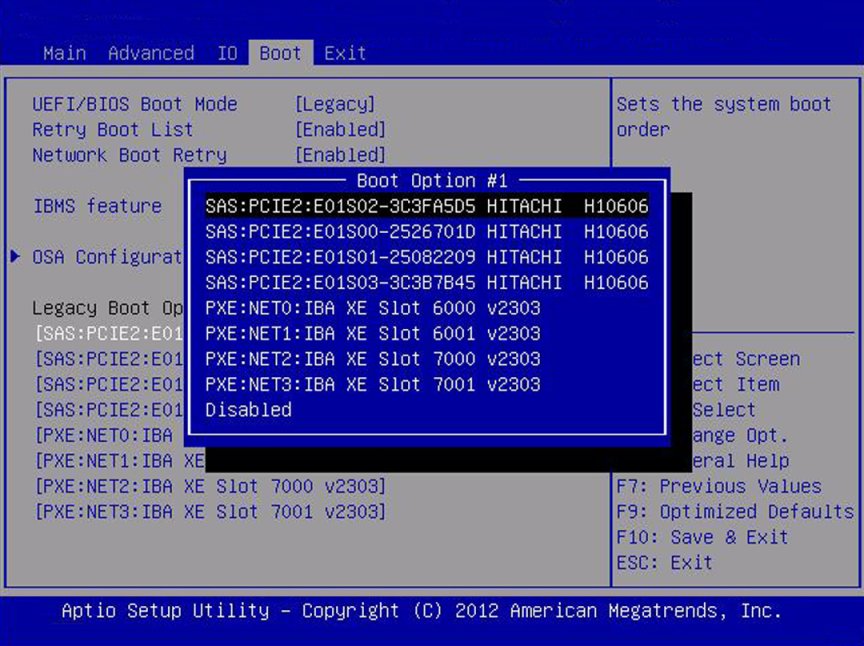 Драйвера всех устройств загружаются после инициализации устройств и получается, что нам становится доступна своего рода мини-ОС с возможностью выхода в интернет. На нее даже кое-какие программы можно будет установить. Например, антивирус для проверки системы, если она отказывается загружаться или какие-то диагностические утилиты. По сути, это LiveCD внутри.
Драйвера всех устройств загружаются после инициализации устройств и получается, что нам становится доступна своего рода мини-ОС с возможностью выхода в интернет. На нее даже кое-какие программы можно будет установить. Например, антивирус для проверки системы, если она отказывается загружаться или какие-то диагностические утилиты. По сути, это LiveCD внутри.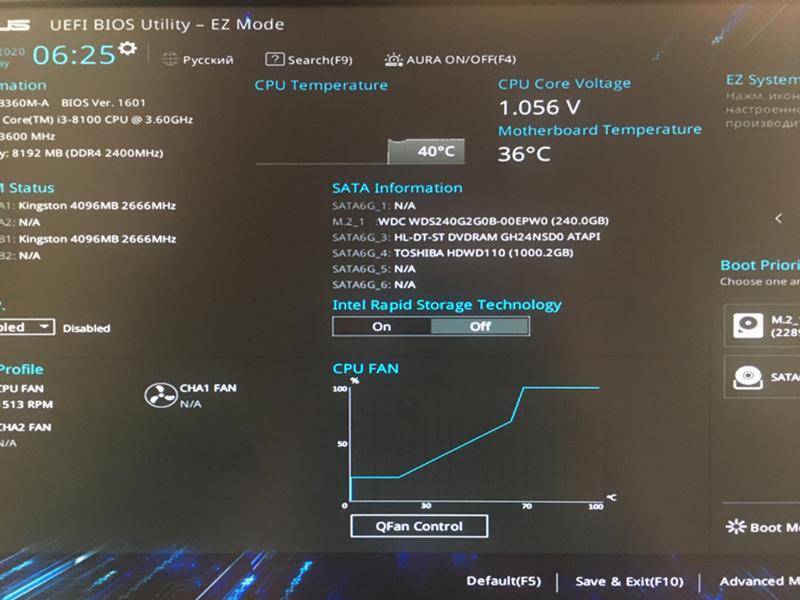
![Сайт для проверки требований к игре: Пойдет ли игра [проверь онлайн]](https://dilios.ru/wp-content/themes/dilios.ru/assets/front/img/thumb-medium-empty.png)