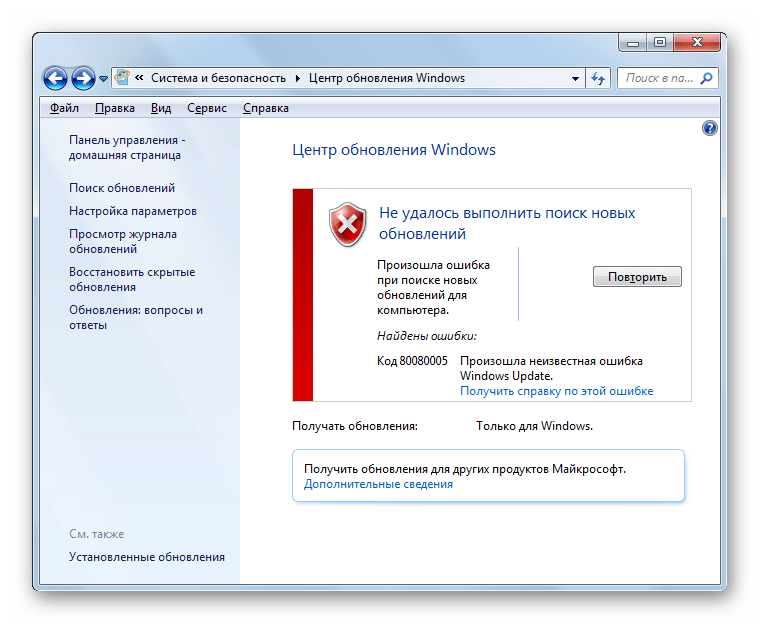Windows update не работает windows 7: Устранение неполадок при обновлении Windows
Содержание
Important changes to how games work on Windows 7 | Technical Difficulties | VK Play GameCenter
Need help?
1. VK Play GameCenter
Change project
2. Technical Difficulties
Change category
›
- General questions
- Questions about Logging In
- In-game questions
- Account Security
- Technical Difficulties
3. Important changes to how games work on Windows 7
Change question
›
- Authentication Issues (Mail.
 ru accounts).
ru accounts). - Important changes to how games work on Windows 7
- GamingCenter does not work on Windows XP/Vista
- Very low download speed
- Problems installing or updating a game
- The GamingCenter won’t start
- Problems with the GamingCenter interface
- Как настроить встроенный в игровой центр VPN?
4. Create request
Important changes to how games work on Windows 7
In May 2021, the launch of the game will become impossible without the support of the digital signature based on the SHA-2 hash algorithm.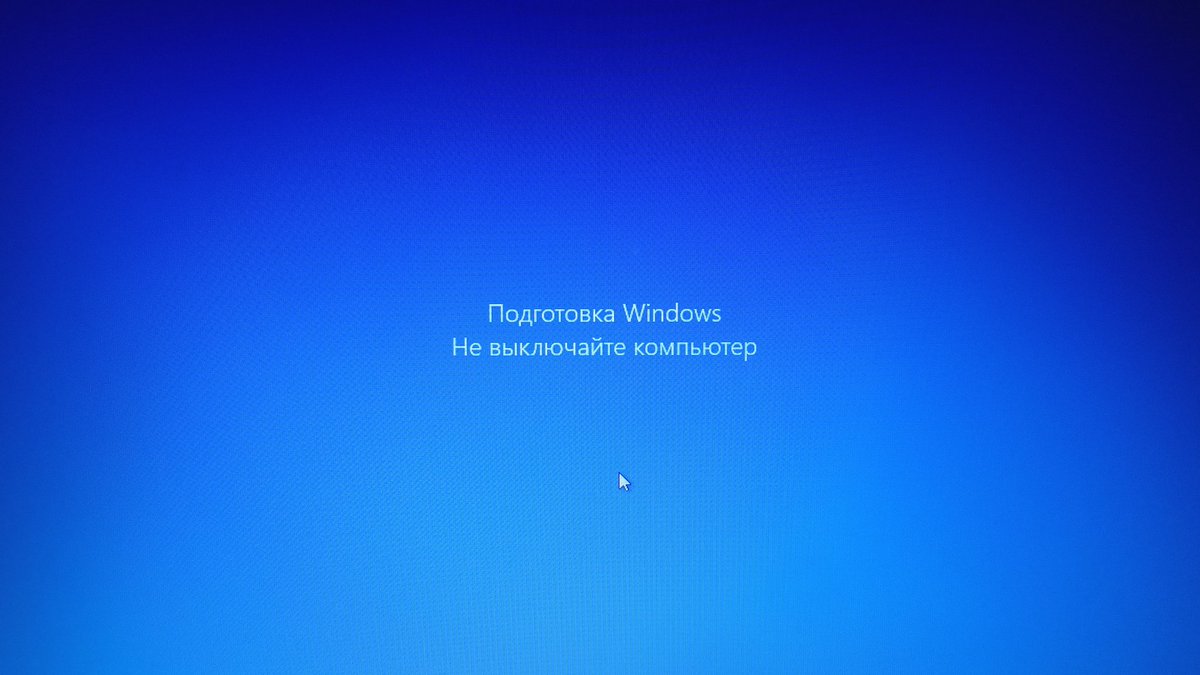 If your operating system does not have all the updates installed in the «Windows Update Center», you can enable the SHA-2 support manually or upgrade your Windows 7 to Windows 8 or a more recent version. To activate the SHA-2 support, follow the instructions.
If your operating system does not have all the updates installed in the «Windows Update Center», you can enable the SHA-2 support manually or upgrade your Windows 7 to Windows 8 or a more recent version. To activate the SHA-2 support, follow the instructions.
Windows 7 without service packs
1. Follow the link to download Service Pack 1.
Install sp1 x86: http://download.windowsupdate.com/msdownload/update/software/svpk/2011/02/windows6.1-kb976932-x86_c3516bc5c9e69fee6d9ac4f981f5b95977a8a2fa.exe
If the link does not open for you, try clicking on it with the RMB and select the «Open in a new tab» option.
Install sp1 x64: http://download.windowsupdate.com/msdownload/update/software/svpk/2011/02/windows6.1-kb976932-x64_74865ef2562006e51d7f9333b4a8d45b7a749dab.exe
If the link does not open for you, try clicking on it with the RMB and select the «Open in a new tab» option.
2. Click on the «Run» button to start downloading this file. If you have a browser other than Internet Explorer, then go directly to the next item.
3. After you download Service Pack 1, there will appear the following dialog box where you must click the «Run» button.
4. Learn details before installing Service Pack 1 and click “Next”. Please note that your computer can reboot several times during the installation.
5. Save your work and close all open programs to avoid losing your data and to speed up the installation. We also recommend ticking the «Automatically restart the computer» checkbox. The installation of Service Pack 1 will start only after you click the «Install» button.
6. When the installation is complete and your computer restarts automatically, Service Pack 1 will be fully installed. In some cases, support for the SHA-1 digital signature hash algorithm may not be automatically updated to SHA-2. In this case, the next time you launch the game, you will be prompted to update it manually.
Windows 7 with service pack 1
1. Follow the link to download the digital signature hash algorithm update to upgrade it from SHA-1 to SHA-2.
—
Install update x86: http://download.windowsupdate.com/c/msdownload/update/software/secu/2019/09/windows6.1-kb4474419-v3-x86_0f687d50402790f340087c576886501b3223bec6.msu
If the link does not open for you, try clicking on it with the RMB and select the «Open in a new tab» option.
—
Install update x64: http://download.windowsupdate.com/c/msdownload/update/software/secu/2019/09/windows6.1-kb4474419-v3-x64_b5614c6cea5cb4e198717789633dca16308ef79c.msu
If the link does not open for you, try clicking on it with the RMB and select the «Open in a new tab» option.
2. To start downloading this file, click the «Open» button. If you have a browser other than Internet Explorer, then go directly to the next item.
3. After you run the installer, grant it access to open web content by clicking the «Allow» button.
4. The next step will be installing the update. Select the “Yes” option and wait for the installation to finish.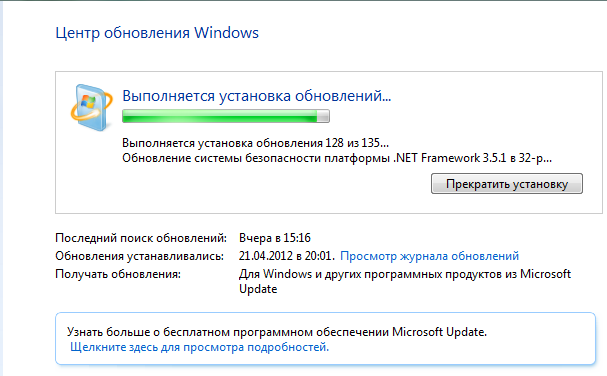
5. After the update is complete and the computer restarts, the SHA-2 hash algorithm will be activated and you can continue playing.
| Обновление | Комментарий |
|---|---|
| KB971033 | Убивает активацию не лицензионной Windows путем смены механизма активации) |
| KB2670838 | Нарушает работу Aero и смазывает шрифты на некоторых веб-сайтах |
| KB2859537 | Может привести к проблемам с ядром |
| KB2862330 | В некоторых случаях приведет к тому, что компьютер перестанет видеть жесткий диск; |
| KB2864058 | Приведет к проблемам связанным с использованием стороннего программного обеспечения. |
| KB2872339 | Может привести к проблемам с ядром |
| KB2876315 | Не запускаются программы из exe, ошибка 0xC0000005, только на нелицензионных Windows, т.к. заменяются файлы ядра |
| KB2882822 | Может привести к проблемам с ядром (перестают работать USB-порты и устройства подключенные по шине USB) |
| KB2922324 | Отозван, нужно удалить в любом случае |
| KB2952664 | Подготавливает систему к обновлению на Windows 10 (отправляет массу данных телеметрии в Microsoft, может повредить системные файлы) |
| KB2982791 | Аварийное завершение работы, синий экран, Stop 0x50 в Win32k.sys |
| KB2970228 | Аварийное завершение работы, синий экран, Stop 0x50 в Win32k.sys |
| KB2975331 | Аварийное завершение работы, синий экран, Stop 0x50 в Win32k.sys |
| KB2993651 | BSOD, отключение или неверная работы Windows Update после него, окна некоторых приложений могут стать невидимыми или некорректно отображаться позади других окон |
| KB2973201 | Окна некоторых приложений могут стать невидимыми или некорректно отображаться позади других окон. |
| KB2975719 | Окна некоторых приложений могут стать невидимыми или некорректно отображаться позади других окон. |
| KB2965768 | Может привести к тому, что установочные файлы, скорее всего, перестанут запускаться на вашем персональном компьютере; |
| KB2976978 | Подготавливает систему к обновлению на Windows 10 |
| KB2977759 | Подготавливает систему к обновлению на Windows 10, устанавливает средства сбора телеметрии |
| KB2990214 | Подготавливает систему к обновлению на Windows 10 |
| KB3021917 | Подготавливает систему к обновлению на Windows 10 |
| KB3045999 | Это обновление вызывает BSoD (синий экран смерти) при загрузке Windows. |
| KB3022345 | Устанавливает сервис диагностического слежения, может повредить системные файлы |
| KB3035583 | Устанавливает приложение «Получить Windows 10» для Windows 8. 1 и Windows 7 с пакетом обновления 1 1 и Windows 7 с пакетом обновления 1 |
| KB3044374 | Подготавливает систему к обновлению на Windows 10 |
| KB3050265 | Должен исправлять ошибки с обновлением Windows, но также изменяет системные файлы для будущей установки Windows 10 |
| KB3050267 | Подготавливает систему к обновлению на Windows 10 |
| KB3068708 | Устанавливает службу телеметрии, подготавливает систему к обновлению на Windows 10 |
| KB3014460 | Только Windows 8 |
| KB3015249 | Добавляет еще больше телеметрии |
| KB3065987 | Производит «улучшения» клиента обновления Windows (на самом деле никаких улучшений не замечено) |
| KB3075249 | Добавляет еще телеметрии |
| KB3080149 | Добавляет еще телеметрии (операционная система начинает отправлять данные на сайты vortex-win.data.microsoft.com и settings-win.data.microsoft.com.) |
| KB3075851 | Производит «улучшения» клиента обновления Windows (на самом деле никаких улучшений не замечено) |
| KB3083324 | Windows Update Client for Windows 7 (для перехода на Windows 10) (заменен на KB3135445) |
| KB3083710 | Windows Update Client for Windows 7 (для перехода на Windows 10) (заменен на KB3135445) |
| KB3102810 | Windows Update Client for Windows 7 (для перехода на Windows 10) (заменен на KB3135445) |
| KB3112343 | Windows Update Client for Windows 7 (для перехода на Windows 10) (заменен на KB3135445) |
| KB3135445 | Windows Update Client for Windows 7 (для перехода на Windows 10) |
| KB3123862 | Обновление для Windows 7 (для перехода на Windows 10) |
| KB3081954 | Обновление для Windows 7 (Update that adds telemetry points) |
| KB3121461 | Обновление для Windows 7 (заменен на KB2952664) |
| KB3138612 | Windows Update Client for Windows 7 |
| KB3150513 | Обновление для Windows 7 (Update telemetry points) |
| KB3139929 | Обновление безопасности для Internet Explorer |
| KB3146449 | Обновление Internet Explorer 11 для совместимости с Windows 10 |
| KB3083325 | Клиент Центра обновления Windows |
| KB3075853 | Клиент Центра обновления Windows |
| KB3065988 | Клиент Центра обновления Windows |
| KB3046480 | Помощник по обновлению . NET Framework 1.1 NET Framework 1.1 |
| KB2902907 | Это обновление связано с MS Security Essentials/Windows Defender |
| KB3139923 | Проблема с инсталяторами MSI |
| KB3159706 | Наблюдаются сбои некоторых WSUS-серверов обновлений |
| KB2952664 | Обновления телеметрии Windows 7 и 8.1 |
| KB4471318 | Обновление в ряде случаев приводит к цикличным перезагрузкам при установке обновлений, а в других случаях после установки данного обновления в журнале Просмотр событий начинает регистрироваться ошибка “Диспетчер окон рабочего стола обнаружил неустранимую ошибку (0x8898009b) | Источник: Desktop Window Manager”. |
| KB4493132 | Активирует уведомления о завершении жизненного цикла операционной системы Windows 7 SP1, в которых Microsoft будет деликатно намекать о необходимости обновления до поддерживаемой версии ОС – Windows 10. |
| KB4516065 | Имеются временные трудности при установке обновления.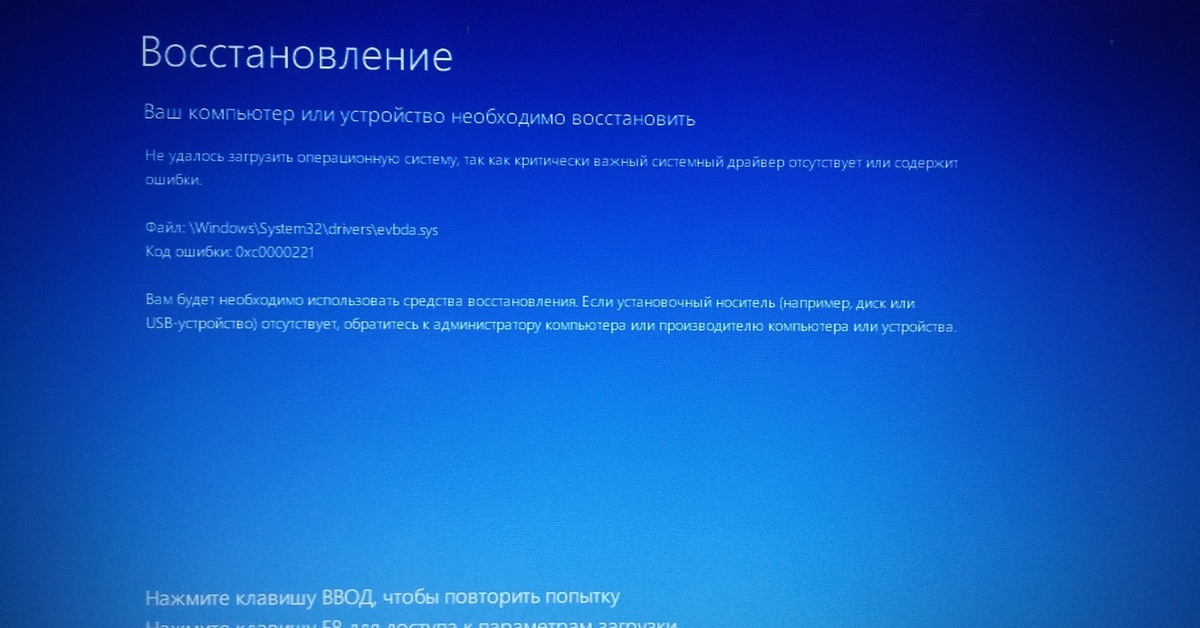 Будет убран, когда исправят. Будет убран, когда исправят. |
| KB4530734 | Добавляет баннер, говорящий о скором прекращении поддержки ОС Windows 7. |
| KB915597 | Старое проблемное обновление. Если каким-то образов вы его получили, то не стоит его устанавливать. |
| KB4534310 | Черный экран вместо ранее установленных обоев на рабочем столе. Также, обновление приносит проблему, связанную с невозможностью перезагрузки или выключения компьютера штатными средствами. |
[6 способов] Как исправить Windows Update, не устанавливающий
СОДЕРЖАНИЕ СТРАНИЦЫ:
- Почему Центр обновления Windows не устанавливает
- 6 способов исправить Windows Update, не устанавливающий
- Дополнительный совет: создайте резервную копию компьютера после устранения проблемы
- Суть
Почему не устанавливается Центр обновления Windows
Задумывались ли вы когда-нибудь о преимуществах обновления Windows до последних выпущенных версий? Обновление Windows помогает защитить вашу систему от потенциально опасного программного обеспечения. Кроме того, он помогает быстро устранять общие ошибки или проблемы Windows, предлагая новые функции. Но вы когда-нибудь сталкивались с Обновление Windows не устанавливает проблема?
Кроме того, он помогает быстро устранять общие ошибки или проблемы Windows, предлагая новые функции. Но вы когда-нибудь сталкивались с Обновление Windows не устанавливает проблема?
Многие причины могут привести к проблемам, например, не установить последние обновления. Некоторые из них включают:
- Проблемы со службой обновления Windows. Это ведущая роль сервера Windows, предлагающая планирование, управление и развертывание различных обновлений, исправлений и исправлений. Таким образом, любые проблемы со службой обновления Windows могут вызвать проблемы с установкой обновлений Windows.
- Устаревшие драйверы. Системам Windows требуются значительные ресурсы для установки нового обновления. Следовательно, системы, в которых отсутствуют совместимые ресурсы, такие как сетевые карты или графические карты, могут вызвать проблемы при установке обновления Windows.
- Проблемы с системными файлами . Системные файлы могут быть повреждены или случайно удалены во время обычных операций.
 Эти проблемы с системными файлами вызывают проблемы при установке обновлений Windows.
Эти проблемы с системными файлами вызывают проблемы при установке обновлений Windows. - Недостаточно места на диске . Часто в вашей системе может не хватать места для размещения новых обновлений Windows. Недостаток места на диске может привести к тому, что обновление Windows не установит ошибку .
- Стороннее антивирусное программное обеспечение . Многие сторонние антивирусные программы мешают обновлению Windows 11 22h3. Следовательно, важно отключить сканирование в реальном времени средств защиты от вирусов для ПК.
Значит ли это, что вам нужно отказаться от вашей системы без недавнего обновления Windows? Не нужно беспокоиться, так как это распространенная проблема, которую можно решить самостоятельно.
6 способов исправить неустановку Центра обновления Windows
После изучения основных причин и других сведений о том, что обновление Windows не работает или возникает ошибка при установке, пришло время перейти к исправлениям.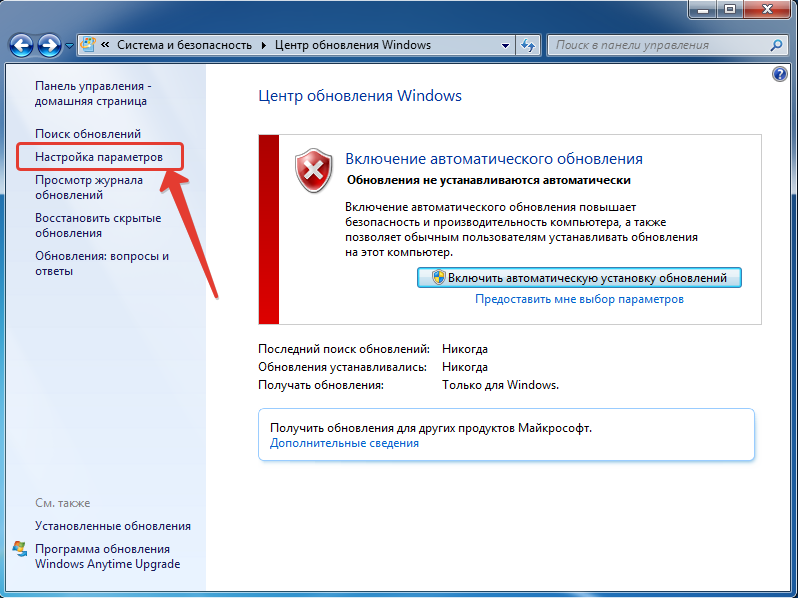 Итак, ниже приведены проверенные решения для быстрой установки обновлений Windows в вашей системе:
Итак, ниже приведены проверенные решения для быстрой установки обновлений Windows в вашей системе:
- Исправление 1. Запустите средство устранения неполадок Центра обновления Windows
- Исправление 2. Очистка места на диске
- Исправление 3. Запустите сканирование системных файлов
- Исправление 4. Перезапустите службы обновлений Windows
- Исправление 5. Удалить папку SOFTWARE DISTRIBUTION
- Исправление 6. Отключите сторонние антивирусные программы
Исправление 1. Запустите средство устранения неполадок Центра обновления Windows
На что еще можно положиться при решении любой системной проблемы Windows, кроме запуска средства устранения неполадок Центра обновления Windows? Быстрые шаги для запуска режима устранения неполадок:
Шаг 1: Откройте «Настройки» в вашей системе Windows.
Шаг 2: Выберите параметр «Обновление и безопасность».
Шаг 3: Выберите параметр «Устранение неполадок» на левой панели навигации.
Шаг 4: Затем выберите параметр «Дополнительные средства устранения неполадок».
Шаг 5: Теперь нажмите «Центр обновления Windows».
Шаг 6: Выберите вариант «Запустить средство устранения неполадок».
Шаг 7: Подождите, пока средство устранения неполадок Центра обновления Windows обнаружит и устранит проблему.
Исправление 2. Очистка места на диске
Очень важно очистить место на диске, если у вас меньше 16 ГБ для 32-разрядной операционной системы и 20 ГБ для 64-разрядной операционной системы. Если у вас нет необходимого места на диске, вам нужно только очистить место на диске. Быстрые шаги для того же:
Шаг 1: Нажмите «Windows + R», чтобы открыть окно «Выполнить».
Шаг 2: Введите «cleanmgr» в поле ввода и нажмите клавишу ввода.
Шаг 3: Выберите диск для очистки и нажмите «ОК».
Шаг 4: Выберите элементы из списка и нажмите «ОК».
Шаг 5: После завершения попробуйте установить обновление Windows.
Исправление 3. Запустите сканирование системных файлов
Сканирование системных файлов помогает решить проблему повреждения системных файлов, вызывающую проблемы с обновлениями Windows. Сканирование системных файлов легко запустить с помощью параметра командной строки. Ниже приведены подробные шаги для запуска сканирования системных файлов:
Шаг 1: Нажмите «Windows + S», чтобы открыть инструмент поиска файлов.
Шаг 2: Введите «cmd» в текстовое поле и откройте параметр «Командная строка».
Шаг 3: Нажмите правой кнопкой мыши и выберите параметр «Запуск от имени администратора».
Шаг 4: Введите команду DISM.exe /Online /Cleanup-image /Restorehealth и нажмите клавишу ВВОД.
Шаг 5: Запустите инструмент SFC, введя sfc /scannow, а затем нажмите клавишу возврата.
Шаг 6: Подождите, пока сканирование SFC не отобразит сообщение о результате в командной строке.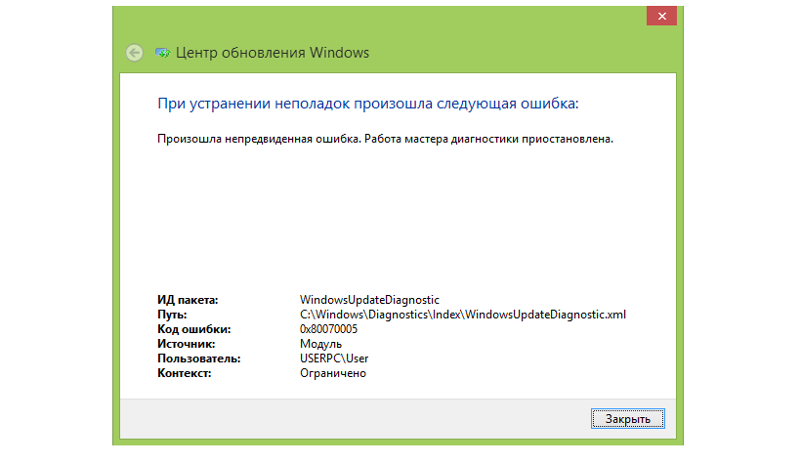
Исправление 4. Перезапустите службы обновлений Windows
Любые проблемы со службами обновлений Windows препятствуют успешной установке обновлений Windows. Кроме того, криптографическая служба и фоновая интеллектуальная служба передачи должны работать правильно. Итак, быстрые шаги для перезапуска служб обновлений Windows:
Шаг 1: Нажмите «Windows + R», чтобы открыть диалоговое окно.
Шаг 2: Введите «services. msc» в поле ввода и нажмите «Ввод». Откроется страница услуг.
Шаг 3: Найдите параметр «Центр обновления Windows» и выберите его свойства.
Шаг 4: Проверьте параметр «Статус службы», который должен быть только в режиме «Пуск». Кроме того, вы должны оставить «Тип запуска» на «Автоматически».
Шаг 5: После завершения нажмите «ОК».
Шаг 6: Вы можете повторить тот же процесс для криптографической службы и фоновых интеллектуальных служб передачи.
Исправить 5. Удалить папку SOFTWARE DISTRIBUTION
В папке Software Distribution хранятся все файлы конфигурации и обновлений Windows. Любая проблема с загрузкой обновления Windows может вызвать проблемы в этих файлах. Таким образом, вам нужно только удалить все файлы распространения программного обеспечения и загрузить последние файлы. Подробные шаги для того же:
Шаг 1: Откройте Проводник в системе Windows.
Шаг 2: Скопируйте и вставьте следующую команду C:\Windows\SoftwareDistribution и нажмите Enter.
Шаг 3: Выберите все файлы и нажмите кнопку «Удалить».
Шаг 4: Загрузите последние доступные обновления в разделе «Обновления и безопасность» в меню настроек системы.
Исправление 6. Отключение сторонних антивирусных программ
Последнее, но не менее важное, это ошибочное вмешательство сторонних антивирусных программ в установку обновлений Windows. Все, что вам нужно сделать, это отключить любую активную стороннюю антивирусную программу в вашей системе.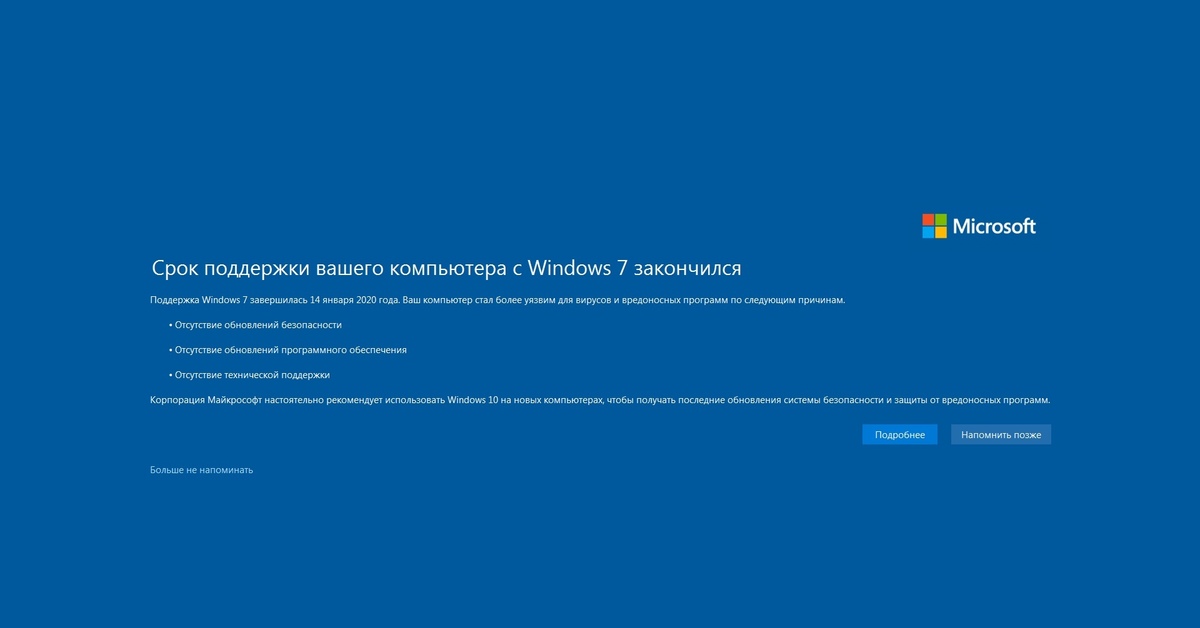 Быстрые шаги для того же:
Быстрые шаги для того же:
Шаг 1: Перейдите к значку стороннего антивируса.
Шаг 2: Щелкните значок правой кнопкой мыши и выберите «Удалить».
Шаг 3: После удаления из системы перезапустите его и загрузите обновление Windows.
Шаг 4: Подождите, пока обновление Windows не будет успешно установлено.
Дополнительный совет: сделайте резервную копию компьютера после устранения проблемы
После изучения подробных исправлений для Обновление Windows не устанавливает проблему , это здорово сделать резервную копию вашего компьютера. Создание резервной копии системы помогает защититься от возможной потери данных. Итак, можете ли вы создать резервную копию вашей системы индивидуально только у себя дома? Ответ — большое «да» в пользу использования EaseUS Todo Backup Home.
EaseUS Todo Backup Home — комплексный инструмент для резервного копирования и восстановления для Windows 7/8/10/11. Он позволяет создавать резервные копии вашей системы, файлов, дисков, разделов, компьютерных приложений и т.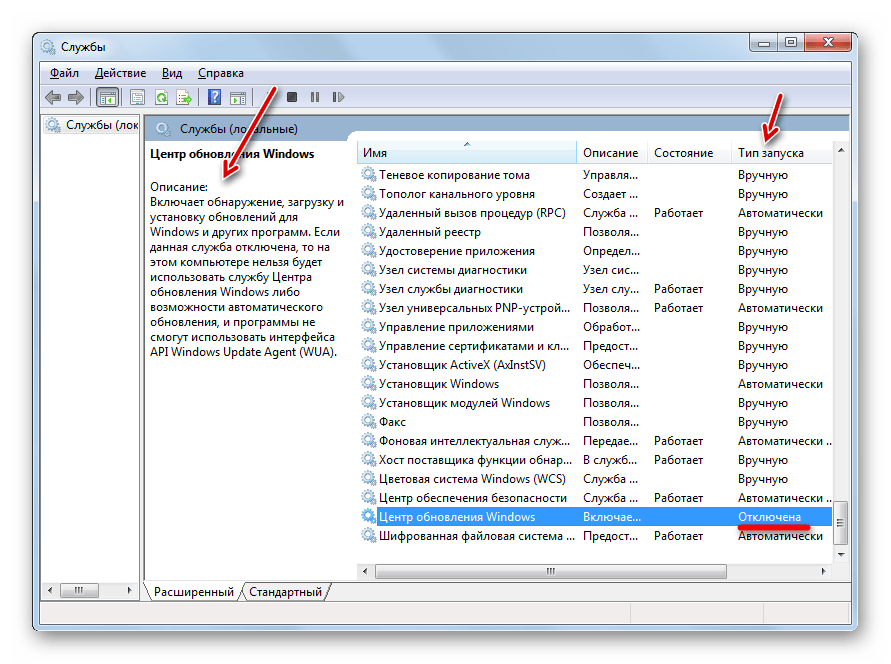 д. Кроме того, он позволяет выполнять различные типы резервных копий, например полные, инкрементные и дифференциальные, и хранить резервные копии в разных местах.
д. Кроме того, он позволяет выполнять различные типы резервных копий, например полные, инкрементные и дифференциальные, и хранить резервные копии в разных местах.
Кроме того, он позволяет создавать образ SD-карты и iso-образ жесткого диска. Самое главное, вы можете бесплатно пользоваться облачным хранилищем объемом 250 ГБ и сжимать резервную копию для экономии места.
Вот как сделать резервную копию вашего компьютера с помощью этого инструмента резервного копирования.
Шаг 1. Запустите EaseUS Todo Backup на своем компьютере и нажмите Создать резервную копию на главном экране, а затем нажмите большой знак вопроса, чтобы выбрать содержимое резервной копии .
Шаг 2. Чтобы создать резервную копию операционной системы Windows, нажмите « OS », чтобы начать задачу резервного копирования.
Шаг 3. Информация об операционной системе Windows, а также все системные файлы и разделы будут выбраны автоматически, поэтому на этом этапе вам не нужно делать какой-либо ручной выбор. Затем вам нужно выбрать место для сохранения резервной копии образа системы, щелкнув показанную область.
Затем вам нужно выбрать место для сохранения резервной копии образа системы, щелкнув показанную область.
Шаг 4. Местом резервного копирования может быть другой локальный диск на вашем компьютере, внешний жесткий диск, сеть, облако или NAS. Как правило, мы рекомендуем использовать внешний физический диск или облако для сохранения файлов резервных копий системы.
Шаг 5. Параметры настройки, такие как включение расписания автоматического резервного копирования ежедневно, еженедельно, ежемесячно или по событию, а также создание дифференциального и добавочного резервного копирования, доступны в кнопке Параметры , если вы заинтересованы. Нажмите « Backup Now », и начнется процесс резервного копирования системы Windows. Завершенная задача резервного копирования будет отображаться слева в виде карточки.
Итог
Отсюда легко понять Обновление Windows не устанавливает подробную информацию об ошибке . Это может быть вызвано разными причинами, такими как проблемы со службой Центра обновления Windows, поврежденные системные файлы и устаревшие драйверы. Становится легко применять различные исправления, упомянутые выше.
Это может быть вызвано разными причинами, такими как проблемы со службой Центра обновления Windows, поврежденные системные файлы и устаревшие драйверы. Становится легко применять различные исправления, упомянутые выше.
Все, что вам нужно сделать, это запустить средство устранения неполадок обновления Windows, очистить место на диске или запустить сканирование системы. Далее можно удалить папку SOFTWARE DISTRIBUTION и отключить сторонние антивирусные программы. Не пропустите быстрое резервное копирование системы с помощью EaseUS Todo Backup Home . Это комплексное решение для резервного копирования для защиты данных. Просто скачайте и попробуйте.
Часто задаваемые вопросы на Обновления Windows не устанавливаются
1. Почему обновления не устанавливаются?
Различные причины могут привести к тому, что обновления не будут установлены в вашей системе. Вот некоторые из основных причин:
- Проблемы со службой Центра обновления Windows
- Устаревшие драйверы вызывают отсутствие совместимых ресурсов, таких как сетевые карты или графические карты.

- Поврежденные или удаленные системные файлы, из-за которых обновления Windows не запускаются.
2. Сколько времени занимает установка обновления Windows 10 21h2?
Пользователи Windows 10 2004 или 20h3 могут легко обновиться до версии 21h2. Время, необходимое для установки обновления Windows 10 21h2, зависит от размера и типа системного хранилища. В системах с твердотельным накопителем установка обновления Windows 10 21h2 может занять от 10 до 20 минут. Кроме того, для систем с традиционными жесткими дисками может потребоваться значительное время.
3. Как узнать, есть ли у меня обновление 21h3?
Чтобы проверить, установлено ли в вашей системе обновление 21h3, выполните следующие действия:
Шаг 1: Перейдите к опции «Настройки» в вашей системе.
Шаг 2: Выберите опцию «О программе».
Шаг 3: Перейдите к опции «Характеристики Windows».
Шаг 4: Убедитесь, что в параметре «Версия» указано «21h3», а в параметре «Номер сборки ОС» указано значение 19.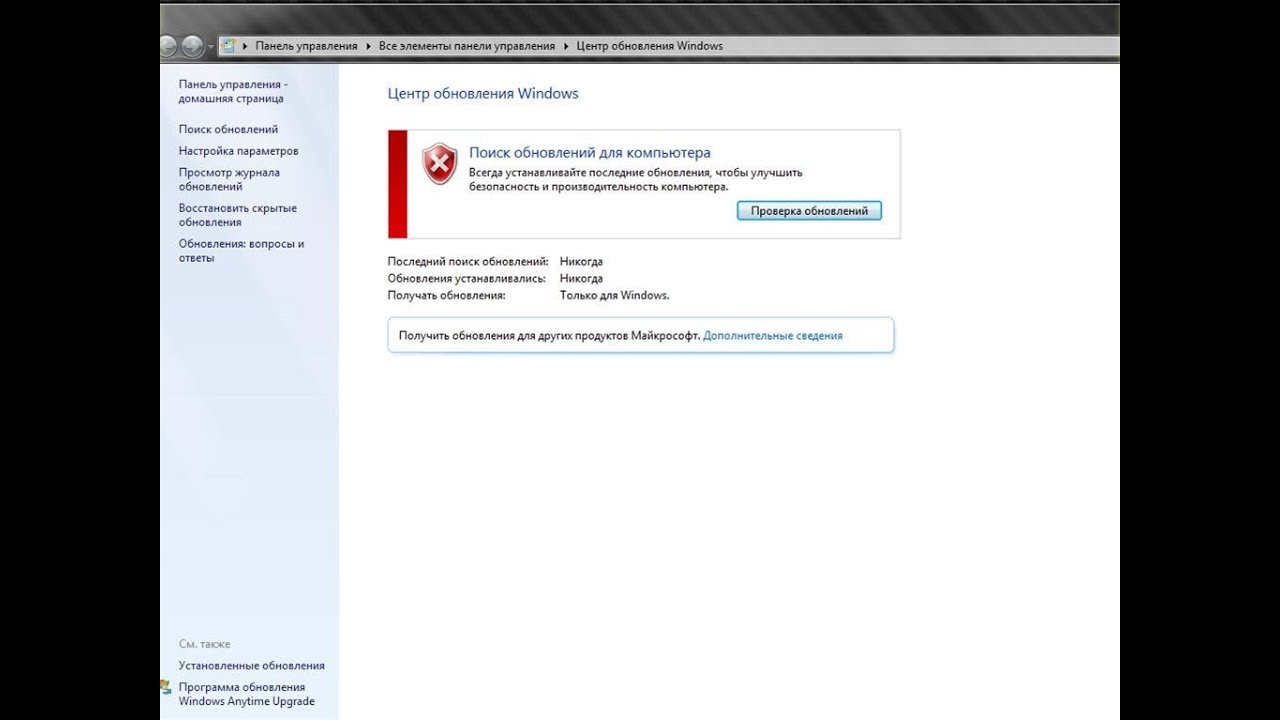 044.
044.
4. Что произойдет, если я выключу компьютер во время обновления?
Не рекомендуется выключать компьютер во время обновления по нескольким причинам. Это может привести к повреждению ваших данных или сбою системы. Следовательно, это наносит серьезный ущерб вашей системе.
Обновления Windows 7 перестают работать, так как Microsoft отвлекает внимание от мяча
Когда вы покупаете по ссылкам на нашем сайте, мы можем получать партнерскую комиссию. Вот как это работает.
Некоторые пользователи Windows 7 обнаружили, что Центр обновления Windows не работает в их системах, что означает, что они не могут получать исправления для системы безопасности или другие обновления ОС.
Так что здесь происходит? Судя по всему, исправления не загружаются, и затронутые пользователи просто получают сообщение об ошибке при запуске Центра обновления Windows на своих ПК. Им сообщается, что при проверке новых обновлений произошла «неизвестная ошибка» (полезно) с кодом ошибки «80248015».
Неясно, сколько людей пострадало от этого конкретного гремлина, но, похоже, их довольно мало. По словам некоторых пользователей в длинной ветке форума поддержки Microsoft, посвященной этой проблеме (а также некоторых технических сайтах, таких как Ghacks), корнем проблемы является просроченный файл Windows (в каталоге AuthCabs), который устарел 3 декабря.
Излишне говорить, что Microsoft не должна была допускать этого, но аспект, связанный с датой, означает, что существует простая уловка, позволяющая обойти проблему: просто перемотать системную дату до 3 декабря. Тогда Windows 7 увидит файл снова станет действительным, и процесс обновления будет успешно работать.
Тем не менее, последние сообщения (за последние несколько часов) на вышеупомянутом форуме Microsoft утверждают, что проблема была решена софтверным гигантом, при этом просроченный файл обновляется при проверке обновлений, и теперь процесс работает успешно.
Однако официального объявления или подтверждения от Microsoft пока не поступало, поэтому ваш пробег может варьироваться, но мы, безусловно, надеемся, что исправление будет быстро реализовано.
Если у вас возникли проблемы с Центром обновления Windows на ПК с Windows 7, мы рекомендуем вам запустить его снова сейчас и скрестить пальцы, чтобы ошибка действительно исчезла.
Это, безусловно, кажется странным, что Microsoft упустила из виду, и вам будет прощено подумать, что компания отводит взгляд от мяча, когда речь идет о ее старых (но все еще официально поддерживаемых) операционных системах.
Мало того, что у нас был этот сбой Windows 7, но несколько месяцев назад в Windows 8 также была обнаружена неприятная ошибка, из-за которой некоторые пользователи не могли войти на свой ПК с учетной записью Microsoft.
Все это может послужить хорошим аргументом в пользу обновления до Windows 10. И действительно, сторонники теории заговора в отношении ОС (естественно) убеждены, что Microsoft намеренно упускает возможности с Windows 7/8, чтобы уговорить людей на обновление на новейшую платформу.
Хотя очевидно, что это не так, эти инциденты демонстрируют тревожное отсутствие внимания к деталям со стороны Microsoft.

 ru accounts).
ru accounts). Эти проблемы с системными файлами вызывают проблемы при установке обновлений Windows.
Эти проблемы с системными файлами вызывают проблемы при установке обновлений Windows.