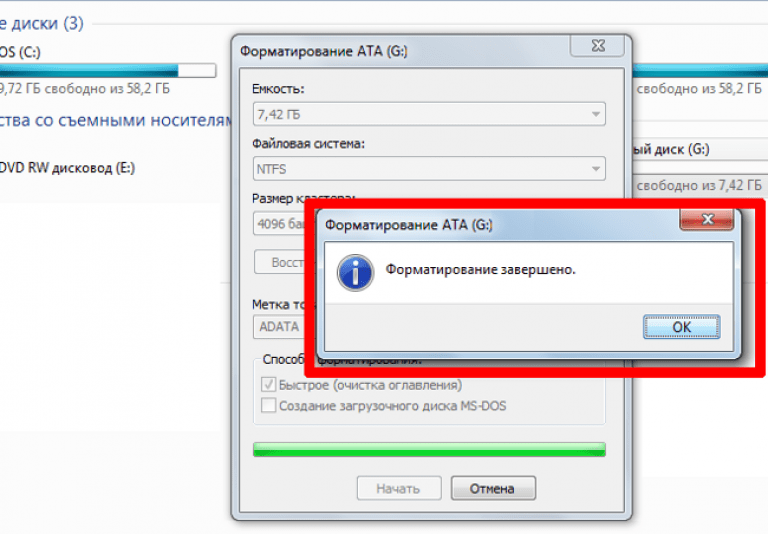Не открывается и не форматируется флешка что делать: Не форматируется флешка, что делать?
Содержание
Как открыть флешку, если она требует форматирования
Флешки являются очень популярным и удобным средством для хранения и переноса информации между компьютерами. Они весьма надёжны, могут многократно перезаписываться, а также практически не подвержены влиянию внешних факторов, как магнитное поле, солнце, а во многих случаях даже влага. Тем не менее, время от времени в работе USB-накопителя могут возникать неполадки. Одна из самых известных заключается в том, что компьютер при её подключении компьютер начинает писать, что диск требует форматирования, а сама флешка не хочет открываться. При просмотре свойств накопителя его объём отображается как 0 байт, а файловая система — RAW.
Имеется несколько способов, как открыть флешку без форматирования.
Что делать в таком случае? Ладно, если на ней не хранятся важные данные, можно просто отформатировать её и спокойно пользоваться себе дальше. Ну а если удалить информацию нельзя? Есть ли выход?
К счастью, в большинстве случаев флешка повреждена лишь на программном уровне, тогда как физически данные продолжают оставаться записанными. Сбой может произойти по разным причинам, чаще всего — из-за действия вирусов, а также тогда, когда во время сеанса записи или чтения работа была некорректно завершена, например, вы выдернули флешку с гнезда либо же было отключено электропитание.
Сбой может произойти по разным причинам, чаще всего — из-за действия вирусов, а также тогда, когда во время сеанса записи или чтения работа была некорректно завершена, например, вы выдернули флешку с гнезда либо же было отключено электропитание.
Вернуть доступ можно несколькими способами. Мы рассмотрим с вами рабочие способы и методы, которые помогут восстановить файлы на вашем переносном накопителе. От вас потребуется лишь внимательно следовать инструкции.
Проверка на ошибки
Самый быстрый, простой и наименее безболезненный способ вернуть доступ к файлам на флешке. Для этого вам даже не потребуется скачивать дополнительное программное обеспечение, так все операции будут выполняться при помощи командной строки Windows. Итак, вы выполняете подключение носителя к USB-разъёму, а, вместо того, чтобы открылись ваши файлы, вы видите табличку с требованием отформатировать флешку.
- Нажмите «Нет», если вы действительно не хотите потерять записанные данные.
- Запустите командную строку от имени администратора.
 Для этого нажмите кнопку Пуск, в строке поиска введите cmd, в результатах поиска кликните по утилите правой кнопкой мыши и выберите «Запуск от имени администратора». На Windows 10 можно выбрать соответствующий пункт, кликнув правой кнопкой мышки по кнопке Пуск.
Для этого нажмите кнопку Пуск, в строке поиска введите cmd, в результатах поиска кликните по утилите правой кнопкой мыши и выберите «Запуск от имени администратора». На Windows 10 можно выбрать соответствующий пункт, кликнув правой кнопкой мышки по кнопке Пуск. - После того как будет отображён прыгающий курсор после адреса системной папки и имени пользователя, напечатайте команду chkdsk x: /f, где вместо x укажите букву, под которой ваша флешка отображается в системе. Уточните эту информацию в проводнике файлов. Для подтверждения и запуска кликните Enter.
- Подождите пару минут, пока утилита сделает своё дело. Итоговое время будет зависеть от объёма и класса флешки, а также количества файлов.
Если все пройдёт благополучно, то вскоре вы сможете просмотреть содержимое своего переносного диска. На всякий случай скопируйте данные на жёсткий диск компьютера и, форматируя флешку, избавьтесь от остатков проблем.
Стоит отметить, что не исключено появление сообщения в виде «CHKDSK недопустим для дисков RAW», что свидетельствует о наличие более серьёзных проблем с вашим устройством.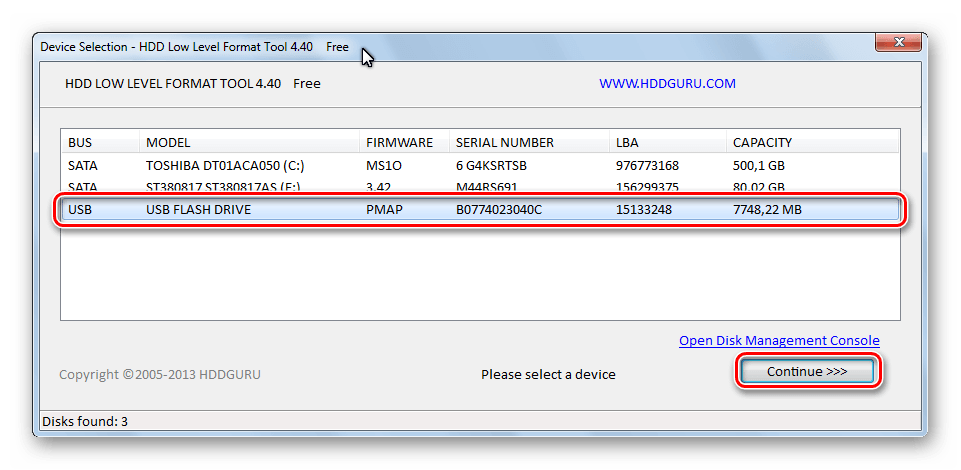
К сожалению, при подобном развитие событий потребуется форматирование флешки, но если на ней хранятся данные, сохранность которых в приоритете, то можно попробовать их восстановить, о чём и пойдёт речь немного позже.
Проверка на наличие вирусов
Очень частой и довольно распространённой причиной того, что система не отображает содержимого флешки и просит форматировать её, может оказаться её заражённость вирусами. Например, так называемый вирус автозапуска превращает все папки и файлы в ярлыки, скрывая их, а некоторые другие вирусы, вообще, начинают требовать отформатировать носитель и не отображают его содержимое. Поэтому, если проверка диска на ошибки не привела к изменениям, выполните проверку на вирусы.
Для этого вам понадобится обычный антивирус или портативный антивирусный сканер. Любой антивирус имеет возможность просканировать систему вплоть до отдельной папки. Вам в настройках нужно указать свой требующий форматирования USB-накопитель и дождаться окончания процедуры.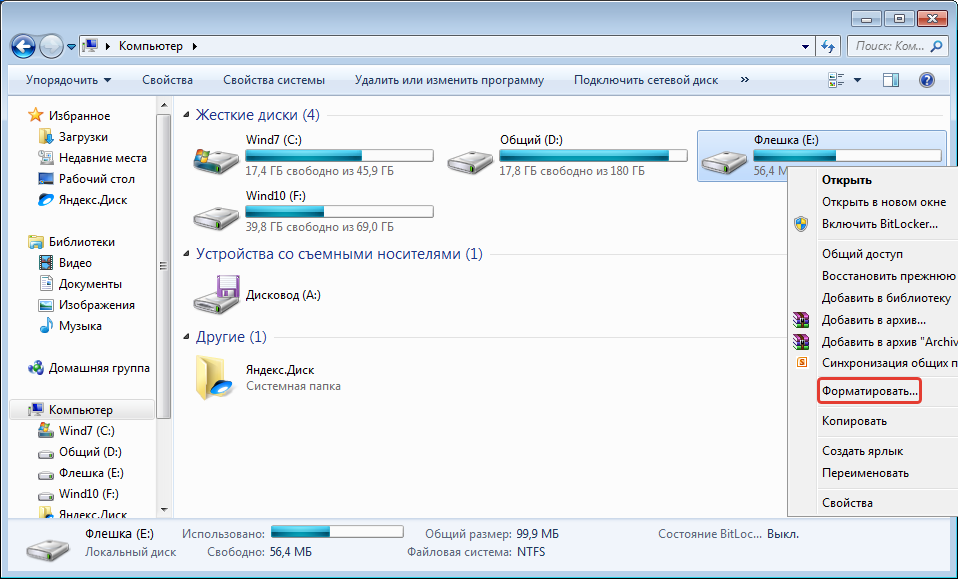 Если же вы пользуетесь бесплатным антивирусом, и он пропустил угрозу, скачайте один из бесплатных портативных сканеров. Кстати, подробный обзор о них мы уже писали на нашем сайте вот в этой статье. Ознакомьтесь с её содержимым. Кроме того, регулярно следите за безопасностью вашей системы, чтобы не страдать от возникающих проблем.
Если же вы пользуетесь бесплатным антивирусом, и он пропустил угрозу, скачайте один из бесплатных портативных сканеров. Кстати, подробный обзор о них мы уже писали на нашем сайте вот в этой статье. Ознакомьтесь с её содержимым. Кроме того, регулярно следите за безопасностью вашей системы, чтобы не страдать от возникающих проблем.
Восстановление данных
Хотя в большинстве случаев первые два способа срабатывают безошибочно, давайте представим ситуацию, что они не помогли. В таком случае можно попробовать провести восстановление данных, используя софт, специально написанный для этой цели. Таких утилит существует огромное количество. Рассмотрим две самые лучшие программы: TestDisk и R-Studio. Они несложные и в них совсем несложно разобраться. В конце не поленитесь произвести очистку, ведь отформатированный накопитель уже не содержит повреждённых секторов. Как открыть флешку при помощи каждой из утилит?
TestDisk
- Скачайте программу с официального сайта разработчиков — https://www.
 cgsecurity.org.
cgsecurity.org. - Вставьте флешку в компьютер, при запросе на форматирование отклоните его.
- Создайте на жёстком диске папку, куда будут скопированы восстановленные файлы, распакуйте в неё скачанную программу.
- Запустите приложение для восстановления, дважды кликнув по файлу photorec_win.exe.
- При помощи стрелки выберите нужный диск, нажмите Enter.
- Выберите тип таблицы раздела вашего флэш-накопителя, опять же, перемещаясь по списку при помощи стрелок. Нажмите Enter для подтверждения.
- Далее выберите раздел для восстановления. Вам потребуется Whole Disk. Переместите указатель при помощи стрелок и кликните Enter.
- Выберите тип файловой системы, отметив Other, что будет подразумевать FAT
- Отметьте папку, куда будут копироваться восстановленные файлы. По умолчанию выбирается созданная вами в самом начале процедуры.
- Кликните Y для запуска процесса.
- В самом конце перейдите в папку и просмотрите все файлы, которые были восстановлены.

R-Studio
- Загрузите утилиту с официального сайта, установите её на ваш компьютер.
- Откройте главное меню программы, найдите в списке каталогов вашу флешку. Обычно она отображается в самом низу списка.
- Нажмите кнопку «Сканирование» в верхней части экрана, подтвердите операцию в следующем открывшемся окне.
- Отметьте файлы, которые вы желаете восстановить, и нажмите кнопку «Восстановить».
- Дождитесь окончания и перейдите в папку, где хранится восстановленная информация.
Низкоуровневое форматирование
Довольно длительная процедура, о которой не напишешь несколькими словами. Для этого мы подготовили отдельную статью, посвящённую низкоуровневому форматированию. В ней мы расписали полный цикл действий, а также разместили ссылки на все необходимые утилиты. У вас все получится, если вы внимательно ознакомитесь с предоставленным материалом.
Заключение
Надеемся, что мы помогли вам решить проблему, при которой не открывается содержимое флешки, а система пишет, что её нужно отформатировать. В комментариях просим вас рассказать, помог ли вам материал статьи.
В комментариях просим вас рассказать, помог ли вам материал статьи.
Флешка не форматируется: почему и что делать
15 августа, 2020
Автор: Maksim
Флешка не форматируется и не поддается вообще никакому изменению на компьютере, ноутбуке или любом другом устройстве, которые должны это делать.
Такую проблему можно часто встретить, и практически каждый сталкивался с ней. Решить ее довольно просто, о способах, как сделать это — читайте в данном материале.
Прошлый материал был посвящен самым эффективным и правильным способам, как отформатировать флешку — попробуйте их в первую очередь. Сейчас мы подробно и с примерами рассмотрим, что делать, если не удается отформатировать флешку.
Важно! Если съемный носитель вообще не распознается системой и Windows и никак не отображается, то читайте решение этой проблемы в статье — что делать, если флешка не видна. Там есть подробная инструкция, что делать в такой ситуации.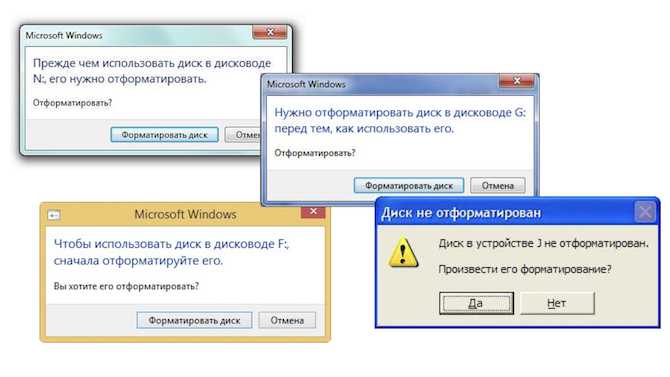
Содержание
- 1 Не форматируется флешка — почему и что делать
- 1.1 1. Используем инструмент — Управление дисками
- 1.2 2. Используем консоль
- 1.3 3. Специальные утилиты
- 2 Не форматируется SD карта
- 2.1 В заключение
Не форматируется флешка — почему и что делать
Если вы уже попробовали простые способы чистки съемных носителей, но вопрос — не могу отформатировать флешку все еще актуален, то следует использовать более профессиональные инструменты.
1. Используем инструмент — Управление дисками
Данный инструмент, в отличие от обычного форматирования в разделе «Компьютер», имеет больший приоритет в системе, поэтому операцию сделать лучше с помощью него.
1. Нажмите разом клавиши «WIN + R», вбейте — diskmgmt.msc и нажмите на ОК.
2. Кликните по флеш накопителю правой кнопкой мыши и нажмите на пункт форматирования. Если выйдет сообщение о том, что раздел активный, просто кликните по «Да».
3. При желании введите метку тома или, наоборот, удалите ее — это название накопителя, сд карты в системе. Укажите файловую систему и нажмите на ОК.
Как проходит операция можно будет увидеть в соответствующем столбце утилиты.
Интересно! Также крайне рекомендую материал — как восстановить флешку, там вы найдете ответы, что нужно сделать для восстановления таких устройств.
2. Используем консоль
Консоль позволяет производить форматирование, даже если накопитель будет занят другими процессами, к примеру, использоваться самой системой Windows.
1. Нажмите клавиши «WIN + R» на клавиатуре и введите команду — cmd, затем нажмите на ОК.
2. После открытия консоли введите поочередно следующие команды:
- diskpart — запускаем утилиту для работы с дисками
- list disk — выводит перечень подключенных дисков, вашу флешку или сд карту, смотрите по ее размеру и запомните ее номер
- select disk N — вместо N укажите номер
- attributes disk clear readonly — это команда уберет защиту от записи
- clean — чистим диск
- create partition primary — создаем раздел
- format fs=ntfs quick — форматируем, вместо ntfs можно указать fat32, quick — это быстрая чистка, ее можно убрать
- exit — закончим работу с утилитой
Важно! Также можно попробовать проверить съемное устройство на ошибки перед форматированием. Введите здесь же в консоли:
Введите здесь же в консоли:
chkdsk D: /f
Где D — это буква флешки в системе. Система проверит флеш накопитель на ошибки и исправит их, если найдет. После этого попробуйте сделать чистку снова.
Интересно! Если появляется сообщение о защищенности носителя — читайте статью — флешка защищена от записи как снять защиту, там подробно и с картинками рассмотрено, как решить эту проблему.
3. Специальные утилиты
JetFlash Recovery
Адрес: JetFlash Recovery
Одна из лучших программ для форматирования флешек, исправления ошибок и вообще их восстановления. Работает очень быстро и стабильно. Ее стоит попробовать в первую очередь.
HP USB Disk Storage Format Tool
Адрес: HP USB Disk Storage Format Tool
Качественная и легкая в управлении утилита. Работает со всеми типами съемных носителей и эффективно форматирует их. Сразу после запуска укажите формат системы, какой тип чистки нужен и начините процесс.
D-Soft Flash Doctor
Адрес: D-Soft Flash Doctor
Программа ищет и исправляет ошибки на съемных носителях, позволяет сделать низкоуровневое форматирование и привести к жизни даже, казалось бы, съемный носитель, который уже давно пора выбросить.
Не форматируется SD карта
Важно! В первую очередь проверьте не поставлен ли рычажок LOCK на карточке в активное положение. Он запрещает любую запись на устройство, в том числе и его форматирование.
Проблема, когда не форматируется микро SD карта также решается всеми способами, которые указаны в прошлой главе. Но, можно использовать специальную утилиту, которая делает это максимально эффективно и исправляет возможные ошибки в работе устройства.
SDFormatter
Адрес: SDFormatter
Утилита специально предназначена для форматирования карт памяти, исправления ошибок в их работе и вообще полного восстановления. Просто укажите номер диска карты и нажмите на кнопку «Format», чтобы процесс начался.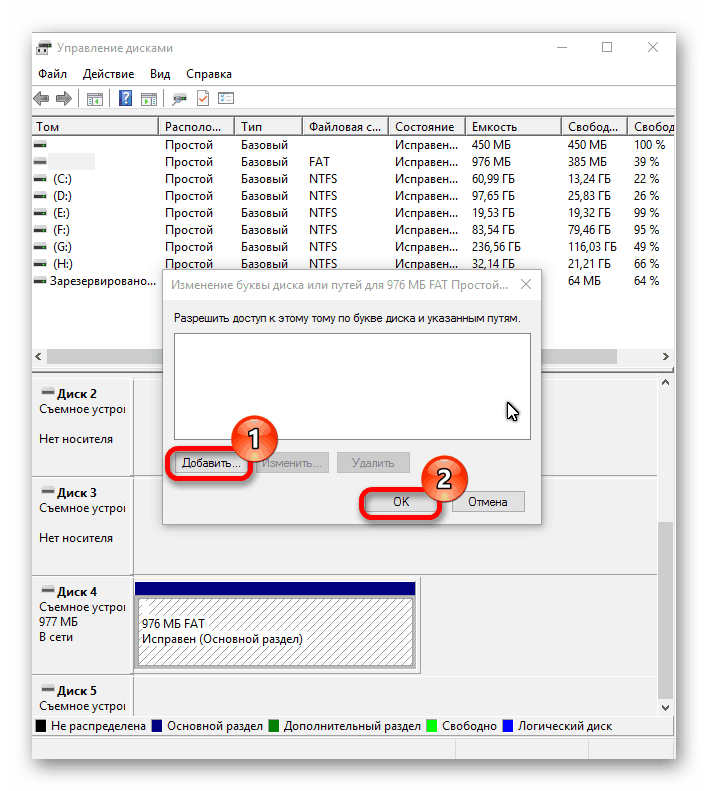
В заключение
Теперь вы знаете, как отформатировать флешку, если она не форматируется. В этом нет ничего сложного, и лишь за редкими исключениями гаджет придется поменять на новый.
Не удается открыть USB-накопитель в Windows 10 и получить доступ к файлу!
Хотите знать, как исправить USB-накопитель, который не открывается, или беспокоитесь о потере важных данных на вашем USB-накопителе? Вы не одиноки, чтобы столкнуться с той же проблемой!
Не удается открыть флэш-накопитель USB для доступа к файлам. Он был представлен в более ранних версиях Windows и в настоящее время активно используется в Windows 10. Если вы являетесь одним из пользователей, столкнувшихся с той же проблемой, вы попали в нужную статью.
Прочитав эту статью, вы шаг за шагом изучите решения для начинающих, которые вы можете выполнять самостоятельно, не обладая особым знанием компьютера.
Давайте начнем с понимания причин невозможности доступа к USB-накопителю.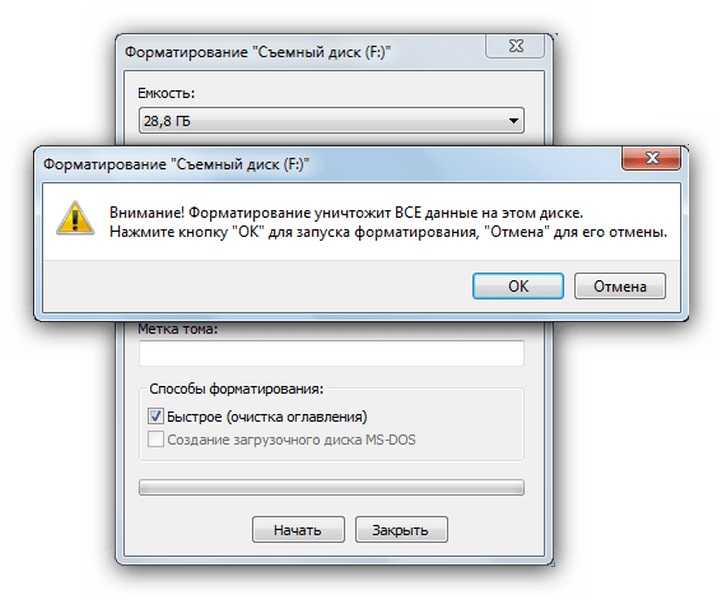
Навигация по содержимому
- 6 причин: почему вы не можете получить доступ к USB-накопителю?
- 5 решений: как получить доступ к USB-накопителю в Windows 10?
Причины: почему вы не можете получить доступ к USB-накопителю?
Прежде чем приступить к изучению того, как решить проблему с невозможностью открытия USB-накопителя, необходимо понять возможные причины, затрудняющие доступ к USB-накопителю. Это важно, потому что вы можете использовать соответствующие решения соответственно.
Ниже приведены шесть наиболее часто встречающихся причин:
Причина 1: Драйвер диска устарел
Вы видите, что ваш USB-накопитель распознан и отображается в диспетчере устройств, но не виден в управлении дисками. Это может быть связано с тем, что драйвер диска устарел и не позволяет получить доступ к USB-накопителю.
Причина 2: USB-накопитель не разбит на разделы
Если вы купили новый USB-накопитель и ни разу не разбивали его на разделы, у вас могут возникнуть проблемы с доступом к вашему USB-накопителю. Даже если вы видите свой USB-накопитель в разделе «Управление дисками», он будет недоступен. Вы также можете увидеть Простые инструкции по разделению флешки .
Даже если вы видите свой USB-накопитель в разделе «Управление дисками», он будет недоступен. Вы также можете увидеть Простые инструкции по разделению флешки .
Причина 3: на USB-накопителе нет буквы диска с другим разделом
В этом случае при подключении USB-накопителя вы можете увидеть его в проводнике Windows без буквы диска. Это может сделать флэш-накопитель USB недоступным.
Причина 4: Текущая файловая система несовместима с Windows 10/8/7
При форматировании USB-накопителя в любой другой компьютерной системе могут измениться настройки файловой системы. Итак, из-за другой файловой системы ваш компьютер не может получить доступ к USB-накопителю.
Причина 5: USB-накопитель становится RAW
Когда вы открываете USB-накопитель, появляется ли диалоговое окно с сообщением «Вы хотите отформатировать его?» Если да, то ваш USB-накопитель стал RAW.
Не форматируйте его, но система не будет его форматировать, даже если вы это сделаете.
Причина 6: Ошибка устройства ввода-вывода
Если при открытии USB вы видите ошибку устройства ввода-вывода, это также может помешать вам получить доступ к флэш-накопителю USB.
Решения: как получить доступ к USB-накопителю в Windows 10
Видеоруководство: как исправить не удается открыть USB-накопитель в Windows 10 и получить доступ к файлу?
Скачать бесплатно | Win Скачать бесплатно | Mac
Теперь вы поняли, почему не можете получить доступ к файлам на USB-накопителе.
Однако, какими бы ни были причины, вызывающие проблему, этот раздел поможет вам найти несколько решений для ее устранения. Посмотрим ниже. Различные способы » исправить USB-накопитель не открывается «.
- 1. Попробуйте использовать USB-накопитель на другом ПК/ноутбуке
- 2. Попробуйте восстановить файлы с USB-накопителя
- 3. Переустановите контроллеры USB
- 4. Обеспечить USB для управления альтернативным путем
- 5. Отформатируйте USB
1. Попробуйте использовать USB-накопитель на другом ПК/ноутбуке
Сломанный USB-накопитель или поврежденный USB-порт вашего ПК/ноутбука также могут вызвать проблемы при открытии USB-накопителя. Итак, прежде чем вы увидите какое-либо техническое решение, сначала проверьте эти две вещи.
Чтобы проверить, не сломан ли ваш USB-накопитель или не поврежден ли USB-порт, подключите USB-накопитель к другому ПК/ноутбуку. Если это работает, ваш порт USB неисправен. Если это не так, проверьте, отображается ли оно в «Управлении дисками».
Если он даже не отображается в разделе «Управление дисками», ваш USB-накопитель неисправен и его необходимо заменить.
2. Попробуйте восстановить файлы с USB-накопителя
Попробуйте восстановить файлы с USB-накопителя
Если ваш USB-накопитель становится недоступным или вы вообще не можете его открыть, проверьте, отображается ли он в «Управлении дисками». Если он там присутствует, то первым шагом должна быть защита или восстановление ваших данных.
Обеспечение доступа к USB-накопителю важно, но не является приоритетом, когда на USB-накопителе есть необходимые данные. Итак, в этом методе мы попытаемся восстановить все данные на вашем USB-накопителе с помощью программного обеспечения Wondershare Recoverit.
Программное обеспечение Wondershare Recoverit
Это программное обеспечение Recoverit для восстановления данных представляет собой трехэтапное программное обеспечение для восстановления данных. Используя это программное обеспечение, вы можете легко получать данные в ОС Windows и MAC.
Скачать бесплатно | Выиграть Скачать бесплатно | Mac
Основные характеристики
- Восстановление всех типов файлов данных.
 (файлы, изображения, аудио, видео…)
(файлы, изображения, аудио, видео…) - Разрешает предварительный просмотр сканирования файлов перед восстановлением, чтобы ускорить процесс.
- Имеет расширенное восстановление для восстановления видео.
- Фильтрация файлов в процессе сканирования.
- И многое другое!
Но почему Wondershare?
Мы выбрали это программное обеспечение, потому что оно очень надежно и безопасно по сравнению с остальными доступными программами для восстановления данных. Кроме того, с его помощью вы можете бесплатно восстановить файлы объемом 100 МБ!
Стоимость Wondershare Recoverit
Тем не менее, 100 МБ файлов можно быстро бесплатно восстановить с помощью программного обеспечения Wondershare Recoverit. Тем не менее, вы можете купить больше, если хотите. Wondershare Recoverit предлагает различные планы, такие как:
- Essential — Всего за 69,95 долларов США вы можете восстановить неограниченное количество файлов для одной системы.

- Standard — Пакет стоимостью 79,95 долларов США, позволяющий восстанавливать неограниченное количество файлов на 2 неисправных ПК в год.
- Advanced — Позволяет восстанавливать и ремонтировать данные на 2 ПК всего за 89,95 долларов США.
- На вашем USB-накопителе нет важных данных.
- Вы уже восстановили свои данные с помощью программы Wondershare Recoverit.
- Наиболее распространенной причиной является отключение USB-накопителя без выбора параметра «Безопасное извлечение» или извлечение USB-накопителя, когда система считывает или записывает на него данные.

- Внезапное отключение питания, когда флэш-накопитель используется для передачи данных или выполнения других задач.
- Заражение вирусом или вредоносным ПО. USB-накопитель с большей вероятностью заразит вирусом, чем внутренний жесткий диск, поскольку он может использоваться на неизвестных компьютерах, на которых не включен Защитник Windows или не установлено стороннее антивирусное программное обеспечение.
- Другие причины: сбойные сектора, устаревшие аппаратные компоненты, низкое качество, физические повреждения и т. д.
- Запустите CHKDSK для восстановления поврежденной файловой системы
- Отформатируйте USB-накопитель в Windows или с помощью стороннего программного обеспечения
- Удалите поврежденный раздел и создайте новый в Управлении дисками
Шаг 01: Запустите Wondershare Recoverit
Шаг 02: Выберите местоположение
Выберите USB-устройство, к которому у вас нет доступа, чтобы восстановить данные с него.
Шаг 03. Начните сканирование USB-накопителя
После выбора нажмите кнопку «Пуск». Начнется процесс сканирования, который может занять некоторое время.
Шаг 04: Предварительный просмотр и восстановление файлов
После завершения процесса сканирования вы можете увидеть существующие файлы на USB-накопителе.
При предварительном просмотре вы можете выбрать только те файлы, которые хотите восстановить.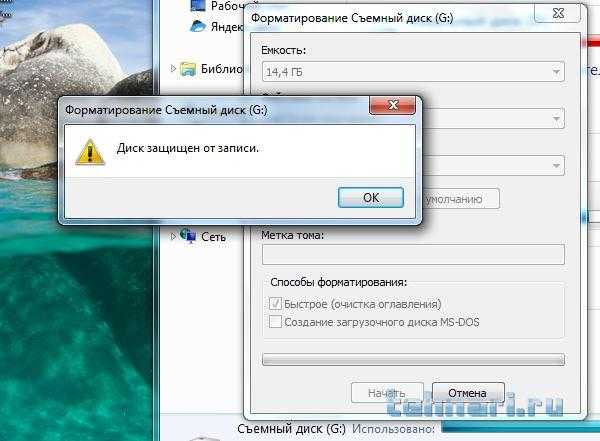 Теперь вы можете нажать кнопку Восстановить, и начнется восстановление файла.
Теперь вы можете нажать кнопку Восстановить, и начнется восстановление файла.
После процесса восстановления вы можете просматривать свои файлы на диске.
3. Переустановите USB-контроллеры
Этот метод применим, когда вы не видите USB-накопитель в разделе «Управление дисками».
Чтобы переустановить контроллеры USB, выполните следующие действия:
Шаг 1: Откройте Диспетчер устройств
Просто щелкните меню «Пуск» и в строке поиска введите «devmgmt.msc» и нажмите клавишу ввода. .
Шаг 2: Удалить текущие USB-контроллеры
На экране интерфейса диспетчера устройств щелкните правой кнопкой мыши контроллер USB Mass Storage и удалите его.
Шаг 3: Перезагрузите компьютер
После удаления контроллеров USB и перезапуска системы контроллеры USB будут автоматически переустановлены после завершения.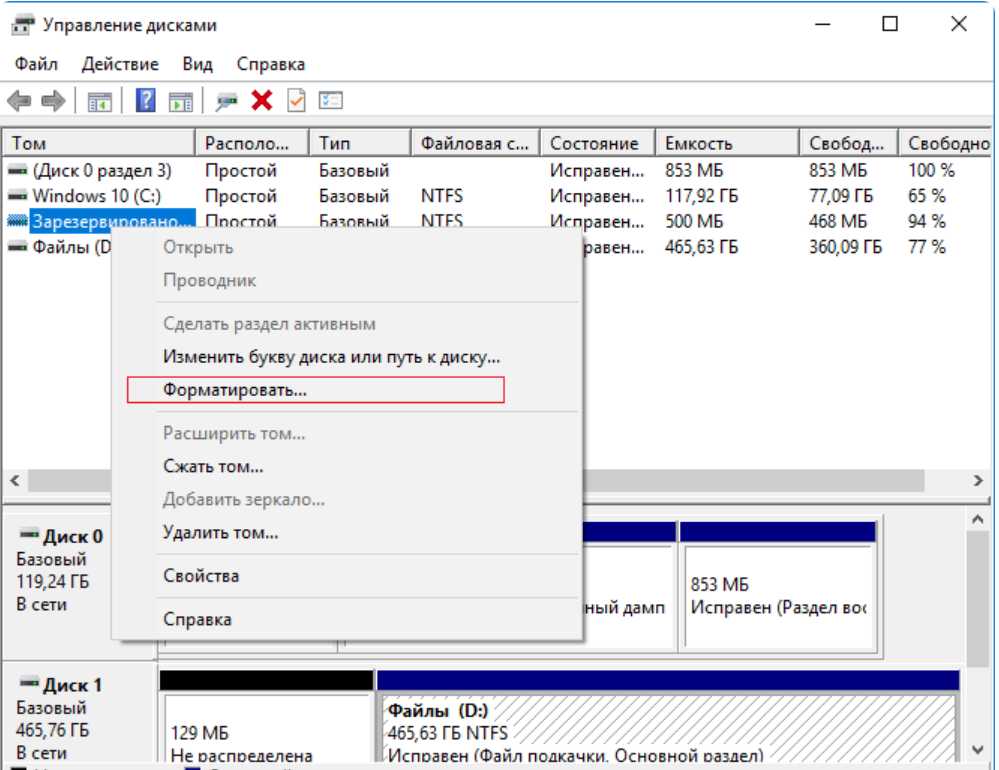 Проверьте, восстановил ли он работу вашего USB-накопителя.
Проверьте, восстановил ли он работу вашего USB-накопителя.
4. Предоставьте USB-накопитель для альтернативного пути
Этот метод применим, если вы видите флэш-накопитель USB в проводнике и не можете получить к нему доступ. Вы можете использовать «Управление дисками», чтобы изменить букву USB-накопителя или назначить ему альтернативный путь.
Выполните следующие шаги:
Шаг 1: Откройте Управление дисками
Нажмите Клавиша Windows + R вместе, введите «diskmgmt.msc» и нажмите Enter.
Шаг 2. Найдите USB-накопитель в заданном списке
Шаг 3. Укажите альтернативный путь
Найдя USB-накопитель, щелкните его правой кнопкой мыши и выберите «Изменить букву диска и путь». вариант . В меню укажите новый путь и нажмите «Изменить».
5. Отформатируйте USB-накопитель
Этот метод применим, если вы можете просматривать USB-накопитель в проводнике.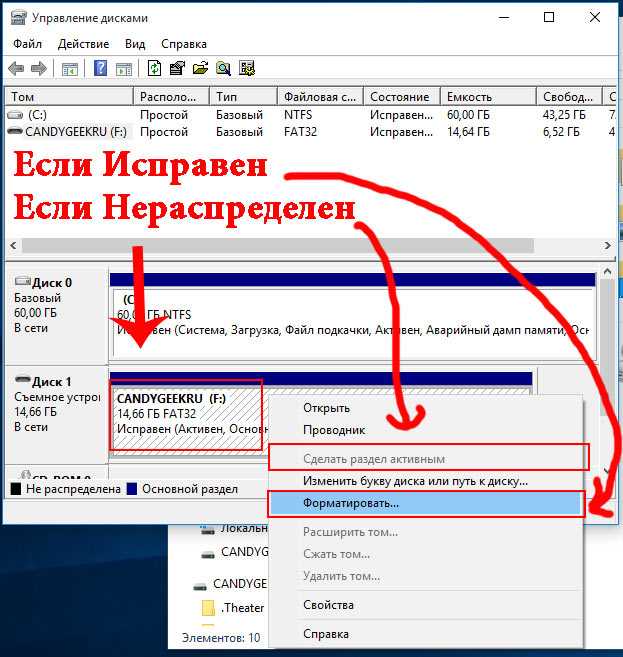 Используйте только этот метод:
Используйте только этот метод:
Этот метод прост:
Шаг 1: Подключите USB-накопитель
Шаг 2: Щелкните правой кнопкой мыши на USB-накопителе
Шаг 3: Выберите формат Опция
Выше приведены все методы решения проблемы с USB-накопителем, который не открывается. Можно попробовать по одному.
Заключение:
Ближе к концу вы можете починить USB-накопитель, к которому раньше не могли получить доступ. Кроме того, ваши сомнения относительно различных сообщений об ошибках должны быть развеяны причинами, по которым USB-накопитель становится недоступным в первую очередь.
Решения в этой статье различаются. Два основных случая: видите ли вы USB-устройство в проводнике или нет. Но прежде чем применять какое-либо решение, вы должны проверить, есть ли проблемы с вашим USB-накопителем или портом, используя первый метод, который мы объяснили.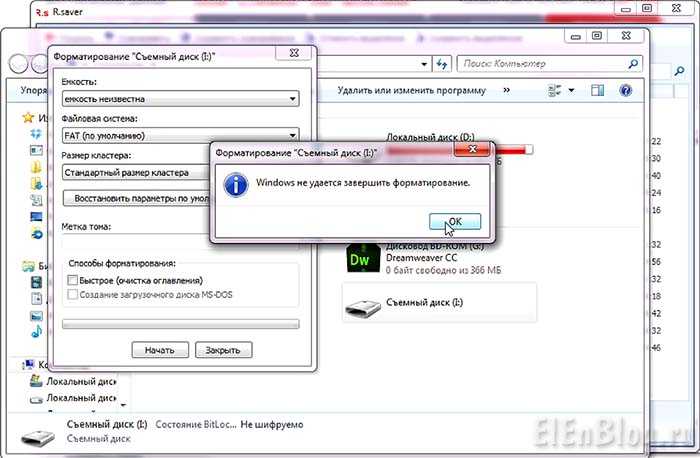
Кроме того, ваши данные очень важны. Вот почему мы настоятельно рекомендуем сначала восстановить данные USB с помощью программного обеспечения Wondershare Recoverit, прежде чем применять любой другой метод. Просто попробуйте в соответствии с вашими потребностями!
Скачать бесплатно | Win Скачать бесплатно | Mac
Как восстановить файлы с флешки, которую нужно отформатировать?
Должность: How Tos — Восстановление данных — Как восстановить файлы с флэш-диска, который необходимо отформатировать?
Содержание
На USB-накопителе указано, что его необходимо отформатировать
На USB-накопителе указано, что его необходимо отформатировать. Что означает неотформатированная флешка? Когда флэш-накопитель запрашивает форматирование, вы не можете открыть его и получить доступ к файлам в проводнике Windows и получить сообщение об ошибке, в котором говорится: «Вам необходимо отформатировать диск в дисководе, прежде чем вы сможете его использовать.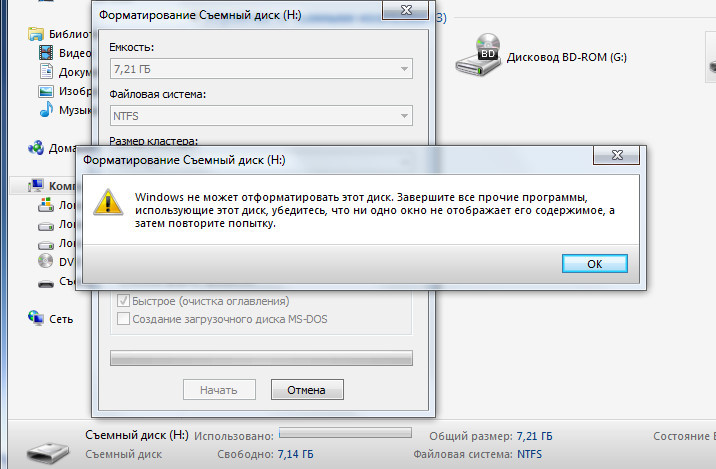 Вы хотите его отформатировать?» . Это может произойти после того, как вы извлечете флэш-накопитель из компьютера, не выполнив рекомендуемую процедуру, которая требует закрытия всех открытых файлов и нажатия кнопки «Безопасное извлечение» каждый раз перед отключением USB-устройства. Файловая система повреждена и повреждена. Windows отслеживает файлы, хранящиеся на флэш-накопителе, путем чтения информации в файловой системе, после повреждения файловой системы Windows не сможет получить доступ к файлам. Он предлагает решение для ее исправления, но единственное решение, предлагаемое Windows, — это форматирование флэш-накопителя.
Вы хотите его отформатировать?» . Это может произойти после того, как вы извлечете флэш-накопитель из компьютера, не выполнив рекомендуемую процедуру, которая требует закрытия всех открытых файлов и нажатия кнопки «Безопасное извлечение» каждый раз перед отключением USB-устройства. Файловая система повреждена и повреждена. Windows отслеживает файлы, хранящиеся на флэш-накопителе, путем чтения информации в файловой системе, после повреждения файловой системы Windows не сможет получить доступ к файлам. Он предлагает решение для ее исправления, но единственное решение, предлагаемое Windows, — это форматирование флэш-накопителя.
Почему моя флешка вдруг говорит, что ее нужно отформатировать? Неформатированной ошибке может способствовать довольно много причин, и важно знать причины, так как вы можете быть начеку и защитить USB-накопитель от ошибки в будущем.
Нужно ли форматировать флешку когда просит форматирование? Нет! Форматирование должно быть последним решением, когда на диске есть важные данные, так как оно удаляет все с флешки. Это не означает, что нет других решений для исправления без потери данных, когда Windows не может предложить решение, кроме форматирования.
Можно ли восстановить файлы с флешки, которую нужно отформатировать? Да, в большинстве случаев вы можете легко восстановить файлы с неформатированного диска и сохранить потерянные файлы в другой рабочий раздел.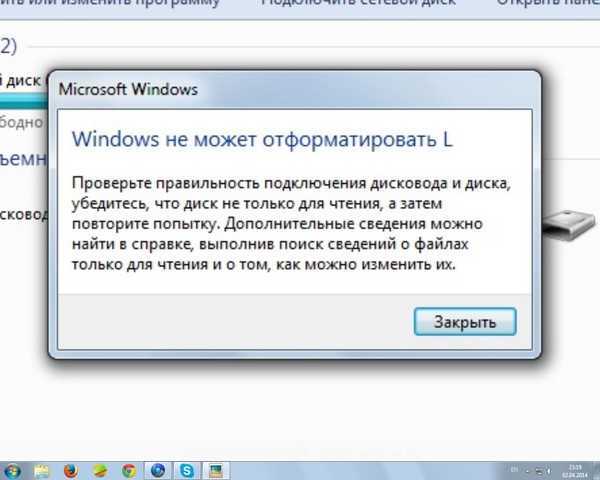 Чтобы получить лучший результат восстановления данных, вам нужно держать флешку подальше от таких операций, как форматирование, проверка диска (CHKDSK), восстановление поврежденных секторов, удаление и повторное создание раздела и т. д. Когда речь идет о том, как восстановить файлы с Флешка, которая говорит, что ее нужно отформатировать, самое простое решение — использовать программу для восстановления данных с флешки, например, DiskGenius. В следующем разделе мы покажем вам, как восстановить данные с неформатированного, RAW или поврежденного USB-накопителя.
Чтобы получить лучший результат восстановления данных, вам нужно держать флешку подальше от таких операций, как форматирование, проверка диска (CHKDSK), восстановление поврежденных секторов, удаление и повторное создание раздела и т. д. Когда речь идет о том, как восстановить файлы с Флешка, которая говорит, что ее нужно отформатировать, самое простое решение — использовать программу для восстановления данных с флешки, например, DiskGenius. В следующем разделе мы покажем вам, как восстановить данные с неформатированного, RAW или поврежденного USB-накопителя.
Пошаговая инструкция: Как восстановить файлы с флешки, которую нужно отформатировать?
Первое предложение — не форматировать флешку перед восстановлением данных. Некоторые пользователи могут просто нажать кнопку «Форматировать», когда Windows предложит отформатировать диск. Форматирование — это единственное решение, предлагаемое Windows, которое помогает снова получить доступ к флэш-накопителю, но удаляет с него все.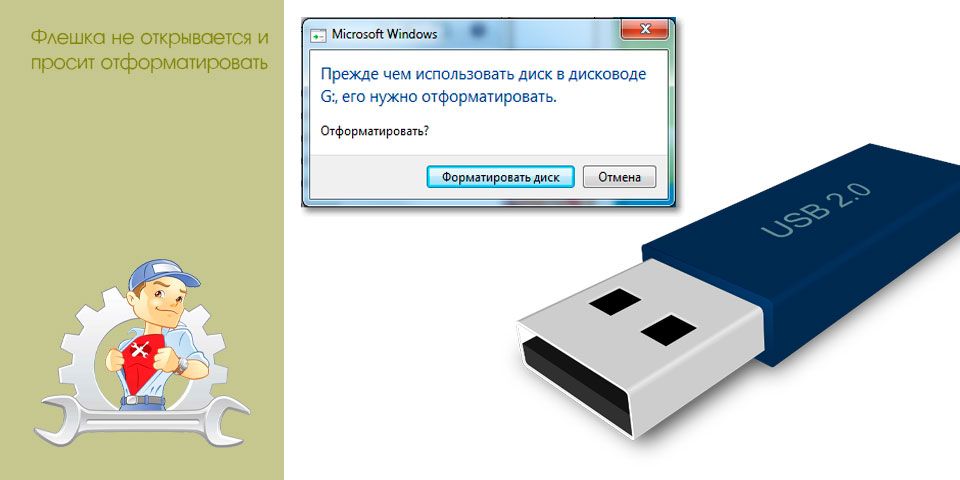 Следовательно, форматирование флешки не поможет восстановить данные, что еще хуже, оно может повредить информацию, которая жизненно важна для полного восстановления данных. Одним словом, восстановление данных с флешки должно выполняться в первую очередь.
Следовательно, форматирование флешки не поможет восстановить данные, что еще хуже, оно может повредить информацию, которая жизненно важна для полного восстановления данных. Одним словом, восстановление данных с флешки должно выполняться в первую очередь.
DiskGenius — довольно хороший выбор, если вы хотите восстановить данные с USB-накопителя, который требует форматирования. Это программное обеспечение может извлекать все типы файлов, включая фотографии, документы, видео, песни и электронные письма с неформатированного раздела жесткого диска, внешнего жесткого диска, USB-накопителя, SD-карты, ручки-накопителя, виртуального диска, динамических дисков, RAID и т. д. Предварительный просмотр файла доступен во время или после сканирования файлов, и вы можете проверить, можно ли восстановить нужные фотографии, видео, видео или документы до окончательного восстановления. В дополнение к восстановлению разделов RAW DiskGenius также может восстанавливать удаленные или потерянные разделы, что позволяет восстановить потерянные разделы на тот же диск и снова сделать потерянные разделы доступными в проводнике Windows.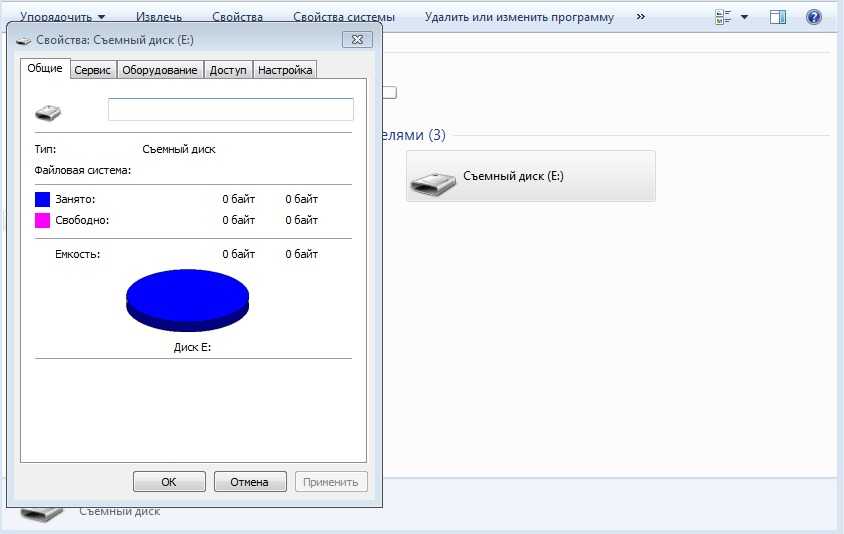
ô Загрузить бесплатно
Ниже приведено пошаговое руководство по восстановлению файлов с USB, которые необходимо отформатировать:
Шаг 1. Загрузите и установите DiskGenius на компьютер с ОС Windows. Затем подключите к этому же компьютеру неотформатированную флешку.
DiskGenius полностью совместим со всеми версиями операционной системы Windows, включая 32-битные и 64-битные. Если вы хотите использовать портативную версию, перейдите на страницу загрузки, чтобы получить ее.
Шаг 2. Выберите недоступный раздел на USB-диске и нажмите Инструменты > Восстановить утерянные файлы , как показано на рисунке ниже:
Текущий раздел интеллектуально». Эта функция обычно способна быстро загрузить потерянные файлы с оригинальными именами, поэтому, если она работает, вам не придется тратить время на сканирование раздела.
Шаг 3. Нажмите Пуск , чтобы запустить полное и глубокое сканирование флешки и дождаться окончания сканирования.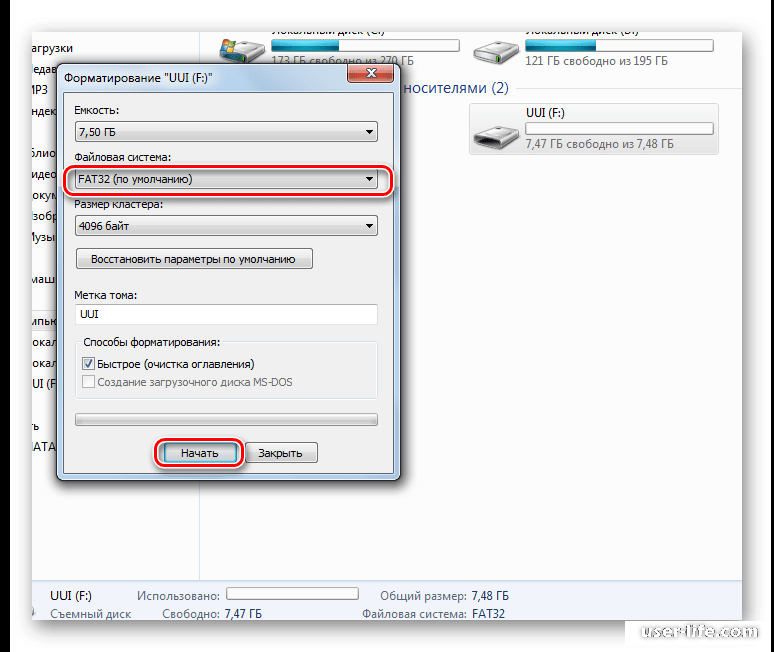
Шаг 4. Предварительный просмотр найденных файлов, перечисленных в результатах сканирования.
Дважды щелкните файл, чтобы открыть окно предварительного просмотра файла, в котором можно просмотреть содержимое файла и проверить, не поврежден ли файл.
Шаг 5. Скопируйте файлы на другой диск, и вы сможете выполнить задачу восстановления USB-накопителя.
Совет. Бесплатная пробная версия DiskGenius не поддерживает копирование больших файлов, и вам необходимо приобрести лицензионный код и зарегистрировать его для соответствующей версии сейчас.
Как исправить поврежденную флешку без потери данных?
Если USB-накопитель поврежден и просит его отформатировать, не паникуйте. Это можно исправить без потери данных: первый этап — восстановить важные данные с флешки, что подробно описано выше. Второй этап — исправить проблему с неформатированием, и здесь вы можете попробовать несколько решений.
Способ № 1. Запустите CHKDSK на флэш-накопитель
Шаг 1. Введите cmd в поле поиска, чтобы узнать командную строку. Затем запустите его от имени администратора.
Введите cmd в поле поиска, чтобы узнать командную строку. Затем запустите его от имени администратора.
Шаг 2. Введите chkdsk x:/f и нажмите клавишу Enter. (x – это буква флешки, которую вы собираетесь починить)
Шаг 3. Дождитесь завершения процесса.
Существует вероятность того, что chkdsk не может завершиться нормально, например, это заканчивается ошибкой «тип файловой системы RAW, CHKDSK недоступен для дисков RAW». В этом случае можно попробовать форматирование.
Способ № 2. Отформатируйте USB-накопитель в проводнике Windows
Шаг 1. Дважды щелкните Этот компьютер, чтобы открыть проводник. Щелкните правой кнопкой мыши флэш-накопитель и выберите параметр Format в контекстном меню.
Шаг 2. Выберите тип файловой системы, выберите параметр «Быстрое форматирование» и нажмите кнопку «Пуск».
Windows выполнит полное форматирование, если вы не выберете Быстрое форматирование. Полное форматирование требует больше времени, и нет необходимости пытаться это сделать, если флешка не повреждена физически.
Полное форматирование требует больше времени, и нет необходимости пытаться это сделать, если флешка не повреждена физически.
Шаг 3. &Нажмите кнопку OK , когда Windows предупредит, что файлы будут удалены из этого раздела. Поскольку файлы с этой флешки были восстановлены на другой диск, вы можете просто нажать OK, чтобы продолжить форматирование.
Способ № 3. Проверка и восстановление поврежденных секторов
Шаг 1. Запустите DiskGenius Free edition на своем ПК и подключите поврежденный флэш-накопитель.
Шаг 2. Выберите флешку и нажмите Инструменты > Проверка или восстановление поврежденных секторов .
Шаг 3. Нажмите кнопку Начать восстановление , чтобы просканировать диск и проверить наличие поврежденных секторов.
Часто задаваемые вопросы по восстановлению неотформатированного USB-накопителя
1. Почему мой флэш-накопитель постоянно сообщает, что его необходимо отформатировать?
Файловая система раздела флешки повреждена, и Windows не может распознать поврежденную файловую систему.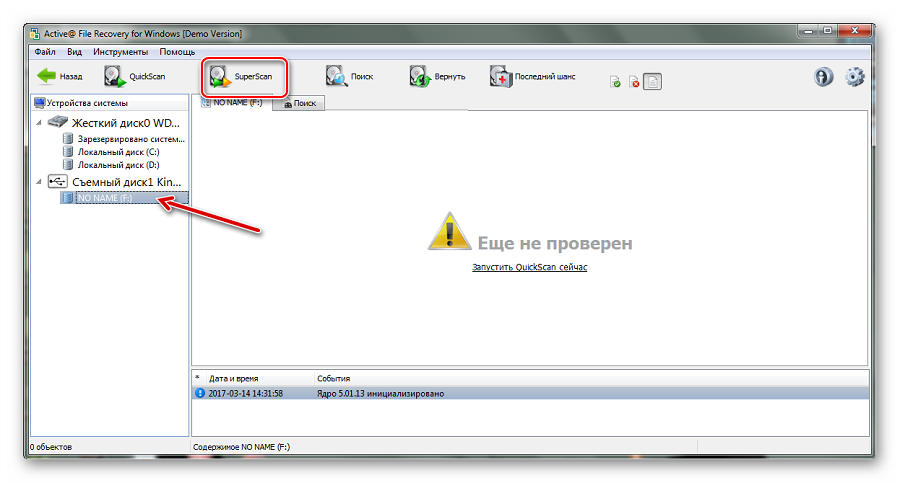 Когда Windows не может получить доступ к разделу, она попытается восстановить его с помощью форматирования. Поэтому вы получаете сообщение об ошибке, в котором говорится, что USB-накопитель необходимо отформатировать, прежде чем вы сможете его использовать. Что вы должны сделать? Форматировать или нет? В основном это зависит от того, важны ли для вас файлы на флешке. Держите его подальше от любых действий по восстановлению, когда вы хотите восстановить потерянные данные.
Когда Windows не может получить доступ к разделу, она попытается восстановить его с помощью форматирования. Поэтому вы получаете сообщение об ошибке, в котором говорится, что USB-накопитель необходимо отформатировать, прежде чем вы сможете его использовать. Что вы должны сделать? Форматировать или нет? В основном это зависит от того, важны ли для вас файлы на флешке. Держите его подальше от любых действий по восстановлению, когда вы хотите восстановить потерянные данные.
2. Как восстановить USB-накопитель, который требует форматирования?
Вот несколько способов, которыми вы можете попытаться исправить USB-накопитель, который нуждается в форматировании, но вам следует заранее убедиться, что вы восстановили или создали резервную копию важных файлов.
3. Мой внешний жесткий диск требует форматирования. Как восстановить данные с него без форматирования?
Мой внешний жесткий диск требует форматирования. Как восстановить данные с него без форматирования?
Не беспокойтесь. Файлы с внешнего жесткого диска можно восстановить в формате RAW, не отформатированном и не поврежденном; а также возможно исправить неформатированный внешний жесткий диск без потери данных. Обратитесь к этому руководству, чтобы найти пошаговые решения: Как восстановить файлы с поврежденного внешнего жесткого диска без форматирования?
4. Что делать, если на внешнем жестком диске возникает сообщение «Вам необходимо отформатировать диск в дисководе, прежде чем вы сможете его использовать»?
Чтобы исправить эту ошибку, вам просто нужно сделать две вещи:
1. Восстановить потерянные файлы с этого неформатированного внешнего жесткого диска с помощью DiskGenius.
2. Отформатируйте поврежденный диск в Windows, чтобы он снова стал доступным.
Заключение
Закончите чтение этого руководства, и у вас будет четкое представление о том, как восстановить файлы с USB-накопителя, который необходимо отформатировать, а также как восстановить поврежденный и неотформатированный USB-накопитель без потери данных.

 Для этого нажмите кнопку Пуск, в строке поиска введите cmd, в результатах поиска кликните по утилите правой кнопкой мыши и выберите «Запуск от имени администратора». На Windows 10 можно выбрать соответствующий пункт, кликнув правой кнопкой мышки по кнопке Пуск.
Для этого нажмите кнопку Пуск, в строке поиска введите cmd, в результатах поиска кликните по утилите правой кнопкой мыши и выберите «Запуск от имени администратора». На Windows 10 можно выбрать соответствующий пункт, кликнув правой кнопкой мышки по кнопке Пуск. cgsecurity.org.
cgsecurity.org.
 (файлы, изображения, аудио, видео…)
(файлы, изображения, аудио, видео…)