Путь к хост файлу: Не удается изменить файл Hosts или Lmhosts — Windows Server
Содержание
Как редактировать файл Hosts | Белые окошки
На заре интернета файл hosts был одним из главных в коммуникации между узлами сети, сегодня же, он используется крайне редко, и тем не менее, остаётся важным компонентом системы с мощными возможностями контроля исходящего трафика. Умение правильно настраивать этот файл, позволит вам повысить безопасность компьютера и не даст попасться на фишинговый крючок мошенников.
Во всех версиях Windows hosts хранится по одному адресу: «..//Windows/System32/drivers/etc/hosts». А открыть его (для редактирования, а не просмотра), начиная с Windows Vista можно лишь с правами администратора. Поэтому, прежде всего, убедитесь, что у вас есть администраторские права.
Перед отправкой запроса в интернет, т. е. к серверам DNS, система опрашивает hosts, сверяясь с его правилами, именно поэтому злоумышленники прежде всего стараются внести свои правки в список правил hosts, чтобы, например, вы не могли попасть на сайт антивируса, или обновить вирусные сигнатуры. Иногда хакеры действует ещё хитрее, они не просто блокируют определённые сайты, но создают так называемые «зеркала» — перенаправления с одного сайта на другой, таким образом, заходя на один из своих привычных сайтов, скажем, банка или страницы в соцсети, вы попадаете на зловредную копию этого сайта, которую сделал хакер, цель очевидна — выманить у вас пароли и др. ценную информацию.
Иногда хакеры действует ещё хитрее, они не просто блокируют определённые сайты, но создают так называемые «зеркала» — перенаправления с одного сайта на другой, таким образом, заходя на один из своих привычных сайтов, скажем, банка или страницы в соцсети, вы попадаете на зловредную копию этого сайта, которую сделал хакер, цель очевидна — выманить у вас пароли и др. ценную информацию.
Содержание статьи:
Изменяем hosts с помощью текстового редактора
В этом методе мы не будем пользоваться никаким сторонним ПО, только штатными средствами операционной системы. Итак, сперва найдите программу пригодную для открытия текстовых файлов, сгодится обычный Блокнот, WordPad или Microsoft Word. Возможно, ярлыки этих программ уже есть на вашем Рабочем столе, если нет, используйте средства Поиска, нажмите комбинацию клавиш Win+F, чтобы получить доступ к строке поиска, и введите одно из названий программы.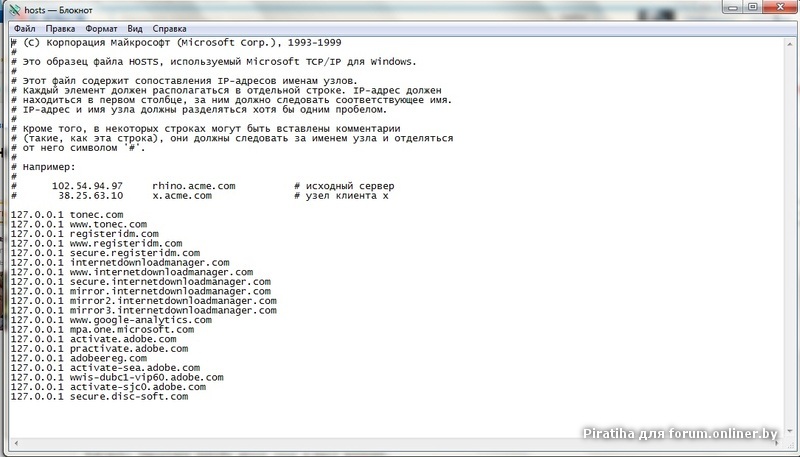 Если у вас Windows 8, предварительно выберите категорию поиска «Приложения».
Если у вас Windows 8, предварительно выберите категорию поиска «Приложения».
Когда приложение будет найдено, нажмите по его значку правой кнопкой мыши, и выберите пункт запуска от имени администратора. Если потребуется ввести пароль, сделайте это, если пароль не нужен вы попадёте в окно программы сразу, после чего нужно выполнить комбинацию Ctrl+O, или проследовать в пункт меню «Файл», откуда непосредственно открыть файл.
Чтобы вам было проще, вы можете использовать следующий адрес для поиска: «%WinDir%\System32\Drivers\Etc» — скопируйте содержимое кавычек в строку адреса окна открытия файла, нажмите «Ввод», и вы попадёте в нужную папку. Иначе вы можете самостоятельно проследовать по заданному пути, до самой папки etc.
Скорее всего, в папке вы ничего не увидите, это потому, что у тамошних файлов нет никакого расширения, поэтому выберите фильтр отображения содержимого «Все файлы», первым будет тот самый hosts. Выбирайте его и открывайте.
Выбирайте его и открывайте.
Изначально hosts пустой, там ничего нет кроме комментариев разработчиков (они находятся за спецсимволом решётки). И если у вас нет особых к нему требований, можете сохранить его пустым, удалите оттуда всё, включая комментарии, и закройте, появится окно, где нужно нажать кнопку «Сохранить».
Используем стороннее ПО для обновления hosts
Microsot FixIt
Если вы не хотите, не можете, или просто боитесь открывать и изменять системные файлы, положитесь на автоматические решения. Первое из таких решений — это Microsoft FixIt, универсальное приложение для сканирования и обновления некоторых (в том числе hosts) важных частей ОС (файлы, реестр и т. д.) Пользоваться ею очень просто, достаточно запустить и нажать «Далее», всё остальное программа сделает сама. Скачивается она с официального сайта компании.
Dism++
Продвинутый интерфейс с низкоуровневым доступом к системе, с его помощью вы сможете без труда не только подправить hosts, но и выполнять ряд других, полезных операций, вроде очистки диска от мусора, создания резервной копии диска и т. п. Данная утилита распространяется совершенно бесплатно, её исходный код открыт, и она активно разрабатывается энтузиастами со всего мира.
п. Данная утилита распространяется совершенно бесплатно, её исходный код открыт, и она активно разрабатывается энтузиастами со всего мира.
Программа не требует установки, запускается из папки после разархивирования. Интерфейс переведён более чем на 15 языков, в том числе на русский. Инструменты управления хостс находятся в подменю «Дополнительно», запустите из него «Редактор hosts». Откроется стандартный Блокнот, где вы можете выполнить все требуемые действия, только не забудьте сохранить изменения.
AdwCleaner
Коммерческий профессиональный проект, предоставляет комплекс мер по защите системы. Существует несколько разновидностей данного продукта, и для работы с hosts вам понадобится Malwarebytes AdwCleaner версии 7+, скачать его можно с официально сайта компании. Данная версия годится для одноразового сканирования дисков компьютера, и проведения других процедур обслуживания и оптимизации, в том числе сбрасывания файла хостс. Для этого откройте Настройки в программе, и на вкладке Приложение, найдите переключатель «Сбросить файл Hosts».
Для этого откройте Настройки в программе, и на вкладке Приложение, найдите переключатель «Сбросить файл Hosts».
AVZ
Некоторые антивирусы не только следят за деятельностью процессов в системе, но и предусмотрительно ограждают системные зоны от несанкционированного доступа. Среди таких антивирусов и AVZ – бесплатно распространяемая многофункциональная утилита от отечественного разработчика. Она умеет восстанавливать файл hosts или импортировать его. В первом случае нужно выбрать пункт меню «Файл» и «Восстановление системы», в появившемся окне отметьте тринадцатый пункт и запустите выполнение задачи.
Во втором случае откройте из меню «Сервис» — «Менеджер файла Hosts». В окне редактора можно удалить те строки, которые не нужны в конечном файле импорта, затем нажать на кнопку с изображением дискеты, чтобы сохранить результат в таблицу формата HTML.
Быстрый доступ к Hosts
Этот метод пригодится вам, если вы обращаетесь к хостс часто, постоянно вносите правки и дополняете список записей. Для этого перечисленные способы не совсем удобны, лучше всего создать ярлык, поместив его на Рабочий стол, в Пуск или на панель задач.
В качестве исполняемой программы выберем Блокнот. Нажмите ПКМ на Рабочем столе и в контекстном меню «Создать», откройте пункт «Ярлык». Запустится мастер создания ярлыка, сперва введите полный адрес к хостс с приставкой программы, которая будет запускать этот самый файл: «notepad %WinDir%\System32\Drivers\Etc\hosts» — скопируйте содержимое кавычек в поле адреса и жмите кнопку «Далее».
На этом заключительном этапе нужно назвать будущий ярлык, вы можете придумать любое имя, или, не мудрствуя лукаво, записать его как hosts.
После этого вы сможете запускать файл с Рабочего стола в один клик, однако, доступ к нему будет ограничен чтением, а чтобы получить разрешение на запись, нужно зайти в свойства ярлыка, на вкладке «Ярлык», нажать кнопку «Дополнительно. ..», затем отметьте пункт требующий запуск от имени администратора, примените изменения нажав «Ок».
..», затем отметьте пункт требующий запуск от имени администратора, примените изменения нажав «Ок».
Советы и рекомендации
Если вы не можете внести свои правки в хостс, и никакие способы не помогают, проверьте, не активен ли атрибут «Только чтение»,— откройте свойства файла и во вкладке «Общие», снизу будут перечислены атрибуты, снимите галочку «Только чтение», если она проставлена.
Иногда вирусы могут блокировать все пути обновления hosts, и единственно что остаётся — заменить его новосозданным «своим» файлом. Чтобы это сделать, нужно либо иметь заведомо исправную резервную копию файла, либо создать его новым. Т. к. hosts по сути, это текстовый документ, создайте новый текстовый документ с именем hosts и без расширения txt. Затем переместите с заменой оригинального файла по пути, где хранится повреждённый хостс.
В интернете можно найти готовые списки блокировки рекламных, вредоносных, порнографических и проч. нежелательных сайтов, которые достаточно скопировать в hosts и вы будете защищены от вредного контента. Попробуйте ввести в поисковике запрос «stevenblack hosts», ссылка на GitHub приведёт вас к репозиторию энтузиастов, наполняющих чёрный список сайтов для хостса.
Вирусы могут не только переделывать hosts, но и подменять его реальное местоположение, для этого они вносят правки в реестр, чтобы убедиться, что вы имеете дело с настоящим файлом hosts, запустите regedit (с помощью командной строки или Поиска), затем нажмите Ctrl+F, откроется окно поиска по реестру, уберите отметку с пункта «имена разделов», и отметьте «имена параметров», затем в поле поиска введите DataBasePath и нажмите «Ввод». Проверьте, правильный ли путь прописан в найденном параметре.
Ещё одна хитрость, на которую идут вредоносы — пустые строки, они оставляют в hosts множество пустых строк, невнимательный пользователь не обратит внимание на истинный объём документа, и не увидит, например, по косвенным признакам (размер ползунка) обман.
👍 Где находится файл hosts в macOS и как его отредактировать
Большинству из нас по тем или иным причинам приходилось сталкиваться с довольно важным в любой операционной системе файлом под названием «hosts» и его редактированием. Служит этот файл для сопоставления определенных доменных имен их сетевым адресам и, в отличие от DNS, контролируется администратором каждого конкретного компьютера, т.е. локально.
И если пользователи Windows, которые уже сталкивались с этим файлом и его редактированием знакомы с этим понятием и, скоре всего, помнят путь до нужного файла наизусть (но мы, на всякий случай, напомним -Windows\system32\drivers\etc\hosts), то новые пользователи компьютеров от Apple под управлением Mac OS X (macOS) поначалу часто теряются, не обнаружив искомый файл hosts по привычному для них пути, как, впрочем, и самого пути в их Маке.
Именно о том, где находится файл hosts на Mac и как его открыть и отредактировать мы и расскажем в этой подробной инструкции ниже.
К счастью, найти и отредактировать файл hosts на Mac ничуть не сложнее, чем сделать это в операционной системе от Microsoft. Нам известно как минимум два способа, о которых и пойдет речь ниже. Вы можете воспользоваться тем из них, которых вам покажется быстрее и удобнее.
Как открыть файл hosts через терминал macOS
Тем пользователям техники Apple, кто не боится слова «терминал», этот способ покажется наиболее быстрым и удобным. Для просмотра и редактирования файла hosts на Mac откройте программу «Терминал» и введите в ней следующую команду.
sudo nano /private/etc/hosts
Также вам потребуется ввести пароль администратора, если он задан на компьютере.
Если вы всё ввели правильно, перед вами откроется содержимое файла hosts вашего Мака.
Внесите необходимые изменения в этот файл (курсор мыши в терминале не работает, для перемещения между строками используйте стрелочки клавиатуры), к примеру, добавьте сайт, который вы хотите заблокировать.
После внесения всех необходимых изменений нажмите сочетание клавиш «ctrl+X» для сохранения.
Нажмите клавишу «Y» для подтверждения сохранения изменений. Вот и всё, файл hosts успешно отредактирован.
Для того, чтобы сделанные изменения сразу же вступили в силу, иногда необходимо сбросить кэш DNS вашего Mac.
Как открыть файл hosts в текстовом редакторе
Для тех пользователей Mac’ов, которые ещё не очень хорошо «дружат» с Терминалом, есть альтернативный вариант открыть и изменить файл hosts при помощи любимого текстового редактора и стандартного файлового менеджера Finder.
Для этого кликните правой кнопкой мыши (или используйте аналогичное действие трекпада) по иконке Finder на нижней панели (Dock) вашего компьютера и выберите в выпадающем меню пункт «Переход к папке.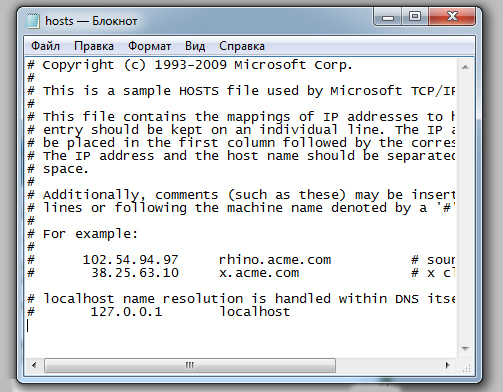 ..».
..».
В открывшемся окне введите путь, по которому находится файл hosts в компьютерах с операционной системой macOS и нажмите кнопку «Перейти». Выглядит путь следующим образом.
/private/etc/hosts
В результате откроется окно Finder’а в папке, в которой искомый файл и расположен. Он будет уже выделен. Просто кликните по нему правой кнопкой и откройте его с помощью вашего любимого текстового редактора (подойдет и стандартный TextEdit).
Сам файл защищен от редактирования. Однако при попытке внести изменения вам будет предложен создать его копию — так и сделайте. Внесите необходимые изменения в копию файла и сохраните его, к примеру, на рабочем столе как файл с названием hosts. Разрешение.txt у сохраненного файла после этого удалите.
В последнем пункте этой инструкции вам нужно просто заменить старый файл hosts на свежесозданный простым перетаскиванием его с рабочего стола в папку, где находится оригинальный файл.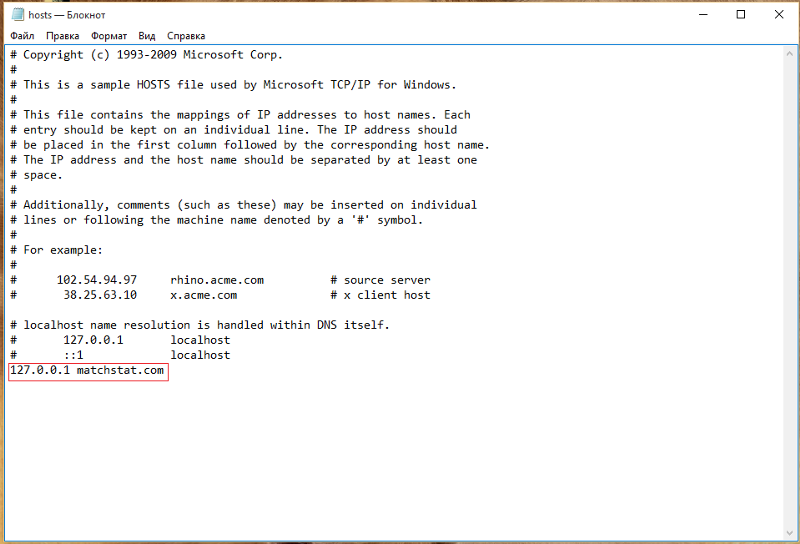 Во всплывающем окне подтвердите действие нажатием кнопки «Заменить».
Во всплывающем окне подтвердите действие нажатием кнопки «Заменить».
Это всё. В результате описанных действий ваш компьютер будет использовать уже новый файл hosts. Но иногда для того, чтобы изменения вступили в силу сразу же, вам может понадобиться обновить кэш DNS. Об этом ниже.
Обновите кэш DNS
В большинстве случаев сделанные вами в файле hosts изменения будут применены незамедлительно, однако если этого почему-то вдруг не произошло — не расстраивайтесь, попробуйте сбросить кэш DNS. Для этого в терминале выполните следующую команду (потребуется ввод пароля администратора).
dscacheutil -flushcache; sudo killall -HUP mDNSResponder
После этого указанные в новом файле hosts правила точно будут работать так, как надо.
© kak2.ru
Добавить/редактировать файл hosts Запись
Для установки SAP необходимо настроить Имя хоста SAP Server и Имя SAPTRANSHOST . В этом посте мы узнаем подробные шаги, чтобы сделать это.
Чтобы объяснить процесс добавления имени HOST и имени SAPTRANSHOST для сервера, мы будем использовать следующие детали конфигурации —
- Имя хоста SAP Server: server
- Имя хоста SAP Transport: саптрансхост
- IP-адрес: 192.168.1.22 ( 168.1.XXX ) — это IP-адрес, зарезервированный для локального хоста
.
Но сначала дайте нам знать основы.
Что такое файл Hosts в Windows?
В Windows файл hosts представляет собой обычный текстовый файл, содержащий IP-адреса и имени хоста . Этот файл используется для сопоставления серверов или имен хостов с соответствующими IP-адресами. Иногда это файл можно изменить для решения проблем с подключением.
Что такое имя SAPTRANSHOST?
SAPTRANSHOST — это имя, данное транспортному хосту, которое вы ввели на своем сервере доменных имен.
Как добавить имя HOST и имя SAPTRANSHOST для SAP Server?
Чтобы добавить запись Host в файл hosts для имени хоста и SAPTRANSHOST 9, выполните следующие действия.0006 –
Шаг 1 . Перейти по этому пути
Шаг 3. Перейти в конец файла и добавить данные ниже строкипробел <имя хоста> сервер 192.168.1.5 192.168.1.5 saptranshost Итоговый файл будет выглядеть примерно так —
Шаг 4. Сохраните файл
На что обратить внимание при редактировании хост-файла –
- Одна запись в одной строке
- Сначала будет указан IP-адрес , затем через пробел введите имя хоста
- Между IP-адресом и именем хоста должен быть один пробел
Редактирование файла hosts в Windows 10
Местонахождение:
C:\Windows\System32\drivers\etc В Windows 10 файл hosts можно открыть в блокноте.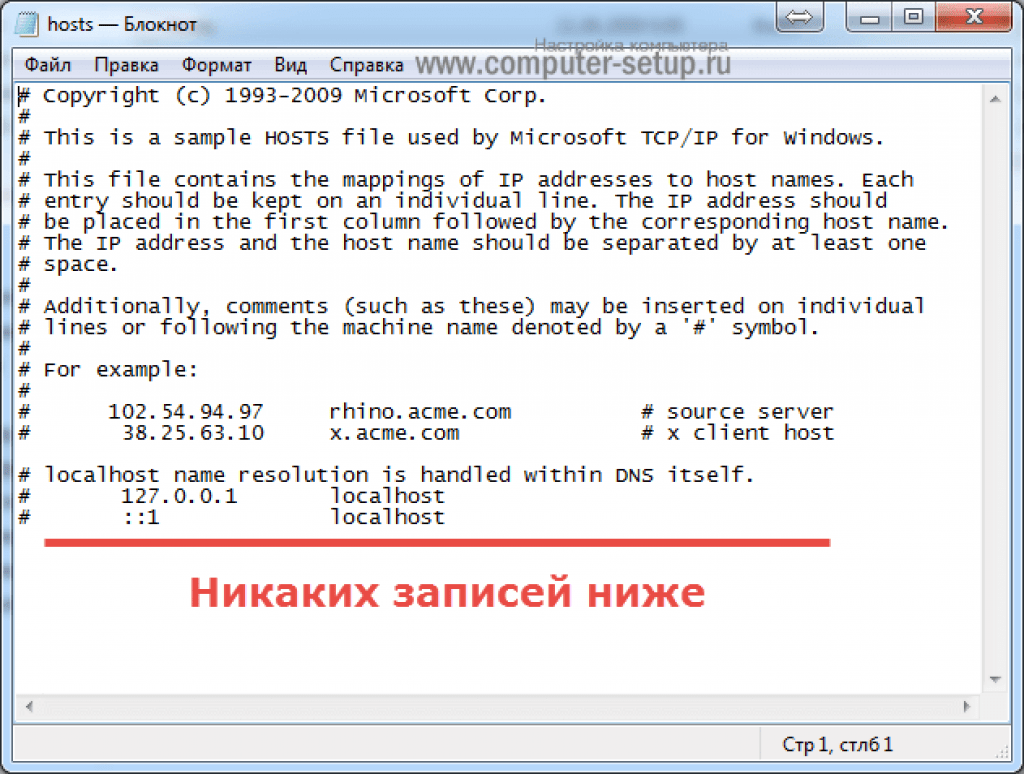 Но когда вы пытаетесь сохранить файл hosts, он не позволяет перезаписать файл. Он попросит вас сохранить его как новый файл или выдаст следующую ошибку:
Но когда вы пытаетесь сохранить файл hosts, он не позволяет перезаписать файл. Он попросит вас сохранить его как новый файл или выдаст следующую ошибку:
.
«У вас нет разрешения на сохранение в этом месте. Обратитесь к администратору, чтобы получить разрешение» Чтобы сохранить этот файл, вам нужно открыть его в режиме администратора .
Откройте файл hosts от имени администратора в окне 10
- Нажмите на меню «Пуск» или нажмите клавишу Window и введите Блокнот
- Щелкните правой кнопкой мыши и выберите "Запуск от имени администратора"
- В Блокноте нажмите Открыть . В поле имя файла вставьте указанный URL и нажмите Открыть ,
C:\Windows\System32\drivers\etc\hosts - Это откроет файл hosts в Блокноте от имени администратора .
 Теперь вы можете редактировать и сохранять изменения в файле hosts
Теперь вы можете редактировать и сохранять изменения в файле hosts
Редактировать файл hosts в Linux
Перейдите в это место: /etc/hosts
1. Откройте файл hosts с помощью редактора vi
# vi /etc/hosts Редактировать файл hosts на Mac
1. Откройте приложение терминала следующая команда:
sudo sh -c 'echo имя хоста >> /etc/hosts' Пример
Имя хоста: сервер
IP-адрес: 192.168.1.5
sudo sh -c 'эхо сервер 192.168.1.5 >> /etc/hosts' Заключение
Следуя инструкциям один за другим, вы настроите SAP Host name и SAPTRANSHOST name . Не стесняйтесь комментировать ниже, если вы столкнулись с какими-либо трудностями.
Как настроить файл /etc/hosts на узлах кластера RHEL?
Окружающая среда
- Red Hat Enterprise Linux (RHEL) с надстройкой High Availability
Выпуск
- Должны ли имена узлов кластера и имена хостов ограждающих устройств быть определены в /etc/hosts, или я могу просто полагаться на DNS для поиска?
- Для чего используется файл
/etc/hostsи как его настроить? - Как избежать сбоя ограждения и/или невозможности присоединения узлов к кластеру, когда поиск DNS не работает?
- Как настроить файл
/etc/hostsпри настройке двухузлового кластера Red Hat High Availability?
Разрешение
- В Red Hat Enterprise Linux с надстройкой высокой доступности файл
/etc/hostsследует использовать для определения IP-адреса и имен хостов для всех узлов кластера и ограждающих устройств. Это рекомендуется для устранения DNS как единой точки отказа. Настройка программного обеспечения кластера для использования предпочтительного сетевого интерфейса часто требует указания правильного полного имени в конфигурации, поэтому
Это рекомендуется для устранения DNS как единой точки отказа. Настройка программного обеспечения кластера для использования предпочтительного сетевого интерфейса часто требует указания правильного полного имени в конфигурации, поэтому /etc/hostsтакже должен по возможности перечислять узлы в этом формате:
<Полное доменное имя> <Короткое имя> 192.168.2.2 node1.example.com node1 192.168.2.3 node2.example.com node2
Если для различения адреса конкретного узла нужны только короткие имена, их можно указать в /etc/hosts вместо полного имени:
<Короткое имя> 192.168.2.2 узел 1 192.168.2.3 узел2
- Ниже приведен полный пример
/etc/hostsдля кластера из трех узлов с одним ограждающим устройством на узел:
# Не удалять следующую строку или различные программы
# для которых требуются сетевые функции, произойдет сбой.
127.0.0.1 локальный хост.локальный домен локальный хост
::1 локальный6. локальныйдомен6 локальный6
# узлов кластера.
192.168.2.201 кластер-1.example.com кластер-1
192.168.2.202 кластер-2.example.com кластер-2
192.168.2.203 кластер-3.example.com кластер-3
# заборные устройства.
192.168.2.204 node1-fence
192.168.2.205 узел2-забор
192.168.2.206 узел3-забор
локальныйдомен6 локальный6
# узлов кластера.
192.168.2.201 кластер-1.example.com кластер-1
192.168.2.202 кластер-2.example.com кластер-2
192.168.2.203 кластер-3.example.com кластер-3
# заборные устройства.
192.168.2.204 node1-fence
192.168.2.205 узел2-забор
192.168.2.206 узел3-забор
Примечание : Вместо имен хостов конфигурация кластера может использовать IP-адреса для имен узлов и значений ipaddr для ограждающих устройств. Если для указания узла в конфигурации кластера не используются имена хостов, то
/etc/hostsне обязательно должен содержать какие-либо конкретные записи для узлов кластера.Примечание : использование DHCP для получения IP-адреса на интерфейсе, используемом corosync для обмена данными по пульсу, не поддерживается
Основная причина
Дополнительная информация о настройке выделенной сети пульса:
Как настроить узлы кластера для использования выделенного интерфейса пульса?Дополнительная информация о том, как кластер разрешает сконфигурированные имена узлов:
Как назвать узлы кластера?
-
Товар(ы)
- Red Hat Enterprise Linux
-
Компонент
- сман
- конга
- Люци
-
Категория
- Узнать больше
-
Теги
- с высокой доступностью
- high_availability_add-on
- сеть
- rhel_5
- rhel_6
Кластер
Это решение является частью программы ускоренной публикации Red Hat, предоставляющей огромную библиотеку решений, созданных инженерами Red Hat для поддержки наших клиентов.

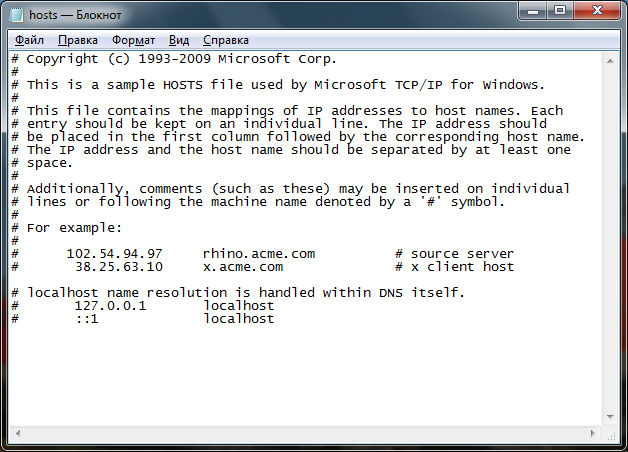 Теперь вы можете редактировать и сохранять изменения в файле hosts
Теперь вы можете редактировать и сохранять изменения в файле hosts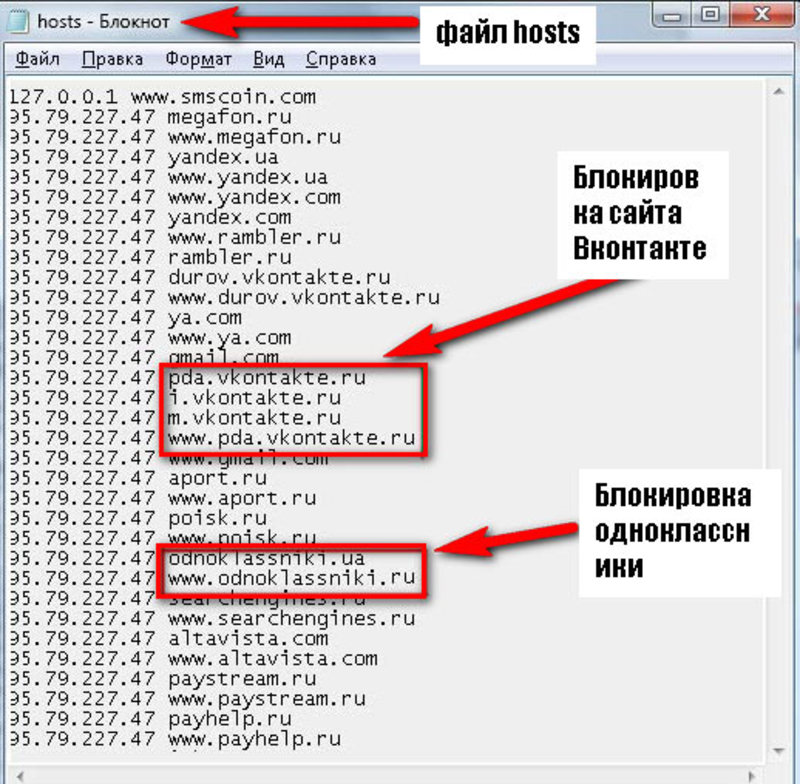 Это рекомендуется для устранения DNS как единой точки отказа. Настройка программного обеспечения кластера для использования предпочтительного сетевого интерфейса часто требует указания правильного полного имени в конфигурации, поэтому
Это рекомендуется для устранения DNS как единой точки отказа. Настройка программного обеспечения кластера для использования предпочтительного сетевого интерфейса часто требует указания правильного полного имени в конфигурации, поэтому  локальныйдомен6 локальный6
# узлов кластера.
192.168.2.201 кластер-1.example.com кластер-1
192.168.2.202 кластер-2.example.com кластер-2
192.168.2.203 кластер-3.example.com кластер-3
# заборные устройства.
192.168.2.204 node1-fence
192.168.2.205 узел2-забор
192.168.2.206 узел3-забор
локальныйдомен6 локальный6
# узлов кластера.
192.168.2.201 кластер-1.example.com кластер-1
192.168.2.202 кластер-2.example.com кластер-2
192.168.2.203 кластер-3.example.com кластер-3
# заборные устройства.
192.168.2.204 node1-fence
192.168.2.205 узел2-забор
192.168.2.206 узел3-забор
