Зависает комп при нагрузке: Компьютер зависает в играх проблема с блоком питания. Вопрос по железу. Выбор комплектующих для компьютера
Содержание
«Зависание компьютера намертво, что делать?» — Яндекс Кью
Популярное
Сообщества
Я знаю, что в интернете есть куча ответов на этот вопрос, но ответ я найти так и не могу. С момента покупки ПК столкнулся с проблемой, что он зависает намертво иногда или сейчас, еще при нагрузке нескольких приложений (например, вчера при obs,wo mic,discord,obs). После полного сброса системы зависания перестали быть просто так, только при нагрузке. Недавно менял термопасту — не помогло. Тестил оперативку, ЦП через Aida — результатов не дало.
Мой ПК:
Nvidia GTX 1050-видеокарта
Amd fx(tm)-6300 six core-процессор
Kingstone 4gb x2- 2 плашки оперативки по 4 гига
HiproGermany 400w- блок питания
Gigabyte GA-780T-D3L-материнка
Винда 10 х64
КомпьютерыТехнические проблемыРабота на компьютере
ПЕССИМИСТ СПРАВЕДЛИВЫЙ
·
4,2 K
ОтветитьУточнитьАртем Захаров
Технологии
447
Web-Developer. · 21 мая 2021 · youtube.com/channel/UCztCh-VTTEoQPLXzyIdIg_w
· 21 мая 2021 · youtube.com/channel/UCztCh-VTTEoQPLXzyIdIg_w
Добрый день! 10-ка установлена на жестком диске (HDD) или SSD? Чаще всего система намертво зависает из-за проблем на жестком диске (HDD). Рекомендую проверить его состояние через программу crystaldiskinfo, но лучше всего купить SSD и на него установить систему.
ОЗУ — в основном синие экраны выскакивают, если одна из планок проблемная.
Перестал отвечать драйвер — данную проблему можно определить только через журнал событий. Через поиск вводим > «Просмотр событий» > «Журналы Windows» > «Система» справа найдите строку «фильтр текущего журнала» и поставьте галки на «критическое» и «ошибка». Если проблема в этом, то в описании ошибки так и будет сказано, что драйвер перестал отвечать.
Троттлинг — перегрев процессора или других чипов. Замерьте температуры через HWMonitor (для видеокарты нормальной рабочей температурой считается до 80С).
А вообще судя по описанию у вас даже скорее всего не «выносит» такую нагрузку процессор. Про серию FX от АМД давно идет дурной слух, ядра очень слабые, несмотря на их количество (кто бы что не говорил мои убеждения основаны на практике).
Про серию FX от АМД давно идет дурной слух, ядра очень слабые, несмотря на их количество (кто бы что не говорил мои убеждения основаны на практике).
С высокой вероятностью процессор просто «офигел» от такой нагрузки и поэтому пошли подвисания, одна obs-ка чего стоит.
Рекомендую обновить ПК для указанных целей с конфигурацией не ниже: Ryzen 5 3600 или i5-10400 (если возможность взять из 7-ой серии текущего поколения одного из брендов — берите) + 16 ГБ ОЗУ и видеокарту не ниже 1060 (странный выбор, но более новые карты стоят мягко говоря дорого).
Я больше всего склоняюсь к следующим причинам: 50% — жесткий 50% — процессор. Смотрите в их сторону, с высокой вероятность один из них виновник зависаний.
Надеюсь мой ответ был вам полезен. Мой YouTube-канал >>
Перейти на youtube.com/channel/UCztCh-VTTEoQPLXzyIdIg_wКомментировать ответ…Комментировать…
Александр Ерофеев
38
Пенсионер. Ремонт компьютеров, ноутбуков, чисто по железу. Могу, порой, подсказать. .. · 2 июн 2021
.. · 2 июн 2021
Здравствуйте. Сам столкнулся с такой проблемой. Камень то же AMD. Сборка 10.21390 Про 64 бита. Заметил, что так вроде работает бес сбоев. Но, стоит включить P2P клиент…. И всё. Через несколько сек. ПК умер. Зависает так, что любые кнопки или что то предпринять не возможно. Просто экран с вставшей мышкой и всё. И точка. Перезагружаю принудительно-всё работает. Включаю… Читать далее
Комментировать ответ…Комментировать…
Вы знаете ответ на этот вопрос?
Поделитесь своим опытом и знаниями
Войти и ответить на вопрос
Зависает компьютер и не реагирует ни на что Windows 10: причины и устранение
Компьютер нередко используется человеком в качестве рабочего инструмента. Когда пользователь занят делом, он не может даже подумать о том, что буквально через несколько секунд произойдет системный сбой. Но вскоре зависает персональный компьютер и не реагирует ни на что при использовании ОС Windows 10. Подобная проблема нарушает все планы человека, а потому рекомендуется как можно быстрее разобраться в причинах возникновения ошибки и способах ее исправления.
СОДЕРЖАНИЕ СТАТЬИ:
Возможные причины зависания компьютера на Windows 10
Полная остановка ПК является следствием системного сбоя, при котором помогает только перезагрузка устройства. Но и она не представляет собой идеальный способ выхода из ситуации, поскольку ошибка появляется повторно.
Зависание компьютера бывает связано с одной из следующих причин:
- повреждение жесткого диска;
- перегрузка процессора и ОЗУ;
- неисправность драйверов оборудования;
- неправильная настройка BIOS;
- высокая температура элементов ПК;
- воздействие вредоносного ПО.
Порой для решения проблемы приходится перебрать все возможные варианты входа и способы исправления системных ошибок. На это требуется большое количество времени, но каждый пользователь может сэкономить его, внимательно осмотрев компьютер. Не исключено, что после внешней диагностики станет ясно, связана проблема с программными или аппаратными неполадками.
Что делать, когда ПК зависает намертво
Далеко не каждый сумеет в точности определить причину зависания. Поэтому рекомендуется действовать, отталкиваясь от советов экспертов. Сначала необходимо выполнить программную диагностику устройства и только потом следует перейти к внутренностям компьютера.
Поэтому рекомендуется действовать, отталкиваясь от советов экспертов. Сначала необходимо выполнить программную диагностику устройства и только потом следует перейти к внутренностям компьютера.
Проверка состояния диска
Если вы сталкиваетесь с тем, что ПК периодически зависает и не откликается ни на какие действия, первым делом нужно проверить состояние диска. В процессе эксплуатации компьютера пользователи перезаписывают огромное количество данных и порой устанавливают непроверенное ПО. Все это непосредственным образом сказывается на работоспособности накопителя, который со временем приходит в негодность.
Пока проблема не достигла критической точки, периодические подвисания можно устранить путем проверки HDD. Для этого следует обратиться к функционалу Командной строки. Чтобы получить доступ к инструменту, сделайте 3 простых действия:
- Одновременно нажмите клавиши «Win + R».
- В окне «Выполнить» введите запрос «cmd».
- Нажмите клавишу «Enter».

На заметку. Также КС открывается через меню «Пуск» или поисковую строку Windows.
Открыв Командную строку, пользователь должен ввести запрос «chkdsk c: /f / r». По этой команде выполняется проверка жесткого диска на предмет наличия битых секторов. Если ошибки будут найдены, система устранит их в автоматическом порядке.
Кроме того, стоит воспользоваться командой «sfc /scannow». Она проверит состояние файлов Виндовса и, при необходимости, внесет изменения для устранения неполадок.
Поиск процессов с высокой нагрузкой на ЦП или ОЗУ
Также зависание устройства бывает связано с излишней нагрузкой на процессор или оперативную память. Поэтому следующее, что нужно делать в такой ситуации, – узнать, какие процессы больше всего нагружают ЦП и ОЗУ.
Для этого воспользуйтесь инструкцией:
- Нажмите клавиши «Ctrl + Shift + Esc», чтобы открыть Диспетчер задач.
- Перейдите во вкладку «Процессы».
- Изучите приведенную информацию, а затем сделайте необходимые изменения.

Во вкладке «Процессы» отображаются операции, которые выполняет компьютер. Их можно отсортировать по нескольким параметрам, включая нагрузку на процессор и ОЗУ. Распределив процессы, определите, какая программа больше всего нагружает аппаратную часть устройства. Самые «прожорливые» операции лучше прекратить. И пускай таким образом вы не сможете раз и навсегда решить проблему, временно зависания перестанут давать о себе знать.
Совет. Более подробная информация о запущенных процессах представлена в утилите Process Explorer.
Проверка работы оперативной памяти
Если компьютер виснет даже в ситуации, когда устройство не загружено на 100 %, нужно внимательнее присмотреться к особенностям оперативной памяти. Во-первых, следует произвести ее тест:
- Откройте окно «Выполнить».
- Введите запрос «mdsched».
- Подтвердите перезагрузку и проверку компьютера.
Когда ПК перезапустится, пользователь увидит окно с результатами теста. Если проверка покажет, что с ОЗУ все в порядке, не стоит сразу переходить к следующему варианту проблемы. В процессе использования плашка оперативной памяти засоряется. Также отходят ее контакты. Поэтому, при наличии соответствующей возможности, извлеките RAM из системного блока и очистите ее.
Если проверка покажет, что с ОЗУ все в порядке, не стоит сразу переходить к следующему варианту проблемы. В процессе использования плашка оперативной памяти засоряется. Также отходят ее контакты. Поэтому, при наличии соответствующей возможности, извлеките RAM из системного блока и очистите ее.
Автозагрузка и автообновления
Windows 10 обладает целым рядом полезных функций, к числу которых можно отнести автозагрузку и автообновления компонентов. Однако обладателям ПК, использующим HDD, а не более современный тип накопителя SSD, подобные фичи могут доставить множество неудобств. Из-за избыточной нагрузки компьютер постоянно виснет, так что от использования указанных функций следует отказаться (хотя бы на время):
- Откройте Диспетчер задач.
- Перейдите в раздел «Автозагрузка».
- В графе «Состояние» выставите значение «Отключено» напротив всех программ.
После выполнения всех шагов инструкции нужно перезапустить устройство. А еще не лишним будет отключить службу автоматических обновлений, требующую постоянного подключения к интернету:
А еще не лишним будет отключить службу автоматических обновлений, требующую постоянного подключения к интернету:
- Введите запрос «services.msc» через окно «Выполнить».
- Кликните по надписи «Центр обновления Виндовс».
- Отключите службу.
Совет. Функция автоматических обновлений является полезной фишкой, которая позволяет не пропустить выход последних апдейтов. Поэтому внимательно следите за предоставлением обнов в случае ее отключения.
Теперь устройство должно перестать зависать без видимых на то причин. А если ошибки продолжат появляться, обратитесь к одному из альтернативных вариантов.
Если проблема в драйверах
Ключ к устранению любых неполадок Виндовса лежит в программном обеспечении. Зачастую пользователь забывает обновить драйверы, из-за чего ПК начинает функционировать нестабильно:
- Кликните по иконке «Пуск».
- Выберите Диспетчер устройств.
- Нажмите ПКМ по названию интересующего вида оборудования.

- Подтвердите обновление драйвера.
Понять, что устройство нуждается в обновлении, можно по расположенной неподалеку иконке с восклицательным знаком. Но иногда Windows 10 не замечает подвох, из-за чего приходится сначала удалять апдейты, а затем устанавливать их вручную, заранее загрузив дистрибутив через официальный сайт разработчика.
Электропитание и «Быстрый запуск»
Если зависает не стационарный компьютер, а ноутбук, рекомендуется проверить и, при необходимости, изменить настройки электропитания:
- Кликните ПКМ по иконке заряда аккумулятора (находится в системной панели).
- Нажмите кнопку «Электропитание».
- Установите производительный режим.
- Перейдите в раздел «Действия кнопок питания».
- Отметьте галочкой пункт «Включить быстрый запуск».
- Сохраните настройки.
В случае, когда даже после изменения параметров устройство продолжает зависать, возможное устранение неполадок будет скрываться в другом способе решения проблемы.
Вирусы
На ПК часто замирает экран просто из-за того, что доступ к устройству получило вредоносное ПО. Избавиться от «вредителей» можно при помощи антивирусной программы. Скачайте Kaspersky или Avast, запустите проверку, а затем подтвердите удаление вирусов.
На заметку. Если у вас нет возможности использовать платный антивирус, обратитесь к встроенному защитнику Виндовса. Откройте «Параметры», после чего перейдите в раздел «Обновления и безопасность». Запустите проверку и выполните рекомендации.
Перегрев комплектующих
Когда вы замечаете, что компьютер иногда или очень часто зависает в процессе игры, а система охлаждения работает на максимальных оборотах, обязательно почистите комплектующие ПК. Разберите системный блок и обратите внимание на количество пыли, скопившейся в процессе эксплуатации. Она замедляет работу кулера, из-за чего аппарат часто зависает.
Что делать, если мой компьютер продолжает зависать?
Выберите продукт:
CCleaner Pro
CCleaner Pro
CCleaner Pro Plus
CCleaner Premium
- Оптимизатор производительности
- Средство обновления драйверов
- Средство обновления программного обеспечения
- Включает: Speccy и Recuva
- CCleaner для Mac Pro
- CCleaner для Android Pro
- Круглосуточная поддержка ПК
- Камо (онлайн-инструмент конфиденциальности)
От 24,95 €
Скидка 17%!
29,95 €
24,95 €
Купить сейчас
или начните бесплатную пробную версию
CCleaner Pro от 24,95 € /год
- Оптимизатор производительности
- Средство обновления драйверов
- Средство обновления программного обеспечения
- Включает: Speccy и Recuva
- CCleaner для Mac Pro
- CCleaner для Android Pro
- Круглосуточная поддержка ПК
- Камо (онлайн-инструмент конфиденциальности)
От 39,95 €
скидка в 20!
49,95 €
39,95 €
Купить сейчас
CCleaner Pro Plus от 39,95 € /год
- Оптимизатор производительности
- Средство обновления драйверов
- Средство обновления программного обеспечения
- Включает: Speccy и Recuva
- CCleaner для Mac Pro
- CCleaner для Android Pro
- Круглосуточная поддержка ПК
- Камо (онлайн-инструмент конфиденциальности)
От 79,95 €
79,95 €
Купить сейчас
CCleaner Premium от 79,95 € /год
CCleaner
Кредитная карта не нужна — установите и начните оптимизировать свой компьютер бесплатно!
Начать бесплатное сканирование
Почему мой компьютер постоянно зависает и как это исправить
Посмотрим правде в глаза. Мы все бывали в ситуации, когда вы делаете что-то действительно важное на работе или в учебном проекте, а потом случается — ваш компьютер зависает. Ваш компьютер становится бесполезным, и вы потеряли всю информацию и прогресс в своих проектах.
Мы все бывали в ситуации, когда вы делаете что-то действительно важное на работе или в учебном проекте, а потом случается — ваш компьютер зависает. Ваш компьютер становится бесполезным, и вы потеряли всю информацию и прогресс в своих проектах.
Давайте сначала выясним, почему происходит зависание компьютера.
В фоновом режиме работает слишком много программных продуктов
Каждая программа, работающая на вашем ПК, требует ресурсов. Если в фоновом режиме работает несколько программ, велика вероятность того, что на вашем компьютере недостаточно памяти или вычислительной мощности для их поддержки.
Вы можете остановить некоторые запущенные программы. Вам нужно нажать CTRL+SHIFT+ESC, чтобы открыть диспетчер задач. После этого выберите программы, которые вы в данный момент не используете, и нажмите ЗАВЕРШИТЬ ЗАДАЧУ
Другой вариант — использовать Revo Uninstaller Pro
Открыть Revo Uninstaller Pro. Перейдите к инструментам Windows.
 Дважды щелкните Монитор ресурсов и посмотрите, какой процесс занимает большую часть ваших ресурсов. Если вы видите программу, которую не используете, вы можете щелкнуть по ней правой кнопкой мыши и выбрать «Завершить процесс».
Дважды щелкните Монитор ресурсов и посмотрите, какой процесс занимает большую часть ваших ресурсов. Если вы видите программу, которую не используете, вы можете щелкнуть по ней правой кнопкой мыши и выбрать «Завершить процесс».В вашей системе недостаточно оперативной памяти БАРАН. Если вашей оперативной памяти недостаточно, производительность вашего компьютера также может снизиться. Мы рассмотрели тему того, как вы можете предотвратить это здесь
Настройки BIOS
Существует вероятность того, что изменение настроек BIOS может привести к зависанию компьютера.
Компьютерные вирусы
Компьютерные вирусы также могут быть причиной зависания компьютера. Они могут повредить вашу систему и сделать ваш компьютер непригодным для использования.
Поврежденные или отсутствующие системные файлы
Windows 10, Windows 7 или любая другая операционная система Microsoft зависает при наличии поврежденного или отсутствующего системного файла.

Ошибки программного обеспечения
В некоторых случаях программные продукты вызывают зависание компьютера. Причина этого в том, что они пытаются использовать ресурсы, к которым Windows не дает доступа. Другая причина в том, что в программе есть ошибка. Также есть вероятность, что они используют слишком много ресурсов, и ваша система не может их запустить. Для устранения проблемы необходимо постоянно обновлять все программные продукты на вашем компьютере. Если вы их не используете, вы можете полностью удалить их с помощью таких продуктов, как Revo Uninstaller Pro. Мы рассмотрели тему, как полностью удалить программу, которую вы не используете здесь
Повреждение или ошибки драйвера
Роль драйверов вашего компьютера заключается в обеспечении связи между аппаратными устройствами и операционной системой. Если они устарели или повреждены, высока вероятность случайного зависания компьютера.
Перегрев
Если рабочая температура вашего компьютера высока, вы можете столкнуться с замедлением работы ПК и, в конечном итоге, с зависанием компьютера.
 Если вы не проверите температуру компонентов вашего компьютера, они могут быть необратимо повреждены.
Если вы не проверите температуру компонентов вашего компьютера, они могут быть необратимо повреждены.Неисправные внешние устройства
Бывают случаи, когда внешний USB-накопитель или внешнее устройство, такое как мышь или клавиатура, может вызвать зависание компьютера. Вы можете устранить проблему, подключив их по одному и проверив, какие устройства создают проблему.
После того, как мы рассмотрели большинство причин зависания компьютера, давайте посмотрим, что мы можем сделать, чтобы их исправить.
Как устранить зависание компьютера
Проверьте производительность вашего браузера
В некоторых случаях ваш браузер может зависнуть на определенной странице. Поскольку большинство нынешних пользователей ПК интенсивно используют браузеры, может показаться, что ваш компьютер зависает, но это одна страница браузера. Вы можете открыть диспетчер задач Windows, но он только сообщит вам, что ваш браузер не отвечает и вам нужно завершить процесс.
 Если вы хотите, вы можете копнуть глубже, открыв диспетчер задач браузера.
Если вы хотите, вы можете копнуть глубже, открыв диспетчер задач браузера.В Google Chrome и Microsoft Edge нужно просто нажать SHIFT + Esc , чтобы открыть диспетчер задач браузера. В Firefox вам нужно нажать кнопку меню и перейти в «Дополнительно» > «Диспетчер задач». Открыв диспетчер задач браузера, вы будете знать, какие процессы запущены и что может быть причиной зависания страницы.
Проверьте свой монитор надежности
Если вы не можете обнаружить проблему, связанную с зависанием компьютера, вам необходимо выполнить дополнительные действия по устранению неполадок. Вы можете использовать монитор надежности Windows 10. Чтобы получить к нему доступ, откройте Панель управления > Система и безопасность > Безопасность и обслуживание > Монитор надежности.
Когда вы откроете этот инструмент, вы увидите график надежности вашего ПК с течением времени. Вы также можете найти журналы сбоев и другие проблемы, обновления и недавно установленные приложения.
 Если вы видите ошибку на графике, которая появилась в то же время, когда ваш компьютер завис, у вас будет возможность просмотреть некоторые технические детали или проверить базу данных Microsoft для решения. Вы также можете погуглить коды ошибок и узнать больше о проблеме.
Если вы видите ошибку на графике, которая появилась в то же время, когда ваш компьютер завис, у вас будет возможность просмотреть некоторые технические детали или проверить базу данных Microsoft для решения. Вы также можете погуглить коды ошибок и узнать больше о проблеме.На графике видно, какое событие вызвало зависание. Если это связано с новым обновлением системы, вы можете использовать Восстановление системы, чтобы вернуть вашу систему в предыдущее состояние до того, как это обновление было установлено.
Переустановите драйверы
Хотя восстановление системы может решить множество проблем, оно не всегда может помочь в конкретной ситуации. Например, если вы обновили свой процессор, графический процессор или любой другой компонент компьютера и установили новые драйверы, вы можете столкнуться с зависанием компьютера из-за неисправных драйверов или, возможно, что-то пошло не так при их установке.
Вам необходимо удалить текущие драйверы, загрузить самые новые выпущенные и установить их снова.

Проверьте свою оперативную память
Если вы столкнулись с зависанием компьютера, проблема может заключаться в неисправном модуле оперативной памяти. Вы можете запустить несколько тестов, чтобы увидеть, является ли это проблемой.
Откройте меню «Пуск» и введите «Диагностика памяти Windows», чтобы получить доступ к инструменту. Ваш компьютер перезагрузится и проверит вашу память, уведомив вас, если обнаружит какие-либо проблемы.
Проверьте производительность вашего жесткого диска
Если на вашем жестком диске есть неисправные сектора, и он дает сбой, это может вызвать у вас много проблем. Мы рекомендуем сканировать ваш жесткий диск на наличие проблем. Существуют бесплатные инструменты, такие как CrystalDiskInfo, которые предоставят вам информацию, если у вас возникнут проблемы с жестким диском.
Синий экран смерти
После зависания компьютера за ним может последовать синий экран смерти. Это не должно вас пугать, потому что может дать дополнительную информацию о том, почему это произошло.
 QR-код и «Стоп-код», которые вы увидите, являются хорошей отправной точкой для вашего расследования.
QR-код и «Стоп-код», которые вы увидите, являются хорошей отправной точкой для вашего расследования.Дайте компьютеру время наверстать упущенное
Если вы используете программу, интенсивно использующую процессор, есть вероятность, что ваш компьютер не сможет справиться с ресурсоемкими задачами. Вы пытаетесь нажать кнопку или даже выполнить простую задачу, например закрыть окно, и вам покажется, что ваш компьютер завис, хотя это не так. Дайте вашему процессору минуту, чтобы справиться со всеми задачами, с которыми он борется.
Перезагрузите систему
Если ваш компьютер все еще зависает после нескольких минут ожидания, и ваш компьютер не используется, вам необходимо прибегнуть к полной перезагрузке.
Вам нужно нажать и удерживать кнопку питания ПК, пока он не выключится. После этого вы можете нажать ее еще раз, чтобы загрузить систему с нуля.
Остановить ресурсоемкие программы
В некоторых случаях программные продукты используют много ресурсов, что может привести к зависанию компьютера.
 Чтобы проверить, как используются ресурсы вашего ПК, вам нужно открыть диспетчер задач Windows, нажав CTRL+SHIFT+Esc .
Чтобы проверить, как используются ресурсы вашего ПК, вам нужно открыть диспетчер задач Windows, нажав CTRL+SHIFT+Esc .Если вы видите, что ваш компьютер зависает при запуске определенной программы, вам может потребоваться удалить ее. Вы можете использовать такие инструменты, как Revo Uninstaller Pro, чтобы полностью стереть все файлы, которые поставляются при установке программы.
Сканировать ваш компьютер на наличие вредоносных программ
В вашей компьютерной системе могут возникать сбои из-за вредоносных программ, присутствующих на вашем компьютере. Существует множество бесплатных сканеров вредоносных программ, таких как Malwarebytes, которые сканируют ваш компьютер и проверяют, не заражен ли он.
Что делать, если ни одно решение не помогает, а компьютер продолжает зависать?
Использование таких продуктов, как Revo Uninstaller Pro, CrystalDiskInfo, Malwarebytes или любого другого средства диагностики, может приблизить вас к решению проблемы зависания компьютера.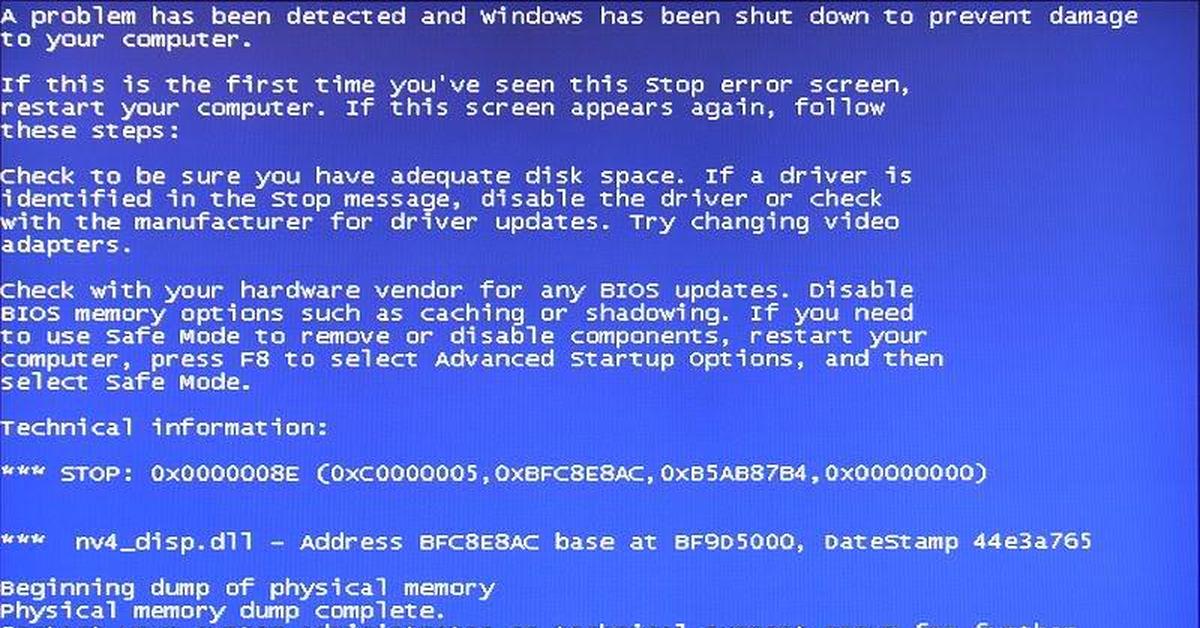




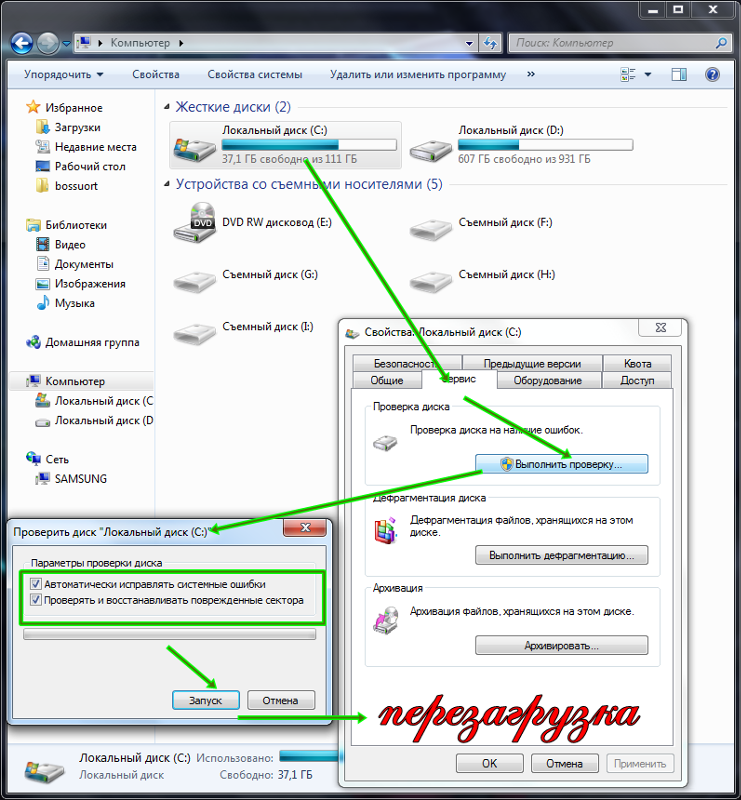 Дважды щелкните Монитор ресурсов и посмотрите, какой процесс занимает большую часть ваших ресурсов. Если вы видите программу, которую не используете, вы можете щелкнуть по ней правой кнопкой мыши и выбрать «Завершить процесс».
Дважды щелкните Монитор ресурсов и посмотрите, какой процесс занимает большую часть ваших ресурсов. Если вы видите программу, которую не используете, вы можете щелкнуть по ней правой кнопкой мыши и выбрать «Завершить процесс».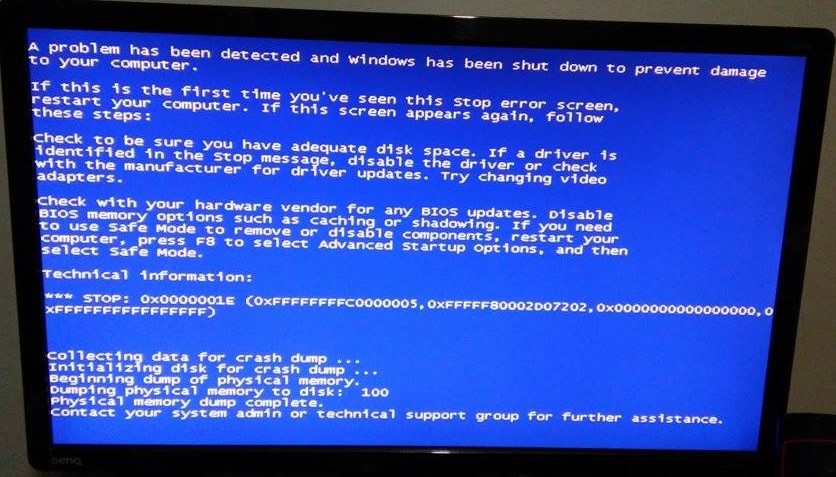
 Если вы не проверите температуру компонентов вашего компьютера, они могут быть необратимо повреждены.
Если вы не проверите температуру компонентов вашего компьютера, они могут быть необратимо повреждены. Если вы хотите, вы можете копнуть глубже, открыв диспетчер задач браузера.
Если вы хотите, вы можете копнуть глубже, открыв диспетчер задач браузера.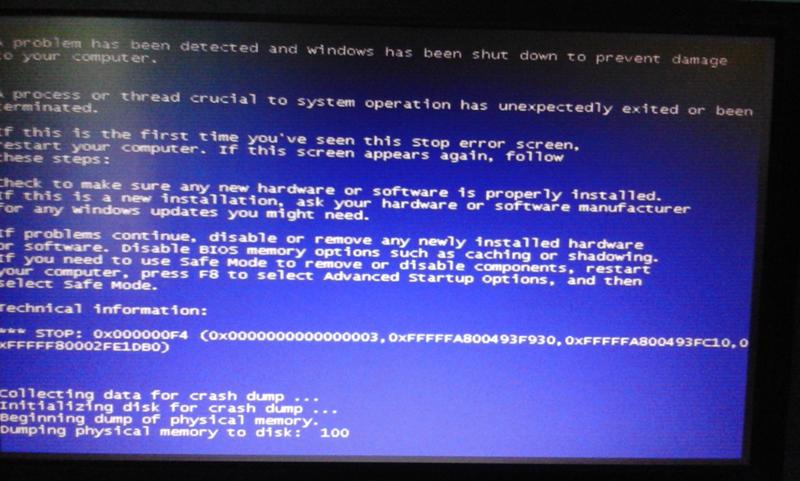 Если вы видите ошибку на графике, которая появилась в то же время, когда ваш компьютер завис, у вас будет возможность просмотреть некоторые технические детали или проверить базу данных Microsoft для решения. Вы также можете погуглить коды ошибок и узнать больше о проблеме.
Если вы видите ошибку на графике, которая появилась в то же время, когда ваш компьютер завис, у вас будет возможность просмотреть некоторые технические детали или проверить базу данных Microsoft для решения. Вы также можете погуглить коды ошибок и узнать больше о проблеме.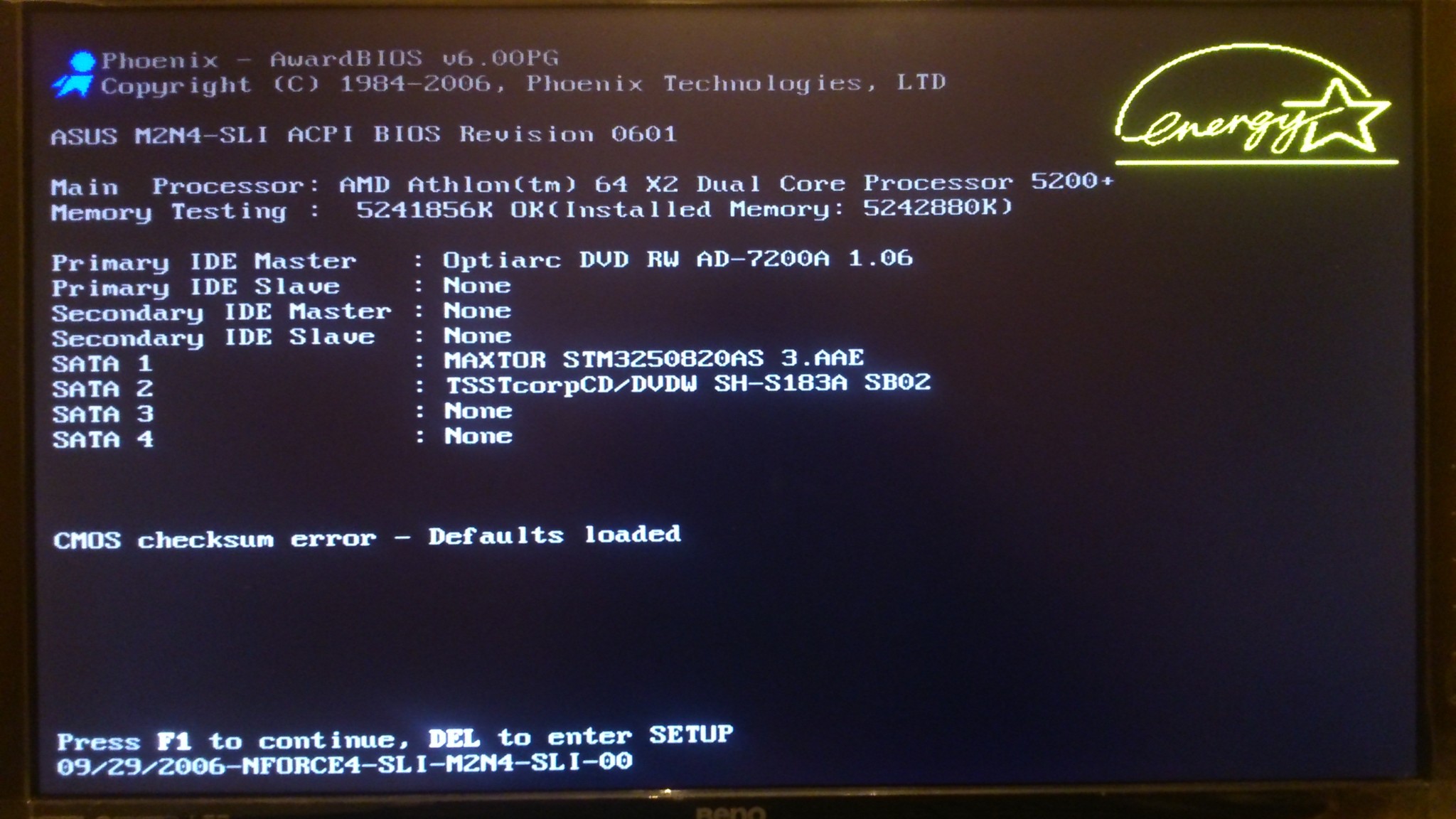
 QR-код и «Стоп-код», которые вы увидите, являются хорошей отправной точкой для вашего расследования.
QR-код и «Стоп-код», которые вы увидите, являются хорошей отправной точкой для вашего расследования.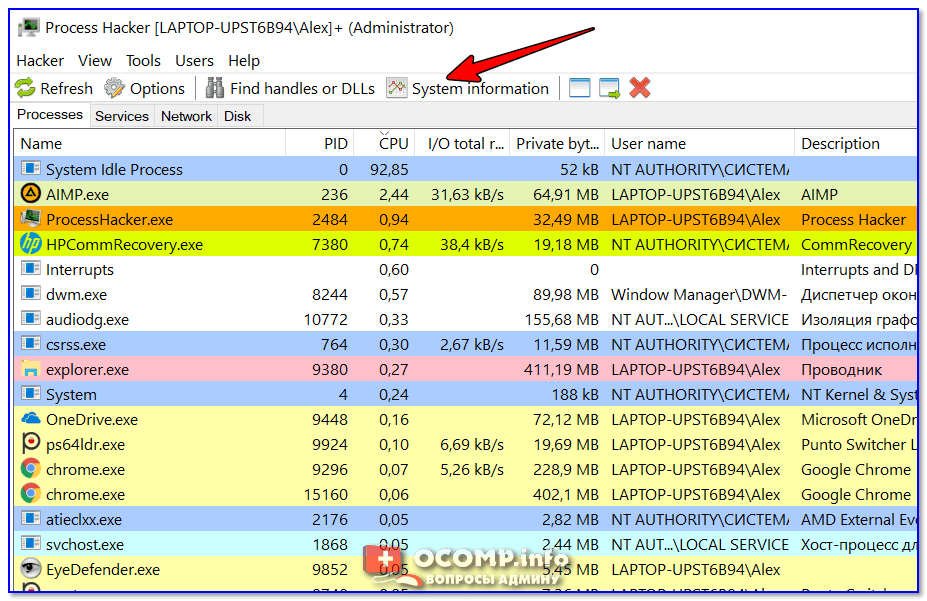 Чтобы проверить, как используются ресурсы вашего ПК, вам нужно открыть диспетчер задач Windows, нажав CTRL+SHIFT+Esc .
Чтобы проверить, как используются ресурсы вашего ПК, вам нужно открыть диспетчер задач Windows, нажав CTRL+SHIFT+Esc .