Как в windows 7 сменить тип файла: Как в Windows 7 изменить тип файла?
Содержание
Как изменить расширение файла в Windows 7: пошаговая инструкция
Автор admin На чтение 7 мин Просмотров 159 Опубликовано
Часто у рядовых пользователей возникает вопрос о том, как изменить тип файла в Windows 7. Дело в том, что каждый элемент операционной системы обладает собственным именем и расширением. Последнее определяет способ работы с файлом, отделяется от названия точкой и включает в себя несколько символов, идентифицирующих тип объекта. Существует великое множество типов файлов – от исполняемых (exe) и текстовых (doc, txt, bat) до музыкальных (mp3, wav), графических (jpg, png) и файлов конфигурации (cfg).
Что мы сделаем:
- Настроим отображение расширений в Windows 7, чтобы увидеть типы объектов.
- Рассмотрим, как менять расширение при помощи командной строки.
- Изменим тип файла в Windows 7 вручную при помощи переименования.

- Разберём, какие возможности дают специализированные программы и сервисы.
Содержание
- Встроенные средства Windows 7
- Командная строка
- Сторонние программы и сервисы
- Программы для ПК
- Онлайн-сервисы
- Видеоинструкция
- Заключение
Встроенные средства Windows 7
Чтобы сделать активной возможность смены расширения и узнать тип объектов через стандартные средства Windows 7, выполняем следующую последовательность действий:
- Открываем меню «Пуск» и переходим в раздел «Панель управления».
- Выбираем в параметрах отображения вариант «Крупные значки», чтобы показать все доступные разделы. Находим пункт «Параметры папок» и переходим к нему.
- Перемещаемся в раздел «Вид» и пролистываем список «Дополнительные параметры» до пункта «Скрывать расширения для зарегистрированных типов». Снимаем галочку с данного пункта – это позволит отобразить расширения.
 Нажимаем на «Применить», затем на «ОК». Всю последовательность вы можете видеть на скриншоте экрана ниже.
Нажимаем на «Применить», затем на «ОК». Всю последовательность вы можете видеть на скриншоте экрана ниже.
После того, как вы выполните эти действия, система начнёт показывать расширения всех объектов в проводнике и откроет доступ к их изменению. Чтобы скрыть показ и убрать возможность ручной смены форматов, нужно поставить галочку обратно. Теперь можно поменять тип файлов в Виндовс 7 без каких-либо проблем.
Чтобы изменить тип элемента, необходимо:
- Нажать на нём правой кнопкой мыши и кликнуть по «Переименовать» (либо просто нажать на клавишу [knopka]F2[/knopka]).
- Удалить текущее расширение и сменить его на то, которое действительно нужно. Нажать на [knopka]Enter[/knopka] для того, чтобы изменения вступили в силу.
- Согласиться с системным предупреждением о том, что после изменения расширения объект может стать недоступным.
Важно понимать, что целесообразно менять расширение у элемента только тогда, когда вы сможете продолжить работать с ним (может быть через другую программу). В присвоении графическому объекту (jpeg) музыкального расширения (mp3) нет никакого практического смысла.
В присвоении графическому объекту (jpeg) музыкального расширения (mp3) нет никакого практического смысла.
При работе через Total Commander или любую другую стороннюю утилиту, заменяющую стандартный проводник, все действия по смене типа файла в Windows 7 будут аналогичны. Особенностью TC можно назвать лишь то, что он позволяет менять расширение сразу группы элементов.
Командная строка
Командная строка также позволяет менять расширения. Выполнять эту процедуру мы будем при помощи команды «rename»:
- Запускаем командную строку. Чтобы включить её, переходим в меню «Пуск», открываем «Все программы» и в папке «Стандартные» выбираем «Выполнить». Либо прожимаем комбинацию клавиш [knopka]Win[/knopka] +[knopka] R[/knopka].
- В открывшемся окне «Выполнить» прописываем команду «cmd» и нажимаем на «ОК».
- Узнаём путь к объекту, с которым будем работать. Для этого переходим в папку, в которой он хранится, кликаем по адресной строке, чтобы сделать путь видимым, и копируем его.

- Вставляем в командную строку команду «rename», а затем прописываем путь к файлу, тип которого хотим изменить. После пути вставляем обратный слеш и пишем название объекта с текущим расширением.
- Делаем пробел и вставляем после прописанной строки следующую комбинацию: «*.doc» (вместо «doc» пишем то расширение, на которое будем менять текущее). Нажимаем на [knopka]Enter[/knopka].
- Закрываем командую строку и проверяем, изменился ли тип.
Важно: Если в пути или в названии содержится два слова (или более), то их нужно заключить в кавычки (например, если файл расположен в папке Новая папка, то в командной строке её нужно прописать как \«Новая папка»\).
Сторонние программы и сервисы
Существует несколько сторонних решений, с помощью которых можно изменять тип файла в Windows 7. Преимущество их использования кроется в том, что они не просто изменяют расширение (например, png на jpg), но и перекодируют информацию внутри файла. Иначе говоря, при обычной ручной замене формата можно не достичь желаемого результата, а вот при применении специализированной программы всё изменится корректно.
Иначе говоря, при обычной ручной замене формата можно не достичь желаемого результата, а вот при применении специализированной программы всё изменится корректно.
Удобнее всего использовать программы и онлайн-сервисы для изменения расширения у мультимедийных (музыкального или видеофайла) и текстовых файлов. Рассмотрим несколько представителей таких инструментов среди устанавливаемых на ПК программ и не требующих установки онлайн-конвертеров.
Программы для ПК
Для изменения мультимедийных форматов (видео и аудио) будем использовать Any Video Converter. Программа позволяет работать с огромным количеством форматов – от мп3 до мкв. Бесплатную версию можно скачать с официального сайта разработчика. Установив и запустив программу (всё по инструкции установщика), выполняем следующие действия:
- Нажимаем на «Добавить или перетащить файлы», после чего при помощи открывшегося проводника находим нужный объект. При желании его можно просто перетащить в область программы.
 В нашем случае будет обрабатываться музыка.
В нашем случае будет обрабатываться музыка.
- Добавив файл, выбираем его будущее расширение из списка на скриншоте и нажимаем на «Конвертировать». Обращаем внимание, что доступна смена на специализированные форматы под iOS или Android – например, m4r. Форматы распределены по многочисленным категориям для удобства.
- Ожидаем завершения работы программы – по окончанию окно с новым файлом откроется автоматически.
Эту операцию можно провести с любым медиафайлом (или с группой объектов). Продолжительность процедуры зависит от объёма и необходимого расширения – пользователи могут просто ставить файл на конвертацию и продолжать пользоваться компьютером. При желании можете ознакомиться с функционалом программы более детально.
Разберём, как обрабатывать текстовые документы. В этой статье мы решили посмотреть в сторону AVS Document Converter. Скачиваем, устанавливаем и запускаем программу, а затем выполняем следующую последовательность действий: добавляем файл в программу, выбираем выходной формат (pdf, rtf, docx и т. п), настраиваем директорию, в которую будет сохранён результат, и нажимаем на «Старт».
п), настраиваем директорию, в которую будет сохранён результат, и нажимаем на «Старт».
По завершении программа автоматически предложит открыть папку с новым файлом. Как видно, всё максимально просто и понятно.
Онлайн-сервисы
Помимо обычных программ, существует и ряд онлайн-служб, с помощью которых также можно конвертировать файлы. Принцип работы со всеми ими сводится к простому алгоритму: загружаем объект, выбираем будущее расширение, запускаем процесс конвертации, скачиваем результат.
Кратко рассмотрим один из таких сервисов – универсальный конвертер online-convert. С помощью него можно проводить изменение типа текстовых, графических (фото и картинки), аудио- и видеофайлов (таких, как mp3, mkv, avi и т. п.):
- Переходим на официальный сайт сервиса www.online-convert.com/ru, выбираем, какой файл будем конвертировать и какой формат хотим получить. Нажимаем на «Начать».
- Перетаскиваем файл в выделенную область, при необходимости настраиваем дополнительные параметры (в примере с аудио можно обрезать трек, изменить его битрейт и т.
 д.), нажимаем на «Начать конвертирование».
д.), нажимаем на «Начать конвертирование».
- Кликаем по «Загрузить», если скачивание результата не началось автоматически.
Совсем не обязательно использовать именно этот сервис. Если вы достаточно часто изменяете типы файлов, то протестируйте несколько вариантов и выберите наиболее подходящий, чтобы всегда иметь под рукой средство для конвертации.
Видеоинструкция
Прикрепляем подробную видеоинструкцию для тех, у кого нет желания читать статью.
Заключение
Мы подробно разобрали, как заставить систему отображать расширения, и как изменить тип файла в Windows 7 при помощи стандартных и сторонних средств. Так как встроенные в систему средства не всегда дают желаемый результат, то для изменения расширения лучше пользоваться специализированными инструментами и сервисами. Теперь у вас не возникнет вопросов о том, чем изменить тип файла.
Теперь у вас не возникнет вопросов о том, чем изменить тип файла.
Как изменить тип файла в windows 7
Как изменить тип файла в windows 7
Содержание
- 1 Как изменить тип файла в windows 7
- 2 Стандартные средства windows 7
- 3 Программа total commander
- 4 Командная строка (CMD)
- 5 Меняем формат файла на Windows 7 – переименование, пересохранение
- 6 Включение отображения расширений
- 7 Исправление в имени
- 8 Как изменить расширение файла?
- 9 Изменить расширение файла в Windows 7
- 10 Изменить расширение файла в Windows XP
- 11 Компьютерная грамотность с Надеждой
- 12 Заполняем пробелы – расширяем горизонты!
- 13 Как изменить формат файла на Виндовс
- 14 Что такое расширение (формат) файла и зачем он нужен
- 15 Как определить тип файла по формату
- 16 Как открыть файл, не зная его формата
- 17 Как изменить формат файла на Виндовс 7
- 17.
 1 Делаем копию файла для подстраховки
1 Делаем копию файла для подстраховки
- 17.
- 18 Как изменить формат файла на Виндовс 10
- 19 Изменение формата файла на Виндовс 8
- 19.1 Алгоритм изменения расширения файла в Windows XP
Сегодня разберем такой момент, как изменить тип файла в windows 7. У каждого элемента операционной системы есть свое имя и расширение, которое отделяется от названия точкой и состоит из трех символов. Каждый набор символов идентифицирует тип файла. Существует огромное количество разнообразных типов фалов, исполняемых (exe) текстовых (txt, doc), музыкальных (mp3) и множество других.
В windows 7 пользователи сталкиваются с такой проблемой, что не знают как изменить тип файла. По умолчанию эта опция отключена и имеется возможность только задать новое имя. Не стоит расстраиваться, есть несколько простых и незамороченных способов.
Примечание: меняйте расширение тех файлов, с которыми Вы сможете работать после переименования. Нет смысла присваивать исполняемый тип (exe) в место музыкального (mp3).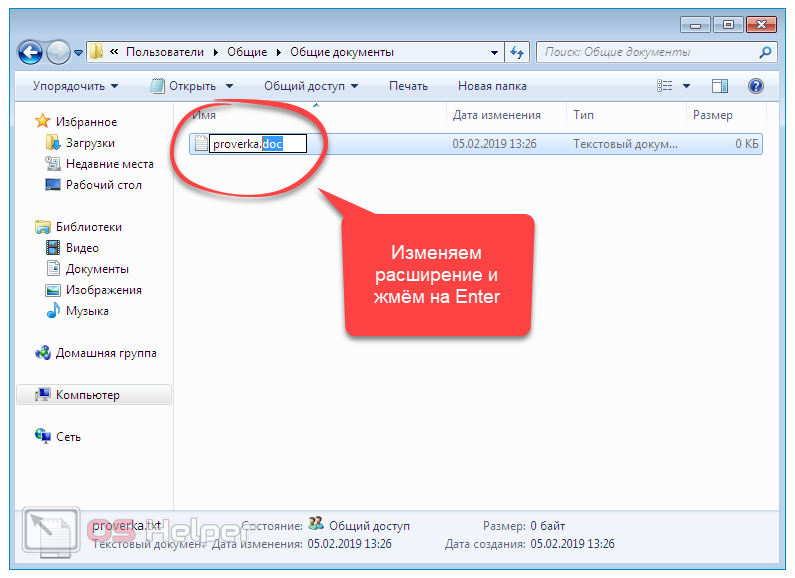
Стандартные средства windows 7
Для начала Вам необходимо найти окно, которое отвечает за свойства, настройки папок и файлов. Данное действие Вы сможете сделать следующими способами:
Перейдите во вкладку «вид». Найдите и снимите галочку с опции «скрывать расширение для зарегистрированных типов файлов». После чего примените изменения и нажмите «ok».
После этого в проводнике расширения будут видны. Теперь можем изменить тип файла в windows 7, воспользовавшись несколькими рекомендациями. Выделите файл и примените одно из следующих действий:
- Нажмите на правую кнопку мышки. Из выпадающего меню выберите команду «переименовать».
- Нажмите клавишу F2.
- В меню «упорядочить» в верхней части проводника выберите пункт «переименовать».
- Нажмите на изменяемый объект левой кнопкой мыши, затем через пару секунд еще раз кликните. Если нажмете слишком быстро, откроется файлик или папка.
Задайте свое расширение и кликните на enter.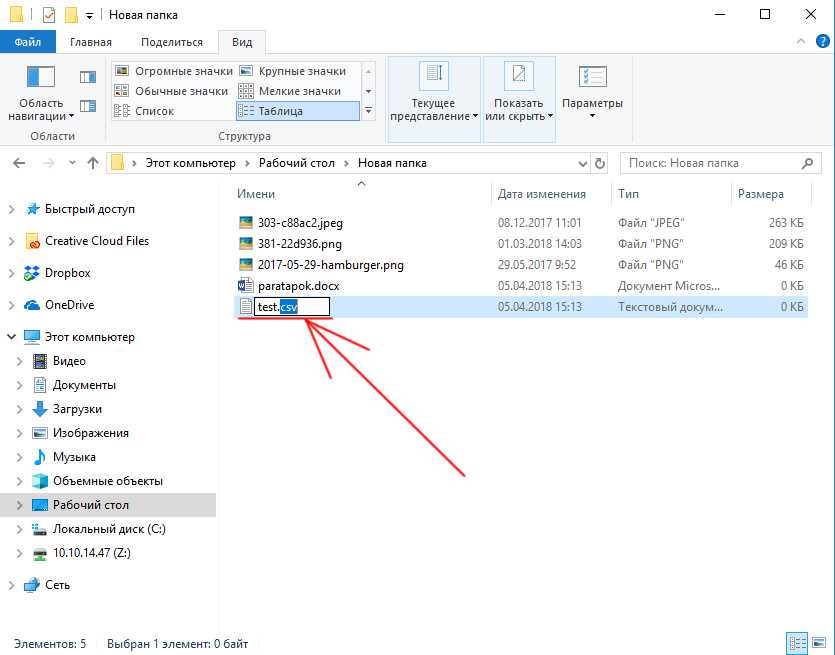
Программа total commander
Мощнейшее средство для работы с файлами. Много функций, а самое главное удобство в работе. Уже после установки программы, Вы сможете без проблем сменить расширение. Воспользуетесь рекомендациями выше (пункты 1, 4).
Еще одно важное отличие от проводника, групповое изменение типа файлов. Для этого выделите несколько элементов (зажмите CTRL и кликайте левой кнопкой мыши). Кликните правой кнопкой мыши и выберите «переименовать».
В открывшемся окне увидите стандартный шаблон переименования *.*, где звездочка обозначает любую последовательность символов. Изменяем шаблон, например, *.php таким образом все выделенные файлы будут с расширением php. Вы можете настраивать этот фильтр как угодно, даже по частичному вхождению.
Командная строка (CMD)
Изменять будем с помощью команды rename. Ниже рассмотрим способы ее применения.
С начало запустим командную строку с правами администратора. Для этого нажимаем комбинацию клавиш, значок windows + R и в строке вводим CMD.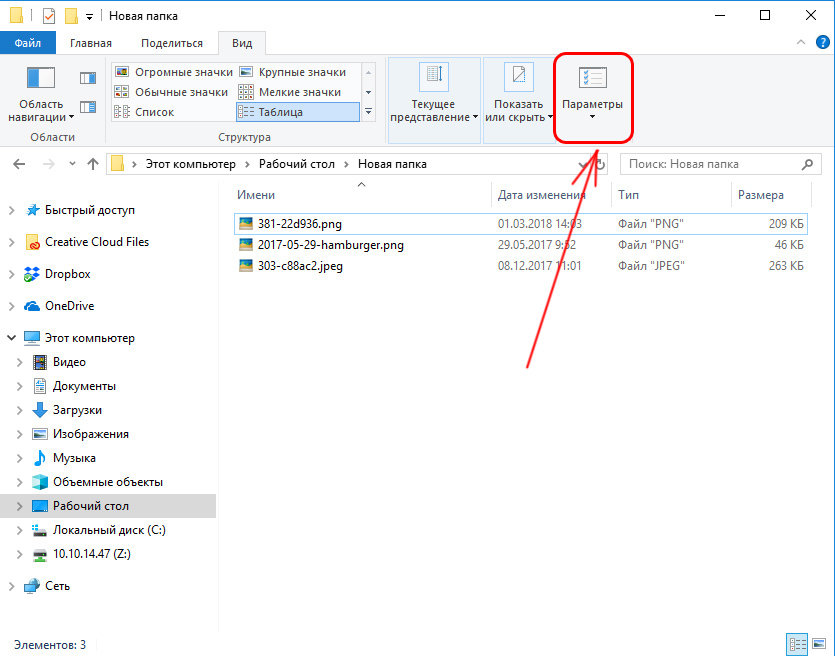
Ниже приведен пример изменения одного файла. Введите команду rename, затем путь и параметры изменения.
Rename c:компьютердокумент.txt *.php
В данном примере переименуется тип с txt на php, а название останется тем же. Заместо * введите любую последовательность символов для смены имени.
Если в имени файла или пути два и более слова разделенные пробелом, Вам необходимо заключить их в кавычки.
Есть возможность изменить сразу несколько файлов. Наберите следующую команду:
Rename c:компьютер*.zip *.rar
В текущем каталоге все элементы с расширением zip переименуются в rar, а названия останутся прежними. В случае неправильной конструкции ввода, Вы увидите предупреждение “ошибка в синтаксисе команды”.
Вот Вы и знаете, как изменить тип файла в windows 7, это относится и к 8, XP. Не забывайте о том, что смена расширения, способствует открытию файла другой программой, но не смены его структуры. Из рассмотренных методов самый практичный, использование total commander.
Проводником пользуются все, но в силу ограничения работы с группой файлов, делает его не очень практичным. А с командной строкой не каждый захочет иметь дело.
nastrojcomp.ru
Меняем формат файла на Windows 7 – переименование, пересохранение
Операционные системы Windows популярны потому, что позволяют настраивать рабочие компьютеры так, как пользователь посчитает нужным. Еще ни одна ОС не предоставляла столько свободы в изменении настроек и организации личного хранилища файлов, сколько Windows, и всё это без необходимости обладать специфическими знаниями. Пользователь может легко копировать, перемещать, редактировать, дублировать или удалять любые файлы, которые не относятся к системным.
Чтобы эффективно работать с файлами, нужно знать, что такое «формат» или «расширение». Под форматом понимается тип структуры данных и способ их записи в файле. А «расширение» — это часть после точки в имени файла, которая и указывает на формат документа, а иногда и на программу, которая умеет работать с данным типом содержимого.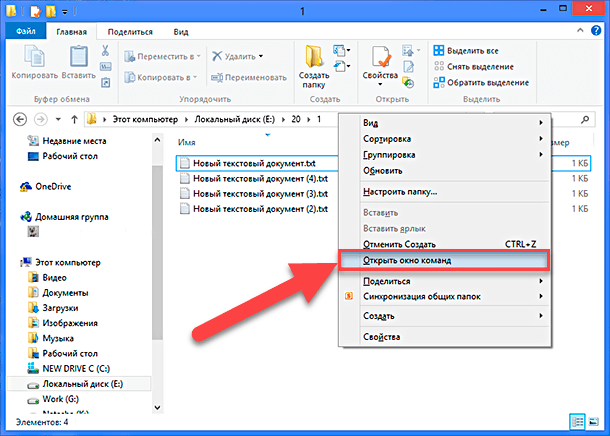 Например, «файл.txt» — это документ в текстовом формате, который можно открыть в программе Блокнот. С помощью некоторых методов можно изменить формат файла на Windows 7 (как и в других ОС), чтобы ассоциировать документ с другой программой или изменить сценарий работы с содержимым документа. Для смены формата есть несколько способов, о которых каждому пользователю необходимо знать.
Например, «файл.txt» — это документ в текстовом формате, который можно открыть в программе Блокнот. С помощью некоторых методов можно изменить формат файла на Windows 7 (как и в других ОС), чтобы ассоциировать документ с другой программой или изменить сценарий работы с содержимым документа. Для смены формата есть несколько способов, о которых каждому пользователю необходимо знать.
Быстрая навигация по статье
Включение отображения расширений
Для начала, прежде чем приступить к работе с форматами файлов, нужно включить функцию отображения расширений документов в проводнике Windows, чтобы понимать, с документом какого типа ведется работа. Чтобы в названии файла показывалось и его расширение, потребуется:
- Открыть любую папку.
- Нажать на клавиатуре на кнопку «Alt».
- Выбрать пункт «Сервис».
- Перейти в раздел «Параметры папок».
- Открыть вкладку «Вид».
- Пролистать список вниз.
- Убрать галочку с пункта «Скрывать расширения…»
- Сохранить изменения.

Исправление в имени
Поменять формат некоторых равнозначных файлов можно просто с помощью простого переименования. Например, файлы с расширением *.txt можно использовать как файлы *.ini, переименовав один в другой. Внутри обоих этих файлов хранится только текст без какого-либо форматирования и других настроек, поэтому их можно считать равнозначными.
В свою очередь, даже не совсем равнозначные типы файлов можно переименовать, что хоть и будет чревато какими-либо последствиями, но все-равно не скажется на работоспособности документа. Картинку в формате *.jpg, если её переименовать в *.bmp, все еще можно будет редактировать в Paint, однако специальные программы для работы с изображениями не смогут прочитать данные о геолокации и других параметрах снимка.
Объекты же с совсем неравнозначным содержимым изменить простым переименованием не выйдет. Из *.avi-файла с записью концерта не сделать *.mp3-версию аудиотрека без дополнительных программ. Так же, как не сделать из текстового документа от программы Word в формате *.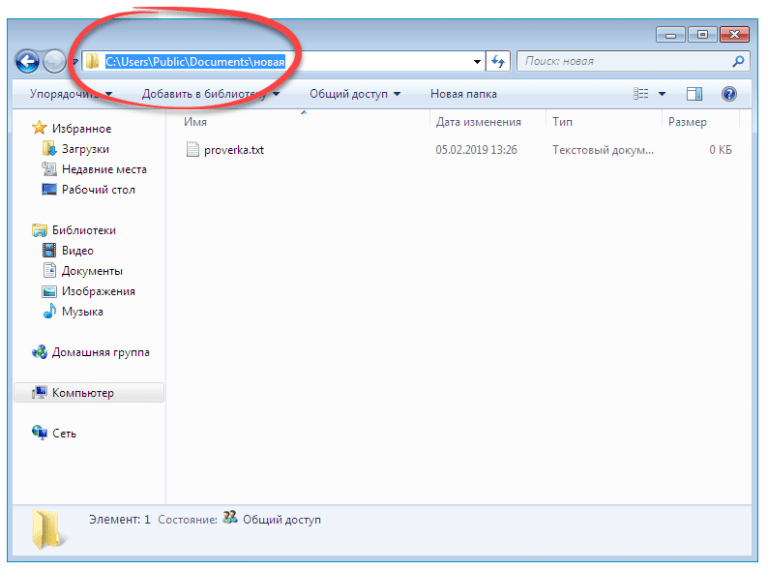 docx анимированную картинку в формате *.gif.
docx анимированную картинку в формате *.gif.
Конвертация
Для случаев, когда из файла одного формата нужно получить другой, нужно использовать специальное ПО. Этим способом лучше пользоваться всегда, даже если содержимое объектов похоже. Это позволит сохранить данные, хранящиеся в файле, и обеспечить совместимость с другими программами, устройствами и системами.
Для каждого типа документов существуют свои программы-конвертеры. Формат изображений, например, можно менять в графических редакторах методом пересохранения. Аудиоформаты также поддаются перекодировке, для чего на компьютере должна быть установлена специальная программа вроде Adobe Audition.
Поделитесь этой статьёй с друзьями в соц. сетях:
podskajem.com
Как изменить расширение файла?
В этом уроке мы рассмотрим, как изменить расширение файла , но мне стоит сразу Вас предупредить, что не стоит менять расширение того файла, в котором Вы не уверены что он после этой операции будет работать.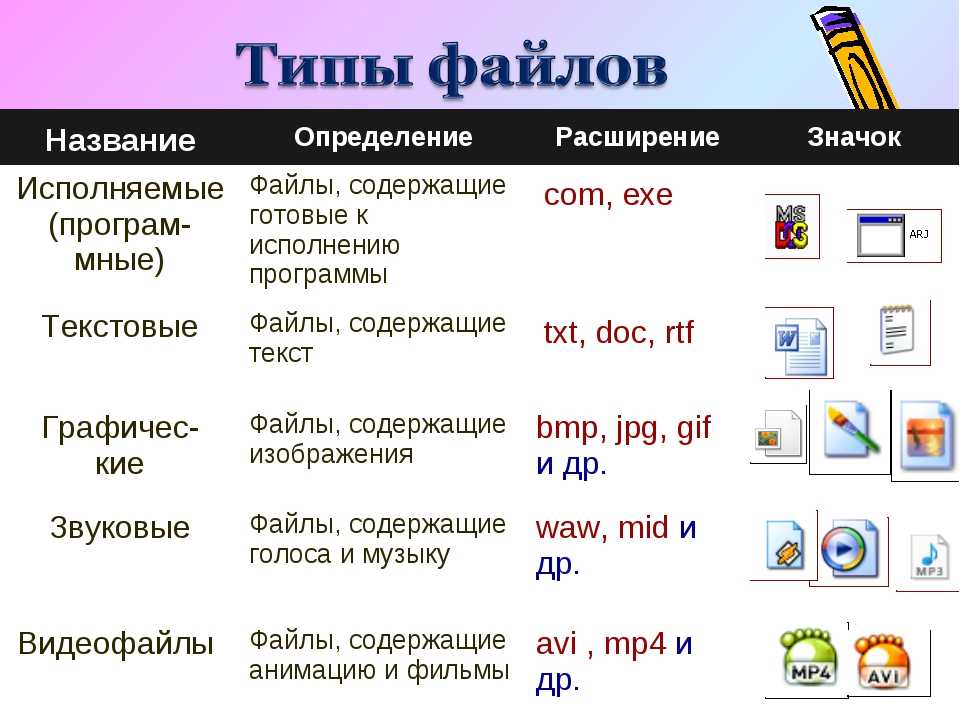 Он возможно просто не сможет открыться и все!
Он возможно просто не сможет открыться и все!
А вообще для начала давайте разберем, что такое расширение файла? Расширения было придумано для того чтобы можно было определить тип формата файла. У каждого файла свое расширение, оно прибавляется после его названия. Благодаря расширению файла операционная система определяет, какой программой он может быть открыт.
Например, аудио файлы имеют такие расширения как .mp3 .wma и т.д., так вот когда мы пытаемся открыть такие файлы, система сразу понимает что их нужно воспроизвести проигрывателем, который установлен на компьютере по умолчанию. Или при виде расширения.jpg или .gif система понимает, что это изображение и открывает его с помощью программы для просмотра изображения, которая также установлена в системе по умолчанию.
Это ваше дело, почему вы задались вопросом, как поменять расширение файла, я лишь Вам покажу, как это можно сделать в системах Windows 7 и XP.
Изменить расширение файла в Windows 7
Заходим в « Пуск – Панель управления ». Теперь вид просмотра выбираем « Мелкие значки » и заходим в « Параметры папок ».
Теперь вид просмотра выбираем « Мелкие значки » и заходим в « Параметры папок ».
В открывшемся окне переходим на вкладку « Вид », опускаемся вниз и убираем галочку с пункта « Скрывать расширения для зарегистрированных типов файлов ». Затем сохраняем, нажав кнопку « ОК ».
Вот и все! Теперь мы кликаем правой кнопкой мыши по файлу, расширение которого нужно изменить, и в появившемся списке выбираем « Переименовать ».
И вот теперь название файла у нас выделено, а дальше идет расширение файла, его можно поменять.
Вот таким образом можно изменить расширение файла в Windows 7. Теперь приступим к XP.
Изменить расширение файла в Windows XP
Поменять расширение файла в Windows XP практически также как и в «Семёрке», но только тут включается отображение расширения не много другим способом. Рассмотрим подробнее.
Заходим в любую папку и в самом верху выбираем меню « Сервис – Свойство папки ».
А уже в открывшемся окне делаем все также как и в случае с Windows 7.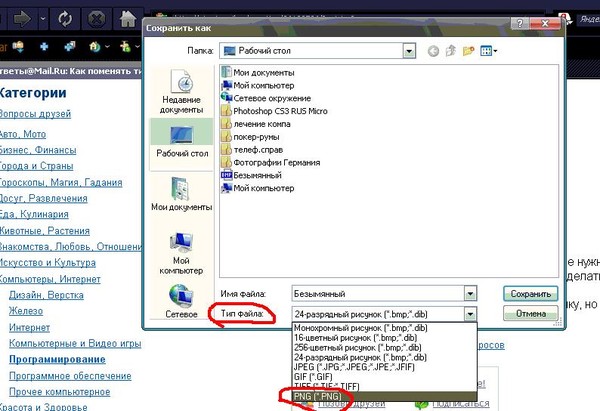 Переходим на вкладку « Вид » и убираем галочку с пункта « Скрывать расширения для зарегистрированных типов файлов ». После того как все готово, сохраняем, нажав кнопку « ОК ».
Переходим на вкладку « Вид » и убираем галочку с пункта « Скрывать расширения для зарегистрированных типов файлов ». После того как все готово, сохраняем, нажав кнопку « ОК ».
Теперь пробуем изменить расширение, кликаем правой кнопкой по нужному нам файлу и выбираем в появившемся списке « Переименовать ».
Всё можно менять расширение!
Есть еще один способ как можно поменять расширение файла, процесс для любой системы одинаков. Он заключается в использовании программы Total Commander, если вы ею пользуетесь, то с помощью неё вам проще всего будет менять расширение файлов.
Откройте её, выберите диск на котором лежит файл, зайдите в нужную папку, одним словом добираетесь до того файла, расширение которого нужно изменить.
Затем также как и в первом и втором случаях кликаем правой кнопкой мыши и выбираем пункт « Переименовать », или просто выделяем файл и нажимаем на клавиатуре клавишу F2.
С левой стороны – у нас название файла, с правой – его расширение.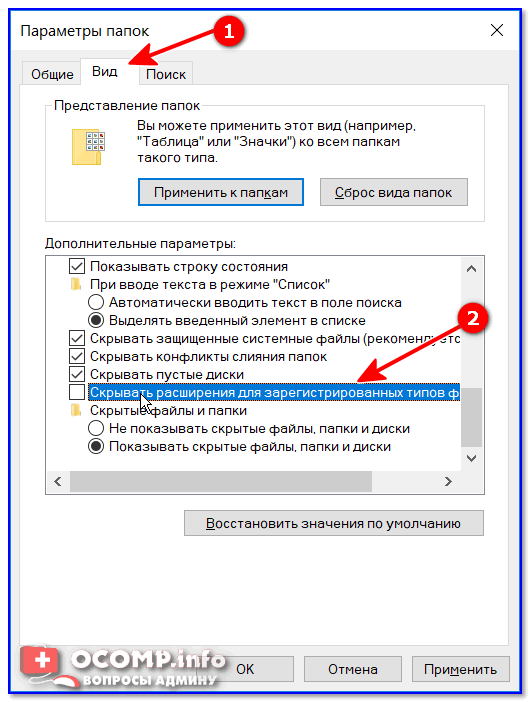
После внесения изменение нажимаем на клавиатуре клавишу « Enter ».
Вот такие есть способы изменить расширение файла, так что пользуйтесь, тем который вам больше по душе!
www.inetkomp.ru
Компьютерная грамотность с Надеждой
Заполняем пробелы – расширяем горизонты!
- CompGramotnost.ru » Диски, файлы, папки » Как изменить формат файла на Виндовс
Как изменить формат файла на Виндовс
Прежде чем переходить к теме, как изменить формат файла, предлагаю определиться с файловой терминологией. Вместо слова «формат» Вы также можете встретить слово «расширение».
Это два равноправных по смыслу слова, между которыми можно поставить математический знак равенства, хотя это и не совсем корректно с точки зрения математики:
расширение файла = формат файла
Любой пользователь рано или поздно сталкивается с потребностью изменения расширения файла, и некоторые из них затрудняются при выполнении данного действия.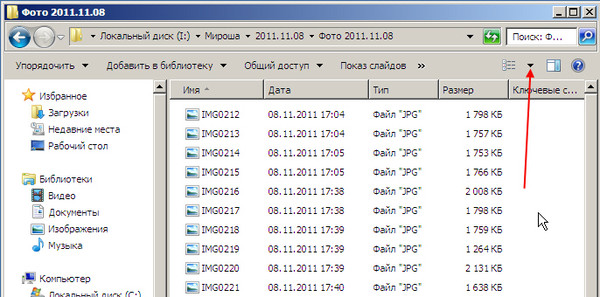
Можно найти множество специальных программ, с помощью которых проводится изменение формата файла. Такие программы называются конвертерами. Их можно в свободном доступе скачать из Интернета, а можно просто воспользоваться онлайн конвертером и не проходить процедуру установки программ на свой компьютер или на устройство, заменяющее ПК.
Прежде, чем приступить к изменению формата, уточним, а что, собственно, мы собираемся менять.
Что такое расширение (формат) файла и зачем он нужен
Расширением или форматом файла называется та часть наименования файла, которая стоит после точки. Именно эта часть, которая прописана в названии (в имени) файла, указывает, к какому виду (формату) относится файл.
Зачем нужен формат файла?
Формат файла нужен операционной системе Виндовс для того, чтобы она могла быстро определять, с помощью какой программы открыть для пользователя тот или иной файл. А если такой программы нет, то система может сообщить пользователю о том, что ей непонятно, как поступить со «странным» файлом.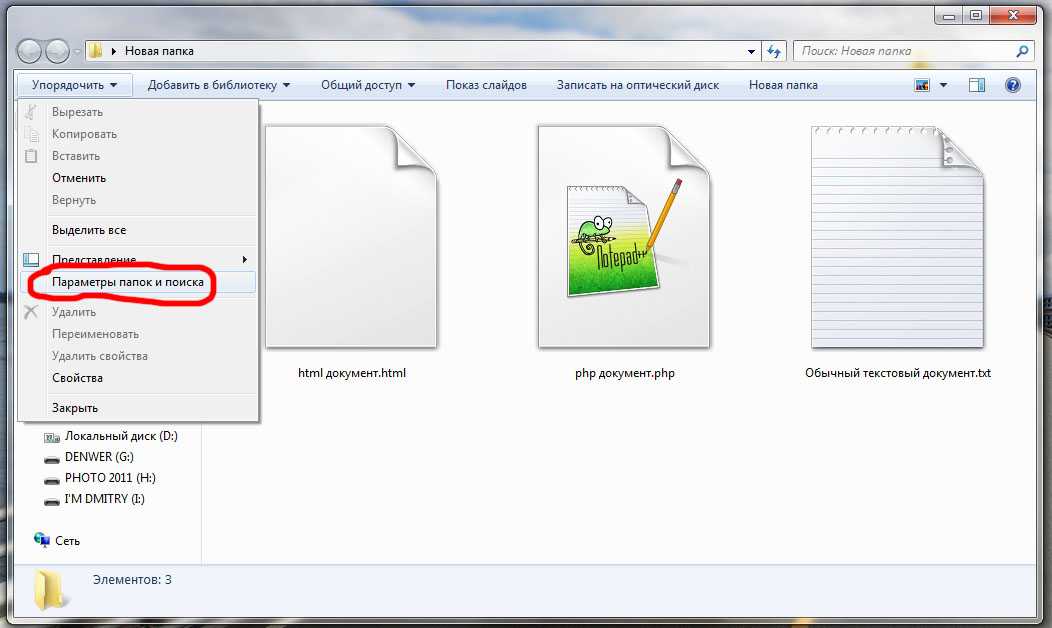
А для чего простому пользователю может понадобиться умение немного разбираться с расширением (форматом) файла? В первую очередь для того, чтобы без проблем открывать на своем устройстве файлы, взятые из Интернета или из других источников. Либо чтобы просто понимать, что для открытия каждого формата файла нужна подходящая программа.
Например, файл с именем надежда.txt имеет расширение .txt, а значит, это текстовый файл. Поэтому этот файл можно открыть, например, с помощью Блокнота, и при необходимости внести в него правки, сохранить с другим именем и т.п.
У файла надежда.mp4 расширением является .mp4, значит, мы имеем дело с видео-файлом, а значит, открывать, редактировать и, вообще, иметь дело с таким форматом можно с помощью соответствующих видео-программ. А вот программа Блокнот, предназначенная для работы с текстом, совсем не годится для того, чтобы открыть видео-файл надежда.mp4.
Как определить тип файла по формату
- «На море.jpg» – читаем, что написано после точки (jpg) и понимаем, что это изображение, так как jpg – это формат изображения.

- «Защита доклада.pptx»– читаем, что написано после точки (pptx) и понимаем, что это презентация.
- «Посмотри меня.avi2» – видеофайл, так как avi – это формат видеофайла.
Теперь рассмотрим, какие же форматы имеют различные типы файлов, чтобы Вы также смогли с легкостью определить по расширению тип файла самостоятельно или прибегнуть к помощи поисковика, введя там запрос наподобие «bmp какой формат».
Следующие расширения имеют
- архиваторы: rar, zip, arj;
- исполняемые программы: exe, com;
- web-страницы: htm, html;
- тексты: txt, rtf, doc, docx, pdf;
- графика: bmp, gif, png, jpg, jpeg;
- аудио: wav, mp3, midi;
- видео: avi, mpeg, mp4.
Среди файлов Microsoft Office выделяют такие форматы, как:
- документы: doc, docx;
- таблицы: xls, xlsx;
- презентации: pptx, ppt, pps;
- публикации: pub.
Как открыть файл, не зная его формата
Можно просто кликнуть по файлу 2 раза мышкой и вполне вероятно, что он откроется.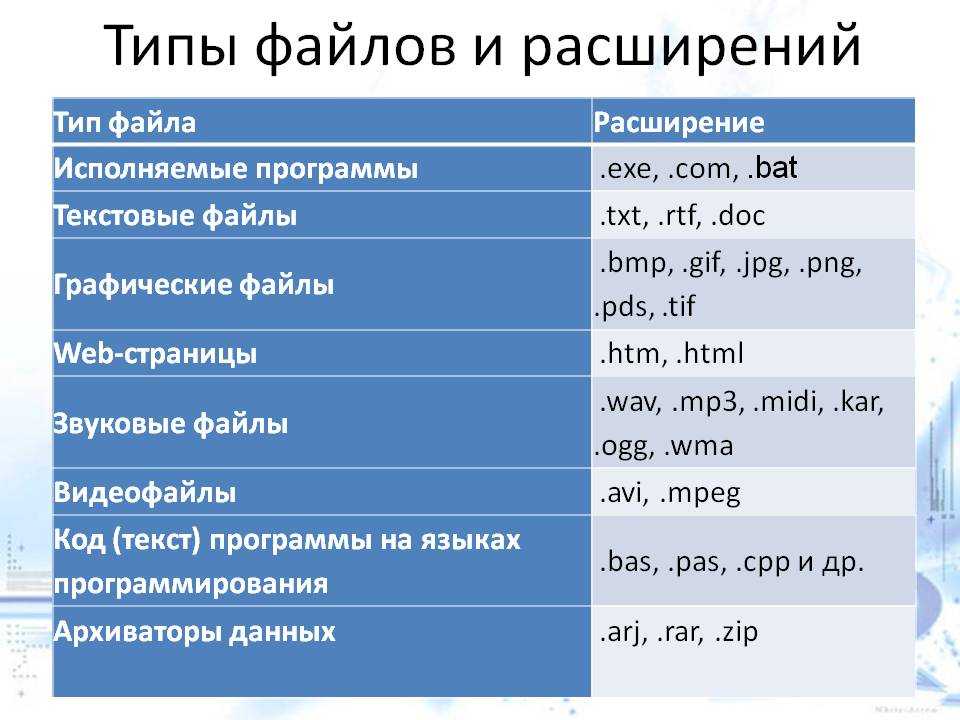 Но так бывает не всегда, поэтому от автоматического способа переходим к ручному варианту для того, чтобы в итоге открыть файл.
Но так бывает не всегда, поэтому от автоматического способа переходим к ручному варианту для того, чтобы в итоге открыть файл.
Это можно сделать с помощью контекстного меню. Иногда его еще называют меню ПКМ (меню правой кнопки мыши). Контекстное меню предлагает набор конкретных действий, которые система в состоянии сделать в том месте, где пользователь вызывает это меню.
Вызвать меню просто – достаточно кликнуть по имени файла правой кнопкой мыши. На сенсорных экранах, в частности, на Андроиде, контекстное меню открывается, если задержать пальчик (или перо) в нужном месте, допустим, на имени файла.
На рис. 1 показано:
1 – Кликнули правой кнопкой мыши по имени файла.
2 – Открывается контекстное меню для файла, по имени которого был сделан клик. Опция «Воспроизвести» предлагает открыть виде с помощью программы по умолчанию.
3 на рис. 1 – Если программа по умолчанию нам не подходит, жмем «Открыть с помощью».
4 – Появится список программ, которыми можно открыть файл, если не подходит программа по умолчанию.
5 – Опция «Выбрать программу» предложит поискать подходящий вариант программы в интернете.
Рис. 1. Файл можно «Воспроизвести», используя программу по умолчанию, либо через опцию «Открыть с помощью” выбрать другую программу
Внимание! Описанным ниже способом рекомендую менять расширение в файлах одного формата:
- видео на видео (например, формат видео .avi на видео .mpeg ),
- картинка на картинку (к примеру, расширение картинки .png на картинку .jpg)
- и т.п.
Далее подробно описываю последовательность действий для Windows 7, для остальных версий – Win 8, 10, XP описание покороче, так как шаги аналогичны.
Как изменить формат файла на Виндовс 7
По умолчанию расширения файлов скрыты от пользователей. Разработчики Windows сделали это специально, дабы пользователи по своей неопытности не наломали бы дров, меняя расширения, удаляя «лишние» файлы и приводя систему в нерабочее состояние.
- Наведите мышь на кнопку «Пуск»,
- затем перейдите в меню «Панель управления»,
- там нажмите на «Мелкие значки»,
- после чего остановитесь на пункте «Параметры папок».

- Далее высветится окошко «Параметры папок», где необходимо выбрать вкладку «Вид» (1 на рис. 2).
Рис. 2. Как разрешить системе Windows 7 показывать расширения файлов
- Спуститесь ниже, перемещая бегунок (2 на рис. 2).
- Остановитесь на фразе «Скрывать расширения для зарегистрированных типов файлов» (3 на рис. 2).
- Отметки галкой быть не должно, ее необходимо снять, если она есть, после чего подтвердить действие кнопкой «OK» (4 на рис. 2), чтобы изменения сохранились.
Делаем копию файла для подстраховки
Допустим, у вас видеофайл формата avi (title.avi), а Вы хотите преобразовать его в формат mpeg (будет title.mpeg). Так как после изменения формата файла, теоретически он может стать недоступным (перестанет открываться), то в связи с этим рекомендую для подстраховки сделать копию файла.
- Для этого по файлу надо кликнуть ПКМ (правой кнопкой мыши), после чего появится меню, в котором делаем клик по «Копировать».

- Затем на свободном месте снова щелкнуть ПКМ, а в появившемся меню выбрать «Вставить».
- Появится такой же файл с приставкой к имени слова «копия», точнее говоря, «title – копия.avi» (1 на рис. 3).
- Ниже приведен пример на основе Windows 7, для остальных версий Windows (8, 10, XP) действия точно такие же.
Рис. 3. Делаем копию файла, после чего кликаем «Переименовать»
Для этого нового скопированного файла мы и будем делать изменение расширения.
- Кликаем по имени «title – копия.avi» (1 на рис. 3) правой кнопкой мыши,
- затем нажимаем «Переименовать» (2 на рис. 3).
- А теперь, не меняя имени файла, изменяем только его расширение, то есть, после точки пропишите тот формат, который Вам нужен, в моем случае это «title – копия.mpeg».
- После данной операции нажмите «Enter», в итоге получим (рис. 4) дубликат-двойник файла, а точнее, его копию:
Рис. 4. Изменили формат файла «title – копия.avi» на формат «title – копия.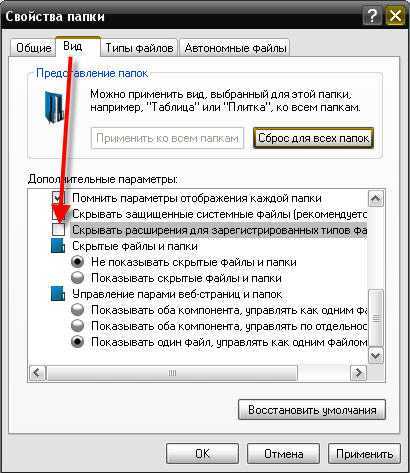 mpeg»
mpeg»
Далее высветится окно «переименование»:
Рис. 5. Предупреждение о последствиях изменения расширения файла
Если Вы уверены, то Вам остается нажать «Да». Завершив данные действия, осталось проверить, что файл с новым расширением открывается. Тогда можно удалить лишний файл, который был сохранен под старым именем, в данном примере, – это файл title.avi.
Как изменить формат файла на Виндовс 10
Чтобы операционная система Windows 10 показывала расширения, а не скрывала их, можно включить эту опцию, проделав следующие шаги.
Кликаем «Пуск» (1 на рис. 6), затем – «Панель управления». Откроется окно «Настройка параметров компьютера», в котором щелкаем команду «Параметры Проводника» (2 на рис. 6):
Рис. 6. Открываем Панель управления Windows 10
Откроется окно «Параметры Проводника» (рис. 7), в котором:
- открываем вкладку «Вид» (1 на рис. 7),
- с помощью бегунка (2 на рис. 7) ищем опцию «Скрывать расширения для зарегистрированных типов файлов»,
- убираем галку или убеждаемся, что ее нет (3 на рис.
 7) напротив строки «Скрывать расширения …»,
7) напротив строки «Скрывать расширения …», - кликаем «ОК» (4 на рис. 7):
Рис. 7. Открываем расширения файлов Windows 10
После того, как расширения файлов стали видны, можно менять формат файла на Виндовс 10 также, как описано выше для Win 7.
Изменение формата файла на Виндовс 8
Процесс смены формата файла в Windows 8 происходит точно также, как и в 7 (седьмой) версии Windows.
- Через «Пуск» выйдите в «Панель управления»,
- где нужно нажать на «Мелкие значки» (1 на рис. 8).
- После этого перейдите в пункт «Параметры папок» (2 на рис. 8), где нужно нажать на вкладку «Вид» (3 на рис. 8) и выйти на “Дополнительные параметры”.
Рис. 8. Открываем расширения файлов в Windows 8
Затем проверяем, скрыты ли расширения: галочки НЕ должно быть напротив опции «Скрывать расширения для зарегистрированных типов файлов» (4 на рис. 8). После чего примите изменения, если они были внесены (5 на рис. 8).
Далее приступите к переименовыванию, а именно, к изменению расширения файла, прописав после точки нужный вам формат так, как описано здесь для Win 7.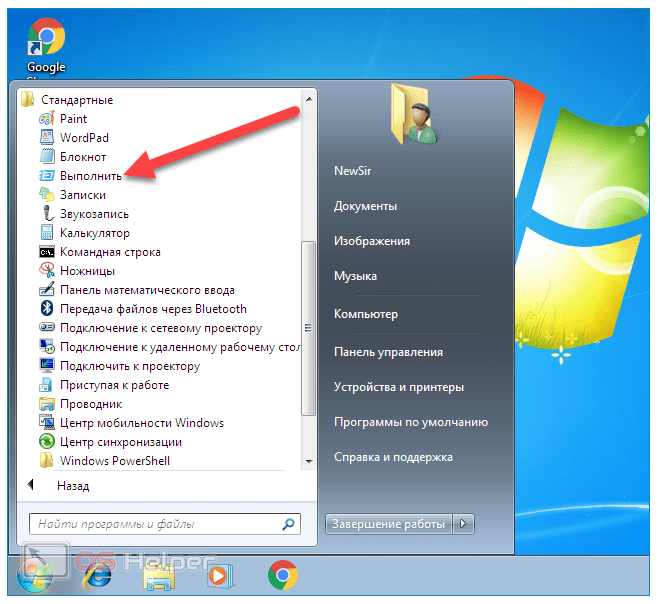
Алгоритм изменения расширения файла в Windows XP
- Наведите мышь на пункт «Пуск»,
- далее Вам нужно пройти в меню «Настройки»,
- там выберете «Панель управления» и
- нажмите на «Свойства папки».
В окне, которое появилось на экране, выберете вкладку «Вид». Затем необходимо нажать на пункт «Дополнительные параметры», а потом опуститься ниже и навести мышь на фразу «Скрывать расширения для зарегистрированных типов файлов». Если здесь имеется галочка, то ее нужно снять. Если Вы сняли галочку, то обязательно подтвердите действие, нажав «Применить», чтобы изменения сохранились.
То же самое можно сделать с помощью окна «Мой компьютер», подробнее прошу сюда.
Теперь можно начать изменение формата нужного файла. Чтобы начать менять формат, наведите мышь на ваш файл, кликните по нему, чтобы высветилось окошечко. Затем выберете внизу пункт «Переименовать».
Представим, что у Вас изображение формата png, а Вы хотите преобразовать его в формат jpeg.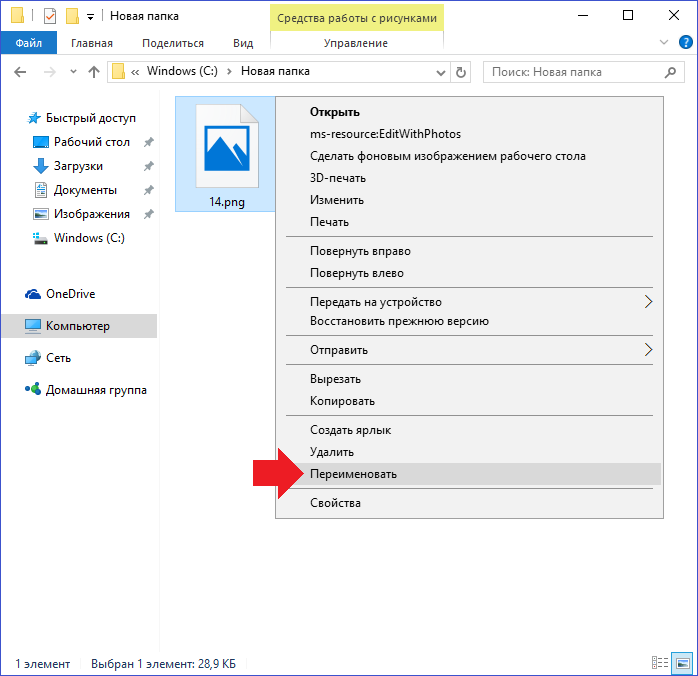 После того как Вы нажали «Переименовать», выделите наименование файла и его расширение (На море.png). А теперь, не меняя имени файла, изменяем только его расширение, то есть после точки пропишите тот формат, который Вам нужен (На море.jpeg). После данной операции, нажмите кнопку «Enter». Далее высветится очередное окно, но Вам остается нажать «Ок». Расширение файла прошло успешно.
После того как Вы нажали «Переименовать», выделите наименование файла и его расширение (На море.png). А теперь, не меняя имени файла, изменяем только его расширение, то есть после точки пропишите тот формат, который Вам нужен (На море.jpeg). После данной операции, нажмите кнопку «Enter». Далее высветится очередное окно, но Вам остается нажать «Ок». Расширение файла прошло успешно.
Благодаря данной статье мы разобрались с тем, какие форматы принадлежат к конкретному типу файлов. Произвести смену расширения (формат) файла оказалась не так уж и сложно. Буду рада, если Вы посоветуете данную статью своим друзьям, чтобы и они тоже знали, как можно менять формат файлов, не устанавливая посторонних программ по конвертированию файлов.
www.compgramotnost.ru
Поделиться:
- Предыдущая записьКак поставить пароль на Windows 7
- Следующая записьКак закрыть зависшую программу не используя диспетчер задач
×
Рекомендуем посмотреть
Adblock
detector
Как изменить программу по умолчанию, с помощью которой открывается файл в Windows 7
Содержание
- Введение
- Как изменить ассоциации файлов, щелкнув файл правой кнопкой мыши в Windows 7
- Как изменить ассоциации файлов через панель управления Set Associations в Windows 7
- Как установить программы по умолчанию для неизвестного расширения в Windows 7
Введение
Когда вы открываете файлы с определенным расширением, Windows просматривает его конфигурацию, чтобы определить, какой должна быть программа по умолчанию для работы с этими файлами.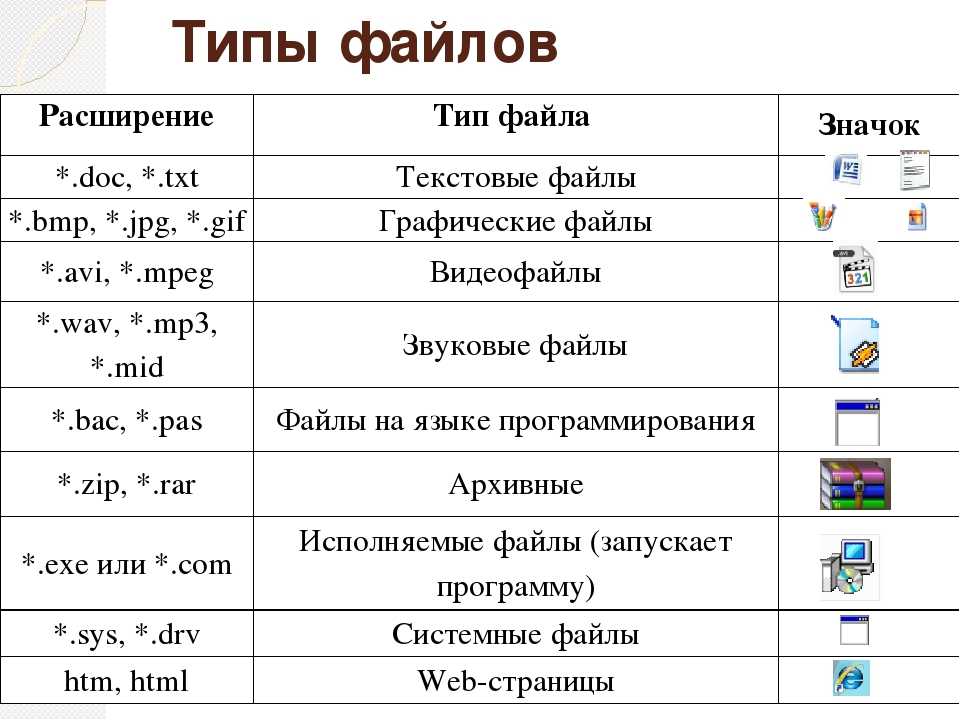 Однако программа по умолчанию, назначенная определенному расширению, может не совпадать с тем, что вы хотите использовать. Таким образом, можно изменить программу по умолчанию, которая запускается при двойном щелчке по файлу определенного типа. В этом руководстве мы обсудим, как открыть файл с помощью другой программы или назначить новую программу расширениям, которые ранее не открывались.
Однако программа по умолчанию, назначенная определенному расширению, может не совпадать с тем, что вы хотите использовать. Таким образом, можно изменить программу по умолчанию, которая запускается при двойном щелчке по файлу определенного типа. В этом руководстве мы обсудим, как открыть файл с помощью другой программы или назначить новую программу расширениям, которые ранее не открывались.
Как изменить ассоциации файлов, щелкнув файл правой кнопкой мыши в Windows 7
Чтобы изменить программу по умолчанию, с помощью которой открывается тип файла, найдите файл, который вы хотите изменить, и щелкните его правой кнопкой мыши, чтобы открыть меню файлов, как показано ниже.
В приведенном выше меню выберите пункт меню Открыть с помощью . Затем вам будет представлен экран, аналогичный приведенному ниже, который показывает доступные программы, с помощью которых вы можете открыть файл.
Чтобы изменить программу по умолчанию, с помощью которой открывается этот файл, нажмите на опцию Choose default program.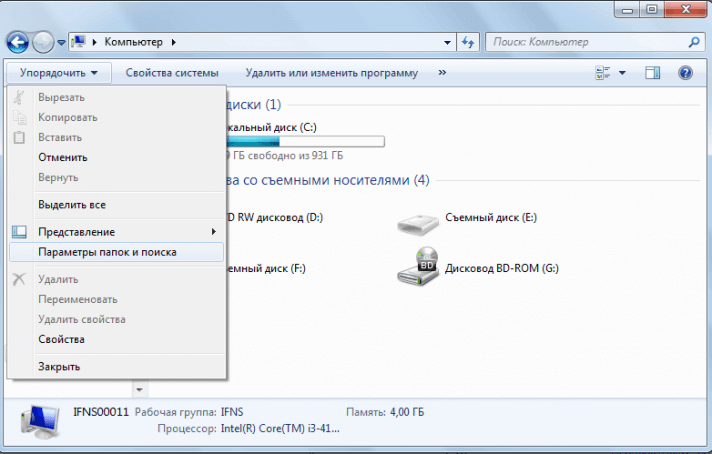 .. . Затем вам будет показано диалоговое окно «Открыть с помощью», как показано ниже.
.. . Затем вам будет показано диалоговое окно «Открыть с помощью», как показано ниже.
На этом экране вы увидите раздел «Рекомендуемые программы», содержащий известные программы, которые могут правильно открывать рассматриваемый файл и управлять им. Это не означает, что на вашем компьютере нет других программ, которые также могут правильно манипулировать файлом. Чтобы изменить программу по умолчанию на одну из этих незарегистрированных программ, просто нажмите на Кнопка Обзор… .
Теперь вам будет представлено окно, в котором вы можете перейти к исполняемому файлу, который вы хотите использовать для открытия этих типов файлов. Найдя исполняемый файл, выберите его, щелкнув по нему левой кнопкой мыши один раз, чтобы он стал выделенным, а затем нажмите кнопку Open . Теперь вы окажетесь в окне «Открыть с помощью», но должны увидеть другие программы, перечисленные в списке «Другие программы», и программа, к которой вы просматривали, будет выбрана и выделена, как показано на рисунке ниже.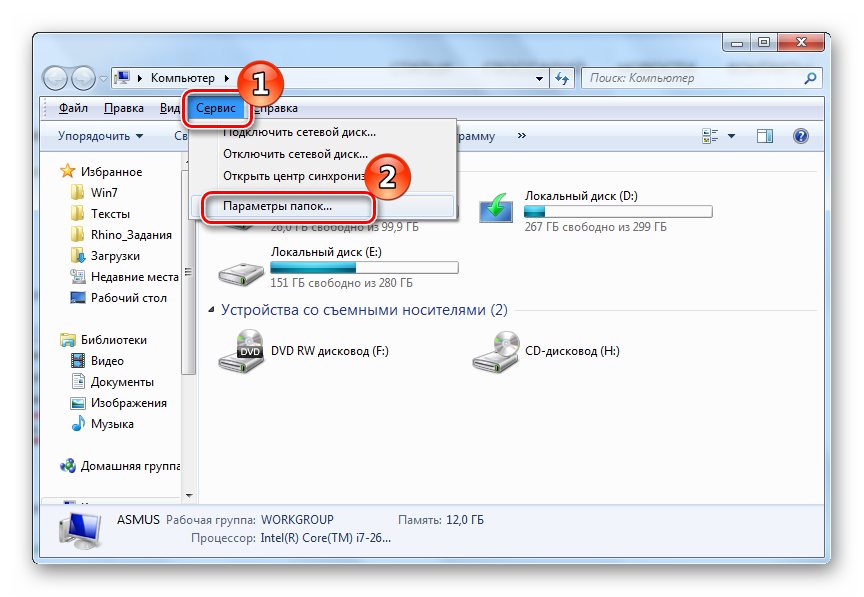
Выбрав новую программу, которую вы хотите использовать, убедитесь, что установлен флажок Всегда использовать выбранную программу для открытия файлов такого типа . Затем нажмите кнопку OK . Теперь файл должен быть открыт с помощью выбранной вами программы, и теперь эти типы программ будут автоматически открываться этой программой.
Как изменить ассоциации файлов с помощью панели управления «Установить ассоциации» в Windows 7
Этот метод позволит вам изменить программу по умолчанию для определенного расширения с помощью панели управления Set Associations. Эта панель управления содержит список всех известных расширений файлов и назначенных им программ по умолчанию.
Сначала нажмите кнопку «Пуск» в Windows 7. Это маленькая круглая кнопка () в левом нижнем углу экрана с флажком Windows. Когда откроется меню «Пуск», введите , установите ассоциацию в поле поиска, как показано на изображении ниже.
Когда вы увидите список Сделать тип файла всегда открытым в определенной программе , как показано черной стрелкой на изображении выше, щелкните его, чтобы открыть панель управления набором ассоциаций.
Когда панель управления откроется, вы увидите экран, аналогичный приведенному ниже.
Прокрутите список расширений файлов, пока не найдете то, которое вы хотите изменить в программе по умолчанию. Когда вы найдете его, щелкните левой кнопкой мыши один раз, чтобы выбрать его, а затем нажмите на значок 9.0003 Изменить программу… кнопка. В нашем примере мы будем менять расширение .txt . Затем вам будет показано диалоговое окно «Открыть с помощью», как показано ниже.
На этом экране вы увидите раздел «Рекомендуемые программы», содержащий известные программы, которые могут правильно открывать рассматриваемый файл и управлять им.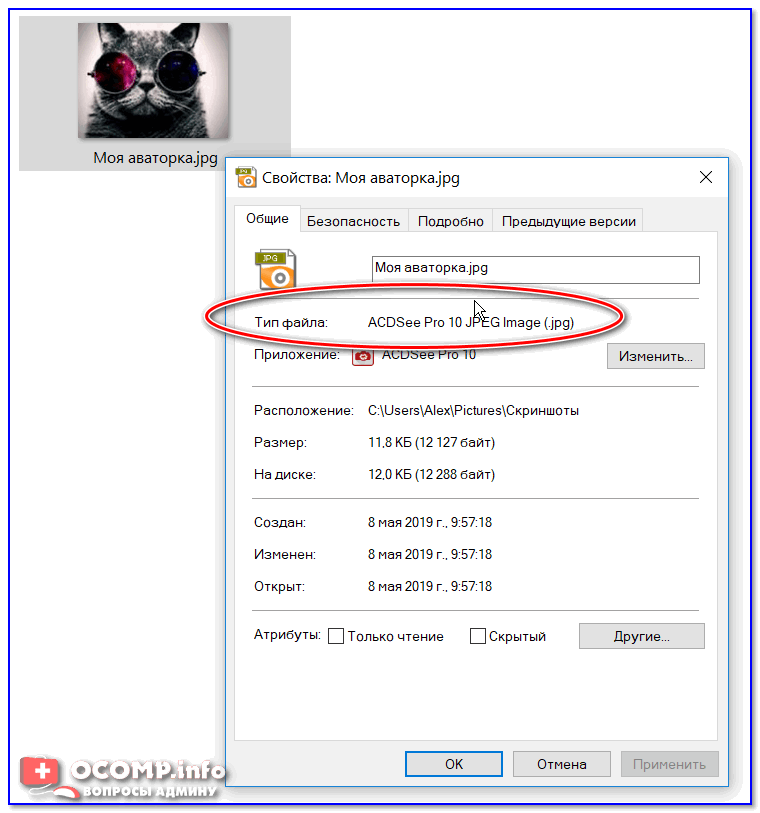 Это не означает, что на вашем компьютере нет других программ, которые также могут правильно манипулировать файлом. Чтобы изменить программу по умолчанию на одну из этих программ, просто нажмите на значок Кнопка Обзор… .
Это не означает, что на вашем компьютере нет других программ, которые также могут правильно манипулировать файлом. Чтобы изменить программу по умолчанию на одну из этих программ, просто нажмите на значок Кнопка Обзор… .
Теперь вам будет представлено окно, в котором вы можете перейти к исполняемому файлу, который вы хотите использовать для открытия этих типов файлов. Найдя исполняемый файл, выберите его, щелкнув по нему левой кнопкой мыши один раз, чтобы он стал выделенным, а затем нажмите кнопку Open . Теперь вы окажетесь в окне «Открыть с помощью», но должны увидеть некоторые новые программы, перечисленные в списке «Другие программы», и программа, к которой вы просматривали, будет выбрана и выделена, как показано на рисунке ниже.
Выбрав новую программу, которую вы хотите использовать, убедитесь, что в поле Всегда использовать выбранную программу для открытия файлов такого типа установлен флажок, а затем нажмите кнопку OK .
Теперь вы вернетесь на панель управления набором ассоциаций, но с новой программой, связанной с расширением .txt, как показано на изображении ниже.
Файлы с определенным расширением, которое вы изменили, теперь будут автоматически открываться в новой программе при двойном щелчке по ним. Теперь вы можете нажать Кнопка «Закрыть» , чтобы закрыть панель управления.
Как установить программы по умолчанию для неизвестного расширения в Windows 7
Иногда у вас могут быть файлы с расширением, которое не известно Windows. Поэтому, когда вы пытаетесь открыть их двойным щелчком, Windows не будет знать, какую программу использовать, и вы увидите диалоговое окно, в котором говорится, что Windows не может открыть этот файл. В этом руководстве объясняется, как назначить программу по умолчанию для этого нового типа файла, чтобы его можно было автоматически открывать с помощью выбранной вами программы при двойном щелчке по нему.
Чтобы назначить программу, просто дважды щелкните файл, которому вы хотите назначить программу. Когда вы дважды щелкните по нему, Windows отобразит диалоговое окно, в котором говорится, что он не может открыть этот файл.
На данный момент у вас есть два варианта. Если вы не знаете, какую программу использовать, вы можете выбрать опцию Использовать веб-службу, чтобы найти нужную программу , и нажать кнопку OK . Windows откроет в веб-браузере веб-страницу Microsoft, на которой показаны возможные программы, которые вы можете загрузить и установить и которые позволят вам открывать эти типы файлов.
С другой стороны, если вы знаете о программе, которая уже установлена на вашем компьютере, которая может открывать эти файлы, вы должны нажать на Выберите программу из списка установленных программ , а затем нажмите на кнопку OK . Затем вам будет представлен экран Open with , как показано ниже.
На приведенном выше экране вы должны ввести описание для этого типа файла в поле . Введите описание, которое вы хотите использовать для этого типа файла: 9поле 0006. При вводе описания постарайтесь предложить информацию о том, какой программе принадлежит или содержится этот файл. Вы также должны увидеть список программ, которые могут открыть файл. Если программа, которую вы хотите использовать, указана в списке, просто щелкните ее один раз левой кнопкой мыши, чтобы выбрать ее. Если его нет в списке, нажмите кнопку Browse… .
Теперь вам будет представлено окно, в котором вы можете перейти к исполняемому файлу, который вы хотите использовать для открытия этих типов файлов. Как только вы нашли исполняемый файл, выберите его, щелкнув по нему левой кнопкой мыши один раз, чтобы он стал выделенным, а затем нажмите на значок 9.0003 Открыть кнопку. Теперь вы окажетесь в окне «Открыть с помощью», но должны увидеть другие программы, перечисленные в списке «Другие программы», и программа, к которой вы просматривали, будет выбрана и выделена, как показано на рисунке ниже.
Выбрав новую программу, которую вы хотите использовать, убедитесь, что в поле Всегда использовать выбранную программу для открытия файлов такого типа установлен флажок, а затем нажмите кнопку OK . Теперь файл должен быть открыт с помощью выбранной вами программы, и с этого момента он также будет автоматически открываться этой программой.
Как изменить значок для типа файла в Windows » Winhelponline
Удивительно, но Windows не имеет встроенной опции, позволяющей пользователям устанавливать собственные значки для типов файлов. Если у вас есть пользовательский тип файла, а соответствующая программа не имеет красивого значка в своем ресурсе .exe или .dll, вы можете вручную изменить или настроить значок по умолчанию для этого типа файла.
В этой статье объясняется, как изменить значок по умолчанию для типа файла с помощью различных методов в Windows. Инструкции применимы ко всем версиям Windows, включая Windows 10 9. 0007
0007
Вы можете изменить значок по умолчанию для типа файла с помощью встроенного редактора реестра. Во втором методе давайте посмотрим, как изменить значок по умолчанию с помощью Default Programs Editor .
Способ 1. Использование редактора реестра
Предположим, вы хотите изменить значок типа файла для файлов .txt, и вот как это сделать.
- Нажмите «Пуск», введите
regedit.exeи нажмите . Введите - . Перейдите к следующей ветке:
HKEY_CURRENT_USER\Software\Microsoft\Windows\CurrentVersion\Explorer\FileExts\.txt\UserChoice
- На правой панели запишите значение данных для
Progid(например,2 8x3 t3file). Это программный идентификатор расширения файла, выбранный пользователем (через «Программы по умолчанию» или «Открыть с помощью диалога»).
Филиал реестра не найден?
- Если ветка
UserChoiceне существует, перейдите к следующей ветке:HKEY_CLASSES_ROOT\.
 txt
txt - На правой панели запишите значение
(по умолчанию)(например,txtfile). - Перейдите к следующему ключу (где
txtfile— идентификатор программы, указанный в шаге 2 или шаге 4 выше)HKEY_CLASSES_ROOT\txtfile\DefaultIcon
необходимо создать его вручную.
- На правой панели дважды щелкните
(по умолчанию)и укажите путь к вашему пользовательскому значку (файл .ico или ссылку на значок внутри файла EXE/DLL. См. параграф « Icons From DLL/EXE Files » в конце этой статьи) . - Отредактируйте данные значения
(по умолчанию), указав путь к файлу значка. В этом примере я использовал файл значка блокнота из Интернета, сохранил его в постоянном месте и указал полный путь.Если вы используете файл пользовательского значка, убедитесь, что он имеет размер не менее 128 x 128. Хотя это и не является правилом, это делается для того, чтобы значки выглядели красиво, когда для просмотра папки установлены большие или очень большие значки.

- Выйдите из редактора реестра.
- Выйдите из системы, войдите снова или обновите значки и посмотрите, обновлены ли значки текстовых файлов.
Значки из файлов DLL/EXE
Если у вас нет специального файла .ico, вы можете использовать диалоговое окно выбора значков, чтобы выбрать значок из файла EXE/DLL.
- Чтобы открыть диалоговое окно выбора значков, щелкните правой кнопкой мыши папку в вашей системе, выберите «Свойства».
- Перейдите на вкладку «Настроить» и нажмите кнопку «Изменить значок…».
- Используйте средство выбора значков, чтобы выбрать значок и записать индекс. Индекс начинается с «
0», и вам нужно двигаться по вертикали при подсчете (сверху вниз). - Отменить диалоговое окно выбора значков и закрыть диалоговое окно свойств папки.
Например, чтобы установить значок 260 th в Shell32.dll , укажите следующий путь на шаге 8:
C:\Windows\System32\Shell32.dll,260
(Эта процедура не изменяет ассоциации типов файлов, а только значок, назначенный этому типу файла. Если значки не обновляются даже при перезапуске Windows , обновите значки вручную или перестройте кэш значков.)
Дополнительное примечание
Поскольку изменение значка вносится в ProgId txtfile в реестре, это также влияет на другие расширения файлов, использующие тот же ProgId. Например, в моей системе txtfile ProgID используется расширениями файлов .log , .scp и .wtx . Эти файлы также будут отображаться с новым значком.
Чтобы узнать, какие расширения файлов используют идентификатор ProgID (например, txtfile ), выполните следующую команду в окне командной строки:
assoc | findstr /i "txtfile"
СВЯЗАННЫЕ: См. статью Как удалить ассоциации типов файлов с помощью редактора реестра для получения дополнительной информации о расширении файла → Сопоставление ProgID.
Можно изменить значок по умолчанию для типа файла, не затрагивая другие типы файлов. Для этого вам нужно создать новый класс файлов или ProgID для расширения файла и назначить значок по умолчанию во вновь созданном классе файлов.
Способ 2. Использование редактора программ по умолчанию
Не хотите редактировать реестр для изменения значков типов файлов? Существуют сторонние инструменты, такие как Default Programs Editor и FileTypesMan , которые могут изменять значки типов файлов и настройки ассоциации.
Редактор программ по умолчанию — полезный инструмент, помогающий редактировать ассоциации типов файлов, а также добавлять или удалять обработчики автозапуска и записи статического контекстного меню. Мы уже рассмотрели редактор программ по умолчанию. Редактор программ по умолчанию — полезный редактор ассоциаций файлов
В этом методе давайте посмотрим, как можно выполнить задачу с помощью редактора программ по умолчанию.
- Загрузите редактор программ по умолчанию, разархивируйте и запустите исполняемый файл.
- Выберите Настройки типа файла
- Нажмите Значок
- Выберите расширение файла, для которого вы хотите изменить значок, на следующем экране.
- На этом экране отображается текущий значок для типа файла. Чтобы изменить его, нажмите кнопку Обзор.
- В диалоговом окне выбора значков найдите и найдите значок или укажите на пользовательский файл .ico, если он у вас есть. Встроенные файлы
imageres.dllиshell32.dllсодержат множество значков на выбор. - Нажмите кнопку Сохранить значок , чтобы сохранить изменения в реестре.
Как видно на скриншоте, вы также можете сохранить настройки в файл. Если вам нужно применить изменения к нескольким компьютерам, вы можете вывести настройки в файл .REG. Это можно сделать, щелкнув стрелку рядом с кнопкой «Сохранить значок» и выбрав «Сохранить в файл . reg ». Вы можете развернуть или применить файл .reg на других компьютерах без повторного запуска утилиты.
reg ». Вы можете развернуть или применить файл .reg на других компьютерах без повторного запуска утилиты.
Вот и все! Значок по умолчанию для типа файла .txt изменен, и значки должны обновляться автоматически.
[До] Файлы .txt со стандартными значками[После] Файлы .txt со стандартными значками
Способ 3. Использование FileTypesMan
FileTypesMan Список всех расширений и типов файлов, зарегистрированных на вашем компьютере. Для каждого типа файла отображается следующая информация: имя типа, описание, тип MIME, воспринимаемый тип, флаги, флаги браузера и т. д. FileTypesMan также позволяет легко редактировать свойства и флаги каждого типа файла и позволяет добавлять, редактировать и удалять действия в типе файла. Эта утилита работает во всех версиях Windows, включая Windows 10.9.-102 значок на %SystemRoot%\system32\imageres.dll,14 через диалоговое окно выбора значков, вот как он отображается: Настраиваемые файлы .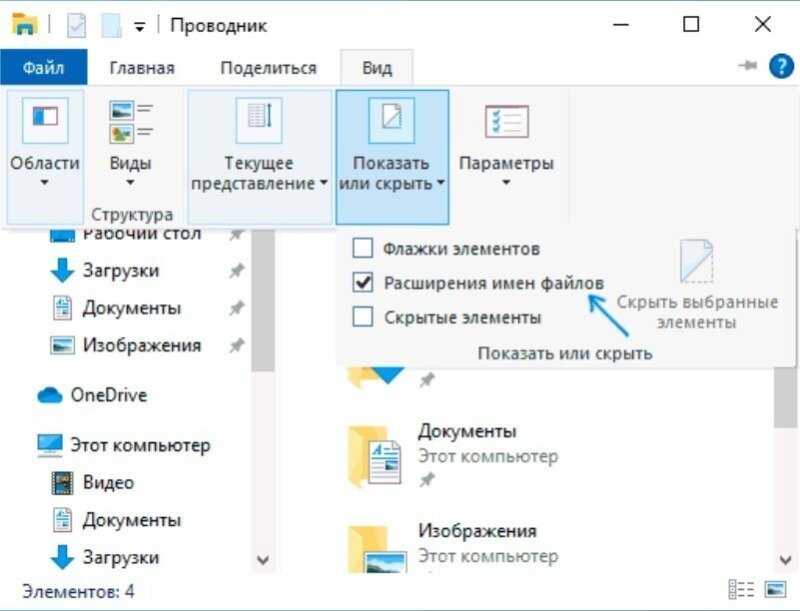 txt значок
txt значок
Изменение значка для неизвестных файлов и файлов без расширений
Типы файлов, которые не зарегистрированы в системе, и файлам без расширения назначается общий значок из shell32.dll, 0 по умолчанию. Неизвестный или общий значок для незарегистрированных типов файлов и файлов без расширения можно настроить по вашему выбору, чтобы вам больше не приходилось видеть скучный значок.
Windows сохраняет настройки значков для неизвестных типов файлов и файлов без расширений в этом разделе реестра:
HKEY_CLASSES_ROOT\Unknown\DefaultIcon
Значение (по умолчанию) или безымянное значение по умолчанию указывает на следующий ресурс значков:
%SystemRoot% \System32\shell32.dll,0
Используя редактор реестра ( regedit.exe ), вы можете изменить значение (по умолчанию) , чтобы оно указывало на файл .ico, который у вас уже есть, или на ресурс значка внутри файла .dll или .exe, с указанием имени файла и идентификатора ресурса.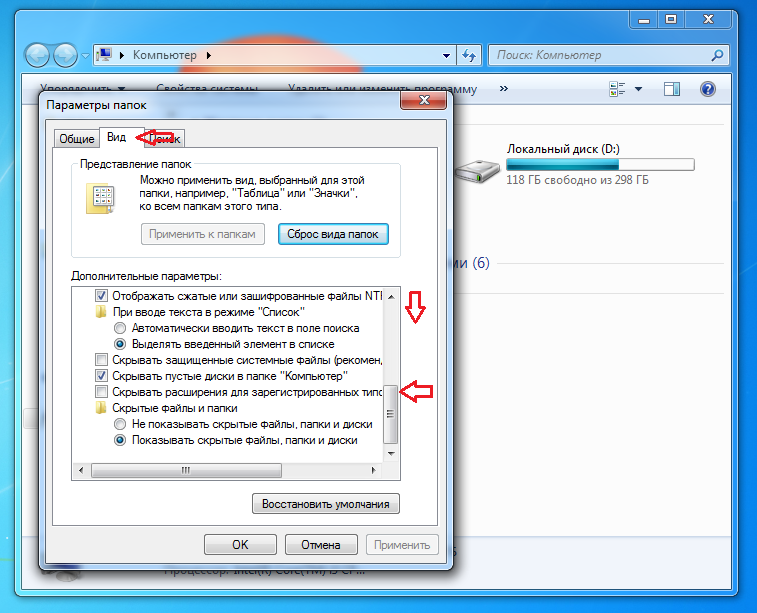


 Нажимаем на «Применить», затем на «ОК». Всю последовательность вы можете видеть на скриншоте экрана ниже.
Нажимаем на «Применить», затем на «ОК». Всю последовательность вы можете видеть на скриншоте экрана ниже.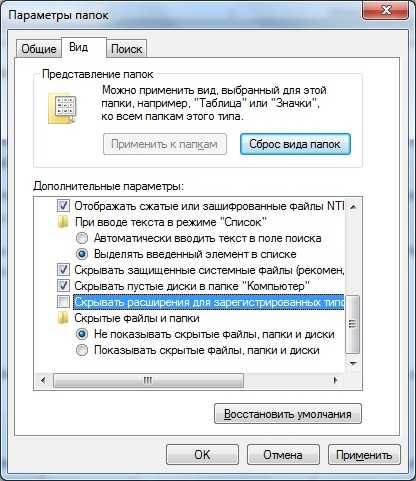
 В нашем случае будет обрабатываться музыка.
В нашем случае будет обрабатываться музыка. д.), нажимаем на «Начать конвертирование».
д.), нажимаем на «Начать конвертирование».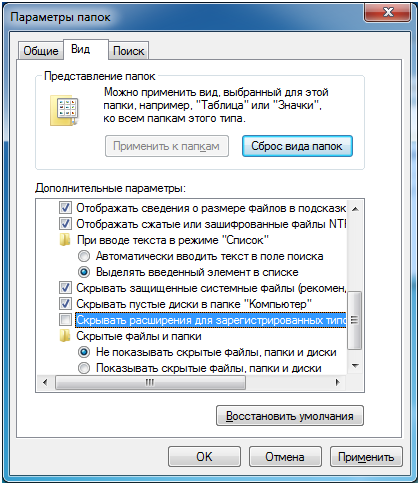 1 Делаем копию файла для подстраховки
1 Делаем копию файла для подстраховки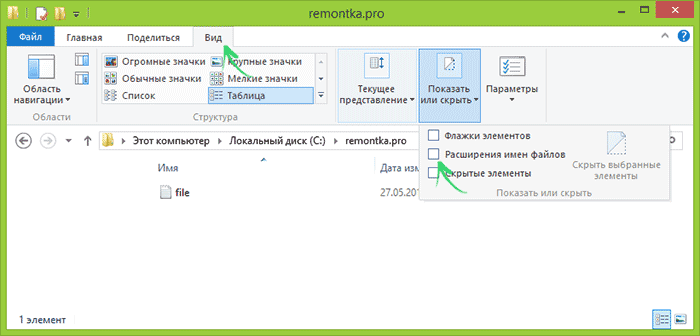

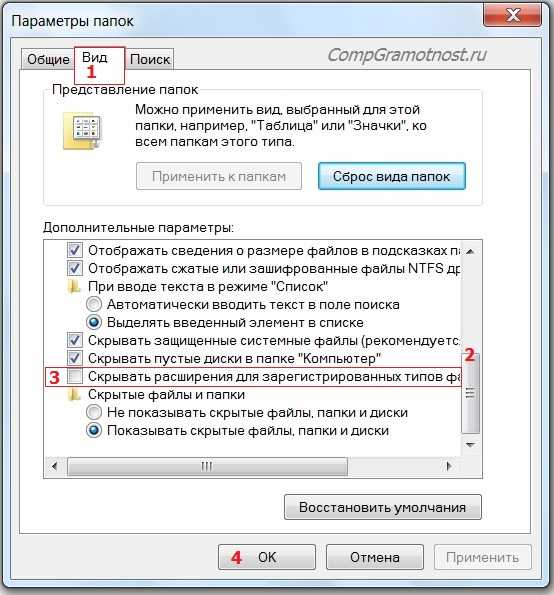
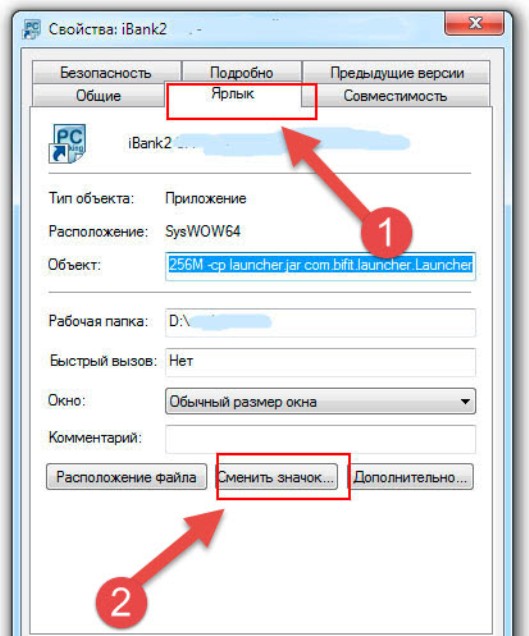
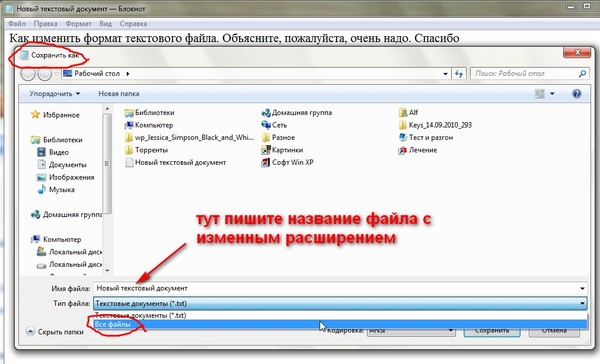 7) напротив строки «Скрывать расширения …»,
7) напротив строки «Скрывать расширения …», txt
txt 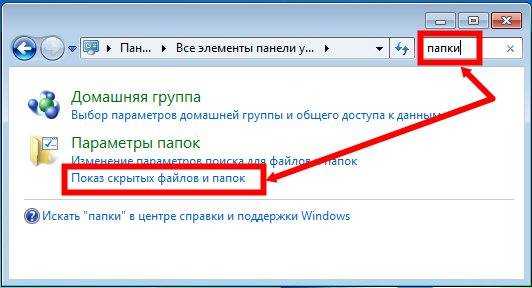
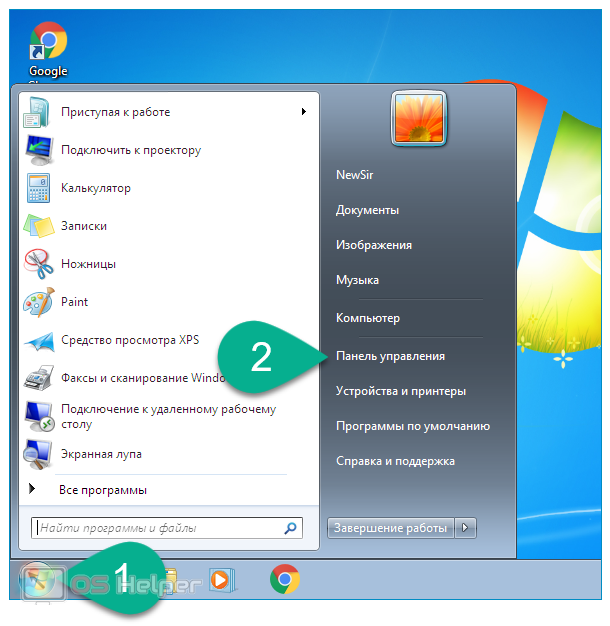 dll,260
dll,260 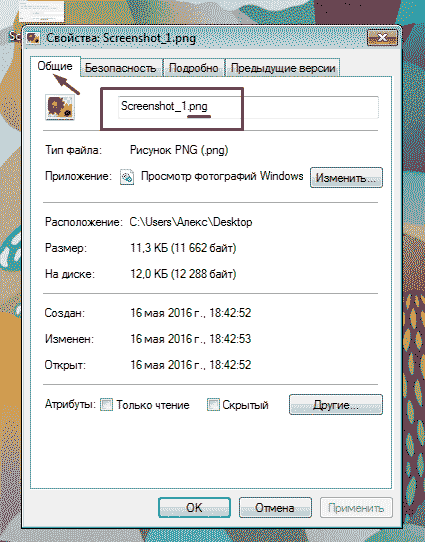 reg ». Вы можете развернуть или применить файл .reg на других компьютерах без повторного запуска утилиты.
reg ». Вы можете развернуть или применить файл .reg на других компьютерах без повторного запуска утилиты. 