Для форматирование жесткого диска программа: 6 лучших инструментов для форматирования жесткого диска | Инструменты форматирования HDD
Содержание
HDD Low Level Format Tool или полное форматирование hdd
Низкоуровневое (полное) форматирование – это так называемый процесс «обнуления» жесткого диска, при котором данные с него полностью стираются и заменяются нулями. При этом жесткий диск делится на определенные дорожки и сектора. После этой операции жесткий диск становится полностью готовым к дальнейшей работе, однако, данные которые были на нем сохранены, удаляются безвозмездно.
Содержание:
- Для устранения вирусов, которые невозможно удалить с помощью антивируса или стирания поврежденных файлов;
- Для тщательного удаления личных данных. Ведь после обычного удаления их можно легко восстановить с помощью специальных утилит;
- Перед установкой операционной системы. Это позволит ОС работать стабильнее и долгое время не «засоряться»;
- Если новый жесткий диск или флешка не работают без этого;
- Для восстановления работоспособности поврежденных жестких дисков.
 Иногда низкоуровневое форматирование – это единственный действенный метод;
Иногда низкоуровневое форматирование – это единственный действенный метод; - При возникновении ошибок чтения файлов;
- Для профилактики работы жестких дисков или флешек.
Как видите, область применения низкоуровневого форматирования достаточно обширна. Бывают ситуации, когда работники сервисных центров восстанавливают своим клиентам жесткие диски с помощью данного метода, а оплату берут как за ремонт или замену. На самом деле это не настолько сложный процесс, как может показаться на первый взгляд. Его может выполнить практически любой пользователь без каких-либо специализированных инструментов и других «танцев с бубном».
Как сделать низкоуровневое форматирование
Раньше процесс низкоуровневого форматирования выполнялся при помощи специального оборудования и был сопоставим по финансовым затратам с покупкой нового жесткого диска. Ввиду такой дороговизны он не был распространен среди обычных пользователей и производился лишь фирмами производителями оборудования или же в крупных сервисных центрах. В наши дни полное форматирование можно выполнить на программном уровне в домашних условиях. Одна из программ, которые применяются для этого, называется HDD Low Level Format Tool.
В наши дни полное форматирование можно выполнить на программном уровне в домашних условиях. Одна из программ, которые применяются для этого, называется HDD Low Level Format Tool.
Форматирование программой HDD Low Level Format Tool
Первый шаг
Второй шаг
Третий шаг
Четвертый шаг
Пятый шаг
Шестой шаг
Вот и все.
Много плюсов
Важнейшим преимуществом HDD Low Level Format Tool является то, что она совершенно бесплатна, в отличие от большинства подобных программ. Второе преимущество – это простота использования. Просто выберете устройство, которое вы хотите отформатировать, нажмите «Continue», подтвердите операцию и программа сделает все за вас. Далее следует отметить, что HDD Low Level Format Tool поддерживает работу с устройствами практически всех производителей, которые известны на данный момент. Не важно флешка это или жесткий диск.
И немного минусов
Недостаток у Low Level Format Tool только один. В бесплатной версии программы стоит ограничение на скорость форматирования. Это не критично, просто вам придется немного «попить кофе» пока программа выполнит свою работу. Тем более что лицензия стоит не так уж и дорого, да и взломанные версии еще никто не отменял.
В бесплатной версии программы стоит ограничение на скорость форматирования. Это не критично, просто вам придется немного «попить кофе» пока программа выполнит свою работу. Тем более что лицензия стоит не так уж и дорого, да и взломанные версии еще никто не отменял.
Программа для форматирования жесткого диска
Форматирование жесткого диска может понадобиться тогда, когда нужно очистить винчестер абсолютно ото всей информации, которая на нем хранится. Сделать это можно и стандартным средством Windows, но приоритетнее является использование специализированных программ.
Необходимость отформатировать жесткий диск может возникнуть при переустановке операционной системы, вирусах, от которых можно избавиться только форматированием или приобретении нового жесткого диска.
Для этого существует несколько программ, и одной из наиболее популярных и удобных является Acronis Disk Director. Это многофункциональная утилита, которая может пригодиться рядовому пользователю не раз. Например, для создания и удаления разделов, изменения их размеров и положения, восстановления разделов в случае сбоев или ошибок. Но нас больше всего интересует другая возможность — форматирование жесткого диска.
Например, для создания и удаления разделов, изменения их размеров и положения, восстановления разделов в случае сбоев или ошибок. Но нас больше всего интересует другая возможность — форматирование жесткого диска.
Программа осуществляет полное высокоуровневое форматирование, во время которого проверяется поверхность накопителя, а затем записывается таблица файловой системы.
Использование программы достаточно простое. Сначала ее нужно, конечно же, установить. Затем выбрать диск, который мы собираемся форматировать. Выделяем этот диск левой клавишей мыши, в меню слева находим и выбираем пункт Форматировать.
Появляется окно, которое предлагает вам выбрать тип файловой системы, которую получит диск при форматировании, размер кластера и даст возможность просмотреть более подробную информацию.
Если вы не знаете, какие выбирать настройки для параметров Файловая система и Размер кластера, оставьте все так, как установлено по умолчанию — Acronis знает, что от него требуется.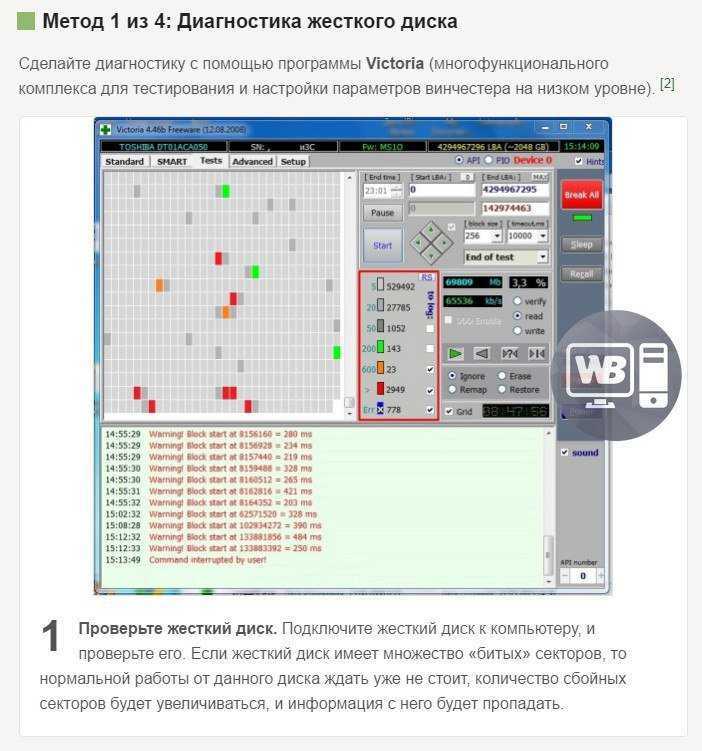
На скриншоте видно, что выбран Диск 1 и раздел Program Docs
В случае, если требуется отформатировать диск, на котором установлена операционная система, придется использовать другой способ. Windows так просто себя удалить не даст, поэтому скорее всего, если вы попытаетесь воспользоваться вышеуказанным способом, то получите соообщение об ошибке. Способ, о котором пойдет речь дальше. актуален и для тех пользователей, которые приобрели жесткий диск в магазине, установили его в компьютер, но операционная система отказывается его видеть.
Итак, нам нужно поместить программу на внешний носитель, например, на флешку. Подключаем ее к ПК, в самой программе выбираем пункт Средства и запускаем Мастер создания загрузочных носителей.
Откроется этот самый мастер, с которым мы и будем работать.
Первый шаг — выбор способа представления дисков. Выбираем тот вариант, который выделен на скриншоте красным цветом.
Второй шаг — параметры ядра Linux. Его мы пропускаем, нажав кнопку Далее.
Его мы пропускаем, нажав кнопку Далее.
Третий шаг — выбор загрузочных компонентов, которые запишутся на вашу флешку. Выставляем все галочки и переходим на следующую ступень.
Четвертый и завершающий шаг — выбор типа загрузочного диска. Выбираем наш носитель и жмем Далее.
После этого перезагружаем компьютер и в BIOS выставляем загрузку с флешки. О том, как это сделать, вы можете прочитать вот здесь, найдя в статье раздел Настройка BIOS.
После того, как вы загрузитесь с флешки, отформатируйте диск способом, который был описан в самом начале этой статьи. Удачи!
stacie / / Без рубрики Search
- Как устранить ошибку MSVCR100.dll, MSVCR110.dll, MSVCR120.dll и где их скачать
- MSI Afterburner — программа для разгона и контроля над видеокартой
- Как включить экранную клавиатуру
- Как узнать характеристики компьютера на Windows
- Как убрать пароль при входе в Windows 8.
 1 и 10
1 и 10 - Как открыть Jar файл
- Как убрать автозагрузку программ Windows
- Как сделать темную тему в ВК и не только
- Как изменить цвет панели задач windows 10
- Как заблокировать рекламу в Google Chrome, Mozilla Firefox, Яндекс.Браузера, Opera, Vivaldi, Microsoft Edge
Стереть жесткий диск с помощью Active@ KillDisk. Низкоуровневый формат
Когда вы планируете продать свой компьютер или передать его кому-то другому, вы можете сначала не подумать, насколько это может быть вредно. Конечно, вы можете отформатировать жесткий диск, предполагая, что все данные на нем удалены и что никто не сможет восстановить ваши данные.
Однако на самом деле все немного иначе. Когда вы удаляете файл или форматируете жесткий диск или любой другой носитель, вы на самом деле ничего не удаляете.
При форматировании диска или удалении файла ранее занятое место на диске помечается как свободное. Это означает, что другие данные могут перезаписать его в будущем.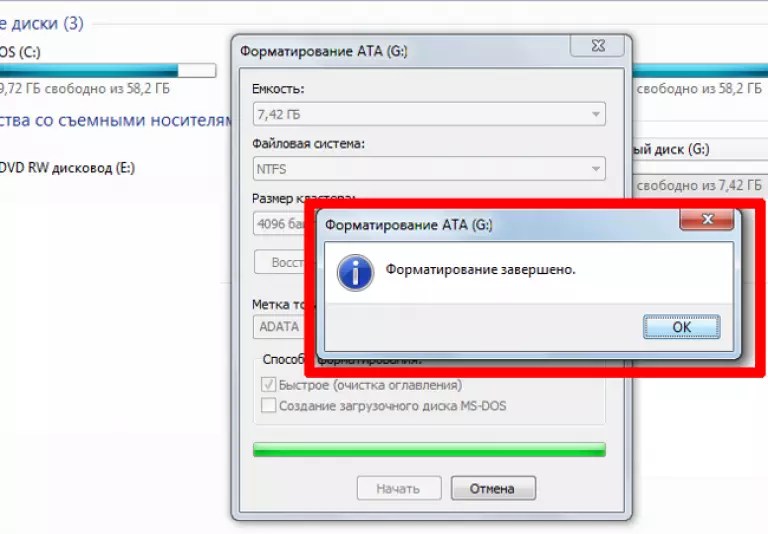 В конце концов, удаленные данные будут перезаписаны столько раз, что их будет невозможно восстановить. Однако одного форматирования или удаления недостаточно.
В конце концов, удаленные данные будут перезаписаны столько раз, что их будет невозможно восстановить. Однако одного форматирования или удаления недостаточно.
Когда вы передаете свой компьютер, включая жесткий диск, вы должны быть абсолютно уверены, что диск полностью стерт с любой конфиденциальной информации. Вы должны стереть данные с жесткого диска . В наши дни мы используем наши компьютеры для самых разных целей, включая интернет-банкинг и онлайн-покупки. Это означает, что ваша финансовая информация, вероятно, будет храниться на компьютере.
Вдобавок к этому на вашем компьютере, вероятно, хранится множество других данных, которые вы не хотели бы попасть в чужие руки. Когда кто-то еще имеет доступ к вашему жесткому диску, отформатированному или нет, теоретически он может получить доступ к этим данным. Для этого даже не нужно быть особенно подкованным в компьютерах. Программное обеспечение для восстановления, предназначенное для восстановления удаленных данных, в наши дни встречается повсюду, и, конечно же, для восстановления удаленных данных не требуется опытный пользователь компьютера.
Что же делать с этой проблемой? Active@ KillDisk — это идеальное решение для правильного удаления данных с жесткого диска, гарантирующее, что никто никогда не сможет получить вашу личную или финансовую информацию.
Если вы продаете свой компьютер, жесткий диск или другой носитель информации, это абсолютно необходимо. Active@ KillDisk предназначен для удаления всего. Как это работает? Это на самом деле довольно просто.
Все данные на вашем жестком диске хранятся в виде чисел; единицы и нули. Однократная перезапись этих цифровых данных чрезвычайно затруднит, а во многих случаях и сделает невозможным восстановление данных. Многократная перезапись старых данных делает их восстановление совершенно невозможным даже с использованием самых передовых технологий. Однако, чтобы обеспечить полное удаление данных, Active@ KillDisk также использует некоторые более продвинутые методы для стирания жесткого диска и других данных.
Программа поддерживает множество стандартов безопасности из разных стран, включая стандарт Министерства обороны США 5220. 22-M . Программа отобразит информацию о вашем жестком диске и всех его разделах. Он также работает с другими носителями, такими как дискеты, USB-накопители и другие флэш-носители. Он может стереть все разделы, включая любые скрытые разделы, которые не отображаются в вашей операционной системе.
22-M . Программа отобразит информацию о вашем жестком диске и всех его разделах. Он также работает с другими носителями, такими как дискеты, USB-накопители и другие флэш-носители. Он может стереть все разделы, включая любые скрытые разделы, которые не отображаются в вашей операционной системе.
Когда работа будет выполнена, Active@ KillDisk предоставит подробный отчет, показывающий, что было сделано. Программное обеспечение работает со всеми версиями Windows, и вы также можете создать загрузочный диск для использования на своем компьютере. Если вы хотите обезопасить свои старые данные и избавиться от них навсегда, Active@ KillDisk вам в помощь!
Быстрое форматирование внешнего жесткого диска для Mac и ПК с Windows
Хотите отформатировать внешний жесткий диск для Mac и ПК с Windows? Вы знаете, как сделать эту работу легко? В этой статье MiniTool будут показаны конкретные способы сделать внешний жесткий диск совместимым с Mac и ПК, которые легко и безопасно выполнять.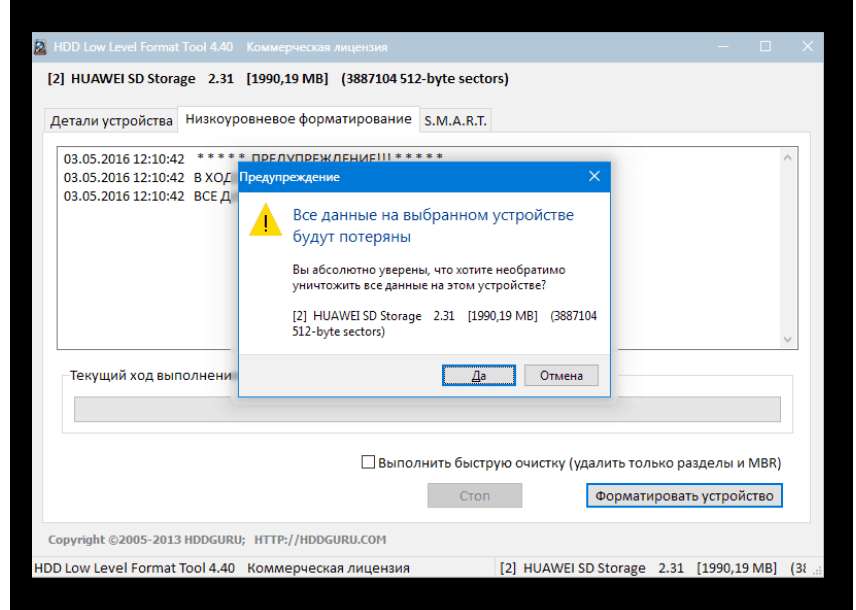
Как известно, внешние жесткие диски широко используются для резервного копирования данных или обмена файлами между разными компьютерами. Ну, есть ли внешний жесткий диск, который можно использовать между Mac и ПК с Windows? Есть конечно. На самом деле, большинство внешних жестких дисков могут быть совместимы с Mac и ПК, если вы правильно их отформатируете.
Статьи по теме:
- Загрузка Windows 10/11 ISO для Mac
- Загрузки на Windows и Mac
Зачем форматировать внешний жесткий диск для Mac и ПК
Проще говоря, если вы хотите использовать внешний жесткий диск для Mac и ПК, вам необходимо отформатировать внешний жесткий диск для Mac и ПК.
В настоящее время жесткие диски для ПК с Windows всегда отформатированы в NTFS, а жесткие диски для Mac — в HFS+. Однако, когда мы подключаем диск, отформатированный в NTFS, к Mac, Mac OS X не позволяет нам ни записывать файлы на диск, ни редактировать файлы, хотя и может читать диск с NTFS. Точно так же ОС Windows попросит нас отформатировать диск в формате HFS+ при подключении такого диска, а также отредактировать файлы, сохраненные на жестких дисках в формате HFS+, если только мы не прибегнем к сторонним программам.
Точно так же ОС Windows попросит нас отформатировать диск в формате HFS+ при подключении такого диска, а также отредактировать файлы, сохраненные на жестких дисках в формате HFS+, если только мы не прибегнем к сторонним программам.
Но, к счастью, есть файловые системы, хорошо поддерживаемые как Mac, так и Windows PC, и это FAT32 (на Mac это может называться MS-DOS) и exFAT. Пока мы форматируем внешний жесткий диск в одну из этих двух файловых систем, его можно использовать совместно между Mac и Windows.
Дополнительная литература
FAT32 и exFAT имеют свои преимущества и недостатки.
FAT32: FAT32 работает со всеми версиями Windows, Mac OS, Linux, игровыми консолями и т. д.
Однако размер отдельных файлов на диске FAT32 не может превышать 4 ГБ. Если на вашем внешнем диске сохраняются файлы размером более 4 ГБ или вы планируете сохранять файлы большего размера на этот диск, преобразование в FAT32 не рекомендуется.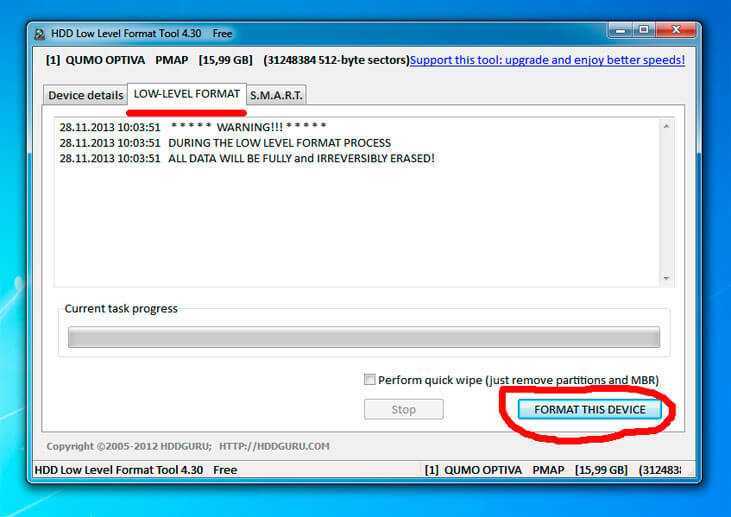
Кроме того, размер раздела FAT32 не должен превышать 32 ГБ, если вы создаете его в управлении дисками Windows. Конечно, есть бесплатный менеджер разделов, который может помочь создать том FAT32 до 2 ТБ, который также работает правильно.
exFAT: exFAT имеет очень большие ограничения на размер файла и размер раздела, что означает, что рекомендуется отформатировать внешний жесткий диск в exFAT.
Тем не менее, многие пользователи жалуются, что exFAT работает медленно, и настоятельно рекомендуют использовать FAT32, если вы можете избежать ограничений по размеру файла.
Рекомендации:
- Microsoft Word 2021 скачать бесплатно
- Microsoft Excel 2021 скачать бесплатно
- Microsoft PowerPoint 2021 скачать бесплатно
- Microsoft Excel 2019 скачать бесплатно
- Microsoft PowerPoint 2019 скачать бесплатно
Три варианта доступа к дискам NTFS на Mac
Платные сторонние драйверы
Некоторые платные сторонние драйверы NTFS для Mac можно использовать для доступа к дискам NTFS на Mac.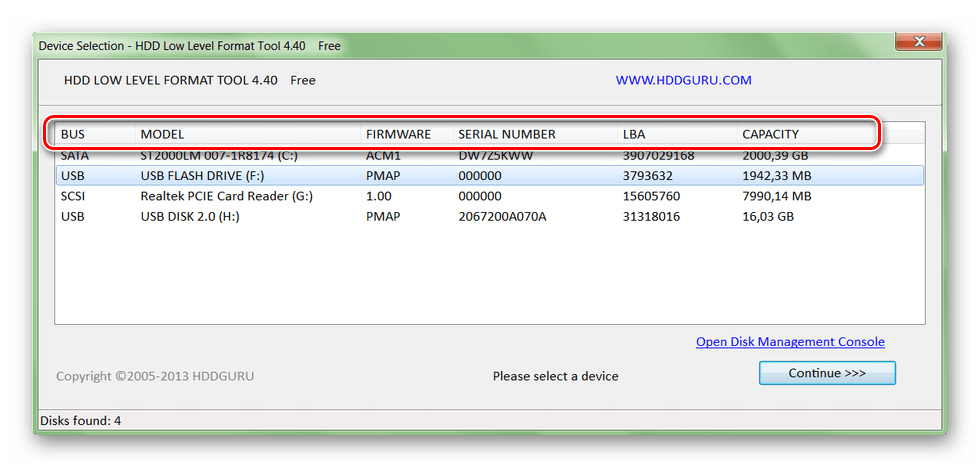 Они работают хорошо и имеют лучшую производительность, чем бесплатные решения, о которых будет сказано в следующей части. Paragon NTFS для Mac является таким драйвером.
Они работают хорошо и имеют лучшую производительность, чем бесплатные решения, о которых будет сказано в следующей части. Paragon NTFS для Mac является таким драйвером.
Кроме того, вы также можете использовать сторонние платные преобразователи файловых систем для преобразования NTFS в FAT32 или exFAT, которые совместимы как с Mac, так и с ПК. MiniTool Partition Wizard является одним из представителей.
Бесплатные сторонние драйверы
FUSE для macOS — это бесплатный драйвер NTFS с открытым исходным кодом, который может включать поддержку записи. Но это решение относительно медленнее. А автоматическое монтирование разделов NTFS в режиме чтения-записи может представлять угрозу безопасности вашего компьютера Mac.
Экспериментальная поддержка записи NTFS от Apple
Mac OS имеет экспериментальную поддержку записи на диски NTFS. Обычно он отключен по умолчанию, и для его включения нужно немного повозиться в терминале Mac.
Он не всегда работает должным образом и может привести к потенциальным проблемам с вашей файловой системой NTFS. Например, раньше были повреждены данные. Таким образом, мы не предлагаем использовать этот инструмент и считаем, что он отключен по этой причине.
Например, раньше были повреждены данные. Таким образом, мы не предлагаем использовать этот инструмент и считаем, что он отключен по этой причине.
Здесь мы рекомендуем использовать платные сторонние инструменты, поскольку они просты в использовании и могут принести вам пользу.
Затем мы представим вам эти три варианта в следующем содержании.
Нажмите, чтобы твитнуть
Лучший платный сторонний драйвер: Paragon NTFS для Mac
Paragon NTFS для Mac может записывать, редактировать, удалять, копировать или перемещать файлы на томах NTFS с вашего компьютера Mac. Он предлагает 10-дневную бесплатную пробную версию. Если вы хотите использовать его все время, вам нужно заплатить за это.
С ним вам не придется возиться с терминальными командами для монтирования разделов вручную. Кроме того, он может автоматически и безопасно монтировать разделы. Что еще более важно, он может кодировать потенциальную коррупцию. Если вы купите диск Seagate, вы даже можете бесплатно загрузить Paragon NTFS для Mac.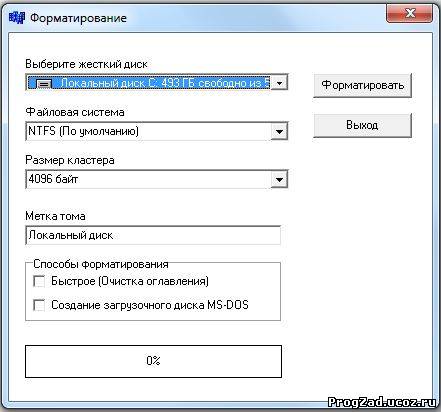
В общем, он хорошо работает и дает вам хороший пользовательский интерфейс.
Лучшие бесплатные сторонние драйверы: FUSE для macOS
FUSE для macOS — это бесплатное решение для доступа к NTFS на Mac. Но это менее безопасно.
Если вы хотите, чтобы разделы NTFS автоматически монтировались в режиме чтения-записи на Mac, вам необходимо временно отключить Защиту целостности системы и заменить один из встроенных инструментов Apple на бинарный файл, более уязвимый для атаки. Таким образом, ваш Mac находится в опасности при использовании этого драйвера.
Однако вы можете использовать его для ручного монтирования разделов NTFS в режиме чтения-записи, если вы не возражаете против использования Терминала. Это будет безопаснее, но вам нужно проделать больше работы. Вы можете перейти к шагам Google и посмотреть, насколько они сложны.
Рекомендации:
- Командная строка скачать бесплатно
- Терминал Windows скачать бесплатно
- Windows PowerShell скачать бесплатно
Экспериментальная поддержка записи NTFS от Apple: не делайте этого, серьезно
Несмотря на то, что мы упоминали этот метод в нашей статье, мы все же не рекомендуем его, потому что он наименее протестирован. Он предназначен только для образовательных целей и доступен в Mac OS 10.12 Sierra. Возможно, он будет нестабильным навсегда.
Он предназначен только для образовательных целей и доступен в Mac OS 10.12 Sierra. Возможно, он будет нестабильным навсегда.
Как быстро отформатировать внешний жесткий диск для Mac и ПК без потери данных
Другой способ получить доступ к диску NTFS на Mac — преобразовать NTFS/HFS+ в FAT/exFAT. Затем диск можно использовать как на Mac, так и на ПК.
На диске должны быть важные данные. Чтобы сохранить его в безопасности, вы можете выбрать этот лучший конвертер NTFS/HFS+ в FAT/exFAT: Мастер создания разделов MiniTool.
Как преобразовать NTFS в FAT32 или exFAT без потери данных
Чтобы отформатировать жесткий диск для Mac и Windows без потери данных, мы предлагаем использовать Мастер разделов MiniTool и его функцию « Преобразование NTFS в FATS32 ». Если вы являетесь персональным пользователем, вы можете попробовать его профессиональную версию.
Купить сейчас
Шаг 1: Запустите мастер создания разделов MiniTool
Загрузите это программное обеспечение на свой компьютер. Затем вы можете открыть программное обеспечение и ввести лицензионный ключ во всплывающем окне, чтобы получить его профессиональную версию.
Затем вы можете открыть программное обеспечение и ввести лицензионный ключ во всплывающем окне, чтобы получить его профессиональную версию.
Шаг 2: Преобразование NTFS в FAT32 с помощью этого программного обеспечения
После успешного запуска программы мы можем увидеть ее основной интерфейс следующим образом:
Здесь выберите раздел NTFS на внешнем жестком диске и выберите « Convert NTFS в FAT » на левой панели действий. Если имеется более одного раздела NTFS, преобразуйте их все один за другим.
Наконец, нажмите кнопку » Применить «, чтобы изменения вступили в силу.
Когда Мастер создания разделов MiniTool покажет, что изменение успешно применено, исходная файловая система NTFS наконец станет разделом FAT32.
Таким образом, вы можете легко отформатировать внешний жесткий диск для Mac и ПК без потери данных. Затем вы можете совместно использовать внешний жесткий диск между Mac и ПК.
>> Статьи по теме:
- Как изменить пароль учетной записи Microsoft?
- Как сбросить пароль учетной записи Microsoft?
Вы можете преобразовать NTFS в exFAT за 3 шага
Однако, если вы хотите преобразовать NTFS в exFAT, чтобы сделать внешний жесткий диск совместимым с Mac и ПК, необходимо выполнить 3 шага.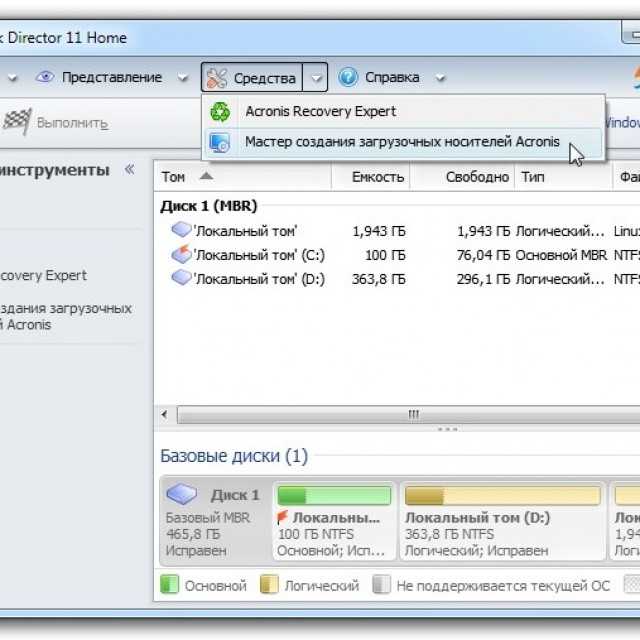
Шаг 1: Перенос данных с внешнего жесткого диска
Вы можете скопировать и вставить эти файлы на другие внешние устройства или на внутренний жесткий диск Windows, но это займет много времени. Вместо этого вы можете использовать MiniTool Partition Wizard Free Edition для создания копии на внешнем диске, что быстрее.
Бесплатная загрузка
Если на внешнем жестком диске есть только один раздел NTFS, обратитесь к руководству по копированию раздела, чтобы получить инструкции. Однако, если имеется более одного раздела NTFS, просмотрите Copy Disk, чтобы получить информацию о конкретных операциях.
Шаг 2: Создайте раздел exFAT с помощью мастера создания разделов MiniTool
Бесплатная версия этого программного обеспечения также позволяет выполнять эту работу.
Во-первых, вам нужно удалить раздел с помощью этой программы. Просто откройте программное обеспечение, чтобы войти в его основной интерфейс. Затем выберите целевой раздел и нажмите « Удалить раздел » на левой панели действий. После этого вы должны нажать « Применить », чтобы сохранить это изменение.
После этого вы должны нажать « Применить », чтобы сохранить это изменение.
Во-вторых, целевой раздел станет нераспределенным. Здесь вам нужно выбрать этот раздел и нажать « Создать раздел «на левой панели действий.
В-третьих, вы увидите всплывающее окно. Здесь вы можете выбрать » exFAT » из параметра настройки » File System «. В то же время время, вы также можете установить некоторые другие параметры для этого раздела, в том числе « Метка раздела », « Буква диска », « Размер и расположение ». После этого нажмите « OK ».
В-четвертых, вы вернетесь к основному интерфейсу, затем нажмите « Применить «, чтобы сохранить эти изменения.
Наконец, на вашем внешнем жестком диске будет создан раздел exFAT, чтобы его можно было использовать между компьютерами Mac и Windows
Шаг 3. Перенос данных обратно на внешний диск
Если вы хотите обмениваться файлами, резервные копии которых вы создали между Mac и ПК, перенесите эти файлы обратно на внешний жесткий диск. 0048
0048
Как преобразовать HFS+ в FAT32 или exFAT без потери данных
Кроме того, вы можете отформатировать внешний жесткий диск для Mac и Windows, преобразовав HFS+ в FAT32 или exFAT без потери данных.
Шаг 1: Резервное копирование данных в разделе HFS+ на Mac
Просто перенесите все полезные файлы с внешнего жесткого диска на другие устройства на Mac. Конечно, если у вас уже есть резервная копия, пропустите этот шаг.
Шаг 2: Создайте раздел FAT32 или exFAT на ПК с Windows
Некоторые люди могут спросить, зачем создавать такие разделы на Windows, а не на Mac. Это связано с тем, что есть сообщения о том, что разделы FAT32 (MS-DOS) или exFAT, созданные на Mac, не работают в Windows.
Перейдите к Решение 1. Отформатируйте внешний жесткий диск в FAT32 , чтобы получить инструкции по созданию разделов FAT32, или вернитесь к . Шаг 2. Создайте раздел exFAT с помощью MiniTool Partition Wizard , чтобы получить операции по созданию раздела exFAT.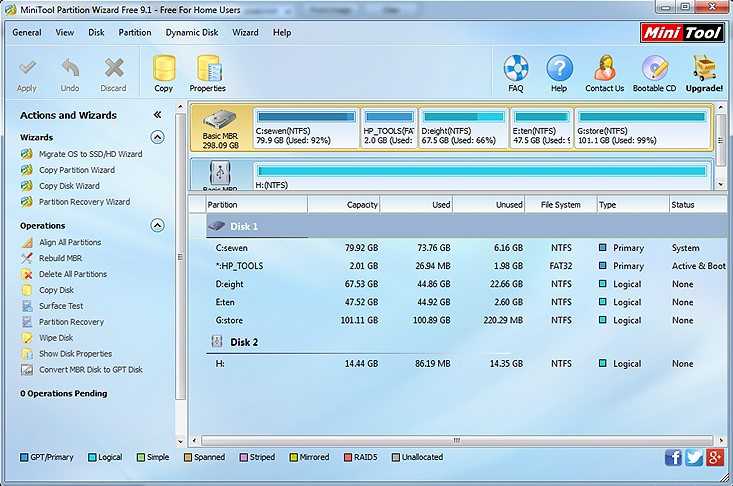
Нажмите, чтобы твитнуть
Как сделать пустой внешний диск совместимым с Mac и ПК
Если на внешнем жестком диске нет файла, как сделать внешний жесткий диск совместимым с Mac и ПК?
Его очень легко разделить между Mac и ПК, и вам также потребуется компьютер с Windows, компьютер Mac и бесплатный менеджер разделов MiniTool Partition Wizard Free Edition.
Для этого случая есть 3 решения, поэтому выберите то, которое вам больше всего нравится для форматирования внешнего жесткого диска Windows 10/8/7.
Решение 1. Отформатируйте внешний жесткий диск Windows 10/8/7 в FAT32
Поскольку пользователи не могут создать раздел FAT32 размером более 32 ГБ в управлении дисками Windows, им необходимо использовать MiniTool Partition Wizard Free.
Примечание. при подключении к компьютеру внешнего жесткого диска, отформатированного с помощью HFS+, Windows может попросить вас отформатировать диск. Пожалуйста, выберите Отмена .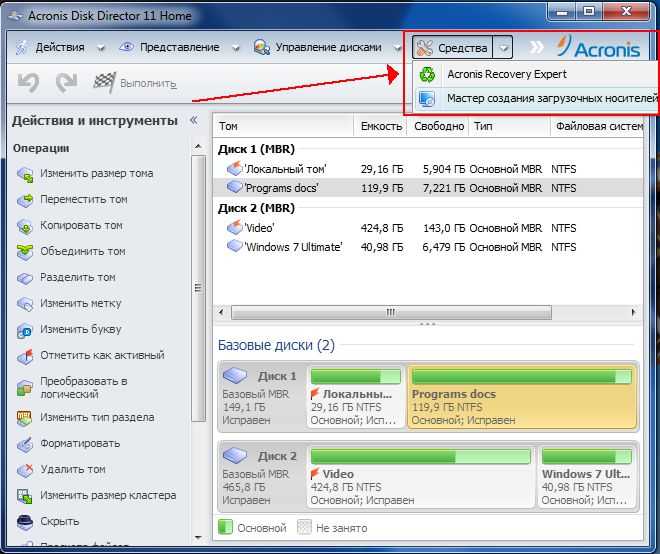
Загрузите и установите эту программу на свой компьютер с Windows, чтобы отформатировать внешний жесткий диск для Mac и ПК.
Бесплатная загрузка
Во-первых, откройте программное обеспечение, чтобы войти в его основной интерфейс, как показано ниже. Здесь выберите раздел NTFS или раздел HFS+ внешнего жесткого диска и нажмите « Удалить раздел » на левой панели действий. Если на внешнем диске есть несколько разделов, выберите диск и нажмите « Удалить все разделы ». После этого освободится нераспределенное пространство.
Во-вторых, вы можете создать один или несколько разделов FAT32 в нераспределенном пространстве. Выберите нераспределенное пространство и выберите функцию «Создать раздел» с левой стороны.
Затем выберите « FAT32 » из « File System » во всплывающем окне. Тем временем вы можете установить свойства для этого нового раздела и нажать « OK », чтобы вернуться в главное окно мастера создания разделов.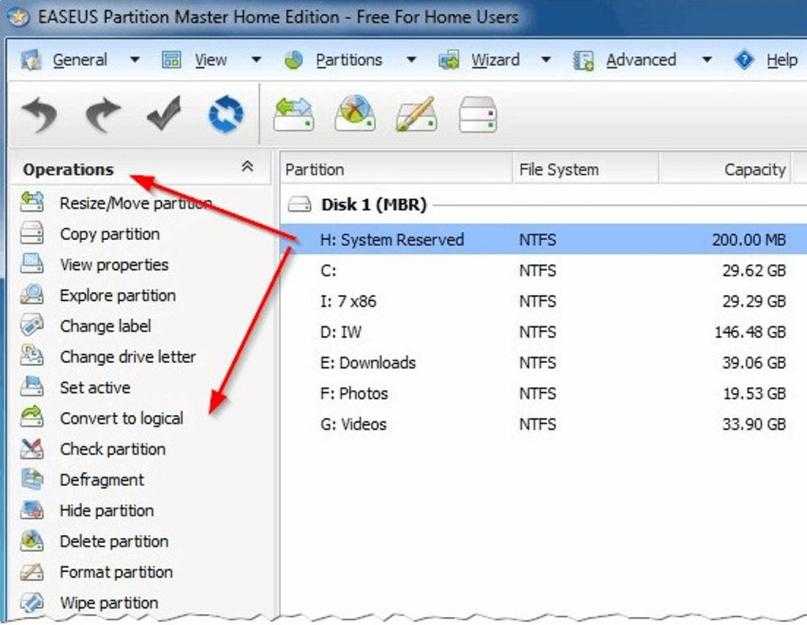
Наконец, нажмите кнопку » Применить «, чтобы все изменения были выполнены.
Решение 2. Отформатируйте внешний жесткий диск Windows 7/8/10 в exFAT
Во-первых, удалите раздел NTFS или HFS+ в мастере создания разделов MiniTool или в программе управления дисками Windows, чтобы освободить нераспределенное пространство. Затем вы можете создать раздел exFAT с помощью MiniTool Partition Wizard Free Edition, выполнив шаги, описанные в разделе 9.0009 Шаг 2: Создайте раздел exFAT с помощью мастера создания разделов MiniTool .
После создания раздела FAT32 или exFAT на внешнем жестком диске вы можете поделиться им как на Mac, так и на ПК с Windows.
Решение 3. Создайте один раздел HFS+ для Mac и один раздел NTFS для Windows
Кроме того, вы можете создать 2 раздела на внешнем жестком диске: один для Mac, а другой для Windows. Что касается размера каждого раздела, это зависит от ваших собственных требований.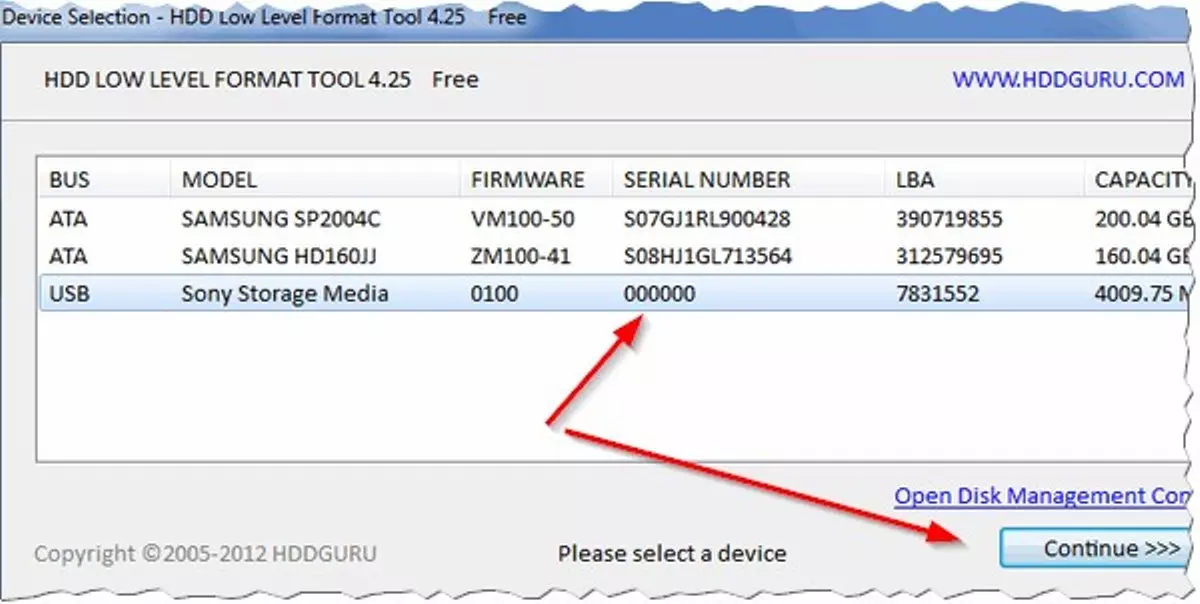 Таким образом, вы можете легко отформатировать внешний жесткий диск для Mac и Windows.
Таким образом, вы можете легко отформатировать внешний жесткий диск для Mac и Windows.
Шаг 1: Создайте раздел NTFS и раздел FAT32
Запустите MiniTool Partition Wizard Free Edition, затем удалите все исходные разделы NTFS или HFS+ и создайте новый раздел NTFS, а также раздел FAT32 и последний будет отформатирован в HFS+ на компьютере Mac.
Бесплатная загрузка
Затем выберите внешний жесткий диск и выберите « Удалить все разделы », чтобы создать нераспределенное пространство.
Здесь выберите нераспределенное пространство и выберите « Создать раздел » на левой панели действий.
Теперь укажите метку раздела (рекомендуется Windows ), тип раздела (основной или логический), букву диска, файловую систему (NTFS), размер кластера, и размер раздела (вы можете изменить длину маркера, чтобы настроить размер раздела). Затем нажмите « OK », чтобы продолжить.
Теперь вы можете видеть, что раздел NTFS создан. создайте раздел FAT32 с меткой Mac.Наконец нажмите » Применить «, чтобы применить все изменения.
создайте раздел FAT32 с меткой Mac.Наконец нажмите » Применить «, чтобы применить все изменения.
Шаг 2. Отформатируйте раздел FAT32 в раздел HFS+ на Mac
Перейдите в раздел Утилиты → Дисковая утилита.
Затем выберите внешний жесткий диск и нажмите » Вкладка «Раздел » вверху.
Теперь найдите раздел FAT32 и отформатируйте его в OS X Extended (Journaled), который является желаемым HFS+. Наконец, нажмите кнопку « Применить », чтобы все изменения были выполнены.
Подсказка: Вы можете получить сообщение «Том ‘MAC’ не занесен в журнал. В результате его размер не может быть изменен». Просто проигнорируйте сообщение и нажмите кнопку « OK », чтобы продолжить.
После того, как на внешнем жестком диске будут созданы разделы NTFS и HFS+, их можно использовать совместно между Mac и ПК с Windows.
Примечание: Возможно, вы не сможете поделиться всеми файлами, сохраненными на внешнем диске, поскольку Windows не поддерживает раздел HFS+, а Mac не поддерживает полностью раздел NTFS.
Вы планируете отформатировать внешний жесткий диск для Mac и ПК? Если да, попробуйте один из наших способов сделать внешний жесткий диск совместимым с Mac и ПК.
Если у вас возникнут какие-либо проблемы, просто оставьте нам сообщение в разделе комментариев ниже или отправьте электронное письмо по адресу [email protected].
Часто задаваемые вопросы о форматировании жесткого диска для Mac и ПК
Как сделать жесткий диск совместимым с Mac и ПК?
Если вы хотите, чтобы ваш жесткий диск был совместим как с Mac, так и с ПК, вам следует отформатировать жесткий диск в файловую систему, поддерживаемую обеими этими двумя операционными системами. FAT32 и exFAT могут удовлетворить ваши требования.
Какой формат жесткого диска лучше всего подходит для Mac и ПК?
Хотя и FAT32, и exFAT совместимы с Mac и ПК, exFAT — гораздо лучший выбор, поскольку у него меньше ограничений. Например, он имеет больший размер файла и ограничения на размер раздела.

 Иногда низкоуровневое форматирование – это единственный действенный метод;
Иногда низкоуровневое форматирование – это единственный действенный метод;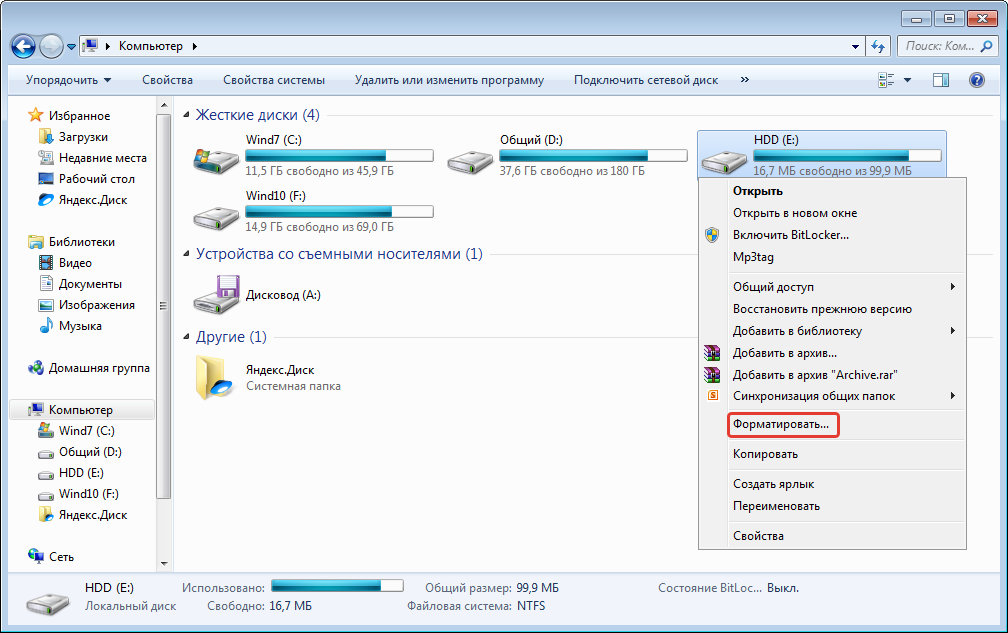 1 и 10
1 и 10