Путь к файлу хост: Карта сайта
Содержание
Файл hosts в Windows и его использование
Как уже говорилось в статье про интернет адреса в URL вместо прямого цифрового IP-адреса может присутствовать доменное имя. Доменное имя более удобного для восприятия и запоминания пользователем адресов интернет ресурсов. В отличии от IP-адреса, который состоит только из цифр, доменное имя содержит название ресурса (например, www.yandex.ru), которое преобразуются в цифровую форму в виде IP-адреса, воспринимаемую компьютером при помощи DNS-сервера.
Перевод между мнемоническими именами и цифровыми адресами осуществляется запросами к огромным базам данным, в которых хранятся их соответствия. Если в базе данных информация о соответствии не найдена, то запрос отправляется на вышестоящий DNS сервер для поиска информации там. В случае отсутствия информации о доменном имени на сервере, на который оно делегировано, домен признается несуществующим и его невозможно сопоставить с IP-адресом.
Локальный компьютер под управлением операционной системы Windows может содержать свою базы данных доменных имен под названием „hosts”. Если ресурс присутствует в данной базе, то используется информация из нее вместо обращение к DNS серверам провайдера. Локальная база расположена на диске в файле hosts в папке %systemroot%\system32\drivers\etc\. %systemroot% — это переменная окружения, в которой хранится путь по которому установлена операционная система. Обычно операционная система устанавливается на локальный диск C в папку Windows, поэтому в большинстве случаев абсолютный путь к файлу hosts — C:\system32\drivers\etc\hosts.
Если ресурс присутствует в данной базе, то используется информация из нее вместо обращение к DNS серверам провайдера. Локальная база расположена на диске в файле hosts в папке %systemroot%\system32\drivers\etc\. %systemroot% — это переменная окружения, в которой хранится путь по которому установлена операционная система. Обычно операционная система устанавливается на локальный диск C в папку Windows, поэтому в большинстве случаев абсолютный путь к файлу hosts — C:\system32\drivers\etc\hosts.
Локальная база „hosts” обычно существенно меньше базы данных DNS-серверов и применяется в основном для локальных сетей. Однако, существует другой способ использования локальной базы доменных имен, который позволит существенно ускорить работу в интернете путем блокировки нежелательных ресурсов и рекламы.
Формат файла hosts
Для редактирования файла hosts можно воспользоваться стандартной программой «Блокнот».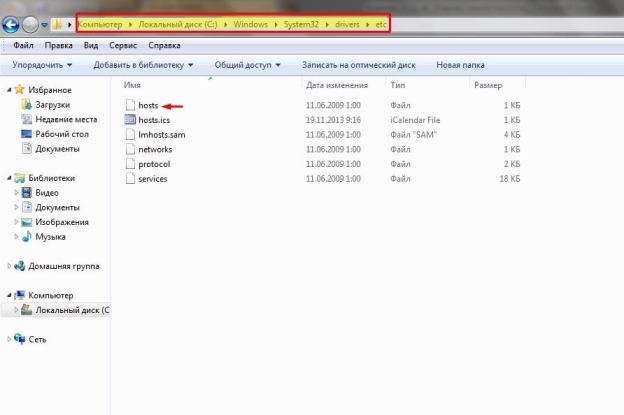 Для этого в необходимо запустить программу «Блокнот» (Пуск – Все программы (Программы) – Стандартные – Блокнот), затем в меню Файл выбрать пункт Открыть, ввести %systemroot%\system32\drivers\etc\hosts в поле «Имя файла» и нажать на кнопку «Открыть». Существует и более быстрый способ загрузки данного файла в редактор блокнот, для этого можно воспользоваться командой notepad %systemroot%\system32\drivers\etc\hosts.
Для этого в необходимо запустить программу «Блокнот» (Пуск – Все программы (Программы) – Стандартные – Блокнот), затем в меню Файл выбрать пункт Открыть, ввести %systemroot%\system32\drivers\etc\hosts в поле «Имя файла» и нажать на кнопку «Открыть». Существует и более быстрый способ загрузки данного файла в редактор блокнот, для этого можно воспользоваться командой notepad %systemroot%\system32\drivers\etc\hosts.
Данный файл состоит из строк, каждая из которой может содержать не более одного имени ресурса. Также возможно добавление пустых строк (не содержащих ресурсов) для удобства восприятия (например для отделения групп адресов и добавления многострочных комментариев). Текст, который следует за символом «#» является комментарием, в котором можно указать любую информацию, и не воспринимается системой.
Каждая запись ресурса описывается в виде IP-адреса и имени ресурса, которые разделены промежутком в виде одного или нескольких пробелов или символов табуляции.
В имени ресурса может присутствовать только доменное имя, указание поддиректорий не допускается. Пример корректной записи имени ресурса — www.yandex.ru.
Рассмотрим запись 127.0.0.1 localhost. Это так называемая запись «замыкания» на себя. Адрес 127.0.0.1 используется для возможности соединения компьютера с самим собой. Создание подобных замыканий помогает ограничить доступ к нежелательным ресурсам и заблокировать рекламу.
Блокирование нежелательных ресурсов и рекламы
Для блокировки нежелательных и рекламных ресурсов достаточно «замкнуть» их имена на локальный адрес. Таким образом, при попытке обращения к таким ресурсам, вместо обращения к ним, запросы будут перенапрявляться на локальный компьютер, тем самым не доходя до самих ресурсов.
Например, требуется заблокировать ресурс „www.unwanted.com”. Для этого необходимо добавить в файл hosts строку:
127.0.0.1 www.unwanted.com
После этого сайт „www.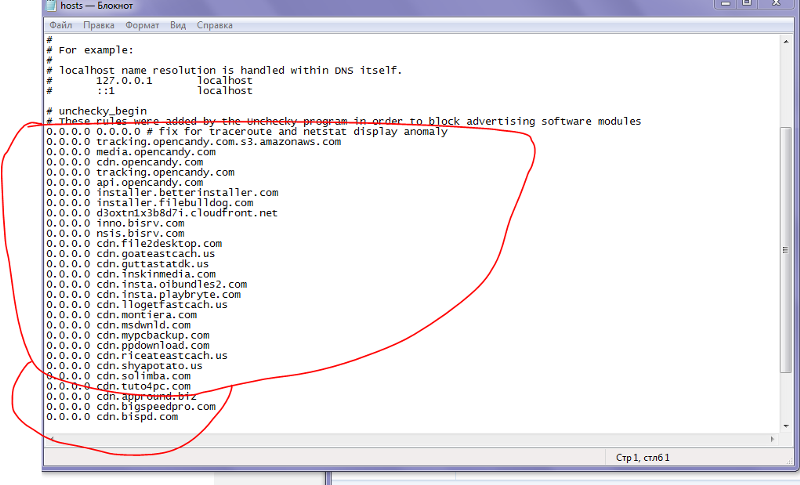 unwanted.com” станет недоступен с локального компьютера. Не помешает также указать причину блокировки, чтобы просматривая файл hosts в дальнейшем сразу было видно за что заблокирован ресурс. Для этого следует в конце строки поставить символ «#» и после него написать причину. Тогда строка блокировки ресурса примет следующий вид:
unwanted.com” станет недоступен с локального компьютера. Не помешает также указать причину блокировки, чтобы просматривая файл hosts в дальнейшем сразу было видно за что заблокирован ресурс. Для этого следует в конце строки поставить символ «#» и после него написать причину. Тогда строка блокировки ресурса примет следующий вид:
127.0.0.1 www.unwanted.com #блокировка нежелательного ресурса
Если придерживаться такого правила оформления, то всегда при просмотре файла hosts будет легко понять для чего туда добавлен каждый ресурс.
полный путь и подробная инструкция
Главная страница » Ubuntu » Где найти файл hosts в Ubuntu: полный путь и подробная инструкция
Файл hosts является важным элементом системы, который отвечает за соответствие IP-адресов доменным именам. Настройка этого файла может быть полезна при блокировке определенных сайтов или при настройке локальной сети.
Настройка этого файла может быть полезна при блокировке определенных сайтов или при настройке локальной сети.
В системе Ubuntu файл hosts находится в директории /etc/, и доступ к нему можно получить через терминал и команду sudo. Для редактирования файла hosts требуется права суперпользователя.
Для того, чтобы найти файл hosts в Ubuntu, необходимо открыть терминал и ввести команду: cd /etc/. Принципиально важно убедиться, что у вас есть права суперпользователя, для чего можно использовать команду: sudo su.
Таким образом, находится файл hosts в Ubuntu в директории /etc/, и доступ к нему можно получить через терминал с правами суперпользователя. При необходимости можно воспользоваться редактором nano для его редактирования.
Где находится файл hosts в Ubuntu:
Содержание
- 1 Где находится файл hosts в Ubuntu:
- 2 Как найти файл hosts
- 2.1 Поиск файлов с помощью командной строки
- 2.2 Поиск файлов через графический интерфейс
- 3 Полный путь к файлу hosts в Ubuntu
- 3.
 1 Расположение файла hosts в Ubuntu 20.04
1 Расположение файла hosts в Ubuntu 20.04 - 3.2 Расположение файла hosts в Ubuntu 18.04 и более ранних версиях
- 3.
- 4 FAQ
- 4.0.1 Как найти файл hosts в Ubuntu?
- 4.0.2 Что содержится в файле hosts в Ubuntu?
- 4.0.3 Как изменить файл hosts в Ubuntu?
- 4.0.4 Какие проблемы могут возникнуть при изменении файла hosts в Ubuntu?
- 4.0.5 Можно ли заблокировать сайт с помощью файла hosts в Ubuntu?
Файл hosts — это текстовый файл, который содержит список IP-адресов и соответствующих им доменных имен. Он используется системой для разрешения имен в локальной сети.
В Ubuntu файл hosts находится в /etc/hosts. Для его редактирования потребуется права суперпользователя. Поэтому можно использовать терминал для доступа к файлу.
Для того чтобы найти файл hosts в Ubuntu, можно использовать следующую команду в терминале:
ls /etc/hosts
Эта команда покажет полный путь до файла hosts в системе.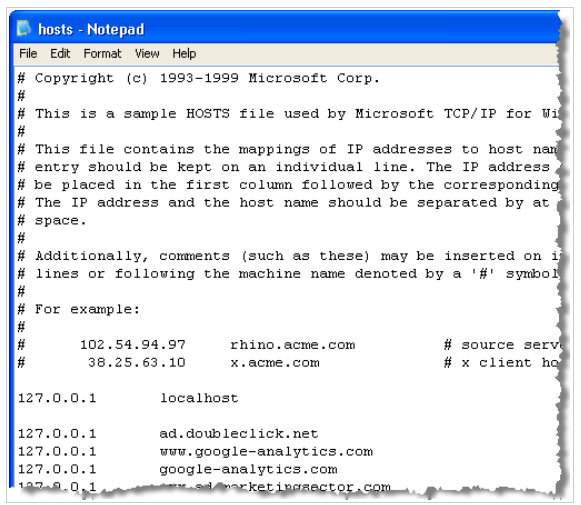
Чтобы отредактировать файл hosts в Ubuntu, нужно использовать редактор текста в терминале, такой как nano или vim. Для этого нужно открыть терминал и ввести следующую команду:
sudo nano /etc/hosts
Эта команда откроет файл hosts в редакторе nano с правами суперпользователя, что позволит внести изменения в файл. После того, как изменения будут сделаны, нужно сохранить файл и закрыть редактор.
В целом, файл hosts в Ubuntu находится в /etc/hosts. Чтобы его редактировать, необходимо использовать терминал и команду sudo.
Как найти файл hosts
В операционной системе Ubuntu файл hosts является ключевым для доступа к веб-сайтам и управления IP-адресами. Если вам нужно редактировать файл hosts, вы должны знать, где он находится на вашей системе. Ниже приведены несколько способов, как это сделать.
- Используйте терминал. Откройте терминал (Ctrl + Alt + T) и введите команду:sudo nano /etc/hostsЭто откроет файл hosts для редактирования.

- Найдите файл hosts через файловый менеджер. Откройте файловый менеджер и перейдите по пути: /etc/hosts.
Вы также можете использовать команду «find» для поиска файла hosts. Откройте терминал и введите команду:sudo find / -type f -name «hosts». Это начнет поиск файла hosts во всей системе. Когда команда завершится, вы увидите путь к файлу.
В anycase, файл hosts легко доступен для редактирования в Ubuntu, и вы можете легко управлять вашими IP-адресами и веб-сайтами в системе.
Поиск файлов с помощью командной строки
Часто возникает необходимость найти определенный файл в системе, но не всегда очевидно, где он находится. В Ubuntu для этого удобно использовать командную строку. Например, чтобы найти файл hosts, который используется для редактирования DNS-записей, выполните команду:
sudo find / -name hosts
Здесь sudo дает доступ к поиску во всех директориях, включая системные. find — команда для поиска файлов. / — означает поиск в корневой директории. А -name hosts указывает на имя искомого файла.
/ — означает поиск в корневой директории. А -name hosts указывает на имя искомого файла.
Когда файл будет найден, можно открыть его для редактирования, например, командой:
sudo nano /etc/hosts
Здесь nano — это текстовый редактор, а /etc/hosts — путь к файлу hosts в системе Ubuntu.
Если вы ищете несколько файлов с определенным расширением, например, все файлы в директории с расширением .txt, используйте команду:
sudo find / -type f -name «*.txt»
Здесь -type f обозначает поиск только среди файлов, а «*.txt» — искать только файлы с расширением .txt.
Вывод найденных файлов можно отформатировать в виде списка, используя команду:
sudo find / -type f -name «*.txt» | xargs ls -lh
Здесь xargs используется для передачи найденных файлов команде ls, а -lh указывает на формат вывода списком с дополнительными деталями о файлах.
Таким образом, использование командной строки в Ubuntu позволяет быстро и удобно находить нужные файлы и открывать их для редактирования.
Поиск файлов через графический интерфейс
Поиск файлов на операционной системе Ubuntu можно осуществить через графический интерфейс. Для этого можно воспользоваться поиском файлов или файловым менеджером.
Чтобы найти файл hosts, откройте файловый менеджер и введите в строке поиска название файла – «hosts». Если файл не был удален, он должен будет появиться в результате поиска. После этого вы можете нажать правой кнопкой мыши на файл и выбрать опцию «Открыть с помощью».
Также, на Ubuntu можно использовать поиск файлов, расположенный в верхней панели. В поисковой строке введите название файла – «hosts» и ожидайте результатов. Как только файл появится в списке, можно щелкнуть правой кнопкой мыши на нем и выбрать опцию «Редактировать файл».
Если вы предпочитаете командную строку, можете использовать команду «locate». Для этого нужно открыть терминал и ввести команду «sudo updatedb && locate hosts».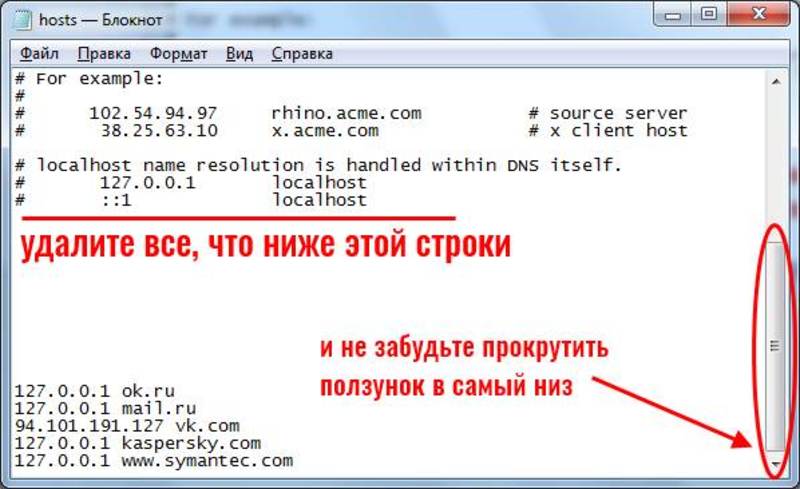 Эта команда произведет обновление базы данных и выдаст путь к файлу hosts.
Эта команда произведет обновление базы данных и выдаст путь к файлу hosts.
Независимо от того, какой метод поиска файла hosts вы выберите, у вас будет доступ к редактированию файла для настройки DNS-имен.
Полный путь к файлу hosts в Ubuntu
Файл hosts в Ubuntu является одним из важнейших системных файлов. Он содержит информацию об IP-адресах и именах узлов компьютерной сети, которые используются для разрешения сетевых запросов. Доступ к файлу hosts позволяет выполнять настройку и редактирование сетевых параметров системы.
Полный путь к файлу hosts в Ubuntu — /etc/hosts. Этот файл является частью системы и доступен пользователям только с правами root. Для доступа к файлу hosts нужно использовать терминал и выполнить команду «sudo nano /etc/hosts». Эта команда позволит открыть файл hosts для редактирования в текстовом редакторе nano.
Прежде чем редактировать файл hosts, необходимо создать его резервную копию. Для этого можно использовать команду «sudo cp /etc/hosts /etc/hosts. bak». После этого можно открыть файл hosts и внести необходимые изменения.
bak». После этого можно открыть файл hosts и внести необходимые изменения.
Редактирование файла hosts может понадобиться для настройки локальной сети, блокировки доступа к определенным сайтам или добавления в него новых записей. Хорошей практикой является убедиться в правильности изменений в файле hosts, перезагрузив систему и проверив работу изменений на практике.
В целом, полный путь к файлу hosts в Ubuntu — /etc/hosts, доступ к которому можно получить через терминал и команду «sudo nano /etc/hosts». Редактирование этого файла является важным шагом в настройке сетевых параметров системы.
Расположение файла hosts в Ubuntu 20.04
Файл hosts в Ubuntu 20.04 является системным файлом, который используется для связи между IP-адресами и удобочитаемыми доменными именами. Он находится в корневом каталоге, поэтому для его доступа нужны права администратора.
Чтобы найти файл hosts в Ubuntu 20.04 в терминале, можно использовать команду:
sudo nano /etc/hosts
Эта команда открывает редактор текста nano с файлом hosts в качестве исходного файла. В редакторе можно выполнить редактирование файлов, добавить или удалить записи из файла hosts.
В редакторе можно выполнить редактирование файлов, добавить или удалить записи из файла hosts.
Кроме того, файл hosts можно открыть с помощью любого текстового редактора с правами администратора. Для этого нужно найти файл с использованием файлового менеджера или командной строки с использованием команды ls. Например:
ls /etc/hosts
После нахождения файла hosts его можно редактировать при помощи любого текстового редактора с правами администратора, например:
- nano
- vim
- gedit
Теперь вы знаете, где находится файл hosts в Ubuntu 20.04 и как его найти. Вы также можете легко получить доступ к файлу из терминала и редактировать его.
Расположение файла hosts в Ubuntu 18.04 и более ранних версиях
Файл hosts – это системный файл, который отвечает за соответствие IP-адресов именам хостов. Редактирование этого файла необходимо при настройке локальных серверов, блокировке нежелательных сайтов и других задачах.
В Ubuntu файл hosts находится в директории /etc/. Доступ к данной директории необходимо осуществлять от имени суперпользователя. Для открытия терминала и выполнения команды можно воспользоваться сочетанием клавиш Ctrl+Alt+T.
Доступ к данной директории необходимо осуществлять от имени суперпользователя. Для открытия терминала и выполнения команды можно воспользоваться сочетанием клавиш Ctrl+Alt+T.
Чтобы открыть файл hosts, можно воспользоваться любым текстовым редактором, который будет запущен в режиме администратора. Например, команда для открытия файла hosts в редакторе nano будет выглядеть так:
sudo nano /etc/hosts
После внесения нужных изменений сохраните файл и закройте редактор.
Также можно использовать таблицу, чтобы проще увидеть полный путь к файлу hosts:
| Файл: | /etc/hosts |
| Директория: | /etc/ |
| Команда для редактирования: | sudo nano /etc/hosts |
Убедитесь, что вы знаете, как редактировать файл hosts, прежде чем вносить изменения в этот файл.
FAQ
Как найти файл hosts в Ubuntu?
Файл hosts в Ubuntu можно найти в директории /etc/hosts.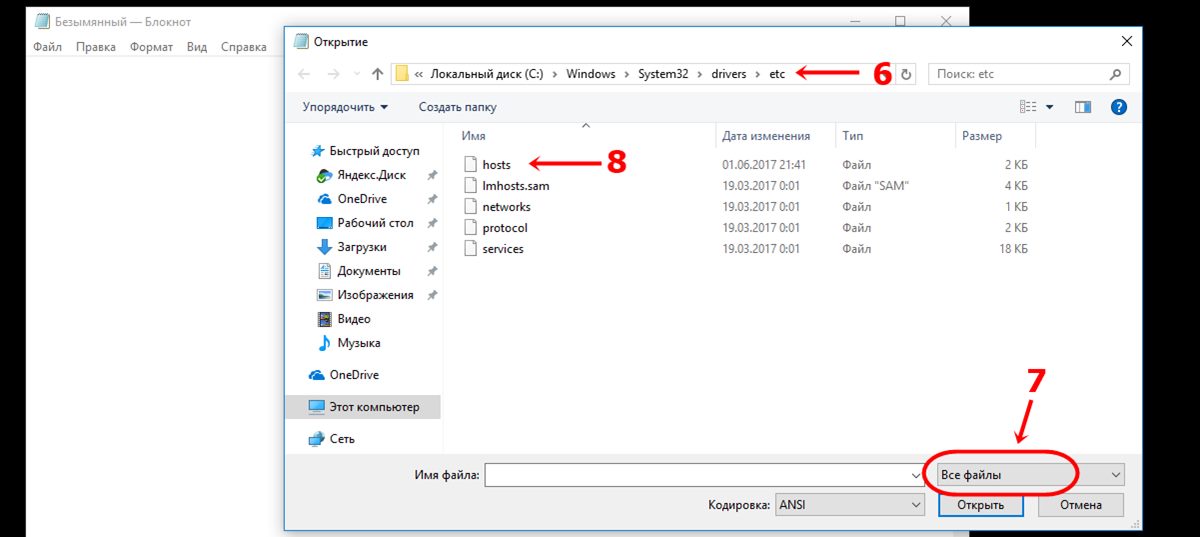 Для этого нужно открыть файловый менеджер, зайти в корневую папку и выбрать пункт «Открыть терминал здесь». В открывшемся терминале нужно ввести команду «cd /etc» и затем «sudo nano hosts» для открытия файла в редакторе nano.
Для этого нужно открыть файловый менеджер, зайти в корневую папку и выбрать пункт «Открыть терминал здесь». В открывшемся терминале нужно ввести команду «cd /etc» и затем «sudo nano hosts» для открытия файла в редакторе nano.
Что содержится в файле hosts в Ubuntu?
Файл hosts в Ubuntu содержит записи, связывающие IP-адреса с именами хостов. Это позволяет системе обращаться к определенному хосту по его имени вместо IP-адреса. Например, запись «127.0.0.1 localhost» указывает на то, что IP-адрес 127.0.0.1 соответствует хосту localhost.
Как изменить файл hosts в Ubuntu?
Для изменения файла hosts в Ubuntu нужно открыть его в редакторе, например, в nano, используя следующую команду: «sudo nano /etc/hosts». Затем добавить или изменить нужные записи. После внесения изменений нужно сохранить файл, используя комбинацию клавиш «Ctrl + X», затем «Y», затем «Enter».
Какие проблемы могут возникнуть при изменении файла hosts в Ubuntu?
При изменении файла hosts в Ubuntu может возникнуть ряд проблем.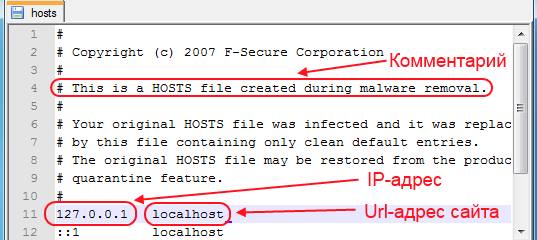 Например, если в файле были внесены неправильные записи или удалены существующие, это может привести к некорректной работе системы. Также может возникнуть проблема с правами доступа — если файл hosts был изменен без необходимых прав, это может привести к его неработоспособности.
Например, если в файле были внесены неправильные записи или удалены существующие, это может привести к некорректной работе системы. Также может возникнуть проблема с правами доступа — если файл hosts был изменен без необходимых прав, это может привести к его неработоспособности.
Можно ли заблокировать сайт с помощью файла hosts в Ubuntu?
Да, это возможно. Для блокировки сайта нужно добавить запись в файл hosts, указывающую на неверный IP-адрес. Например, если нужно заблокировать сайт example.com, нужно добавить следующую запись: «127.0.0.1 example.com». Таким образом, при попытке доступа к сайту example.com система будет обращаться к IP-адресу 127.0.0.1 (локальный компьютер) вместо правильного IP-адреса, что приведет к невозможности открытия сайта.
Поделиться:
- Предыдущая записьКак быстро и безопасно выйти из терминала Ubuntu: пошаговая инструкция
- Следующая записьКак сбросить триал Phpstorm на Ubuntu: подробная инструкция
×
Рекомендуем посмотреть
Adblock
detector
Конфигурация файла Hosts — Настройка SAP Solution Manager
Перейти к концу баннера
Перейти к началу баннера
Перейти к концу метаданных
Создано Loic Coupel, последнее изменение: 26 октября 2022 г.

Перейти к началу метаданных
Формат «файла Hosts» может серьезно повлиять на агент диагностики, агент хоста SAP, связь между управляемыми системами и диспетчером решений ALM
Дополнительная информация о примечании: 2926115 и примечание: 611361
Расположение «Файл хостов» — это следующее:
- на Unix/Linux:/etc/hosts
- в Windows: C: \ System32 \drivers\etc\hosts
# Пример файлов hosts в правильном формате для Outside Discovery #IP Полное доменное имя Имя хоста 172.16.254.1 MyPhysicalHost.myCompany.com myPhysicalHost 172.16.254 .2 MyVirtualHost.myCompany.com MyLogicalHost.myCompany.com myLogicalHost |
|---|
1 st позиция: IP-адрес
2 и позиция: FQDN (полное доменное имя)
3 RD Позиция: короткое имя хоста
Предупреждение:
- Для «логических хостов» на физическом/виртуальном хосте, следуйте инструкции по SAP Note 962955.

- Все упомянутые «IP -адреса», «FQDNS». и «имена хостов» должны быть уникальными в файле хоста, чтобы сделать его доступным для чтения для SAP Server, у вас не может быть двух одинаковых записей.
- Два разных FQDN в одной строке также создадут проблему в файле hosts, чтобы сделать его доступным для чтения для SAP Server.
Для ОС RedHat и Suse Linux /etc/hosts Специфика формата строки примера:
- 127.0.0.1 localhost localhost.localdomain localhost4 localhost4.localdomain4
- ::1 localhost localhost.localdomain localhost6 localhost6.localdomain6
Этот формат неверен из-за двух полных доменных имен, а также из-за неправильного порядка (по умолчанию)
Пожалуйста, исправьте формат следующим образом или просто удалите две строки «Пример», чтобы избежать проблем с сетевым подключением
- ##127.0.0.1 localhost.localdomain localhost
- ##::1 localhost.localdomain localhost
- Для изменения файла hosts потребуется ОС перезагрузка или хотя бы перезагрузка Сети служба, агент диагностики и агент хоста SAP.

- Относительно перезапуска сетевой службы:
- В Unix/Linux: перезапустить /etc/init.d/networking
- В Windows: перезапустить сетевую службу
- Относительно перезапуска сетевой службы:
Для получения дополнительной информации об определении стандартного формата файла /etc/hosts следуйте рекомендациям в разделе «Пошаговые ответы» или «Часто задаваемые вопросы». » будут проблемы с корректной работой. См. Примечание . 2926115
Стандартный формат файла hosts определяется в соответствии с RFC952 (соглашение о таблицах хостов).
- RFC для протоколов указывает, что эти метки должны содержать только буквы ASCII 9от 0117 a до z (без учета регистра), цифры от 0 до 9 и символ дефиса-минус («-»). Первоначальная спецификация имен хостов в RFC 952 запрещала метки, начинающиеся с цифры или символа дефиса и заканчивающиеся дефисом. Однако последующая спецификация (RFC 1123) позволяет меткам имен хостов начинаться с цифр.
 Никакие другие символы, знаки препинания или пробелы не допускаются. Интернационализированные доменные имена хранятся в системе доменных имен в виде строк ASCII с использованием транскрипции Punycode. [4]
Никакие другие символы, знаки препинания или пробелы не допускаются. Интернационализированные доменные имена хранятся в системе доменных имен в виде строк ASCII с использованием транскрипции Punycode. [4]
Следуя информации в MCSA/MCSE 70-254: Мониторинг и устранение неполадок сетевой активности
- Файлы хостов очень эффективны в небольших средах с ограниченным числом хостов; однако огромное количество интернет-ресурсов привело к развитию DNS.
- Нет ярлыков
Обзор
Инструменты работы с содержимым
Как изменить файл hosts в Windows 10
- Дом
- Окна
Файл hosts — это системный файл, который можно найти в Windows, Linux и macOS. Во всех трех операционных системах он служит более или менее одной и той же цели; сопоставление доменов с IP-адресами.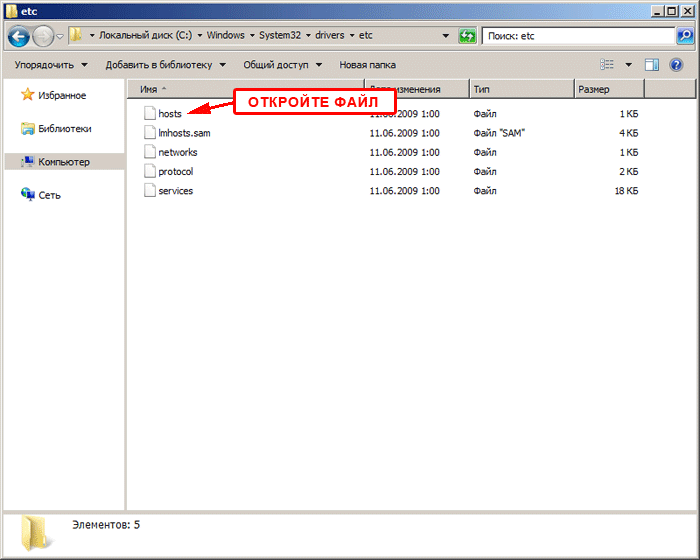 Если вы никогда не трогали свой файл Hosts, скорее всего, это просто пустой файл TXT на вашем диске, который вызывает вопрос, для чего он нужен? Зачем людям нужно изменять файл Hosts? Что происходит, когда вы добавляете или удаляете что-то из этого файла?
Если вы никогда не трогали свой файл Hosts, скорее всего, это просто пустой файл TXT на вашем диске, который вызывает вопрос, для чего он нужен? Зачем людям нужно изменять файл Hosts? Что происходит, когда вы добавляете или удаляете что-то из этого файла?
Файл Hosts — это пережиток старых дней Интернета. Когда DNS еще не существовало, эти файлы переводили домен в IP. Строго говоря, они больше не нужны, но по-прежнему используются в основном для работы в сети. Сейчас люди обычно используют файл Hosts для блокировки определенных доменов, хотя файл host можно использовать для перенаправления веб-сайта, именования устройств в вашей сети и многого другого. Файл хоста, по сути, делает то же, что и DNS, то есть вы даете ему домен и IP-адрес, и когда вы вводите домен в своем браузере, файл хоста знает, на какой IP вас отправить.
Изменить файл hosts
Вы можете изменить файл хоста в Windows 7, 8/8.1 и 10, используя следующий метод. Применяются те же правила. Вам потребуются права администратора для изменения файла хоста.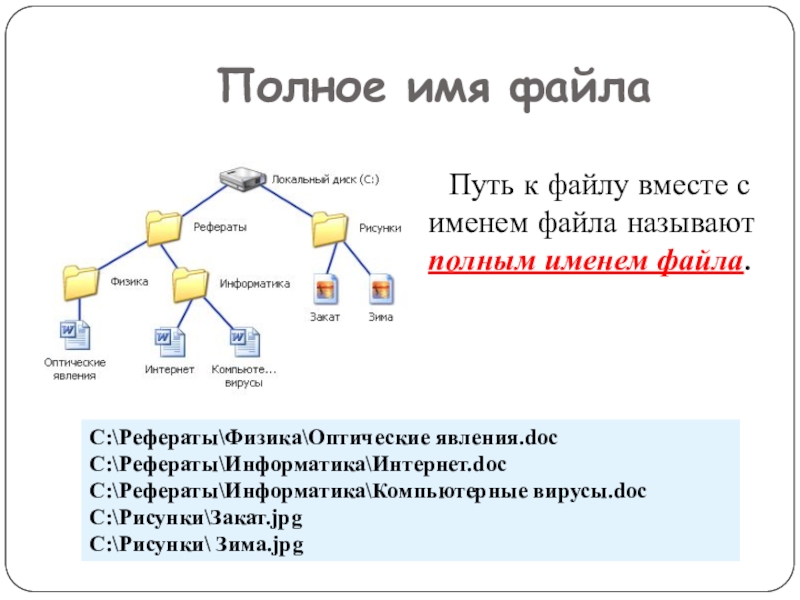
Расположение файла хоста
Перейдите в следующую папку и найдите файл с именем hosts.
C:\Windows\System32\драйверы\etc\
Это простой текстовый файл, хотя в конце вы не увидите расширения TXT. Чтобы открыть файл, щелкните его правой кнопкой мыши и выберите «Блокнот» в качестве приложения для его открытия.
Прежде чем изменять файл hosts, рекомендуется сделать его резервную копию где-нибудь. Редко когда модификация этого файла ломает что-то серьезное. В лучшем случае это может вызвать проблемы с доступом к определенным веб-сайтам. В любом случае, наличие резервной копии — это самый простой способ смягчить любые проблемы. Если вы часто изменяете файл hosts, рекомендуется сохранять резервную копию каждой версии.
Добавить домен
Чтобы добавить домен в файл хоста, вам нужно имя домена и его IP-адрес.
Синтаксис:
IP-адрес Доменное имя
Пример:
91.198.174.192 www.wikipedia.org
Убедитесь, что вы не добавляете http или https перед именем домена. Просто добавьте эту строку в файл hosts, сохраните изменения и перезапустите браузер. Вы можете использовать общедоступный IP-адрес для сопоставления веб-сайта или вы можете использовать частный IP-адрес и сопоставить сетевую систему или сервер с его сетевым адресом.
Блокировать домен
Чтобы заблокировать домен, нужен только домен. Вы перенаправите домен на свою собственную систему. Откройте файл hosts и найдите в нем комментарий с локальным хостом. Это ваша система.
Синтаксис:
Адрес локального хоста Имя домена
Пример:
127.0.0.1 www.wikipedia.org
Сохраните изменения и перезапустите браузер. Прокси можно использовать для обхода домена, заблокированного файлом hosts.
Файл хостов по умолчанию Windows 10
Ниже приведено содержимое неизмененного файла hosts в Windows 10.
# Copyright (c) 1993-2009 Microsoft Corp. # # Это пример файла HOSTS, используемого Microsoft TCP/IP для Windows. # # Этот файл содержит сопоставления IP-адресов с именами хостов. Каждый # запись должна быть сохранена на отдельной строке. IP-адрес должен # помещается в первый столбец, за которым следует соответствующее имя хоста. # IP-адрес и имя хоста должны быть разделены хотя бы одним # космос. # # Кроме того, комментарии (такие как эти) могут быть вставлены в отдельные # строк или после имени машины, обозначенного символом '#'. # # Например: # # 102.54.94.97 rhino.acme.com # исходный сервер # 38.25.63.10 x.acme.com # x клиентский хост # Разрешение имени локального хоста выполняется внутри самого DNS. # 127.0.0.1 локальный хост # ::1 локальный хост
Средства работы с файлами хостов
Существует множество приложений, которые изменяют файл hosts. Они в основном предоставляют графический интерфейс для того, что вы можете делать только с помощью Блокнота.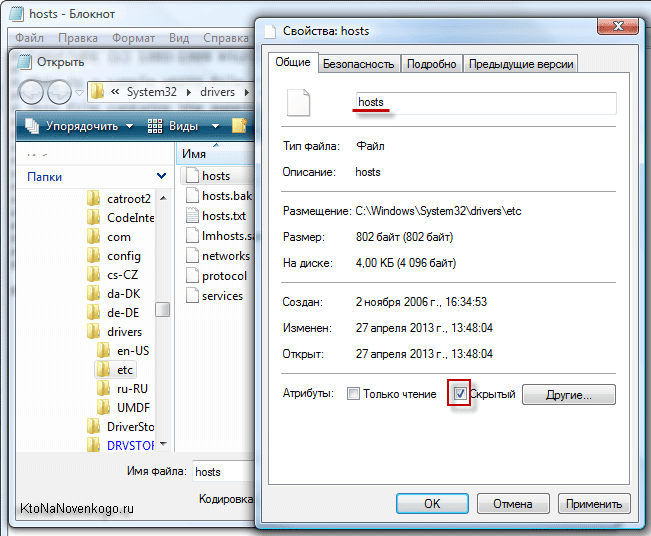

 1 Расположение файла hosts в Ubuntu 20.04
1 Расположение файла hosts в Ubuntu 20.04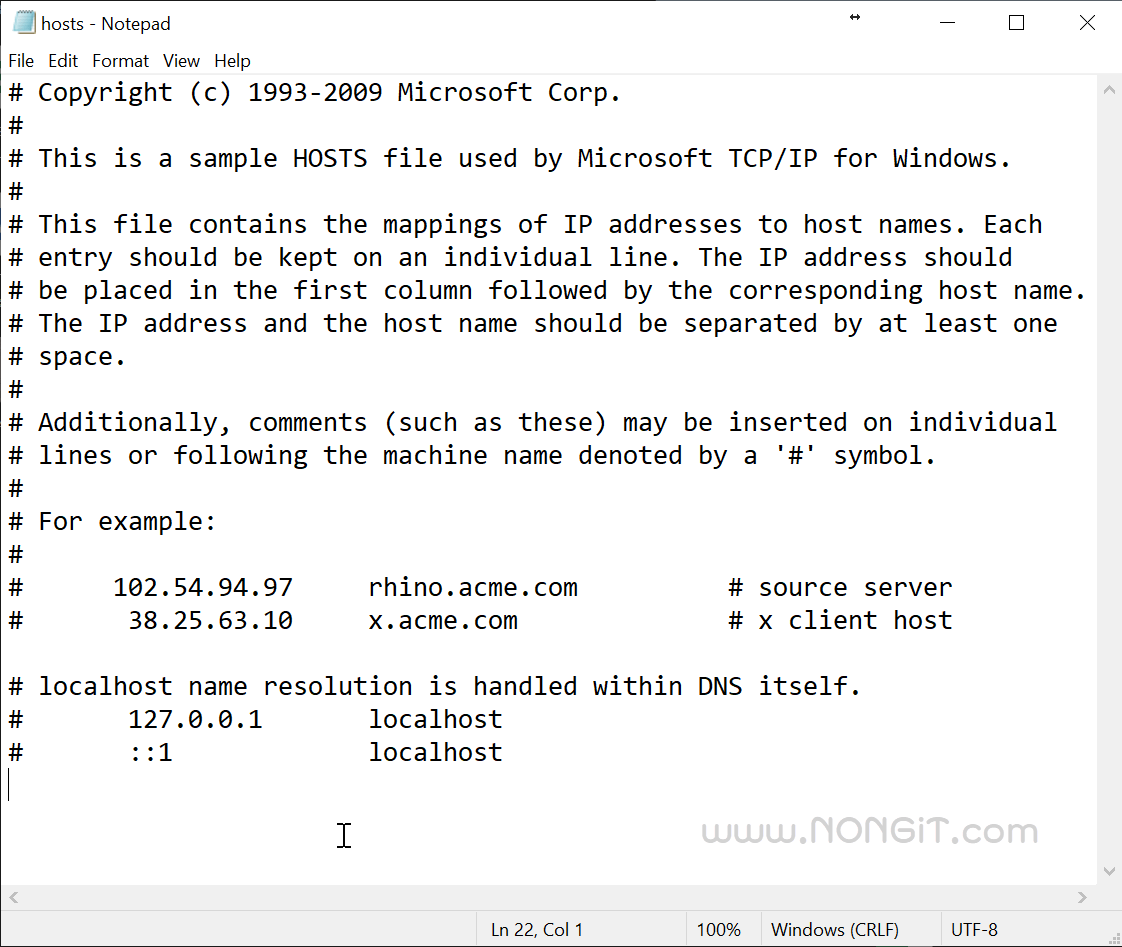

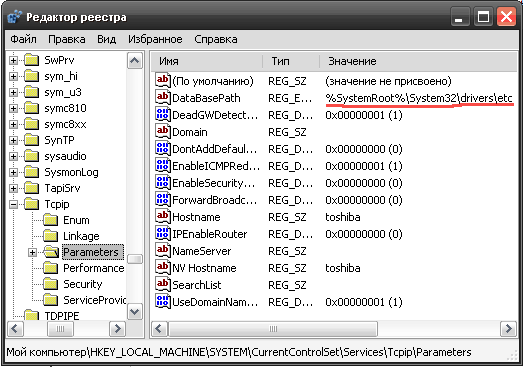

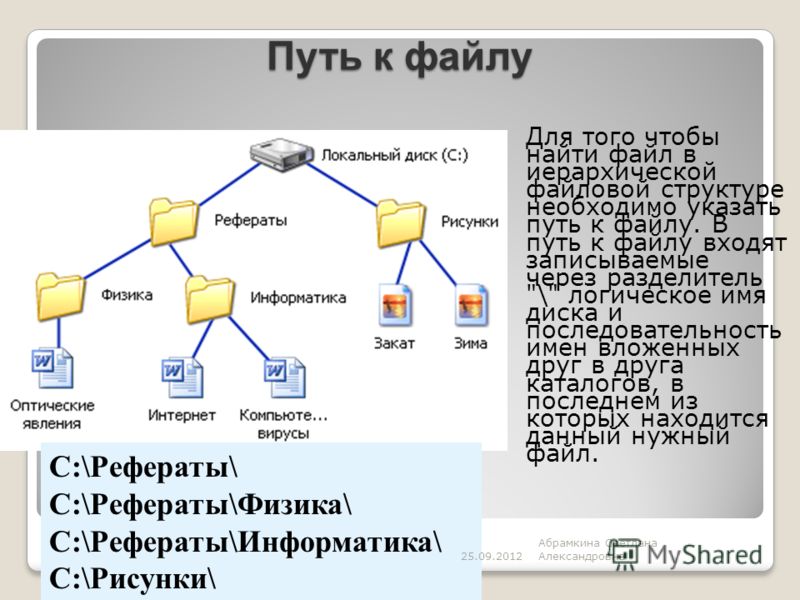 Никакие другие символы, знаки препинания или пробелы не допускаются. Интернационализированные доменные имена хранятся в системе доменных имен в виде строк ASCII с использованием транскрипции Punycode. [4]
Никакие другие символы, знаки препинания или пробелы не допускаются. Интернационализированные доменные имена хранятся в системе доменных имен в виде строк ASCII с использованием транскрипции Punycode. [4]  198.174.192 www.wikipedia.org
198.174.192 www.wikipedia.org 