Откат реестра windows 7: Восстановление реестра Windows 7 и Windows 8
Содержание
Как восстановить реестр, когда Windows не загружается – Вадим Стеркин
Едва мы закончили пятичасовой чай, как внизу раздался шум, и спустя минуту в дверях появилась миссис Хадсон. «К вам посетители, мистер Холмс», — объявила она, подняв глаза к потолку. В комнату вошли двое мужчин, в одном из которых я с удивлением узнал сэра Брайбанта, члена нижней палаты парламента, известного своей непримиримой борьбой с коррупцией.
История сэра Брайбанта
Пожав руку Холмсу и сдержанно кивнув мне, наш гость опустился в кресло. Его помощник, повинуясь невидимому жесту, достал из сумки ноутбук и положил на стол.
«Любимая игрушка моего внука… сломалась вчера», — пояснил парламентарий, с раздражением глядя на шикарный 18-дюймовый Alienware.
— Расскажите, что случилось.
— Система не загружается. Я точно не знаю, но он ставил какие-то игры, драйвера, черт знает что!
Холмс провел пальцем по крышке ноутбука и перевел взгляд на посетителя:
— Сэр, вы осведомлены о стоимости моих услуг?
— «Я понял вас, мистер Холмс», — кивнул гость. «Но дело не в деньгах. Сегодня мой внук летит на отдых в Ниццу со своей мамашей. Без этого ноутбука он сведет ее с ума, а она – меня. Это я вам гарантирую!»
«Но дело не в деньгах. Сегодня мой внук летит на отдых в Ниццу со своей мамашей. Без этого ноутбука он сведет ее с ума, а она – меня. Это я вам гарантирую!»
— И во сколько вылет?
Наш гость посмотрел на часы и поднялся с кресла.
«Они заедут сюда по дороге в аэропорт, примерно через час», — он протянул руку Холмсу и с выражением глубокого уважения произнес, – «Я очень рассчитываю на вас, детектив!»
Холмс не колеблясь пожал протянутую руку так, что сэр Брайбант заметно поморщился.
Едва за посетителями закрылась дверь, как Холмс повернулся ко мне:
— Что вы об этом думаете, Ватсон?
— Безусловно, борьба с коррупцией приносит свои плоды, судя по пиджаку Kiton, бриллиантовым запонкам, швейцарскому хронометру и Vertu в нагрудном кармане…
— Браво, Ватсон! Жаль, это нисколько не приближает нас к решению проблемы.
Холмс поднял крышку ноутбука и включил питание.
Сбой шрифтов и черный экран
Система начала нормально загружаться, и мы с удивлением переглянулись. Однако на экране приветствия нас ждал сюрприз, который выглядел примерно так:
Однако на экране приветствия нас ждал сюрприз, который выглядел примерно так:
Сбой шрифтов мы созерцали буквально несколько секунд, после чего экран стал черным, а жесткий диск полностью прекратил активность.
— Ватсон, что скажете теперь?
— Очевидна проблема со шрифтами, наверное, после установки игры. А вот почему появляется черный экран, пока трудно сказать. Но думаю, что надо вернуть параметры реестра к рабочему состоянию, а там видно будет.
— И какой ход вы хотите сделать первым?
— Нужно попробовать откатиться к последней удачной конфигурации.
Холмс кивнул и жестом пригласил меня заняться делом.
Загрузка в последнюю удачную конфигурацию
Я перезапустил систему, нажал F8 при загрузке и оказался в сервисном меню.
Однако загрузка в последнюю удачную конфигурацию никаких дивидендов не принесла – мы увидели ту же картину.
«Этот способ действительно хорош, когда система не загружается после установки нового драйвера или устройства, либо изменениях в конфигурации служб», — философски заметил Холмс и потянулся за трубкой.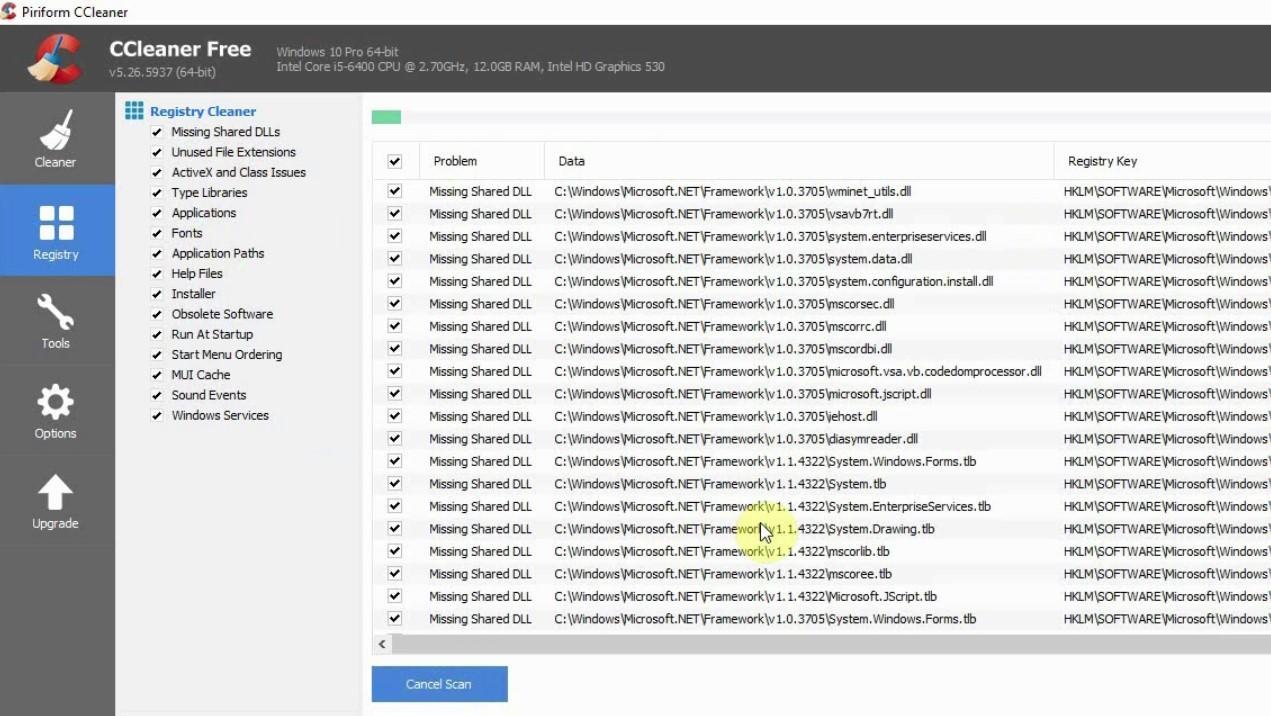
Я бы с удовольствием выслушал его рассказ о последней удачной конфигурации, но сейчас у нас не было времени!
— Теперь попробуем откатиться на точку восстановления системы?
— Да, это должно решить такую проблему.
Возврат к точке восстановления системы из Windows RE
Я выключил питание и собрался включить его, чтобы нажатием F8 опять отобразить меню дополнительных вариантов загрузки и войти в среду восстановления на этот раз.
Но Холмс внезапно остановил меня:
— Ватсон, для входа в среду восстановления вам понадобится пароль администратора. Вы его знаете?
Он открыл ящик стола, пошарил в нем и протянул мне легкую белую флэшку Transcend. «При загрузке в Windows RE с установочного диска или флэшки пароль не требуется», — подмигнул детектив.
Я загрузился в Windows RE, выбрал «Восстановление системы», но и там нас ждало разочарование – точек восстановления не оказалось!
— А вы знаете, Ватсон, что по статистике, люди с отключенным восстановлением системы в 7 раз чаще обращаются за помощью, чем те, у кого оно включено?
Холмс всегда поражал меня энциклопедическими знаниями в самых необычных областях, но сейчас было не до этого.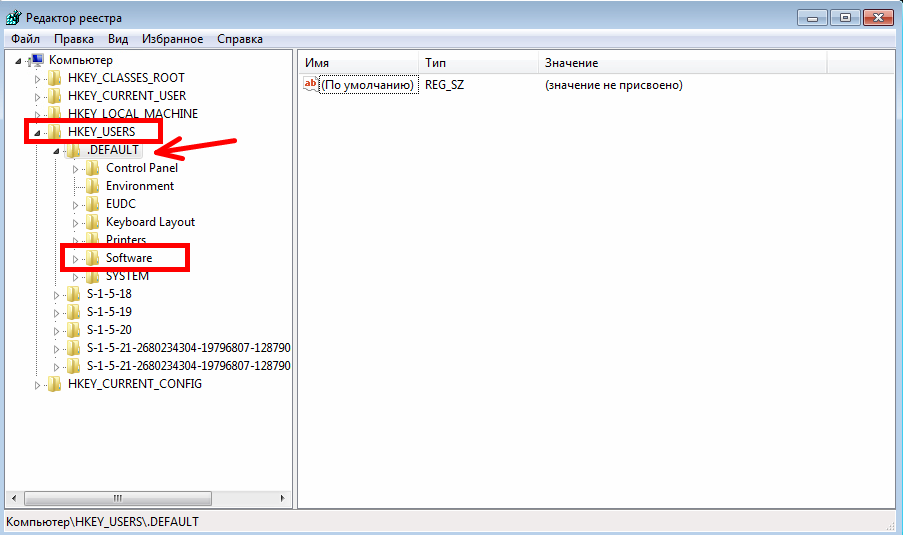
— Что будем дальше делать? Осталось всего полчаса!
— Это элементарно, Ватсон! У нас уже открыто все, что нужно для решения проблемы!
Восстановление разделов реестра из резервной копии
Не покидая среду восстановления, Холмс открыл командную строку. Он быстро набрал в ней notepad и нажал Enter.
В окне блокнота он нажал Ctrl + O, ловко определился с буквой системного диска и перешел в папку Windows\System32\Config. Затем Холмс ввел в поле «Имя файла» звездочку и нажал Enter, чтобы отобразить все файлы в папке.
Увеличить рисунок
«Файлы без расширений — это кусты реестра», — пояснил он, — «А в папке RegBack – их резервные копии!»
Холмс поочередно переименовал файлы SYSTEM и SOFTWARE, нажимая клавишу F2 и добавляя расширение .bad. «Думаю, этих двух кустов реестра, отвечающих за систему и программы, нам хватит для восстановления нормальной работы Windows», — прокомментировал детектив.
Затем он сочетаниями клавиш Ctrl + C и Ctrl + V скопировал резервные копии этих файлов из папки RegBack в папку config.
«Вот и все! Давайте попробуем загрузиться, Ватсон!», – уверенно провозгласил Холмс.
Он вышел из среды восстановления и перезапустил систему. Спустя несколько секунд перед нами предстал нормальный экран приветствия, приглашающий ввести пароль учетной записи SuperMegaAdmin.
— Ватсон, надо бы проверить, нормально ли работает профиль этого мега-админа. Сможете сбросить пароль администратора?
— Без проблем, Холмс!
Как Windows создает резервную копию реестра
Через пару минут я успешно вошел в учетную запись, что давало нам основание считать дело закрытым.
— Все отлично работает, Холмс! Но откуда взялись файлы в папке RegBack? Ведь восстановление системы было отключено.
— Это элементарно, Ватсон! Планировщик заданий отвечает не только за создание точек восстановления по расписанию, но и делает резервную копию разделов реестра каждые 10 дней.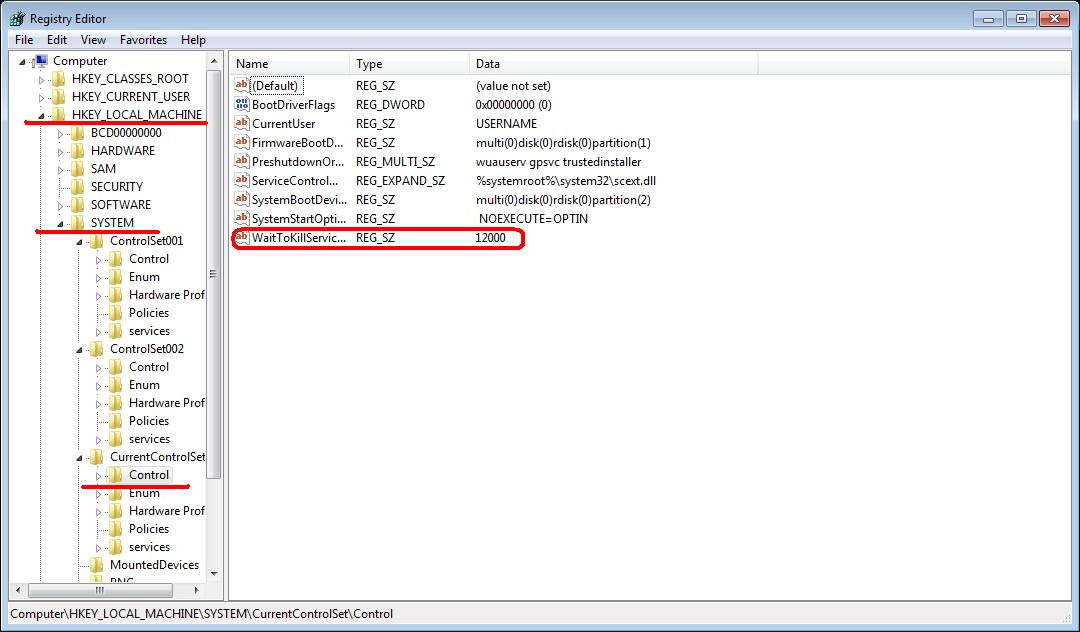
Увеличить рисунок
Я не смог удержаться от вопроса, как бы мы решали проблему при отключенном планировщике или этом задании.
«Это была бы другая история, друг мой», — пожал плечами детектив. «Возможно, в этом случае сэру Брайбанту пришлось бы лечь в психиатрическую клинику, как он и гарантировал», — с усмешкой добавил он и закрыл крышку ноутбука.
Холмс отключил флэшку и небрежно бросил ее в ящик стола.
«В Windows 7 заложены хорошие инструменты восстановления, не правда ли, Ватсон? Но все-таки этот инструмент мне намного приятнее держать в руках!», — подмигнул он, бережно доставая из футляра скрипку.
После выхода первой истории о Шерлоке Холмсе вы просили продолжения. Поэтому я решил облечь в эту форму рассказ о том, как восстановить реестр, если система не загружается, выделив три способа:
Поэтому я решил облечь в эту форму рассказ о том, как восстановить реестр, если система не загружается, выделив три способа:
- Загрузка в последнюю удачную конфигурацию
- Возврат к точке восстановления системы из Windows RE
- Восстановление разделов реестра из резервной копии
Возможно, кое-кто предпочел бы видеть в таком случае обычные сухие пошаговые инструкции, без лирики. Из ваших комментариев я надеюсь узнать, в правильном ли направлении я двигаюсь 🙂
Важно! Описанная в рассказе функция резервного копирования реестра перестала работать в Windows 10 начиная с версии 1803. Ее можно включить вручную, но я предпочитаю и рекомендую более надежный путь↓
Обходной путь — создание запланированного задания для копирования в заданную папку. В командной строке от имени администратора эта команда создает задание MyRegIdleBackup, которое еженедельно копирует кусты реестра в папку C:\MyRegBack (можете заменить папку на любую другую в коде — OneDrive как вариант, но не внутри Windows, иначе после обновления до новой версии папку придется пересоздавать вручную).
md C:\MyRegBack & schtasks /create /ru system /sc weekly /st 12:00:00 /tn "MyRegIdleBackup" /tr "cmd /c del /f /q C:\MyRegBack & cd /d C:\MyRegBack & reg save HKLM\SAM SAM & reg save HKLM\SECURITY SECURITY & reg save HKLM\SOFTWARE SOFTWARE & reg save HKLM\SYSTEM SYSTEM & reg save HKU\.DEFAULT DEFAULT"
Программа восстановления реестра windows 7
Доброго времени суток, читатели блога.
Компьютер представляет собой сложное устройство, в работе которого время от времени могут появляться проблемы. Часто такие ошибки заносятся в системную область и даже влияют на нее. Чтобы вернуть операционную систему в прежнее состояние, предусмотрена специальная программа восстановления реестра Windows 7, а точнее их существует много. Они позволяют в кратчайшие сроки вернуть все на свои места.
Содержание статьи
- Реестр – что это?
- Regedit
- ERUNT
- Восстановление из среды
Реестр – что это?( к содержанию ↑ )
Системный реестр в Windows 10, как и в других версиях ОС от Microsoft, представляет собой базу данных, где расположена информация об оборудовании, параметрах загрузки, учетных записях и многом другом.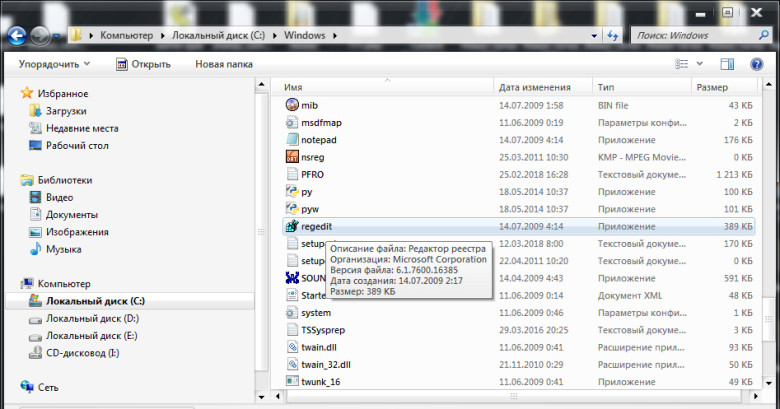 Эта область поделена на группы.
Эта область поделена на группы.
Важно! Стоит помнить, что без этого раздела операционная система попросту не может существовать.
Данная область является одной из самых важных. При этом она полностью открыта для пользователей. Получается, что любой юзер, имеющий права администратора, может внести изменения.
Кроме того, стоит помнить, что любое программное обеспечение, устанавливаемое на устройство, записывает различные данные в этот раздел, а также считывает их.
При этом стоит помнить, что сегодня среди ПО существует множество нежелательного, включая рекламу и вирусы.
Последние два тоже оставляют свои следы в системной области, позволяя себе работать практически в любых условиях. Все это в будущем даст возможность украсть важную информацию и нарушить работоспособность.
Чтобы обеспечить защиту, предусмотрено несколько механизмов:
Создание точки восстановления, в которой сохраняются все параметры.

Восстановление из резервной копии работающей системы.
Regedit( к содержанию ↑ )
Для работы с системными данными существует масса приложений. При этом в самой операционке для этого предусмотрена утилита Regedit. Она позволяет делать с этой областью все, что нужно. Для создания резервной копии необходимо выполнить несколько движений:
Нажимаем «Win+R» на клавиатуре.
Запустится «Выполнить», где мы прописываем «regedit» и нажимаем «Enter» (при этом учетная запись должна иметь права администратора). Это же можно сделать из командной строки.
Откроется новое окно, в котором выбираем «Файл», а затем «Экспорт».
Отмечаем «Весь реестр» в «Диапазоне…».
После появится файл, который позволит в кратчайшие сроки вернуть компьютеру работоспособность.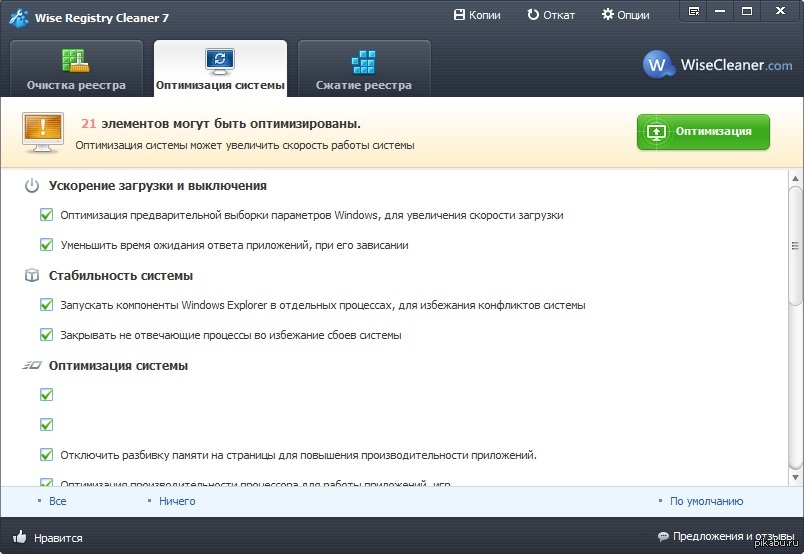 Этот способ себя прекрасно зарекомендовал. Правда он будет полезен, только когда пользователи могут попасть в ОС.
Этот способ себя прекрасно зарекомендовал. Правда он будет полезен, только когда пользователи могут попасть в ОС.
ERUNT( к содержанию ↑ )
Что же делать, если оболочка отказывается загружаться, скажем после вируса или другого серьезного сбоя? Для этого можно воспользоваться специальными приложениями. И одним из самых удобных считается ERUNT.
По сравнению со встроенным возможностями, программа дает возможность работать с реестром, независимо от того, грузится операционка или нет. Правда для этого необходимо программу заранее установить на винчестер. Кроме того, не получится процедура без резервной копии, а значит она уже должна уже быть.
Для создания базы восстановления необходимо выполнить ряд действий:
Скачиваем бесплатно утилиту ERUNT.
Устанавливаем ее и запускаем.
Выбираем разделы, которые нужны для будущего возвращения работоспособности системы.

Далее указываем место, куда будет все сохранено.
Процесс займет некоторое время – все зависит от количества данных, сохраненных на жестком диске.
Восстановление из среды( к содержанию ↑ )
Если вдруг система перестала грузиться, пользователи всегда имеют возможность воспользоваться специальным инструментов – ERDNT. Это делается без диска, правда все пройдет не в графическом интерфейсе, а командной консоли.
Итак, нам необходимо вручную выполнить ряд движений:
Перезапускаем устройство.
Перед загрузкой Windows нажимаем «F8». Появится меню «Устранение неполадок…». Выбираем и подтверждаем.
Входим в систему под учетной записью администратора.
Выбираем «Командную строку».
Вводим «cd c:\Windows\ERDNT». Нажимаем «Enter».
Для восстановления нужно указать «batch erdnt.
 con». В результате компьютер перезапустится. Все должно восстановиться.
con». В результате компьютер перезапустится. Все должно восстановиться.
Для наглядного примера можете просмотреть видео по теме:
Надеюсь, вам поможет эта статья.
Материалы по теме
Как сделать резервную копию и восстановить реестр в Windows
Windows 11 Windows 10 Windows 8.1 Больше…Меньше
Резервное копирование реестра вручную
Выберите Пуск , введите regedit.exe в поле поиска и нажмите Введите . Если вас попросят ввести пароль администратора или подтвердить, введите пароль или предоставьте подтверждение.
org/ListItem»>Выберите Файл > Экспорт .
В файле реестра экспорта выберите папку, в которую вы хотите сохранить резервную копию, а затем введите имя файла резервной копии в поле Имя файла .
Выберите Сохранить .
В редакторе реестра найдите и щелкните раздел реестра или подраздел, для которого требуется создать резервную копию.
Восстановление резервной копии вручную
Выберите Запустите , введите regedit.exe , а затем нажмите Введите . Если вас попросят ввести пароль администратора или подтвердить, введите пароль или предоставьте подтверждение.
В редакторе реестра щелкните Файл > Импорт .
В В диалоговом окне «Импорт файла реестра » выберите папку, в которую вы сохранили резервную копию, выберите файл резервной копии и нажмите «Открыть» .
Резервное копирование реестра вручную
Выберите Пуск , введите regedit.exe в поле поиска и нажмите Введите . Если вас попросят ввести пароль администратора или подтвердить, введите пароль или предоставьте подтверждение.
В редакторе реестра найдите и щелкните раздел реестра или подраздел, для которого требуется создать резервную копию.
Выберите Файл > Экспорт .
В файле реестра экспорта выберите папку, в которую вы хотите сохранить резервную копию, а затем введите имя файла резервной копии в поле Имя файла .
Выберите Сохранить .
Восстановление резервной копии вручную
Выберите Запустите , введите regedit.exe , а затем нажмите Введите . Если вас попросят ввести пароль администратора или подтвердить, введите пароль или предоставьте подтверждение.
В редакторе реестра щелкните Файл > Импорт .
org/ListItem»>
В В диалоговом окне «Импорт файла реестра » выберите папку, в которую вы сохранили резервную копию, выберите файл резервной копии и нажмите «Открыть» .
Резервное копирование реестра вручную
Выберите Пуск , введите regedit.exe в поле поиска и нажмите Введите . Если вас попросят ввести пароль администратора или подтвердить, введите пароль или предоставьте подтверждение.
В редакторе реестра найдите и щелкните раздел реестра или подраздел, для которого требуется создать резервную копию.

Выберите Файл > Экспорт .
В файле реестра экспорта выберите папку, в которую вы хотите сохранить резервную копию, а затем введите имя файла резервной копии в поле Имя файла .
Выберите Сохранить .
Восстановление резервной копии вручную
- org/ListItem»>
В редакторе реестра щелкните Файл > Импорт .
В В диалоговом окне «Импорт файла реестра » выберите папку, в которую вы сохранили резервную копию, выберите файл резервной копии и нажмите «Открыть» .
Выберите Запустите , введите regedit.exe , а затем нажмите Введите . Если вас попросят ввести пароль администратора или подтвердить, введите пароль или предоставьте подтверждение.
Как восстановить настройки реестра Windows по умолчанию и исправить ошибки
Реестр Windows содержит множество данных, содержащих информацию о поведении ОС.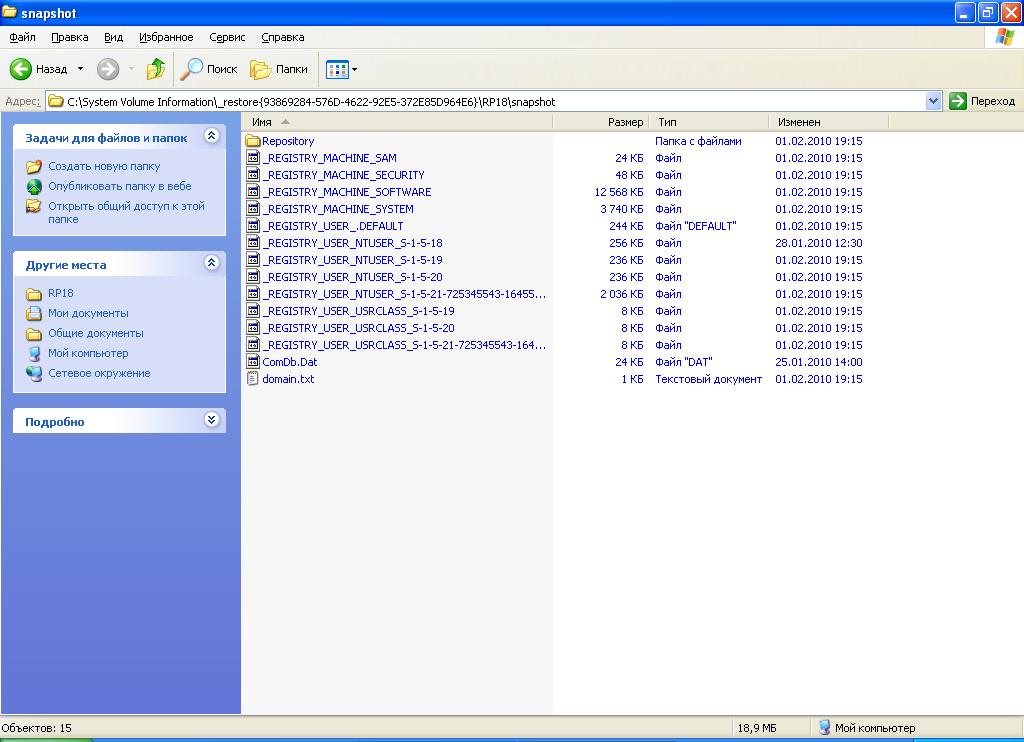 Большинство изменений, которые вы вносите в свою систему, влияют на реестр, поэтому он регулярно корректирует, добавляет и удаляет значения.
Большинство изменений, которые вы вносите в свою систему, влияют на реестр, поэтому он регулярно корректирует, добавляет и удаляет значения.
Если вы случайно испортили реестр, допустив ошибку вручную или какую-либо другую ошибку, вы можете задаться вопросом, как восстановить реестр по умолчанию. Давайте рассмотрим различные способы сброса реестра в Windows и способы предотвращения подобных проблем в будущем.
Единственный способ полностью сбросить реестр
К сожалению, не существует простого способа сбросить только реестр. Поскольку реестр содержит так много данных о вашей конкретной конфигурации Windows, вы не можете сбросить реестр до чистого состояния, не выводя вашу систему из строя.
Таким образом, единственный верный способ сбросить настройки реестра Windows по умолчанию — это перезагрузить ПК с Windows. Процесс сброса Windows переустанавливает операционную систему, что естественно сбросит реестр.
Чтобы перезагрузить ПК с Windows, откройте Настройки в меню «Пуск» или с помощью Win + I , затем перейдите в Обновление и безопасность > Восстановление и нажмите Приступить к работе в разделе Сбросить этот компьютер .
Это даст вам возможность только переустановить Windows, сохранив ваши файлы, или уничтожить все и начать с нуля. Вы также сможете выбрать между переустановкой Windows с использованием данных восстановления из вашей системы или загрузкой новой копии через Интернет.
Независимо от того, какую комбинацию этих параметров вы выберете, вы полностью переустановите Windows, что приведет к сбросу реестра. Это явно не удобно, но если вы хотите сбросить весь реестр к настройкам по умолчанию, это единственный способ.
Однако есть и другие способы вернуться в прошлое с помощью реестра или создать себе резервную копию на случай будущих проблем. Рассмотрим тех.
Сброс последних изменений реестра с помощью восстановления системы
Восстановление системы — это функция восстановления, встроенная в Windows. Всякий раз, когда вы вносите изменения, например устанавливаете приложение или крупное обновление, Windows создает точку восстановления. Позже вы можете использовать эти точки восстановления, чтобы отменить изменения, если они вызывают проблемы.
Использование точки восстановления отменит все изменения в приложениях, драйверах и системных обновлениях с этого момента. Это включает в себя настройки, которые такие действия вносят в реестр, позволяя вам сбросить некоторые части реестра, которые вы недавно изменили. Однако этот метод не идеален для сброса реестра.
Это не позволит вам полностью сбросить реестр, если вы не создали точку восстановления, как только начали использовать свой новый компьютер. Даже для менее радикальных сбросов у вас может не быть точки восстановления непосредственно перед внесением изменений. Windows позволяет создать точку восстановления вручную, но это не поможет, если у вас уже есть проблема.
Сбросить часть реестра из резервной копии файла
Редактор реестра позволяет легко экспортировать записи реестра, чтобы сохранить их в качестве резервной копии, поделиться ими с другими и т. д. Это еще один случай, когда вам не повезло, если вы ничего не экспортировали из реестра до того, как захотели его сбросить.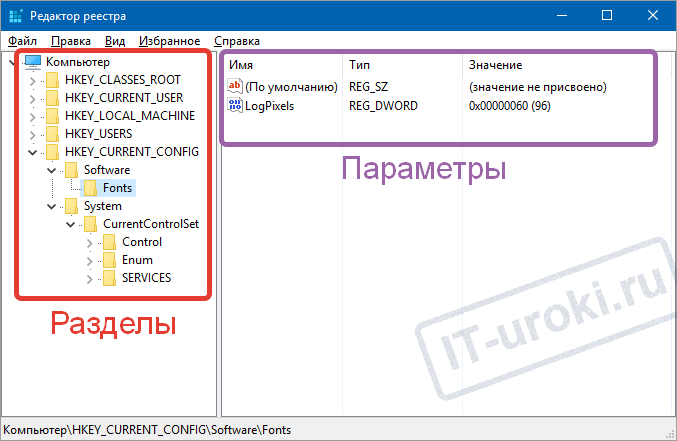
Однако на будущее полезно знать, как экспортировать записи реестра, а затем импортировать их для восстановления резервной копии. Сначала откройте редактор реестра, набрав реестр в меню «Пуск», чтобы найти утилиту. Вам нужно будет предоставить права администратора, чтобы запустить его.
Теперь на левой панели щелкните правой кнопкой мыши значение реестра, резервную копию которого вы хотите создать позже, и выберите Экспорт . Дайте экспортированному файлу имя и выберите, где его сохранить в вашей системе, и вы получите файл, оканчивающийся на .reg .
Чтобы позже восстановить этот файл, вы можете перейти к File > Import в окне редактора реестра и найти его на своем компьютере. Для более простого метода просто дважды щелкните значок 9.0239 .reg , чтобы объединить его с собственным реестром.
Хотя вы можете щелкнуть правой кнопкой мыши Компьютер и выбрать Экспорт для резервного копирования всего вашего реестра, это не очень практично. Помните, что реестр содержит огромное количество записей, которые регулярно меняются. Попытка объединить весь предыдущий реестр с вашим текущим может вызвать проблемы, поэтому вам не следует этого делать.
Помните, что реестр содержит огромное количество записей, которые регулярно меняются. Попытка объединить весь предыдущий реестр с вашим текущим может вызвать проблемы, поэтому вам не следует этого делать.
Резервное копирование и восстановление отдельных записей реестра отлично подходит для обеспечения безопасности при внесении незначительных изменений, но нецелесообразно для сброса всего реестра до значений по умолчанию.
Как исправить проблемы с реестром
Вероятно, вы хотите сбросить реестр Windows до значений по умолчанию из-за проблем в вашей системе. И хотя приведенные выше параметры сброса и восстановления системы являются лучшими вариантами для серьезных проблем, Windows также включает в себя некоторые утилиты, помогающие сканировать и исправлять поврежденные системные файлы. Возможно, вам не потребуется выполнять полный сброс, поэтому сначала попробуйте эти инструменты.
Раньше Windows включала инструмент под названием ScanReg , который проверял наличие проблем с реестром, но он недоступен в современных версиях. Вместо этого вы можете использовать сканирование SFC, которое проверяет наличие недействительных системных файлов и пытается их восстановить, когда это возможно.
Вместо этого вы можете использовать сканирование SFC, которое проверяет наличие недействительных системных файлов и пытается их восстановить, когда это возможно.
Чтобы запустить SFC, введите cmd в меню «Пуск», чтобы отобразить инструмент Командная строка , затем щелкните его правой кнопкой мыши и выберите Запуск от имени администратора , так как вам нужно открыть приглашение с повышенными привилегиями для запуска этой команды. Предоставьте права администратора, затем введите следующее:
sfc /scannow
Будет выполнено полное сканирование вашей системы, что может занять некоторое время. Когда это будет сделано, вы увидите сводку результатов. Если вам нужна помощь с этим инструментом или он обнаруживает проблемы, которые не может исправить, см. наше руководство по использованию SFC и DISM.
Как предотвратить повреждение реестра в будущем
Чтобы избежать другой ситуации, когда вы хотите сбросить реестр до значений по умолчанию, вам следует соблюдать осторожность при внесении в него любых изменений.

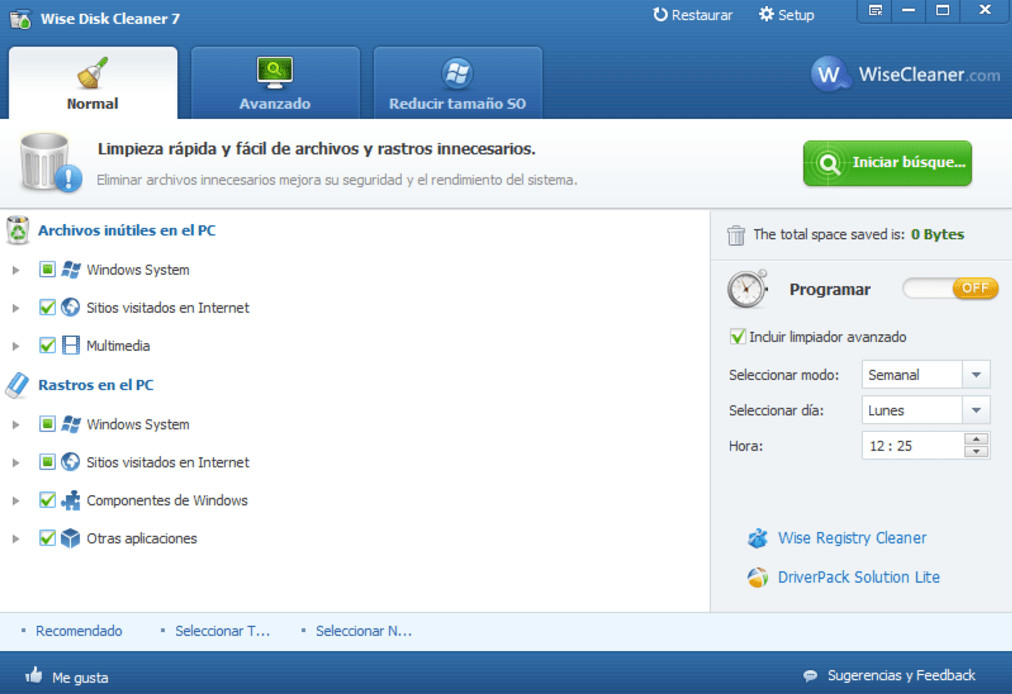

 con». В результате компьютер перезапустится. Все должно восстановиться.
con». В результате компьютер перезапустится. Все должно восстановиться.
