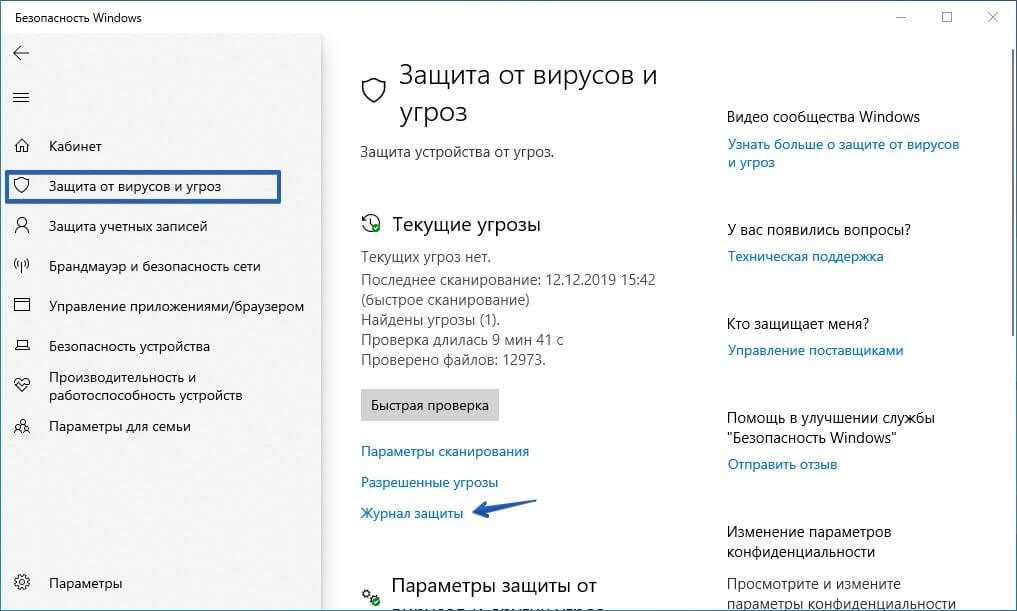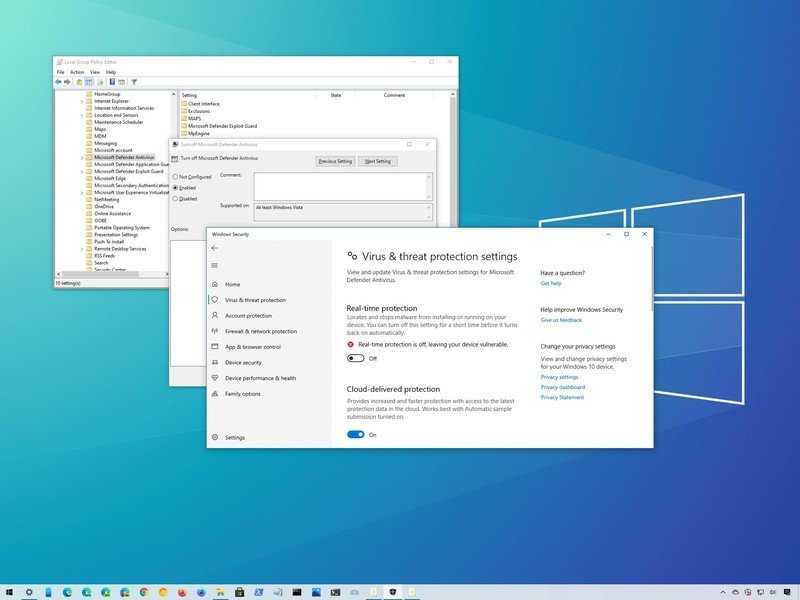Как удалить защитник виндовс в windows 10: Отключение антивирусной защиты в Защитнике Windows на панели «Безопасность Windows»
Содержание
Как удалить Защитник Windows в Windows 10 и Windows 8.1
Защитник Windows, также известный как компонент безопасности Microsoft, — это встроенное антивирусное программное обеспечение, которое поставляется с Windows 10 и Windows 8.1. Благодаря частым обновлениям определений, интеллектуальности операционной системы и ее оценке уязвимости в последнее время Защитник Windows становится удобным и бесплатным антивирусным решением. Большинство пользователей используют его, потому что считают, что Microsoft построила его хорошо, потому что они знают, как работает их ОС. В некоторых случаях вам может потребоваться удалить или отключить Защитник Windows, в этом сообщении показано, как это сделать.
Поскольку стороннее антивирусное программное обеспечение поставляется с дополнительными функциями и отличной защитой, настоятельно рекомендуется установить на ваш компьютер лучшее стороннее антивирусное программное обеспечение. Перед установкой, вот способ, как удалить защитник Windows из Windows 10 и Windows 8. 1.
1.
Мы не можем удалить Защитник Windows, как другие программы на панели управления Windows, потому что это встроенная служба. Кроме того, когда вы пытаетесь установить другое стороннее антивирусное программное обеспечение в Windows 10 / 8.1, оно обнаружит работающий Защитник Windows и автоматически отключит его. Но вы можете вручную отключить его перед установкой других сторонних антивирусных приложений.
Содержание
- Удалить / отключить Защитник Windows в Windows 10
- Удалить в Windows 8.1
- Как повторно включить или запустить Защитник Windows в Windows 8.1
Удалить / отключить Защитник Windows в Windows 10
Как было сказано ранее, его нельзя удалить или удалить, вместо этого вам следует остановить / отключить службу защиты.
1) Найдите Защитник Windows и откройте «Центр безопасности Защитника Windows», как показано ниже.
2) Разверните меню и нажмите «Защита от вирусов и угроз». Откройте настройки защиты, где мы можем отключить Защитник Windows.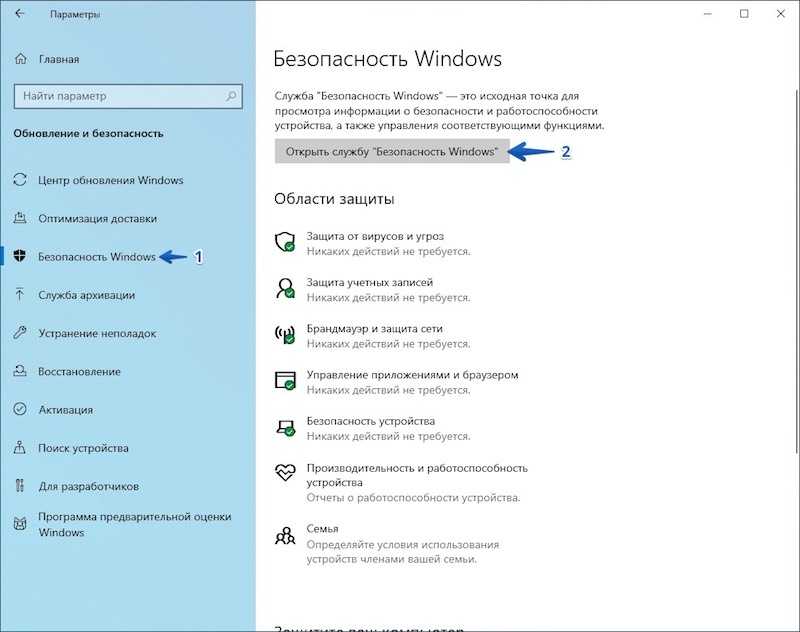
3) Отключите постоянную защиту. Это отключит Защитник Windows на компьютере (хотя мы называем это «удалением»).
Для внесения вышеуказанных изменений вы должны быть администратором компьютера. Windows выдаст предупреждение об отключении постоянной защиты, вы должны принять его.
Это был самый простой и понятный способ вручную отключить Защитник Windows на ПК с Windows 10 или 8.1. Есть несколько дополнительных методов, таких как изменение в реестре, остановка нескольких служб Windows и изменение групповой политики в среде домена, но они здесь не применимы.
Удалить в Windows 8.1
Следующие ниже шаги применимы для Windows 8 или 8.1, в которой установлена более старая версия (интерфейс) Защитника Windows.
1) Перейдите в поиск (на панели чудо-кнопок Windows), введите защитник и щелкните по нему.
2) После того, как Защитник Windows будет открыт, я уверен, что он станет зеленым, потому что в данный момент он запущен. Перейдите на вкладку «Настройки» и выберите «Администратор».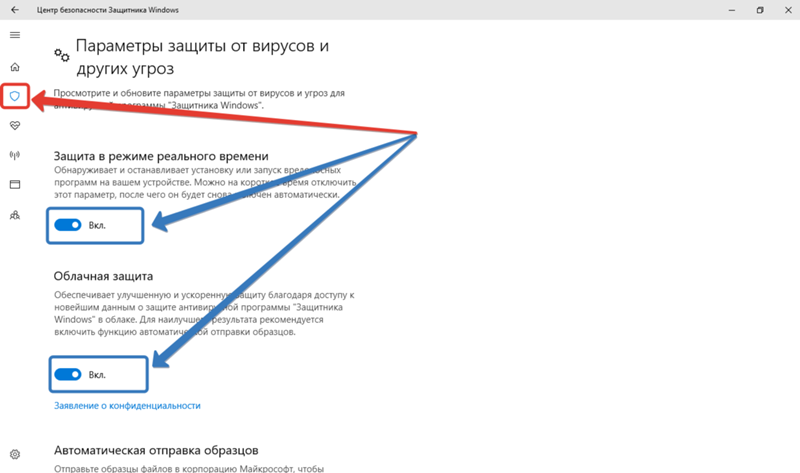
Снимите галочку с «Включить это приложение», чтобы удалить Защитник Windows в Windows 8.1.
Обязательно сохраните изменения, появится предупреждающее сообщение, как показано ниже, и экран Защитника Windows станет красным.
Вот и все, мы успешно удалили Защитник Windows в Windows 8.1 (также в Windows 8).
Как повторно включить или запустить Защитник Windows в Windows 8.1
Случайно, если вы передумали повторно включить или снова запустить Защитник Windows в Windows 8.1, выполните следующие действия.
Вы не можете использовать тот же метод, описанный выше, для повторного включения Защитника Windows, потому что, когда служба запущена, основная консоль безопасности MS не открывается.
Обычно, когда Защитник Windows остановился и на вашем компьютере не установлено ни одно из сторонних антивирусных программ, вы получите предупреждающее сообщение из центра действий, как показано ниже.
Щелкните правой кнопкой мыши предупреждающее сообщение центра действий и включите защиту от шпионского ПО или антивирусную защиту. Это перезапустит / снова включит Защитник Windows в Windows 8.1.
Это перезапустит / снова включит Защитник Windows в Windows 8.1.
Как отключить запланированные проверки Защитника Windows или удалить его
Ответы на часто задаваемые вопросы
Как отключить запланированные проверки Защитника Windows или удалить его
К разделу «Статьи по Windows»
Статья обновлена: 07 июля 2022
ID: 13341
Как отключить запланированные проверки Защитника Windows на Windows 10
- В левом нижнем углу рабочего стола нажмите Пуск → Параметры.
- Выберите Обновление и безопасность.
- Перейдите в раздел Безопасность Windows и нажмите Открыть службу «Безопасность Windows».
- Перейдите в раздел Защита от вирусов и угроз, нажмите Параметры антивирусной программы «Защитника Windows» и установите переключатель Периодическое сканирование
в выключенное положение.
Запланированные проверки Защитника Windows будут отключены на Windows 10.
Как отключить запланированные проверки Защитника Windows на Windows 11
- Нажмите на значок поиска в панели задач Windows.
- Введите в поле поиска Планировщик заданий и выберите Планировщик заданий.
- Перейдите в папку Библиотека планировщика заданий → Microsoft → Windows.
- Перейдите в папку Windows Defender.
- Откройте контекcтное меню файла Windows Defender Scheduled Scan и выберите Отключить.
Запланированные проверки Защитника Windows будут отключены на Windows 11.
Как удалить Защитник Windows
Для Windows 10
Вы можете удалить программу стандартными средствами Microsoft Windows.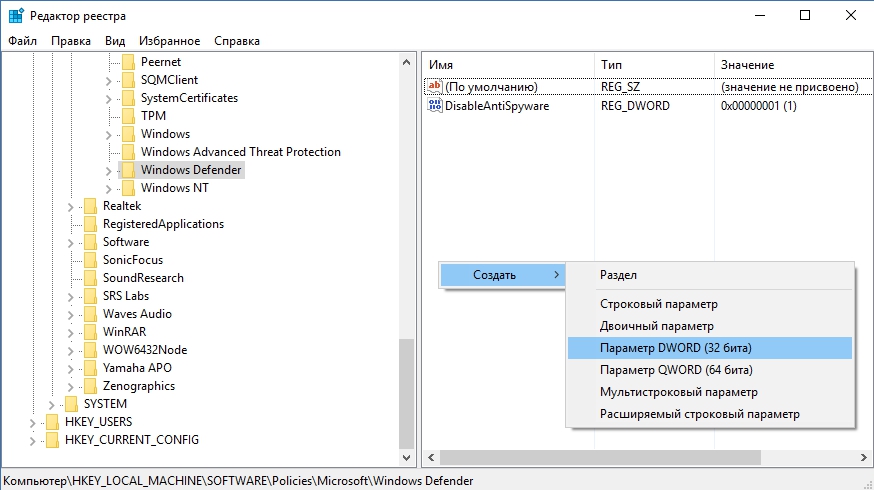 Инструкция на сайте поддержки Microsoft.
Инструкция на сайте поддержки Microsoft.
Если стандартными средствами удалить программу не удалось, воспользуйтесь утилитой Microsoft для устранения проблем, препятствующих установке или удалению программ.
Если утилита не помогла, удалите программу с помощью файла mseremoval.bat:
- Скачайте и распакуйте архив mseremoval.zip.
- Нажмите правой кнопкой мыши на файл mseremoval.bat, выберите Запустить от имени администратора и введите данные учетной записи администратора.
Откроется окно командной строки. - Удалите файл mseremoval.bat, когда нужные действия будут выполнены и окно командной строки закроется.
Программа Защитник Windows будет удалена.
Для Windows 11
Вы можете отключить Защиту в режиме реального времени. Инструкция на сайте поддержки Microsoft.
Была ли информация полезна?
ДаНет
К разделу «Статьи по Windows»
Удаление Защитника Windows на Windows Server
Праджвал Десаи
В этом посте вы узнаете, как удалить Защитник Windows на Windows Server. Вы можете удалить функцию Защитника Windows во всех версиях Windows Server с помощью простой команды PowerShell.
Вопрос: Зачем удалять Защитник Windows из Windows Server ? Если у вас есть стороннее антивирусное решение для Windows Server, вам может не потребоваться Защитник Windows.
Установка двух антивирусных программ на Windows Server может вызвать конфликты и, прежде всего, снизить производительность вашего Windows Server. Рекомендуется убедиться, что в вашей системе не запущено несколько продуктов безопасности.
При установке дополнительного программного обеспечения безопасности антивирусная программа Microsoft Defender не отключается автоматически. Следовательно, вам необходимо вручную удалить Защитник Windows на вашем Windows Server.
При установке операционной системы Windows Server предварительно устанавливается Защитник Windows. Защитник Windows также называется защитой конечной точки или антивирусной службой Microsoft Defender.
Защитник Windows также называется защитой конечной точки или антивирусной службой Microsoft Defender.
Способы удаления антивирусной программы «Защитник Windows» на Windows Server
Существует два способа удалить Защитник Windows с Windows Server:
- Вы можете полностью удалить антивирусную программу «Защитник Windows» с помощью мастера удаления ролей и компонентов.
- Защитник Windows можно легко установить/удалить с помощью команды PowerShell.
Вы также можете создать пакетный файл для постоянного отключения защитника Windows. Тем не менее, это более предпочтительный метод для ИТ-специалистов. Лучший способ удалить антивирус Защитника Windows на сервере — использовать Мастер удаления ролей и компонентов . В мастере вы можете отменить выбор параметра «Функции Защитника Windows» на шаге «Функции».
На вашем Windows Server опция отмены функции Защитника Windows может быть недоступна. Это может быть связано с тем, что Microsoft не хочет, чтобы вы так легко удаляли Защитник Windows.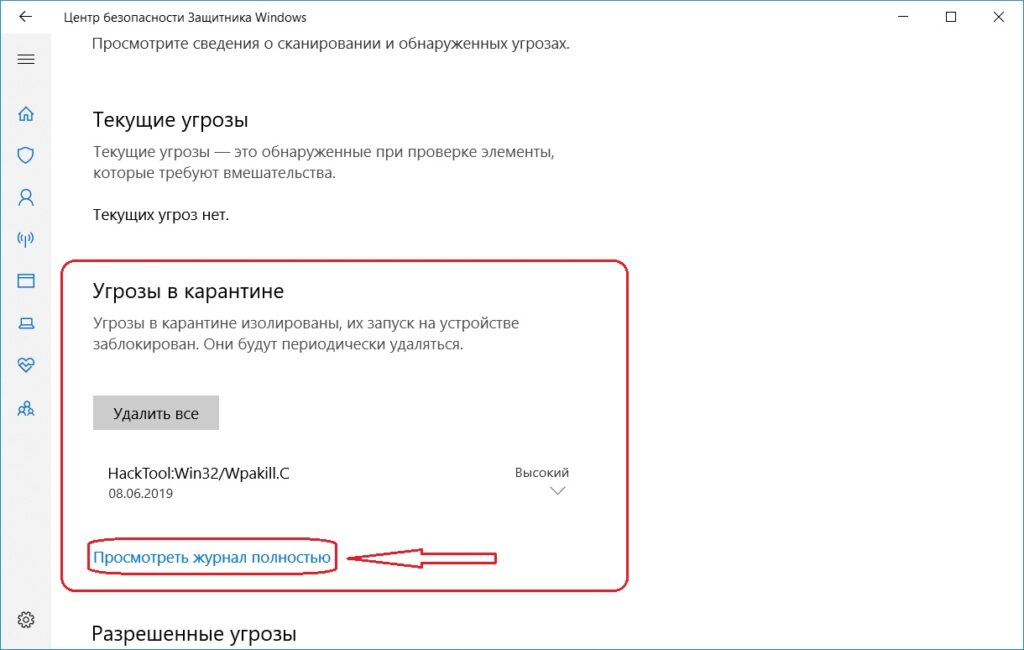 В этой ситуации вы можете легко удалить антивирусную службу Microsoft Defender с помощью команды PowerShell.
В этой ситуации вы можете легко удалить антивирусную службу Microsoft Defender с помощью команды PowerShell.
Антивирусная программа «Защитник Windows» на Windows Server
Антивирус Microsoft Defender доступен в следующих выпусках Windows Server:
- Windows Server 2022
- Windows Server 2019
- Windows Server версии 1803 или более поздней Windows Server
На вашем Windows Server вы можете проверить, работает ли служба Защитника Windows, выполнив следующие действия. Нажмите Пуск > Выполнить и введите Services.msc . В консоли «Службы» найдите Антивирусная служба Microsoft Defender и проверьте состояние этой службы. Если он отображается как «Работает», это означает, что служба Защитника Windows работает на Windows Server.
Проверьте, запущена ли служба Защитника Windows на Windows Server
Второй способ проверки состояния антивирусных служб защитника — использование командной строки.
 Когда вы запускаете команду « sc query Windefend », она отображает состояние антивирусной службы Microsoft Defender. Если статус RUNNING , это означает, что Защитник Windows присутствует и служба активна на машине.
Когда вы запускаете команду « sc query Windefend », она отображает состояние антивирусной службы Microsoft Defender. Если статус RUNNING , это означает, что Защитник Windows присутствует и служба активна на машине.Вы также можете определить статус антивируса Защитника Windows с помощью PowerShell. Запустите PowerShell от имени администратора и выполните команду Get-Service -Name WinDefend , чтобы узнать статус антивируса Защитника Windows. Узнайте больше о команде Get-Service и ее параметрах.
Найдите статус антивируса Защитника Windows с помощью PowerShell
Удалить Защитник Windows на Windows Server
Вот шаги по удалению Защитника Windows на Windows Server:
- Войдите в Windows Server.
- Убедитесь, что антивирусная служба «Защитник Windows» запущена. Вы можете запустить sc запрос Windefend в командной строке.
- Запустите команду PowerShell, чтобы удалить Защитник Windows на Windows Server.

Чтобы удалить антивирус Защитника Windows, запустите PowerShell и выполните приведенную ниже команду. Обратите внимание, что после удаления Защитника Windows требуется перезагрузка сервера.
Uninstall-WindowsFeature -Name Windows-Defender
Переустановите Защитник Windows на Windows Server
Если вы удалили Защитник Windows, но позже передумали и решили установить его обратно, вы можете переустановить его. Используя приведенную ниже команду PowerShell, вы можете установить функцию Защитника Windows на Windows Server. Эта команда должна работать во всех последних операционных системах Windows Server. Запустите PowerShell от имени администратора и выполните приведенную ниже команду.
Install-WindowsFeature -Name Windows-Defender
После установки Защитника Windows на сервере необходимо перезагрузить сервер.
Заключение
В последних операционных системах Windows Server антивирус Microsoft Defender работает очень хорошо.
 Однако большинство организаций предпочитают использовать сторонние решения, предлагающие больше возможностей, чем Microsoft Defender. В таких случаях запуск двух программ безопасности на сервере — не лучшая практика. Вы можете удалить программное обеспечение Защитника Windows и заменить его другим антивирусным программным обеспечением.
Однако большинство организаций предпочитают использовать сторонние решения, предлагающие больше возможностей, чем Microsoft Defender. В таких случаях запуск двух программ безопасности на сервере — не лучшая практика. Вы можете удалить программное обеспечение Защитника Windows и заменить его другим антивирусным программным обеспечением.Об авторе
Праджвал Десаи
Праджвал Десаи — восьмикратный обладатель награды Microsoft MVP в области корпоративной мобильности. Его цель — писать подробные публикации и руководства по Configuration Manager (SCCM), Microsoft Intune, Azure, Windows Server, Windows 11 и другим темам с целью предоставления людям полезной информации.
Как отключить Microsoft Defender в Windows 11/10
Microsoft интегрировала антивирус Microsoft Defender в Windows 11 или Windows 10, и хотя отключить или отключить Защитник Windows или Microsoft Defender, как он теперь называется, легко, удалить его невозможно.

Если вы установите любое другое стороннее антивирусное программное обеспечение, Microsoft Defender автоматически отойдет на второй план и отключится. Если сторонний антивирус по какой-либо причине перестанет работать, он автоматически активируется. Это хорошо. Тем не менее, если вы чувствуете необходимость полностью отключить его, вы можете сделать это через его настройки, реестр, GPEDIT, а также отключить его службы.
Как отключить Microsoft Defender в Windows 11/10
Вы можете отключить или отключить Microsoft Defender через:
- Пользовательский интерфейс безопасности Windows
- Диспетчер служб Windows
- Групповая политика
- Редактор реестра 20 Команда Power2Shee
4ll9023
- 3
- Использование бесплатного инструмента
- Пользовательский интерфейс Защитника Windows.
Давайте посмотрим, как это сделать.
1] Используя Windows Security
Пользователи Windows 11/10 должны сделать это. Откройте Безопасность Windows.
Откройте Безопасность Windows.
Перейдите в раздел Защита от вирусов и угроз > Параметры защиты от вирусов и угроз и установите переключатель в положение Защита в режиме реального времени.
Убедитесь, что Защита в реальном времени и Облачная защита отключены.
Кроме того, отключите защиту от несанкционированного доступа и любые другие настройки, которые вы там видите.
2] Отключить службу Защитника Windows с помощью диспетчера служб
Введите services.msc в строке поиска на панели задач и нажмите Enter, чтобы открыть Менеджер служб .
Измените тип запуска службы Защитника Windows с автоматического на отключенный.
Также отключите WdNisSvc или Службу проверки сети Защитника Windows .
3] Использование редактора групповой политики
Если в Windows есть редактор групповой политики, запустите gpedit.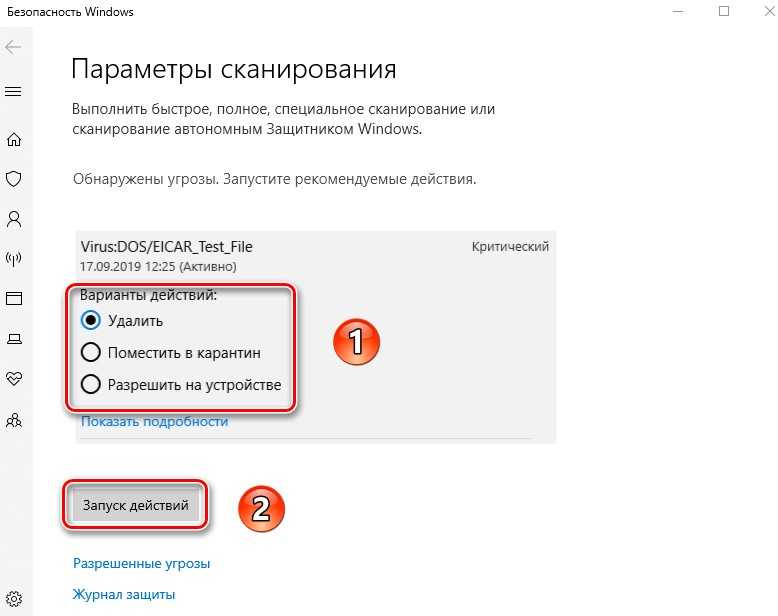 msc и перейдите к следующему параметру и включите его:
msc и перейдите к следующему параметру и включите его:
Политика локального компьютера > Конфигурация компьютера > Административные шаблоны > Компоненты Windows > Защитник Microsoft Антивирус> Отключите Защитник Windows.
Этот параметр политики отключает антивирусную программу Microsoft Defender.
Если этот параметр политики включен, антивирусная программа Microsoft Defender не запускается и не будет сканировать компьютеры на наличие вредоносных или других потенциально нежелательных программ.
Если отключить этот параметр политики, антивирусная программа Microsoft Defender будет работать независимо от любого другого установленного антивирусного продукта.
Если этот параметр политики не настроен, Windows будет самостоятельно управлять антивирусной программой Microsoft Defender. Если вы устанавливаете другую антивирусную программу, Windows автоматически отключает антивирусную программу Microsoft Defender. В противном случае антивирусная программа Microsoft Defender будет сканировать ваши компьютеры на наличие вредоносных и других потенциально нежелательных программ.
Включение или отключение этой политики может привести к неожиданному или неподдерживаемому поведению. Рекомендуется оставить этот параметр политики ненастроенным.
Перезагрузите компьютер.
4] Использование редактора реестра
ОБНОВЛЕНИЕ : Похоже, что Microsoft отключила этот ключ реестра DisableAntiSpyware, поэтому сейчас это может не работать.
Запустите regedit и перейдите к следующему ключу:
HKEY_LOCAL_MACHINE\SOFTWARE\Policies\Microsoft\Windows Defender
Установите значение DWORD с именем DisableAntiSpyware на 1 , чтобы отключить Защитник Windows.
5] Использование команды PowerShell
Используйте следующую команду Powershell для отключения Защитника Windows:
Set-MpPreference -DisableRealtimeMonitoring $true
Чтобы снова включить его:
Set-MpPreference -Disable UsingRealtime Monitor 90 90 90 90 90] Командная строкаЧтобы отключить ее в CMD с повышенными привилегиями, используйте:
sc config WinDefend start= disabled sc остановить WinDefendДля повторного включения используйте:
sc config WinDefend start= auto sc start WinDefend7] Использование бесплатного инструмента
Defender Control и Confifyre Defender — это два бесплатных инструмента, которые позволяют навсегда отключить Microsoft Defender в Windows 11/10.
8] Использование пользовательского интерфейса настроек Защитника Windows
Чтобы отключить Защитник Windows в Windows 8, Windows 7 и Windows Vista, , откройте Защитник Windows > Инструменты > Параметры.
Теперь снимите флажок Использовать защиту в реальном времени , а также флажок Использовать Защитник Windows в разделе Административный Параметры. Нажмите Сохранить.
Удаление Защитника Windows
Хотя я не пробовал это лично, в Интернете рекомендуется один способ. Говорят, что на некоторых это сработало. Известно, что это работает в Windows XP , но не в Windows 7 и более поздних версиях. Создайте точку восстановления системы и выполните следующее из командной строки с повышенными привилегиями:
msiexec /uninstall windowsdefender.msi /quiet /log uninstall.logДолжен добавить, что I не рекомендуется пытаться удалить Защитник Windows , так как известно, что удаление/удаление Защитника Windows в Windows впоследствии вызывает другие раздражители включен, так как он хорошо интегрирован с ОС.

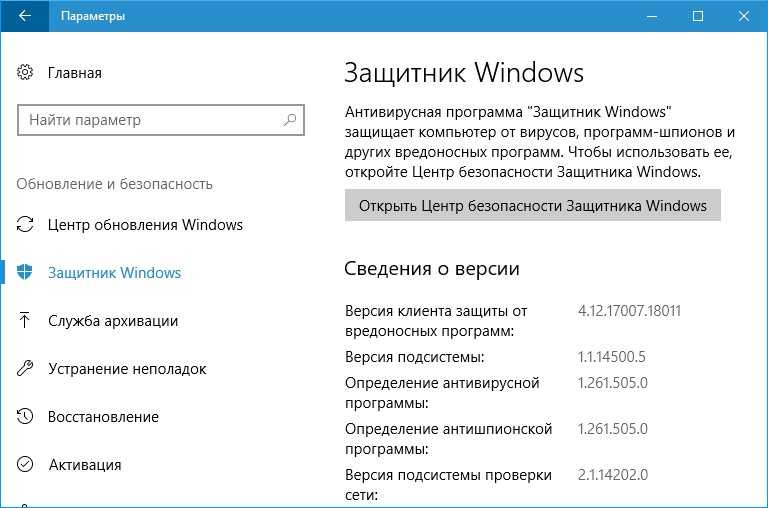
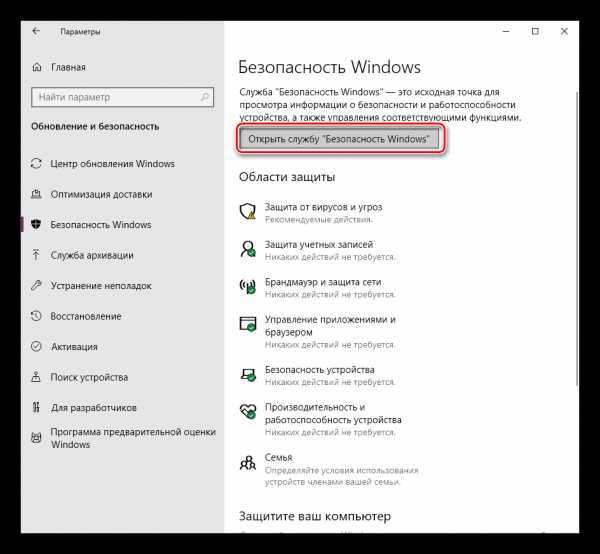 Когда вы запускаете команду « sc query Windefend », она отображает состояние антивирусной службы Microsoft Defender. Если статус RUNNING , это означает, что Защитник Windows присутствует и служба активна на машине.
Когда вы запускаете команду « sc query Windefend », она отображает состояние антивирусной службы Microsoft Defender. Если статус RUNNING , это означает, что Защитник Windows присутствует и служба активна на машине.
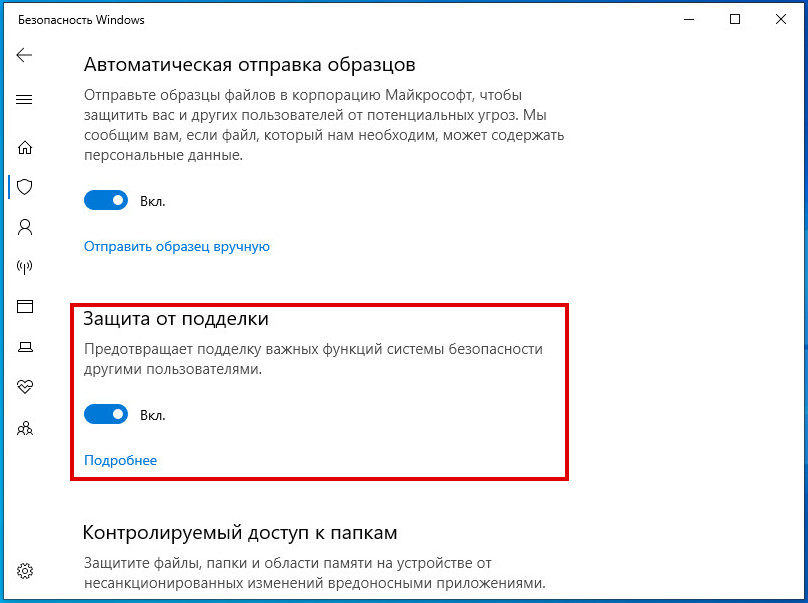 Однако большинство организаций предпочитают использовать сторонние решения, предлагающие больше возможностей, чем Microsoft Defender. В таких случаях запуск двух программ безопасности на сервере — не лучшая практика. Вы можете удалить программное обеспечение Защитника Windows и заменить его другим антивирусным программным обеспечением.
Однако большинство организаций предпочитают использовать сторонние решения, предлагающие больше возможностей, чем Microsoft Defender. В таких случаях запуск двух программ безопасности на сервере — не лучшая практика. Вы можете удалить программное обеспечение Защитника Windows и заменить его другим антивирусным программным обеспечением.