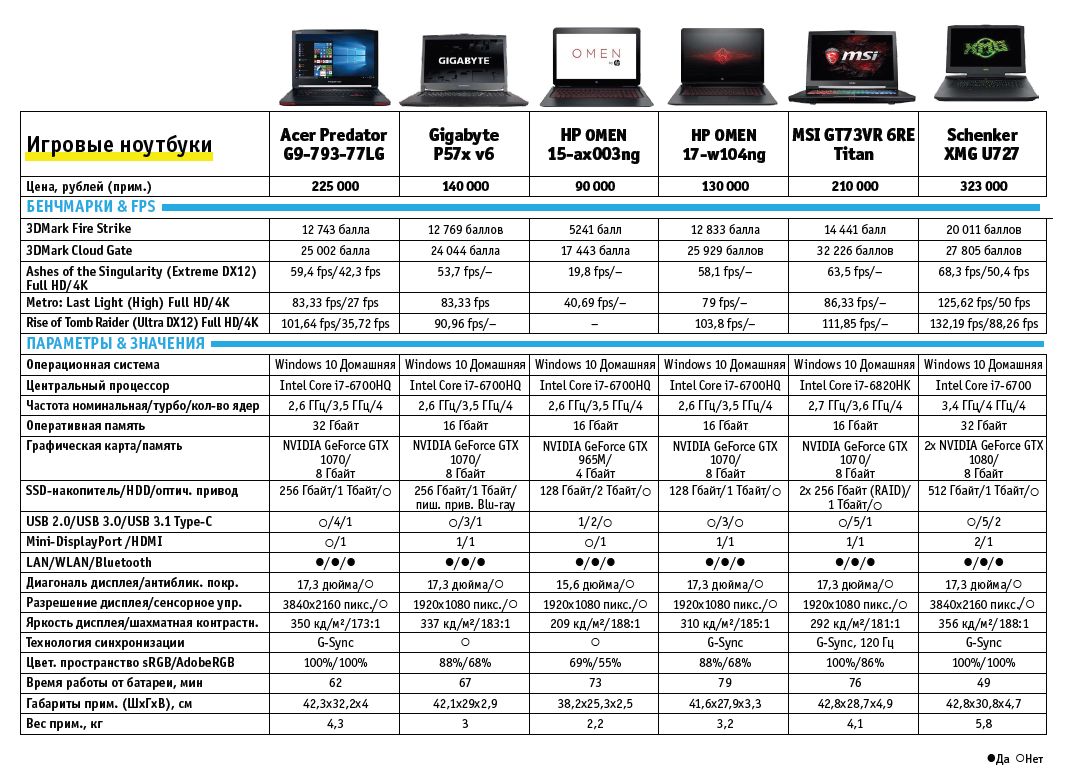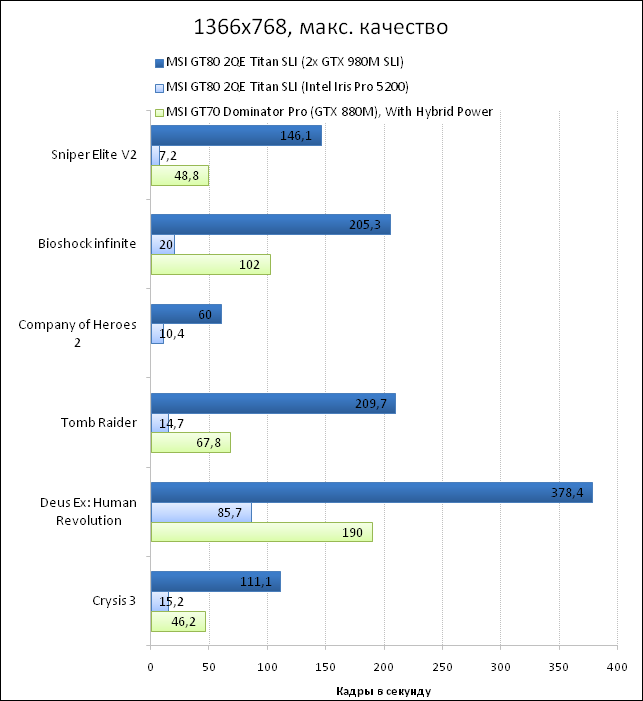Проверить ноутбук на производительность онлайн: Тест производительности компьютера онлайн
Содержание
Как посмотреть индекс производительности Windows 11
Несмотря на то, что в Windows 11 нет встроенного интерфейса просмотра индекса производительности системы, который присутствовал в «семёрке», инструменты оценки всё ещё присутствуют в системе и дают нам возможность узнать результат.
В этой простой инструкции способы посмотреть индекс производительности системы Windows 11 используя лишь встроенные средства ОС или с помощью простой сторонней утилиты. Учитывайте, что относиться к вычисленному индексу серьёзно и делать какие-то выводы на его основе не стоит.
Запуск анализа производительности
Прежде чем мы сможем узнать индекс производительности системы, потребуется запустить встроенный тест: если ранее он выполнялся автоматически, то в Windows 11 это может не происходить.
Для выполнения анализа используйте следующие шаги:
- Запустите командную строку, лучше (но не обязательно) сделать это от имени администратора, подробнее: Как запустить командную строку от имени администратора в Windows 11.
 В Windows PowerShell команда также будет исправно работать.
В Windows PowerShell команда также будет исправно работать. - Введите команду
winsat formal -restart clean
и нажмите Enter.
- Дождитесь завершения оценки производительности системы.
Теперь в файлах системы будут сохранены данные проведённого встроенного теста, на основании которого и высчитывается индекс производительности системы, а у пользователя есть возможность посмотреть полученные результаты.
Узнаем индекс производительности Windows 11
Для того, чтобы узнать вычисленный индекс производительности системы можно использовать несколько способов.
Просмотр средствами системы
Первый, не предполагающий использования каких-либо сторонних инструментов — команда PowerShell:
- Запустите Windows PowerShell. Можно использовать поиск в панели задач, а можно нажать правой кнопкой по кнопке «Пуск» и открыть «Терминал Windows», по умолчанию в нём открывается окно PowerShell.
- Введите команду
Get-CimInstance Win32_WinSAT
- После выполнения команды вы получите список рассчитанных индикаторов производительности.
 Наименьшее из значений (без учета пункта WinSATAssesmentState) и будет индексом производительности, оно же отображается в пункте WinSPRLevel.
Наименьшее из значений (без учета пункта WinSATAssesmentState) и будет индексом производительности, оно же отображается в пункте WinSPRLevel.
Перевод каждого из пунктов в отчёте в соответствии с тем, как они были представлены в предыдущих версиях системы:
- CPUScore — процессор
- D3DScore — графика для игр и 3D приложений (на современных системах почти всегда максимум, независимо от видеокарты)
- DiskScore — производительность диска HDD или SSD
- GraphicsScore — графика рабочего стола
- MemoryScore — оперативная память
Эти же данные можно посмотреть вручную, заглянув в папку
C:\Windows\Performance\WinSAT\DataStore
и открыв файл
Formal.Assessment (Recent).WinSAT.xml
с помощью любого текстового редактора или браузера.
Внутри этого xml-файла в разделе WinSPR представлены все указанные данные, а общий индекс производительности виден в разделе SystemScore.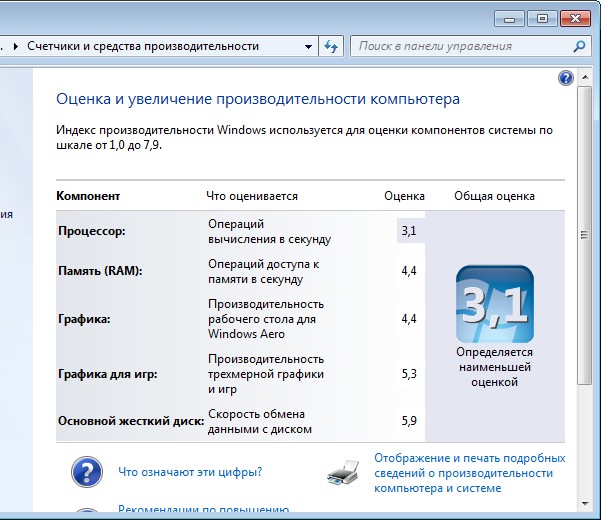
Утилита Winaero WEI Tool
Небольшая сторонняя бесплатная программа позволяет посмотреть индекс производительности Windows 11 в более знакомом графическом интерфейсе: данные она берёт из того же системного файла, а при желании, с помощью этой же программы можно перезапустить тест производительности (Re-run the assessment).
Официальная страница, где можно скачать Winaero WEI Tool — https://winaero.com/download-winaero-wei-tool/ (будьте внимательны, текстовая ссылка на загрузку находится ближе к концу страницы).
Видео инструкция
Напомню то, о чём уже шла речь выше: полученный индекс производительности системы производится по шкале, которой уже много лет, и может быть не вполне объективным для современных систем.
remontka.pro в Телеграм | Способы подписки
Как проверить производительность ПК на Windows 10: тест системы, где посмотреть
Содержание:
- Индекс производительности Windows 10 — что это за показатель и для чего он нужен
- Как узнать ИП операционной системы
- Способы тестирования в Windows 10
- С помощью Windows PowerShell
- В терминале командной строки
- С использованием программы WinSAT
- Проверка индекса производительности Windows 10 в Winaero WIE tool
- В утилите ExperienceIndexOK
Многие слышали об индексе производительности операционной системы виндовс, но все до конца не понимают, как именно работает эта оценка и из чего она складывается. В Widows 7 она была доступна в окне сведений о системе, а в Windows 8 оценка вообще исчезла, но функционал проверки остался, просто его необходимо запускать вручную. В новой десятке система стала чуть другой, обновленной. О том, как проверить производительность компьютера под управлением Windows 10 и где вообще находится ИП, в этом материале.
В Widows 7 она была доступна в окне сведений о системе, а в Windows 8 оценка вообще исчезла, но функционал проверки остался, просто его необходимо запускать вручную. В новой десятке система стала чуть другой, обновленной. О том, как проверить производительность компьютера под управлением Windows 10 и где вообще находится ИП, в этом материале.
Индекс производительности Windows 10 — что это за показатель и для чего он нужен
Перед рассмотрением способов узнать производительность своей системы необходимо понять, что собой представляет оценка производительности виндовс 10. Сама по себе эта цифра обозначает вполне конкретный параметр, который позволяет понять, насколько быстро персональный компьютер или ноутбук под управлением ОС виндовс может выполнять те или иные операции.
Чтобы знать, по какому параметру делать увеличение, необходима проверка
Измерение ИП происходит с помощью специальных диагностических средств системы, которые тестируют каждый аппаратный модуль на взаимодействие с программным обеспечением и выдают результат в виде оценки.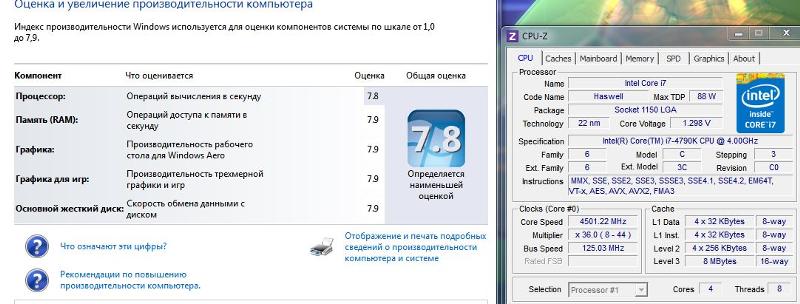 Если в Windows 7 она варьировалась от 1 до 7,9 баллов, то в десятке этот показатель стал более широким и точным: от 1 до 9,9 баллов.
Если в Windows 7 она варьировалась от 1 до 7,9 баллов, то в десятке этот показатель стал более широким и точным: от 1 до 9,9 баллов.
Можно увидеть и общее значение — финальную оценку системы. Данный показатель не представляет собой среднее арифметическое всех оценок (их сумму, поделенную на количество), а берет наименьшую оценку. Чаще всего наиболее производительным является жесткий диск, а самым слабым — процессор.
Обратите внимание! Тест производительности компьютера в Windows 10 нужен для понимания, насколько быстро работает ПК, и насколько он оптимизирован. Если какой-то показатель значительно ниже других, то лаги и сбои ОС могут происходить из-за него. В таком случае его необходимо поменять.
Индекс производительность позволяет измерить нагрузку на основные аппаратные компоненты
Как узнать ИП операционной системы
По мнению корпорации «Майкрософт», индекс производительности должен в значительной мере облегчить процесс покупки программ и игр, а точнее их выбор. По задумке на любом диске с игрой или программой для виндовс должен быть значок с параметров индекса производительности, который требуется для корректной и комфортной работы приложения. Если на компьютере пользователя минимальный параметр больше, чем нужен, то программный продукт можно покупать, и он точно не будет тормозить.
По задумке на любом диске с игрой или программой для виндовс должен быть значок с параметров индекса производительности, который требуется для корректной и комфортной работы приложения. Если на компьютере пользователя минимальный параметр больше, чем нужен, то программный продукт можно покупать, и он точно не будет тормозить.
Оптимизация Windows 10 для повышения производительности
Если нужен офисный ПК, который будет выполнять простейшие арифметические операции, хранить в себе текстовые и табличные файлы, то следует выбирать аппаратуру с индексами от 2 до 3. Этого вполне хватит, и переплачивать не придется.
В виндовс 7 и более старых версиях популярного семейства ОС индекс производительности отображался в окне общих сведений о системе. Там же его можно было посчитать с помощью графического интерфейса. В десятке его там уже нет, но это не значит, что он пропал полностью.
К сведению! Оценка производительности в Windows 10, как и некоторых ранних версиях ОС, существует, но не в виде отдельного графического компонента. Этот показатель можно увидеть только с помощью сторонних приложений, которые будут обращаться к системе или через командную строку.
Этот показатель можно увидеть только с помощью сторонних приложений, которые будут обращаться к системе или через командную строку.
Рейтинг программ, позволяющих отдельно проверять каждый модуль
Способы тестирования в Windows 10
Windows PowerShell: что это за программа
Вообще способов произвести тест производительности ПК в Windows 10 существует немало. Как уже было сказано, они основаны на использовании консоли или сторонних приложений. Наиболее популярными средствами просмотра являются:
- командная строка;
- оболочки PowerShell;
- программа WinSAT;
- утилита Winaero WIE tool;
- приложение ExperienceIndexOK.
С помощью Windows PowerShell
Если говорить о встроенных средствах, то их всего два: PowerShell и обычная командная строка. Первое представляет более широкий функционал для работы с ОС и отдельными сценариями. Про поддержку скриптов и так все знают. CMD таких возможностей не имеет.
Поэтапная инструкция по просмотру индекса производительности в PowerShell выглядит так:
- Перейти в меню «Пуск» и в строке поиска написать «PowerShell».

- Нажать правой кнопкой мыши на найденную программу.
- Из контекстного меню выбрать пункт «Запустить от имени администратора».
- Дождаться открытия окна терминала, который отличается от командной строки тем, что имеет другой цвет фона и букв.
- Прописать или вставить команду «winsat formal».
- Дождаться окончания тестирования. Обычно это занимает от одной до двух минут.
- Перейти в системный каталог по адресу C:\Windows\Performance\WinSAT\DataStore.
- Открыть файл Formal.Assessment (Recent).WinSAT.xml. Он запустится в браузере, который по умолчанию настроен на открытие документов в XML формате.
- Найти раздел «WinSPR» и просмотреть в нем все индексы производительности, а также общую оценку, получившуюся на основе самого маленького индекса.
Проверка с помощью утилиты Power Shell
В терминале командной строки
Аналогичным образом можно просмотреть все данные и произвести тестирование аппаратных частей компьютера и через командную строку CMD. Для этого действуют практически также:
Для этого действуют практически также:
- Переходят в меню «Пуск» или в окно «Выполнить» (вызывается по комбинации «Win + R») и вводят в первом случае словосочетание «Командная строка» или «cmd», а во втором — «cmd.exe».
- Нажимают на программу для ее запуска и ожидают.
- Вводят команду «winsat formal —restart clean». Ее можно использовать и без флага «restart clean», но тогда после завершения операции подсчета окно останется заполненным различными сообщениями.
- Ожидают окончания процесса проверки, за которым можно наблюдать в черном окошке консоли.
- Переходят в системный каталог по адресу C:\Windows\Performance\WinSAT\DataStore.
- Открывают файл Formal.Assessment (Recent).WinSAT.xml. Он запустится в браузере, который по умолчанию настроен на открытие документов в XML формате.
- Находят раздел «WinSPR» и просматривают в нем все индексы производительности, а также общую оценку, получившуюся на основе самого маленького индекса.
Обратите внимание! Первый и второй способы практически идентичны, но используют для обработки запроса разные терминалы.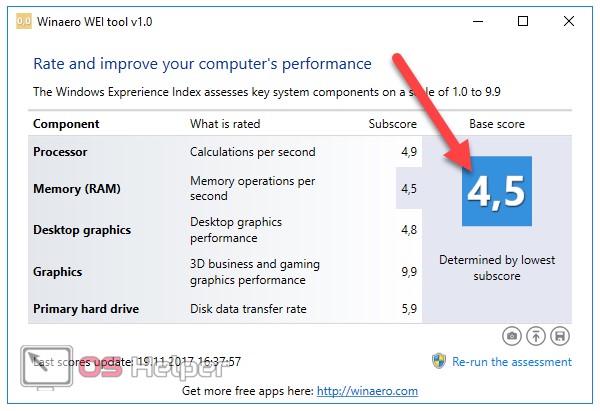 Кому-то будет удобнее пользоваться повер шеллом, а кто-то привык всю жизнь работать в командной строке. Результат будет одним и тем же.
Кому-то будет удобнее пользоваться повер шеллом, а кто-то привык всю жизнь работать в командной строке. Результат будет одним и тем же.
Посмотреть результаты можно и в командной строке
С использованием программы WinSAT
WinSAT — это простая и полностью бесплатная утилита на русском языке, которая позволяет быстро определить индекс производительности виндовс 10. Выглядит она в стиле графического тестера из виндовс 7. Ее даже устанавливать не нужно.
Обратите внимание! Единственное, что следует учесть — система оценок производительности. Тут она осталась с семерки. Это значит, что оценки считаются от 1 до 7,9, а не от 1 до 9,9 баллов. Бояться этого не нужно.
Пользоваться же программой просто:
- Скачать WinSAT с официального сайта разработчиков.
- Найти в папке загрузок скачанных архив и открыть его.
- Запустить исполняемый файл WSAT.exe, кликнув по нему два раза левой клавишей мыши.
- Программа запустится, и сразу же начнется тестирование системы в отдельном окне.

- Для повторной проверки следует нажать на ссылку, находящуюся в верхней части экрана.
- Чтобы просмотреть другие сведения о системе, необходимо нажать на значок в виде трех точек.
Интерфейс программы WinSAT
Проверка индекса производительности Windows 10 в Winaero WIE tool
Аналогичная бесплатная и простая в использовании программа, предназначенная для оценки индекса производительности системы. Она уже более новая и способна считать от 1 до 9,9 баллов. Как и WinSAT, она не нуждается в установке на жесткий диск. Необходимо просто открыть ее и начать пользоваться. Как это делать, рассказано в следующей инструкции:
- Найти официальный сайт разработчика приложения и перейти в него.
- Скачать самую последнюю версию программы, нажав на «Download Winaero WEI tool».
- Дождаться окончания загрузки, которая пройдет быстро, ведь архив весит мало.
- Открыть или распаковать архив.
- Запустить исполняемый файл WEI.exe.
- Дождаться окончания тестирования, которое программа начнет сразу же при запуске.

- Ознакомиться с результатами анализа и выйти из приложения.
Важно! Для повторного тестирования необходимо нажать на кнопку «Rerun the assessment». Чтобы сохранить результаты в виде скриншота, необходимо нажать на значок в виде фотокамеры и выбрать место сохранения картинки.
Интерфейс Winaero WIE tool полностью повторяет графику в виндовс 7
В утилите ExperienceIndexOK
Еще одна полностью бесплатная утилита, которая не требует предварительной установки для ее использования (Portable). Делает она то же самое: оценивает производительность операционной системы виндовс 10 с помощью специальных средств. Как и предыдущий вариант, она считает индекс от 1 до 9,9 баллов, что удобно для пользователей десятки, ведь их система ведет пересчет таким же образом. Интерфейс приложения полностью повторяет графический дизайн окна сведений о системе на виндовс 7. Все, что необходимо для получения нужных значений:
- Перейти на официальный сайт и скачать программу по стандартной схеме.

- Запустить исполняемый файл или распаковать архив с ним, если ПО шло в формате ZIP или RAR.
- Дождаться окончания процесса проверки, который будет продолжаться некоторое время.
- Просмотреть итоговый индекс, который берут от самого маленького значения.
Обратите внимание! Особенностью программы является возможность сохранить результаты проверки в скриншот. Он может быть сразу загруженным в файл, а может скопироваться в буфер обмена для последующей вставки в MS Paint.
Компьютерное приложение ExperienceIndexOK позволяет проанализировать ИП виндовс 10
Таким образом, оценка системы в Windows 10 производится не в самом стандартном виде, но это не мешает пользователям проверить быстродействие, скорость и мощность отдельным компонентов компа и увидеть результаты определения в виде коэффициентов. Оценить и протестировать работоспособность своего ПК можно с помощью встроенных средств или счетчиков, которые всегда доступны для скачивания онлайн.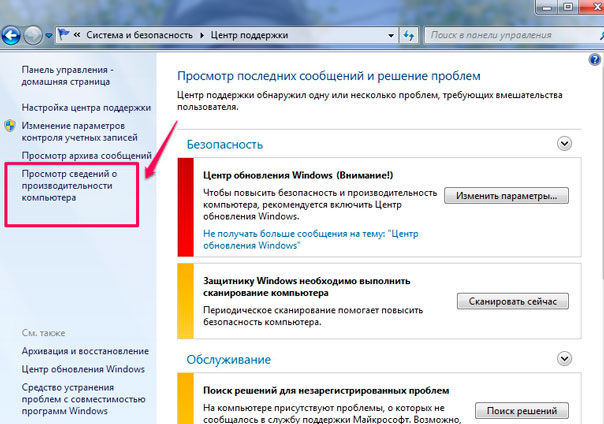
Автор:
Сергей Алдонин
Тест скорости Интернета | Fast.com
Ваша скорость интернета
* Ваша сеть нестабильна. Это число представляет собой нашу оценку, но фактическая производительность сети может отличаться.
* Не удалось связаться с нашими серверами для выполнения теста. Возможно, вы не подключены к Интернету
Показать больше информации
Задержка
Выгрузка
Загрузка
Загрузка
Скорость
Клиент         
Сервер(ы)
| Настройки | 0 МБ | 0 МБ |
Параллельные соединения
Мин. :
:
Макс:
Продолжительность теста (секунды)
Мин:
Макс.:
Измерение задержки загрузки во время загрузки
Всегда показывать все показатели
Сохранить конфигурацию для этого устройства
Сброс
Сохранять
Отмена
Что измеряет FAST.com?
Тест скорости FAST.com дает вам оценку вашей текущей скорости Интернета. Как правило, вы сможете получить эту скорость от ведущих интернет-сервисов, которые используют глобально распределенные серверы.
Почему FAST.com уделяет основное внимание скорости загрузки?
Скорость загрузки наиболее актуальна для людей, потребляющих контент в Интернете, и мы хотим, чтобы FAST.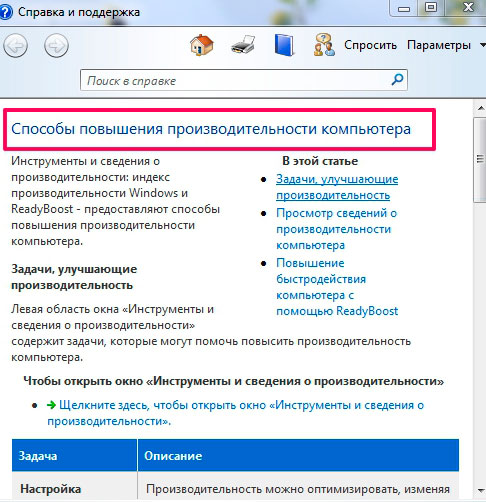 com был очень простым и быстрым тестом скорости.
com был очень простым и быстрым тестом скорости.
Как насчет пинга, задержки, загрузки и прочего?
Когда вы нажимаете кнопку «Показать больше информации», вы можете увидеть скорость загрузки и задержку соединения (пинг). FAST.com предоставляет два разных измерения задержки для вашего интернет-соединения: «разгруженное» и «загруженное» трафиком. Разницу между этими двумя измерениями также называют «буферным вздутием».
Как рассчитываются результаты?
Чтобы рассчитать скорость вашего интернет-соединения, FAST.com выполняет серию загрузок с серверов Netflix и загрузок на них, а также вычисляет максимальную скорость, которую может обеспечить ваше интернет-соединение.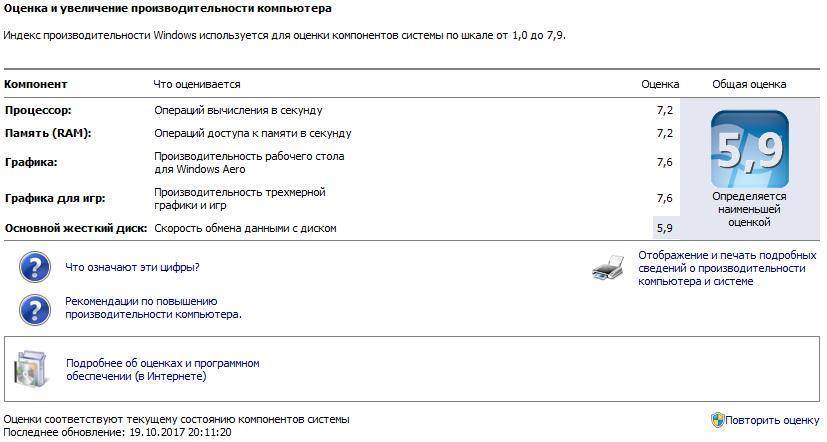 Более подробная информация в нашем блоге.
Более подробная информация в нашем блоге.
Будет ли тест скорости FAST.com работать во всем мире?
FAST.com проверит скорость Интернета во всем мире на любом устройстве (телефоне, ноутбуке или Smart TV с браузером).
Почему Netflix предлагает тест скорости FAST.com?
Мы хотим, чтобы у наших участников был простой, быстрый и свободный от рекламы способ оценить скорость Интернета, предоставляемую их провайдером.
Что делать, если я не получаю той скорости, за которую плачу?
Если результаты FAST.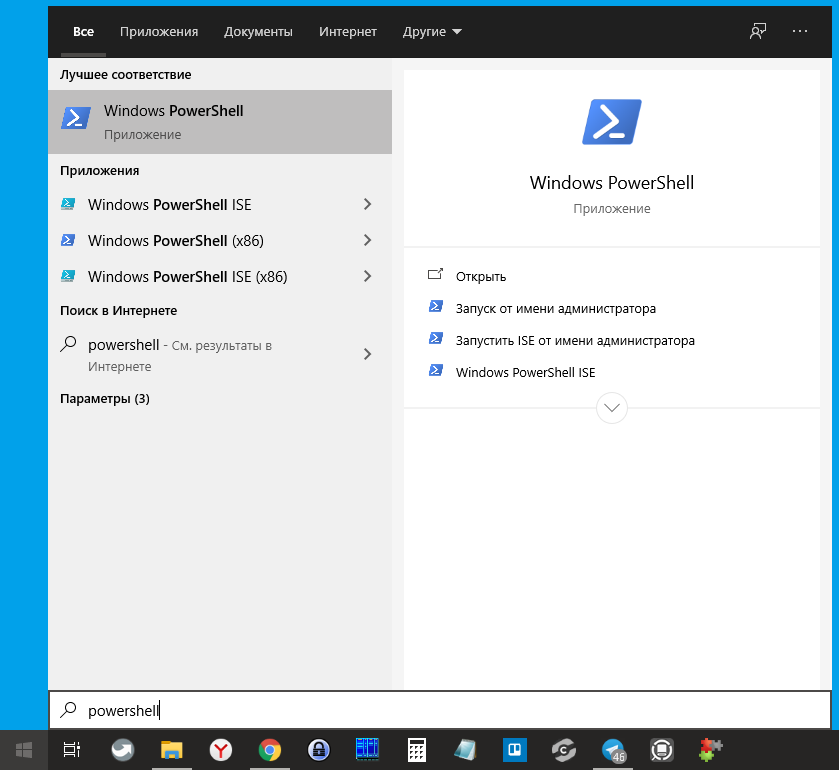 com и других тестов скорости интернета (таких как dslreports.com или speedtest.net) часто показывают меньшую скорость, чем вы заплатили, вы можете узнать о результатах у своего интернет-провайдера.
com и других тестов скорости интернета (таких как dslreports.com или speedtest.net) часто показывают меньшую скорость, чем вы заплатили, вы можете узнать о результатах у своего интернет-провайдера.
Как проверить скорость процессора в Windows 10 [5 основных методов]
- Мастер разделов
- Диспетчер разделов
- Как проверить скорость процессора в Windows 10 [5 лучших методов]
Ариэль | Подписаться |
Последнее обновление
Английский
- 日本語
Центральный процессор играет важную роль в производительности компьютера. Очень многие люди хотят знать скорость своего процессора. Как проверить скорость процессора в Windows 10? Если вы также пытаетесь найти тест скорости процессора, вы попали в нужное место. Сегодня MiniTool покажет вам несколько способов проверки скорости процессора.
ЦП также известен как процессор, состоящий из миллионов транзисторов.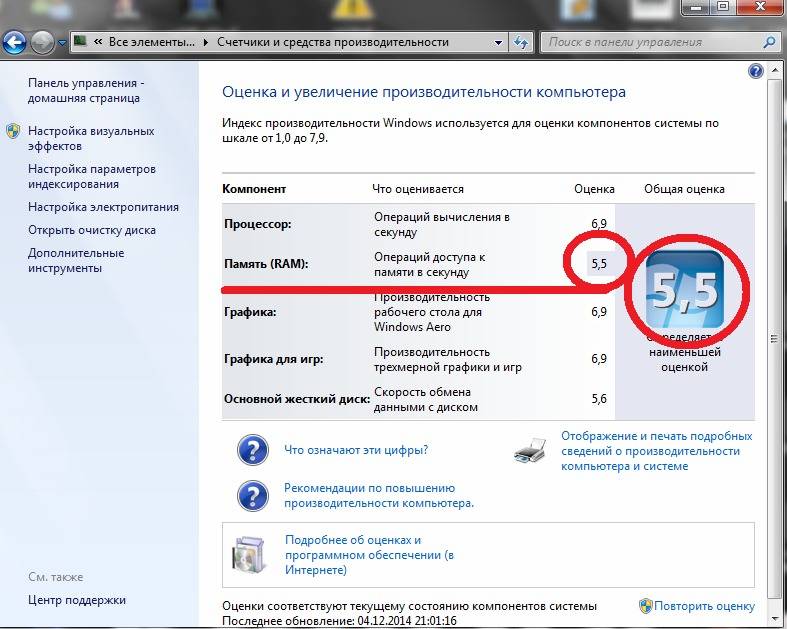 Он служит мозгом компьютера для выполнения различных команд и процессов, необходимых для операционной системы. Скорость процессора повлияет на скорость взаимодействия с другими компонентами компьютера, включая память, жесткий диск и т. д.
Он служит мозгом компьютера для выполнения различных команд и процессов, необходимых для операционной системы. Скорость процессора повлияет на скорость взаимодействия с другими компонентами компьютера, включая память, жесткий диск и т. д.
Обычно, чем быстрее ЦП обрабатывает команды, тем быстрее будет работать компьютер. Отличная скорость процессора является жизненно важным параметром, определяющим общую производительность компьютера. Итак, при покупке нового компьютера необходимо выполнить тест скорости процессора.
Как проверить скорость процессора в Windows 10? Проанализировав несколько сообщений и пользовательских отчетов, мы суммируем некоторые простые методы проверки тактовой частоты процессора.
Способ 1. Откройте свойства системы
Первый и самый простой способ проверки скорости процессора — проверить системные свойства вашего компьютера. Для этого выполните следующие действия:
Шаг 1. Нажмите клавиши Win + E , чтобы открыть Проводник , а затем щелкните правой кнопкой мыши Этот компьютер на левой панели и выберите Свойства из контекстное меню.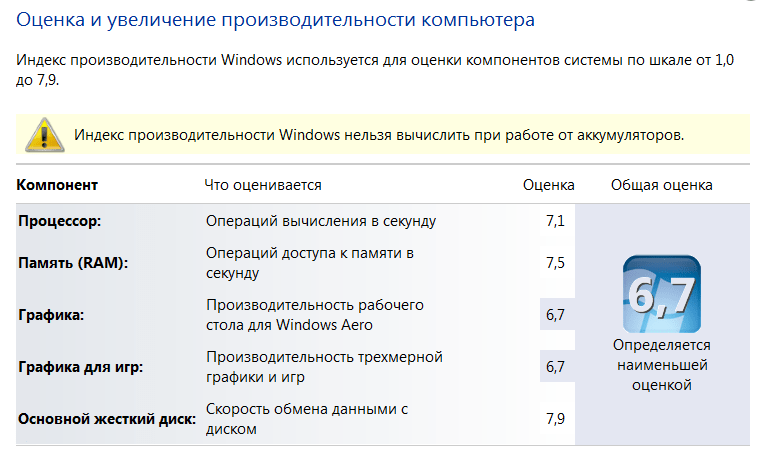
Совет: Можно также щелкнуть правой кнопкой мыши Этот компьютер на рабочем столе и выбрать Свойства из контекстного меню.
Шаг 2. Во всплывающем окне перейдите к разделу System на правой панели и проверьте поле Processor . Здесь вы найдете тип процессора и его скорость.
Способ 2. Откройте приложение «Настройки»
Еще один простой тест скорости процессора — использование приложения «Настройки». Для этого:
Шаг 1. Нажмите клавиши Win + E , чтобы открыть приложение Настройки , и нажмите Система во всплывающем окне.
Шаг 2. Прокрутите левую боковую панель вниз до раздела О и перейдите к Спецификации устройства на правой панели. Затем вы можете увидеть тактовую частоту процессора в поле Processor .
Утилита msinfo32 может помочь вам выполнить тестовый тест ЦП и проверить количество ядер ЦП, установленных на вашем ЦП. Вот простое руководство по использованию msinfo32.
Шаг 1. Нажмите Win + R , чтобы открыть диалоговое окно «Выполнить », затем введите msinfo32 и нажмите Enter .
Шаг 2. Перейдите к разделу Процессор , где вы найдете тип и скорость процессора.
Метод 4. Использование диспетчера задач
Если вы хотите узнать текущую тактовую частоту процессора при запуске приложения, этот метод вам подходит. Давайте посмотрим, как использовать диспетчер задач для проверки скорости процессора.
Шаг 1. Щелкните правой кнопкой мыши панель инструментов в нижней части экрана и выберите Диспетчер задач в меню с повышенными привилегиями.
Шаг 2.

 В Windows PowerShell команда также будет исправно работать.
В Windows PowerShell команда также будет исправно работать. Наименьшее из значений (без учета пункта WinSATAssesmentState) и будет индексом производительности, оно же отображается в пункте WinSPRLevel.
Наименьшее из значений (без учета пункта WinSATAssesmentState) и будет индексом производительности, оно же отображается в пункте WinSPRLevel.